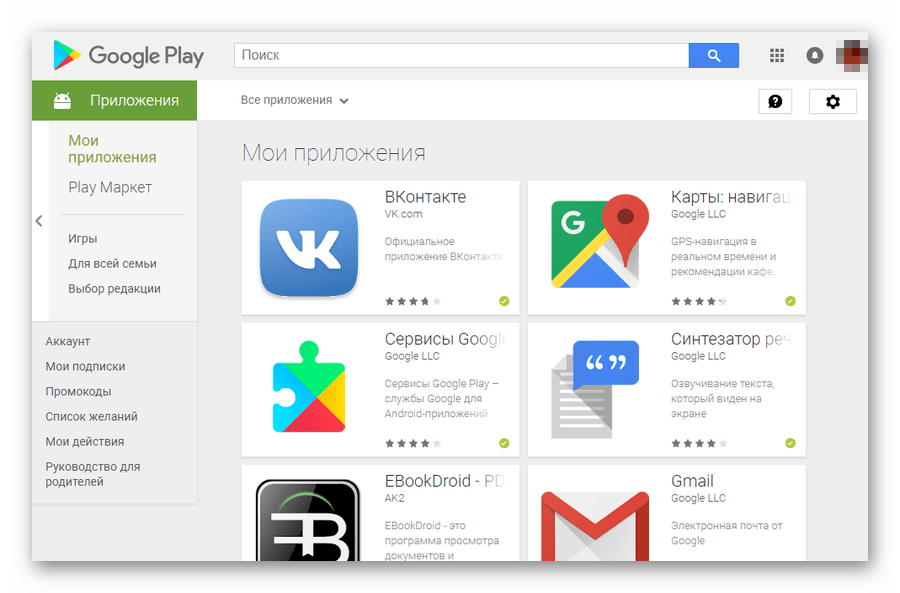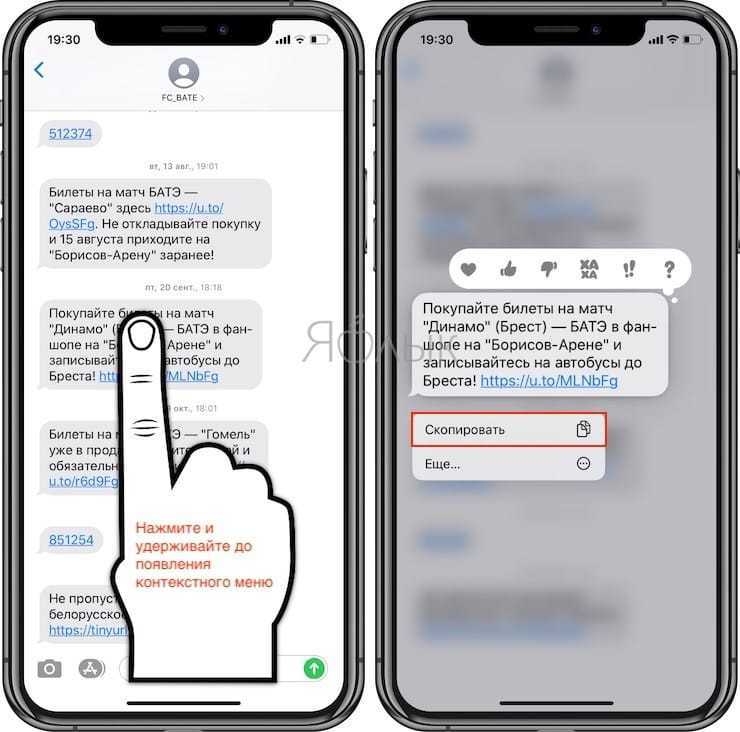Настройка функции «Адаптация касания»
Вы можете настроить функцию «Адаптация касания» с помощью четырех основных параметров, чтобы ваше устройство лучше реагировало на касания.
Время фиксации
Используйте параметр «Время фиксации», чтобы указать длительность нажатия на экран, необходимую для распознавания касания. Если выбрано время фиксации более 0,3 секунды, при касании экрана будет отображаться циклическое время. После истечения таймера устройство распознает ваше касание как специальный жест.
Чтобы включить параметр «Время фиксации», выполните указанные ниже действия.
- Перейдите в меню «Настройки» и выберите пункт «Универсальный доступ».
- Выберите пункт «Касание», а затем — «Адаптация касания».
- Включите параметр «Время фиксации».
- Изменить время можно с помощью кнопок «+» и «–».
Жесты смахивания
Чтобы использовать функцию «Жесты смахивания», на устройстве необходимо включить параметры «Время фиксации» и «Помощь при касании». Если функция «Жесты смахивания» включена, вы можете выполнять жесты смахивания, не дожидаясь истечения таймера «Время фиксации». Вы можете также указать длину движения пальца при смахивании, необходимую для распознания жеста. Для этого включите параметр «Необходимое движение», который появляется, если включена функция «Жесты смахивания».
Чтобы включить функцию «Жесты смахивания», выполните указанные ниже действия.
- Перейдите в меню «Настройки» и выберите «Универсальный доступ».
- Выберите пункт «Касание», а затем — «Адаптация касания».
- Включите параметр «Жесты смахивания».
Пропуск повтора
Вы можете настроить распознавание нескольких случайных или непроизвольных касаний как одно касание. Для этого выберите время при нескольких касаниях. Чтобы включить эту функцию, выполните указанные ниже действия.
- Перейдите в меню «Настройки» и выберите «Универсальный доступ».
- Выберите пункт «Касание», а затем — «Адаптация касания».
- Включите параметр «Пропуск повтора».
Помощь при касании
Если функция «Помощь при касании» включена и вы случайно выполнили жест смахивания, устройство может определить, является ли первое место касания или последнее касание намеренным.
Если в качестве предпочитаемого параметра выбран «Точка первого касания», вы можете коснуться экрана и выполнять движение пальцем до истечения таймера «Задержка для жеста «Помощь при касании»».
Если в качестве предпочитаемого параметра выбран «Точка последнего касания», вы можете коснуться экрана в любом месте и провести пальцем к нужной точке касания до истечения таймера.
Чтобы включить функцию «Помощь при касании», выполните указанные ниже действия.
- Перейдите в меню «Настройки» > «Универсальный доступ» > «Касание» и выберите пункт «Адаптация касания».
- Нажмите «Точка первого касания» или «Точка последнего касания».
После включения функции «Помощь при касании» устройство будет реагировать на касание в тех случаях, если вы снимете палец с экрана в течение определенного времени, называемого задержкой жеста. Устройство может реагировать на другие жесты, например перетаскивание, если они выполняются по истечении этого времени.
Изменить задержку жеста можно с помощью кнопок «+» и «–».
Задержка для жеста «Помощь при касании»
Этот параметр доступен, если вы используете одну из настроек функции «Помощь при касании». При использовании в сочетании с параметром «Время фиксации» обратный отсчет таймера «Задержка для жеста «Помощь при касании»» начнется сразу после истечения таймера «Время фиксации».
Источник
Чем iOS отличается от других операционных систем
Что такое айос было рассмотрено, теперь можно перейти к вопросу, что такое iOS устройство и к ключевым особенностям данной операционной системы. К ним относятся:
- Политика конфиденциальности данных. Ни одно приложение, программное обеспечение не сможет получить личную информацию (доступ к галерее, контактам, музыке, документам, местонахождению, паролям, банковским картам) пользователя без его согласия.
- Высокая степень безопасности. С этой целью на iOS установлены современные антивирусные комплексы.
- Широкое разнообразие встроенных функций, делающих использование устройства максимально комфортным, удобным.
- Высокая скорость выполнения операций.
- Понятный, доступный на интуитивном уровне интерфейс.
- Доступная и понятная файловая система. Возможность скрытия данных от посторонних глаз, хранения информации на облачных сервисах iCloud.
Обратите внимание! Разработчики постоянно работают над улучшениями имеющейся ОС. Они готовы прислушиваться к пользователям, активно используют обратную связь для общения с ними
Встроенные функции iOS
Главная черта iOS – огромный набор встроенных опций, к которым относят:
- Touch ID или распознавание отпечатка пальца. Так никто не сможет получить доступ к устройству, кроме его непосредственного владельца.
- Voice Over или голосовой помощник, призванный сделать использование устройства комфортным для людей, имеющим дефекты зрения. Все функции, команды озвучиваются, сопровождаются различными звуковыми сигналами.
- Made for iPhone позволяет подключить наушники, гарнитуру или прочие аппараты к устройству, получить качественный и чистый звук;
- Гид-доступ позволяет самостоятельно отключать те программы и приложения, которые не нужны в повседневной жизни. Такая функция также может использоваться в качестве родительского контроля.
- Полиглот открывает возможность людям со всего мира использовать устройство без проблем. Операционная система способна распознавать свыше 20 различных языков, имеет более 50 различных раскладок клавиатуры – вот что это такое устройство iOS.
Обратите внимание! Помимо встроенных функций и приложений пользователь может самостоятельно устанавливать расширения и программные комплексы, скачивать их бесплатно из мобильного приложения App Store или на одноименном сайте
Открыть панель многозадачности на iPad с iOS 12 при помощи жеста
Для того чтобы открыть панель многозадачности в iOS 11, нужно одним пальцем провести вверх от нижнего края экрана. В iOS 12 нужно сделать свайп вверх, а затем остановиться.
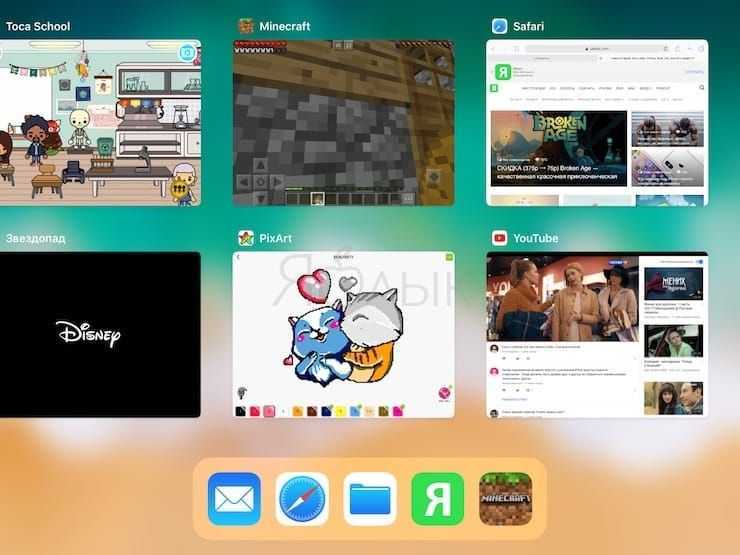
Как уже упоминалось выше, Пункт управления в панели многозадачности теперь отсутствует.
На панели многозадачности сделайте свайп вправо для поиска и открытия нужного приложения. Кроме того, iOS 12 позволяет открывать панель многозадачности по старинке двойным нажатием на кнопку «Домой».
Процесс принудительного закрытия приложений на iPad с выходом iOS 12 не изменится (с помощью свайпа вверх, данный жест также может использоваться для принудительного выхода из приложения), однако пользователям iPhone X, iPhone XS / XS Max и iPhone XR больше не придется нажимать и удерживать иконки, для того чтобы закрыть приложения.
Важно помнить, что все иконки старых приложений на панели многозадачности – всего лишь ярлыки, которые не задействуют какие-либо ресурсы. Пользователи часто удаляют такие иконки в надежде увеличить срок автономной работы батареи
В действительности все не так – только недавно использованные приложения поддерживаются в рабочем режиме. Если iOS не хватает ресурсов, ОС автоматически отключает фоновые процессы.
ПО ТЕМЕ: Как правильно настроить режим «Не беспокоить» на iPhone, iPad и Mac.
Разделение дисплея смартфона с использованием стороннего софта
Получить возможность работы с разными вкладками на одном экране, смотреть фильм и переписываться, листать новости и проверять почту, просматривать два сайта одновременно или выполнять прочие действия, не переключаясь между вкладками, можно при помощи специального софта.
С помощью Multitasking Split Screen
Разделение экрана с Multitasking Split Screen доступно как на iPhone, так и iPad. Приложение отличается простотой интерфейса и адаптировано, в том числе для безрамочных дисплеев новых iPhone. Его можно бесплатно скачать из официального магазина App Store, но, чтобы убрать рекламу, придётся приобрести полную версию.
Функционал Multitasking Split Screen обеспечивает следующие возможности:
- Разделение экрана. Основная опция браузера позволяет оценить реальную многозадачность на телефоне. Запустив приложение, вы увидите два активных окна с адресной строкой (она же поисковая), кнопками для быстрого доступа к избранным сайтам и добавления в закладки. Изменение размера окон доступно путём перетягивания линии-разделителя.
- Полноэкранный режим. Развернув одно из окон браузера методом перетягивания разделителя вверх или вниз, можно воспользоваться опцией полноэкранного режима, после чего появится возможность переключения в режим разделения нажатием соответствующей кнопки (она появится в правом нижнем углу).
- Добавление сайтов в избранное. Опция полезна для быстрого доступа к часто используемым ресурсам. Чтобы воспользоваться ею, нужно нажать на стандартный значок в виде звёздочки справа от адресной строки. Список добавленных сайтов открывается по нажатию кнопки в левой части интерфейса.
Функционал софта достаточно прост и сводится к работе с двумя экранами, здесь ограничены возможности взаимодействия с закладками (нельзя, например, поменять название добавленного сайта), нет вкладок, а также невозможно открыть ссылку из одного окна в другом (её нужно скопировать и вставить в строку).
С помощью Split Web Browser
Ещё один браузер, с которым вы получите возможность разделить экран iPhone пополам для выполнения нескольких задач одновременно. Приложение доступно бесплатно в App Store, джейлбрейк не нужен.
Функционал браузера Split предлагает:
- Разделение дисплея.
- Возможность просмотра до 9 веб-страниц на одном экране.
- Поддержка полноэкранного просмотра.
- Режим инкогнито.
- Встроенный поиск Google (можно использовать также поиск Bing и Yahoo).
Как выйти из приложений iPhone в быстром переключателе приложений
Быстрый переключатель приложений также закрывает приложения, что особенно полезно, если приложение не работает должным образом. Завершение работы неродных приложений, приостановленных в фоновом режиме, останавливает их работу, пока вы не перезапустите их. Выход из предустановленных приложений Apple позволяет им продолжить выполнение фоновых задач, таких как проверка электронной почты, но заставляет их перезапускаться.
Чтобы выйти из приложений, откройте Fast App Switcher, затем:
- В iOS 7–12: Проведите по приложению, которое хотите закрыть, от верхнего края экрана. Приложение исчезает и закрывается. Закройте до трех приложений одновременно, проводя по ним одновременно.
- В iOS 4–6: Нажмите и удерживайте значок приложения, пока значки не начнут дрожать и в приложениях не появится красный значок со знаком минус. Нажмите на красный значок, чтобы закрыть это приложение. Вы можете закрыть только одно приложение за раз.
Новые полезные жесты для iPhone 11
Жесты впервые появились на iPhone XR, а выход iPhone 11 и последующих прошивок для него сильно расширил список полезных жестов:
Переключение между приложениями. Если в предыдущих версиях iPhone выбор активного приложения выполнялся с экрана просмотра приложений, то теперь переключаться между запущенными приложениями можно смахивая влево и вправо в нижней части экрана. Для удобства наглядности там теперь имеется узкая полоска контрастного цвета – именно с ней и осуществляется взаимодействие.
Добавились новые фишки и для работы с текстом. Теперь, чтобы удобно выделить одно слово, тапнете по нему два раза.
- Удобно и быстро выделить целое предложение или абзац можно тапнув по нему три раза.
- Улучшилась и навигация курсора при наборе и редактировании текстов: вы можете передвигать курсор по массиву текста, зажав на виртуальной клавиатуре пробел и двигая его.
- Быстро отменить набранный текст можно слегка встряхнув iPhone справа влево. Это действие вызовет небольшое меню, в котором вам будет предложено отменить ввод текста или отказаться.
- Следующая функция будет полезна тем, кто активно общается в мессенджерах. Чтобы выбрать сразу несколько сообщений в переписке, проведите двумя пальцами сверху вниз как бы захватывая все сообщения, которые нужно выделить.
Если во время работы с текстом вы случайно удалили нужный вам фрагмент, вы всегда можете отменить действие, проведя по экрану тремя пальцами справа налево. Это действует не только с удалением текста, но и вообще отменяет последние действия по редактированию.
Чтобы быстро выделить нужный кусок текста, нужно выполнить эти простые действия: удерживаем касание на начальном или конечном слове в нужном нам фрагменте. После его выделения не прекращая нажатие двигаем пальцем вверх или вниз для выделения
Важно: чтобы данный способ действовал, нужно закрыть виртуальную клавиатуру. С клавиатурой вместо выделения у нас будет происходить перемещение курсора по тексту
И последний не жест, а скорее фишечка системы, которая может сделать ваш опыт использования телефона с IOS более приятным. Чтобы запустить приложение, достаточно тапнуть по его иконке на рабочем столе, но, если вы нажмете и немного задержите касание, то будет выходить контекстное меню для каждой программы.
Things 3: Неудобная сортировка задач
В Things 3 очень неудобно реализована сортировка задач. Вот составили вы список задач и решили присвоить некоторым из них даты начала и уведомления. Как только вы добавите дату к задаче, она автоматически переместится в конец списка. С одной стороны это удобно (если только это сделано в проекте с разделами).
Но а что если вы расположили задачи в порядке их выполнения (в проекте без разделов или в области, где у вас 100 задач) и только некоторые из них необходимо выполнить в конкретные дни? Тогда вся ваша сортировка собьётся. А если задач много, то теперь придётся каждый раз листать в самый низ, чтобы увидеть запланированные задачи.
В Напоминаниях такого не произойдёт. Потому что в них нет возможности сортировки задач по имени или по дате (на iOS, а на Mac такая возможность есть).
Поэтому, даже если вы присвоите даты для ваших задач в Напоминаниях, порядок задач останется прежним. Это как плюс, так и минус одновременно.
Второй нюанс заключается в следующем. Если в Things 3 в проекте (без разделов) или в области (списке) присвоить даты задачам или назначить дату их выполнения как «когда-нибудь», то там появится 2 новых системных раздела: «Планы» и «Когда-нибудь». В самом низу будет опция «Скрыть более поздние объекты». При скрытии более поздних объектов скрывается 2 раздела «Планы» и «Когда-нибудь».
Мне такой подход тоже не нравится, потому что я хочу видеть запланированные задачи, но не хочу видеть задачи из раздела «Когда-нибудь». Но такой возможности нет. Очередной жирный минус Things 3.
Как сделать картинку в картинке для YouTube
Картинка в картинке требует поддержки со стороны разработчика приложения. Не все видеоприложения можно использовать с «Картинкой в картинке» из коробки. Поскольку «Картинка в картинке» уже давно существует на iPad, многие версии приложений для iPhone уже поддерживают соответствующую системную функцию и будут использовать iOS 14 «Картинка в картинке» из коробки, как Twitch.
Если ваше любимое приложение для видеоплеера прямо сейчас не поддерживает PIP, вам нужно подождать, пока разработчик обновит приложение. Включение функции «Картинка в картинке» в iOS 14 потребует от разработчиков поддержки этой формы многозадачности.
Один из самых популярных запросов — поддержка картинки в картинке для видео на YouTube. К сожалению, приложение YouTube не поддерживает функцию PIP операционной системы на iPhone или iPad. Неясно, изменились ли их планы после выхода iOS 14. Одно из возможных решений — использовать Safari.
Перейдите на youtube.com в Safari, воспроизведите видео и сделайте его полноэкранным. Это откроет стандартные элементы управления системным видеоплеером. Здесь вы можете выбрать недавно добавленную кнопку PIP на iPhone под управлением iOS 14, и видео появится со страницы. Вы можете менять вкладки или переходить к разным приложениям, и видео будет продолжать работать в режиме PIP.
Будем надеяться, что разработчики приложений YouTube добавят эту функцию в собственное приложение, но пока что решение Safari — достойный обходной путь.
Жесты и ярлыки для перемещения на iOS
Известны действия с помощью кнопок, необходимо уметь перемещаться пальцем по экрану iPhone. Ниже мы покажем вам все действия, которые можно выполнить и которые вы должны знать, чтобы обращаться с iPhone как можно лучше.
Вернуться к предыдущему экрану
Если вы, например, находитесь на экране настроек и хотите вернуться к предыдущему, вы всегда найдете стрелку в верхнем левом углу, которую вы можете нажать, чтобы вернуться. Так же работает в приложениях. Другой способ сделать это — провести пальцем слева направо.
Вернуться на главный экран
Если вы хотите вернуться на главный экран iPhone, что раньше делалось нажатием кнопки «Домой», вам придется провести пальцем снизу вверх до упора. Вы увидите, что в интерфейсе внизу появится небольшая линия для обозначения.
В дополнение к этому, если вы находитесь на экране приложения, который не является основным, вы сможете выполнить тот же жест, и вы автоматически перейдете к этому основному.
Открытый Центр Управления
Смахивание вниз от верхнего правого угла отображает Центр управления iOS с множеством ярлыков для настроек и даже приложений.
Просмотр экрана уведомлений
Чтобы увидеть так называемый экран блокировки или уведомления, просто смахните вниз от любой точки вверху (кроме правой).
Открытая многозадачность
Если вы хотите увидеть, какие приложения открыты в фоновом режиме, вам придется провести пальцем снизу в центр, чтобы открыть их. Затем нужно перемещаться между ними и нажимать на тот, который вы хотите открыть.
Полностью закрыть приложения
Продолжая предыдущую процедуру, после открытия многозадачности вам нужно будет только сдвинуть любое из приложений вверх, чтобы полностью закрыть их.
Переходить с одного приложения на другое
Открыв несколько приложений, можно легко переключаться с одного на другое. Для этого вам просто нужно взять нижнюю строку в качестве ориентира и перемещаться от центра вправо или влево, чтобы перемещаться между приложениями.
Режим легкого доступа
Эту функцию необходимо активировать в «Настройки»> «Универсальный доступ»> «Сенсорный». Если настроено, это позволит легко получить доступ к содержимому, расположенному в верхней части экрана, сдвинув его вниз до середины. Чтобы получить к нему доступ, вы должны поместить палец чуть выше нижней линии и сдвинуть его вниз. Чтобы выйти из этого режима, просто коснитесь экрана в любом месте.
Подменю доступны с 3D Touch
Функциональность 3D Touch (с тактильным или сенсорным движком) позволяет получить доступ к предварительному просмотру, подменю и ярлыкам приложений. Для этого вам просто нужно удерживать палец на приложении или функции в течение нескольких секунд.
Режим многозадачности Split View
Это самый интересный и полезный режим многозадачность. Он позволяет запускать пару приложений и работать с ними на одном экране без перекрытия одной программой другой.
В таком режиме могут запускаться практически все приложения для iPad, а некоторые программы и вовсе могут открывать две копии для одновременной работы в разных разделах.
Как включить: включается по пути Настройки – Экран домой – Многозадачность – Разрешить несколько приложений, эта фишка работает совместно с предыдущей, включать их отдельно не получится.
Как пользоваться Split View:
1. Запускаем любое приложение.
2. Открываем док-панель свайпом от нижней границы экрана.
3. Вытягиваем нужное приложение и переносим его к правой или левой границе.
4. Программы займут по половине экрана и будут работать одновременно.
За разделительную полосу можно менять размер программ. В ландшафтной ориентации при этом доступно три режима отображения: 50/50, 30/70 и 70/30, а в портретной ориентации будет возможность расположить программы примерно 60/40 или 40/60.
Для завершения режима Split View достаточно растянуть нужное приложение за разделительную границу на весь экран, окно со второй программой при этом закроется.
Полезные фишки режима Split View:
▸ Можно быстро перейти из режима Split View в режим Slide Over. Для этого тянем вниз одно из окон за верхнюю границу и бросаем поверх второго окна. Одна программа при этом развернется на весь экран, а вторая откроется в окне Slide Over.
▸ Есть возможность быстро поменять окна местами. Для этого делаем боковой свайп за верхнюю границу любого из окон.
▸ При открытом режиме Split View можно запустить третье приложение в Slide Over или в режиме Картинка в картинке.
▸ Запускать вторую программу для режима Split View можно не только из док-панели. При подключенной клавиатуре достаточно нажать Command + Пробел для открытия поиска Spotlight и ввести название нужной программы. После этого можно перетянуть приложение из поисковой выдачи в Split View.
▸ Можно начать запуск режима Split View прямо с домашнего экрана.
Нужно зажать иконку одного приложения до входа в режим удаления. Затем начинаем тянуть иконку, а другой рукой нажимаем на экран или кнопку Домой для отмены режима удаления. Теперь остается лишь запустить вторую программу и бросить первую сверху.
▸ Для просмотра всех открытых окон любого приложения нужно задержать палец на его иконке и выбрать пункт Показать все окна.
Будет открыт режим просмотра, в котором увидите как запущенное на весь экран приложение, так и его копии, которые запускались в режиме Split View с другими приложениями.
Можно открыть несколько пар программ для удобной работы и переключиться между ними.
▸ В большинстве стандартных приложений и некоторых сторонних программах работает удобная фишка, которая позволяет одновременно открывать две копии приложения на экране.
Для этого достаточно потянуть какой-либо контент (вкладку в браузере, заметку или письмо) и бросить у боковой границы экрана для открытия режима Split View.
▸ Любое из приложений в режиме Split View можно быстро заменить. Достаточно просто потянуть иконку нужной программы из док-панели поверх ненужной.
▸ Не забывайте, что в режиме Split View можно переносить контент между приложениями. Тянуть из одной программы в другую можно картинки, выделенный текст, ссылки, файлы и другой контент. Главное, чтобы он поддерживался в каждом из запущенных приложений.
Теперь вы точно полюбите и начнете использовать многозадачность на iPad.
Вы используете новые жесты в iPadOS?
- Да, с ними быстрее и проще
- Нет, они очень неудобные
- Только узнал, буду привыкать
- iPad — фигня, куплю Surface
52% Да, с ними быстрее и проще
5% Нет, они очень неудобные
38% Только узнал, буду привыкать
5% iPad — фигня, куплю Surface
36 проголосовали
iPhones.ru
Все фишки и особенности работы данного режима.
Рассказать
Как разделить экран на iPhone
Встроенная функция разделения экрана пока недоступна в iPhone, но вы можете разделить экран с помощью любого из доступных приложений. Прочтите эту статью до конца, чтобы узнать, как вы можете одновременно видеть два приложения на экране вашего iPhone с помощью приложения.
Что означает разделенный экран на iPhone?
Функция разделения экрана делит экран на две части для одновременного запуска двух приложений и экономии времени. Эта функция разделяет экран телефона и позволяет загружать любые два приложения для их просмотра и использования. Однако вы не можете использовать функцию разделения экрана на iOS, поскольку такая опция недоступна для пользователей в настройках iOS. И если вы все еще хотите знать, как разделить экран на iPhone X, 11, 12 или 13, вам нужно будет установить стороннее приложение, например «Разделение экрана — двойное окно». Если вы хотите узнать больше о функции разделения экрана, предоставляемой Apple для macOS или iPad, вы можете посетить их службу поддержки Apple для разделения экрана.
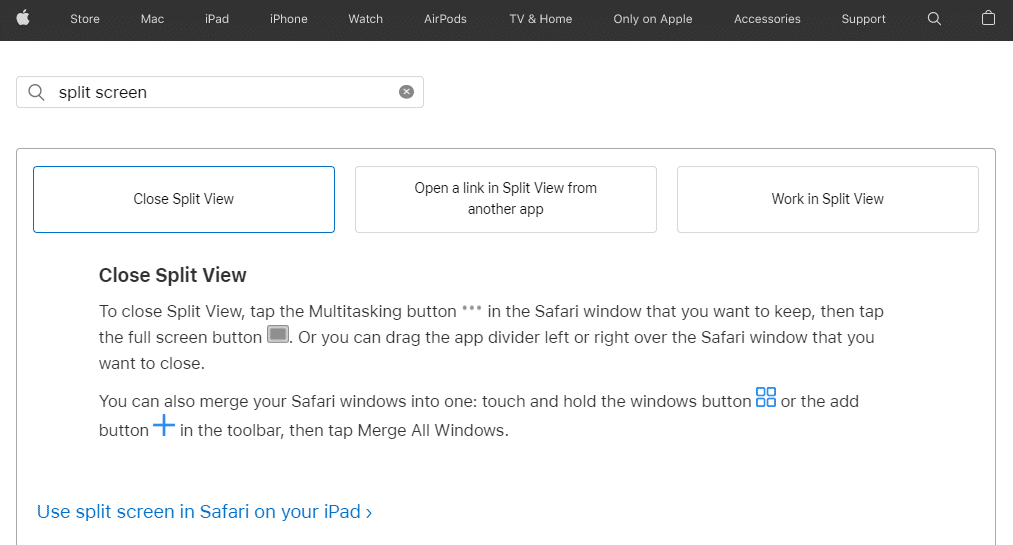
Должны ли сотовые данные быть включены или выключены для разделенного экрана?
Это не имеет значения, так как сотовые данные никак не влияют на работу функции разделения экрана. Но если вам требуется подключение к Интернету для использования определенного приложения, активного в режиме разделенного экрана, на вашем устройстве должны быть включены сотовые данные или Wi-Fi.
Как разделить экран на iPhone?
Вы можете разделить экран на iPhone, но с помощью стороннего приложения. В iOS нет встроенной функции «картинка в картинке», которая позволяла бы вам разделить экран iPhone оттуда. Следуйте дальнейшим шагам, чтобы узнать, как это сделать.
1. Откройте приложение App Store на своем iPhone.
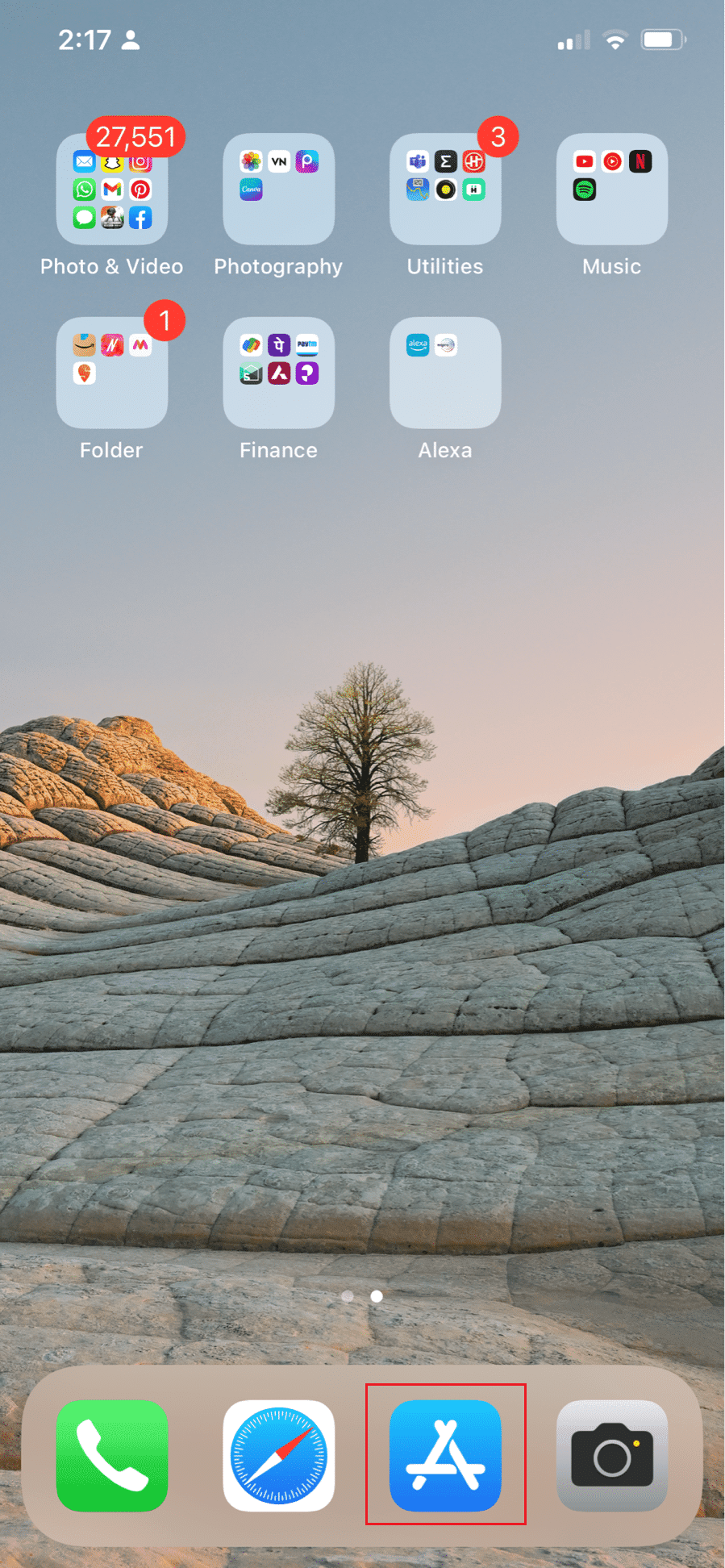
2. Нажмите на значок поиска в правом нижнем углу.
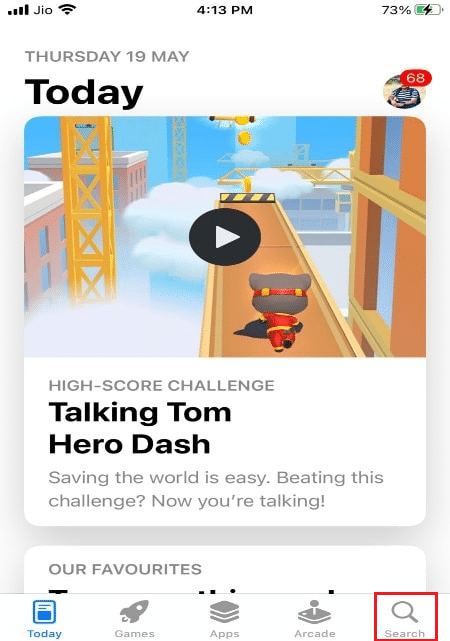
3. Теперь нажмите на строку поиска.
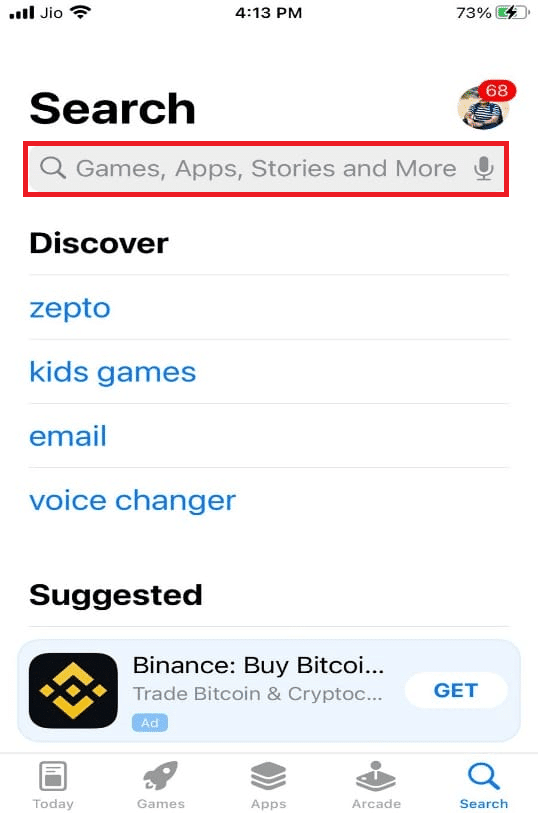
4. Введите «Разделенный экран — Двойное окно» в строке поиска и коснитесь его в результатах поиска.
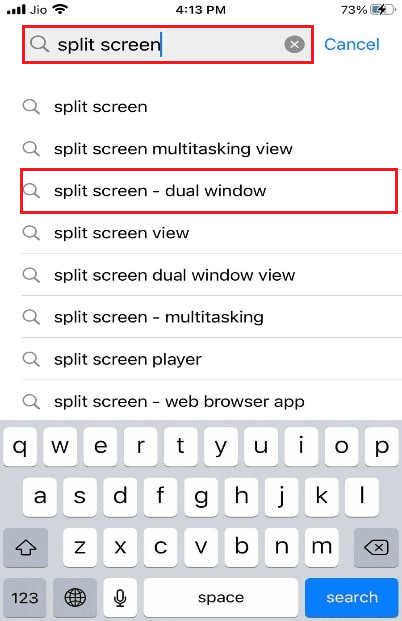
5. Установите приложение Split Screen — Dual Window на свой iPhone.
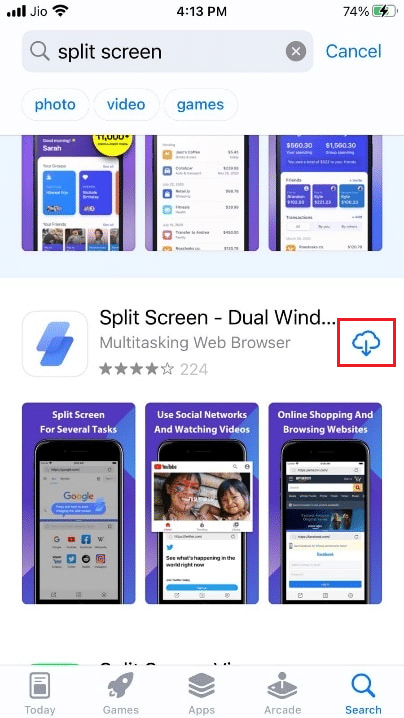
6. Откройте установленное приложение и запустите любые приложения в окнах браузера приложений с их веб-версиями.
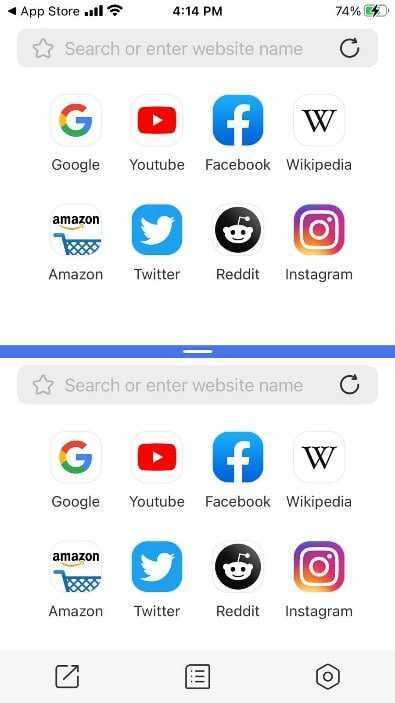
Как использовать 2 экрана на моем iPhone?
Чтобы использовать 2 экрана или использовать iPhone с разделенным экраном, вам необходимо установить стороннее приложение и использовать его с помощью шагов, указанных ниже:
1. Откройте приложение App Store и коснитесь значка поиска.
2. Нажмите на строку поиска и введите Разделение экрана — Двойное окно. Нажмите на подходящий результат поиска.
3. Затем загрузите и установите Split Screen — Dual Window.
4. Теперь запустите нужные приложения в окнах браузера приложений с их веб-версиями.
Как разделить экран на iPhone? Как разделить экран на iPhone X, 11, 12 или 13?
Чтобы использовать эту функцию на некоторых последних моделях iPhone, таких как iPhone X, 11, 12 и 13, вам необходимо установить для них сторонние приложения. Вы можете использовать следующий метод:
1. Откройте приложение App Store на своем iPhone.
2. Нажмите на значок поиска > Панель поиска.
3. Найдите разделенный экран — двойное окно и выберите нужный результат.
4. Нажмите «GET», чтобы установить приложение «Разделенный экран — два окна».
5. Таким образом, вы можете использовать любые окна браузера приложений с разделенным экраном в качестве их веб-версий.
Некоторые приложения для iPhone работают в фоновом режиме
Хотя большинство приложений замерзают, когда вы их не используете, несколько категорий приложений поддерживают традиционную многозадачность и могут работать в фоновом режиме (например, в то время как другие приложения также работают). Типы приложений, которые могут работать в фоновом режиме:
- Музыка. Слушайте приложение Music, Pandora, потоковое радио и другие музыкальные приложения, делая другие вещи.
- Место нахождения. Карты Apple и Google Maps позволяют вам прокладывать маршруты и использовать другие приложения одновременно.
- AirPlay. Технология Apple для потоковой передачи аудио и видео с iPhone на совместимые телевизоры, стереосистемы и другие устройства работает в фоновом режиме.
- VoIP (передача голоса по IP). Такие приложения, как Skype, позволяющие делать телефонные звонки через Интернет, а не через сотовую сеть, работать с другими приложениями.
- Всплывающие уведомления. Эти уведомления позволяют узнать, что что-то произошло в другом приложении, которое вы можете проверить.
- Новости Apple. Содержимое в приложении Apple News загружается в фоновом режиме, чтобы вы получили последние новости, ожидающие вас.
- Аксессуары для Bluetooth. Когда Bluetooth-аксессуары сопряжены с вашим iPhone, данные могут быть отправлены туда и обратно.
- Фон. Как уже отмечалось выше, обновление фонового приложения может обновлять определенные приложения, пока они не работают.
Просто потому, что приложения в этих категориях Можно бежать в фоновом режиме не означает, что они будут. Приложения должны быть написаны, чтобы использовать многозадачность, но возможности в ОС, и многие, возможно, даже большинство приложений в этих категориях могут работать в фоновом режиме.
Уведомления
Переработанные уведомления — пожалуй, главное нововведение Android N. Теперь и в Андроиде тоже можно отвечать на любые сообщения прямо из уведомлений. Пропустили сообщение? Открывать приложение не надо — ответите на него из «шторки».
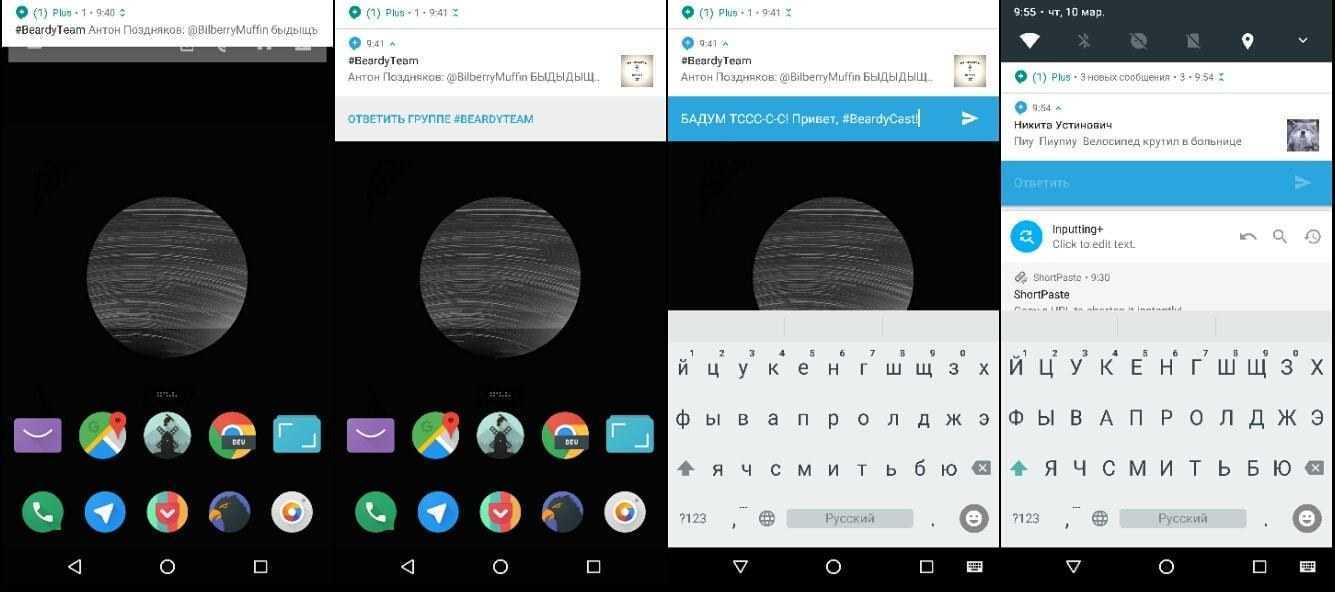
Сдвинув уведомление вправо, вы увидите иконку настроек приоритета приложения. Удобно, но предназначение непонятное — удержав палец на уведомлении, вы сделаете то же самое.
Доступ же через «смахивание» часто заканчивается неудачей — то карточка уведомления улетит восвояси, то наоборот, не отодвинется. Скорее всего, Google это поправит и уберет удержание пальца — сейчас из-за него нельзя выделить и скопировать текст при ответе на уведомление (выезжает меню с настройками приоритета).
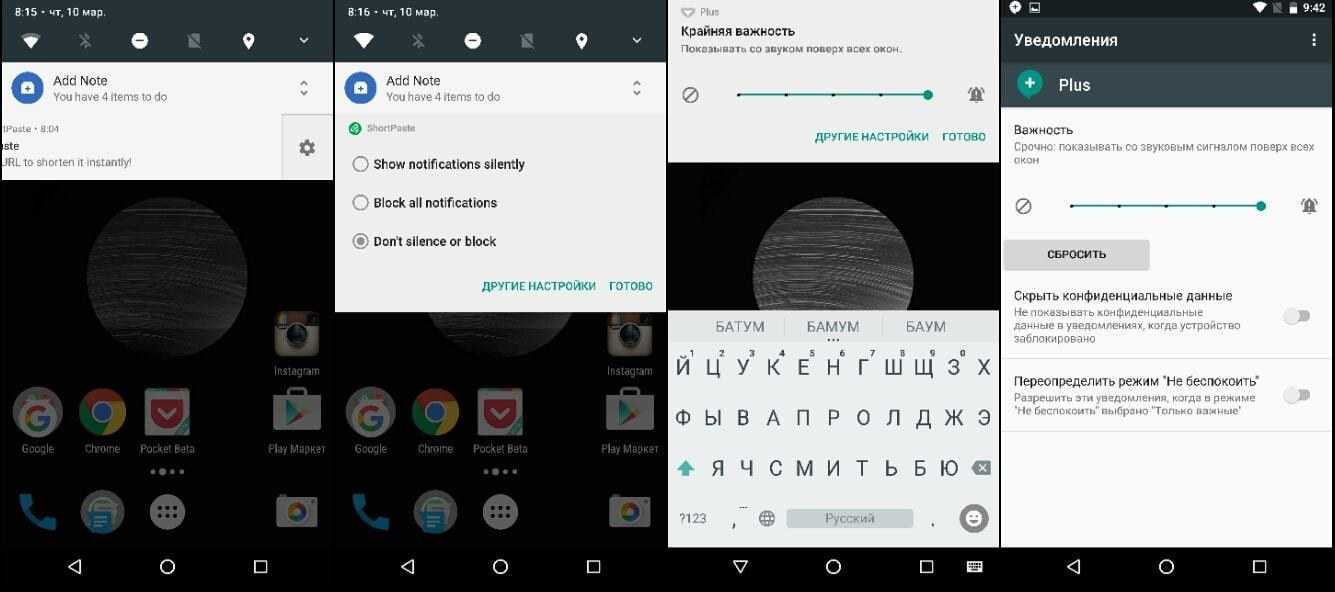
Разработчикам даже напрягаться не надо: если они адаптировали приложение для работы с Android Wear, то оно гарантированно будет работать и с новыми уведомлениями Android N — уже сейчас большинство ПО работает исправно.




















![Как закрыть приложения на iphone без кнопки home в 2021 году [very easy] - wapk](http://aksakovufamuseum.ru/wp-content/uploads/f/e/a/feaadef6a02b0056f4dd075b08752d21.png)






![Как закрыть приложения на iphone без кнопки home в 2021 году [very easy]](http://aksakovufamuseum.ru/wp-content/uploads/8/8/d/88d066f958c5f3bf0d25aba251f54bfd.jpeg)