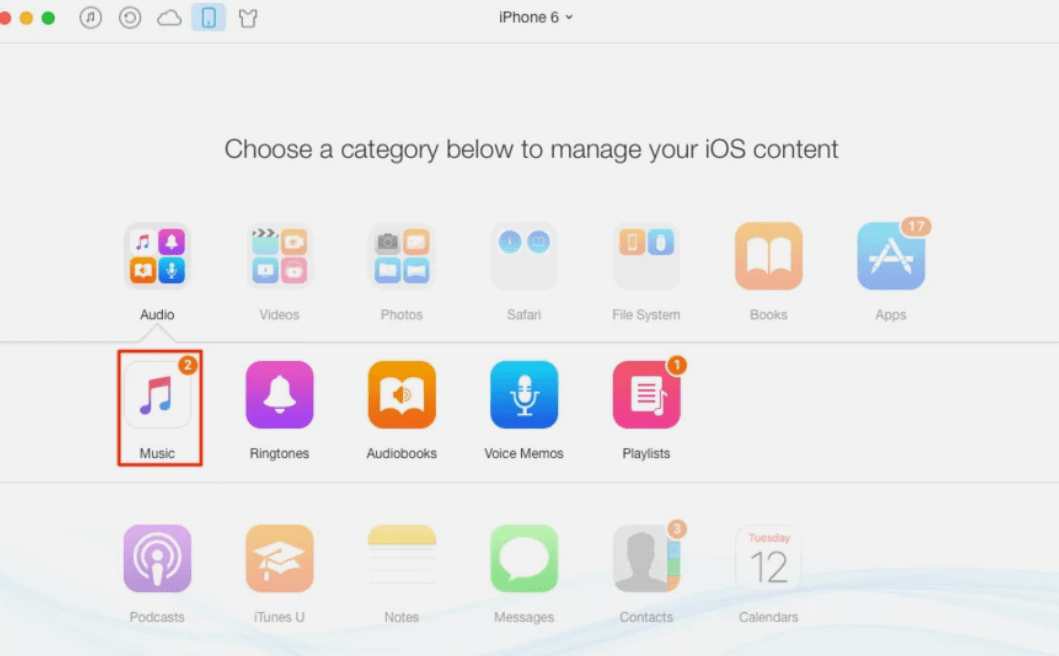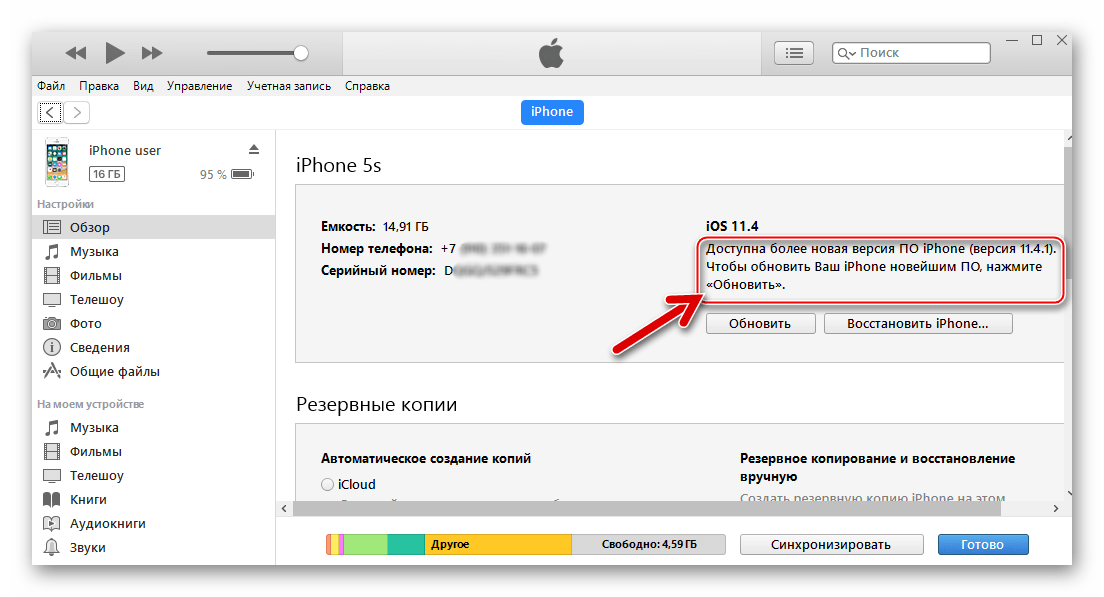Как и какие данные может синхронизировать iPhone с компьютером через iTunes по Wi-Fi
После того как разработчики выпустили iOS 5, процесс обмена данными iPhone c iTunes существенно упростился.
Обратите внимание! Можно также поставить смартфон на зарядку, доверившись автоматической беспроводной синхронизации. Чтобы воспользоваться Wi-Fi синхронизацией, система позволяет обновлять iTunes
Пользователи могут установить версию 12. Для осуществления данной процедуры необходимо зайти в настройки, открыв меню «Файл» — «Обновления». Изначально нужна прошивка, чтобы на свой смартфон установить последнюю версию iOS5. Если процесс успешно завершится, можно с легкостью управлять компьютером и смартфоном при помощи единой беспроводной сети. Узнав, как правильно подключить iPhone к iTunes через Wi-Fi, можно с легкостью сохранять следующее:
Чтобы воспользоваться Wi-Fi синхронизацией, система позволяет обновлять iTunes. Пользователи могут установить версию 12. Для осуществления данной процедуры необходимо зайти в настройки, открыв меню «Файл» — «Обновления». Изначально нужна прошивка, чтобы на свой смартфон установить последнюю версию iOS5. Если процесс успешно завершится, можно с легкостью управлять компьютером и смартфоном при помощи единой беспроводной сети. Узнав, как правильно подключить iPhone к iTunes через Wi-Fi, можно с легкостью сохранять следующее:
- фотографии;
- музыку;
- подкасты;
- книги;
- плейлисты;
- закладки встроенного браузера;
- контакты;
- календари;
- резервные копии.
Чтобы подключать iPhone, iPad или iPod Touch, следует один раз щелкнуть по устройству. Затем откроется вкладка «Обзор». Нужно спуститься до нижней части и поставить галочку «Синхронизация с этим iPhone по Wi-Fi». В нижней части следует найти пункт «Применить». Синхронизироваться возможно с использованием специального шнура. Как только процесс завершится, кабель можно достать из устройства. Изначально следует проверить подключен ли комп и смартфон к сети.
Проверка беспроводной синхронизации осуществляется при ее запуске. Для выполнения действий нужно:
- Зайти в раздел настроек. Выбрав пункт «Основные», в меню появится надпись «Синхронизация с iTunes по Wi-Fi».
- Чтобы завершить действие, придется нажать на опцию «Синхронизировать». После чего процесс возобновится, а на экране появится статусная строка с привычным счетом шагов синхронизации. На верхней части экрана пользователь заметит знак, свидетельствующий об успешном осуществлении процесса.
Важно! Синхронизация айфона с компьютером через Айтюнс по беспроводной сети вай-фай запускается в автоматическом режиме всегда, особенно когда нужно подключаться к источнику питания, используя при этом смартфон. Для обеспечения полноценной работы мобильного устройства и компьютера потребуется единая беспроводная сеть
Кроме этого, должен быть запущен iTunes.
Чтобы скачать и установить приложение, нужно посетить официальный ресурс App Store. Когда происходит синхронизация, приложение добавляется в медиатеку iTunes автоматически.
Установка iTunes и подключение iPhone
Как синхронизировать Айфон с Айтюнс? Для этого нужно скачать последнюю версию iTunes и установить ее на свой компьютер. Самая последняя версия доступна для скачивания на официальном сайте Apple – зайдите в соответствующий раздел и нажмите на кнопку «Загрузить». Сайт автоматически распознает версию используемой операционной системы и предложит закачать соответствующий файл
. Далее нам остается дождаться загрузки инсталляционного файла и последующей установки приложения. iTunes установлен и все готово к подключения iPhone.
Что делать дальше? Для того чтобы синхронизировать Айфон с Айтюнс, необходимо приготовить смартфон и USB-кабель. Запускаем iTunes, подключаем кабель к компьютеру и смартфону, ждем установки соединения. Как только устройство будет определено, на вкладке «Обзор» появятся данные о подключенном устройстве. Теперь мы можем приступить к настройке программы и к работе с контентом или прошивками.
Как синхронизировать iPhone с iTunes через Wi-Fi? Для этого нужно выполнить следующие действия:
- Подключить iPhone кабелем к компьютеру и дождаться установления соединения;
- Зайти на вкладку «Обзор» и установить галочку «Синхронизировать с этим iPhone через сеть Wi-Fi»;
- Отключиться от ПК, зайти на Айфоне в «Настройки – Основные – Синхронизация с iTunes по Wi-Fi»;
- Убедиться, что компьютер и смартфон подключены одной сети Wi-Fi, нажать на кнопку «Синхронизировать».
Теперь вы сможете передавать данные без кабеля, с помощью беспроводного соединения.
Как синхронизировать Айфон и Windows PC
Прежде чем рассказать о том, как синхронизировать, давайте немножко познакомимся с основными принципами работы медиаплеера iTunes. Вполне естественно, что он должен быть установлен у вас. Разработчики этого виртуального устройства заложили в него выполнение функций не только плеера, поэтому его смело можно именовать как медиакомбайн, так как данная многофункциональная программа воспроизводит музыку, видео и одновременно является хранилищем медиафайлов.
Если объяснять процесс передачи и замены файлов простыми словами, то это копирование содержимого медиаплеера iTunes (файлы музыки, видео, изображений, программы и т.д.) в свое блочное устройство — iPhone.
Особенность такого копирования проявляется в том, что при удалении любого файла из медиаплеера iTunes вы удаляете его из айфона. Поэтому перед тем как будет инициирована очередная синхронизация, пользователю необходимо определиться с тем, какие разделы им будут подвергнуты этому процессу, отмечая их галочками на вкладках.
Рассмотрим, как происходит синхронизация iPhone с компьютером на примере организации передачи музыки на айфон. Допустим, мы уже имеем на iTunes файлы, которые нам необходимо передать, т.е. мы уже организовали свою медиатеку. Далее необходимо выполнить следующее:
- Через USB-кабель соединим компьютер с айфоном. При этом компьютером распознается устройство и запустится специальная программа iTunes. Изначально откроется домашняя вкладка (на ней находятся все полезные сведения о нашем устройстве)
- Кликаем на iPhone, который будет в директории «Устройства» (левая колонка медиаплеера iTunes)
- В открывшемся окне (вкладка «Обзор») необходимо поставить галочку в разделе «Обрабатывать музыку и видео вручную»
- Там же пометьте галочкой «Синхронизировать только отмеченные песни и видео», во избежание потерь всех своих новых данных при общей синхронизации.
- Выбираем вкладку «Музыка». Отмечаем галочкой «Синхронизировать музыку». При этом Вы можете выбрать все свое собрание музыки либо частичное, которое предложено в трех вариантах указанных на рисунке.
- Кликаем «Применить». При этом, если на iPhone уже были загружены файлы, то они заменятся на новое собрание музыки (медиатеку).
Не рекомендуется во время синхронизации отключать USB-кабель между айфоном и компьютером, это не только прекратит процесс синхронизации, но и может стать причиной возникновения неполадок на приемном и передающем устройстве.
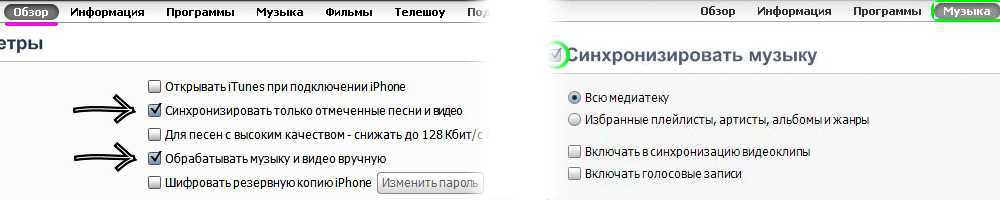
iOS 4. 2010 год
Начиная с этой версии системы купертиновцы перешли на привычное сегодня название iOS для своей мобильной операционки. Это было логично, ведь на этой системе работали не только iPhone, но и планшеты iPad с плеерами iPod Touch. Кстати, с этого момента ключевые обновления системы для владельцев плееров Apple стали бесплатными.
Для удобной организации рабочего стола появились папки. Раньше они выглядели немного иначе, чем сейчас. Сама же iOS впервые получила настоящую многозадачность. Пользователи могли вызвать соответствующее меню двойным нажатием на кнопку Домой и переключаться в другую программу без потери прогресса в текущем приложении.
Так выглядели классические папки времен iOS 4 – iOS 6
Из OS X в iOS перенесли приложение FaceTime, которое позволяло совершать видеозвонки другим владельцам техники Apple. Это позволило раскрыть потенциал фронтальной камеры в iPhone 4.
Поиск Spotlight поумнел и научился искать данные в интернете и википедии. Появилось приложение для удобного чтения книг iBooks (позже переименованное в Книги). Кроме этого был запущен сервис Game Center, назначение которого для меня непонятно по сегодняшний день.
iOS 7

Самое важное, о чем стоит упомянть при описании iOS 7 – это обособленность данной версии платформы от предыдущих сборок. Если ранее работа велась над совершенствованием системы, что выражалось в появлении новых функций и улучшении интерфейса, то «семерку» создавали едва ли не с нуля
В ней был целиком переработан UI, изменен дизайн и добавлен целый ряд новых функций. К разработке iOS 7 впервые был привлечен Джонатан Айв — именно его мудрым решением стала замена скевоморфизма на новый, внешне более сдержанный и минималистичный стиль.
Помимо смены дизайна, «семерка» была также оснащена новыми опциями: в Safari появилась функция «умного» поиска, благодаря обновленному интерфейсу Камеры стало возможным быстро переключаться между режимами съемки, в каждой отснятой фотографии появились метки с основными сведениями о снимке.
ПО ТЕМЕ: «Чёрный список» на iPhone и всё о блокировке контактов.
Как синхронизировать видео файлы в iPhone
Если вы часто пересмартиваете видео и фильмы на своем iPhone и не желаете тратить на это трафик интернета, можно скачать файлы с компьютера и смотреть их без привязки к Сети в любое время бесплатно. Для этого скачайте записанные видеофайлы на iPhone через программу iTunes. Для этого выбранные вами видеоролики записываются в один каталог и перемещаются в медиатеку iTunes во вкладку «Фильмы». В дальнейшем, когда вы подсоедините iPhone к ПК по кабелю, открываете папку «Фильмы» и отмечаете синхронизацию с девайсом и подтверждаете действие. Перед сохранением файлы могут подлежать переформатированию и изменению объема.
iOS 10
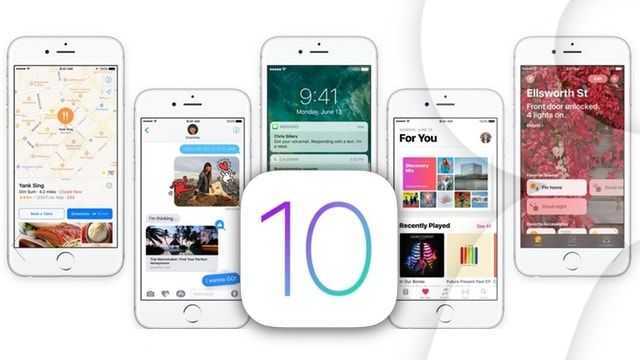
Когда глава Apple Тим Кук анонсировал платформу iOS 10 на конференции для разработчиков WWDC 2016, он окрестил ее «матерью всех релизов». Самые крупные изменения коснулись экрана «Домой» и Пункта уведомлений, однако iOS 10 также превратила iMessage в полноценную платформу.
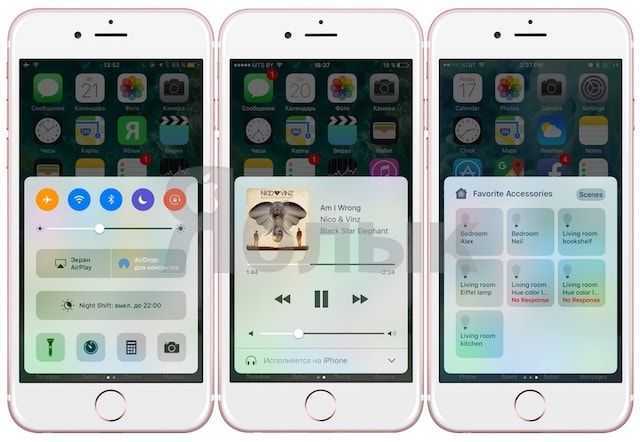
С выпуском SiriKit компания открыла сторонним разработчикам доступ к виртуальному ассистенту Siri. Нативное приложение «Фото» получило ряд новых возможностей, в том числе функцию «Воспоминания», автоматически создающую коллекции наиболее значимых фотографий и видео.
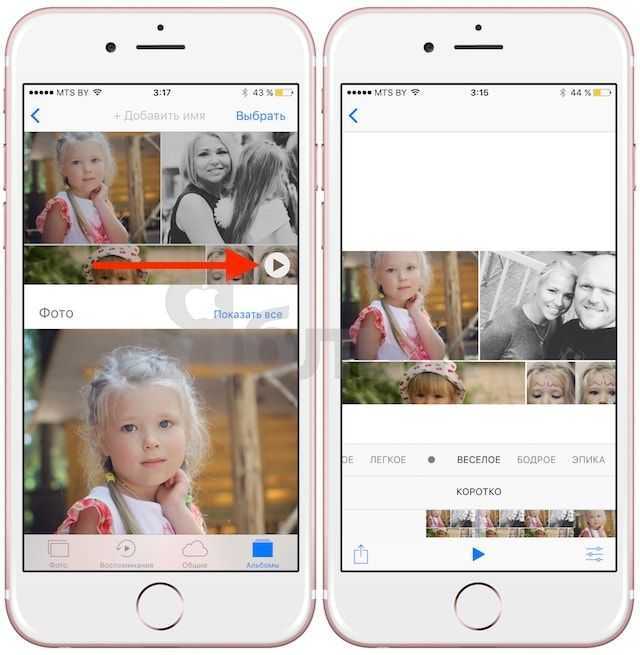
Разработчики Apple переработали интерфейс Apple Music и добавили новое приложение Home, предоставляющее доступ ко всем «умным» устройствам (поддерживающим HomeKit) в доме.
ПО ТЕМЕ: iPhone как МЧС: Экстренный вызов — SOS, Медкарта и еще 4 функции, которые могут спасти вам жизнь.
Как настроить синхронизацию через iTunes?
Для соединения смартфона с компьютером часто используют iTunes. Метод отличается реализацией – оба устройства подключаются по кабелю. Это означает, что способ не накладывает ограничения на вес передаваемых данных, как в случае с облаком. Передача файлов выполняется прямиком с компьютера на Айфон, а не через сторонний сервис.
Ключевой недостаток способа заключается в возможности синхронизации данных только с ПК на телефон. Обратная синхронизация в данном случае не работает.
Через iTunes можно передавать:
- Данные приложений и игр;
- Информацию с записной книжки и календаря;
- Фотографии, музыку и видео;
- Учебные пособия, полученные с iTunes U;
- Любые текстовые файлы;
- Избранное с браузера.
Важно! IPhone может синхронизироваться лишь с одним ПК и программой iTunes на нём. При попытке подключиться с другим компьютером, процедура закончится плачевно
Данные стираются.
Инструкция по iTunes:
- Соединить компьютер со смартфоном посредством кабеля.
- Поставить приложение iTunes на ПК (актуально для Windows, на OS X оно уже есть).
- Пройти процесс установки приложения и запустить его.
- Спустя короткое время приложение определит устройство. Нужно выбрать его в левом меню.
- Посредством переключения по тематическим вкладкам слева можно добавить соответствующие файлы на смартфон.
- Для отображения переданных данных в памяти смартфона следует кликнуть на клавишу «Синхронизировать».
Как пользоваться iFunbox? Скачать iFunbox на русском бесплатно
iFunbox — это программа для синхронизации вашего ios устройства с вашим компьютером. Она, как и iTools (читайте: «iTools лучший аналог iTunes») является хорошим аналогом официальной программы iTunes. Этот файловый менеджер работает с iPhone, iPad и iPod. iFunbox поддерживает русский язык и работает как на Windows, так и на macOS.
iFunBox позволяет просматривать содержимое Apple-устройства так, будто это ещё один внешний накопитель, присоединенный к компьютеру и свободно переносить документы, музыку, видео, фотографии и другие файлы с компьютера на устройство и обратно, создавать и сохранять на диске компьютера резервные копии, очищать кэш и многое другое.
Скачать iFunbox бесплатно на русском языке
Чтобы начать пользоваться программой, её конечно нужно скачать. iFunbox является бесплатным и имеет русский язык. Скачивать лучше с официального сайта. Переходим на сайт www.i-funbox.com
Если у вас операционная система Windows, то нажимаем в области iFunBox Windows кнопку download. На момент написания статьи последняя версия программы 4.0 Preview V4106.
Если у вас операционная система macOS, то нажимаем кнопку download в области iFunBox Mac.
Сохраняем программу на компьютер или ноутбук.
Как установить русскую версию iFunbox?
Большим плюсом данного аналога itunes является то, что эта программа поддерживает русский язык. Это значительно облегчает работу с ним. Мы разберём пример установки на windows 7. Установка на Mac будет примерно такой же.
Для установки запускаем скаченный ранее файл от имени администратора.
Выбираем язык установки «Русский» и нажимаем OK
После нажимаем далее, соглашаемся с условиями и продолжаем установку
Выбираем куда установить (диск и папку установки)
После двух нажатий на кнопку «Далее» нажимаем на кнопку «Установить»
После установки на рабочем столе появиться ярлык программы. Нажав на него запускаем файловый менеджер. На этом установка iFunbox завершена.
Как пользоваться iFunbox?
Для того, чтобы понять, как пользоваться iFunBox, нужно в первую очередь понимать, что это приложение по сути представляет собой файловый менеджер — то есть утилиту для работы с файлами. При этом если вы почитаете отзывы, то поймете, что этот менеджер — один из лучших.
Функционал этого файлового менеджера позволяет с компьютера или ноутбука управлять файлами на iPad и iPhone.
Своим функционалом он не только заменяет предустановленный производителем на планшете файловый менеджер, но и упрощает решение многих задач. Часть пользователей считают его более удобным, нежели iTunes.
Разделы программы iFunbox
В левой части расположены основные разделы с помощью, которых можно управлять файлами вашего гаджета. Рассмотрим подробнее каждый раздел.
Раздел «Программы». В этом разделе вы можете добавлять файлы в программы, которые уже установлены у вас на устройстве.
Например, у вас есть программа для чтения книг. Вы можете добавить новую книгу или удалить старую. Для этого нажимаете на значок открытой папки.У вас открывается окно в котором находятся все электронные книги этой программы. Просто перетащите туда нужную книгу, и она загрузится в программу.
Аналогичным способом можно добавлять фильмы и видео в медийные программы (например, в VLC).
Раздел «Фото». В этой категории вы можете управлять своими фотографиями и видео, снятые на телефон. Для удобства все фотографии отсортированы по дате съёмки.
Выделить можно один файл, все файлы по дате или выбрать все файлы нажав «select All» После этого нажмите «Export» и укажите папку куда сохранить.
Раздел «Музыка». В этой категории вы можете управлять своей музыкой. В отличие от iTunes копировать и вставлять музыку в iPhone или iPad очень просто. Для того, чтобы закачать музыку в телефон нажмите”Import”. Затем нажмите «Click here to browse Music files» и выберите папку с музыкой.
Вы можете удалить не нужные песни. Для этого выберите один или несколько музыкальных файлов и нажмите «Удалить».
Раздел «Рингтон». В этой категории вы можете закачать или удалить рингтон. Закачивается рингтон тем же способом, что и музыка (смотрите выше).
Раздел «Диктофон». В этой категории вы можете управлять своими файлами, записанными на диктофон.
Раздел «» В этой категории находятся видео файлы вашего ios устройства (это не видео снятое на телефон).
Раздел «Toolbox» Если у вас на устройстве не сделан джейлбрейк, то в этой категории вам доступен только «User File System». Это древовидный файловый менеджер. Здесь отображаются все файлы и папки вашего гаджета.
На этом обзор файлового менеджера iFunbox закончен. С помощью этой программы будет намного проще управлять файлами iPhone или iPad.
iPhone OS 2.0
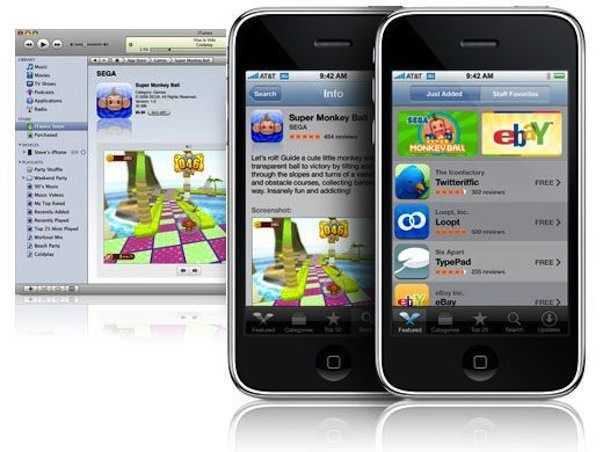
Самым большим прорывом в iOS 2.0 стало появление онлайн-магазина App Store. Вышедшая 11 июля 2008 года iOS 2.0 с подержкой App Store, предоставила пользователям возможность запускать тысячи разнообразных приложений сторонних разработчиков. С тщательно проработанной идеей и интерфейсом, App Store продвинул iPhone на годы вперёд, предоставляя безграничные возможности и оставив конкурентов далеко позади. Вскоре в обиход вошла фраза «Для этого есть приложение».
Чтобы освободить пространство для новых иконок приложений на Springboard (главный экран iOS), Apple представила страницы «домашние экраны» (Home Screen). Другими заметными особенностями в iOS 2.0 стали: возможность открытия документов MS Office, иконка Контакты, возможность делать снимки экрана и сохранять фото из Safari в приложении Photos (Фото).
ПО ТЕМЕ: Как кэшировать (сохранять) музыку из ВК (сайта Вконтакте) на iPhone и iPad бесплатно: 3 способа.
Что такое iOS
Итак, iOS – что это? Так называется операционная система, разработанная для различных гаджетов (смартфонов, планшетов, проигрывателей) от компании Apple. Она впервые появилась в 2007 году и была разработана для iPhone и iPod. С 2014 года система работает на iPad. Отличительная особенность данной ОС от Android заключается в том, что она не поддерживается на устройствах других производителей.
iOS — что это такое для чайников? Говоря проще, это набор функций, опций и команд, которые отвечают за нормальное функционирование устройства. За счет операционной системы айфона человек может звонить, писать сообщения, играть и выполнять другие задачи. А все началось с того, что основатель крупнейшей корпорации Apple Стив Джобс задумал реализовать планы, касающиеся создания сенсорного монитора компьютера. Но впоследствии он передумал, решив, что такая идея лучше сочетается с мобильным устройством.

Стив Джобс презентует новый айфон
Обратите внимание! Операционная система iOS была разработана на базе другой – OS X, которая сейчас носит название macOS. Она была презентована вместе с первым телефоном компании iPhone 2G.А
Как синхронизировать iPhone с компьютером через iTunes и Wi-Fi
Есть два способа синхронизировать данные между телефономи компьютером: через Айтюнс и через Wi-Fi. Во втором случае мы также будем использовать iTunes, но порядок действий будет слегка другим. Так что давайте разберём оба эти варианта.
Начнём с того как синхронизировать iPhone с компьютером через iTunes:
- Для начала подключите ваш телефон к ПК через USB-кабель.
- Затем запустите iTunes на компьютере и разблокируйте телефон.
- В левом верхнем углу окна приложения найдите значок с изображённым на нём телефоном и нажмите на него.
- В левой части окна вы увидите серую панель, найдите там раздел “Настройки” и в нём выберите тип данных, которые вы хотите синхронизировать.
- После этого по центру экрана появится меню настройки синхронизации, там отметьте пункт “Синхронизировать …”(вместо многоточия будет написан выбранный вами тип данных).
- Чуть ниже отметьте все элементы, которые нужно синхронизировать.
- После этого нажмите кнопку “Применить” внизу экрана.
После этого синхронизация должна начаться автоматически, но, если этого не происходит, можно нажать на кнопку “Синхронизировать”. Описанную выше процедуру вам нужно будет проделать для каждого типа данных, который вы захотите перенести.
Тем давайте разберёмся, как синхронизировать iPhone с компьютером через Wi-Fi. Ещё раз уточним, в этом методе мы также будем использовать iTunes. Но вместо передачи файлов при подключении телефона напрямую к ПК, они будут передаваться по сети.
- Для начала нужно опять же подключить телефон к ПК через провод.
- Затем откройте iTunes и нажмите на кнопку со смартфоном.
- На панели слева выберите раздел “Обзор”.
- Затем выберите пункт “Синхронизировать с этим устройством по Wi- Fi”.
- После этого нажмите кнопку “Применить”.
Теперь ваши файлы будут автоматически синхронизироваться каждый раз, когда оба устройства будут подключены к сети, а приложение iTunesбудет запущено на ПК.
Выполнив данную инструкцию, вы лишь включите опцию передачи файлов через Wi-Fi. Чтобы запустить синхронизацию нужно в любом случае использовать первую инструкцию.
Что такое синхронизация iPhone с компьютером?
Прежде чем приступать к непосредственному решению проблемы подключения и синхронизации iPhone с компьютерными терминалами или ноутбуками, нужно хотя бы иметь представление о том, что это вообще такое.
По сути, синхронизация iPhone с компьютером предполагает не только возможность использования внутренней памяти гаджета, скажем, в плане копирования на нее музыки или фотографий, а также управления треками и фотоальбомами на компьютере. На самом деле возможностей куда больше. Да, если говорить о том, как производится синхронизация iPhone с компьютером, iTunes в большинстве случаев, как элемент для подключения и управления данными, является непременным условием.
Создание резервной копии
Чтобы записать файл резервной копии, необходимо:
- Открыть настройки мобильного телефона и перейти в раздел «iCloud».
- Если на устройстве ранее не выполнялся вход в учетную запись Apple ID, следует ввести идентификатор и пароль. При отсутствии аккаунта его можно создать, воспользовавшись ссылкой «Получить Apple ID бесплатно», расположенной в нижней части экрана.
- Нажать на пункт «iCloud». Из представленного списка выбрать элементы, которые требуется скопировать. Здесь можно синхронизировать контакты iPhone, почту, заметки календаря, напоминания, закладки браузера Safari, фотографии, документы и прочее. Чем больше пунктов будет выбрано, тем больше свободного пространства займет копия. Если бесплатных 5 Гб окажется недостаточно, всегда есть возможность приобрести дополнительное место.
- Вернуться на предыдущий экран и перейти в раздел «Хранилище и копии». Нажать пункт «Создать копию». В этом же окне можно активировать опцию «Копирование в iCloud», чтобы смартфон самостоятельно создавал копии при выполнении трех условий: устройство заблокировано, находится на зарядке и подключено к Wi-Fi сети.
- Дождаться завершения операции.
Когда данные скопированы в облачное хранилище, можно приступать к их загрузке на втором телефоне.
Why Is iTunes So Slow and How to Make iTunes Run Faster?
iTunes is a wonderful media manager developed by Apple Inc. It is a kind of application that is used to manage your mobile media. Being an official music resource of Apple, iTunes has grown its popularity day by day. It keeps on adding new and wonderful features which allure the users. However, the problem arises at the time when users start feeling the glitch in dealing with slow iTunes and hence they start questioning like, why is iTunes so slow? Why it works slowly with windows? and why after upgrading hangs so often?
Здесь мы прилагали усилия, чтобы разобраться в вашей проблеме при работе с Itunes и ее услугах. Предоставление вам 12 способов ускорить ITunes, так что вы можете наслаждаться музыкой, видео и многое другое с Itunes, не заботясь о задержке в загрузке и скорость загрузки.
Сбой сеанса резервного копирования iTunes? Есть решение!
Всем привет! Скажу честно, с подобной ошибкой я сам никогда не сталкивался, поэтому данная инструкция будет не личным опытом автора, а неким обобщением того, что есть по этой теме в интернете. Впрочем, хуже от этого точно никому не станет – вы получите абсолютно все возможные решения ошибки «Сбой сеанса резервного копирования iTunes» сгруппированные в одном месте, а я…
Удовлетворение от проделанной работы (важно) и очередную полезную статью (еще важнее), которая просто обязана помочь (максимально-предельная важность) многим людям. Круто? Да не то слово
Поехали же!
Почему? Да потому что в «этих ваших интернетах» такое огромное бесполезного текста о решении этой проблемы, что выбрать из всего этого более-менее рабочие методы было очень тяжело.
Итак, ошибка «сбой резервного копирования» при использовании iTunes может появляться при:
- Создании резервной копии.
- Восстановлении резервной копии.
Разницы, как вы понимаете, никакой – в обоих случаях способы «победить недуг» будут абсолютно одинаковыми. И вот самые распространенные из них.

История и описание iOS
Когда именно началась разработка операционной системы, доподлинно неизвестно, но, судя по всему, это произошло как минимум за несколько лет до показа первого iPhone на публике. Показ этот прошел 9 января 2007 года на выставке MacWorld Expo. Тогда Стив Джобс лично представил первый телефон компании под названием iPhone, который работал под управлением iOS. Примечательно, что на тот момент Apple не предполагала названия для операционной системы, а потому представители компании говорили, что «iPhone работает на старшей версии OS X». На ней, она, кстати, и была основана. Официальное же название платформы появилось лишь год спустя.
Напомню, что представленный тогда iPhone всех покорил. Это сегодня, когда мы смотрим презентации новых устройств, нас мало что может впечатлить, а тогда подобных серийных устройств попросту не было и у Apple формально не было конкурентов. Сам смартфон в продажу поступил летом 2007 года и был принят публикой очень горячо. Первые похожие устройства на ОС Android появились значительно позже, поэтому Apple смело можно назвать первооткрывателем или даже создателем новой эры.
iOS часто подвергается критике и не без причин. Так, это закрытая платформа. С одной стороны, это хорошо, потому что правильно настроенная система гарантирует высокую скорость работы, отзывчивость и отсутствие проблем с запуском приложений. С другой стороны, пользователь не может настроить устройство «под себя». Присутствуют и другие трудности. Например, в ранних версия операционной системы нельзя было отправить несколько типов файлов по почте — необходимо создавать несколько писем. Другой момент — нельзя устанавливать приложений не из App Store (фирменного магазина приложений). Для этого приходится устанавливать приложение Cydia.
Вторая из значимых проблем — это привязанность устройства к медиа-комбайну iTunes. Да, обычный пользователь без него не сможет закачать музыку, видеоролики или любой другой файл на устройство. Это значит, что для многих манипуляций потребуется компьютер с установленным iTunes. Конечно, эту проблему можно обойти, но придется произвести ряд определенных действий, с которыми основное большинство пользователей устройств на iOS предпочитает не заморачиваться.
iOS 12
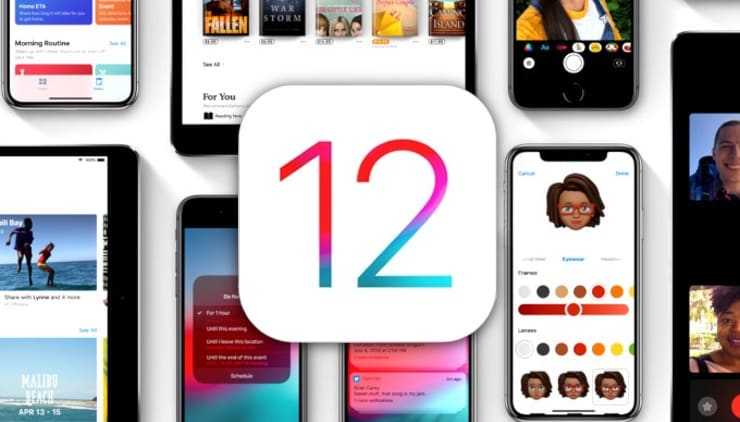
Главной целью разработчиков iOS 12 (обзор) было избавление системы от довольно большого количества технических недочетов (как мелких багов, так и серьезных ошибок) предыдущей версии мобильной операционки. Конечно же, параллельно с этим велась работа по улучшению производительности и энергоэффективности. В частности, iOS 12, по заявлению самой Apple, на 40% быстрее открывает приложения, на 50% быстрее работает с клавиатурой и на 70% быстрее запускает камеру.
Если говорить о функциональных новшествах, то одним из наиболее заметных улучшений стал переработанный интерфейс Центра уведомлений — «пуши» разбили в группы с возможностью управления настройками уведомлений прямо на домашнем экране.
Также стоит отметить появление в iOS раздела Экранное время, позволяющего вести учет времени, проводимого пользователем в каждом приложении, устанавливать временные лимиты на активность и ограничивать доступ к любым играм или программам на iPhone или iPad.
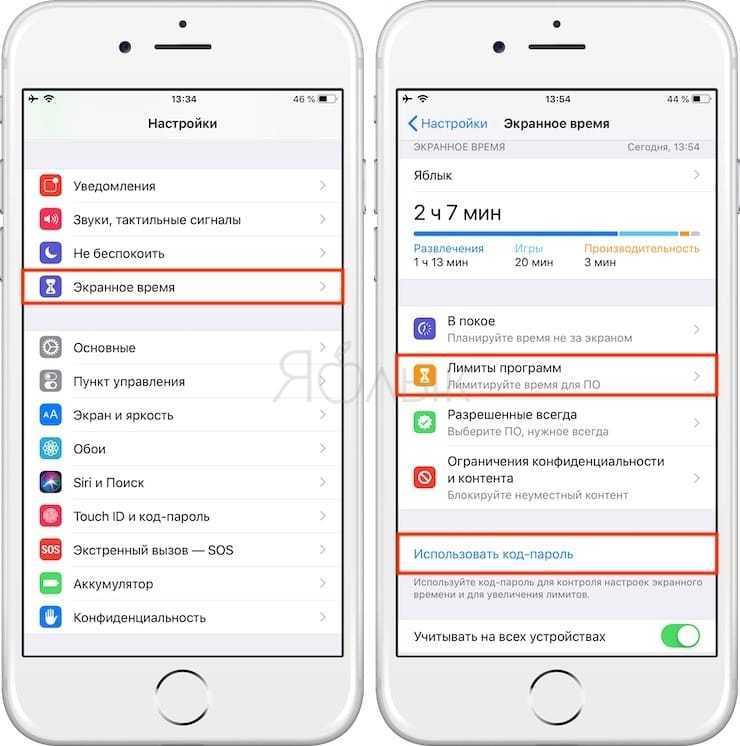
Кроме того, владельцы гаджетов с поддержкой технологий дополненной реальности получили новое приложение Рулетка для определения длин и размера углов объектов при помощи камеры смартфона, появилось приложение Быстрые команды, штатный мессенджер iMessage стал еще более мультимедийным, изменился интерфейс стандартного Диктофона, режим «Не беспокоить» получил расширенные возможности функции в Пункте управления и многое другое.
ПО ТЕМЕ: Диктовка, или как перевести речь в текст на iPhone и iPad без ошибок и со знаками препинания.














![Как синхронизировать iphone с iphone? – пошаговая инструкция [2020]](http://aksakovufamuseum.ru/wp-content/uploads/a/f/b/afbbf90ea1e71b88176fe21a3c8c5dcb.jpeg)