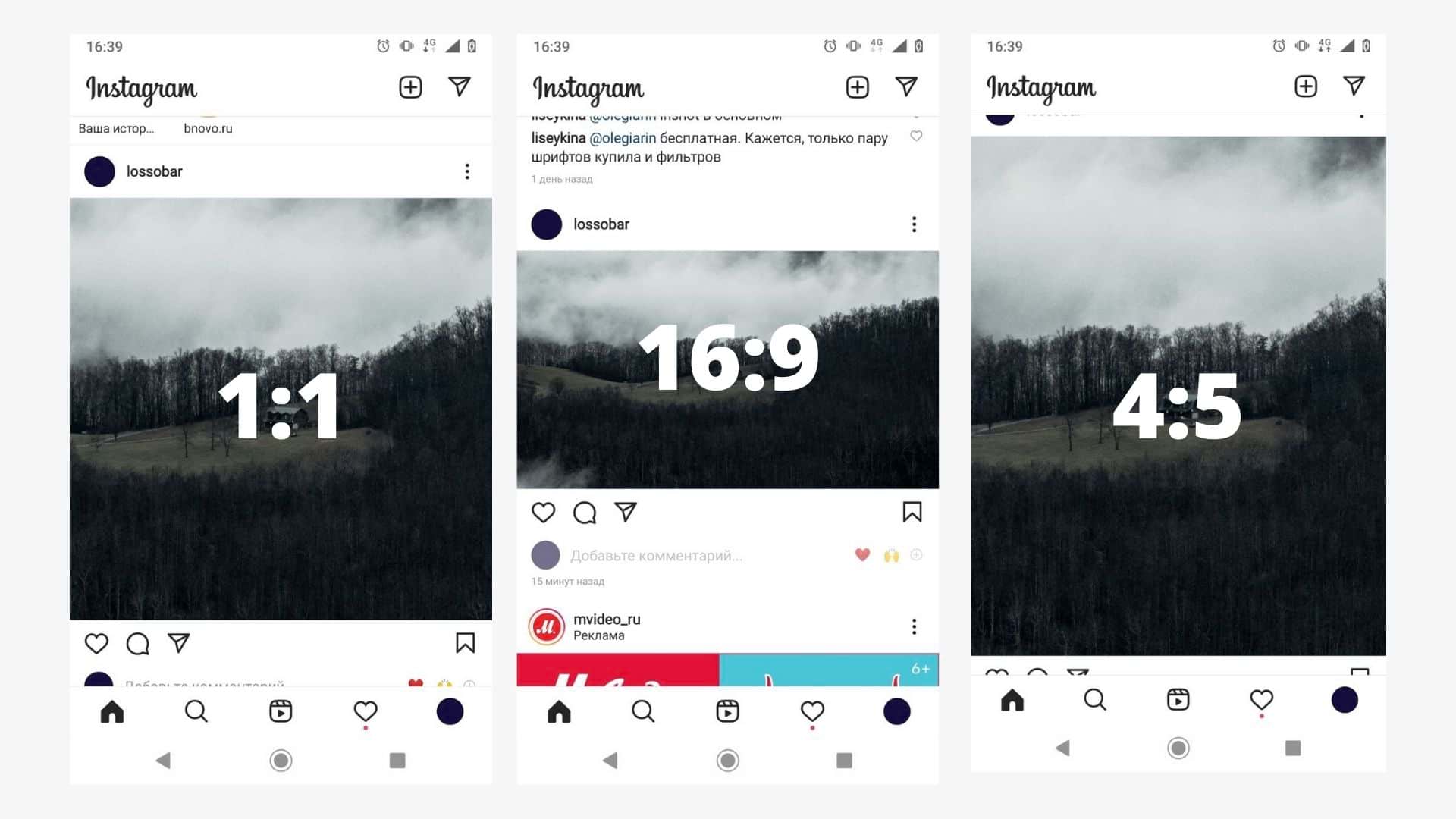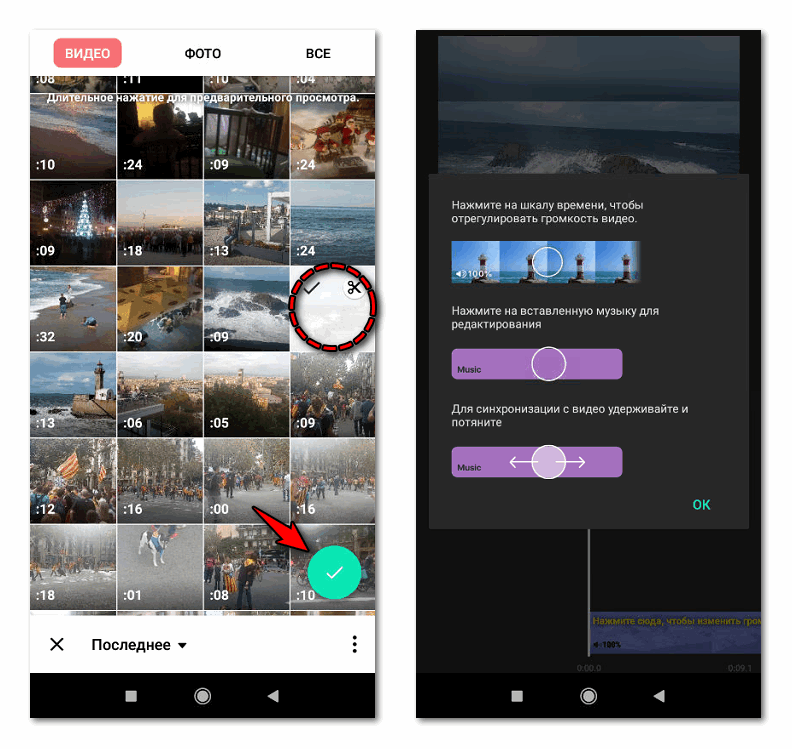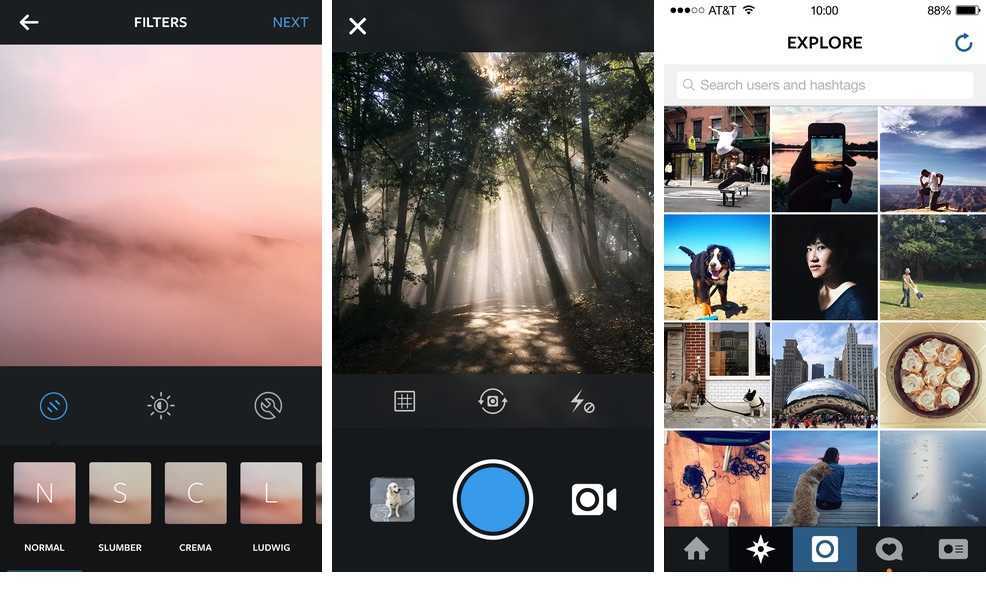Лучшие приложения для общения
Facebook Messenger
Как бы вы ни относились к этой социальной сети, её мессенджер практически не имеет себе равных. Для использования Facebook Messenger не нужен телефонный номер. Вы можете использовать приложение на любом носимом гаджете без необходимости доставать смартфон, что положительно отличается оттого же WhatsApp.
Нравится14Не нравится55
Работает Messenger на любой платформе, в отличие от iMessage и имеет множество классных функций вроде мобильных платежей, стикеров, а также аудиозвонков и видеочатов с AR-масками. Можно даже играть в игры вместе с людьми из контактов. Ах да, всё это бесплатно.
App Store
Microsoft Outlook
Лёгкая и удобная мобильная версия Microsoft Outlook для обмена электронными письмами поддерживает практически любые аккаунты. Имеется даже отдельный ящик для важных писем.
Нравится17Не нравится45
Приложение часто обновляется, доступно для умных часов Apple Watch и поддерживает технологию 3D Touch. В отличие от остальных программ Office Mobile, Outlook для iPhone полностью бесплатен.
App Store
Gmail
Приложение электронной почты от Google – великолепный инструмент для коммуникации. Как и Microsoft Outlook, Gmail позволяет читать письма с аккаунтов Hotmail, Yahoo и других сервисов используя протокол IMAP.
Нравится34Не нравится13
Gmail не интегрирует ваш календарь, как Outlook в iPhone. Однако, приложение даёт более удобный способ взаимодействия с базой данных писем, чем предустановленная почта от Apple. Сам сервис быстрый, удобный, и даже позволяет отменить отправленное письмо в течение пяти секунд.
App Store
Skype
Skype – одно из лучших приложений для общения. Вы можете совершать видеозвонки и писать с использованием анимированных смайликов. Большой выбор ботов позволяет быстро получать нужную информацию, а также общаться с ними ради развлечения.
Нравится6Не нравится46
Как и другие версии Skype, приложение на iPhone даёт возможность звонить или писать другим пользователям бесплатно. А также звонить по любому стационарному или мобильному телефону за небольшую плату. Для некоторых стран есть даже функция получения личного номера, по которому вам на Skype сможет звонить любой человек с обычного телефона.
App Store
Kik
Многие мессенджеры требуют телефонный номер, который будет виден вашим собеседникам, когда для работы с Kik достаточно только никнейма.
Нравится10Не нравится18
В базе приложения есть более шести тысяч ботов, и в плане общения с искусственным интеллектом Kik намного превосходит как Facebook Messenger, так и Skype. В дополнение к этому есть групповые чаты, обмен фото и видео, а также игры.
App Store
Viber
Возможность легко переводить звонки с мобильного телефона на компьютер и наоборот была той функцией, которая сделала Viber уникальным приложением.
Нравится14Не нравится37
Сервис также позволяет обмениваться текстовыми сообщениями со стикерами, совершать видеозвонки и звонить на обычные телефоны – бесплатно. Все сообщения зашифрованы, хотя другим будет виден ваш телефонный номер.
App Store
Snapchat
Если оставить в стороне проблемы с безопасностью и виртуальными домогательствами, приложение для обмена быстрыми фотографиями и видео Snapchat является очень интересным. Конечно, если вы разберётесь с непривычным интерфейсом.
Нравится8Не нравится31
Snapchat не стоит воспринимать как приложение для защищённого обмена информацией и фотографиями. Скорее это простой инструмент для того, чтобы поделиться забавными снимками с добавлением различных эффектов. Отправленные через Snapchat сообщения в течение короткого времени удаляются. Сделайте фото, напишите или нарисуйте что-нибудь поверх него, выберите «время жизни» снимка и отправляйте. Только помните – на серверах Snapchat все данные остаются.
App Store
Spark Mail
Spark Mail обладает классным интерфейсом и умеет делить электронную почту по категориям. Письма сортируются по папкам «Личное», «Новости» и «Уведомления», хотя можно и один общий ящик.
Нравится28Не нравится17
Spark поддерживает работу с несколькими аккаунтами, но не объединяет их в одну категорию, как Outlook. У приложения много настроек, в том числе для действий свайпами. Вы сможете закреплять важные письма и откладывать их на потом.
App Store
Через телефон Андроид
Перед тем, как добавить фото из Галереи в Инстаграм либо используя программы, удостоверьтесь в исправной работе Сети. Иначе фотография сохранится, однако её размещение на страничке произойдёт лишь при соединении с Интернетом. Процесс загрузки снимков отличается в зависимости от ОС используемого аппарата.
Через приложение
Текущий способ является одним из наиболее простых в плане добавления картинок и предполагает следующую последовательность шагов:
- После загрузки приложения тапните по плюсику внизу.
- Прокручиваем наверх для полного отображения перечня актуальных материалов (альтернатива заключается в выборе местоположения файла в памяти телефона).
- Кликаем на интересующее фото и делаем ряд опциональных преобразований – изменение ширины и высоты либо создание набора из снимков (на этом этапе можно отобрать дополнительные изображения).
- Касаемся слова «Далее».
- По желанию производим ряд других настроек:
- фильтрация;
- контраст;
- экспозиция;
- насыщение.
- На очередном шаге щёлкаем по полю с серой надписью «Введите подпись…» и добавляем сопроводительное описание.
- Вы легко разберётесь, как в Инстаграмме добавить фото, но не мешало бы отметить участников селфи либо указать геолокацию, кликнув по следующим, выделенным на скриншоте, кнопкам.
- Тапаем по слову «Поделиться», после чего добавление материалов произойдёт в автоматическом режиме.
Из Галереи
Девайсы, функционирующие на операционной системе Андроид, позволяют обмениваться снимками с посетителями соцсети. Кроме приложения, это достигается использованием Галереи гаджета:
- в указанном сервисе телефона кликаем по фотографии;
- нажимаем на левую виртуальную кнопку (выделена на скрине);
- среди перечня инсталлированных приложений щёлкаем по названию Instagram (отдаёте предпочтение исключительно списку в Ленте);
- редактируем избранный материал, устанавливаем местоположение его создания и отмечаем людей;
- размещаем файл в аккаунте.
InstaGet
InstaGet это не только приложение на айфон для скачивания видео из инстагррама, но также и альтернативный клиент обладающий большим количество возможностей. Например, с его помощью можно накручивать подписчики.
Скачивание видео отсюда происходит в несколько кликов, сами скачанные видео могут храниться как в самом приложении, так и в галерее.
InstaGet условно бесплатно, однако, чтобы получить его расширенные возможности необходимо будет оплатить его специальными монетами, выдаваемыми при скачивании, а также за некоторые действия. Если монеты заканчиваются, тогда необходимо покупать за деньги.
Инструкция, как скачать видео и фото из инстаграм* в Instasaver
Instasaver – онлайн-сервис, который позволяет загружать одно изображение или целую галерею. Работает по такому же принципу, что и бот в Телеграм.

Шаг 1. Откройте пост в инстаграм и скопируйте ссылку.

Шаг 2. Добавьте ссылку пост в поле сервиса.

Шаг 3. Сервис выведет на экран картинку. Скачайте её, нажав на неё правой кнопкой мыши и выбрав пункт «Сохранить…».
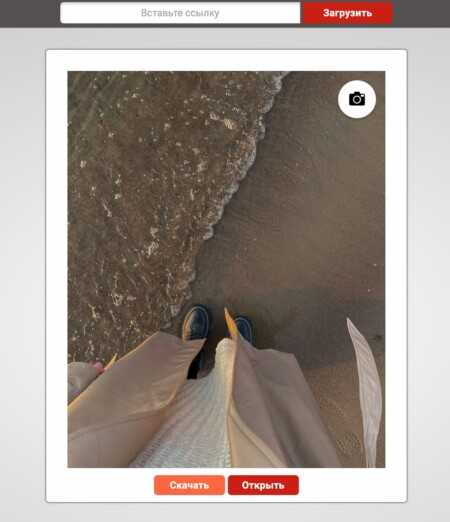
Instasaver удобно использовать на компьютере или ноутбуке, а на телефоне – не очень. Дело в том, что веб-версия не всегда корректно отображается на мобильном устройстве. Но, если Телеграм-боты по каким-то причинам не работают (а такое с ними бывает довольно часто) или вы исчерпали дневной лимит на скачивание, это вполне рабочий способ.
Почему Инстаграм портит качество фотографий в сторис и ленте в 2022 году
Каждый день в Инстаграм загружаются десятки миллионов новых фотографий, при этом серверы социальной сети должны не только хранить такой объем данных, но и предоставлять к ним доступ другим пользователям. Если бы в соцсеть можно было загружать изображения в изначальном качестве и разрешении, сервис работал бы гораздо дольше и пользователям приходилось бы тратить много времени для того, чтобы просто загрузить интересующий контент.

В Instagram есть определенные требования к разрешению фотографий, поэтому если ваше изображение им не соответствует, сервис сам «подгоняет» его под них, вследствие чего страдает качество снимков и видео. Сами параметры следующие:
- Соотношение сторон для сторис и Reels – 9:16, а максимальный размер 1080 на 1920 пикселей.
- Соотношение сторон для публикаций – 1:1 (1080 на 1080), 1.91:1 (1080 на 566) и 4:5 (1080 на 1350).
- При несоответствии поддерживаемого соотношения сторон Инстаграм обрезает изображение под наиболее подходящее.
- Если фото менее 320 пикселей в ширину, оно растягивается.
- Если ширина изображения больше 1080 пикселей, а высота больше 1350 – фото сжимается.
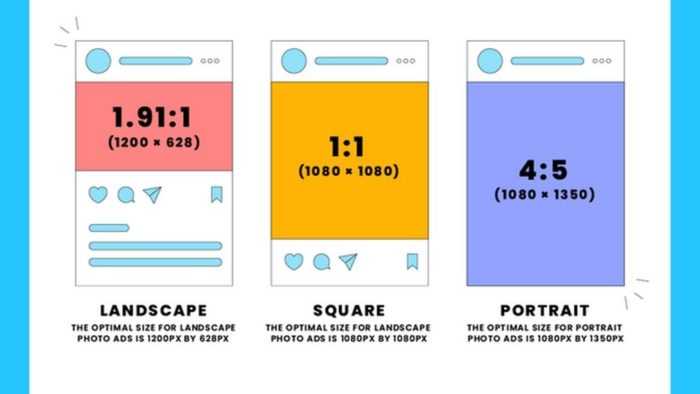
Некоторые пользователи подмечают, что иногда одно и то же изображение, загруженное в сеть с разных устройств, может отличаться, при этом официальной информации, с чем это связано, отыскать не удается. Существует теория, что таким образом производители смартфонов заставляют нас покупать новые устройства, хотя заметная потеря качества фотографии после публикации может наблюдаться даже при загрузке с последних моделей iPhone или флагманских Андроидов.
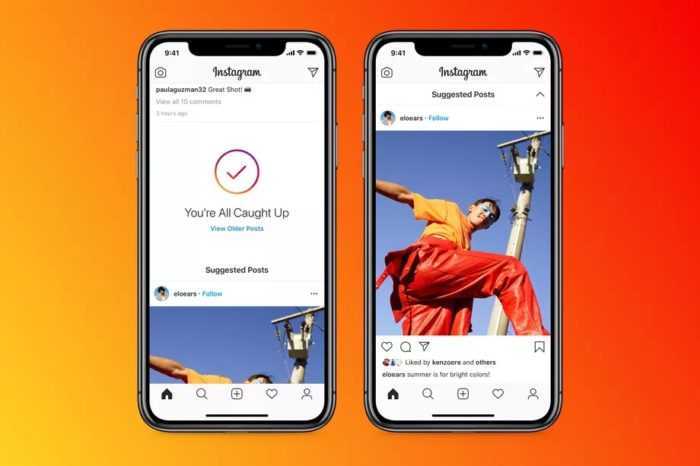
Для рядового пользователя это может показаться не критичным, однако для фотографов, блогеров или просто людей, стремящихся иметь в своем профиле только эстетичные фотографии, заметное ухудшение качества изображения может негативно отразиться на интересе к их контенту со стороны аудитории. Безусловно, качество картинки также зависит от дисплея устройства, на котором пользователи будут просматривать загруженную в Инсту фотографию, однако в данном случае мы не будем этого учитывать.
Далее мы расскажем о нескольких способах, позволяющих если не сохранить изначальное качество изображение, то хотя бы свести потери к минимуму.
Приложения, которые помогут сохранить изображения на телефон
Сегодня существуют специальные приложения, которые помогут быстро сохранить картинку из Инстаграма на личный телефон. К числу наиболее популярных следует отнести Repost for Instagram Instasave. Приложение успело полюбиться многим владельцам iPhone. Его используют для быстрой загрузки любых фото из Instagram в память гаджета.
Price: Бесплатно+
Схема работы с этим приложением заключается в следующем:
- Изначально нужно открыть необходимое изображение.
- Далее следует нажать на изображение трех точек, которое находится сверху с правой стороны экрана.
- Перед вами появится перечень задач, вы должны выбрать «Copy Share URL» другими словами скопировать ссылку.
- Запустите приложениие.
- Сразу же после активации программа автоматически распознает наличие необходимой скопированной ссылки в буфере.
- Далее фото будет находиться в списке для скачивания.
- Чтобы сохранить картинку необходимо кликнуть на значок скачивания.
Фотография сохранится в медиафайлах.
Загрузка приложений и игр для iPhone и iPad
Поиск интересных и полезных приложений для iPhone, iPad или iPod touch.
Загрузка приложений
- На iPhone, iPad или iPod touch откройте App Store.
- Выберите или найдите приложение для загрузки. Если вас заинтересовала игра, в описании которой будет указано Arcade, для ее использования необходимо оформить подписку на Apple Arcade.
- Выберите или нажмите кнопку «Получить» или кнопку с ценой. Если отображается кнопка «Открыть» вместо цены или «Получить», значит это приложение уже приобретено и загружено.
Если в App Store на странице приложения отображается кнопка «Получить» вместо цены, значит приложение бесплатное. Плата за загрузку бесплатного приложения не взимается. Некоторые бесплатные приложения предлагают встроенные покупки и подписки, которые можно приобрести. Встроенные подписки и покупки предоставляют доступ к дополнительным функциям, контенту и многому другому. Узнайте больше о покупке дополнительных функций и подписок в приложениях.
Поиск приобретенных приложений
Свои приложения можно найти в библиотеке приложений.
Если вы купили приложение iMessage, это приложение можно найти в сообщениях.
Также можно просмотреть список приобретенных приложений и загрузить их повторно. При повторной загрузке приложения оплата не требуется.
Не удается найти App Store
Если на вашем устройстве отсутствует приложение App Store, возможно, включен родительский контроль. Измените настройки покупок в iTunes Store и App Store и выберите для параметра «Установка приложений» значение «Разрешить». Приложение App Store должно снова появиться на устройстве.
Если найти App Store по-прежнему не получается, воспользуйтесь поиском.
Если при загрузке приложений возникла проблема
Чтобы покупать приложения в App Store, нужен идентификатор Apple ID и заданный способ оплаты. Даже если загружаются только бесплатные приложения, все равно может потребоваться указать способ оплаты.
- Если загрузить приложения не удается из-за отклонения способа оплаты, обновите или измените его.
- Не удается войти в App Store? Узнайте, что делать, если вы забыли идентификатор Apple ID или пароль учетной записи Apple ID. Или, если у вас нет идентификатора Apple ID, узнайте о том, как его создать.
- Если при загрузке приложения размером более 200 МБ по сотовой сети передачи данных возникли проблемы, откройте приложение «Настройки». Нажмите App Store, выберите «Загрузка приложений», затем выберите «Разрешать всегда».
Если приложение не работает
- Узнайте, что делать, если приложение неожиданно закрывается или не открывается.
- Если приложение не работает должным образом, вы можете обратиться к разработчику приложения или сообщить о проблеме компании Apple.
Узнайте, как покупать и использовать приложения на других устройствах Apple
Информация о продуктах, произведенных не компанией Apple, или о независимых веб-сайтах, неподконтрольных и не тестируемых компанией Apple, не носит рекомендательного или одобрительного характера. Компания Apple не несет никакой ответственности за выбор, функциональность и использование веб-сайтов или продукции сторонних производителей. Компания Apple также не несет ответственности за точность или достоверность данных, размещенных на веб-сайтах сторонних производителей. Обратитесь к поставщику за дополнительной информацией.
Как сохранить видео с YouTube, Instagram на iPhone в приложение «Фото»

Самый удобный способ.
Мы неоднократно писали о различных способах загрузки видео с YouTube на iPhone или iPad. Однако в предыдущих инструкциях просмотр загруженных видео был доступен только в сторонних приложениях, что устраивало далеко не всех. К счастью, существует простой и удобный в использовании способ, позволяющий скачивать видео с YouTube и Instagram прямо в приложение «Фото», причем знают об этом способе единицы. Подробнее о нем рассказали в этой инструкции.
Важно! Способ предусматривает использование приложения «Documents от Readdle» (полностью бесплатное), но в итоге видео с YouTube или Instagram крайне простым образом будут сохранены в приложение «Фото»
Как сохранить видео с YouTube, Instagram на iPhone в приложение «Фото»
Шаг 1. Загрузите бесплатное приложение «Documents от Readdle» из App Store.
Шаг 2. Запустите Documents и перейдите во встроенный браузер.
Шаг 3. Перейдите на этот сайт.
Шаг 4. На открывшейся странице выберите сайт, с которого вы хотите скачать видео, например, YouTube.
Шаг 5. Вставьте ссылку на видео с поле Enter the video link и нажмите на кнопку загрузки.
Шаг 6. Пролистайте новую страницу до раздела Download Video with Sound и нажмите на кнопку Download напротив желаемого разрешения видео, например, 720p.
Шаг 7. На открывшейся странице нажмите «Сохранить». Здесь же вы можете дать загружаемому видео название.
Шаг 8. Вернитесь на главную страницу приложения Documents и выберите папку «Загрузки».
Шаг 9. Нажмите на иконку с изображением трех синих точек в правом нижнем углу скачанного ролика. Выберите «Переместить», укажите путь сохранения видео «Документы» → «Все фото» и нажмите «Переместить в „Все фото“».
Готово! После выполнения этих несложных шагов, вы сохранили видео с YouTube прямо в приложение «Фото». Найти загруженный ролик проще всего в альбоме «Видео».
Поставьте 5 звезд внизу статьи, если нравится эта тема. Подписывайтесь на нас ВКонтакте, Instagram, Facebook, Twitter, Viber, Дзен.
Как скачать фото из Инстаграм вручную
Иногда очень хочется скачать фото из инсты, чтобы сохранить его в свою коллекцию или поделиться с друзьями, но сделать это стандартным способом, просто выбрав соответствующую опцию, нельзя. Ограничив скачивание, администрация социальной сети заботится о сохранении авторского права создателей изображений. Но при необходимости данное ограничение можно обойти.
Сделать скриншот
Самый простой способ сохранить понравившееся изображение —- сделать скриншот. Чтобы скачать фотографию с Инстаграма таким образом, следует:
- Открыть пост с понравившейся фотографией.
- Нажать кнопку Prt sc (иногда в комбинации с ALT или Fn, в зависимости от конфигурации девайса), если скриншот делается с компьютера. Если скрин делается на мобильном устройстве, следует зажать кнопку разблокировки одновременно с клавишей уменьшения громкости, либо же выбрать соответствующую опцию из верхней шторки.
- Файл будет автоматически сохранен в папку на устройстве, предусмотренную для скриншотов.
Изображение будет сохранено со всеми остальными деталями, которые были отражены на экране во время скрина, поэтому придется дополнительно обработать изображение в фоторедакторе, обрезав все лишнее.
Скачивание через код
На первый взгляд этот способ может показаться сложным из-за множества комбинаций кодов, которые появятся на экране, но разобравшись однажды, алгоритм действий запомнится быстро. Преимущество данного способа в том, что он подходит для сохранения любых медиа, не требует установки сторонних приложений и работает во всех браузерах.
Инструкция:
- Откройте пост с нужным изображением в браузере своего ПК.
- Кликните по изображению правой кнопкой мыши.
- Из появившегося меню выберите опцию “Просмотр кода страницы”.
- Нажмите комбинацию клавиш Ctrl+F для вызова поисковой строки.
- Введите в открывшуюся поисковую строку “jpg” и найдите первое подсвеченное слово. Всего будет найдено порядка 20 совпадений по слову.
- Скопируйте ссылку рядом с ним полностью, включая кавычки и остальные спецсимволы.
- Скопированную ссылку вставьте в стандартную поисковую строку вашего браузера.
- На экране появится нужное изображение, которое теперь вы можете сохранить стандартным способом — кликнуть по изображению правой кнопкой мыши и выбрать “Сохранить”.
Таким же методом можно сохранять и видео, только внутри браузерную поисковую строку следует вводить расширение mp4.
Загрузка через Телеграм
Если вы пользуетесь Телеграмм, то можете скачивать понравившиеся изображения с помощью функционала мессенджера. Просто откройте Инстаграм и скопируйте ссылку на пост, содержащий нужное изображение, и отправьте ее себе в Телеграмм, например, в “Избранное”. Мессенджер извлечет изображение, и вы сможете легко их сохранить с помощью его встроенного функционала.
В мобильной версии Телеграмм можно сохранить исключительно первое изображение. В десктопной для скачивания доступны все. Обойти ограничения можно также воспользовавшись специальными чат-ботами. Например, бот @Instatube_bot в ответном сообщении вышлет все изображения поста, если вы пришлете ему ссылку на публикацию.
Как на iPhone скачивать медиафайлы из соцсетей и других источников
Стандартные возможности iOS ограничиваются сохранением картинок с веб-страниц в Safari. Но благодаря быстрым командам iOS 12 можно скачивать из соцсетей различные медиафайлы, включая видео и анимации.
Какие команды понадобятся
Большинство файлов можно скачать с помощью универсальной команды Social Media Downloader. Для специфических нужд вроде конвертации YouTube-видео в аудио или импорта музыки из WhatsApp есть отдельные команды, которые тоже могут пригодиться.
Как добавить команды
Если у вас ещё нет приложения «Команды», установите его.
Цена:
Бесплатно
Теперь добавьте команду, с помощью которой вы будете скачивать медиафайлы.
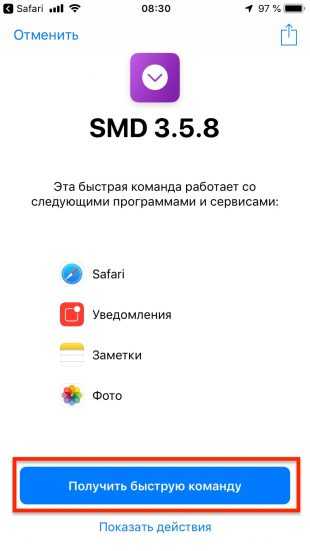
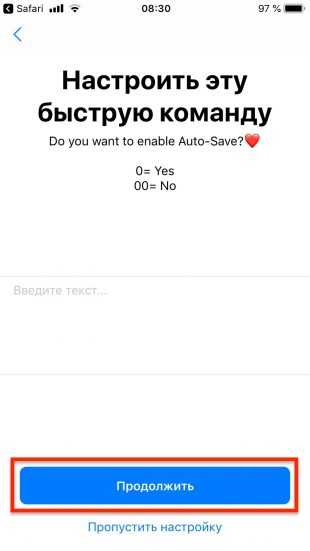
Для этого нужно перейти с iOS-устройства по одной из ссылок выше.
Например, для Social Media Downloader кликните по этой ссылке и нажмите на кнопку «Получить быструю команду». Если хотите, чтобы файлы сохранялись автоматически, напишите в поле цифру 0 и нажмите на стрелочку. После выберите язык интерфейса. Для английского нужно опять вбить 0 и дважды кликнуть «Продолжить». На этом процесс настройки будет завершён.
Как скачивать медиафайлы
- Для скачивания следует открыть в браузере или другом приложении нужный контент, вызвать стандартное меню «Поделиться» и нажать кнопку «Быстрые команды».
- В открывшемся меню надо выбрать одну из добавленных команд и подождать несколько секунд, пока она обработается.
- Далее в зависимости от команды появится диалог выбора либо сразу начнётся загрузка файла.
Загрузка может занять от нескольких секунд до пары минут. По окончании процесса можно будет сохранить файл в галерее или открыть в каком-либо из установленных приложений.
Как переместить фотографии или видео из облачной папки в приложение «Файлы в фотографии»
Приложение «Файлы» поддерживает просмотр мультимедиа как из хранилища iCloud, так и из других облачных сервисов. Поэтому, если вы хотите переместить фотографии и видео из любого из этих сервисов в приложение «Фотографии», вам необходимо сначала загрузить файл.
Запустите приложение «Файлы» и откройте папку нужного облачного сервиса. Затем откройте папку, из которой вы хотите скачать файл. Вы увидите значок загрузки на фото или видео. Нажмите на файл, чтобы загрузить его в приложение «Файлы». На этом этапе фото или видео можно просмотреть только в приложении «Файлы».
Примечание. Нажмите на файл, чтобы загрузить его, только если вы видите значок загрузки на файле. Если значка нет, коснитесь и удерживайте файл, затем выберите «Поделиться», а затем «Сохранить изображение».
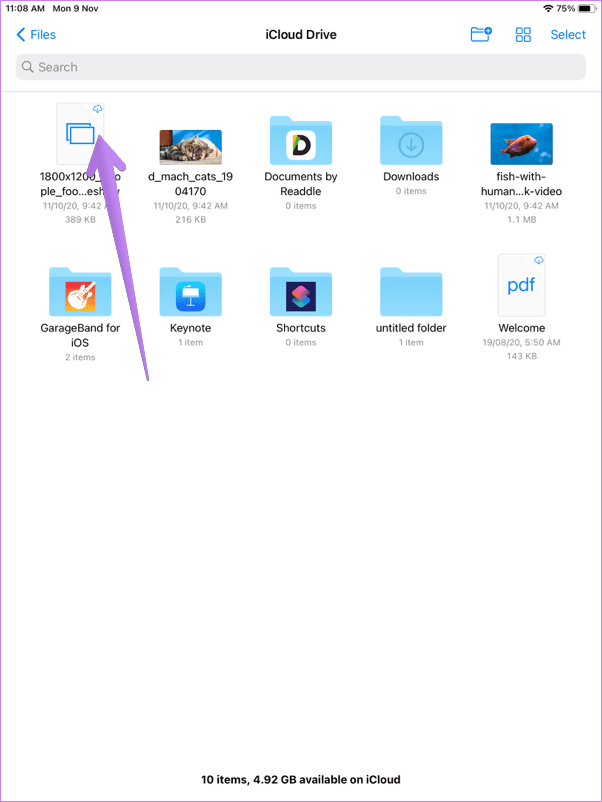
Теперь, чтобы просмотреть его в приложении «Фотографии», коснитесь и удерживайте загруженный файл, а затем выберите «Поделиться», как вы делали выше. Выберите «Сохранить изображение» или «Сохранить видео» в меню.
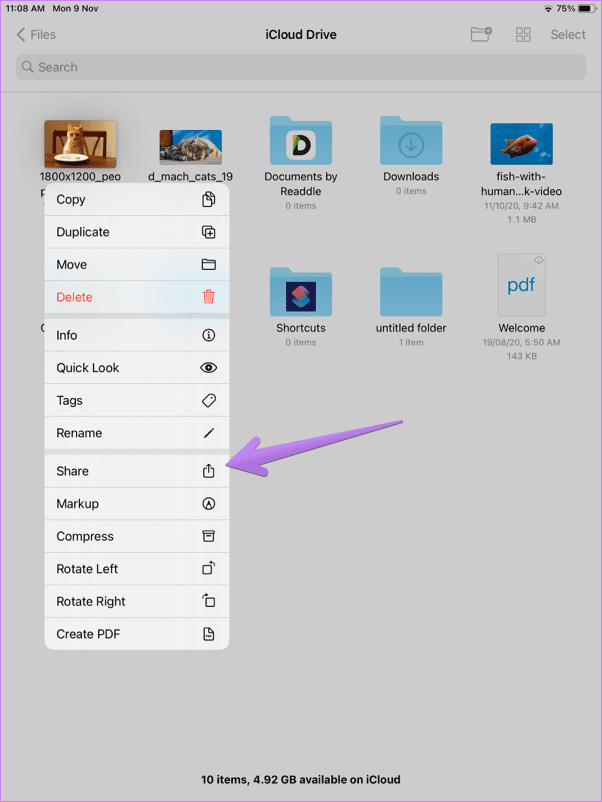
Точно так же вы можете сохранить несколько фотографий или видео, как показано выше. Итак, сначала загрузите несколько файлов. Для этого выберите файлы с помощью опции «Выбрать». Затем нажмите «Поделиться» и выберите «Сохранить в файлы». Затем снова выберите изображения и нажмите «Поделиться». Выберите «Сохранить X изображений» или «Сохранить X видео».
Популярные приложения для репостов
Если не работает репост или нужно перекинуть изображения из Вконтакте или Фейсбука – помогут сторонние программы. Пользователям предложены не только мобильные утилиты, но специальные сервисы для браузерной версии сайта. Так, активный пользователь Instagrama сможет делиться снимками в своей «Ленте» даже через компьютер.
В список вошли такие приложения:
- Download&Repost. Рекомендовано разработчиками Instagram. Простой инструмент для работы с фотографиями, размещениями фото на странице, а также скачивания в Галерею. Доступно на iOS и Android;
- Repost for Instagram. Утилита, предназначенная для перерепоста. Добавлена возможность ставить хештеги, указывать автора оригинала;
- RP Photo&Video. Сделает репост видео в Инстаграме, упомянув автора и опубликовав на странице.
Из сайтов полезным будет gramsave.com, где можно вставить ссылку и получить миниатюры публикаций. Таким образом можно сохранять изображения из каруселей, публикую после в своем профиле или «Истории».
Сервис 1: DownLoad&Repost
Приложение представлено на английском языке, на русский не переведено. Программа для репоста работает в фоновом режиме, пока владелец устройства просматривает рекомендации или «Последние новости».
Чтобы сделать репост, нужно кликнуть по «Скопировать ссылку» и перейти обратно в приложение. На главной странице отобразится скачанное изображение. Нажав по нему, выбрать «Репост» и тип размещения.
Сервис 2: Repost for Instagram
Работает по такой же системе, что и предыдущий вариант. Возможность скачивания фотографий отсутствует, как и создание дополнительного описания.
Приложение размещает картинку сразу же в Ленту, оставляя только ссылку на оригинал и автора публикации. Пользователи отмечают, что с размещением видеофайлов могут возникнуть проблемы и «вылеты» из Repost.
Сервис 3: RP Photo&Video
Функциональная утилита, способная делать репосты видео и фотографии. Также пользователь может добавить подпись, дописать хештеги. Доступно скачивание видео и фотоматериалов прямо в Галерею мобильного устройства.
С помощью нее сделать репост в Инстаграме на Андроиде можно через две кнопки: скопировать и опубликовать.
Скачать изображение из Телеграм
Еще один способ, как сделать репост в Инстаграме – использовать бота в Телеграме. С помощью InstaBot можно скачивать картинки и размещать в своем профиле. Но отмечать автора исходного материала нужно через функцию: «Метки», под редактированием поста в Инстаграме.
Как получить изображения или видео из Instagram:
- Зайти в Телеграм – вписать в поиске: «InstaBot».
- Открыть чат – вернуться в Instagram.
- Копировать ссылку на публикацию – вставить в чате Telegram.
- Отправить – скачать изображение на ПК или смартфон.
Далее, пользователю нужно перейти в свой профиль и добавить скачанный медиафайл, как обычный снимок. Отметить автора оригинала можно двумя способами: через значок «@» или воспользоваться функцией «Отметить людей на фото». Владелец другого профиля получит уведомление, что он был отмечен на публикации.
Как делать репост на Айфоне на свою страницу с отметкой
Телефоны от компании Apple позволяют делать репосты с использованием кода вставки. Для его выполнения необходимо:
- открыть страницу, с которой будет производиться репост;
- выбрать историю, которой пользователь будет делиться;
- войти в дополнительное меню, расположенное возле фото, нажав на кнопку с тремя точками;
- скопировать ссылку;
- открыть ленту, создав новую историю и вставить туда скопированную ссылку.
Далее алгоритм такой:
- Открыть страницу пользователя, с которой осуществляется репост.
- Выбрать историю, которой необходимо поделиться.
- Вызвать дополнительное меню возле фотографии, нажав на кнопку с тремя точками.
- В меню скопировать ссылку, выбрав соответствующую опцию.
- Открыть свою ленту, создать новую историю и вставить скопированную ссылку.
После совершения указанных действий на странице появится фото или видео с отметкой его автора.
Если профиль пользователя закрыт, сделать репост с его страницы не получится.
Качество и размер: как сохранить исходные параметры
Чтобы загрузить фото в Инстаграм без потери качества, нужно использовать сторонние приложения.
Советы, как размещать снимки в полном размере без потери качества:
- конвертировать фото в формат png;
- следить за качеством съёмки и проверить на разных устройствах;
- указывать в настройках приложения максимальное качество.
Приложение Image Converter предназначено для изменения формата картинок и видео. Рекомендуется изменить тип фото из JPG на PNG. Такой формат применим для растровых изображений, но требует меньше ресурсов при загрузке и сохраняет начальное качество.
Требования Инстаграма к фотографиям
Если Инстаграм портит качество фото, значит стоит проверить соответствии техническим параметрам.
В социальной сети есть требования к размещению материалов:
- 1980 на 1080 пикселей для прямоугольных изображений и 1080 на 1080 для квадратных;
- размер файла: до 500 Мб;
- формат: JPEG, PNG, JPG.
Инструкция по репосту сторис в Instagram
Сделать репост сторис в Инстаграме можно с помощью специальной кнопки «Переслать» под фотографией. С помощью нее также отправляют публикации в личные сообщения. Stories – это фотоснимки и видео, которые размещаются на странице до 24 часов. Пользователь может украсить картинку с помощью надписей, стикеров и GIF-изображений.
Для того, чтобы сделать репост записи в Историю, следует:
- Открыть приложение – перейти на страницу интересующего пользователя.
- Выбрать публикацию – нажать на «Отправить».
- Отметить первый пункт «Опубликовать в мою Историю».
- На экране появится функция создания и редактирования поста.
- Нажать кнопку «Отправить в Stories», как только запись будет готова к публикации.
Изображение или видео не будет размещено в полном размере. Репост чужой Сторис или картинки показан половиной, внизу располагается рамка и ссылка на страницу автора. Переслать временную публикацию можно таким же образом, просто зайдя в Историю другого пользователя и нажав клавишу «Отправить».
Владелец аккаунта может ограничить функцию перерепостов в другие Истории. Нужно зайти в настройки аккаунта и выбрать «Запретить репосты».
Как скачать и установить Инстаграм на Айфон
Для входа в соцсеть с яблочного смартфона нужно найти приложение Instagram в магазине App Store. Чтобы установить самую свежую версию, понадобится телефон с iOS 10.0 или выше.
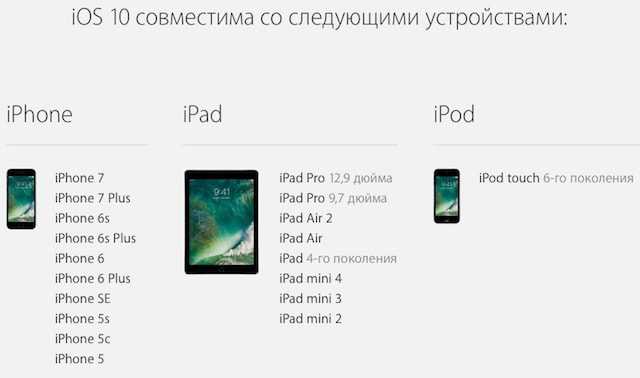
Если у вас, к примеру, iPhone 4, то Instagram на нем также будет работать, просто установится одна из более ранних итераций приложения – оптимальная для конкретного устройства и его операционной системы версия выберется автоматически.
Если же вы хотите вручную выбрать какую-то определенную редакцию или поставить более старую версию программы вместо новой (может быть, вам не нравятся обновления дизайна или функционала), то читайте о том, как это сделать, в отдельной статье.
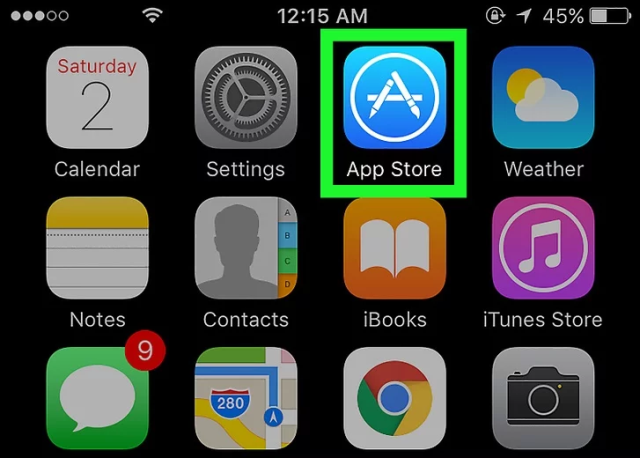
Но вернемся к тому, как скачать Инстаграм без лишних затей. Сделать это очень просто:
- берем в руки Айфон;
- заходим в App Store;
- пишем в поиске Instagram;
- жмем на кнопку, чтобы скачать, а затем и открыть программу, когда она будет установлена.
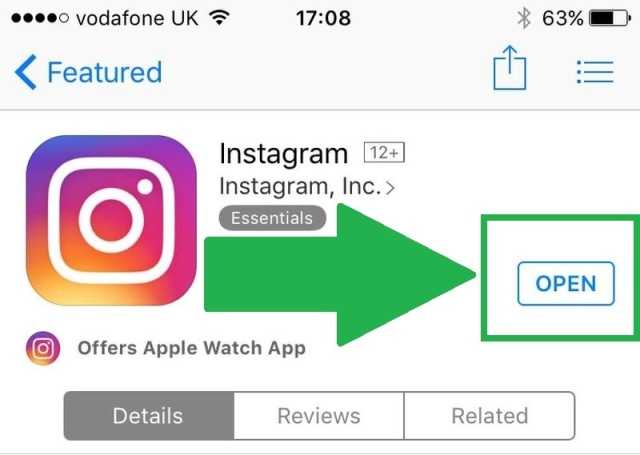
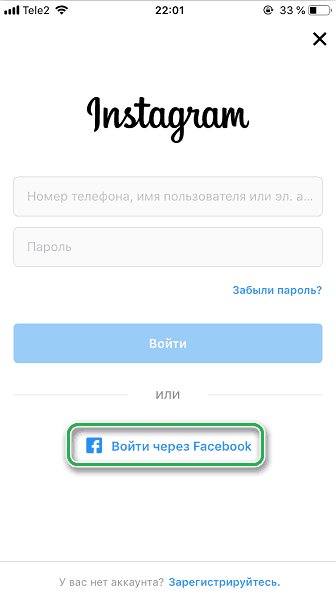
После этого можно начать смотреть их публикации, размещать свои, подписываться на каналы знаменитостей и узнавать, что нового появилось в жизни звезд.















![Как сохранить фото и видео из instagram на iphone или ipad [инструкция]](http://aksakovufamuseum.ru/wp-content/uploads/4/9/4/494ac8ba8c136b110ae1c1e23154c549.jpeg)