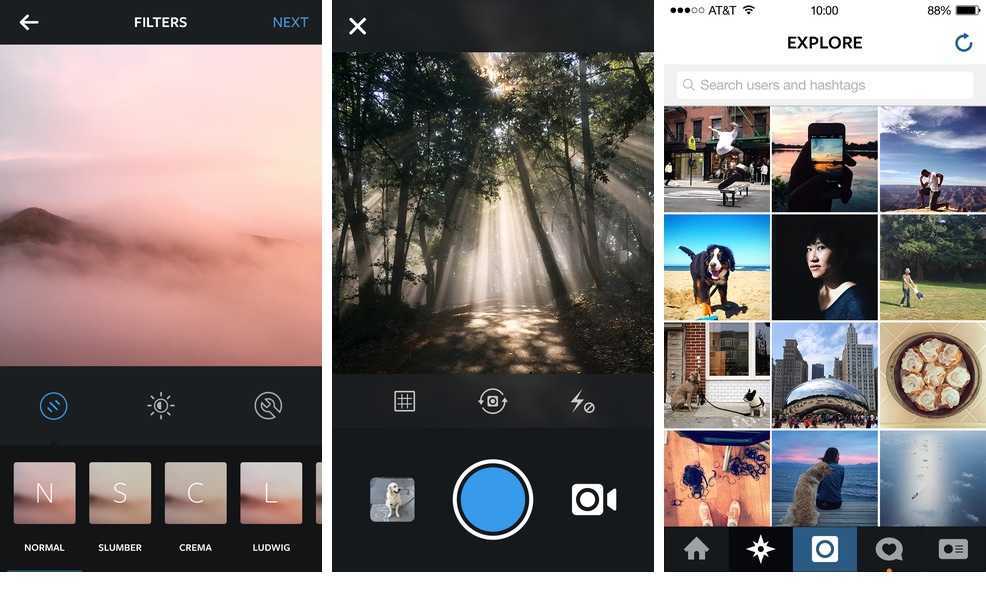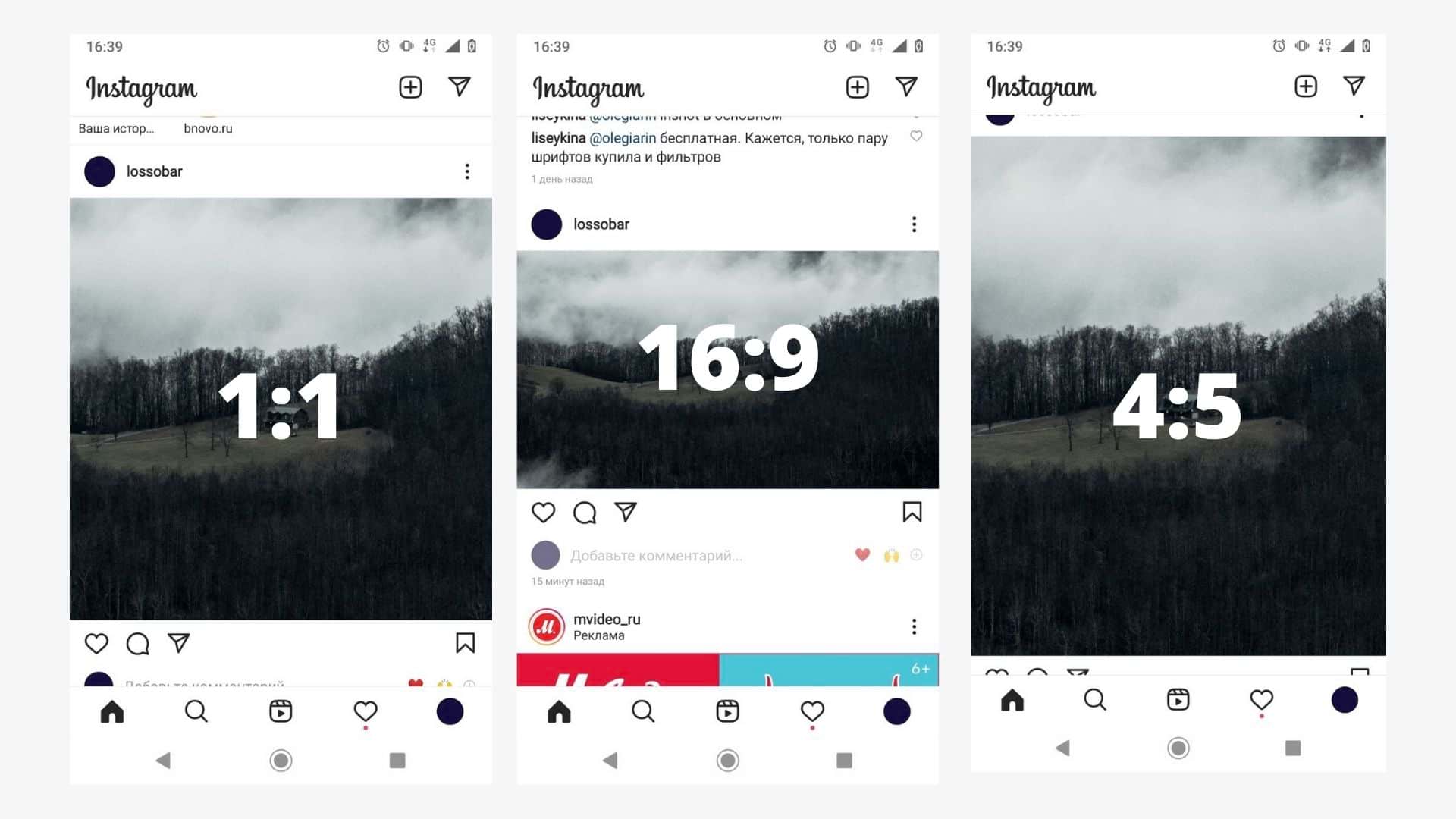Как добавить синемаграфию в Ленту
Добавить живое фото возможно в Сторис или Ленту. Пользователю нужно проверить формат изображения, в котором был сохранен файл.
- Зайти в Инстаграм – выбрать: «Добавить публикацию».
- Указать созданное видео – загрузить.
- Добавить описание.
Если синемаграфия была сохранена, как GIF – разместить в Instagram не получится.
Нужно скачать приложение для конвертирования GIF в формат MP4. С этой задачей справляется: GIF to Video:
- Зайти в магазин контента.
- Ввести название приложения – скачать.
- Открыть – выбрать: «Конвертировать GIF в Video».
- Подождать, пока процесс будет выполнен.
- Сохранить результат и опубликовать в Инстаграм.
Таким же способом можно добавить видеозапись в Сторис, указав размер и растянув картинку до нужного формата.
Как отправить исчезающее фото или видео в инстаграм

Как отправить исчезающее фото или видео в Instagram — это ответы, на самые часто задаваемые вопросы, связанные с само удаляющимися диалогами. Сервис Instagram усиленно развивается и с каждым днём набирает популярность.
Пользователи могут не только просматривать в инстаграм фотографии, но и обмениваться сообщениями в директ. А также уже не первый год доступна функция отправки секретных исчезающих сообщений. Но знают об этой опции далеко не все, хотя она довольно интересна.
Рассмотрим более подробно что такое исчезающие сообщения и как их отправлять, внутри мессенджера директ.
Кому можно отправить исчезающее сообщение в Инстаграм
Отправить исчезающее сообщение в инстаграме, может, любой зарегистрированный пользователь, но только тем людям, которые на него подписаны или же ранее принимали сообщения от него. А также исчезающее сообщение можно отправить как одному получателю, так и группе пользователей.
Как отправить исчезающее сообщение в Instagram
Чтобы направить пользователю или группе пользователей исчезающее сообщение в инстаграме — необходимо перейти во вкладку с личными сообщениями (значок самолётика в верхнем правом углу). Во вкладке с личными сообщениями внизу можно увидеть сине-голубой значок камеры. На него то и нужно нажимать, чтобы отправить сообщение, которое потом должно исчезнуть.
После нажатия на значок камеры появится интерфейс, в нём можно создать фото, видео, загрузить необходимую информацию с устройства, а также добавить эффекты (выбор функций доступен внизу страницы) и можно отправлять пользователю или группе пользователей.
А также стоит учесть, что повторное воспроизведение, возможно лишь в случае, если сообщение не было закрыто. Если его закрыть то после первого просмотра, оно удалится и второй раз уже будет недоступно.
Для повторного воспроизведения исчезающего сообщения
Для повторного воспроизведения исчезающего сообщения необходимо его зажать и удерживать. Далее, выбираем опцию «Просмотреть ещё раз». Здесь же, при длительном удерживании сообщения, его можно и удалить из списка. Для этого необходимо нажать соответствующую кнопку.
Для того чтобы отправить сообщение необходимо будет нажать на стрелочку, под которой отображается надпись «отправить». Находится стрелочка по центру страницы внизу.
Нажав на стрелочку, вы перейдёте на страницу для выбора получателей среди подписчиков. Необходимо выбрать пользователя или группу пользователей, которым адресовано сообщение, и отправить.
Также отправить можно и группе пользователей, но прежде группу придётся создать.
Для того чтобы создать группу пользователей, которым будет направлено исчезающее сообщение — необходимо нажать на голубую надпись «Новая группа» в правом верхнем углу страницы.
Выбираем пользователей, которые будут добавлены в группу и нажимаем галочку, которая появится в правом верхнем углу. Группа создана и в нижней части экрана появится надпись «Отправить».
Нажимаем на надпись и сообщение успешно отправляется группе получателей.
Важно, что перейти в Direct для отправки исчезающего сообщения можно также проведя вправо в любой части экрана в приложении. Также, отправлять сообщения можно и из папки «Входящие», в виде ответа на уже полученные
Просмотр исчезающих сообщений и отчёты
После того как сообщение будет отправлено, пользователь, которому оно адресовано, получит соответствующее оповещение (уведомление о новом сообщении в правом верхнем углу). Когда сообщение будет просмотрено — оно исчезнет, а отправитель увидит отчёт о просмотре. Если было разрешение на повторное воспроизведение — эта информация также отобразится в отчёте.
Как уже было сказано, отправитель не видит свои исчезающие сообщения, но отчёт ему доступен в личной переписке с получателем. Также, очень немаловажная деталь — если получатель делает снимок экрана с исчезающим сообщением, то отчёт об этом также приходит.
Что касается значений отчётов, белая галочка означает, что сообщение доставлено, серая — прочитано. При повторном просмотре отображается значок круговой стрелки и уведомление о повторном воспроизведении. Для сообщений, отправленных группе пользователей также доступны отчёты.
Исчезающие сообщения — очень интересная и полезная опция, но стоит также помнить и о том, что вся информация из ленты новостей (посты, хештеги и прочий контент), отправленная из Direct, будет отображаться и сохраняться в переписке как обычное сообщение.
Как пол. директ в инстаграм
Что такое закладки в инстаграме
Запустить прямой эфир в Инстаграм
Метод 3: Используйте прикрепленную камеру на вашем iPhone
Для истинной длительной экспозиции, то есть для того, чтобы на самом деле оставить затвор на более длительное время, а не наложить несколько снимков, как в предыдущих двух методах, вам понадобится аппаратное обеспечение.
Возможно, вам не удастся изменить выдержку для штатной камеры iPhone, но вы можете закрепить на своем телефоне более универсальную внешнюю камеру.
DxO One, клипсовая цифровая камера, немного меньше чехла AirPods и подключается к вашему iPhone через Lightning или Wi-Fi. Он превращает экран вашего телефона в средство просмотра приличного размера и поставляется с приложением DxO One, чтобы вы могли получить доступ ко всем элементам управления.
В приложении вы можете выбрать один из множества режимов, в том числе спортивную и ночную фотосъемку, и установить выдержку до 30 секунд.
Сама камера представляет собой мгновенное обновление возможностей вашего iPhone: при 20 Мп она имеет более высокое разрешение, чем камера iPhone XS, и дает вам контроль над зеркальной камерой без размера.
В дополнение к длительной экспозиции, эта мощная мелочь позволит вам снимать портреты боке и видео в формате Full HD. У него даже есть режим селфи с мягким, лестным светом.
Часть 7. Как конвертировать живые фото в GIF или видео
Еще один способ просмотреть и поделиться живым фото на других платформах, таких как телефоны Android или ПК, — это преобразовать живое изображение в GIF изображение или видео. Google выпустила приложение Motion Stills для преобразования живых фотографий в изображения в формате GIF.
Шаг 1. Установите Motion Stills на свой iPhone из App Store. Запустите это приложение и разрешите ему доступ к вашим фотографиям.
Шаг 2. Нажмите на любую живую фотографию, чтобы преобразовать ее в GIF. Затем вы можете поделиться живым фото в совместимом формате анимированного изображения.
Шаг 3. Motion Stills также может сшить несколько живых фотографий и создать короткий видеоролик.
Как сделать живые фотографии в Инстаграм
С выходом iPhone 6 большую популярность приобрели живые снимки. Живой снимок (также известна как синемаграфия) — это особый формат файлов, который представляет собой анимированную фотографию. По сути, это смесь статичного фото и динамичного видео. Подобные снимки выглядят просто невероятно. К сожалению, Инстаграм не поддерживает формат живых фотографий. То есть если просто залить GIF-файл в приложение, то в таком случае он отобразит его как обычное изображение. К счастью, существует способ, который позволяет залить живой снимок в Инстаграм без потери анимации. Именно об этом способе и пойдет речь в данной статье.
Как добавить живую фотографию в Инстаграм?
Тот факт, что Инстаграм не поддерживает живые фотографии, разочаровал многих пользователей. Ведь данный формат стремительно набирает популярность. Чтобы не отставать от трендов, Instagram под своим крылом выпустил приложение под названием Boomerang. Данный сервис позволяет объединить несколько снимков и создать таким образом небольшой видеоролик. Роликом можно делиться через популярные социальные сети. В их число входит и сам Инстаграм.
Итак, чтобы добавить в Инстаграм синемаграфию необходимо использовать сервис Boomerang. Скачать данное приложение можно совершенно бесплатно. Однако, как с ним работать? Что нужно сделать чтобы добавить в Инстаграм живой снимок? Именно об этом и пойдет речь в следующем разделе статьи.
Как конвертировать живую фотографию?
Чтобы создать фото, для начала необходимо зайти в Instagram. Запустив приложение в верхнем части дисплея нужно отыскать иконку под названием «Твоя история» и нажать на нее. После этого активируется камера. Необходимо сделать свайп снизу-вверх. После этого перед вами появится меню из фотографий, которые были сделаны вами за последние сутки. Выберите живой снимок.
Вверху дисплея появятся четыре опции. Одна из них — крестик, который отменяет сделанные вами действия. Остальные три опции позволяют редактировать фотографию. К примеру, с их помощью вы сможете добавить на снимок эмодзи или же текст.
Отредактировав фотографию, необходимо нажать на изображение для того, чтобы привести технологию 3D в действие. После этого на дисплее появиться превью версия фотографии. Подобное достигается благодаря тому, что Instagram переключается на Boomerang. В свою очередь, Boomerang работает с живой фотографией как с видеозаписью.
Как выложить живую фотографию?
Если фотография пришлась вам по душе, то вы можете выложить ее в свой аккаунт Instagram. Тапнув на иконку под названием «Ваша история», которое располагается в самом низу экрана, вы выложите снимок в открытый доступ. В случае если вы хотите, чтобы живую фотографию увидели только друзья, необходимо тапнуть на стрелку, которая расположена в нижнем правом углу.
Перед тем как выложить синемаграфию в свой аккаунт Instagram, необходимо убедиться, что вы ей полностью удовлетворены. Ведь в дальнейшем вы не сможете редактировать снимок. Тем не менее изображение можно будет удалить. Если вы захотите сделать это, то надо выбрать иконку «Твоя история», нажать на троеточие, которое находиться внизу картинки, и в выпадающем меню нажать «Удалить».
Живые фотографии — интересная технология, которая позволяет делать динамичные и невероятно красивые снимки. Именно по этой причине синемаграфии и пользуются такой популярностью. Но, к сожалению, в Instagram на данный момент не реализовали поддержку живых фотографий. Вполне возможно, что данная оплошность будет исправлена в одном из будущих обновлений. Тем не менее, сейчас, для того, чтобы выкладывать живые фотографии в свой аккаунт Instagram, без бумеранга нам не обойтись.
Как сделать фото с эффектом шлейфа (длинной выдержкой) на iPhone при помощи приложения Spectre Camera
Преимущества этого альтернативного приложения для получения фото с длинной выдержкой в использовании машинного обучения в связке с аппаратным ускорением. Искусственный интеллект позволяет автоматически определять сцены, выставлять стабилизацию. Spectre Camera с помощью нейросети заменяет штатив, убирая шевелёнку. Любой кадр может быть использован в качестве живых обоев на смартфоне.
Приложение умеет удалять автомобили или людей с фотографий. Оно помогает создавать красивые снимки с длинными полосами света или размытыми потоками воды. Spectre Camera сохраняет снимки и в новом формате HEIC.
Приложение не умеет открывать затвор на длительное время, но быстро делает множество кадров. Экспозиция оптимизируется искусственными интеллектом, чтобы сделать снимки достаточно светлыми. Затем снимки комбинируются в один с помощью имитации длинной выдержки. Можно посмотреть всю экспозицию в изначальном покадровом виде, а можно сохранить ее в виде одного обработанного кадра или же живой фотографии.
App Store Как делиться Live Photo
В закладки
Радуем друзей Живыми Фотографиями.
На первый взгляд возможность съемки анимированных фото может показаться избыточной опцией в iOS. Но разобравшись, как работает режим Live Photos, пользователь получит дополнительный инструмент для раскрытия собственных творческих способностей. К тому же возможность съемки живых фото недавно стала доступна и для владельцев формально устаревших аппаратов.
Конвертируем в удобоваримый формат
Из-за того, что Live Photos по сути представляют собой короткие видео ролики, вполне логичным было бы иметь возможность выгружать их в качестве видео или GIF-анимации на уровне системы. В iOS 9 подобная функциональность, к сожалению, отсутствует, но в App Store уже начали появляться приложения способные справиться с подобной задачей.
Live GIF
Разработчик/Издатель: Priime Inc. Версия: 1.0.1 iPhone: 119 рублей
Приложение Live GIF стало первой ласточкой, предложившей пользователям возможность неограниченно конвертировать и делиться живыми фотографиями.
Интерфейс программы максимально прост и не обременяет пользователя необходимостью произведения настроек, кроме выбора отправить GIF или видео.
Хотя первые версии приложения все еще содержат некоторые недочеты, разработчик обещает в ближайшее время исправить все проблемы. С другой стороны, отправка GIF-анимации почтой и обмен видео работает без нареканий.
Однако пока пользователи ждут обещанного, Live GIF получает в моем личном рейтинге 3,5 звезды из пяти возможных.
Lively
Разработчик/Издатель: Tiny Whale Pte. Ltd. Версия: 1.0.1 iPhone: Бесплатно / 119 рублей
Интерфейс Lively также прост и практически лишен настроек преобразования. Приложение самостоятельно отберет из ленты Живые Фото, после чего их останется только конвертировать.
В качестве преимущества перед предыдущим приложением, Lively позволит пользователю лишь выбрать скорость отображения GIF. Да и бесплатным его можно назвать лишь условно. В рамках пробной работы через приложение можно конвертировать и выгрузить только 3 изображения, а для снятия ограничений нужно заплатить 119 руб.
GIF Toaster
Разработчик/Издатель: AppMadang Версия: 2.3 iPhone+iPad: Бесплатно / 119 рублей
Для жаждущих больших возможностей обработки снимков есть мощный GIF-комбайн GIF Toaster. Недавнее обновление как раз добавило ему поддержку Живых Фото. Помимо того, с его помощью можно собрать анимированные GIF из отдельных фотографий, серий снимков и видео, предварительно применив разнообразные фильтры и эффекты.
В бесплатной версии приложение позволяет конвертировать любое количество Live Photo, но существенно ограничивает диапазон настроек и качество конечного файла.
Полная версия приложения, также как и конкуренты, обойдется в 119 рублей. За эти деньги приложение перестанет досаждать рекламой, а пользователю будет дозволено создавать полноразмерные файлы со скоростью воспроизведения до 30 кадров/сек., до двух раз ускорять анимацию и неограниченно применять фильтры.
В закладки
Создаем и выкладываем лайф фото в Инстаграме с телефона

Перед тем как начать делать живые фото, разберёмся, что же это такое. Как уже было сказано, это изображения, на котором присутствуют:
- какие-либо эффекты (например, дождь, снег, пузыри, огонь, летающие насекомые и т.п);
- «оживлённые» элементы (рука модели машет, облака плывут или море волнуется).
Движение на такой анимации зациклено, то есть постоянно повторяется. При хорошей обработке это выглядит вполне естественно и очень необычно.
Итак, приступим к главному моменту нашей статьи – оживим картинку. Учтите, что пошаговая инструкция для разных операционных систем будет отличаться. А именно:
- На Iphone 6S и выше такие снимки делаются при помощи встроенной функции в режиме камеры, которая называется Live Photo.
- На Android, а также на Iphone 5S и ниже всё создаётся при помощи сторонних утилит.
Рассмотрим каждый вариант по отдельности.
На Android
Начнём с операционной системы смартфонов-пришельцев. Для создания анимированной картинки следуйте алгоритму действий ниже:
Загляните в опцию эффекты, оттуда сможете поместить на фото снег, дождь и даже живых пчёл.
Как добавить лайв фото в Инстаграм как пост
Загрузить живые фотографии в соцсеть можно двумя путями — в качестве изображения для поста и добавить сторис.
Если вы хотите добавить лайв фото в пост, придется работать с дополнительными приложениями, которые заставят картинку двигаться, зациклить её и сделать бумерангом для Instagram.
В постах Инстаграма пользователи загружают ролики и гифки — только в этом случае фотография будет подвижной.
Вот приложения, которые вы можете использовать:
- Alive,
- Live GIF,
- Lively.
Они превращают движущуюся фотографию в гифку. В таких утилитах есть и минусы — они добавляют на файл водяные знаки. Также при работе с бесплатными версиями появляется реклама, которую нужно просмотреть, чтобы продолжить редактирование.
В таких ситуациях можно скачать платную версию или оформить пробный период. Онлайн-сервисы помогают удалить водяной знак, но иногда это можно сделать в приложении через просмотр рекламы.
Чтобы изменить фото следуйте инструкции на примере утилиты Lively:
- Лайф-фото в Инстаграм изменяется после загрузки приложения на гаджет.
- После установки выберите файл, который хотите отредактировать.
- Потом система предложит два варианта: GIF или Видео. Выберите один из них, чтобы начать работу.
- После тапните по надписи «Export Movie».
- Сохраните отредактированное лайв фото на телефон и добавьте его в Инстаграм для поста или сторис.
Как установить живое фото в качестве обоев вашего iPhone
Теперь, когда вы создали живое фото из нужного видео, вы можете установить его в качестве обоев. для экрана блокировки телефона. Вот как это сделать:
- Запустите приложение Photos , найдите новое Live Photo и откройте его.
- Нажмите значок Поделиться , расположенный в нижнем левом углу экрана.
- Прокрутите немного ниже и найдите Использовать в качестве обоев . Коснитесь его.
- Двумя пальцами увеличивайте или уменьшайте масштаб Live Photo и помещайте их в нужное место на обоях. Когда все будет в порядке, нажмите Установить и выберите, хотите ли вы использовать эту фотографию для домашнего экрана, экрана блокировки или обоих.
Как из видео сделать лайф фото iPhone
Поскольку Live Photo по своей сути очень похожи на обычные видеоролики, многие пользователи хотят преобразовать видео в живое фото. Пригодиться это может в тех случаях, когда человек захочет установить на рабочий стол живые обои. С обычным роликом сделать это не получится, а вот с Live Photo – пожалуйста.
К сожалению, Apple четко разграничивает понятия лайф фото и обыкновенных видео. Поэтому при помощи встроенного ПО преобразовать один формат в другой не удастся. Зато можно воспользоваться сторонним софтом. Но учтите, что процесс преобразования будет не самым простым.
Для начала понадобится преобразовать ролик в формат, совместимый с Live Photo. Чтобы выполнить операцию, нужно скачать и установить на свой компьютер программу Apeaksoft Video Converter Ultimate. Она является платной, но можно воспользоваться пробной версией или загрузить пиратку.
Далее действуем по следующей инструкции:
- Запускаем прогу.
- Выделяем видео для форматирования.
- Обрезаем ролики до полутора-трех секунд.
- Конвертируем в формат Live Photo MOV.
Далее останется перекинуть получившийся файл в память Айфона. Для этого можно воспользоваться еще одной программой Apeaksoft iPhone Transfer. Скачиваем и устанавливаем утилиту, запускаем ее на ПК и подключаем телефон к компьютеру по кабелю USB-Lightning.
Далее переходим в раздел «Видео» и выбираем интересующий нас ролик в формате Live Photo MOV. Ждем несколько секунд, пока осуществляется передача.
Через некоторое время живое фото окажется в памяти Айфона. Конечно, данный способ преобразования является довольно сложным, но таковы условия iOS, ограничивающие пользователя.
Включите отображение сетки
Самый простой, и в то же время важный совет для всех мобильных фотографов. Всего четыре пересекающихся линии в режиме видоискателя помогут избавиться от ряда проблем во время съемки.
Во-первых, так вы никогда случайно не “завалите” горизонт в кадре. Прямые линии помогут правильно выровнять смартфон и избежать лишних искажений на фото.
Во-вторых, при наличии сетки гораздо проще строить кадр по правилу третей. Так можно быстро расположить снимаемый объект не по центру кадра, а в более выигрышной позиции.
Для включения сетки просто перейдите по пути Настройки – Камера и активируйте переключатель Сетка.
Принцип работы в приложении на Айфоне
Следуйте этой инструкции, позволяющей оживить фото:
- Откройте камеру и сделайте двигающееся фото при помощи специальной функции. Сохраните результат в галерее мобильного устройства.
- Откройте официальный магазин приложений для устройств с операционной системой iOS. Установите программу Motion Stills.
- Запустите Motion Stills, выберите готовый снимок, подлежащий публикации. При необходимости добавьте фильтры, маски и проч.
- Кликните по стрелочке, отправив фотографию в Инстаграм.
- Нажмите на параметр сохранения видеоролика, после лайф картинка сохранится в программе «Фотопленка» или нажмите сразу на Инстаграм. Если вы выберете второй вариант, то видеоролик сразу отправится в соцсеть.
- Запустите официальное приложение социальной сети или откройте родственный мессенджер Фейсбук. Перейдите к публикации, загрузите картинку и кликните по сохранению.
Вот все действия, которые потребуется выполнить для постинга. Программа для оживления фото в соцсети Motion Stills поможет вам в работе. Живой снимок тут же появится в профиле любой из социальных сетей. Если вы предварительно запостите снимок в Инстаграм, то по переключателю внутри приложения, добавленному разработчиками сравнительно недавно, пост появится и в Фейсбуке. С этого момента друзья смогут увидеть ваши лайф изображения именно в том виде, в котором те были опубликованы. То есть в соцсети живые посты выглядят как простые видеоролики.
Помните, что сохранение лайфов должно производиться как видео, а не фото. Иначе в соцсети картинка замрет, не подавая признаков жизни, а эффект движения на фото пропадет. Гифки также в Инстаграме отображаются статично, а не динамично. Однако программа позволяет и зациклить ролик, превратив его в гиф для постинга в Фейсбуке, Тамблере и проч.
Как сделать лайв фото на Андроиде
Владельцы Андроидов не могут делать живые изображения через стандартный функционал гаджета. Если вам нужно снять в таком формате, используйте следующие утилиты:
- Приложение Camera MX. Эта утилита помогает снимать панорамные, портретные и круговые лайв-фото. Если двигать телефон во время съёмки, картинки станут анимированными.
- Приложение Gif Camera Free снимет и сделает из вашего фото мини-гифку, которую можно разместить в Instagram.
- Фоторедактор Phogy. С этой программой можно сделать снимок в стиле 3D. Длительность такой съемки — 3 секунды. Функционал утилиты похож на работу предыдущего приложения.
Все программы помогают сделать лайв-фото для Инстаграма, однако придется дополнительно адаптировать снимки под посты и сторис.
Проще сразу снимать на Андроиде в формате Бумеранга, короткого ролика или гифки — так вы избежите излишней траты времени.
Но если файл не планируется добавлять в соцсеть, вы можете использовать эти приложения. Готовые картинки можно установить на обои или поделиться ими в мессенджерах.
Делитесь видео с помощью Google Фото
Google Photos похож на iCloud Photos
, но это лучший вариант для обмена с пользователями Android и Windows. Загрузив свою библиотеку фотографий и видео на iPhone в Google Фото, вы можете поделиться ссылкой на свои видео с любым пользователем, имеющим учетную запись Google.
Google позволяет бесплатно загружать все ваши фотографии и видео в Google Фото в «высоком качестве», которое использует минимальное сжатие для уменьшения размера ваших файлов. Вместо этого вы можете загружать видео оригинального качества, но эти файлы будут занимать ваше свободное место на Google Диске (вы получите 15 ГБ бесплатно).
Вот как можно поделиться своими видео с iPhone с помощью Google Фото:
- Откройте Google Фото на вашем iPhone. Если вы используете его впервые, войдите в систему, используя свою учетную запись Google, и загрузите свои фотографии и видео с iPhone в Google.
- Выберите видео, которым хотите поделиться, и нажмите кнопку «Поделиться».
- Выберите недавний контакт Google или используйте кнопку Поиск, чтобы найти учетную запись Google, используя чье-либо имя, номер телефона или адрес электронной почты.
- Нажмите «Далее» и напишите сообщение для отправки с вашим видео, затем нажмите «Отправить», чтобы поделиться им.
Зачем использовать Google Photos? Он идеально подходит для обмена видео с устройствами сторонних производителей, которые не могут получить доступ к iCloud. Кроме того, вы можете использовать Google Фото для резервного копирования видео в Интернете.
Скачать: Google Фото для IOS (Бесплатно, доступна подписка)