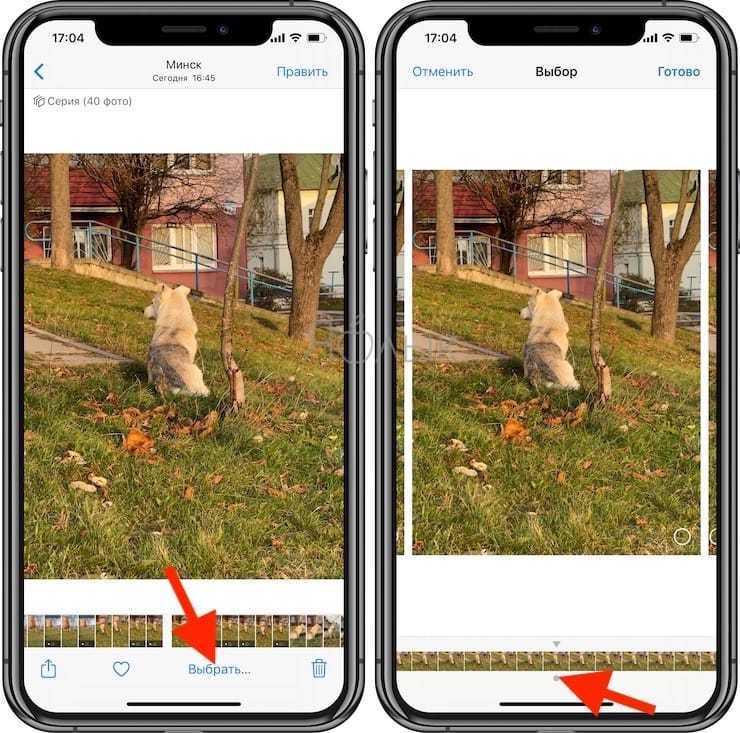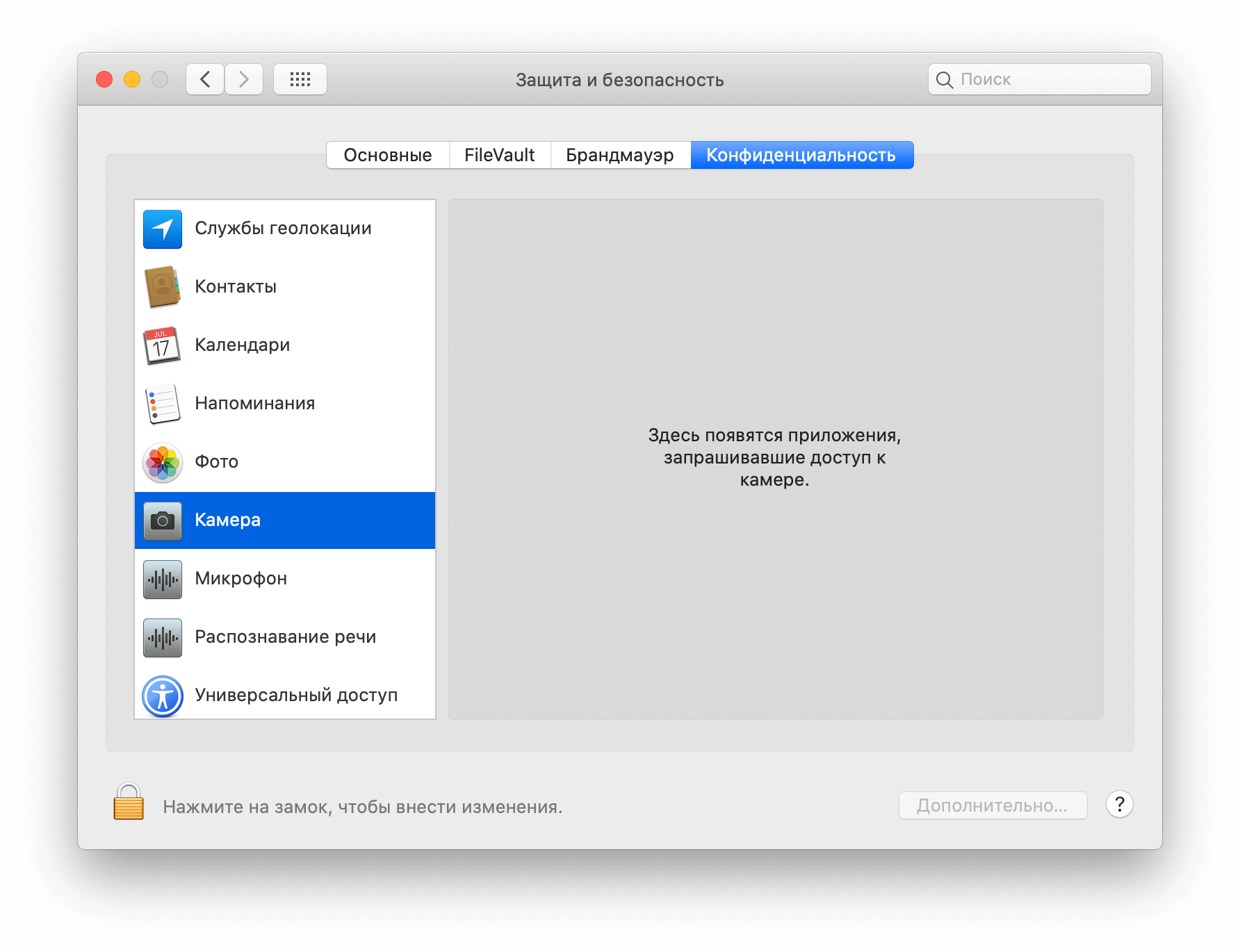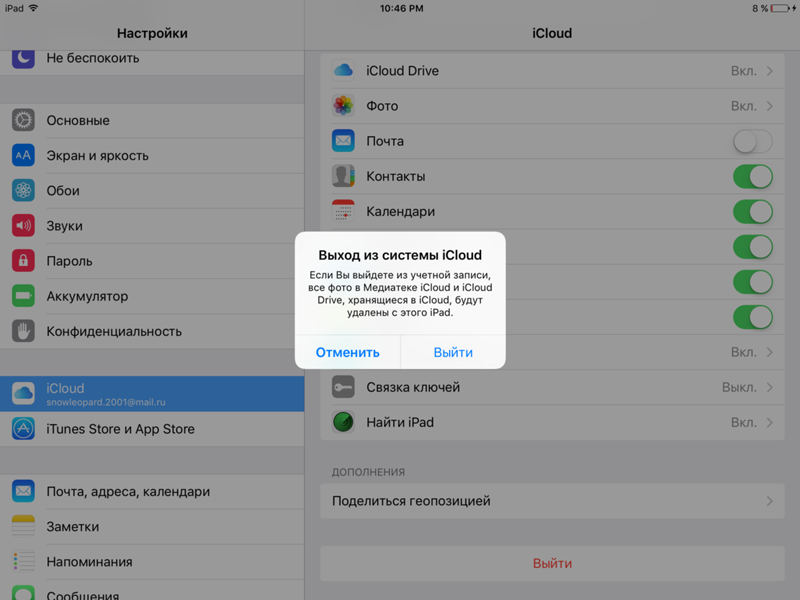Поиск фотографий в центре внимания
Apple сделала поиск Spotlight более мощным, интегрировав его с большим количеством приложений, включая приложение «Фотографии». Проведите пальцем вниз по «Домашнему экрану», чтобы вызвать поиск Spotlight, введите «Фото», затем начните поиск своих изображений, указав места, людей, сцены или даже объекты на ваших фотографиях, например растения или домашних животных, благодаря Visual Lookup.
«Фотографии» также могут отображаться в результатах поиска как предложения. Так, например, если вы введете «кошки», вы увидите, что ваши фотографии отображаются рядом с результатами из приложения «Файлы», Интернета, Siri Knowledge и других источников. Вы можете контролировать, что будет отображаться в поиске, перейдя в « Настройки» -> «Siri и поиск» -> «Фотографии» .
Запись видео, слоумо, таймплапс
Ваш iPhone – это также прекрасная видеокамера. Вы можете записывать стандартное видео со скоростью до 60 кадров в секунду, а свежие модели вроде iPhone 12, способны записывать 4K при 60 кадров в секунду.
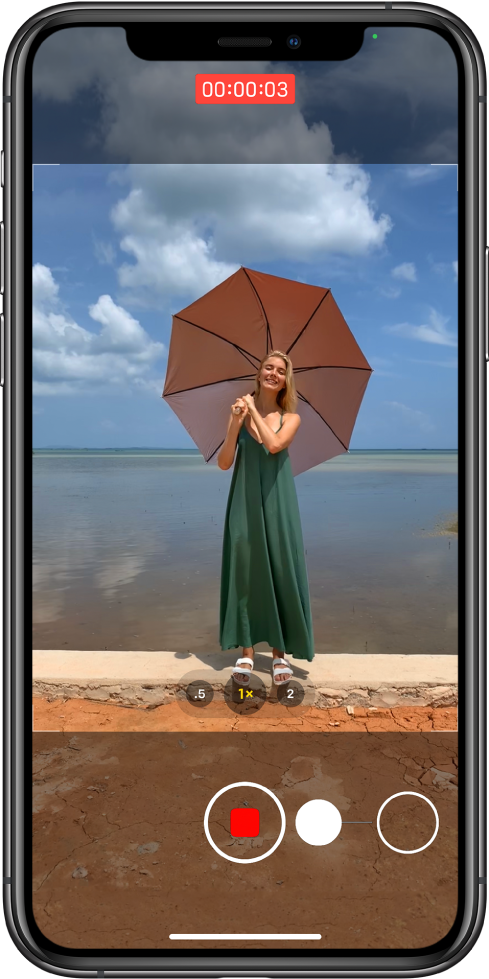
Стандартная видеозапись
Для записи видео тапните на режим «видео» справа от режима фото в нижней части интерфейса камеры, либо (на моделях старше 11-го) просто нажмите на кнопку спуска затвора и удерживайте ее. Во втором случае видео будет записываться до тех пор, пока вы не отпустите палец. Если хотите, чтобы оно записывалось и дальше, проведите не отпуская палец вправо, перенося кнопку в расположенный там кружочек. Можно и просто сделать только свайп вправо для быстрого запуска режима видеозаписи.

Во время записи видео можно сделать фото, если тапнуть на белую кнопку в правом углу. На процесс видеозаписи это не повлияет.
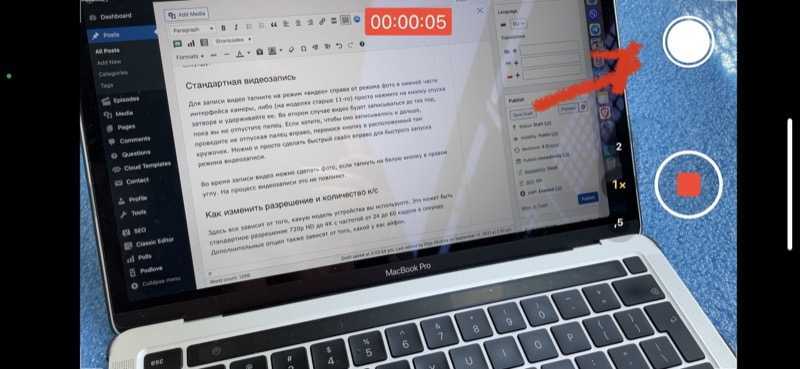
Как изменить разрешение и количество к/c
Здесь все зависит от того, какую модель устройства вы используете. Это может быть стандартное разрешение 720p HD до 4K с частотой от 24 до 60 кадров в секунду. Дополнительные опции также зависят от того, какой у вас айфон.

Но в любом случае для того, чтобы попасть в настройки, надо выйти из приложения камеры и найти раздел «Камера» в общем списке настроек. Здесь можно выбрать разрешение и количество кадров в секунду для обычного и замедленного видео. Также есть много дополнительных опций.
Замедленное видео
Слоумо видео доступно еще со времен iPhone 5s. С помощью замедленного видео вы можете снимать с высокой частотой fps (кадров в секунду), а после записи при желании замедлять или ускорять определенные части видео. Это особенно интересно, когда вы имеете дело с чем-то, что происходит быстро, например, взрывы, фейерверки, автогонки, трюки.

Чтобы перейти в режим замедленной съемки, сделайте два свайпа вправо и тапните на клавишу записи. Получившийся ролик будет сохранен в галерее, причем система сама выберет тот его участок, который будет замедлен. Этот участок можно выбрать и самостоятельно, если выбрать видео в галерее и тапнуть на «Править». Под раскадровкой видео будет специальная полоса, где можно выбрать участок, который будет замедлен. Выберите нужный кусок и нажмите «Готово». Потом при желании можно будет вернуть изначальный вариант, снова выбрав «Править» и затем «Вернуть».
Замедленное видео может записываться при 120 или 240 кадрах в секунду. Как изменить настройки — описывали в предыдущей главке. Чем больше к/с, тем больше «весит» итоговый файл.
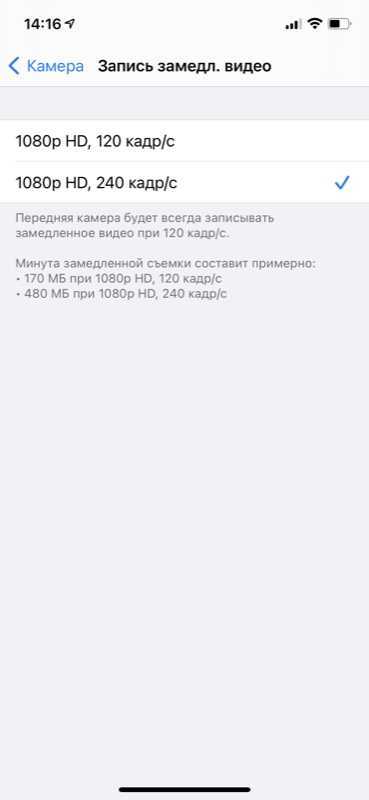
Таймлапс
Таймлапс (time-lapse) — это, наоборот, не замедленные, а ускоренные видео. С их помощью можно снять, например, постройку здания в течение нескольких часов или то, как солнце пролетает над горизонтом. Режим полезен и для блогеров/блогерок, например, чтобы показать тренировки, домашние дела, переодевания, создание поделок и так далее.
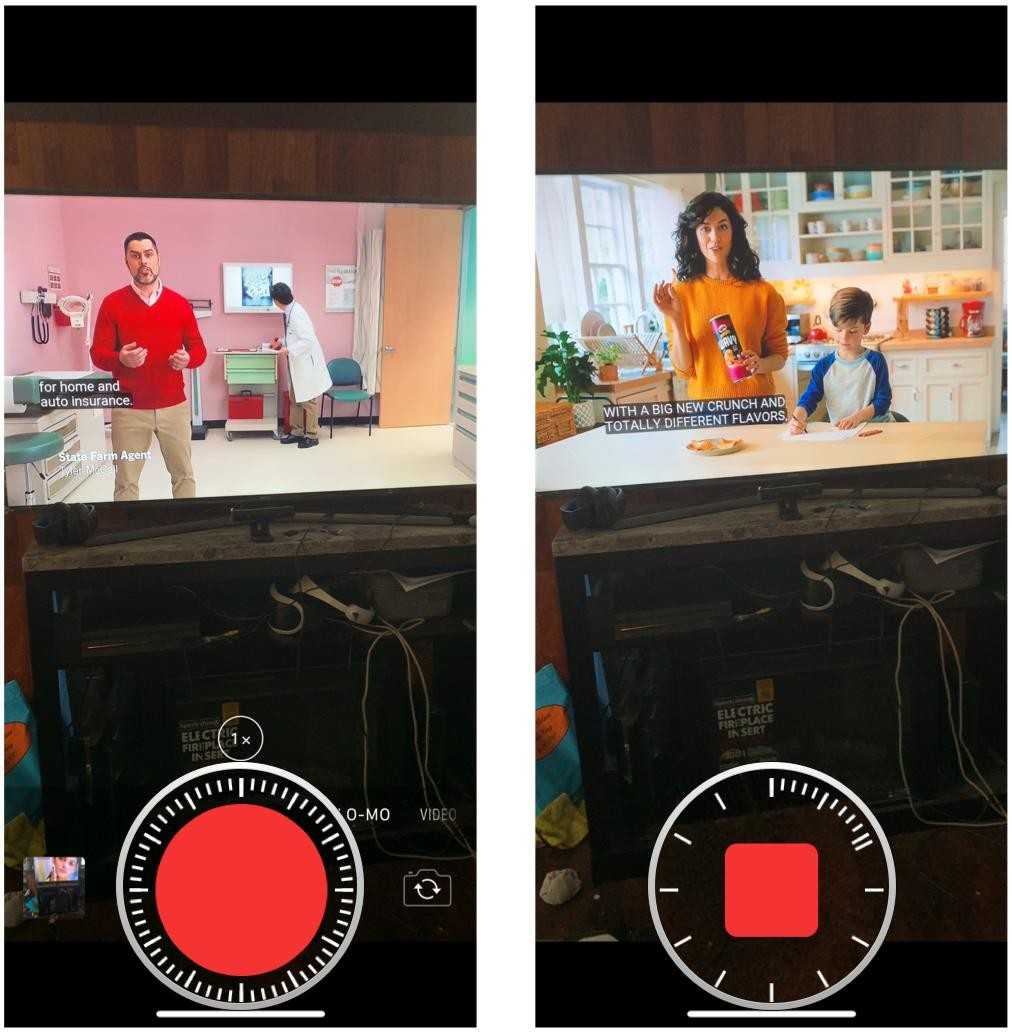
Для записи таймлапса настоятельно рекомендуется использовать штатив. А лучше вообще какой-нибудь дополнительный айфон/айпад, потому что для интересного таймлапса требуется, как правило, много времени.
Для перехода в режим time-lapse откройте приложение камеры и три раза свайпните вправо.
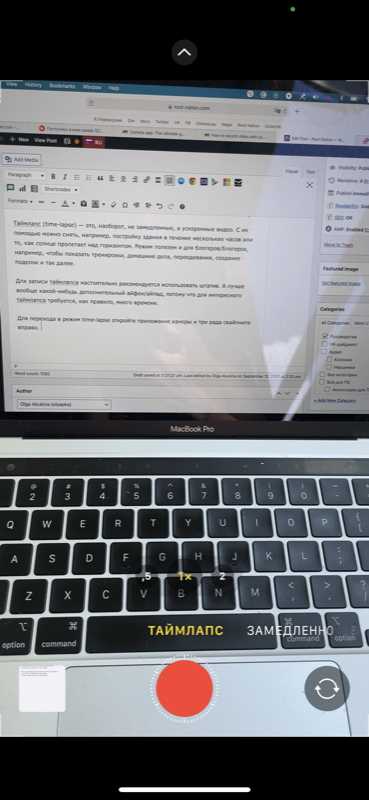
Редактирование видео на iPhone
Когда-то iOS позволяла только обрезать длину видео. Но теперь вы можете применить к своим роликам любые встроенные инструменты редактирования фотографий! Выберите видео и нажмите «Править» в верхнем правом углу. Здесь вы можете укоротить видео, использовать настройки цветокоррекции, фильтры, повернуть или отзеркалить ролик в вертикальной и горизонтальной плоскости под любым углом, отключить звук.
И, как водится у Apple, ваши изменения не перезаписывают видео полностью, при желании все можно «вернуть взад» :-).
Видео с HDR (камера iPhone 12 и выше)
Если вы снимаете видео в сложных условиях освещения и вам важно, чтобы между темными и светлыми участками был хороший баланс, стоит снимать видео с расширенным динамическим диапазоном (HDR). Включить его можно в настройках камеры, раздел «Запись видео»
Только имейте ввиду, что некоторые видеоредакторы могут открывать такие ролики с искаженными цветами, так как не имеют совместимости.
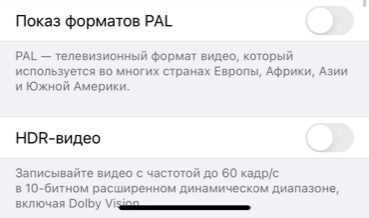
More display accommodations
In addition to inverting colors and applying filters, you can also find these accommodations on the Display & Text Size screen:
- Bold Text: Makes the text in your device’s user interface bold.
- Larger Text: Tap this, then turn on Larger Accessibility Sizes. Then you can use the slider to adjust your preferred reading size.
- Button Shapes: Adds shapes to buttons—for example, an underline beneath Back buttons.
- On/Off Labels: Adds On/Off labels on preference screens.
- Reduce Transparency: Improves contrast by reducing transparency and blurs on some backgrounds.
- Increase Contrast: Improves color contrast between app foreground and background colors.
- Differentiate Without Color: Replaces user interface items that rely solely on color to convey information.
- Reduce White Point: Reduces the intensity of bright colors.
Как настроить камеру на Айфоне: Режим серийной съёмки
Данный режим будет невероятно полезен для тех, кто снимает движущиеся объекты. Эта функция позволяет делать по 10 фото в секунду, благодаря чему вы можете запечатлеть движение с минимальным размытием в кадре.
Найти указанный режим в камере iPhone довольно легко. Просто удерживайте кнопку съёмки, и iPhone продолжит создавать снимки, пока вы не отпустите палец.
После этого вы можете выбрать лучшие фото из серии и удалить все остальные.
Режим серийной съёмки рекомендуется использовать в те моменты, когда в кадре присутствует элемент непредсказуемости. К примеру, когда вы фотографируете детей, птиц, животных, движение автомобилей на улицах или всплеск воды.
Как настроить камеру на Айфоне: Вспышка
Иконка с молнией в приложении камеры отвечает за включение вспышки. Данная функция пригодится в том случае, если вам необходимо подсветить тёмный объект.
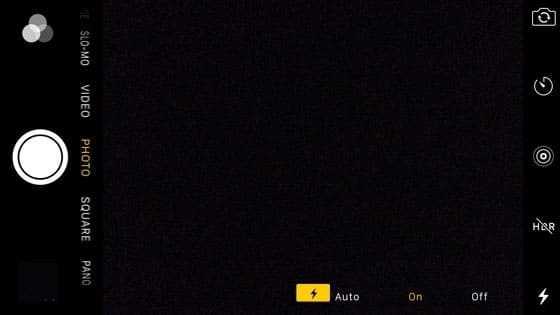
Но стоит подчеркнуть, что вспышка на iPhone иногда может испортить фото, сделав объект слишком ярким или создав чересчур резкие тени.
Поэтому мы советуем отключать вспышку в большинстве ситуаций и использовать её только тогда, когда в кадре полностью отсутствуют источники освещения – к примеру, если фотографируете объект на улице ночью.
Ниже представлено сравнение двух снимков одного и того же предмета. Первое фото было сделано без вспышки, а потому оно получилось немного затемнённым.

На следующем фото использовалась вспышка iPhone, и хотя оно явно получилось лучше, его требуется обработать, чтобы добиться баланса света.

Если же вы часто прибегаете к вспышке для того, чтобы подсветить изображение в кадре, предлагаем воспользоваться следующим советом, который заметно смягчит свет и снизит резкость объектов на фото.
Вам нужно просто прикрепить кусочек бумаги поверх вспышки iPhone, создавая, таким образом, простой диффузор, смягчающий свет и улучшающий качество снимков.

А чтобы закрепить этот кусочек бумаги, советуем снять чехол с вашего iPhone, закрыть бумагой вспышку и надеть чехол обратно на устройство.
Перед вами фото, сделанное с помощью приглушенной вспышки. Как видите, свет здесь не настолько резкий, как на предыдущем снимке.

Мы также рекомендуем не фотографировать объекты со вспышкой вплотную, чтобы смягчить резкость фотографии. Но постарайтесь не отходить слишком далеко – вспышка способна подсветить только предметы на расстоянии в несколько метров.
КАЛЛА
Если Gudak и Huji Cam — лучшие приложения для имитации одноразовых пленочных фотоаппаратов, то CALLA — лучшее приложение, имитирующее дешевую 35-миллиметровую камеру. Само приложение сильно стилизовано и немного сбивает с толку из-за нестандартного расположения кнопок и сочетания корейского и английского языков.
CALLA включает в себя несколько различных типов пленки, но бесплатно вы получаете только одну. Изображения, которые мы сняли с этой предустановкой, выглядели довольно хорошо, с мягкостью изображения, напоминающей дешевые пластиковые линзы. Цвета теплые, есть много зерна, но нет утечек света.
Есть полный набор элементов управления фотографиями, включая сенсорную фокусировку и экспозицию. Вы также можете вручную управлять фокусом, используя кольцо рядом с кнопкой спуска затвора (это очень весело). Кроме того, приложение поддерживает импорт изображений из Camera Roll в CALLA и их обработку.
Скорее всего, вы не все знаете о Camera Roll на вашем iPhone. Вот исправления, уловки и советы, которые должен знать каждый пользователь.
Есть покупки в приложении, чтобы разблокировать больше образов, с возможностью вместо этого просмотра рекламы (но это займет некоторое время).
Скачать: CALLA ( доступны бесплатные покупки в приложении)
Профили Slow Shutter Cam
Почти во всех программах подобного рода имеется три основных профиля, чтобы снимать движущиеся объекты, световые следы (Low Light, Motion Blur и Light Tail). Давайте рассмотрим несколько советов, чтобы получить на длинной выдержке качественные фотографии.

Увеличить
Режим Light Tail
Данный эффект позволяет получить качественный световой след. Его можно отыскать в парке аттракционов, на оживленном автобане, во время запуска фейерверков или на звездном небе.

Увеличить
Для начинающего фотографа самым удобным временем суток являются ранние сумерки. Автотранспорт в это время уже ездит с включенными фарами. Уличное освещение еще не горит, поэтому от основного сюжета отвлекать не будет. Вывески, фонари и другие статичные горящие объекты глубокой ночью дают пересвет, поэтому шумов будет больше.

Увеличить
Для съемки с более-менее усредненными показателями будут такие настройки: выдержка 15 секунд и светочувствительность 1/4. Для получения наилучшего эффекта следует работать с контрастом и экспозицией.
Режим Motion Blur

Увеличить
Здесь необходимо снимать движущиеся объекты с длинной выдержкой во время нормального освещения. Сюжетом для такого режима может быть вода (прибой, водопады, фонтаны), проезжающий поезд, оживленный перекресток, движущийся велосипедист и так далее. В приложениях для Айфона среди дополнительных функций имеются различные эффекты и интенсивность размытия.
Режим Low Light
Режим подойдет для проведения съемки с длинной выдержкой в условиях недостаточной освещенности. Сделать такое фото даже при использовании зеркальной камеры является очень сложной задачей. Здесь важна светочувствительность матрицы.

Увеличить
Существуют следующие нюансы:
- К появлению шумов приводит плавное увеличение светочувствительности.
- С помощью более длинной выдержки (дольше держать открытой диафрагму) можно захватить большее количество света, но есть риск, что изображение будет смазанное.
Именно поэтому нужно использовать штатив
Важно учитывать общий уровень освещенности. Если в кадр попадет рекламная вывеска или яркий фонарь, то все может быть испорчено
Существует маленькое правило – чем источник света интенсивнее, тем выдержка должна быть короче.

Увеличить
В идеале можно использовать приложения из Апп Сторе для получения более интересных итогов, чем в ситуации с Камерой. Для большинства пользователей достаточно будет использовать возможности системного приложения.
ТОП бесплатных приложений для обработки фотографий на Айфоне
Во встроенном приложении для обработки готовых фотографий функционал слишком ограничен. Вы сможете только настроить баланс белого, экспозицию, но не более. Поэтому чтобы фотографии получились уникальными и высокого качества, необходимо пользоваться специальными приложениями, которые можно дополнительно скачать в AppStore.
Существует огромное количество редакторов для фотографий, которые не требуют наличие компьютера. Отретушировать картинку вы сможете на телефоне. Тончайшие настройки позволят вам из простой фотографии сделать настоящий шедевр. Мы поможем вам выбрать лучший фоторедактор для iPhone.
Snapseed
Многофункциональное приложение, которое позволит выполнить различные настройки. Сейчас пользуется особой популярностью среди многочисленных пользователей, благодаря своему широкому функционалу и простому интерфейсу. Это лучший выбор, как для новичков, так и для профессионалов.
Среди многочисленных функций можно выделить следующее:
- Различные фильтры.
- Коррекция цвета, экспозиции, баланса белого.
- Всевозможные кисти.
- Возможность убирать лишние объекты с фото.
- Можно делиться фотографиями через QR код.
Это приложение окажется лучшим, если вы хотите получить качественные фотографии, и не хотите разбираться со сложным функционалом.
Уменьшите белую точку
Среди опций iPhone — возможность уменьшить белую точку на процент. Он отвечает за регулировку интенсивности ярких цветов, которые могут быть очень яркими. Эта настройка может быть очень интересной, особенно ночью, когда яркие цвета могут мешать глазам. Это опция в разделе специальных возможностей, которую вы можете активировать, выполнив следующие действия:
- На iPhone перейдите в «Настройки».
- Прокрутите до раздела «Доступность».
- Откройте «Экран и размер текста».
- Активирует функцию «Уменьшить точку яркости».
- Выполните настройку с помощью появившегося ползунка.
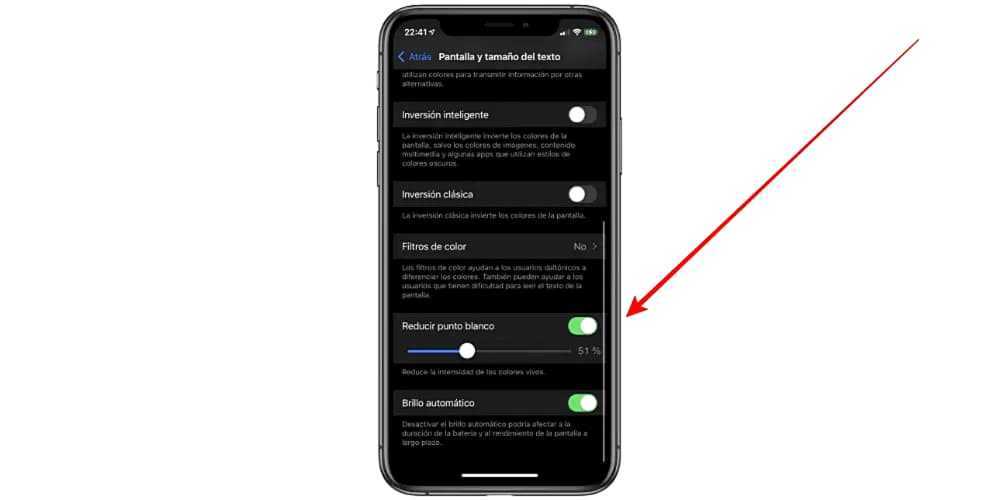
Вы увидите в реальном времени, как яркие цвета начинают уменьшаться в своей яркости, так что пользоваться оборудованием становится намного удобнее, эту настройку можно изменить в любой момент.
Включение светофильтров
Если вы страдаете дальтонизмом или у вас есть другие проблемы со зрением, воспользуйтесь функцией «Светофильтры», которая скорректирует цветопередачу
Обратите внимание, что функция «Светофильтры» меняет цвета изображений и видеороликов, поэтому при необходимости ее можно отключить
Откройте приложение «Настройки» и нажмите «Универсальный доступ» > «Дисплей и размер текста» > «Светофильтры». На экране будет отображено три примера цветовых пространств, чтобы помочь вам выбрать необходимый вариант. Смахните влево или вправо, чтобы найти наиболее подходящий фильтр.
На этом примере слева направо представлены карандаши в цветовой палитре от красного и желтого до фиолетового и коричневого.
Этот пример демонстрирует три столбца интенсивности цвета.
На этом примере изображены вертикальные линии на переменном цветовом фоне, служащие для выявления нарушения цветового восприятия. Выберите фильтр, показывающий всю линию.
Выбор фильтра
Включив светофильтры, можно выбрать один из четырех предварительно настроенных фильтров. Оттенки серого Фильтр красного/зеленого (протанопия) Фильтр зеленого/красного (дейтеранопия) Фильтр синего/желтого (тританопия)
Настройка интенсивности цвета
Вы можете настраивать интенсивность любого светофильтра под себя. Увеличьте или уменьшите интенсивность фильтра с помощью ползунка «Интенсивность».
Настройка оттенка
Если вы страдаете чувствительностью к цвету или свету, нажмите «Оттенок», чтобы изменить цвет всего дисплея на устройстве iPhone, iPad или iPod touch. С помощью ползунков отрегулируйте цвет дисплея и интенсивность эффекта.
Использование фотографических стилей iPhone 13 для ярких фото
Фотографические стили встроены в приложение «Камера» на всех моделях iPhone 13. Чтобы активировать их, нужно:
- В приложении «Камера» нажать кнопку со стрелкой вверху, чтобы открыть панель инструментов над кнопкой спуска затвора;
- Нажмите на значок «Фотографические стили» (выглядят как три прямоугольника). Вы также можете найти этот значок в правом верхнем углу приложения камеры;
- Теперь вы можете пролистывать пять различных режимов — Стандартный, Насыщенный контрастный, Красочный, Теплый и Прохладный.
Скриншот показывает пример разницы в программной обработке фотографий:
Khamosh Pathak
- Как нетрудно понять, «Стандартный» режим не включает эффектов.
- Насыщенный контрастный» делает фотографии очень близкими к тем, которые снимают новые смартфоны Pixel.
- Если вам нужны фотографии в стиле Samsung, выберите режим «Красочный».
«Насыщенный контрастный» режим подчеркивает тени и снижает цветность, а «Красочный», наоборот, увеличивает ее. Параметры, тон и теплоту можно изменять на лету. Коснитесь любого из параметров и проведите пальцем влево или вправо, чтобы настроить их.
Khamosh Pathak
Как только вы подстроите яркость, тон и теплоту фото (фото будет обновляться в режиме предварительного просмотра, чтобы вы знали, что вы получаете, прежде чем сделать снимок), выйдете из этого меню. Настройка будет сохранена, и все будущие фотографии будут сняты в настроенном режиме.
Если вы хотите вернуться назад или выбрать другой стиль, вам придется повторить процесс снова: откройте приложение «Камера», нажмите кнопку «Фотографические стили» (три прямоугольника), а затем переключитесь обратно в режим «Стандартный» или выберите другой режим.
Обложка: Apple, 1GAI.ru
Как настроить камеру на Айфоне: Таймлапс, замедленный режим и видео
Помимо режимов для создания фотографий, есть также три режима, позволяющих снимать различные типы видео: «Таймлапс», «Замедленный режим» и «Видео».
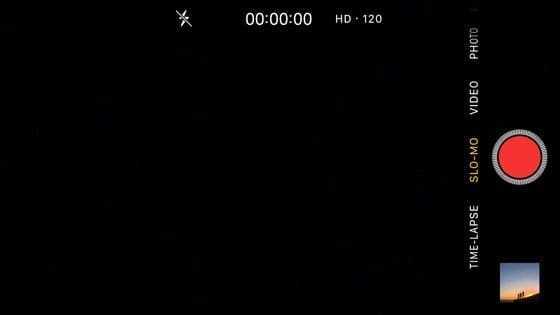
Видео
В режиме «Видео» вы можете снимать обычные видеоролики со своего iPhone. Записывайте на камеру всё интересное вокруг себя и делитесь этими событиями со своими друзьями.
Выбрав режим «Видео», просто нажмите на кнопку записи, чтобы начать съёмку, а затем нажмите на неё ещё раз и вы получите готовый ролик. Его продолжительность указана вверху экрана.
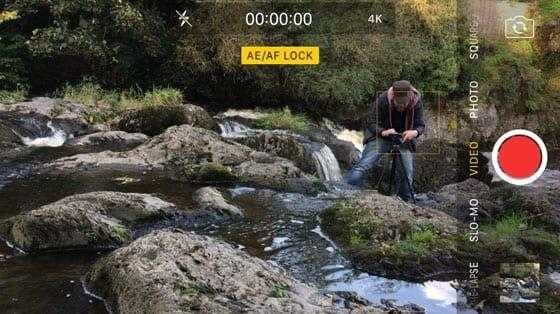
В процессе съёмки вы можете нажать на экран, чтобы настроить фокус, или провести по нему вверх и вниз для установки экспозиции – эти функции работают так же, как и в режиме фотографирования.
Созданные вами ролики автоматически появятся в альбоме «Видео» в вашей галерее.
Замедленный режим
«Замедленный режим» позволит вам записывать ролики с эффектом замедленной съёмки. Функция особенно полезна для записи быстрого движения, которого сложно разобрать невооружённым глазом.
Парящая колибри, прыгающий ребёнок, колышущаяся на ветру трава и быстрые потоки воды – всё это отлично подходит для съёмки в замедленном режиме.
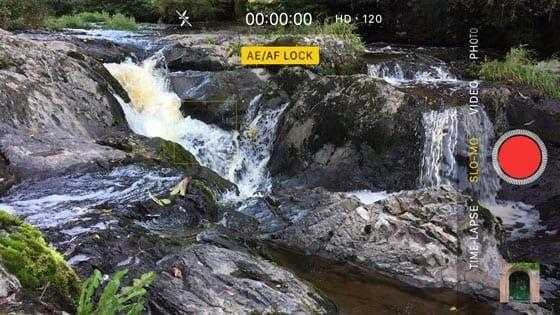
Данные ролики точно так же сохраняются в вашу галерею.
Открывая ролик, созданный в замедленном режиме, в приложении «Фотографии», вы можете отредактировать его и выбрать отдельные моменты, на которых будет использован эффект замедления времени. Остальная же часть видео будет проигрываться с нормальной скоростью.

Режим «Таймлапс»
Режим «Таймлапс» позволяет записывать ролики, время на которых ускорено в несколько раз, а невероятно долгий процесс может уместиться в пару секунд.
Вы наверняка видели нечто подобное в интернете или по телевизору. Допустим, распускающийся за несколько секунд цветок или быстро бегущие по небу облака.

Процесс съёмки таких видео прост – достаточно нажать на кнопку записи, а затем нажать на неё снова, чтобы остановить съёмку. Для записи потребуется несколько минут (чем дольше, тем лучше), поскольку в итоговом ролике время будет заметно ускорено.
Снимать советуется всё, что движется крайне медленно. К примеру, облака могут стать отличным объектом для съёмок вашего первого таймлапс-видео. Ниже представлен образец подобного ролика, записанного на iPhone.
Как защитить скриншот
Несмотря на то что мне не удалось осветлить изображение с информацией, замазанной тонером с нулевой видимостью, нет никаких гарантий, что профессиональные редакторы не смогут нивелировать его действие. Вполне можно, что после определённых манипуляций скрытые данные поддадутся тому, кто действительно разбирается в обработке изображений. А значит, наиболее оптимальным способом защитить конфиденциальные сведения будет не замазывать их, а просто вырезать, не оставляя на скриншоте, который вы отправляете посторонним.
Новости, статьи и анонсы публикаций
Свободное общение и обсуждение материалов
Лонгриды для вас
Несмотря на то что Apple довольно тщательно следит за наполнением App Store, предъявляя очень строгие требования к разработчикам, время от времени туда проникают приложения-нарушители, которые обманывают пользователей. Да, при должной внимательности этого можно было избежать, но поскольку многие обычно не смотрят, на что они соглашаются, и сами оформляют платные подписки, проблема несанкционированных списаний с банковских

До определённого момента было принято считать, что взломать iPhone нельзя. Тех, кто так считал, даже не особенно смущало то, что почти любая версия iOS позволяла выполнить джейлбрейк, который и являлся по своей сути тем самым взломом. Всё-таки, оправдывались они, таким образом взломать можно только разблокированный iPhone, а вот если аппарат будет заблокирован, то ничего из
Многие сталкивались с необходимостью продемонстрировать что-то на экране своего iPhone или iPad другому человеку. Как правило, для этого приходится либо делать несколько скриншотов, либо включать запись экрана, потом останавливать ее, отправлять в мессенджер или по почте. Не очень удобно. Однако с помощью одной из стандартных функций iOS и популярных приложений для видеосвязи можно расшарить экран
Ретро Камера +
Все еще не нашли идеального приложения, чтобы фотографии выглядели как пленка? Попробуйте Retro Camera +. В основном предназначенные для пользователей Instagram, набор фильтров приложения превратит новые фотографии в нечто, что выглядит многолетним.
Некоторые из ключевых функций приложения включают фильтры живой камеры, более 40 эффектов, таймер, режим вспышки и поддержку камеры для селфи.
Retro Camera + также позволяет легко обмениваться фотографиями прямо в предпочитаемой социальной сети. Всего доступно более 30 сетей.
Скачать: Retro Camera + (доступны бесплатные покупки в приложении)
Редактирование ночных фотографий на iPhone
Даже при использовании правильных настроек, камера не всегда может сделать фотографию так, как вам бы того хотелось. Вот тут-то и приходится прибегать к редактированию изображений.
Простейшее редактирование доступно в стандартном приложении iPhone. Отрегулируйте в нём яркость и контрастность фотографии, и вы сразу увидите, как она преобразится.
Если же вы хотите большего, то рассмотрите возможность загрузки VSCO или Lightroom.
Эти редакторы дают доступ к большему числу настроек изображения, чем стандартное приложение вашего смартфона. Например, вам станет доступна возможность регулировки насыщенности, резкости и даже детализации в тенях.
В получении размытого городского фона вам может помочь приложение Tadaa SLR. Оно даёт возможность создать маску и выбрать, какие элементы фотографии оставить резками, а какие — размытыми.
При правильном использовании инструментов, предлагаемых редакторами, вы сможете добиться результата, когда ваша фотография будет выглядеть так,словно она была снято с помощью зеркалки.
Что понадобится?
Длинная выдержка позволяет снимать сюжеты с движением в кадре, со световым следом, просто делать отличные фотографии в сумерках. Такое творчество доступно и для владельцев iPhone.
Просто так взять и сделать на Айфоне снимок с длинной выдержкой не получится. Настраивать значение выдержки стандартная камера не умеет, а с рук этот процесс сложно выполнить даже на профессиональных камерах. Поэтому пользователю следует подготовиться.
Специальное приложение
Для ручной настройки параметров съемки существует множество приложений. Если на вашем гаджете одно из них уже установлено, то им можно воспользоваться. Лучше работать с камерами, которые созданы специально для работы с длительной выдержкой, к примеру, Slow Shutter, Slow Shutter Cam или любой другой. На iOS 11 и новее доступна программа Live Photos.
У всех вариантов приблизительно одинаковая функциональность и настройки. Подобные камеры имеют изначально такие три режим: Low Light, Motion Blur и Light Tail – для съемки в условиях недостаточной освещенности, движущихся объектов и световых следов.
Штатив
Во время съемки с большими показателями выдержки диафрагма в течение длительного времени остается открытой. Совершенно неподвижно в руках удержать смартфон не получиться, необходим штатив.
Если у вас уже имеется для фотокамеры полноразмерный штатив, то его можно применять с Айфоном, купив подходящий адаптер. Если штатив отсутствует, а не его покупку вы не хотите особо тратиться, тогда можно взять трипод для смартфонов или специальный мини-штатив. В некоторых моделях имеются гибкие ножки, которые вашу камеру позволяют закрепить на любом месте при помощи деревьев, заборов и иных объектов.
Заключение
Ночная фотосъёмка имеет свои сложности. Но если вы знаете, как их преодолеть, вы можете получить прекрасные результаты. Просто помните, что для правильной экспозиции вам потребуется штатив и длинная выдержка.
Не переживайте, если с первого раза, что-то пошло не так. Продолжайте снимать, получать удовольствие от процесса съёмки и учиться на своих ошибках. С ночной фотографией работает то же правило, что и с другими жанрами: чем больше вы снимаете, тем лучше становятся ваши снимки.
Больше полезной информации и новостей в нашем Telegram-канале «Уроки и секреты фотографии». Подписывайся!