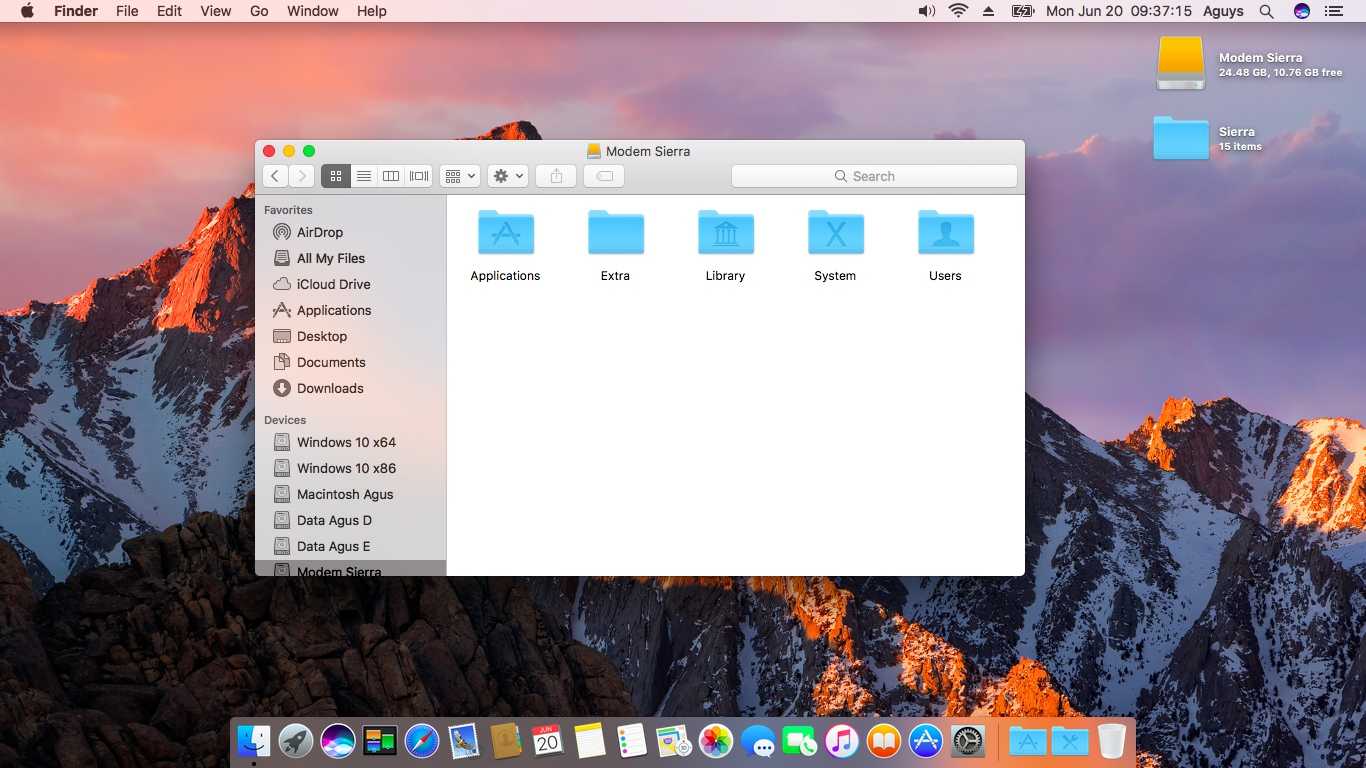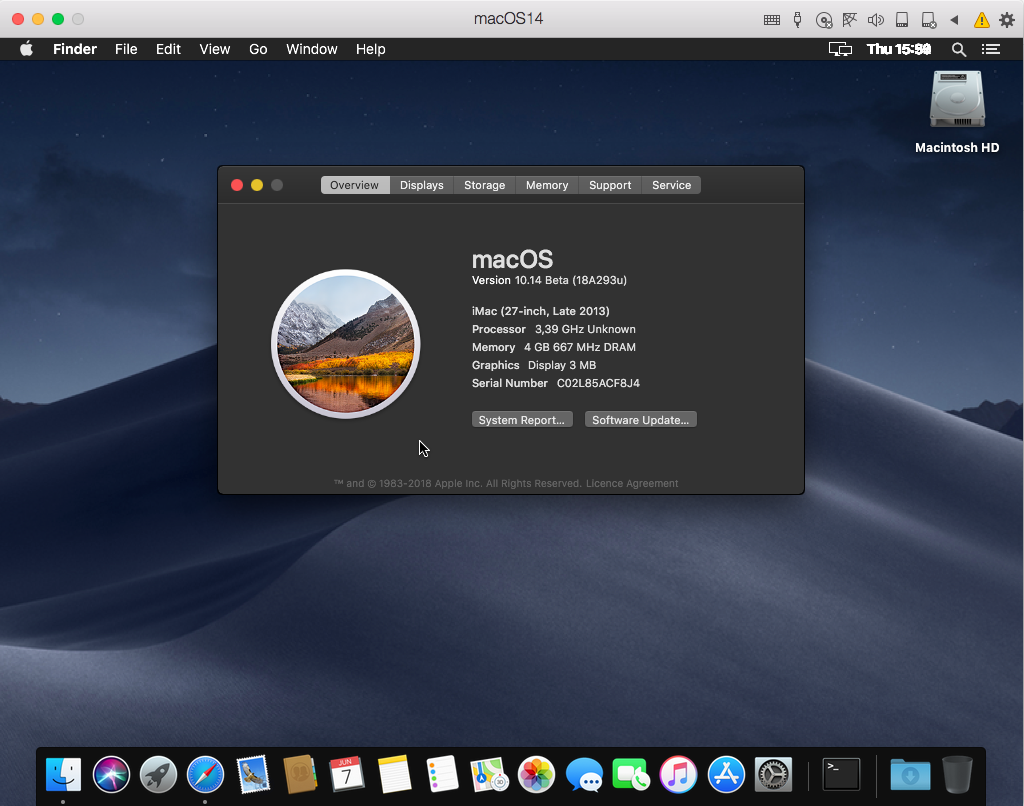Использование жестов и сочетаний клавиш
Навигация с помощью жестов
На компьютере Mac можно делать удивительные вещи с помощью смахиваний, касаний и щелчков. Трекпад, трекпад Force Touch и мышь облегчают работу с компьютером Mac.
Использование сочетаний клавиш
Иногда быстрое нажатие клавиш позволяет выполнить операцию быстрее наведения курсора и щелчка мышью. Экономьте время с помощью этих сочетаний клавиш.
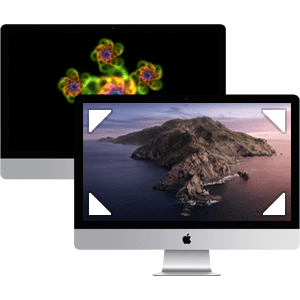
Настройка дисплея
Быстро запускайте заставку экрана или переводите его в режим сна с помощью быстрых команд при наведении на угол экрана. Вы можете также обезопасить свой компьютер Mac, установив пароль, который будет запрашиваться при появлении заставки.
Настроить Центр управления
Центр управления в Биг-Суре был обновлен с большим успехом. Как и в iOS 14, Big Sur представляет собой нечто вроде модульного Центра управления, который нельзя изменить. Это верно для таких вещей, как звук, сеть и дисплей. Если вы хотите начать вносить изменения, перейдите к значку Apple в строке меню и нажмите «Системные настройки -> Панель док-станции и меню».
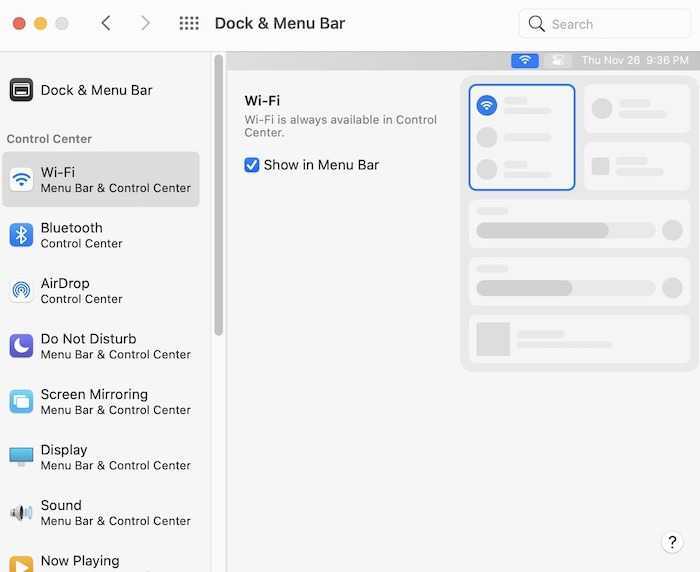
Как только вы окажетесь в меню «Док» и «Панель меню», найдите слева Центр управления. В самом верху находятся такие модули, как Wi-Fi, Bluetooth, AirDrop и так далее. Просмотрите все доступные параметры и найдите одно изменение, которое вы можете сделать, а именно «Показать в строке меню». По мере прохождения каждого параметра, такого как Screen Mirroring, Do Not Disturb и т. Д., Вы можете выбрать отображение всего в своем Центре управления или вообще ничего. Хотите что-то удалить? Просто снимите флажок «Показать в строке меню», и он исчезнет. Повторяйте эти шаги с доступными параметрами, пока не получите желаемую настройку.
Более легкое управление на экране
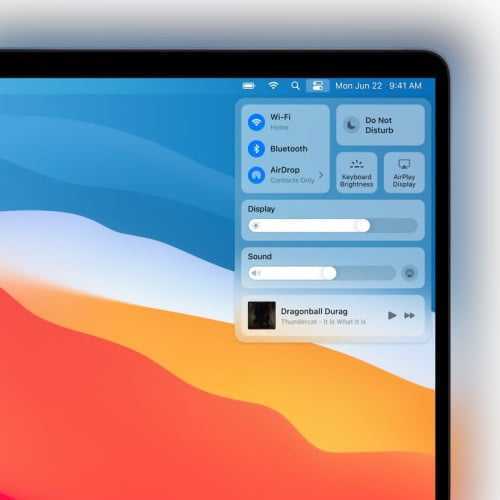
Сенсорная панель MacBooks Pro была подвергнута более чем достаточной критике, но она действительно дает вам быстрый доступ к элементам управления. Например, если вы хотите отрегулировать громкость системы, у вас есть простой ползунок слева направо.
Такой образ мышления интегрирован в MacOS. Экранные элементы управления, от громкости до яркости, теперь используют этот горизонтальный ползунок. Это может показаться небольшим изменением, но выровняйте Mac с iPhone, айпад, Apple, часы, даже Touch Bar. Ваша мышечная память будет оценена по достоинству.
В правом верхнем углу экрана вы можете сразу получить доступ к ключевым элементам управления. Вам нужно погрузиться немного глубже? Просто нажмите на настройку, чтобы получить больше возможностей.
Более того, вы можете перетащить его из Центра управления в строку меню, что позволит вам быстро настроить Mac по своему вкусу.
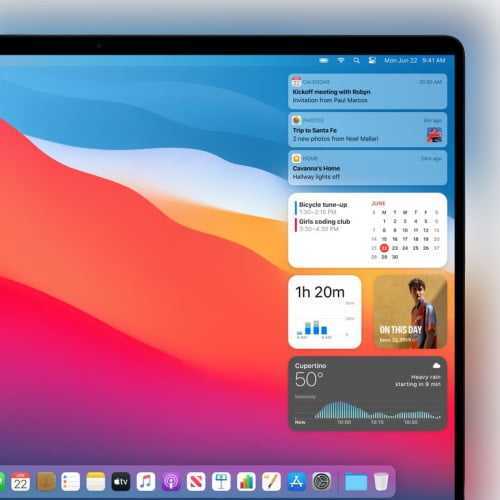
Эта методология также применяется к Центру уведомлений. Приложение Mac System Preferences всегда было немного неорганизованным, и никогда не было так легко и быстро найти настройки, как нам бы хотелось.
Виджеты обновляются, а их библиотека помогает вам находить новые опции, и они бывают разных размеров. Вы пока не можете разместить их на своем рабочем столе, как на iPad, но это сильно изменило работу Центра уведомлений, даже теперь они могут быть сгруппированы вместе.
Правая часть
В правой части располагаются вспомогательные иконки встроенных приложений, а также дополнительных программ. Здесь же находятся пиктограммы для управления различными функциями.
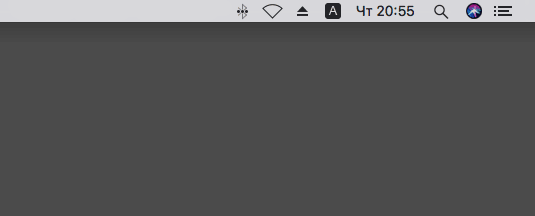
Центр уведомлений
В самом правом верхнем углу располагается иконка вызова центра уведомлений. В этот центр попадают различные события системных служб и приложений. С помощью «шестеренки», расположенной внизу экрана, можно настроить центр уведомлений.
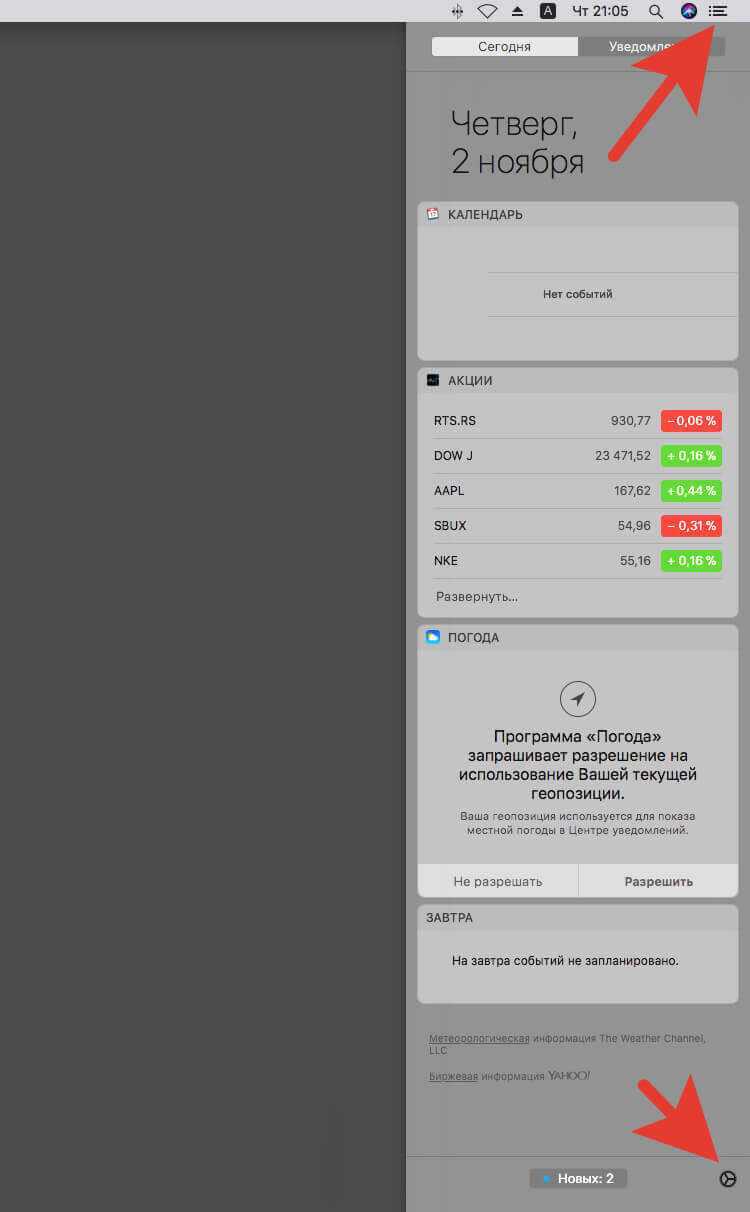
Настраиваются: время уведомления (или период, в который вас нельзя беспокоить), программы, от которых не хочется получать уведомления и т.п.
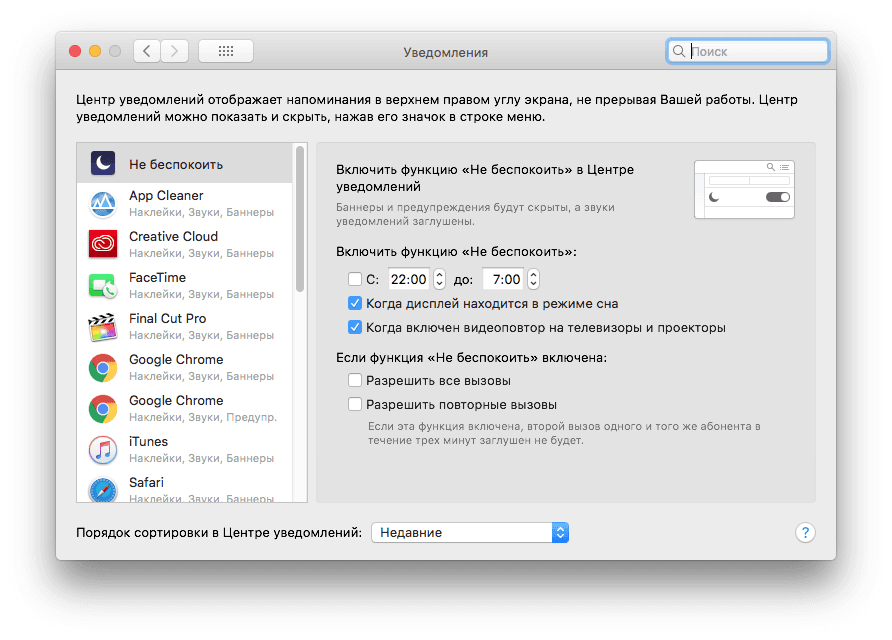
Слева от Центра уведомлений находится Siri, впервые появившаяся под MacOS на Sierra.
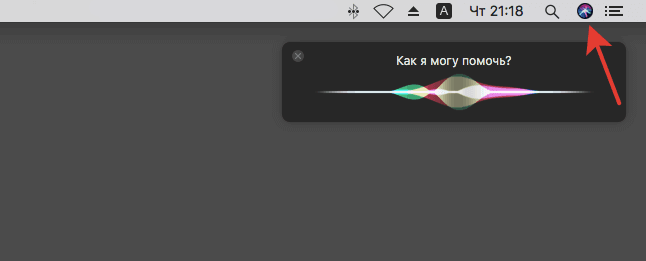
Spotlight
Левее от Siri находится кнопка «spotlight» — встроенный поисковый механизм, помогающий быстро находить нужные файлы, письма, приложения и другое. Это достаточно мощный механизм: только по одному введенному слову утилита найдет все файлы, папки и т.п., которые содержат его.
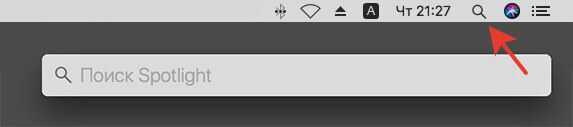
Кликнув по иконке, появится полное написание даты. Есть возможность переключить часы в аналоговый вид, если хочется.
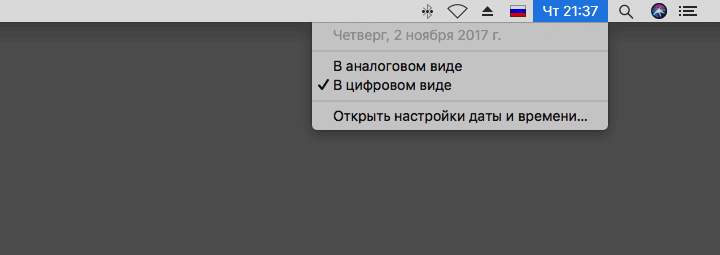
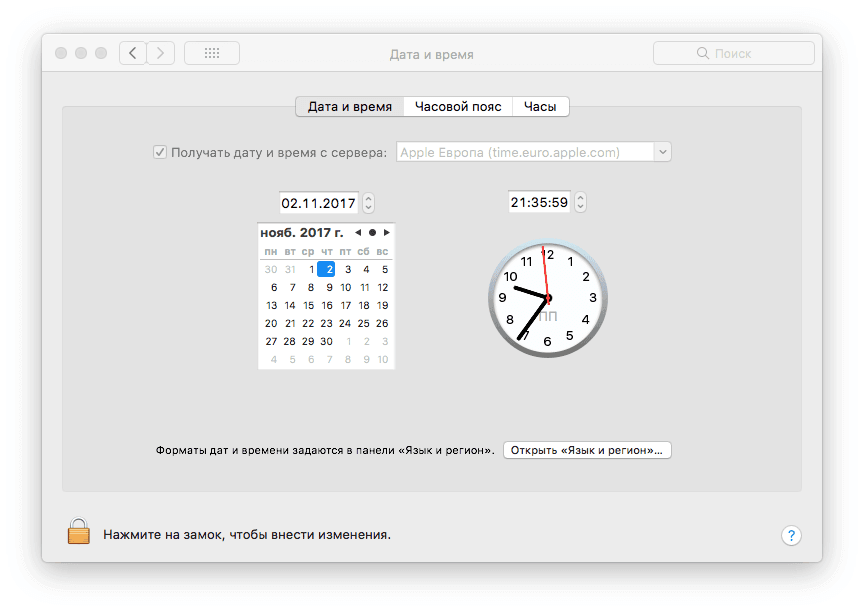
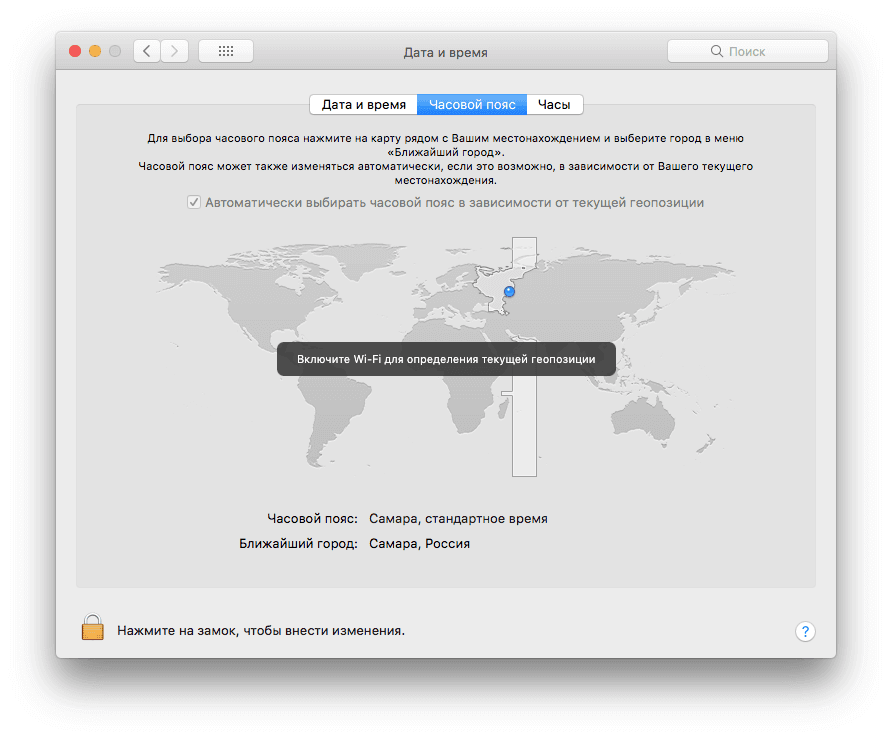
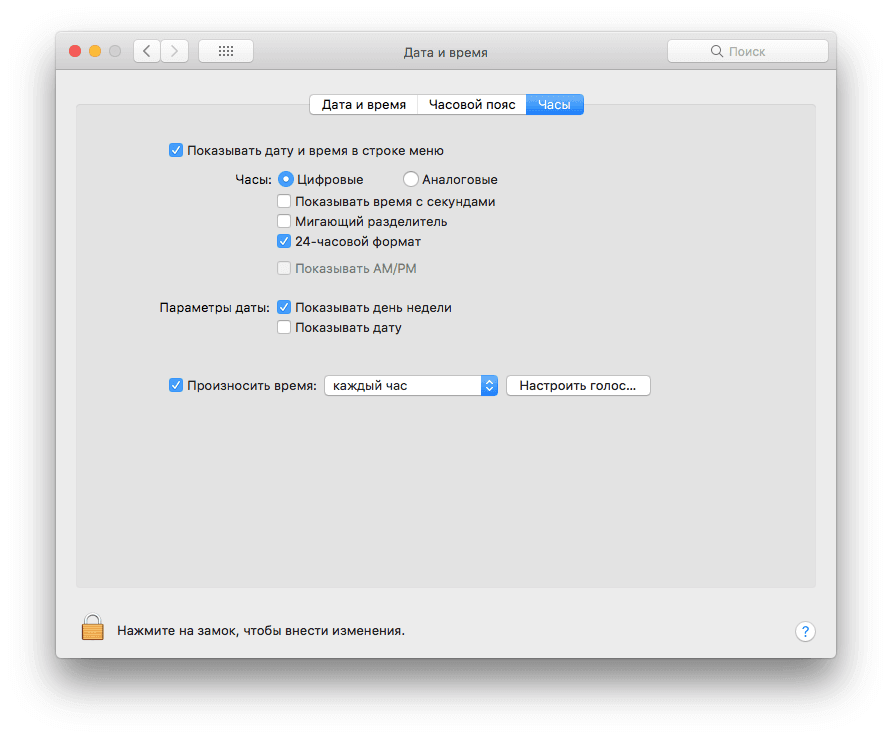
Клавиатура
Левее от часов располагается флажок, указывающий на то, какая раскладка клавиатуры сейчас используется.
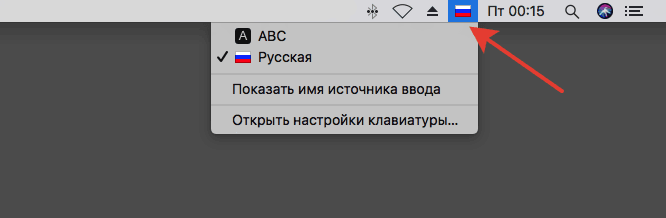
Если вы работаете на ноутбуке, то левее будет располагаться иконка заряда аккумулятора. Она даст информацию по аккумулятору, уровню заряда. В свойствах иконки лучше выбрать пункт, который будет показывать процентный уровень заряда, чтобы вы не пропустили момент зарядки. Также, утилита покажет все программы, которые расходуют энергию.
Далее идет иконка звука, которая покажет его уровень. Кнопками F11 и F12 можно регулировать уровень громкости, уменьшая и повышая его соответственно.
Далее (налево) идут иконки Wi-Fi и Bluetooth, кликнув на которые можно отключить их. Полезная утилита: нажав на Bluetooth, можно с его помощью отправить любой файл.
TimeMashine – это встроенная система для резервного копирования информации.
Затем могут идти иконки установленных приложений, которые иногда помогают, а иногда мешают. Однако, взглянув на них, можно сразу определить в каком статусе эти программы находятся, что позволяет иной раз не открывать окна, чтобы проверить ту или иную программу и ее работоспособность.
Если зажать кнопку Cmd и потащить иконки, то можно менять их местами или даже выбросить. Однако выбросив иконку, вернуть назад её можно, только если найдете данный пункт в настройках.
Сафари
Safari имеет новую стартовую страницу, которую можно настроить с помощью обоев, а также есть варианты добавления избранных, часто посещаемых сайтов, предложений Siri, списка чтения, вкладок iCloud и новой функции отчета о конфиденциальности.
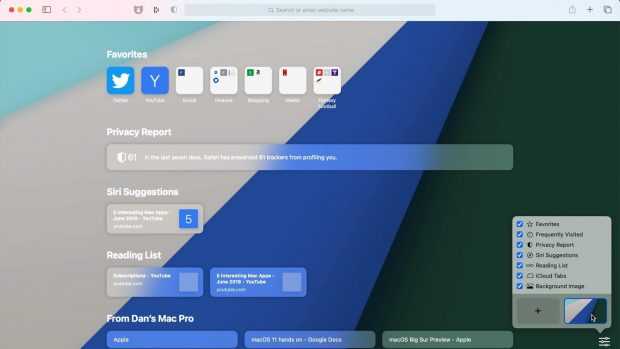
Safari работает быстрее и эффективнее, чем раньше. Он загружает часто посещаемые сайты на 50 процентов быстрее, чем Chrome, и длится до трех часов при потоковой передаче видео по сравнению с Chrome и Firefox.
Журнал, закладки и сохраненные пароли теперь также можно импортировать из Chrome в Safari, если вы хотите переключать браузеры, чтобы воспользоваться новыми функциями Big Sur.
Safari в macOS Big Sur поддерживает HDR-видео и работает с 4K HDR и контентом Dolby Vision от Netflix. Владельцы Mac с Mac 2018 или более поздней версии могут просматривать контент 4K Netflix в Safari при работе с Big Sur.
Отчет о конфиденциальности
На начальной странице отчета о конфиденциальности приводится краткое изложение того, сколько трекеров было заблокировано для профилирования вас, и если вы нажмете на значок щита рядом с адресной строкой, вы сможете увидеть трекеры на сайте для каждого сайта.
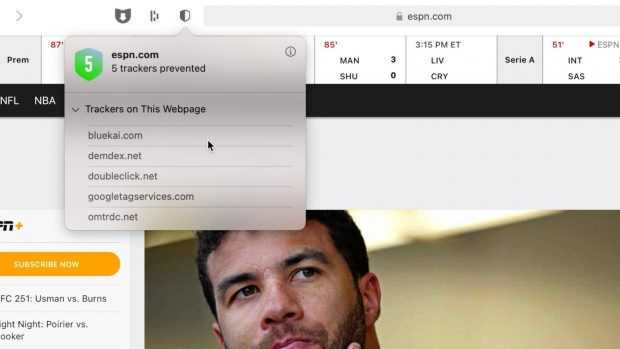
Отчет о конфиденциальности содержит список всех трекеров на сайте и количество трекеров, которые были заблокированы, что не позволяет веб-сайтам следить за вашими предпочтениями в Интернете. В строке меню отчета о конфиденциальности вы можете увидеть, сколько трекеров было заблокировано за последние 30 дней.
Вкладки
Вкладки Safari были переработаны, и сразу стало видно больше вкладок, а также появилась новая опция наведения, позволяющая навести курсор на вкладку, чтобы увидеть предварительный просмотр страницы. На вкладках также есть значки страниц, чтобы вы могли сразу увидеть, что к чему.
Расширения
В Mac App Store есть специальная категория для расширений, и Apple включила поддержку API WebExtensions, которая позволяет разработчикам конвертировать расширения, разработанные для других браузеров, таких как Chrome и Firefox, в формат, который работает с Safari.
С дополнительным акцентом на расширениях Apple добавила новые средства защиты конфиденциальности. Вы можете выбрать, к каким веб-сайтам может подключаться расширение, и вы увидите предупреждение, когда расширение имеет широкие права доступа к каждой посещаемой вами веб-странице.
Встроенный перевод
Safari имеет встроенный веб-переводчик, который переводит семь языков одним щелчком мыши, поэтому вы можете читать всю веб-страницу на другом языке без необходимости устанавливать расширение.
Встроенный перевод работает на английский, испанский, китайский, французский, немецкий, русский и бразильский португальский.
Мониторинг паролей
Для паролей, сохраненных в связке ключей iCloud, Safari теперь отслеживает, чтобы убедиться, что они не были скомпрометированы ни при каких известных нарушениях данных. В случае утечки пароля Safari отправляет предупреждение, чтобы вы могли изменить его.
Описание[ | ]
macOS значительно отличается от предыдущих, «классических версий» Mac OS. Основа системы — POSIX-совместимая операционная система Darwin, являющаяся свободным программным обеспечением. Её ядром является XNU, в котором используется микроядро Mach и стандартные службы BSD. Все возможности Unix в macOS доступны через консоль.
Поверх этой основы в Apple разработано много проприетарных компонентов, таких как Cocoa и Carbon, Quartz.
macOS отличается высокой устойчивостью, что делает её непохожей на предшественницу, Mac OS 9.[источник не указан 1414 дней
В macOS (как и в любой UNIX-системе) используется вытесняющая многозадачность и защита памяти, позволяющие запускать несколько изолированных друг от друга процессов, каждый из которых не может прервать или модифицировать все остальные. На архитектуру macOS повлияла OpenStep, которая была задумана как переносимая операционная система (например, NeXTSTEP была перенесена с оригинальной платформы 68k компьютера NeXT до приобретения NeXTSTEP компанией Apple). Аналогичным образом OpenStep была перенесена на PowerPC в рамках проекта Rhapsody.
Наиболее заметно изменился графический интерфейс, который в macOS получил название Aqua. Использование закруглённых углов, полупрозрачных элементов и светлых полосок также повлияло на внешний вид первых моделей iMac. После выхода первой версии Mac OS X другие разработчики тоже стали использовать интерфейс Aqua. Для предотвращения использования своего дизайна на других платформах Apple воспользовалась услугами юристов.
Основами macOS являются:
- Подсистема с открытым ом — Darwin (ядро Mach и набор утилит BSD).
- Среда программирования Core Foundation (Carbon API, Cocoa API и Java API).
- Графическая среда Aqua (QuickTime, Quartz Extreme и OpenGL).
- Технологии Core Image, Core Animation, CoreAudio и CoreData.
Как найти папку с временными файлами «Temp» в Mac OS?
В операционной системе Mac есть несколько системных папок с временными файлами, которые используются как самой системой, так и различными программами. Папка «temp» не предназначена для вмешательства пользователей, но иногда продвинутым пользователям Mac может понадобиться получить к ней доступ.
В данной статье мы расскажем, где в Mac OS находятся папки «temp», и как получить к ним доступ.
Инструкция предназначена только для опытных пользователей Mac. Не рекомендуем без причин искать папки «temp» и тем более удалять из них какие-либо данные. Это может привести к серьёзным системным проблемам и повреждению или потере данных. Если вам по какой-то причине нужно очистить временные файлы, просто перезагрузите компьютер.
Если вы всё же удалили какие-то файлы, то воспользуйтесь нашей инструкцией о том, как их восстановить.
Как найти папку «Temp» в Mac OS
Самый простой способ найти папку «Temp» – через командную строку.
1. Запустите программу Terminal из папки с утилитами и используйте следующую команду:
echo $TMPDIR
2. Вы получите расположение папки с временными файлами.
Результат использования команды $TMPDIR может выглядеть примерно так:
$ echo $TMPDIR /var/folders/g7/7du81ti_b7mm84n184fn3k910000lg/T/
В таком случае расположение папки «temp» будет следующим:
/var/folders/g7/7du81ti_b7mm84n184fn3k910000lg/T/
Вы также можете использовать команду «printenv»:
printenv |grep TMP
Она тоже отобразит расположение TMPDIR примерно так:
TMPDIR=/var/folders/g7/2du11t4_b7mm24n184fn1k911300qq/T/
Как открыть папку «Temp» в Mac OS
Вы можете сразу открыть папку «Temp» в новом окне Finder, используя команду «open».
1. В программе Terminal введите следующую команду:
open $TMPDIR
2. Нажмите Return (Enter), и откроется новое окно Finder с $TMPDIR.
Файлы $TMPDIR не защищены системой SIP, так что будьте осторожны при работе с ними. В папке вы найдёте различные временные файлы и кэш. Напомним, что удалять или редактировать что-то в этой папке можно только в том случае, если вы точно знаете, что делаете.
Вы также можете изменить текущую папку на папку с временными файлами с помощью такой команды:
cd $TMPDIR
Другие папки с временными файлами MacOS
Есть ещё одна папка Mac OS с временными файлами:
/tmp
В папке /tmp в Mac OS находятся ссылки к /private/tmp/, т.е. в ней будут те же самые данные.
Есть и другие папки с временными файлами, например, user ~/Library/Caches/. Кроме того, у некоторых программ есть свои папки с временными файлами. Среди них Outlook и Mac App Store.
Основная папка с временными файлами находится по следующему адресу:
~/Library/Caches/TemporaryItems/
Ещё раз напоминаем, что не стоит без причин взаимодействовать с временными файлами, поскольку это может привести к неприятным последствиям. Чтобы очистить временные файлы, достаточно просто перезагрузить Mac.
Не пропускайте новости Apple – подписывайтесь на наш Telegram-канал, а также на YouTube-канал.
Как использовать виджет батареи в строке меню на Mac
Виджет батареи в строке меню, которая будет отображаться только на ноутбуках Apple, показывает, сколько сока осталось, прежде чем вам понадобится зарядить снова. Это также показывает несколько интересных фактов о вашем использовании.
- Нажми на виджет батареи.
- Первый статус показывает приблизительно, сколько осталось времени до разрядки батареи. Он также показывает, работает ли ваш ноутбук от батареи или подключен к розетке.
- Второе состояние показывает, какая программа работает от аккумулятора. Это полезно, если вы заметили, что ваша батарея разряжается намного быстрее, чем обычно. Это может быть приложение с ошибками.
- Нажмите на Показывать процент в цифрах показать, сколько заряда батареи осталось.
-
Нажмите на Настройки Open Energy Saver чтобы настроить время, в течение которого ваш экран и жесткий диск остаются активными, когда они не используются.
Ядерный вариант: полностью отключить папку «Недавние»
Папка «Недавние» поддерживается Spotlight. Если вы хотите полностью отключить папку «Недавние», есть радикальный, но эффективный вариант отключения поиска Spotlight для всех документов на жестком диске вашего Mac. Недостатком этого метода является то, что вы больше не сможете использовать Spotlight для поиска своих файлов. Однако вы все равно можете использовать его для запуска приложений и поиска сообщений, контактов и других типов данных.
Если все в порядке, откройте «Системные настройки», щелкнув значок Apple в верхнем левом углу экрана и выбрав «Системные настройки». Когда откроется «Системные настройки», нажмите «В центре внимания».
В Spotlight перейдите на вкладку «Конфиденциальность», и вы увидите список с надписью «Запретить Spotlight выполнять поиск в этих местах». Используя это, мы можем запретить Spotlight помещать файлы в папку «Недавние». Нажмите кнопку «плюс» («+»), чтобы добавить папку.
В появившемся окне выберите «Macintosh HD» из раскрывающегося меню в верхней части окна. Это будет включать все файлы на вашем основном жестком диске. Когда он запросит подтверждение, нажмите «ОК».
После этого вы увидите «Macintosh HD» в списке исключений.
Если вы хотите также исключить файлы с внешних дисков, нажмите кнопку «плюс» еще раз и добавьте их в список «Запретить Spotlight выполнять поиск в этих местах».
Закройте «Системные настройки», затем откройте папку «Недавние» в Finder, выбрав «Перейти»> «Недавние». Окно должно быть пустым. Если в списке все еще есть файлы, значит, они находятся на внешних дисках. Вернитесь в Системные настройки> В центре внимания> Конфиденциальность и добавьте другие диски в список исключений.
Хорошей новостью является то, что вы все еще можете использовать Spotlight для поиска других элементов, включая приложения, контакты и сообщения, но ваша папка «Недавние» останется пустой. Теперь случайные шпионы, которые могут заглядывать вам через плечо, не будут знать, над чем вы работаете.
Подключаем полезное
Свободное место в строке можно заполнить действительно полезными ярлыками из списка стандартных приложений mac OS:
- Параметры видеоповтора (меню Настройки – Мониторы).
- Состояние адаптера Bluetooth (меню Настройки – Bluetooth).
- Отображение ярлычка Siri (меню Настройки – Siri).
- Уровень громкости (меню Настройки – Звук).
- Ярлык Time Machine (меню Настройки – Time Machine).
- Данные беспроводного подключения Wi-Fi (меню Настройки – Wi-Fi).
- Используемый язык (меню Настройки – Клавиатура – Источники ввода).
- Уровень заряда аккумулятора (меню Настройки – Экономия энергии).
- Переключение пользователей (меню Настройки – Пользователи и группы – Параметры входа).
- Отображение времени и даты (меню Настройки – Дата и время – Часы).
Что находится в строке меню?
Лучший способ извлечь максимальную пользу из строки меню на Mac — узнать, что на ней.
- Меню Apple — Здесь вы найдете важные системные инструменты и функции, такие как информация о вашем Mac, системные настройки, доступ к App Store (и есть ли обновления для приложений), недавно открытые элементы, ярлык для перевода вашего Mac в спящий режим, перезагрузка вашего компьютера. Mac, выключение Mac и выход из вашей учетной записи.
-
Меню приложения — Прямо за значком меню Apple находится выбранное в данный момент меню приложения. Когда приложение открыто и используется, вы увидите такие категории, как Файл, Правка, Вид, Окно, Справка и другие. Каждое приложение имеет свой макет меню.
- Меню состояния системы — Меню «Состояние системы» содержит сторонние виджеты, которые можно загрузить из Mac App Store, регуляторы громкости, состояние Wi-Fi, AirPlay, батарею (на ноутбуках), а также дату и время.
-
Прожектор — Spotlight — это общесистемный и онлайновый инструмент поиска Mac. Вы можете ввести что-нибудь в поиске Spotlight, и вы почти наверняка найдете то, что ищете.
- Siri — С Siri на Mac вы можете использовать персонального цифрового помощника для поиска информации, добавления событий в календарь, установки напоминаний и многого другого.
-
Центр уведомлений — Вы можете настроить виджеты в Центре уведомлений, чтобы обеспечить быстрый доступ к наиболее важным для вас вещам, таким как погода, расписание дня, управление iTunes и специальный контент из некоторых сторонних приложений.
Выжать всё из режима Quick Look
Наверняка вы частенько пользуетесь функцией быстрого просмотра файлов, которая в macOS называется Quick Look. Достаточно выбрать любой файл и нажать клавишу пробел, как моментально запустится предпросмотр файла.
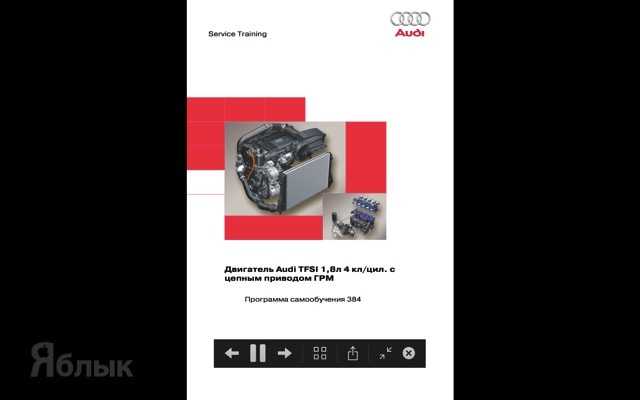
А если выбрать несколько файлов и нажать ⌥Option (Alt) + пробел, то все файлы откроются в режиме полноэкранного просмотра слайд-шоу. Переключаться между файлами можно стрелками на клавиатуре или на дисплее.
Переход в режим просмотра всех файлов осуществляется нажатием кнопки «Индекс-лист».
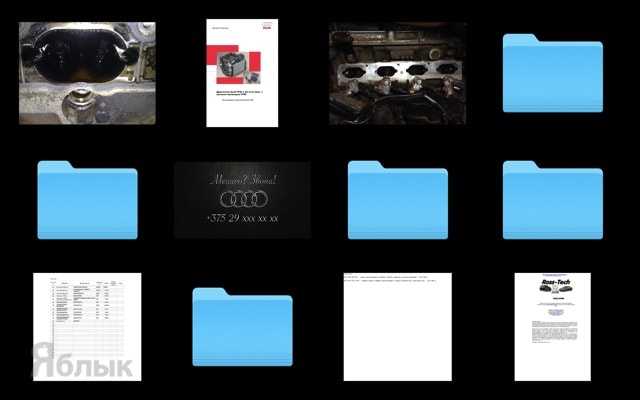
Чтобы выйти из полноэкранного просмотра нажмите на клавиатуре клавишу Esc или на крестик в режиме Quick Look.
Обновленное Safari

Safari играет ключевую роль в жизни большинства пользователей Mac, и Apple значительно обновила его до MacOS Big Sur. Скоро мы увидим более быстрое время загрузки страницы, более строгий контроль конфиденциальности, улучшенные расширения и многое другое.
Если вы обеспокоены тем, как веб-сайт использует (или злоупотребляет) ваши личные данные, вы можете проверить отчет о конфиденциальности Safari, чтобы точно узнать, что происходит. Это может показать, например, сколько сканеров было заблокировано на каждой веб-странице.
В Mac App Store появится новая категория для расширений. Вы можете выбрать, к каким данным будет иметь доступ каждое расширение, если вы можете использовать его только в течение дня или на одном веб-сайте. Apple заявляет, что разработчикам расширений будет легко загружать их из других браузеров, таких как Google. Chrome.
Также есть и другие замечательные функции, включая перевод на странице, переработанную домашнюю страницу с пользовательскими фонами, улучшенные вкладки с предварительным просмотром, а также изменения, которые ускоряют время загрузки страницы и производительность аккумулятора.
Как настроить темный режим
Темный режим в MacOS значительно облегчает отображение вашего Mac, особенно когда вы используете его ночью. Хотя он был представлен в MacOS Mojave, в MacOS Catalina и далее вы можете разрешить вашему Mac автоматически включать темный режим в зависимости от времени суток.
Шаг 1: Откройте Системные настройки из логотипа Apple в верхнем левом углу или из вашей док-станции.
Шаг 2: Нажмите Общие .
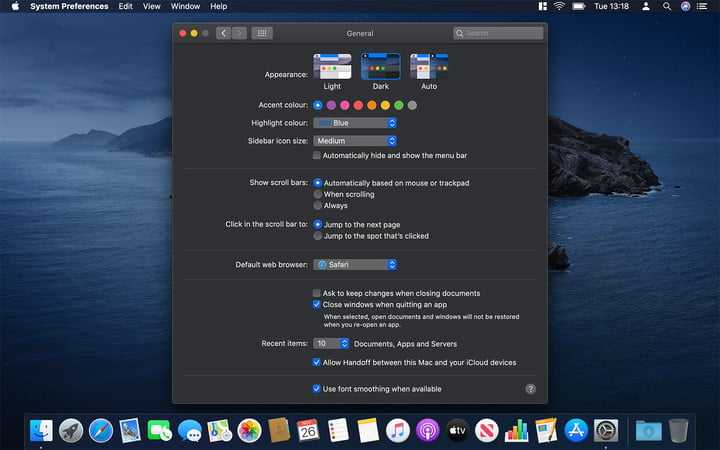
Шаг 3: В верхней части общего меню находятся три параметра под заголовком « Внешний вид» : « Светлый» , « Темный» и « Авто» . Нажав один из них, вы измените цветовую схему MacOS, включая обои, строку меню, цвета окон и многое другое.
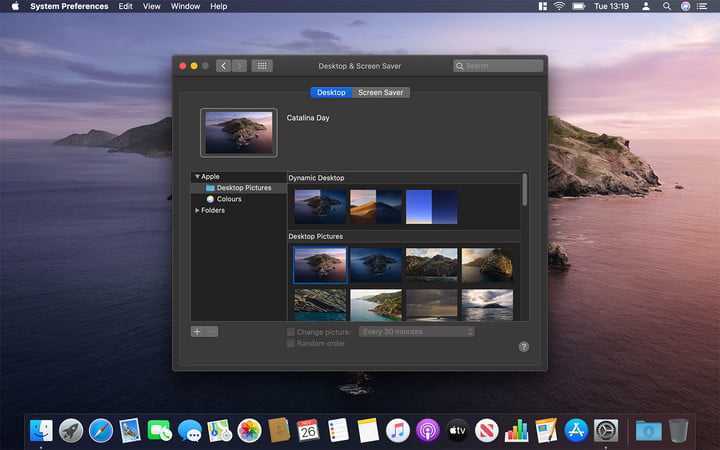
Шаг 4: Несмотря на то, что Темный режим автоматически меняет обои, вы все равно можете установить их вручную и сохранить цветовую схему Темный или Светлый в другом месте. Для этого перейдите на домашнюю страницу «Системные настройки» и нажмите « Рабочий стол и заставка» , затем выберите обои.
Добавление виджетов
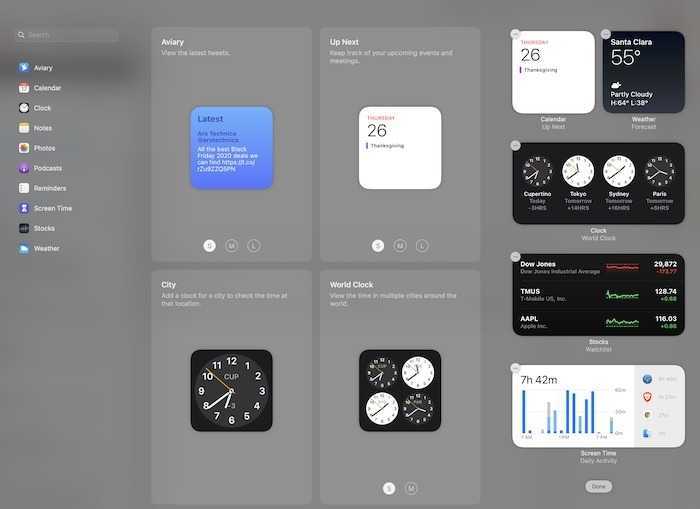
Для всех, кто начал добавлять виджеты на свои домашние экраны на своих iPhone, Apple включила виджеты в macOS Big Sur. Чтобы увидеть, какие виджеты уже доступны по умолчанию, щелкните дату и время в правом верхнем углу строки меню. Затем прокрутите вниз и нажмите «Редактировать виджеты».
При нажатии на виджеты на вашем дисплее появляется серый экран, на котором отображаются все доступные виджеты в зависимости от того, какие приложения вы установили на свой Mac. Чтобы добавить их в Центр управления, просто перетащите их в столбец справа. Некоторые виджеты имеют несколько размеров, которые демонстрируются индикаторами S, M и L (маленький, средний, большой) под виджетами.
Как обновить текущую версию macOS до Big Sur
Если вы не хотите тратить время на чистую установку, вы можете легко обновиться с текущей версии до macOS Big Sur через механизм Обновления ПО.
- На панели меню нажмите значок Apple и выберите «Системные настройки».
- Здесь выберите «Обновление ПО».
- Когда появится обновление macOS Big Sur, нажмите кнопку «Обновить».
- Когда откроется установщик Big Sur, нажмите «Продолжить» и следуйте инструкции на экране.
Вам может понадобиться ввести свой пароль.
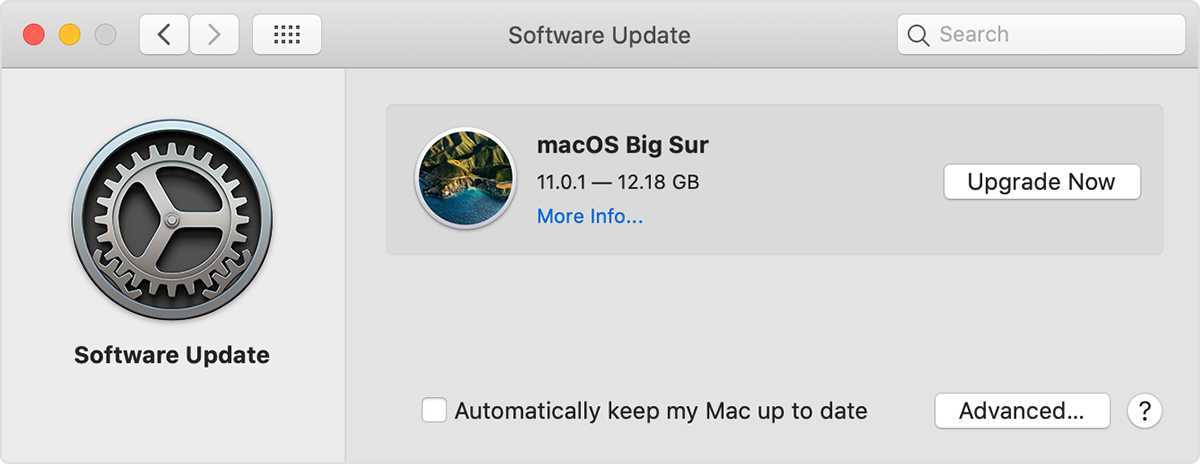
Установщик macOS Big Sur обновит вашу версию macOS, сохранив все ваши данные, настройки, программы и т.п. На всё это понадобится примерно 45 минут.
Как настроить жесты на вашем Mac
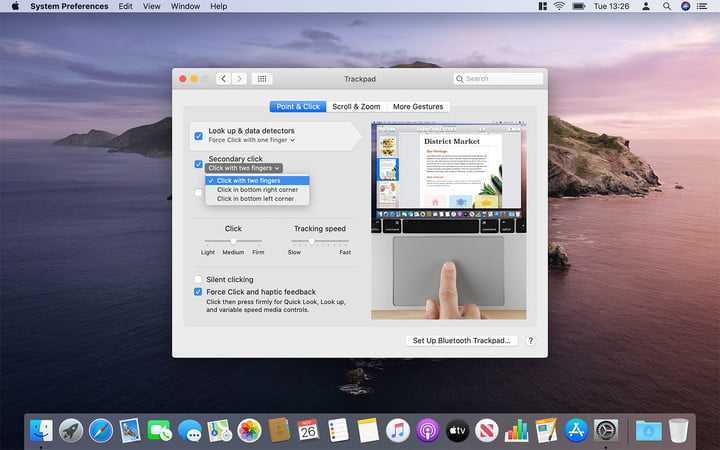
Mac хорошо известны своей превосходной поддержкой жестов , которая позволяет вам быстро перемещаться по Mac с помощью нескольких движений или касаний. Вот как получить еще больше от жестов вашего Mac.
Шаг 1: Откройте «Системные настройки», затем нажмите « Трекпад» . Каждый жест в этом разделе сопровождается видео, демонстрирующим, как его использовать.
Шаг 2: Здесь вы увидите три вкладки в верхней части окна «Системные настройки»: « Указать и щелкнуть» , « Прокрутить и увеличить» и « Другие жесты» . Каждый раздел имеет несколько различных жестов, которые можно настраивать, все с различными вариантами их активации; выберите те, которые чувствуют себя наиболее комфортно.
Шаг 3: Отправляйтесь в раздел « Укажи и щелкни ». Здесь вы можете настроить чувствительность трекпада при нажатии и скорость перемещения указателя при перетаскивании пальца. Вы также можете включить тихий щелчок и, если ваш Mac поддерживает это, Force Click и тактильный отзыв.
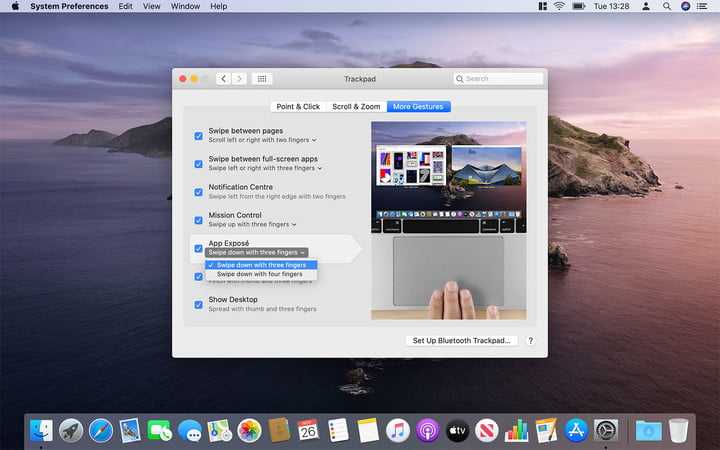
Шаг 4: по умолчанию App Exposé отключен на Mac. Это позволяет быстро показывать все открытые окна приложения рядом друг с другом, упрощая поиск конкретного окна. Чтобы включить его, перейдите на вкладку « Дополнительные жесты » и установите флажок «App Exposé», затем выберите способ его активации.
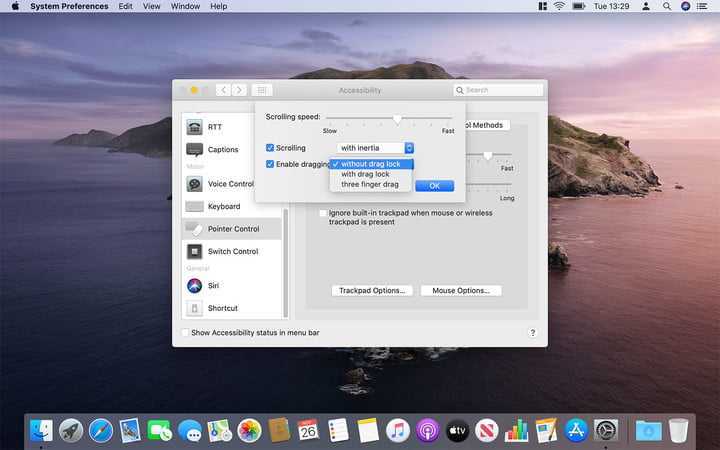
Шаг 5. Иногда щелкать и перетаскивать файл по всему экрану вашего Mac может быть непросто, особенно если на вашем MacBook нет одной из больших трекпадов после 2016 года. К счастью, есть настройка, которая может помочь. Откройте «Системные настройки» и нажмите « Специальные возможности» , затем нажмите « Управление указателем» в левой колонке.
Отсюда нажмите « Параметры трекпада» , затем установите флажок « Включить перетаскивание» и выберите параметр. Вы можете выбрать без блокировки перетаскивания, блокировки перетаскивания и перетаскивания тремя пальцами Apple объясняет, что каждый из них делает на своем сайте .
Создание USB-флэшки с установщиком Big Sur
- Запустите Дисковую утилиту.
- Выберите свою USB-флэшку в списке слева.
- В название введите «Untitled».
- В меню «Формат» выберите «Mac OS Extended».
- Нажмите «Стереть», а затем нажмите «Готово».
- Теперь откройте Терминал из папки с Утилитами.
- Вставьте следующую команду и нажмите Enter:
При необходимости введите свой пароль. Вам нужно будет ввести «Y» для подтверждения операции. Команда создаст флэшку-установщик Big Sur.
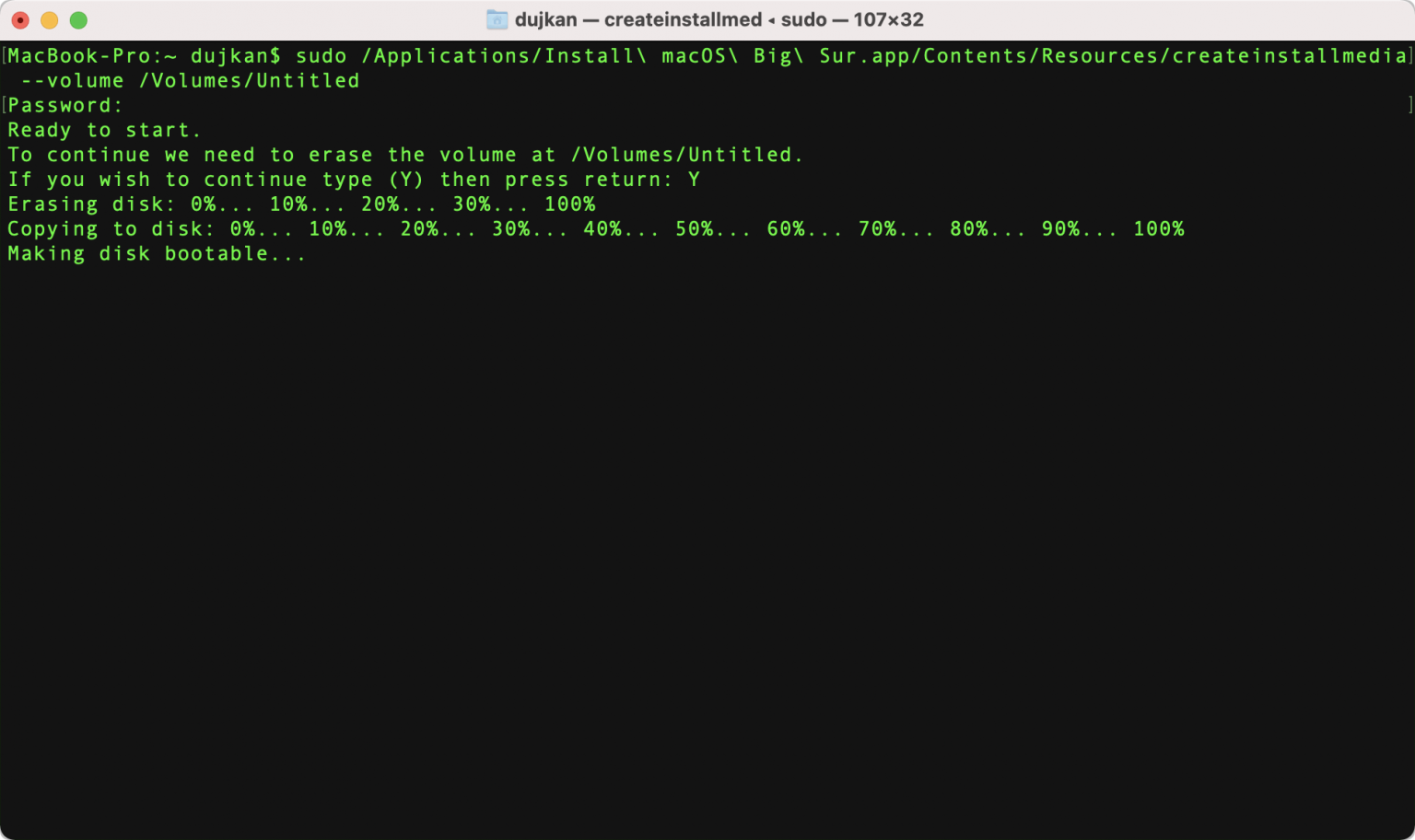
Процесс займёт около 30 минут, так что придётся подождать. Для этой команды важны два пункта. Во-первых, носитель должен быть отформатирован. Во-вторых, он должен называться «Untitled». Иначе ничего не получится. «Untitled» можно заменить на своё название в команде, но тогда придётся переименовать и флэшку.
После завершения процесса можно закрыть терминал и отключить флэшку от компьютера.
На вашем новом компьютере Mac есть и другие полезные функции
Функция «Непрерывность» помнит, на чем вы остановились
Начинайте писать сообщение электронной почты на iPhone, а заканчивайте на компьютере Mac. Копируйте текст на компьютере Mac, а вставляйте на iPad. Используйте iPhone в качестве точки доступа Instant Hotspot. Можно даже разблокировать компьютер Mac с помощью Apple Watch. Функция «Непрерывность» делает все проще.
Используйте программу «Сообщения» для продолжения разговора
Вы можете отправлять и получать сообщения iMessage и текстовые сообщения на компьютере Mac так же, как на iPhone. Узнайте, как настроить программу «Сообщения» и разговаривать в чате.
Ваши улучшенные и упорядоченные фотографии
Программа «Фото» и медиатека iCloud предоставляют возможность для организации и просмотра фотографий на всех устройствах Apple. Можно также публиковать и редактировать фотографии с помощью мощных и простых в использовании инструментов.
Универсальный доступ к файлам
Когда документы хранятся в хранилище iCloud Drive, их можно просматривать на всех ваших устройствах Apple и на веб-сайте iCloud.com. И правки тоже будут отображаться везде.
Удаление приложений
Допустим, вы не хотите, чтобы приложение было видно на Launchpad. Избавиться от него относительно легко и очень похоже на управление приложениями на iPhone или iPad.
Как удалить приложения с Launchpad в macOS
Нажмите и удерживайте приложение, которое хотите удалить, пока значки не начнут покачиваться.
Щелкните символ X, который появляется в углу значка.
Это будет работать в большинстве случаев, но есть некоторые приложения, которые вы просто не можете удалить из списка, так как символ X не отображается. Как правило, они состоят из приложений, которые не были загружены из Mac App Store или были предварительно установлены в операционной системе.
В таких случаях вам придется удалить само приложение.
Бонус: профессиональные советы для виджетов панели меню на Mac
Нажатие клавиши выбора на клавиатуре при нажатии на некоторые из встроенных виджетов панели меню вызовет различную информацию.
- Option + Нажмите на Wi-Fi, чтобы вызвать дополнительную информацию о вашей беспроводной сети, такую как ваш IP-адрес, адрес маршрутизатора, тип вашей безопасности и многое другое. Вы также можете создать диагностический отчет и открыть беспроводную диагностику.
- Option + Нажмите на Bluetooth, чтобы увидеть дополнительную информацию о вашем Bluetooth-соединении, включая его версию и адрес. Вы также можете создать диагностический отчет на рабочем столе.
- Option + Щелкните Центр уведомлений, чтобы вручную включить или отключить функцию «Не беспокоить».
Проверьте еще больше профессиональных советов по использованию клавиши Option с виджетами панели меню!
Добавляем в док значки
Первое, что любой пользователь делает со своим Mac, — добавляет в док значки своих любимых программ. Для этого используется простое перетаскивание. Ухватите значок приложения в Launchpad, в папке «Программы» или любом месте в Finder и перенесите его в область дока. Затем отпустите, и значок окажется там, куда вы его положили. Ничего проще и быть не может.
Ещё вариант — запустить какую-нибудь программу, затем щёлкнуть её значок в доке правой кнопкой мыши и выбрать «Параметры» → «Оставить в Dock».
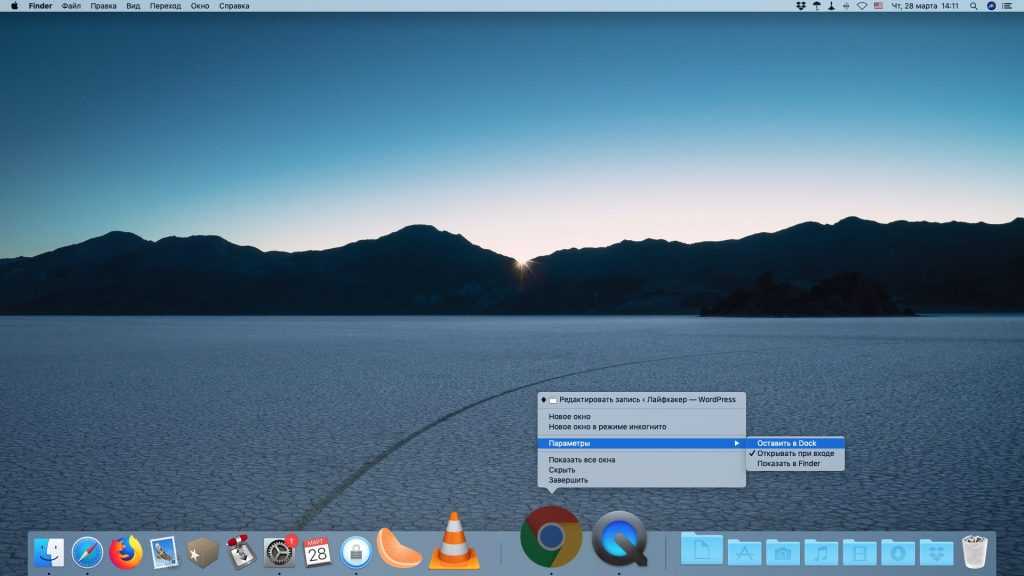
Помимо программ, в док можно добавлять файлы, папки и документы. Только их нужно перетаскивать на правую сторону дока.
И, конечно, имеющиеся в доке значки можно перемещать, настраивая их порядок. Делается это примерно вот так.
Наводим порядок в верхнем меню Mac OS

Пожалуй, нет более известной и легендарной вещи в mac OS, чем верхнее меню настроек. Эта статусная часть интерфейса рабочего стола любого Мака так же привычна, как кнопка «Пуск» в Windows.
Полезная и максимально насыщенная информацией панель предоставляет пользователю понятные и необходимые данные:
- время;
- язык;
- статус Wi-Fi-подключения;
- поиск и уведомления;
- состояние аккумулятора.
Все эти данные, а также другие полезные сведения всегда находятся перед глазами пользователя компьютера Apple. Проблема с верхней панелью заключается в том, что гордыня многих разработчиков требует от них впихнуть иконку своего приложения в это меню, чтобы предоставить пользователю возможность быстрого доступа к настройкам или запуску программы. Все было бы ничего, но дисплеи не безразмерны и владельцам 11- или 13-дюймовых моделей порой приходится буквально продираться сквозь сплошной ряд иконок, отыскивая нужную.
Настроить док
- Размер. Используйте ползунок, чтобы установить общий размер дока. Максимальный размер определяется количеством значков в доке. Вы не можете сделать Dock настолько большим, что значки будут отталкиваться от экрана. Изменения, которые вы делаете с помощью ползунка, отображаются в режиме реального времени, поэтому подтолкните ползунок и посмотрите, что произойдет.
- Увеличение. Увеличение расширяет значок, на котором мышь находится в Dock, а также несколько значков с каждой стороны, чтобы лучше видеть выбранный значок. Это может быть полезно, если в Dock много приложений и папок, а значки очень маленькие. Поместите флажок в поле рядом с увеличивающим слайдером , если вы хотите , чтобы включить увеличение.
- Положение на экране. Существует три возможных местоположения экрана для Dock : слева, снизу и справа. Нижняя часть является местоположением по умолчанию. Если вы используете ноутбук, вы можете расположить док-станцию вдоль левой или правой стороны экрана, чтобы он занимал меньше места на экране. Попробуйте все три места, чтобы увидеть, какой из них вам больше нравится.
Дважды щелкните строку заголовка окна . Вы можете использовать раскрывающееся меню, чтобы выбрать увеличение или уменьшение . Zoom расширяет окно, чтобы разместить пространство между Dock и строкой меню . Свернуть, свернуть окно до значка, который находится в дальнем правом конце док-станции.
Сверните окна в значок приложения . Когда окно свернуто, оно обычно помещается в виде значка в дальнем правом конце Dock. Если выбран этот параметр, окно свернуто до значка родительского приложения в Dock.
Минимизируйте использование. Используйте выпадающее меню, чтобы выбрать один из двух эффектов: Genie Effect или Scale Effect . Эти визуальные эффекты возникают, когда вы минимизируете окно с помощью желтой кнопки в верхнем левом углу окна. Эффект джинна заставляет окно сжиматься до дока, как будто оно засосано в лампу джина. Эффект «Масштаб» разрушает окно до тех пор, пока оно не уместится в доке. Попробуйте оба эффекта и посмотрите, какой из них вы предпочитаете.
Анимация открытия приложений. Если вы установите флажок рядом с этим параметром, значок приложения отскочит при запуске из Dock. Прыгающий значок подтверждает, что вы щелкнули по значку, который вы хотели щелкнуть, поэтому рекомендуется оставить эту функцию включенной.
Автоматически скрывать и показывать док. Если у вас ограниченное пространство на экране, вы можете настроить Dock так, чтобы он не отображался, когда он не используется, а затем снова появляется, когда вы перемещаете курсор мыши в нижнюю или боковую часть дисплея, в зависимости от того, где находится Dock. Мы рекомендуем оставить Dock видимым, потому что он позволяет вам видеть, какие приложения в данный момент активны, но на самом деле это вопрос личных предпочтений. Поставьте галочку, чтобы скрыть и показать Dock, или оставьте ее непроверенной, чтобы Dock всегда был виден.
Показывать индикаторы для открытых приложений . Это приведет к отображению маленькой точки под значком приложения в Dock, если оно открыто .
Сделайте свой выбор, а затем попробуйте их. Если вы решили, что вам не нравится, как что-то работает, вы всегда можете вернуться к панели настроек Dock и изменить ее снова.
Как отключить Siri на вашем Mac
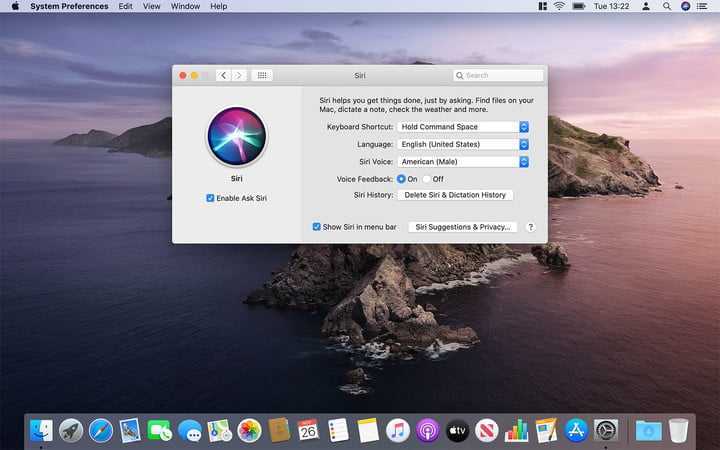
В наши дни помощник Siri является важной частью использования устройства Apple, поэтому важно убедиться, что оно правильно настроено для вас. Вот как это сделать
Шаг 1: Откройте Системные настройки, затем нажмите Siri . Чтобы позволить Siri отвечать на ваши запросы, установите флажок «Задать вопрос Siri» (если этот параметр отключен, Siri все равно будет вносить предложения в приложения и узнает, как вы используете свой Mac, вы просто не сможете задавать ему вопросы).
Шаг 2: Есть ряд настроек, которые можно изменить по своему вкусу. Вы можете установить новую комбинацию клавиш, изменить язык и голос Siri, а также решить, будет ли Siri давать вам голосовую обратную связь. Вы также можете показать или скрыть Siri в строке меню.
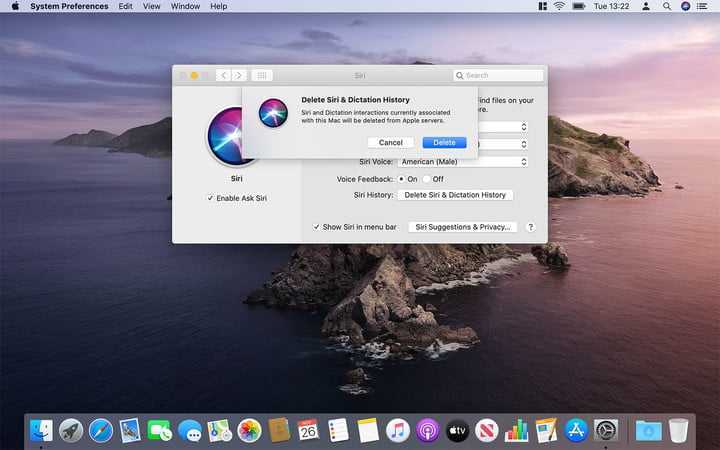
Шаг 3: Если вы хотите очистить записи Siri, просто нажмите « Удалить историю Siri & Dictation», чтобы удалить их с серверов Apple. Это включает в себя стенограммы ваших запросов и другие данные, которые использует Siri (например, имена контактов, музыку, которую вы попросили ее воспроизвести, и т. Д.). Несмотря на то, что ваши запросы Siri имеют случайный идентификатор и не связаны с вашим Apple ID, вы все равно можете захотеть удалить их время от времени.
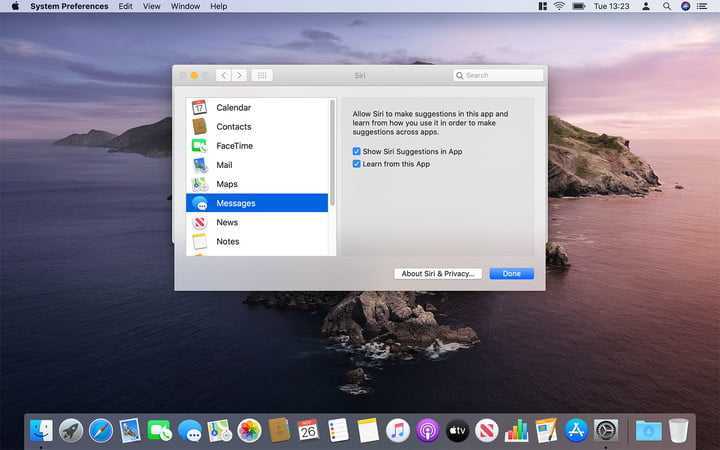
Шаг 4: Вы можете выбрать, могут ли отдельные приложения использовать Siri, щелкнув Siri Предложения и конфиденциальность . Это определяет, могут ли эти приложения использовать машинное обучение Siri для улучшения своей работы, и получите ли вы предложения Siri при их использовании.
Отображаем только активные приложения
Есть ещё один специальный режим работы дока. Если его включить, на панели будут отображаться только те программы, которые в данный момент запущены. Значки, оставленные на потом, исчезнут. Закрытые программы тоже пропадут из дока.
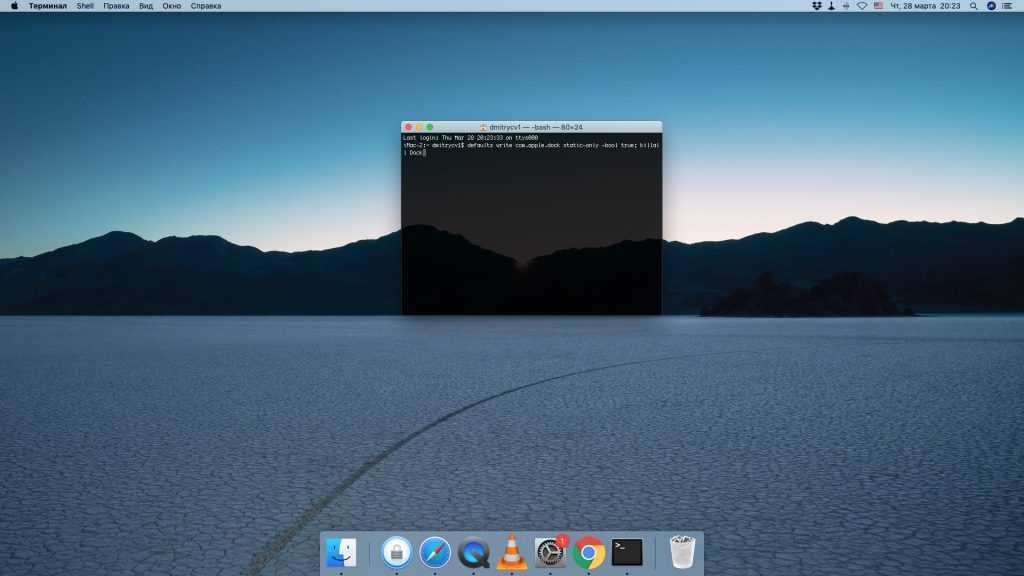
Чтобы активировать этот режим, наберите следующую команду. Главное, не забудьте перед этим запомнить, что у вас было в доке закреплено.
defaults write com.apple.dock static-only -bool true; killall Dock
Запускать программы теперь придётся через Launchpad, зато вас не будут отвлекать лишние значки. Отключить режим можно командой:
defaults write com.apple.dock static-only -bool false; killall Dock

























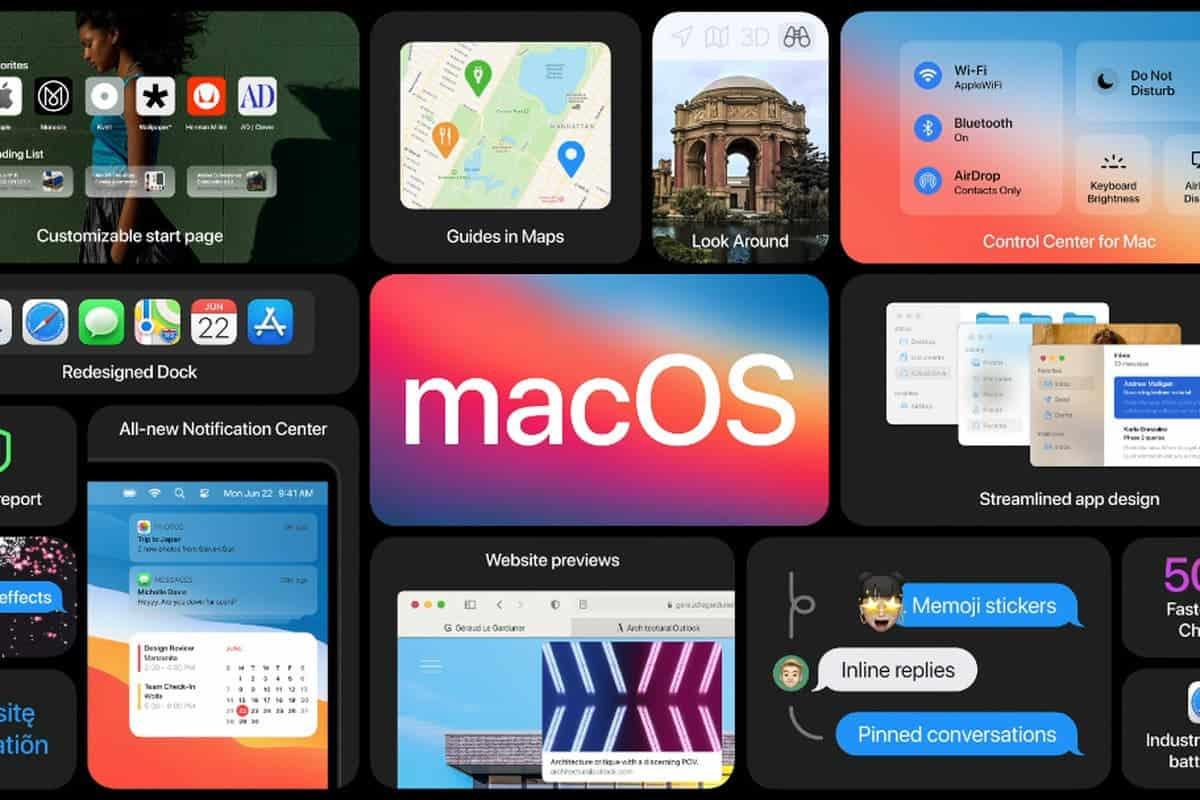

![Пиратские программы для mac. возможно ли? [инструкция]](http://aksakovufamuseum.ru/wp-content/uploads/e/6/9/e69d8d83712c21e08724995606e54f09.jpeg)