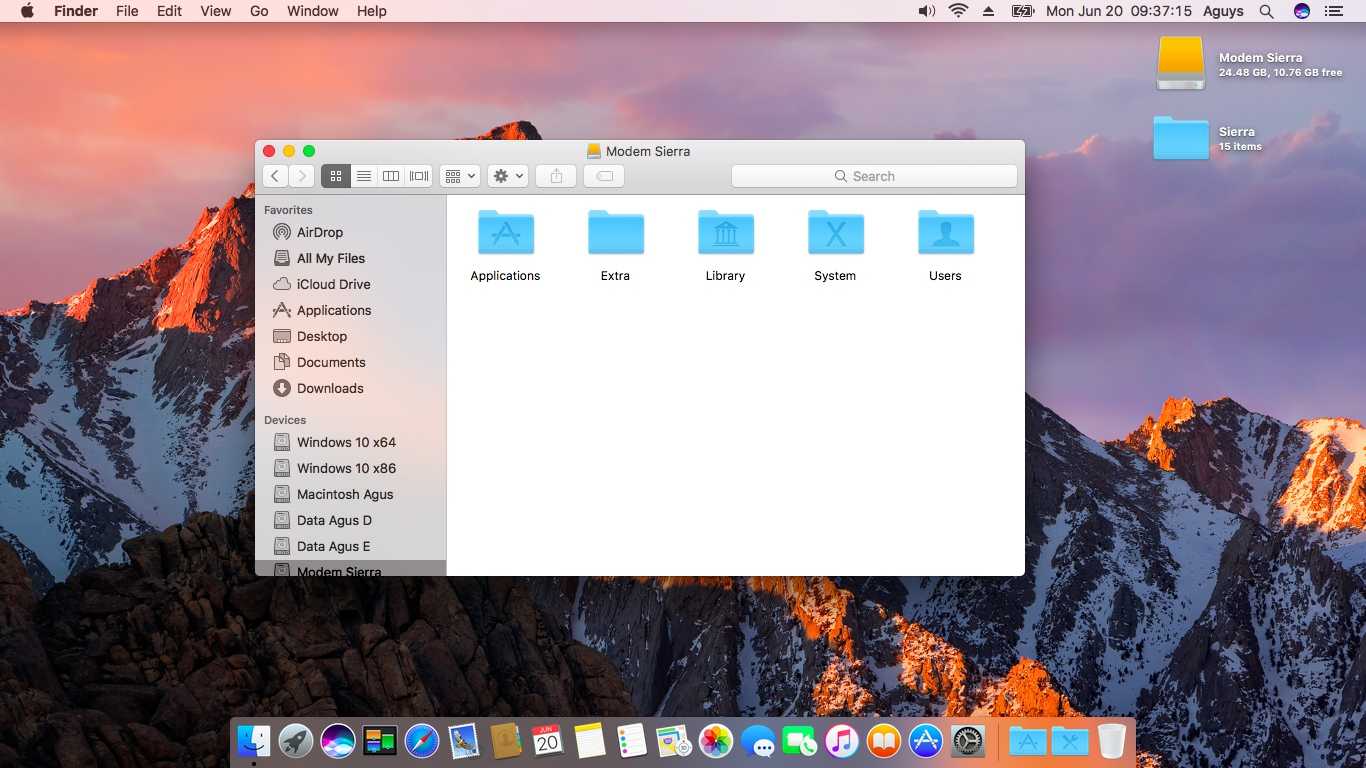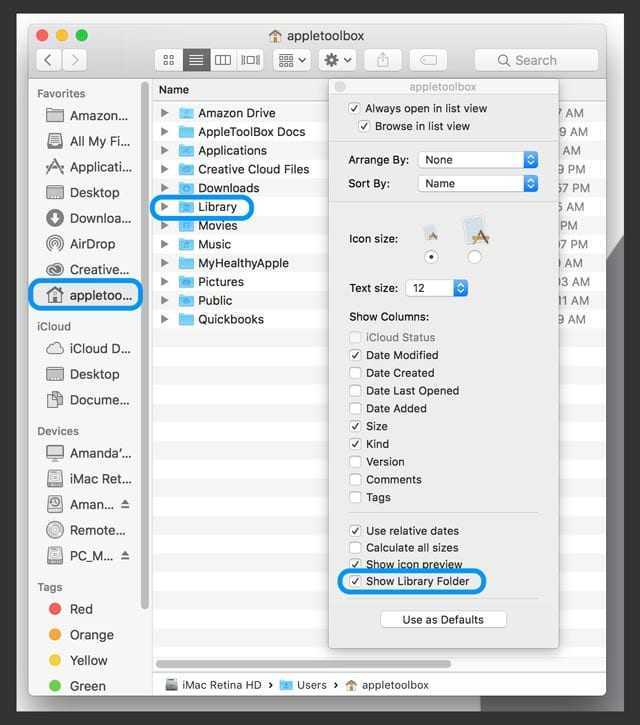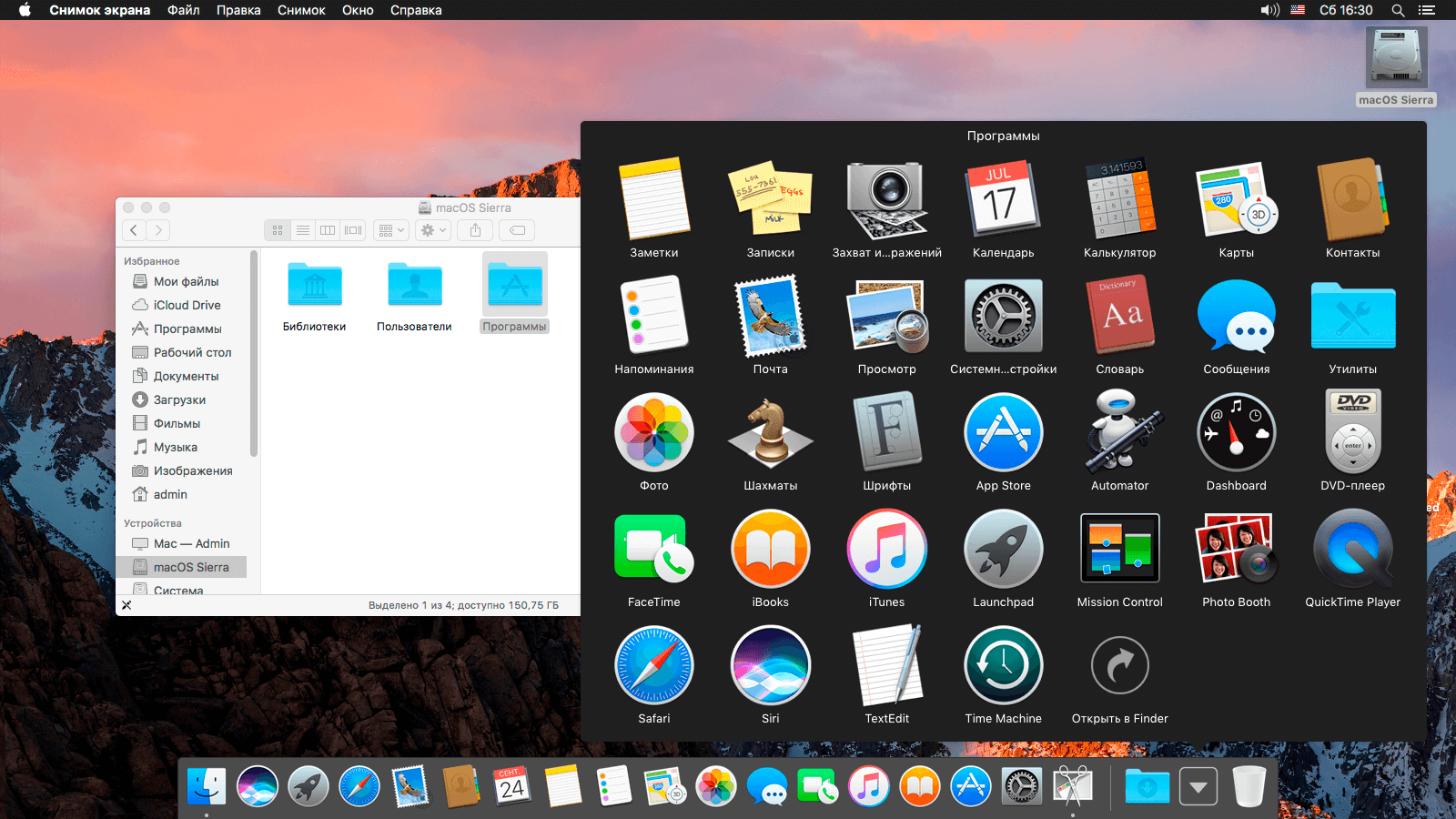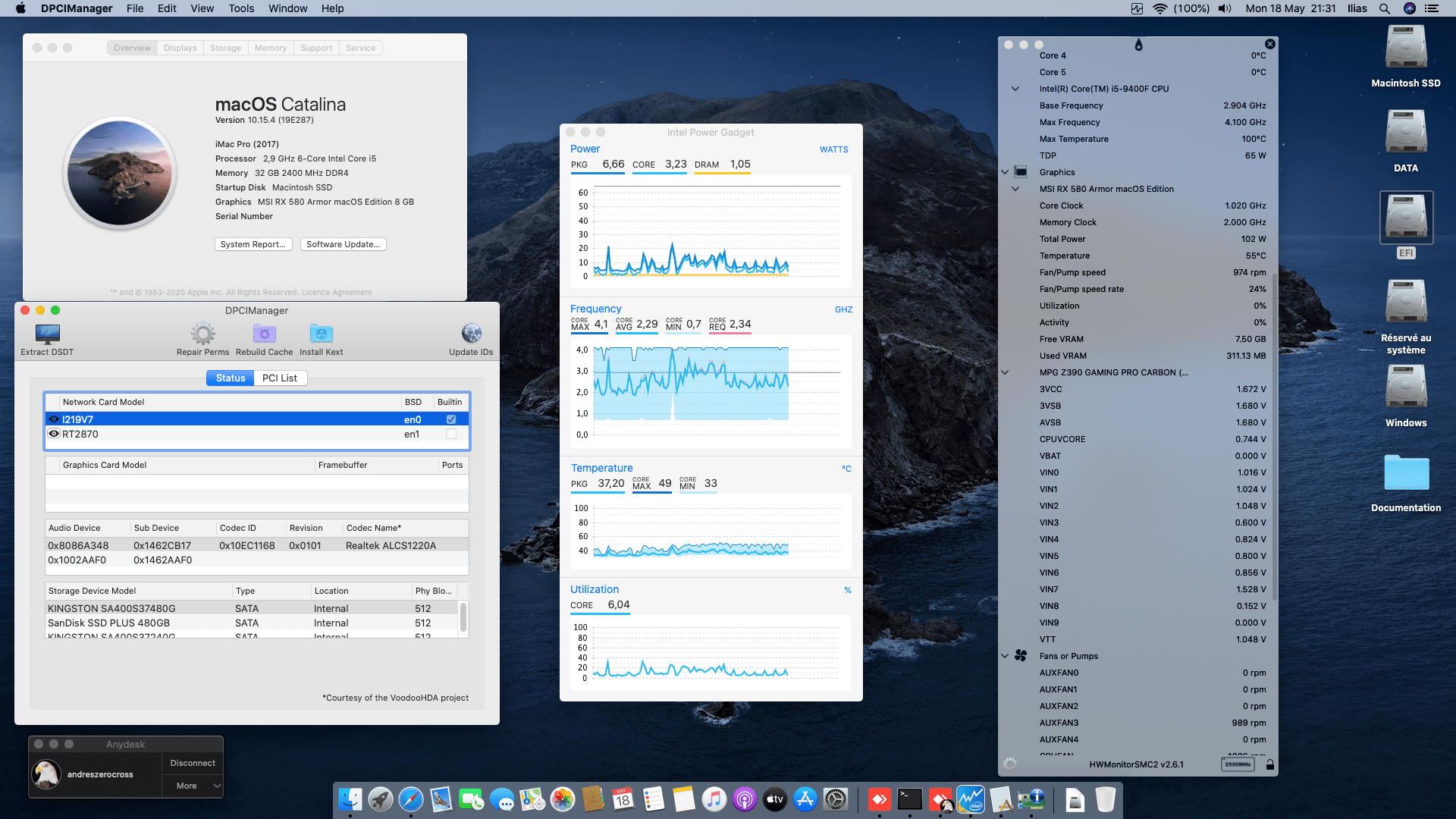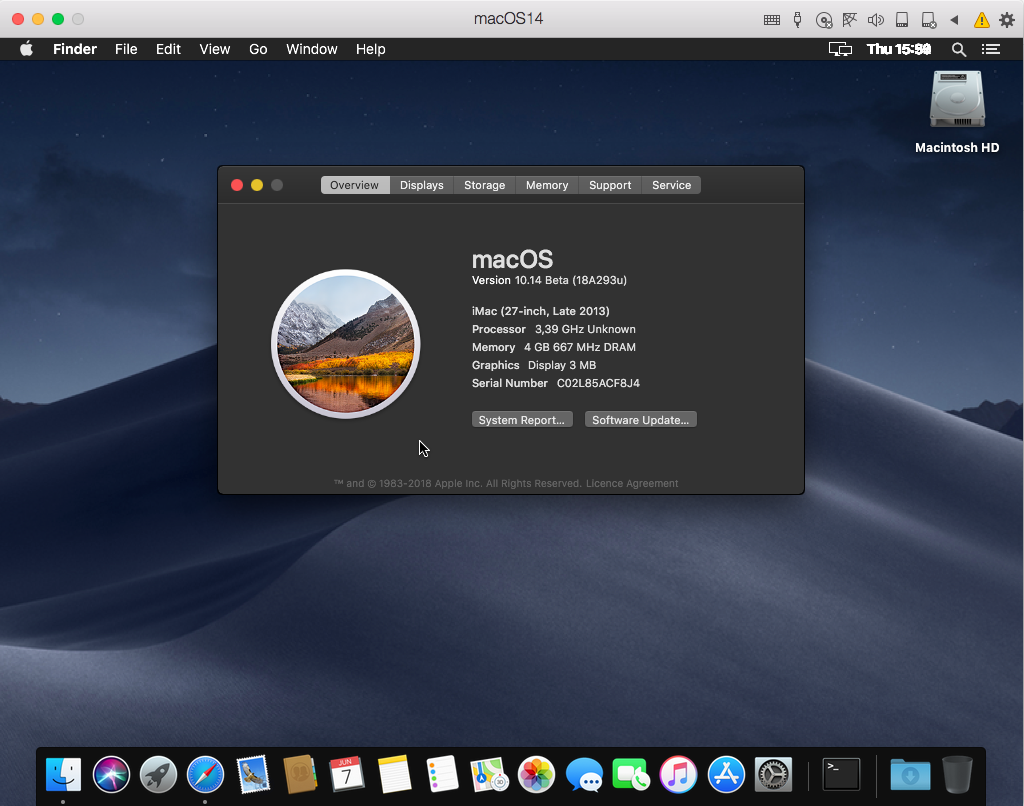2. Разблокировка Mac при помощи Apple Watch
Apple продолжает совершенствовать экосистему своих устройств. Если вы счастливый обладатель Apple Watch, то можете не заморачиваться по поводу разблокировки своего Mac. Достаточно чтобы умные часы находились на вас и все произойдет как по волшебству. Но есть несколько нюансов, чтобы данная функция работала:
- Mac должен быть не старше середины 2013 года и естественно он должен работать под управлением macOS Sierra.
- На часах Apple должны стоять пароль и ОС не ниже watchOS 3.0
- Учетная запись пользователя на Mac тоже должна быть запаролена.
- Для аккаунта должна быть настроена двухфакторная авторизация (зайдите на страницу мой Apple ID на сайте эйпл и во вкладке безопасность настройте двухэтапную проверку).
Если все описанные выше условия выполнены, то остается только на Mac перейти в настройки>защита и безопасность>основные
и поставить галочку напротив Разблокировать с помощью Apple Watch
.
Возможно, система запросит пароль от iCloud и учетки администратора, вводим их и дожидаемся окончания создания пары. После этого можете разблокировать свой Mac просто имея на руке умные часы. Достаточно удобная функция и в целом отвечает политике безопасности Apple. Как говориться мелочь, а приятно!
Экосистема
Самое очевидное мы оставили на закуску. У автора этих строк немало знакомых, которые пользуются продукцией Apple только ради экосистемы. Даже если прочие аргументы в пользу Mac вас не убедили, то этот просто обязан.
Все устройства Apple обладают схожим дизайном, принципом работы, а главное — они прекрасно взаимодействуют между собой буквально по нажатию одной кнопки и совершенно без проводов. К примеру, можно легко подключиться к рабочему столу Macbook, стоящего рядом с вашим iMac, и перекидывать файлы с одного рабочего стола на другой как если бы это был один компьютер. А портативные устройства: iPod, iPad и iPhone можно синхронизировать с компьютером также нажатием одной кнопки. Просто отметьте — какие песни, фильмы и программы вы хотите видеть на своём устройстве.
Все устройства Apple крайне легко взаимно интегрируются
Конечно, некоторые аналоги такой экосистемы есть и под Windows, но там, увы, всё далеко не так продуманно и чтобы заставить всё это работать порой нужно нажать не одну, а очень много кнопок. Ещё и постоянно «гуглить» в Интернете — какую именно кнопку нажать, а то сделал всё по инструкции, а оно не работает. Да и сама Microsoft постоянно меняет решения: то выпускает Zune для синхронизации, то заменяет его на приложение Windows Phone.
У Android ещё сложнее: экосистема существует, но наилучшая интеграция «андроидфонов» достигается только с операционной системой Chrome OS, о которой мы, кстати, недавно писали.
Как откатить мак ОС до предыдущей версии с помощью функции автоматического резервного копирования?
- Подключаем к устройству внешний жесткий диск или другой макбук (через кабель Thunderbolt).
- Формируем бекап с помощью Time Machine. Можно скопировать важные данные в ручном режиме.
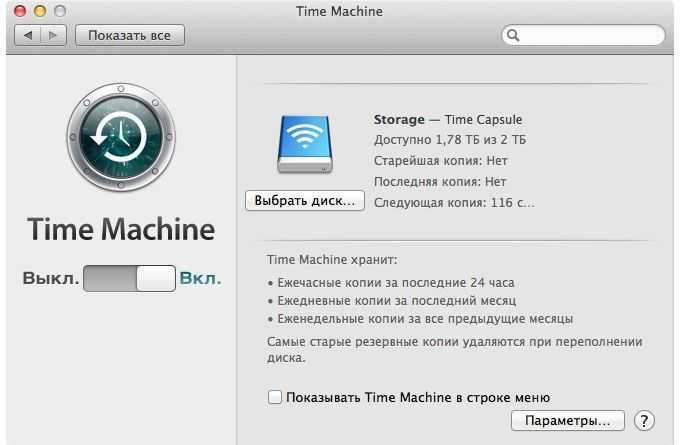
- Находим на внешнем устройстве диск со сформированными бекапами ранних версий «операционки». Подсоединяем его к MacBook.
- Перезагружаем устройство, одновременно удерживая Command + R.

- Должно открыться меню восстановления.
- В утилитах выбираем соответствующее поле даунгрейда с помощью специальных возможностей.
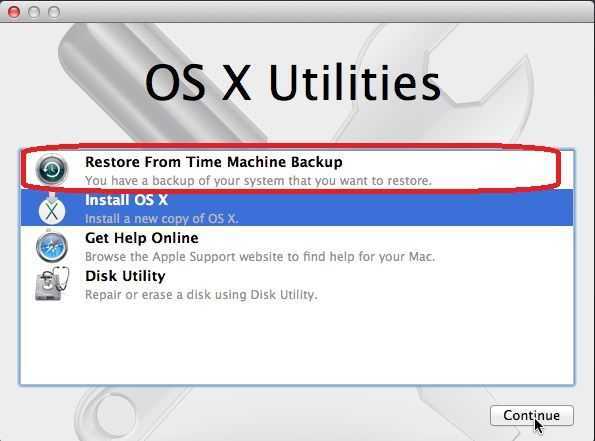
- На странице восстановления жмем продолжить.
- Указываем источник отката.
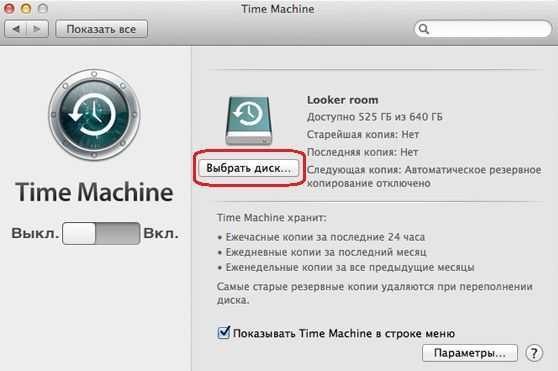
- Выбираем нужную копию. Щелкаем «Продолжить».
- Далее называем место, куда будет возвращаться старое обновление. Кликаем на кнопку «Восстановить».
По завершении всех процедур бекапа, на устройстве будет установлена нужное издание системных настроек.
Минимальные системные требования macOS Sierra
MacBook (конца 2009 года или новее)MacBook Pro (середины 2010 года или новее)MacBook Air (конца 2010 года или новее)Mac mini (середины 2010 года или новее)
iMac (конца 2009 года или новее)
Mac Pro (середины 2010 года или новее)
MacBook (начала 2015 года или новее)
MacBook Pro (2012 года или новее)
MacBook Air (2012 года или новее)
Mac mini (2012 года или новее)
iMac (2012 года или новее)
Mac Pro (конца 2013 года)
Что же касается максимальной функциональности macOS Sierra, она будет доступна только владельцам Mac с экономичным модулем Bluetooth LE, который установлен в модели 2013 года и новее. В этом случае, например, вы сможете автоматически разблокировать компьютер с помощью Apple Watch.
Ядерный вариант: полностью отключить папку «Недавние»
Папка «Недавние» поддерживается Spotlight. Если вы хотите полностью отключить папку «Недавние», есть радикальный, но эффективный вариант отключения поиска Spotlight для всех документов на жестком диске вашего Mac. Недостатком этого метода является то, что вы больше не сможете использовать Spotlight для поиска своих файлов. Однако вы все равно можете использовать его для запуска приложений и поиска сообщений, контактов и других типов данных.
Если все в порядке, откройте «Системные настройки», щелкнув значок Apple в верхнем левом углу экрана и выбрав «Системные настройки». Когда откроется «Системные настройки», нажмите «В центре внимания».
В Spotlight перейдите на вкладку «Конфиденциальность», и вы увидите список с надписью «Запретить Spotlight выполнять поиск в этих местах». Используя это, мы можем запретить Spotlight помещать файлы в папку «Недавние». Нажмите кнопку «плюс» («+»), чтобы добавить папку.
В появившемся окне выберите «Macintosh HD» из раскрывающегося меню в верхней части окна. Это будет включать все файлы на вашем основном жестком диске. Когда он запросит подтверждение, нажмите «ОК».
После этого вы увидите «Macintosh HD» в списке исключений.
Если вы хотите также исключить файлы с внешних дисков, нажмите кнопку «плюс» еще раз и добавьте их в список «Запретить Spotlight выполнять поиск в этих местах».
Закройте «Системные настройки», затем откройте папку «Недавние» в Finder, выбрав «Перейти»> «Недавние». Окно должно быть пустым. Если в списке все еще есть файлы, значит, они находятся на внешних дисках. Вернитесь в Системные настройки> В центре внимания> Конфиденциальность и добавьте другие диски в список исключений.
Хорошей новостью является то, что вы все еще можете использовать Spotlight для поиска других элементов, включая приложения, контакты и сообщения, но ваша папка «Недавние» останется пустой. Теперь случайные шпионы, которые могут заглядывать вам через плечо, не будут знать, над чем вы работаете.
Настройка системы и установка Kext
Система загрузилась, вы зашли в нее. Необходимо изменить некоторые настройки, поскольку выхода в интернет нет, а графика не работает. Сначала необходимо установить кексты. Это расширения ядра, которые позволяют запускать оборудование, несовместимое с Mac OS.
Для этого нужно найти утилиту Kext Utility, которая находится на загрузочной флешке в разделе Clover. Необходимо зайти в утилиту, ввести пароль пользователя, после чего подождать некоторое время. Когда Kext установится, появится надпись All Done.
Далее необходимо загрузить драйвера для видеокарты. Для этого нужно выполнить следующие действия:
- Заходите на сайт tonymacx86 и скачиваете драйверы Alternate NVIDIA Graphics Drivers.
- После этого устанавливаете программу Clover Configurator.
- Заходите в папку Clover, которая находится в разделе EFI.
- Используя Clover Configurator, открываете файл config.plist.
- Нажимаете на кнопку System Parameters, которая находится в левой части экрана, и ставите галочку напротив пункта «NvidiaWeb».
- Выйдите из программы, предварительно сохранив все изменения. После этого перезагрузите компьютер.
- После перезагрузки извлеките флешку.
Теперь система будет загружаться без накопителя.
На этом все, установка Хакинтош на обычный компьютер завершена.
Стоит помнить, что на таких системах могут возникать различные ошибки, из-за чего Хакинтош в любом случае не передаст всех ощущений использования Mac OS Sierra.
Переустановка более старой версии macOS
Создание загрузочного USB-накопителя необходимо для установки более старой версии macOS. Вы можете использовать этот диск несколько раз на разных машинах, бросить его в ящик для следующего раза или стереть его, когда закончите, и сделать новый, когда придет время снова переустановить.
Подготовьте свой USB-накопитель
Apple рекомендует USB-накопитель, отформатированный как Mac OS Extended, с 14 ГБ свободного места для последних версий macOS. Раньше мы использовали диски емкостью 8 ГБ для установки Catalina и более ранних версий, поэтому ваш пробег может отличаться.
Чтобы отформатировать диск, подключите его к Mac, а затем запустите Дисковую утилиту (это можно сделать с помощью Spotlight или найдя приложение в папке «Приложения»> «Утилиты».). Найдите диск на боковой панели, нажмите на него, затем нажмите «Стереть» и дайте ему имя. В раскрывающемся списке выберите «Mac OS Extended (в журнале)», а затем нажмите «Стереть», чтобы начать процесс.
Создайте загрузочный USB-накопитель в терминале
Мы будем использовать Терминал для создания USB-накопителя, поэтому запустите его через Spotlight или найдите приложение в папке Applications> Utilities. Вы можете использовать одну команду для создания установочного носителя, но это зависит от того, какую версию macOS вы пытаетесь установить.
Это предполагает, что вы устанавливаете Big Sur, что ваш диск помечен как «macos_installer» и что у вас есть соответствующий установщик macOS в папке приложений:
sudo / Applications / Install macOS Big Sur.app/Contents/Resources/createinstallmedia —volume / Volumes / macos_installer
Вы можете изменить различные части этой команды в соответствии с вашими собственными обстоятельствами, при этом главная из них — это имя установщика. Имейте в виду, что перед пробелами должна стоять обратная косая черта. Например, «Установить macOS High Sierra.app» в этом контексте будет заменено на Install macOS High Sierra.app.
Вот еще один пример, который создает установочный USB-диск macOS High Sierra на диске с именем «Установщик MacOS»:
sudo / Applications / Install macOS High Sierra.app/Contents/Resources/createinstallmedia —volume / Volumes / MacOS Installer
Вы можете запустить команду ls, чтобы вывести список всех подключенных томов, включая ваш установочный USB-носитель, на случай, если вам понадобится проверить метку.
После того, как вы нажмете Enter, вам нужно будет ввести пароль администратора, чтобы утвердить команду, а затем нажать «Y» на клавиатуре, чтобы подтвердить, что вы в порядке с перезаписью содержимого USB-накопителя.
Установите macOS с нуля
После того, как ваши установочные файлы будут скопированы, пришло время установить macOS с нуля. Чтобы все прошло гладко, мы предпримем дополнительный шаг по удалению существующего раздела перед установкой macOS.
Сначала вставьте USB-накопитель и выключите Mac. Следующая инструкция будет отличаться в зависимости от того, какой у вас Mac (вот как это узнать). Вот они:
- Apple Silicon (чип M1 и новее): нажмите и удерживайте кнопку питания, пока не увидите окно параметров запуска, затем щелкните том USB, который вы создали ранее, и нажмите «Продолжить».
- Mac с процессором Intel: нажмите и удерживайте Option (Alt) при включении Mac. Отпустите, когда увидите список загрузочных томов, выберите созданный USB-накопитель и щелкните стрелку, направленную вверх.
После загрузки macOS (вам может потребоваться сначала выбрать язык) нажмите «Утилиты»> «Дисковая утилита». Выберите свой диск (обычно обозначаемый как «Macintosh HD») на боковой панели, а затем нажмите «Стереть».
Предупреждение. Содержимое системного тома вашего Mac будет удалено на следующем шаге, поэтому убедитесь, что вы создали резервную копию всех данных, которые вы не хотите потерять.
Если вы устанавливаете macOS Sierra или новее, выберите «APFS». В противном случае вам нужно будет отформатировать «Mac OS Extended (Journaled)» для El Capitan и более ранних версий. Когда вы уверены в своем решении, нажмите «Стереть» и подтвердите.
Наконец, выйдите из Дисковой утилиты и выберите «Переустановить macOS» или «Установить macOS» (или Mac OS X для более старых версий) в окне «Утилиты macOS». Следуйте остальным подсказкам, чтобы завершить установку.
Обновленное приложение Фото
Штатная программа для просмотра фотографий и видеозаписей обзавелась несколькими интересными функциями, которые так же были добавлены и в iOS 10. Так, приложение Фото теперь позволяет быстро создавать и редактировать слайд-шоу из подобранных автоматически или вручную снимков с возможностью добавления саундтрека. Сделать это можно в разделе «Воспоминания«.
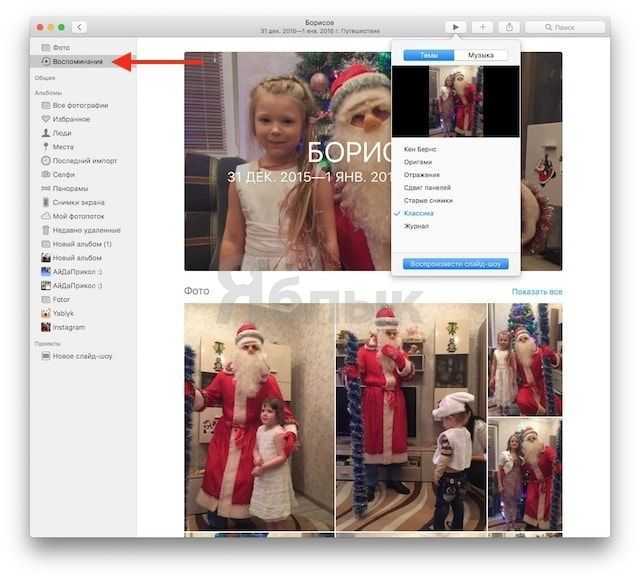
Еще одна полезная фишка — поиск объектов на фотографиях. За счет сложных алгоритмов macOS Sierra сможет отыскать в медиатеке снимки, на которых присутствует, к примеру, кошка или закат.
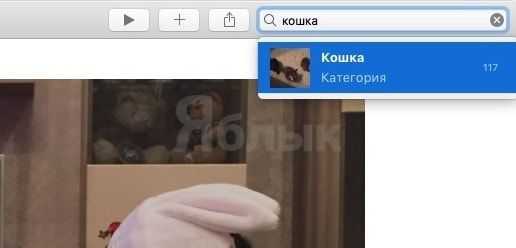
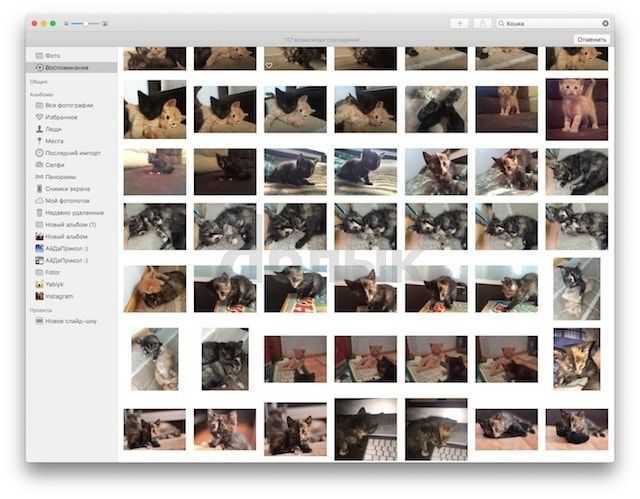
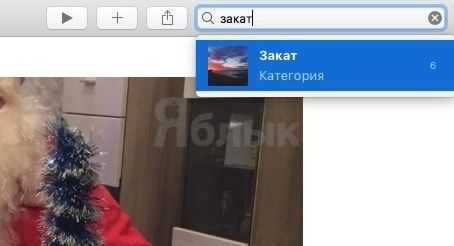
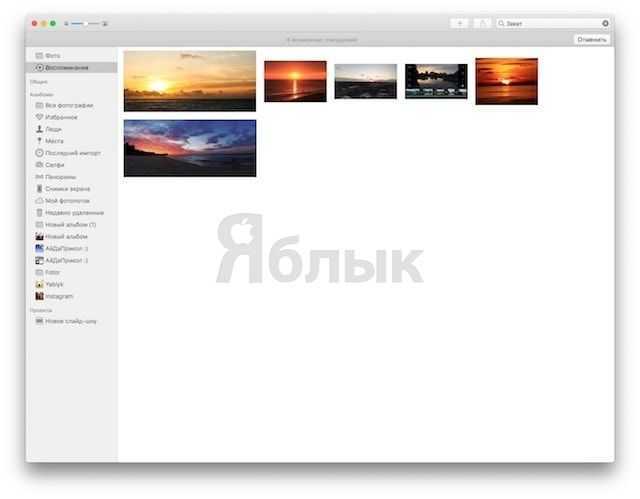
Кроме того, появился раздел Люди, в котором размещены распознанные программой Фото лица людей.
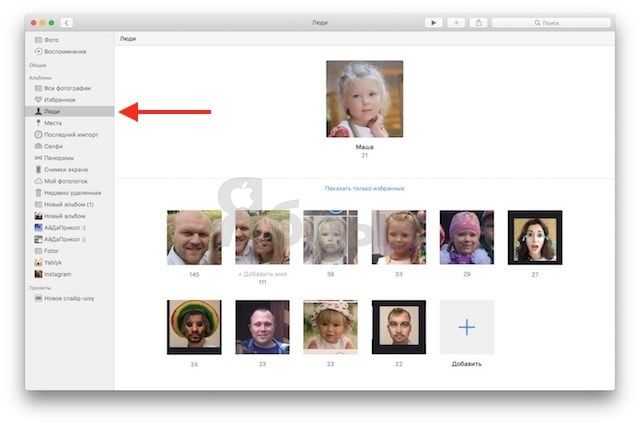
В разделе Места отображаются фото с геолакационной привязкой.
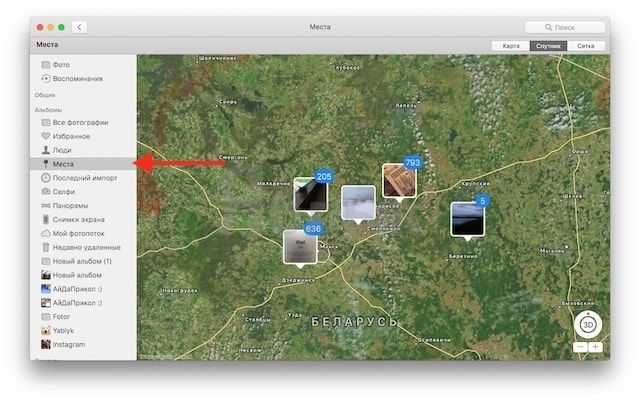
Новые возможности оптимизации и сортировки контента
В macOS Sierra Apple добавила новую функцию под названием Оптимизация хранилища, предназначенную для более эффективной работы с контентом.
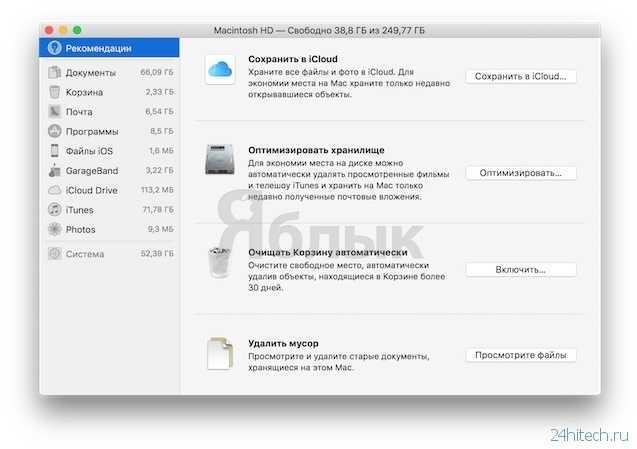
Менеджер файлов позволяет хранить старые документы в iCloud, автоматически удалять уже просмотренные фильмы или файлы, которым более 30 дней.
Кроме того, пользователи могут сортировать данные по дате просмотра. Выбрав вкладку «Программы» или «Документы», можно просмотреть файлы, которые открывались последними (вкладка «Последний доступ»).
К примеру, если вы хотите показать другу видеоролик, который просматривали накануне, но не помните, в какой из папок он находится, достаточно просто отсортировать документы во вкладке «Большие файлы» и найти его там.
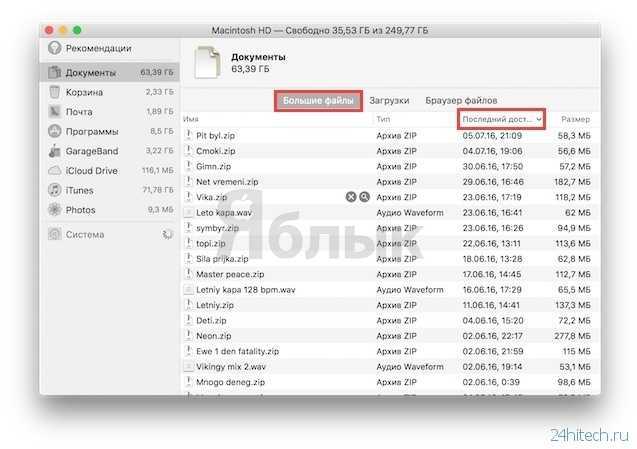
Новое приложение Фото
Новая функция Memories в приложении «Фото» автоматически создаёт в медиатеке Фото избранные коллекции для особых случаев, таких как день рождения, свадьба или семейный отпуск. Помимо этого «Фото» использует технологии распознавания лиц, объектов и мест, а также данные геолокации и может группировать фотографии в альбомы в зависимости от людей, предметов и мест, изображённых на них. Функция People автоматически группирует снимки в альбомы на основании того, кто на них изображён, а функция Places помещает фотографии на карту мира. А новый инструмент Brilliance позволяет приглушать засвеченные участки и повышать контрастность, чтобы подчеркнуть детали на изображении.
Владельцы iPhone и iPad, у которых есть компьютер Mac, должны и как минимум по одной причине — общему буферу обмена между устройствами. Как он работает, и какие подводные камни могут быть при его настройке? Сейчас разберемся.
По сути специально настраивать что-то не нужно: новая функция сама начинает работать, если учтены все необходимые рекомендации. Для начала необходимо войти на Mac и iOS-устройстве под одним Apple ID. На iPhone и iPad это можно сделать в разделе iCloud, на Mac — в системных настройках, раздел тот же.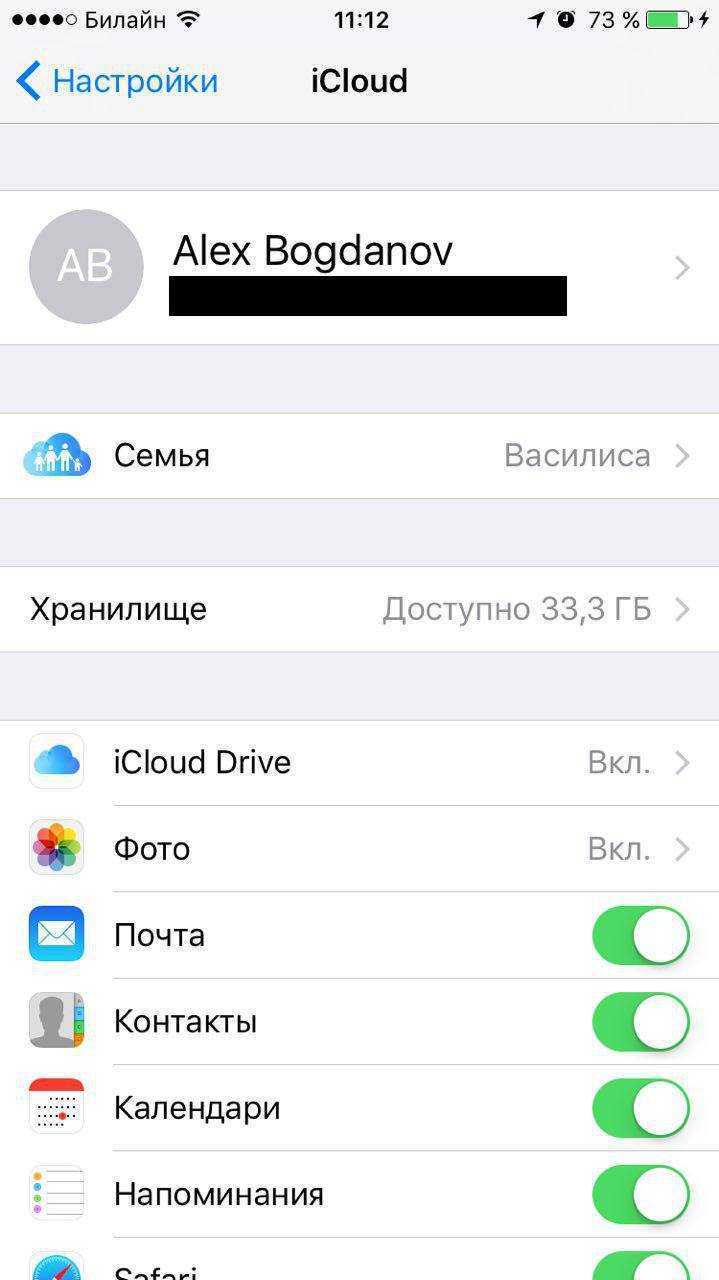
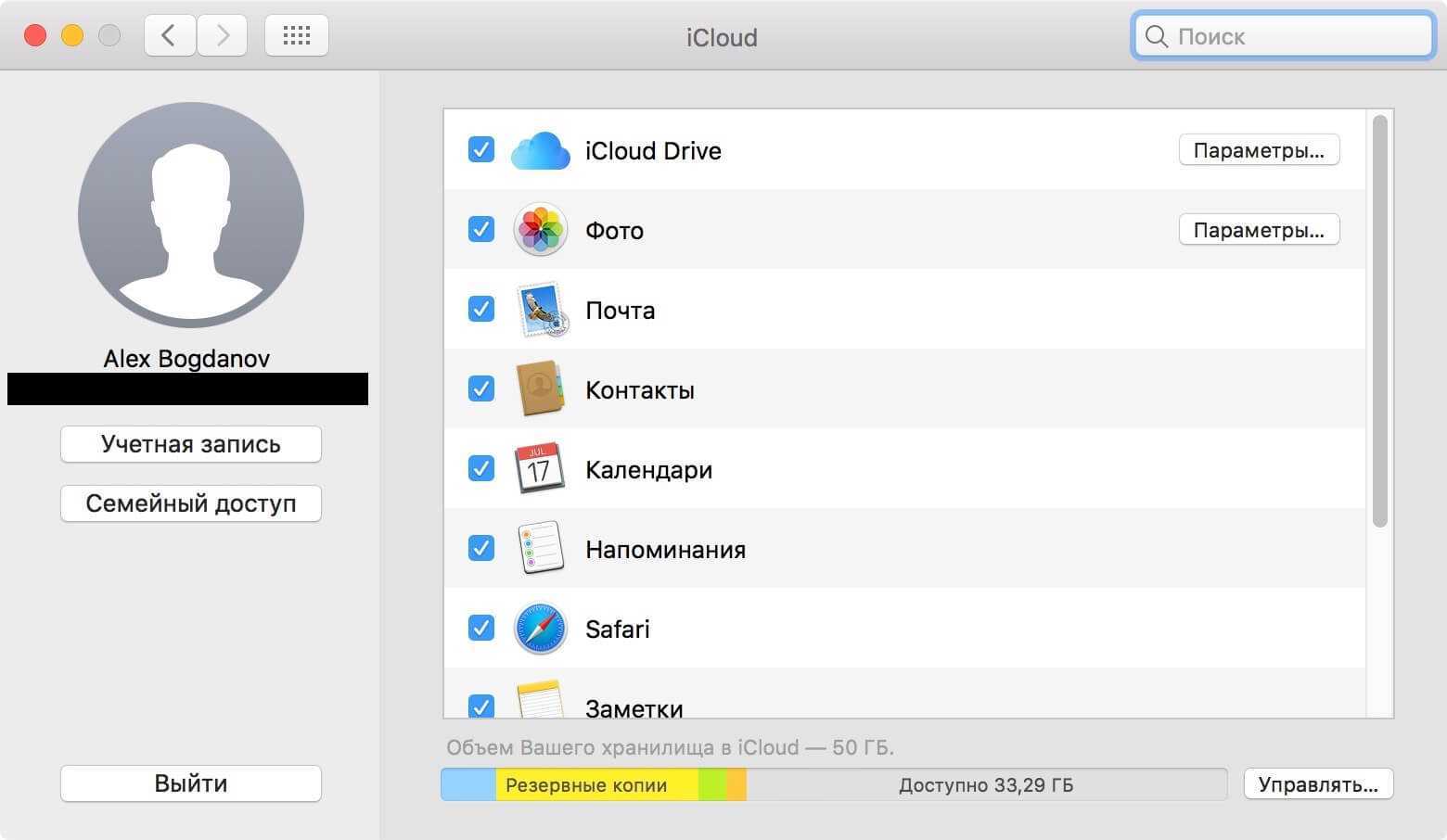 После этого проверьте все свои устройства на поддержку Bluetooth LE (Bluetooth 4.0). Чтобы проверить на Mac, войдите в меню Apple — «Об этом Mac» — «Отчет о системе» — Bluetooth.
После этого проверьте все свои устройства на поддержку Bluetooth LE (Bluetooth 4.0). Чтобы проверить на Mac, войдите в меню Apple — «Об этом Mac» — «Отчет о системе» — Bluetooth.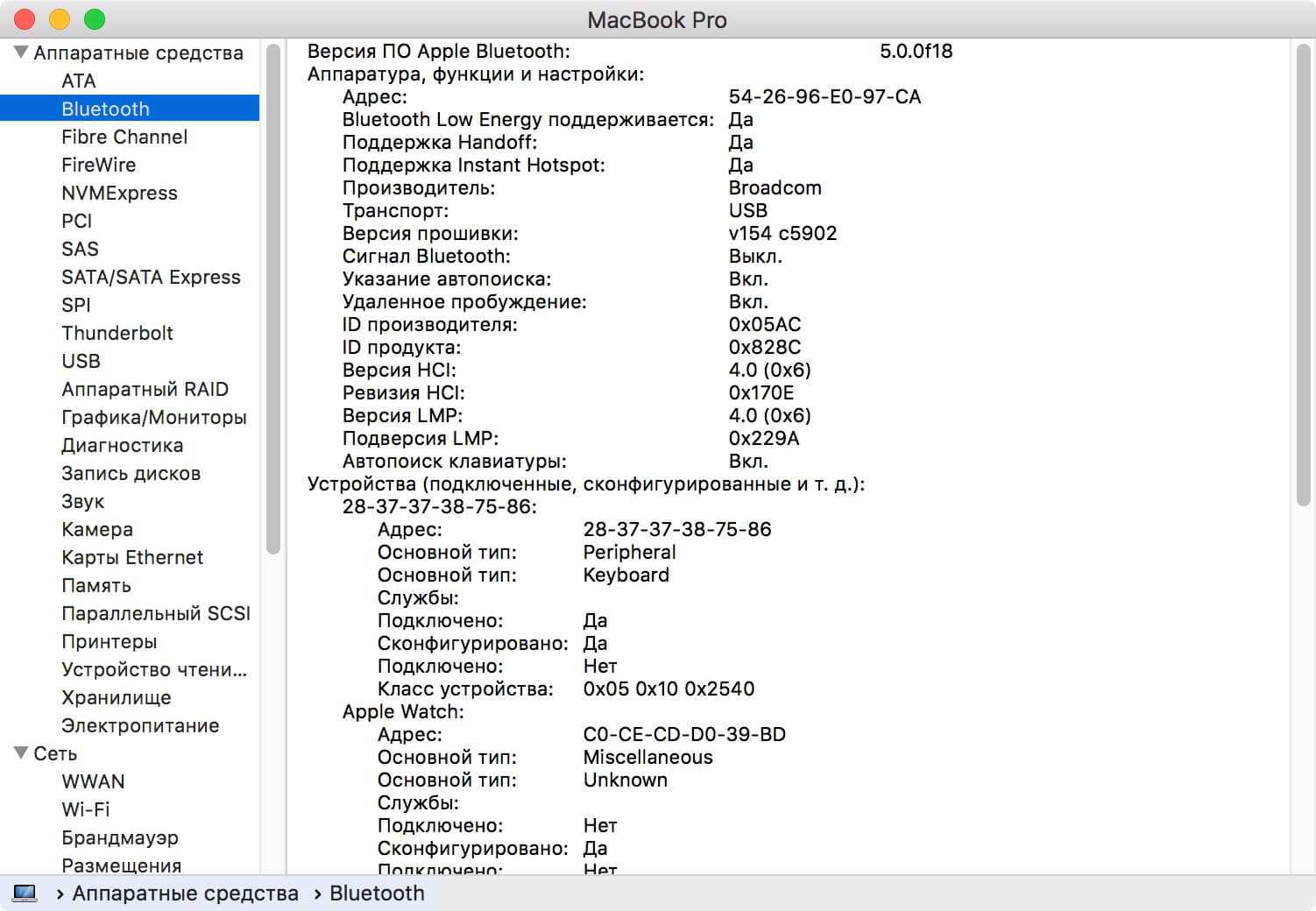 Список iOS-устройств с Bluetooth LE приводим ниже.
Список iOS-устройств с Bluetooth LE приводим ниже.
iPhone
iPhone 4s iPhone 5 iPhone 5c iPhone 5s iPhone 6 iPhone 6 Plus iPhone 6s iPhone 6s Plus iPhone 7iPad
iPad 3 iPad 4iPad mini iPad mini 2 iPad mini 3 iPad mini 4iPad Air iPad Air 2iPad Pro 9,7 iPad Pro 12,9
Если все в порядке, подключаем Mac и iOS-устройство по Bluetooth и пользоваться общим буфером обмена, не потребуется даже подключение к одной и той же Wi-Fi-сети.
Далее просто копируем, например, текст из «Заметок» на iPhone и вставляем его в Pages на Mac с помощью Cmd+V.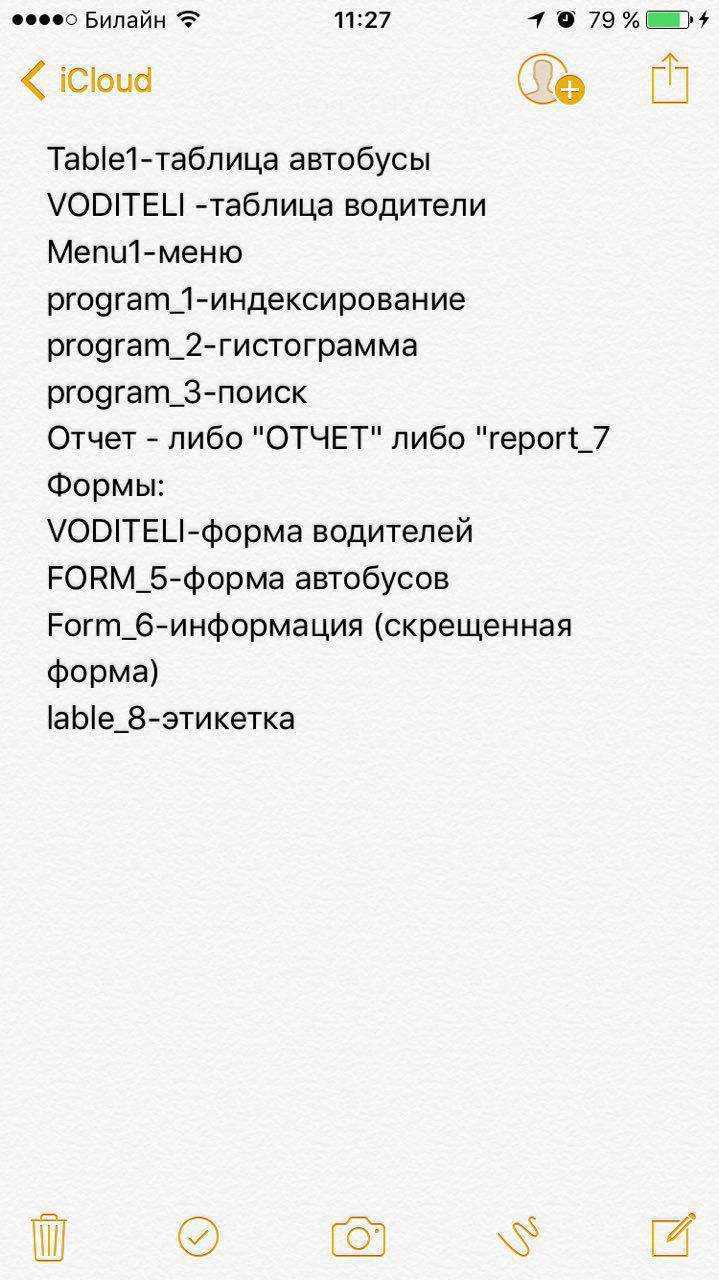 Если же вы копируете картинку с iPhone или iPad на компьютер, его можно будет вставить только в те приложения, которые поддерживают изображения — «Просмотр», Pages, Sketch и так далее. Просто скопировать на рабочий стол не получится. Странно, что если скопировать картинку на Mac, ее нельзя вставить в «Фото» на iOS, а вот в те же «Заметки» или Pages — можно. Хочется верить, что этот момент Apple еще проработает.
Если же вы копируете картинку с iPhone или iPad на компьютер, его можно будет вставить только в те приложения, которые поддерживают изображения — «Просмотр», Pages, Sketch и так далее. Просто скопировать на рабочий стол не получится. Странно, что если скопировать картинку на Mac, ее нельзя вставить в «Фото» на iOS, а вот в те же «Заметки» или Pages — можно. Хочется верить, что этот момент Apple еще проработает.
Стоит отметить, что содержимое общего буфера обмена автоматически удаляется через две минуты, а если вы что-то еще скопировали до этого, файл будет перезаписан на новый.
Вообще на самом деле у меня универсальный буфер обмена работает через раз: то все копируется, как надо, то функция просто «отваливается». Возможно, в новых версиях iOS и macOS Sierra функция будет улучшена.
Универсальный буфер обмена — это логичное продолжение парадигмы Continuity, основы которой Apple заложила ещё в OS X Yosemite и iOS 8. К бесшовной интеграции настольной и мобильной ОС добавилась возможность работать с содержимым буфера обмена на любом из ваших устройств.
Шаг 4. Базовая настройка системы и установка кекстов
Разберемся, что такое кексты.
Kext
(Kernel Extension) — расширения ядра, запускающие то или иное несовместимое с оригинальным маком оборудование (Например, откуда в аймаке мы найдем сетевую карту от Realtek или звуковую карту?). Вот они нам сейчас и понадобятся.
Для начала нам потребуется папка PostInstall, которую вы распаковали в раздел CLOVER на загрузочную флешку. Оттуда нам нужна, в первую очередь, утилита Kext Utility, которая позволяет устанавливать кексты в систему. Запускаем ее, вводим пароль от пользователя, ждем, пока увидем надпись «All done».
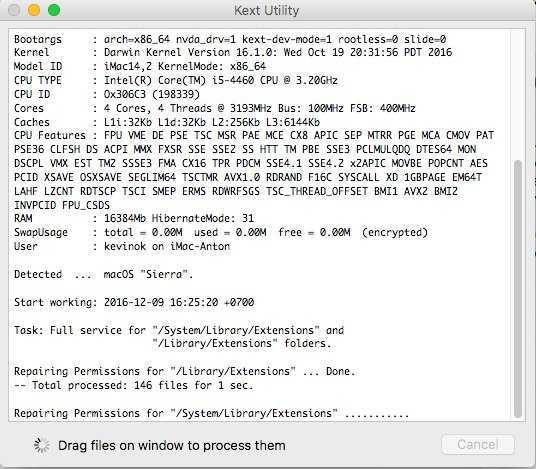
Готово, мы завели интернет, USB и позволили системе вообще загружаться (FakeSMC.kext имитирует чип System Management Control, который присутствует только на материнских платах Apple. Без этого кекста система просто не стартанет).
Теперь установим загрузчик. Заходим в папку PostInstall → Clover_v2.3k_r3949. Там есть *.pkg файл, открываем его.
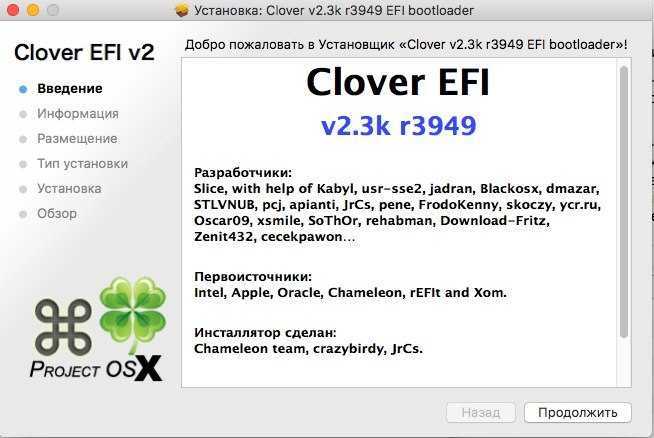
Для UEFI-загрузки выставляем следующие настройки:

История выпусков [ править ]
| Не поддерживается |
| Версия | Строить | Дата выпуска | Дарвин | Ноты | Автономная загрузка |
|---|---|---|---|---|---|
| 10,12 | 16A323 | 20 сентября 2016 г. | 16.0.0 | Оригинальный выпуск Mac App Store | N / A |
| 10.12.1 | 16B2555 | 24 октября 2016 г. | 16.1.0 | Об обновлении macOS Sierra 10.12.1 | macOS Sierra 10.12.1 Обновить |
| 16B2657 | 27 октября 2016 г. | ||||
| 10.12.2 | 16C67 | 13 декабря 2016 г. | 16.3.0 | Об обновлении macOS Sierra 10.12.2 | macOS Sierra 10.12.2 Обновить macOS Sierra 10.12.2 Combo Update |
| 16C68 | 14 декабря 2016 г. | ||||
| 10.12.3 | 16D32 | 23 января 2017 г. | 16.4.0 | Об обновлении macOS Sierra 10.12.3 | macOS Sierra 10.12.3 Обновить macOS Sierra 10.12.3 Combo Update |
| 10.12.4 | 16E195 | 27 марта 2017 г. | 16.5.0 | Об обновлении macOS Sierra 10.12.4 | macOS Sierra 10.12.4 Обновить macOS Sierra 10.12.4 Combo Update |
| 10.12.5 | 16F73 | 15 мая 2017 г. | 16.6.0 | Об обновлении macOS Sierra 10.12.5 | macOS Sierra 10.12.5 Обновить macOS Sierra 10.12.5 Combo Update |
| 16F2073 | 5 июня 2017 г. | ||||
| 10.12.6 | 16G29 | 19 июля 2017 г. | 16.7.0 | Об обновлении macOS Sierra 10.12.6 | macOS Sierra 10.12.6 Обновить macOS Sierra 10.12.6 Combo Update |
| 16G1036 | 31 октября 2017 г. | О содержании безопасности обновления безопасности 2017-001 Sierra | Обновление безопасности 2017-001 Sierra | ||
| 16G1114 | 6 декабря 2017 г. | О содержании безопасности обновления безопасности 2017-002 Sierra | Обновление безопасности 2017-002 Sierra | ||
| 16G1212 | 23 января 2018 г. | О содержании безопасности обновления безопасности 2018-001 Sierra | Обновление безопасности 2018-001 Sierra | ||
| 16G1314 | 29 марта 2018 г. | О содержании безопасности обновления безопасности 2018-002 Sierra | Обновление безопасности 2018-002 Sierra | ||
| 16G1408 | 1 июня 2018 г. | О содержании безопасности обновления безопасности 2018-003 Sierra | Обновление безопасности 2018-003 Sierra | ||
| 16G1510 | 9 июля 2018 г. | О содержании безопасности обновления безопасности 2018-004 Sierra | Обновление безопасности 2018-004 Sierra | ||
| 16G1618 | 30 октября 2018 г. | О содержании безопасности обновления безопасности 2018-005 Sierra | Обновление безопасности 2018-005 Sierra | ||
| 16G1710 | 5 декабря 2018 г. | О содержании безопасности обновления безопасности 2018-006 Sierra | Обновление безопасности 2018-006 Sierra | ||
| 16G1815 | 22 января 2019 г., | О содержании безопасности обновления безопасности 2019-001 Sierra | Обновление безопасности 2019-001 Sierra | ||
| 16G1917 | 25 марта 2019 г., | О содержании безопасности обновления безопасности 2019-002 Sierra | Обновление безопасности 2019-002 Sierra | ||
| 16G1918 | 29 марта 2019 г., | О содержании безопасности обновления безопасности 2019-002 Sierra | Обновление безопасности 2019-002 Sierra | ||
| 16G2016 | 14 мая 2019 | О содержании безопасности обновления безопасности 2019-003 Sierra | Обновление безопасности 2019-003 Sierra | ||
| 22 июля 2019 г., | О содержании безопасности обновления безопасности 2019-004 Sierra | ||||
| 16G2128 | 29 июля 2019 г., | О содержании безопасности обновления безопасности 2019-004 Sierra | |||
| 16G2136 | 26 сентября 2019 г., | О содержании безопасности обновления безопасности 2019-005 Sierra | Обновление безопасности 2019-005 Sierra |
Как быстро искать файлы в macOS, или как устроен поиск на Mac
Иногда случается так, что вы плодотворно работали, сохранили документ, вышли из программы и… забыли куда сохранили важный файл. Может быть вы скачали файл из сети и он исчез, или работали с документом больше месяца назад и просто не помните где его расположили. Вне зависимости от того, как вы потеряли файл, существует несколько эффективных приёмов по его поиску и в этом материале мы расскажем как это сделать.

Поиск Spotlight
Если вы быстро хотите найти файл, то, в первую очередь, необходимо воспользоваться встроенным поиском macOS. Вызвать окошко Spotlight можно из панели меню справа (иконка с изображением лупы) или сочетанием клавиш Command (⌘) + Пробел (иногда CTRL + Пробел). Список результатов будет составляться не только исходя из данных, расположенных на Mac, но и из поисковых запросов в Интернете. Все данные отобразятся в левом боковом меню Spotlight, по которому удобно сёрфить клавишами вверх и вниз или же прокруткой колёсика мышки.
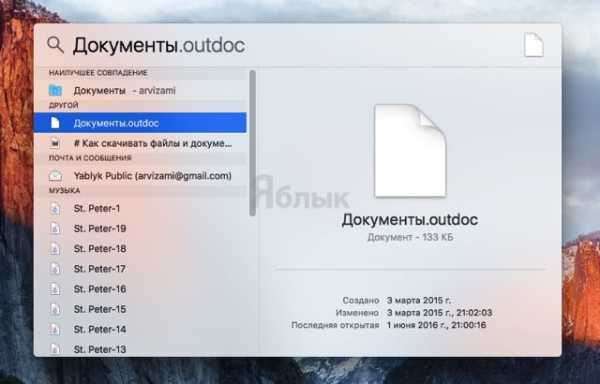
Кстати, если прокрутить список вниз, то там будет доступна опция просмотра всего содержимого в Finder.
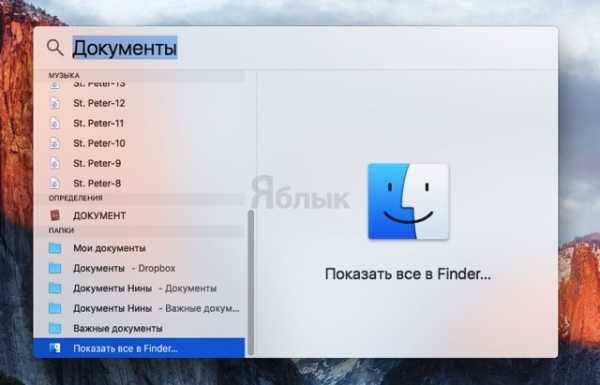
Одним из важнейших преимуществ Spotlight является возможность поиска файлов в других приложениях. Например, он находит документы, созданные внутри приложения Ulysses, или заметки в Evernote. Аналогичным образом механизм шерстит письма среди почты и сообщения в iMessage.
ПО ТЕМЕ: Диспетчер задач на Mac: как открыть и пользоваться.
Поиск Finder
Самый простой и, пожалуй, древний способ отыскать какой-нибудь файл — это обратиться за помощью к проводнику Finder. Для этого необходимо открыть данное приложение и в строке поиска, расположенной в правом верхнем углу, ввести интересующий запрос.
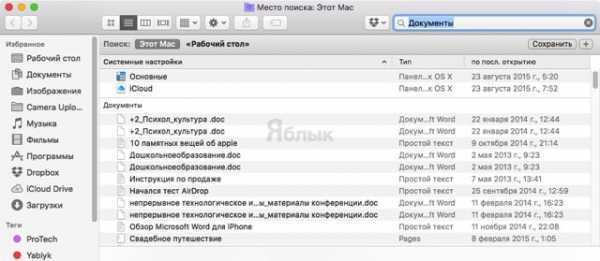
Нажав на клавишу Return (Enter), вы увидите список найденных файлов, причём поиск текста будет осуществляться и внутри документов. Ну, а если вы хотите увидеть результат только среди названия файлов, то необходимо в появившемся меню выбрать пункт «Имя сочетается с:».
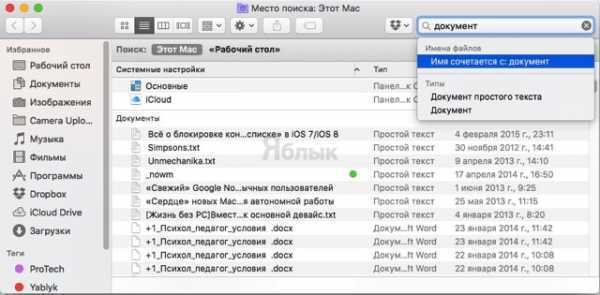
ПО ТЕМЕ: Горячие клавиши для выключения и перезагрузки Mac.
Смарт-папки
Продвинутым способом поиска файлов по заданным критериям станут смарт-папки, которые могут быть известны вам ещё из iTunes. Благодаря им вы, к примеру, сможете отыскать все файлы, созданные за последние семь дней, и так далее.
Для того, чтобы их создавать откройте в Finder меню Файл → Новая смарт-папка.

В новом окне появится фиолетовая смарт-папка, в которой, нажимая на кнопку с плюсиком «+», можно добавлять критерии поиска.
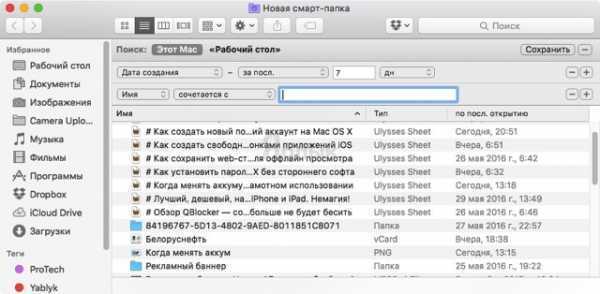
Также возможно искать файлы через Терминал, но этот способ скорее гиковский, да и требует он определённых навыков, выходящих за рамки даже продвинутого пользователя Mac.
ПО ТЕМЕ: Cмарт-папки и смарт-альбомы в Фото, Контактах и Mail на Mac (macOS): что это и как пользоваться.
Сторонние приложения
Если штатные средства macOS вам покажутся неэффективными или слишком сложными, то, как вариант, можно воспользоваться приложениями от сторонних разработчиков, которых в Mac App Store достаточно много.
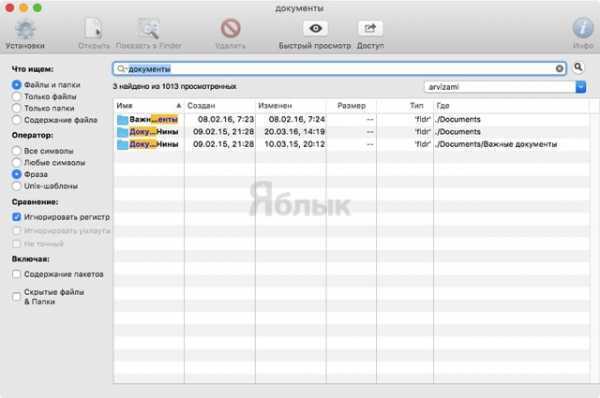
В качестве яркого примера можем предложить бесплатную программу EasyFind, которая способна искать скрытые файлы в системе и содержимое пакетов, на что не способен поиск Finder. Поисковик работает очень шустро и не требует индексации файлов на Mac.
Скачать EasyFind для Mac (Mac App Store)
3. Общий буфер обмена
Хотите скопировать текст на iPhone, а затем нажать cmd+v и увидеть его на Mac? Не проблема, Sierra дарует такую возможность, но предварительно надо настроить общий буфер обмена. Имейте ввиду, что все устройства должны иметь единый Apple ID. Также необходимо убедиться, что устройства поддерживают bluetooth 4.0 (LE). Для этого на маке заходим в меню Apple (яблоко в правом верхнем углу) нажимаем «об этом Mac», *затем отчет о системе* и находим вот такую строку
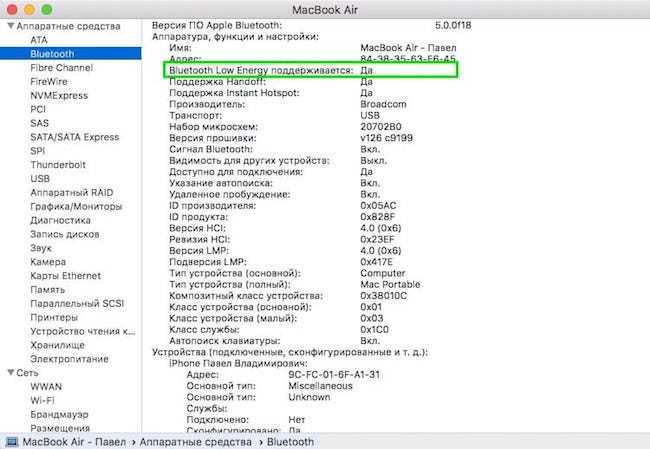
С поддерживаемыми iOS устройствами все просто: это начиная от iPhone 4s и iPad 3. Если все ваши устройства подходят под эти требования, то включаем bluetooth и пробуем. В качестве примера: 1. Копируем любой текст на маке
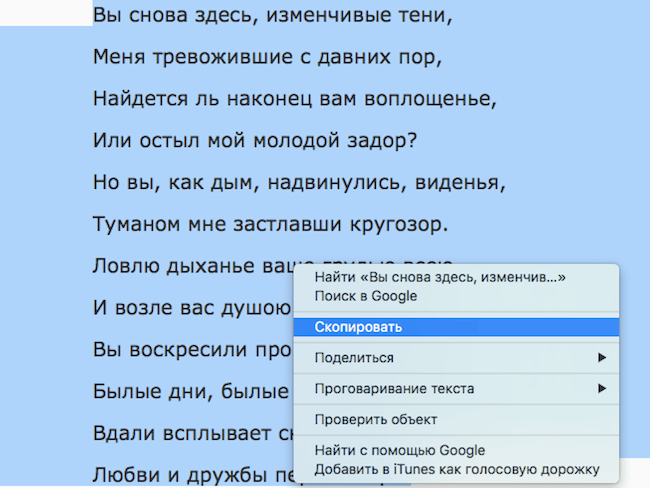 2. И вставляем его на iPhone (iPad), например, в заметки.
2. И вставляем его на iPhone (iPad), например, в заметки.
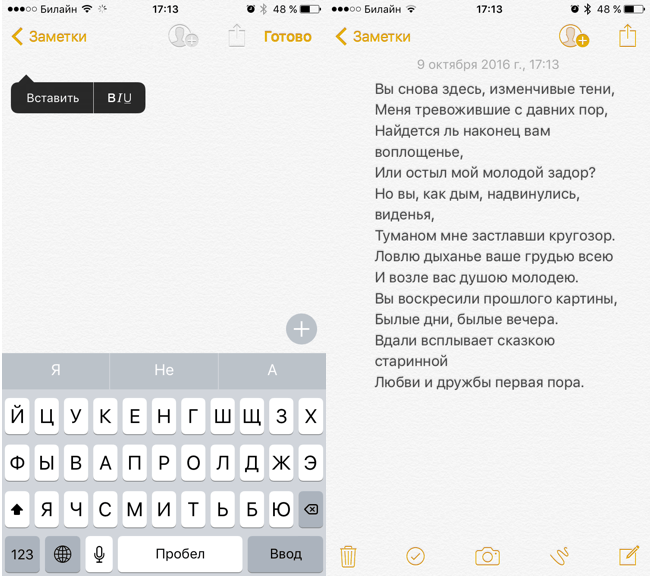
Как видите все очень легко и просто. Естественно, данная процедура работает и с iOS на Mac. Единственное, что необходимо помнить, такой буфер обмена хранит информацию не более двух минут. Кстати, помимо текста можно вставлять и картинки, но только в те приложения которые их поддерживают. Приятно, что Apple продолжает работу по усовершенствованию взаимодействия своих устройств, но честно говоря, общий буфер обмена работает далеко не стабильно, часто функция не срабатывает. Будем надеяться, что последующие обновления решат эту проблему.
Можно забыть про вирусы
Нет, разумеется компании, зарабатывающие деньги продажей антивирусов будут вас пугать: ты, пользователь, нигде не сможешь почувствовать себя в безопасности! Тебя атакуют злостные вирусы со всех сторон и на OS X и на iOS и даже твои электронные часы Casio не защищены от злобной заразы!
Антивирусные компании понять можно: рост доли PC постепенно снижается, тогда как рост доли Mac стремительно увеличивается. Вот они и паникуют. Только, во-первых, официальные представители этих компаний часто поступают некрасиво, называя любую вредоносную программу вирусом, хотя сами прекрасно знают (должны знать, если они действительно специалисты, а не самозванцы), что это не так. Просто люди привыкли бояться вирусов, поэтому и используют это страшное слово.
Евгений Касперский пока очень доволен
А во-вторых, эпидемия на OS X была, по сути, всего одна и та поразила сравнительно небольшой процент компьютеров, а точнее даже одну подсеть. Между прочим, специалисты из антивирусных компаний также прекрасно понимают, что измерять нужно не количество заражённых компьютеров (в той истории их было около полумиллиона — этим тоже пугают), а количество заражённых подсетей. Но и этого они вам никогда не скажут и будут тыкать этой уже старой историей, убеждая нет, не отложить переход на Mac, а обзавестись лицензией на антивирус. Ну, скажем, на год. А потом продлить лицензию.
Так вот — перейдите на Mac и забудьте про вирусы и антивирусы. Пусть ваша OS X всегда получает актуальные обновления (ведь, вас это совершенно не будет напрягать, как мы уже выяснили) — и Apple о вас позаботится. Потому, что в отличие от Microsoft, пенять ей не на кого, в случае чего пользователь придёт жаловаться к ним.
Шаг 6. Установка графического драйвера и первая перезагрузка
Теперь удостоверимся, что мы загружаемся не с флешки, а с жесткого диска в режиме UEFI
. Выбираем Boot macOS Sierra from Macintosh HD. Запускаемся.
Примечание
Я рекомендую использовать ключ -v для первого запуска, чтобы если что-то пошло не так, то можно было сразу идентифицировать ошибку. Если загрузчик поломался и вы не можете попасть в систему, то загружайтесь с флешки, прописывайте в опциях нужные ключи и загружайте систему в Verbose mode.
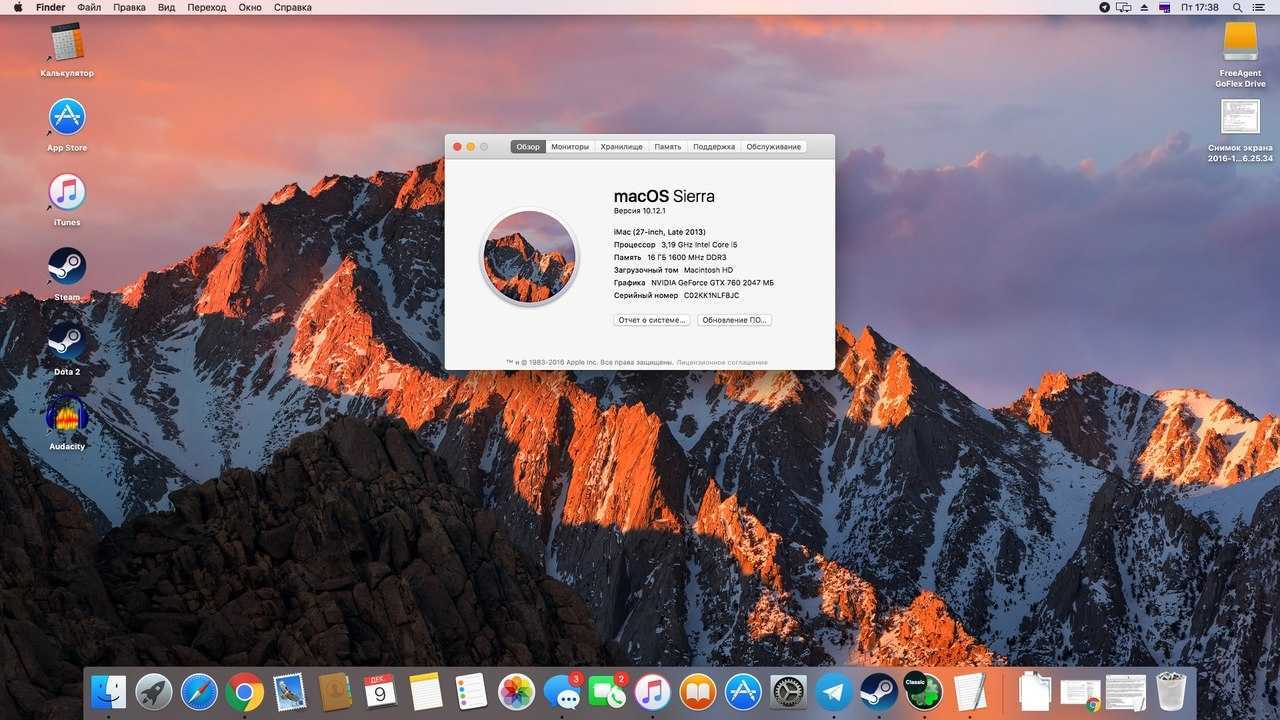
Верным признаком работы драйвера нвидии будет ее логотип на панели задач. Я его отключил, к слову, так как он мешается, но получить доступ к панели управления невидией можно через «Системные настройки…». Интернет можем проверить через Сафари. USB 3.0 банально воткнув флешку в 3.0 порт.
Дополнительно
— Звук
Касаемо AppleHDA
Необходимо выполнить следующие условия, чтобы он заработал:
- Наличие ванильного (чистого) кекста AppleHDA.kext в системе.
- Наличие секции HDEF в вашем DSDT (либо фикс кловера FixHDA_8000->True)
- Указать layout в DSDT (либо в config.plist кловера Devices->Audio->Inject->1,2,28…etc. Выбрать из тех, которые прописаны для вашего кодека выше)
- Убрать ВСЕ
патчи для звука (если были в вашем config.plist) из раздела KextsToPatch - Убрать DummyHDA.kext (если пользовались)
- Если пользовались VoodooHDA.kext — удалить. Также удалить AppleHDADisabler.kext и пересобрать кеш.
- Для Intel HDMI 4000/4600 требуется фикс кловера UseIntelHDMI->True
8. «Рабочий стол» и «Документы» в iCloud Drive
Ребята из Купертино значительно расширили возможности облачного хранилища. Теперь вы можете залить файлы со своего рабочего стола и папки «документы» в iCloud Drive, тем самым содержимое этих директорий на всех ваших Apple устройствах будет одинаково и доступно в любой момент. Удалив контент с одного устройства, он автоматически исчезнет на другом.
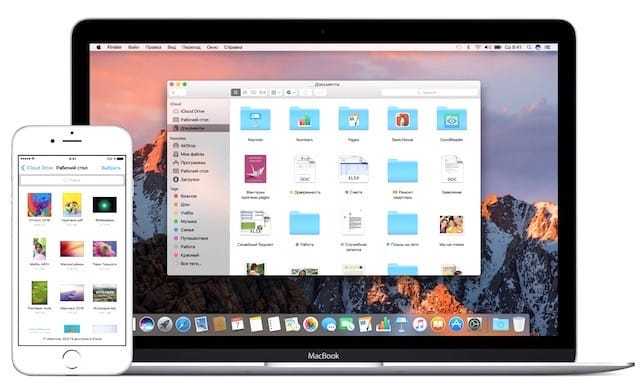 Для активации функции перейдите в системные настройки>iCloud>iCloud Drive>параметры, поставьте галочку напротив папки «рабочий стол» и «документы» и нажмите готово. Через некоторое время, которое зависит от производительности вашего Mac, скорости интернет соединения и количества файлов, все ваши данные из этих папок будут доступны в iCloud Drive на всех устройствах, а также в Finder в соответствующей вкладке появятся две директории.
Для активации функции перейдите в системные настройки>iCloud>iCloud Drive>параметры, поставьте галочку напротив папки «рабочий стол» и «документы» и нажмите готово. Через некоторое время, которое зависит от производительности вашего Mac, скорости интернет соединения и количества файлов, все ваши данные из этих папок будут доступны в iCloud Drive на всех устройствах, а также в Finder в соответствующей вкладке появятся две директории.
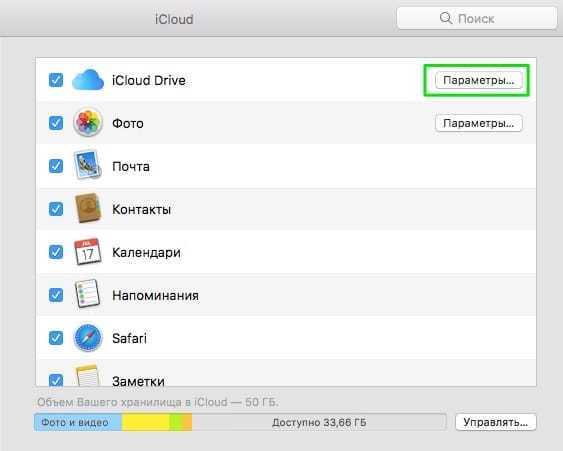
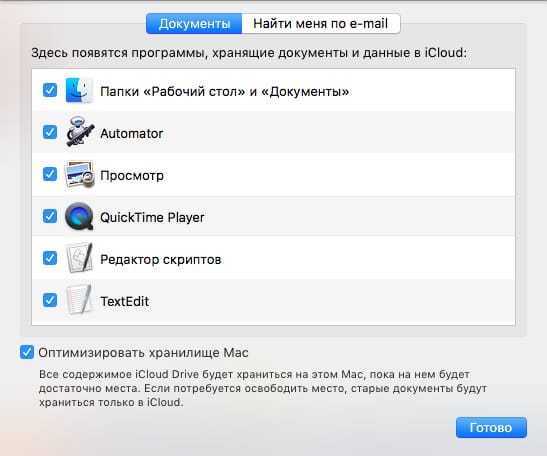
Единственное о чем придется задуматься, так это о приобретении платного тарифа iCloud (минимальный 50 Гб за 60 руб/месяц), хотя не исключено, что кто-то вполне сможет обойтись и базовыми 5 Гб.