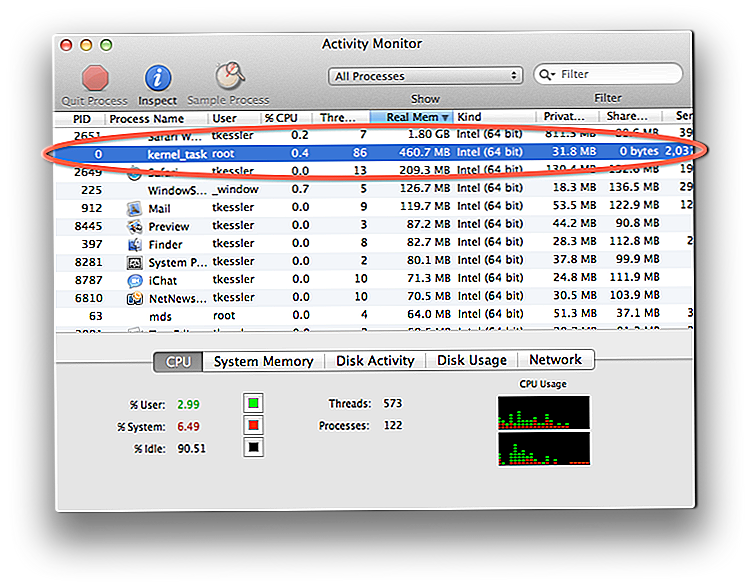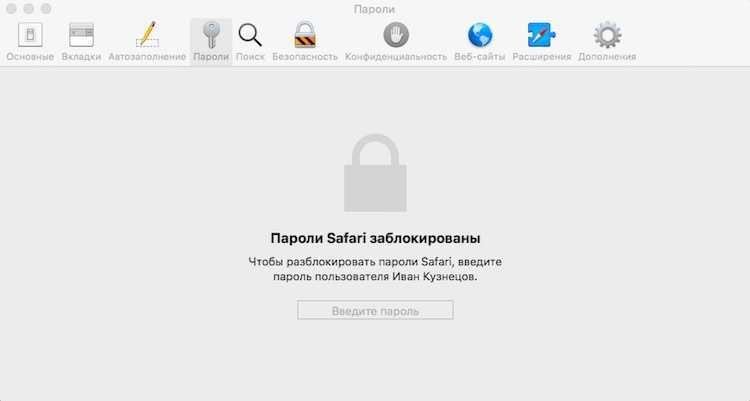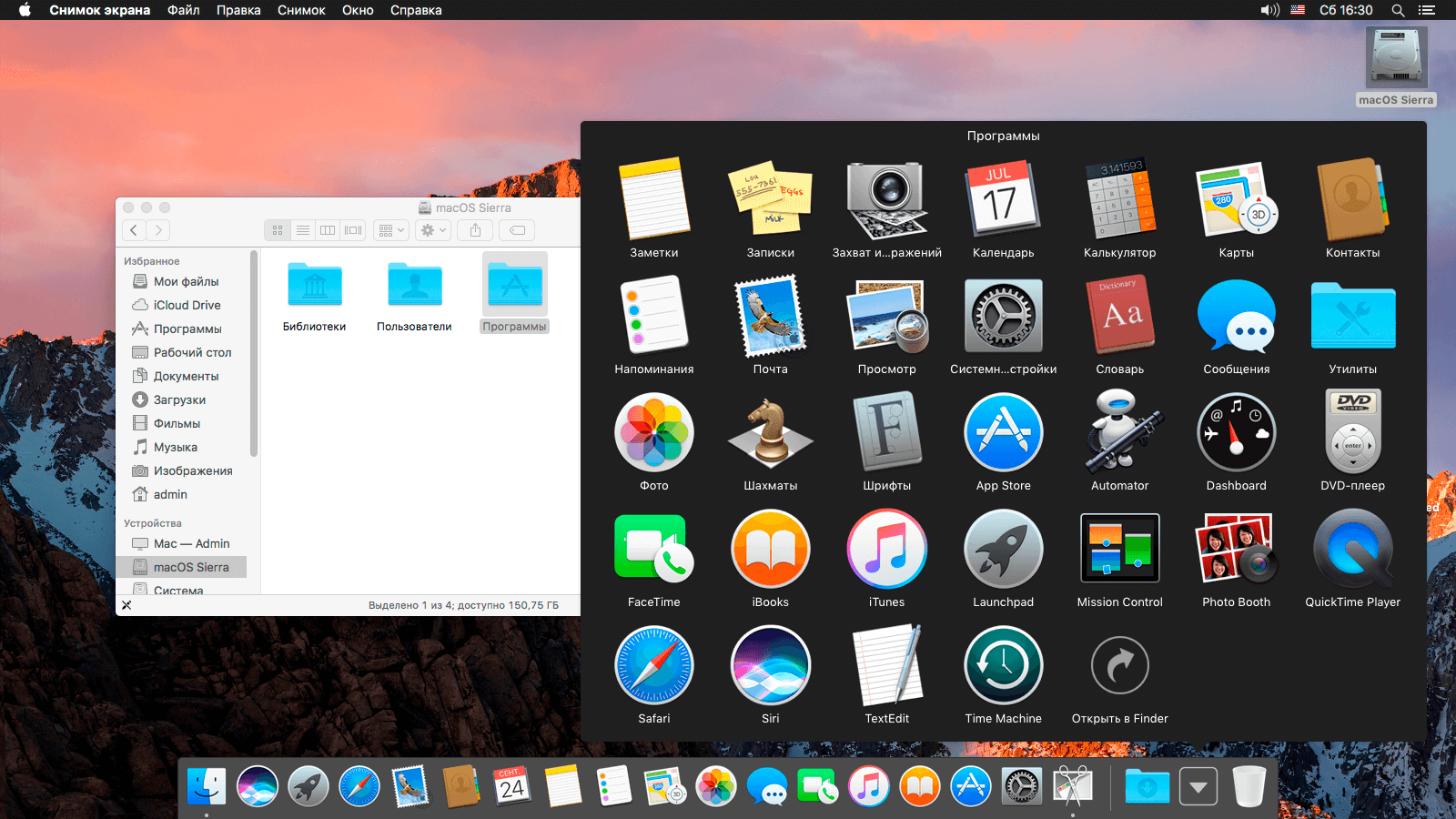Blender Benchmark
Скачать с сайта, 513 Мб Создан на базе одноименного приложения для рендеринга и анимации. По сути, этот то же Blender, только в нем заменили весь интерфейс на простое окно с выбором сцены для теста.
Что тестирует Программа рендерит одну из сцен: bmv27, classroom, barbershop, fishy_cat, koro и pavillon_barcelona. Первые две покоче, остальные — длиннее.
Рендеринг — процесс не быстрый, даже на мощных процессорах. Обычно тест займет от 20 минут.
Какой реузультат После завершения теста вы увидите время рендеринга. Это и есть финальный результат. Увы, но чтобы сравнить его с другими компьютерами, придется гуглить.
bmv27
Для чего подходит Программа отлично подходит для тестирования температуры, шума вентиляторов и способности компьютера держать максимальную нагрузку. Blender нагружает все ядра и потоки CPU на 100% и держит эту нагрузку, пока не закончится рендеринг.
Если ваш компьютер перегревается и начинает понижать частоту процессора, вы это увидите через Intel Power Gadget. Если же все хорошо, то линии будут практически прямыми.
Не подходит Blender не подходит для тестирования графической подсистемы в рендеринге. Такая функция в нем есть, но она полностью заточена под видеокарты Nvidia. Рендеринг на Radeon, которые использует Apple, займет больше времени, чем на процессоре. Так что даже и не пробуйте.
На слабых компьютерах тест может занять более часа. В этом случае лучше использовать Cinabench R20.
Монитор ЦП с монитором активности
ЦПУ На вкладке показано, как каждый процесс использует процессор вашего компьютера. Вы увидите, какой процент от общего процессорного времени использует процесс (% ЦПУ), как долго он был активен (Время процессора), сколько раз процесс проснулся из состояния сна (Idle Wake Ups), и больше.
Внизу вы также увидите процент и график вашего процессора, используемого система (красный) и пользователь (Синий).
Список процессов по% CPU
Чтобы увидеть, какие процессы потребляют чрезмерные ресурсы, выберите Просмотр> Все процессы и нажмите на % ЦПУ столбец, чтобы отсортировать их по использованию. Некоторые процессы могут иногда показывать высокую загрузку ЦП, но это не обязательно указывает на проблему. Например:
- МДС а также mdworker процессы, связанные с Spotlight, могут показывать частые скачки ЦП во время индексации. Это совершенно нормально для нового или недавно отформатированного Mac. Процесс закончится автоматически, когда закончите.
-
kernel_task Процесс использует большое количество процессора. Он помогает управлять температурой вашего Mac, ограничивая доступ к процессору процессам, интенсивно использующим этот процессор. Распространено видеть, что это потребляет больше ЦП со временем. К счастью, вы можете исправить «kernel_task» высокую загрузку процессора на вашем Mac Как исправить ошибку «kernel_task» на вашем компьютере Mac
Как исправить ошибку «kernel_task» на вашем компьютере Mac
Заметили ошибочный процесс kernel_task, который съел большую часть доступного процессора вашего Mac? Ты не одинок. Прочитайте больше ,
- Веб-браузер может показывать высокую загрузку ЦП, отображая слишком много вкладок или отображая мультимедийный контент, такой как видео.
Выйти из мошеннических процессов
Если приложение ведет себя странно, перестает отвечать на запросы или вылетает, то лучше всего принудительно выйти из приложения. В Activity Monitor вы можете увидеть проблемные процессы в красном тексте с фразой Не отвечает,
Чтобы завершить процесс, выберите приложение и выберите Вид> Выйти из процесса. Или нажмите Икс кнопка в верхней части панели инструментов, чтобы выйти из процесса.
Если Activity Monitor по какой-то причине не работает, попробуйте выполнить следующие альтернативные действия:
- Нажмите и удерживайте Cmd + Option + Esc, Выберите приложение, которое вы хотите выйти в Принудительное завершение работы приложений диалоговое окно и нажмите Принудительный выход,
- Открой Терминал приложение. Тип > ps -ax затем нажмите Вернуть перечислить все запущенные процессы вместе с PID (Идентификация процесса) номер. Чтобы принудительно выйти из приложения, введите > убить ,
Замечания: Вы никогда не должны принудительно завершать системные процессы или игнорировать процессы, которые выполняются как корень, Вместо этого выясните вероятную причину, просмотрев журналы или перезагрузив компьютер Mac, чтобы увидеть, исчезла ли проблема.
Запуск средства «Мониторинг системы» на Маке
Аналог «Диспетчера задач» в mac OS называется «Мониторинг системы». Как и представитель конкурентного лагеря, он отображает подробные сведения о потреблении ресурсов и загруженности центрального процессора, оперативной памяти, энергопотреблении, состоянии жесткого и/или твердотельного диска и сети. Выглядит он следующим образом
Однако, в отличие от решения в Windows, он не предоставляет возможности принудительного завершения той или иной программы –делается это уже в другой оснастке. Далее расскажем о том, как открыть «Мониторинг системы» и как прекратить работу зависшего или более неиспользуемого приложения. Начнем с первого.
Способ 1: Spotlight
Spotlight – это разработанное Apple средство поиска, предоставляющее возможность быстрого доступа к файлам, данным и программам в среде операционной системы. Для запуска «Мониторинга системы» с его помощью выполните следующее:
- Воспользуйтесь клавишами Command+Space (пробел) или нажмите по значку с изображением лупы (правый верхний угол экрана), чтобы вызвать поисковую службы.
Начните вводить в строку название искомого компонента ОС – «Мониторинг системы».
Как только увидите его в результатах выдачи, кликните по нему для запуска левой кнопкой мышки (или воспользуйтесь трекпадом) либо просто нажмите клавишу «Return» (аналог «Enter»), если ввели название полностью и элемент стал «подсвечиваться».
Это самый простой, но не единственный из существующих вариант запуска средства «Мониторинг системы».
Способ 2: Launchpad
Как и любая предустановленная в macOS программа, «Мониторинг системы» имеет свое физическое расположение. Это папка, попасть в которую можно через Launchpad – средство запуска приложений.
- Вызовите Launchpad, нажав по его иконке (изображения ракеты) в доке, воспользовавшись специальным жестом (сведение вместе большого и трех соседних пальцев на трекпаде) или наведя указатель курсора мыши в «Активный угол» (по умолчанию это правый верхний) экрана.
В появившемся окне лаунчера найдите среди всех представленных там элементов директорию «Утилиты» (это также может быть папка с названием «Другие» или «Utilities» в англоязычной версии ОС) и нажмите по ней для открытия.
Кликните по искомому системному компоненту для его запуска.
Оба рассмотренных нами варианта запуска «Мониторинга системы» довольно просты. Какой из них выбрать, решать только вам, мы же расскажем еще о парочке интересных нюансов.
Дополнительно: Закрепление ярлыка в доке
Если вы планируете хотя бы время от времени обращаться к «Мониторингу системы» и не хотите каждый раз искать его через Spotlight или Launchpad, рекомендуем закрепить ярлык этого средства в доке. Таким образом вы обеспечите себе возможность наиболее быстрого и удобного его запуска.
- Запустите «Мониторинг системы» любым из двух рассмотренных выше способов.
Наведите указатель курсора на значок программы в доке и кликните по нему правой кнопкой мышки (или двумя пальцами по трекпаду).
В открывшемся контекстном меню поочередно перейдите по пунктам «Параметры» — «Оставить в Dock», то есть отметьте последний галочкой.
С этого момента вы сможете запускать «Мониторинг системы» буквально в один клик, просто общаясь в доку, как это делается со всеми часто используемыми программами.
Принудительное завершение программ
Как мы уже обозначили во вступлении, «Мониторинг ресурсов» в macOS – это не полный аналог «Диспетчера задач» в Windows. Принудительно закрыть с его помощью зависшее или просто более ненужное приложение не получится – для этого необходимо обратиться к другому компоненту системы, который так и называется «Принудительное завершение программ». Запустить его можно двумя разными методами.
Способ 1: Комбинация клавиш
Проще всего это сделать с помощью представленных ниже горячих клавиш:
Command+Option(Alt)+Esc
Выделите нажатием по трекпаду или кликом мышки программу, которую требуется закрыть, и воспользуйтесь кнопкой «Завершить».
Способ 2: Spotlight
Очевидно, что «Принудительное завершение программ», как и любой другой компонент системы и стороннее приложение, можно найти и открыть с помощью Spotlight. Просто начните вводить название искомого компонента в поисковую строку, а затем выполните его запуск.
Заключение
Из этой небольшой статьи вы узнали, как в macOS запустить то, что пользователи Windows привыкли называть «Диспетчер задач» — средство «Мониторинг системы», — а также узнали о том, каким образом можно выполнить принудительное завершение работы той или иной программы.
Мы рады, что смогли помочь Вам в решении проблемы.
Опишите, что у вас не получилось.
Наши специалисты постараются ответить максимально быстро.
Что умеет Диспетчер задач (Мониторинг системы) для Mac?
Как уже упоминалось, Мониторинг системы предлагает во многом те же данные, что и Диспетчер задач в Windows. Вкладки ЦП, Память, Энергия, Диск, Сеть дают исчерпывающее представление о соответствующих процессах на Mac и их влиянии на работу компьютера.
Зачем вообще открывать эту вкладку среднестатистическому пользователю Mac? Если проблем с вашим компьютером нет (а так чаще всего и бывает) – это и правда не нужно. А вот если что-то пошло не так – Мониторинг системы является отличным средством для диагностики возникшей проблемы. Например, если ваш Mac работает медленно – загляните на вкладку Память. Если Мониторинг показывает, что она чрезмерно загружена – есть смысл закрыть несколько программ или вкладок.
Автору этой статьи Мониторинг системы в свое время помог решить серьезную проблему с замедлением системы – по информации из программы стало понятно, что часть антивирусного ПО Apple под названием JaraScan в результате некоей ошибки бессмысленно «загружает» ресурсы моего Mac работой, и нашел решение (кстати, если у вас та же проблема – необходимо почистить папку Загрузки от «больших» файлов).
Часть 3. Лучшая альтернатива монитору активности
Кажется, что немного сложно понять каждую информацию, которую показывает системный монитор Mac, поэтому здесь мы рекомендуем вам простой способ контролировать производительность вашего Mac и очищать Mac, чтобы получить больше места. Apeaksoft Mac Cleaner это умный и профессиональный инструмент управления Mac, который может оказать вам большую услугу для очистки ненужных файлов, больших и старых файлов, ненужных файлов кэша, дубликатов файлов / папок, удаления ненужных приложений и отслеживания производительности вашего Mac, например состояния батареи, использование памяти, использование процессора и диска легко. Вы можете проверить его мощные функции ниже.
Mac Cleaner
- Удалите ненужные файлы, ненужные / старые / большие файлы на Mac.
- Чистые вложения электронной почты и ненужные резервные копии iTunes.
- Найти и удалить дубликаты фотографий, файлов или папок.
- Тщательно удалите редко используемые приложения и связанные с ними файлы.
- Следите за производительностью Mac с точки зрения использования диска, памяти, состояния батареи и использования процессора, чтобы получить представление о состоянии и состоянии вашего Mac.
Заключение
Монитор активности на Mac может помочь вам лучше узнать о каждом процессе, запущенном на вашем компьютере, чтобы вы могли своевременно принимать меры, когда обнаруживаете, что какие-то приложения работают неправильно, чтобы ваш Mac работал нормально. Однако для этого необходимо знать некоторые компьютерные технологии, и это требует больше времени. Если вы хотите контролировать свой Mac более удобно и быстро, вы можете попробовать лучшую альтернативу Activity Monitor: Mac Cleaner, он обеспечивает 100% безопасность, ускоряет работу вашей системы Mac и помогает контролировать производительность Mac в режиме реального времени.
Как вернуть случайно удаленные файлы?
Иногда может случиться так, что некоторые файлы могут быть удалены, если вы принудительно завершите работу любого приложения с контролем или удалите Mac. Однако вы можете вернуть все эти файлы, если будете действовать в нужное время и с помощью подходящего программного обеспечения.
Одним из таких популярных инструментов является Диск Дрель, что дает лучшие решения для восстановления Windows и Mac OS. Это мощный инструмент, который претендует на восстановление более 200 форматов файлов и на любых устройствах хранения. Он также поставляется с бесплатным программным обеспечением для резервного копирования, которое можно использовать для защиты данных и уменьшения их негативного воздействия, которое может привести к внезапному сбою приложения.
Некоторые дополнительные функции инструмента Disk Drill включают в себя утилиту очистки, бесплатный монитор работоспособности, инструмент для защиты данных, средство поиска дубликатов и возможность создания диска восстановления с загрузочным USB. Профессиональная версия программного обеспечения позволяет пользователям получить доступ ко всем функциям, а также может использовать обновления бесплатно на всю жизнь, если они того пожелают. Корпоративная версия Disk Drill предназначена для коммерческих людей, чтобы они могли получить максимальную поддержку для всей компании, например, возможности экспорта криминалистических данных. Программное обеспечение поставляется бесплатно и совместимо с Mac OS 10.8.5 или более новыми версиями.
Заключение о командовании Ctrl + Alt + Del на Mac
Команда Ctrl + Alt + Del Mac Это первое, что может всплыть у вас в голове все время, когда возникает необходимость устранения неполадок с неотвечающими приложениями. Тем не менее, сохраняйте в натуральной форме другие методы, которые мы перечислили здесь
Мы предлагаем принять меры предосторожности, например, избегать использования неоптимизированного программного обеспечения, которое так плохо спроектировано, что в любом случае дает сбой. Лучше всего использовать предоставленные нами комбинации, но было бы лучше, если бы вы избегали таких приложений. Вы по-прежнему можете выбирать из множества приложений Mac, которые можно безопасно использовать
Вы по-прежнему можете выбирать из множества приложений Mac, которые можно безопасно использовать.
Правая часть
В правой части располагаются вспомогательные иконки встроенных приложений, а также дополнительных программ. Здесь же находятся пиктограммы для управления различными функциями.
Центр уведомлений
В самом правом верхнем углу располагается иконка вызова центра уведомлений. В этот центр попадают различные события системных служб и приложений. С помощью «шестеренки», расположенной внизу экрана, можно настроить центр уведомлений.
Настраиваются: время уведомления (или период, в который вас нельзя беспокоить), программы, от которых не хочется получать уведомления и т.п.
Слева от Центра уведомлений находится Siri, впервые появившаяся под MacOS на Sierra.
Spotlight
Левее от Siri находится кнопка «spotlight» — встроенный поисковый механизм, помогающий быстро находить нужные файлы, письма, приложения и другое. Это достаточно мощный механизм: только по одному введенному слову утилита найдет все файлы, папки и т.п., которые содержат его.
Кликнув по иконке, появится полное написание даты. Есть возможность переключить часы в аналоговый вид, если хочется.
Клавиатура
Левее от часов располагается флажок, указывающий на то, какая раскладка клавиатуры сейчас используется.
Если вы работаете на ноутбуке, то левее будет располагаться иконка заряда аккумулятора. Она даст информацию по аккумулятору, уровню заряда. В свойствах иконки лучше выбрать пункт, который будет показывать процентный уровень заряда, чтобы вы не пропустили момент зарядки. Также, утилита покажет все программы, которые расходуют энергию.
Далее идет иконка звука, которая покажет его уровень. Кнопками F11 и F12 можно регулировать уровень громкости, уменьшая и повышая его соответственно.
Далее (налево) идут иконки Wi-Fi и Bluetooth, кликнув на которые можно отключить их. Полезная утилита: нажав на Bluetooth, можно с его помощью отправить любой файл.
TimeMashine – это встроенная система для резервного копирования информации.
Затем могут идти иконки установленных приложений, которые иногда помогают, а иногда мешают. Однако, взглянув на них, можно сразу определить в каком статусе эти программы находятся, что позволяет иной раз не открывать окна, чтобы проверить ту или иную программу и ее работоспособность.
Если зажать кнопку Cmd и потащить иконки, то можно менять их местами или даже выбросить. Однако выбросив иконку, вернуть назад её можно, только если найдете данный пункт в настройках.
Отсутствие тегов
Только и слышу, что теги нужны, как же жить без тегов
Да нормально! Я даже рад, что нет этой опции, потому что в Things 3 нужно использовать теги крайне осторожно и в ограниченном количестве. Плюс, это всегда лишний шаг при создании задачи, который отнимает время (особенно если тегов у вас много)
Вот честно, не страдаю из-за их отсутствия, а только радуюсь этому.
Да и если они вам сильно нужны, то можно выкрутиться и в заметках к задаче добавить текстом «#НазваниеТега». А потом через поиск отфильтровать задачи по нужному или нужным тегам. Когда их не много, то это не так и сложно (особенно, когда есть клавиатурные сокращения).
Копаем немного глубже в высокую загрузку процессора kernel_task
Некоторым удалось удалить расширения ядра, которые представляют собой модули кода, способные выполнять низкоуровневые задачи. Подавляющее большинство этих расширений, также известных как «кексты», устанавливаются Apple как часть основной среды macOS. Некоторые программы устанавливают сторонние расширения в качестве драйверов или для управления оборудованием.
Быстрый способ проверить, не вызывает ли ваш kext проблемы со сторонним kext, — перезагрузить компьютер в безопасном режиме. Для этого перезагрузите компьютер и удерживайте клавишу Shift во время загрузки. В безопасном режиме загружаются только необходимые расширения ядра, поэтому, если проблема не возникает в этой среде, это указывает на проблему со сторонним kext.
Чтобы погрузиться в это, перезагрузите систему, как обычно, и запустите Терминал. Затем запустите команду kextstat, чтобы узнать, какие расширения ядра загружены в данный момент. Все расширения Apple будут выглядеть как com.apple.etc . Между тем, сторонние драйверы будут включать имя разработчика, например com.paragon-software.filesystems и ch.tripmode.TripModeNKE .
Другие могут включать файл удаления PKG, который необходимо запустить. В остальном перейдите в «Системные настройки» и найдите сторонние панели конфигурации. Например, драйвер Paragon NTFS скрывает параметр «Удалить» рядом со своими настройками.
Начиная с OS X El Capitan, Apple представила новую функцию безопасности, которая взломала ряд сторонних модов. Защита целостности системы, сокращенно SIP, не позволяет приложениям внедрять код в собственные приложения Apple, а также записывать в определенные части диска, которые Apple считает важными для безопасности системы.
Это приводит к лучшей стабильности системы, поэтому вы должны реже сталкиваться с этой проблемой в современных версиях macOS.
Вкладка «Память» в мониторе активности
объем памяти Вкладка показывает, сколько оперативной памяти использует ваш Mac. Наряду с процессором это главный показатель производительности вашего Mac. Внизу окна вы увидите график памяти в реальном времени со значениями, которые могут помочь вам диагностировать проблемы с производительностью.
Используемая память значение — это общий объем памяти, используемый всеми приложениями и системными процессами. Это разделено на следующее:
- Проводная память: Процессы, которые должны остаться в памяти. Они не могут быть сжаты или выгружены.
- Память приложения: Память, выделенная для всех процессов приложения.
- СжатыйMacOS включает программное сжатие памяти для повышения производительности и снижения энергопотребления. Ваш Mac сжимает контент, используемый менее активными процессами, чтобы освободить место для более активных.
Проверьте, требуется ли вашему Mac больше оперативной памяти
Давление памяти График показывает текущее состояние использования ресурсов памяти разными цветами. зеленый означает наличие достаточных ресурсов памяти, в то время как красный означает, что на вашем Mac не хватает памяти, и ему требуется больше оперативной памяти для эффективной работы.
Граница желтый предупреждающий знак Проверьте, использует ли приложение память и приводит ли к увеличению давления в памяти. Если это так, то закройте приложение.
Просмотр использования памяти в кэшированных файлах
Если вы перезапустите приложение Почта, оно запустится быстрее. Но если другому приложению требуется оперативная память, macOS будет динамически удалять кэшированные данные и выделять их другим приложениям.
Если Кэшированные файлы потребляет много памяти, не волнуйтесь об этом. Пока давление памяти зеленое, это не должно быть проблемой. Возможно, вам понадобится больше оперативной памяти в будущем, но перед этим проверьте некоторые распространенные ошибки, которые замедляют работу вашего Mac
7 распространенных ошибок, которые замедляют ваш Mac
7 распространенных ошибок, которые замедляют ваш Mac Ваш Mac работает медленно? Изменяя некоторые свои компьютерные привычки, вы можете улучшить его производительность. Эти 7 больших ошибок могут замедлить ваш Mac. Прочитайте больше ,
Поменяться местами и записи сжатия
Эти два параметра указывают, сколько активных данных процесса было выгружено на загрузочный диск или сжато для экономии места. Сжатие предпочтительнее, чем подкачка, потому что оно освобождает память и не замедляет работу Mac.
Низкое число для Своп используется допустимо, но большое число означает, что на вашем Mac недостаточно реальной памяти для удовлетворения требований приложения.
Tint2
![]()
Tint2 — одна из доков в минималистичном стиле для Linux. Он легкий и работает очень плавно, что делает его подходящим для менее мощных компьютеров.
При этом Tint2 включает в себя лишь несколько удобных функций. Одним из примеров является возможность добавить список задач, монитор батареи и системный трей. Кроме того, он также включает поддержку многих оконных менеджеров Linux. Таким образом, вы можете использовать его с любым из них без проблем.
Все конфигурации в Tint2 сохраняются в файле конфигурации, который вы можете изменить по своему вкусу, используя его документацию. Некоторые из этих настраиваемых параметров включают шрифты, цвета и расположение. В качестве альтернативы вы также можете использовать его инструмент настройки графического интерфейса.
Disk Speed Test
Скачать в Mac App Store, 32 Мб Популярная утилита для тестирования скорости накопителей от создателей видео-редактора DaVinchi Resolve. Скриншоты её работы можно встретить на форумах, Reddit, обзорах техники и отзывах интернет магазинов. Увы, функциями не блещет, при этом альтернатив не имеет.
Что тестирует Последовательную скорость записи и чтения файлов размером от 1 до 5 гигабайт. Размер файла можно выбрать в настройках. Тест крутится бесконечно, пока вы его не остановите.
Для чего подходит Подходит чтобы понять максимальную скорость накопителя при последовательном чтении или записи большого файла.
Поскольку тест бесконечный, то его также можно использовать для проверки охлаждения диска. Я использовал его для результатов «до» и «после», когда устанавливал радиатор на свой диск формата PCIe M.2.
Не подходит Disk Speed Test не измеряет скорость чтения и записи мелких и средних файлов, поэтому не отображает производительность в реальной работе.





















![[исправлено] mds_stores высокая загрузка цп на mac - istartips](http://aksakovufamuseum.ru/wp-content/uploads/9/2/b/92b192c60811b0b3c8c75c00c41dcf96.jpeg)