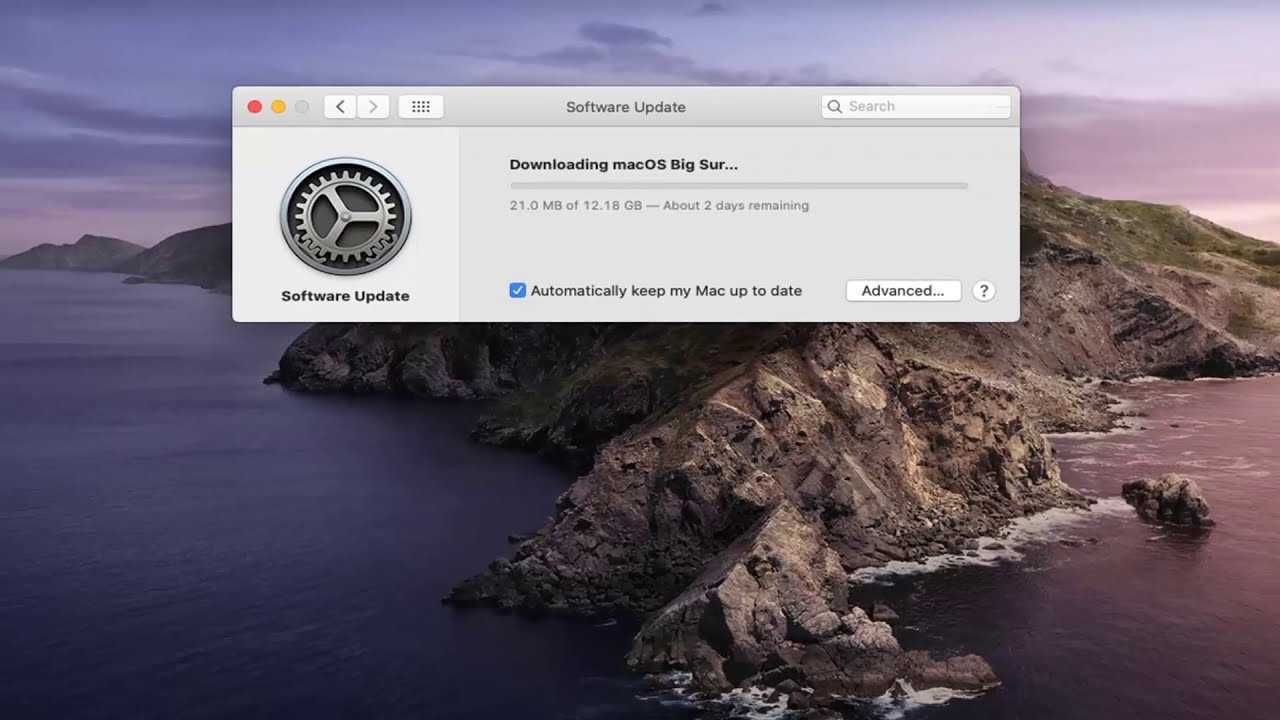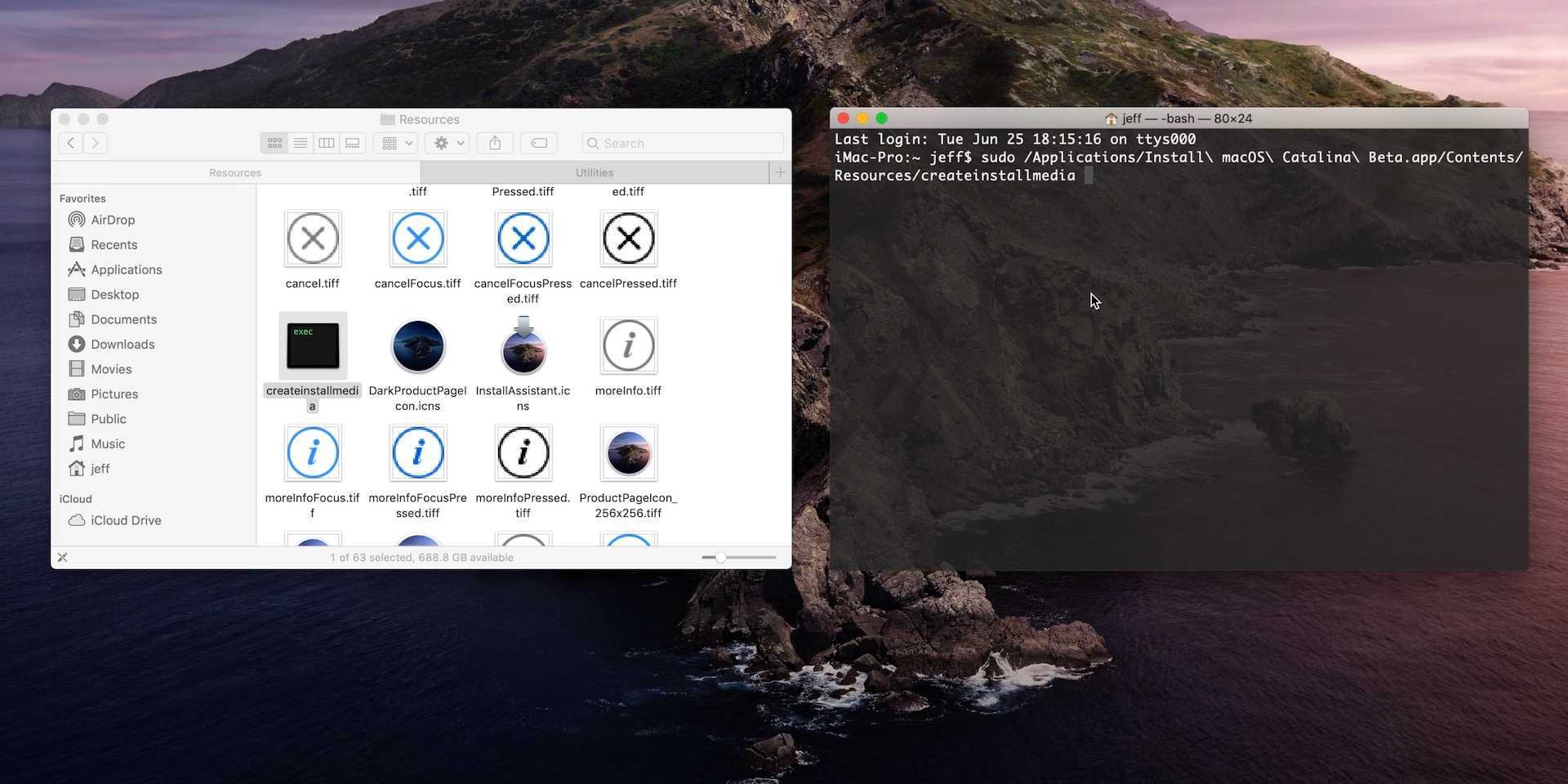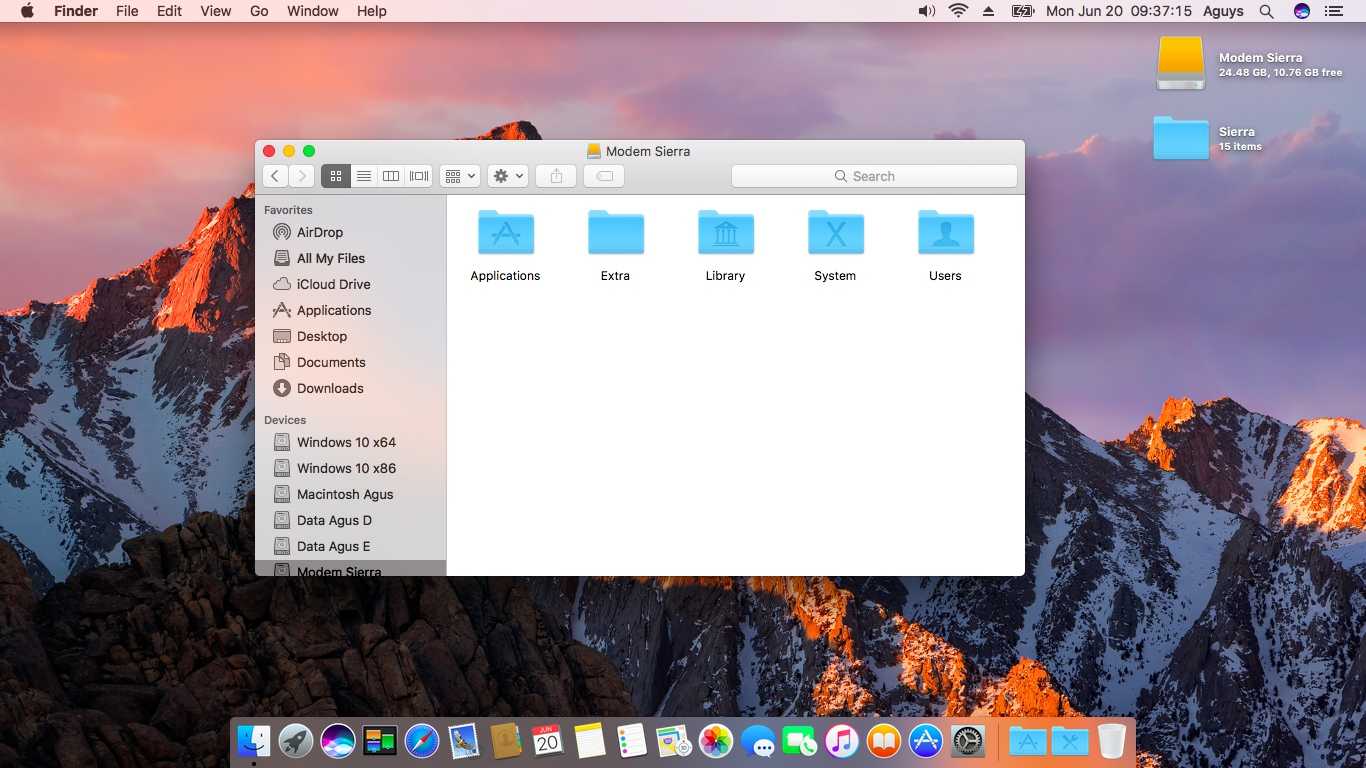Минусы использования относительно старой версии macOS на iPad
Если вы все сделали верно, после установки системы вы увидите подобный рабочий стол
❶ Для установки Mac OS X 10.5 Leopard используется эмуляция процессора PowerPC.
Это делает операционную систему на базе виртуальной машины несовместимой с внушительным числом современного софта. Жаль, эмуляция x86 не работает.
❷ Операционная система работает крайне неуверенно. Safari с треском открывает далеко не все сайты, iTunes безбожно тупит. Стандартные приложения iOS и iPadOS безгранично удобнее и полезнее, чем встроенные в старую Mac OS X.
❸ Сенсорный экран плохо подходит для десктопной операционной системы. В элементы интерфейса сложно попадать пальцем.
❹ Скорость работы виртуальной Mac OS X 10.5 Leopard — низкая. Как минимум, тормозит на моем iPad 2019 года.
Всё-таки в планшете используется процессор Apple A10 Fusion родом из древнего iPhone 7 (Plus), а для виртуальной машины выделено всего 512 МБ памяти.
Предварительная подготовка
На самом деле здесь нет ничего сложного. Вне зависимости от того, какой из трёх вариантов переустановки MacOS выберет пользователь, пройти процедуры предварительной подготовки нужно обязательно и всем.
Суть заключается буквально в 2 процедурах.
- Обеспечение питания. Поскольку переустановка осуществляется на ноутбуке фирмы Apple, то есть на MacBook, без подключения к источнику питания процедура может прерваться в самый неподходящий момент. Дело всё в том, что установка ОС отнимает много ресурсов у диска и процессора, занимает приличное количество времени. Из-за этого даже полностью заряженная аккумуляторная батарея может не выдержать, и компьютер отключится. Чтобы этого не произошло, и переустановка завершилась в нормальном режиме, просто подключите MacBook к розетке.
- Сохранение всех важных данных. Если речь идёт о чистой установке операционной яблочной системы, тогда диск будет форматироваться, и при этом вся хранящаяся на нём информация удаляется. Тут есть 2 вариант. Это резервное копирование с использованием Time Machine, либо же ручное сохранение всей необходимой информации. Заодно это хороший повод избавиться от всего действительно лишнего.
На этом процедура предварительной подготовки считается завершённой. Ничего сложного, но зато это важные операции, без выполнения которых что-то наверняка пойдёт не так.
Однозначно обидно будет остаться без целой серии личных фотографий, каких-то видео, важных текстовых документов и многого другого.
Также неприятно, если процесс обрывается на середине, либо когда до завершения переустановки остаются считанные минуты. А всё из-за того, что пользователь банально решил не включать свой MacBook к источнику питания.
Действия по установке
Существует два типа приложений, совместимых с Mac с Apple Silicon: одно — через Mac App Store, а другие — нет. Ниже мы расскажем вам обоими способами.
Из Mac App Store
Если у вас есть устройство, совместимое с этими загрузками, вы можете перейти в магазин приложений и найти новую вкладку в поиске тех, которые совместимы с iPhone и iPad.
- Откройте App Store на Mac.
- Найдите название приложения или игры в поле слева вверху.
- Щелкните вкладку «Приложения для iPhone и iPad».
- Нажмите на нужное приложение или игру и загрузите их.
Если его нет в Mac App Store
Возможно, вы убедились, что нужного вам приложения или игры нет в этом разделе. Означает ли это, что вы не сможете использовать его на своем Mac? Абсолютно. Есть способ загрузить его, хотя он менее интуитивно понятен, но также очень прост. Вам понадобится .IPA файл приложения, который представляет собой формат, в котором созданы приложения для iOS и iPadOS. Для его получения вам понадобится стороннее приложение. Мы рекомендуем iMazing Не потому, что это спонсируемая статья, а это не так, а потому, что это одна из самых популярных статей для этого процесса. Однако другие могли служить.
- Подключите iPhone или iPad к Mac кабелем.
- Откройте приложение iMazing на Mac.
- Откройте меню «Управление приложениями».
- Перейдите на вкладку «Библиотека».
- Вторично щелкните приложение, которое хотите создать, и нажмите «Экспорт .IPA».
- Откройте файл .IPA в папке, в которую вы его скачали, чтобы начать установку.
8. Sharp 3D
- Требования: iOS0 или новее
- Поддержка двойного касания: Нет
- Стоимость: Доступна бесплатная версия
- Скачать здесь
Sharp 3D — это САПР-решение для профессионального 3D-моделирования. Приложение основано на ядре моделирования геометрических форм Siemens Parasolid, а чтение данных обеспечивается с помощью HOOPS Exchange. Достаточно сложно было создать подобного рода приложение для планшета, поскольку САПР требует невероятной точности. Но характеристики нового iPad и Apple Pencil сделали это возможным.
Ознакомительная версия Sharp 3D доступна бесплатно. Ограничениями является низкое качество при экспорте и создание не больше двух проектов. При этом вы можете использовать все инструменты для моделирования без каких-либо ограничений.
Sharp 3D конкурирует с более дорогостоящим приложением Onshape. В отличие от Onshape, процесс которого требует доступа к облаку, файлы Sharp 3D сохраняются на iPad. Вращение камеры происходит с помощью пальцев, а для проектирования моделей нужно использовать Apple Pencil.
В целом, Sharp 3D справляется с автоматизированным проектированием на отлично. Приложение по своим возможностям и функциям мало чем уступает компьютерной программе SolidWorks. Сразу же после экспорта вы сможете использовать модель в более обширном проекте.
Другие изменения в новой macOS
Добавив в macOS Big Sur 11.2 beta 2 новые ограничения, но пока не активировав их, Apple в дополнение к этому немного улучшила безопасность системы, вернее, ее отношение к приватности пользователей. В середине ноября 2020 г. CNews писал, что при помощи новой версии macOS Apple следила чуть ли не за каждым действием пользователя, выполняемым им на всех поддерживаемых Mac. Система отправляла на серверы компании специальные идентификаторы каждой программы, которую запускает владелец ПК, притом делала она это по обычному протоколу HTTP, даже не HTTPS. За шпионаж отвечала служба Gatekeeper, которая, плюс ко всему, еще и умела обходить брандмауэры и VPN, отсылая Apple реальные IP-адреса.
Apple так и не признала наличие этой «уязвимости». Позже выяснилось, что штатных приложений macOS, способных обходить VPN и другие средства защиты, очень много – больше 50, и что все они перечислены в системном файле ContentFilterExclusionList – в нем упоминались даже FaceTime и «Музыка».
В macOS Big Sur 11.2 beta 2, по информации ZDnet, этого файла больше нет – раньше он находился в /System/Library/Frameworks/NetworkExtension.framework/Versions/Current/Resources/Info.plist. Но пока неизвестно, был он удален или же просто переименован и перепрятан. Кроме того, речь идет лишь о бета-версии системы – файл ContentFilterExclusionList может вновь вернуться в стабильной Big Sur 11.2.
Как загрузить правильный файл IPSW для вашего iPhone или iPad
Когда вы используете Mac для обновления своего iPhone или iPad (через Finder или iTunes, в зависимости от версии macOS), ваш компьютер использует файл IPSW. Если все пройдет гладко и вы сможете обновить или восстановить свой телефон или планшет, вам не придется беспокоиться об этом файле.
Однако, если ваш iPhone или iPad застрял на определенной версии ОС (или если бета-версия не работает нормально) и не обновляется, вам пригодится файл IPSW. Вы можете загрузить этот файл и заставить свой Mac использовать его для восстановления вашего iPhone или iPad.
Вы можете найти и скачать файл IPSW для своего устройства на Сайт IPSW. В нем перечислены последние версии файлов IPSW, подписанные Apple. Вы не можете установить файл обновления, не подписанный Apple, так как компания проверяет его на своих серверах перед установкой прошивки.
Для начала перейдите в Сайт IPSW и выберите свое устройство (iPhone или iPad). В нашем примере мы собираемся восстановить 11-дюймовый iPad Pro 2018 (Wi-Fi), но процесс будет одинаковым для всех iPhone и iPad.
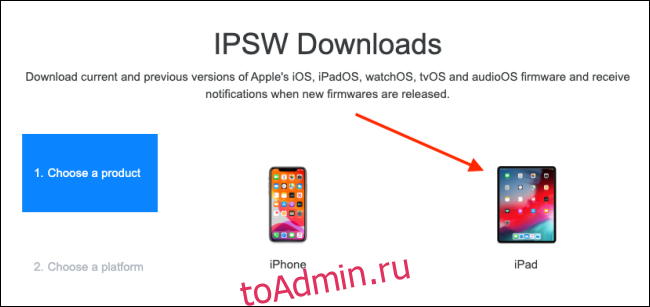
Прокрутите вниз и выберите свою модель (у нас iPad Pro 3).

Затем вы увидите все доступные файлы IPSW; выберите последнюю подписанную версию.
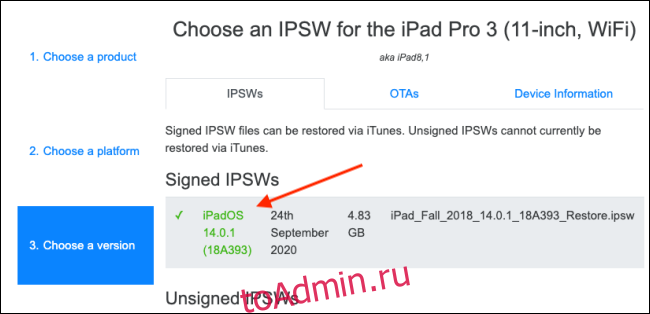
На следующей странице нажмите «Загрузить». Это довольно большой файл (около 5 ГБ), поэтому, в зависимости от вашего интернет-соединения, это может занять некоторое время.
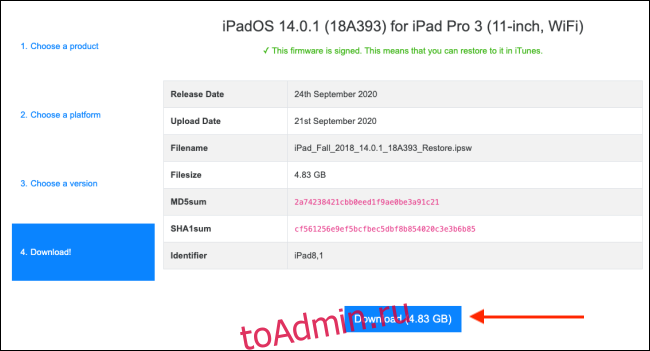
Давайте кратко: как установить Mac OS X на iPad и есть ли смысл
Во-первых, нужно скачать образ Mac OS X 10.5 Leopard или старее в формате ISO, который будет устанавливаться на мобильное устройство. Для работы системы потребуется от 23 ГБ свободного места в хранилище (15 ГБ на виртуальную машину и 8 ГБ на образ).
Во-вторых, нужно установить альтернативный «магазин приложений» AltStore и платформу виртуальных машин UTM, которая будет запускать и хранить данные Mac OS X.
В-третьих, нужно создать виртуальную машину с заданными параметрами, отформатировать хранилище для системы и файлов, произвести установку операционной системы. На все про все потребуется от двух часов (на iPad 2019 года у меня это заняло около 3–4 часов).
В итоге Mac OS X на iPad (или iPhone) можно использовать, но не очень полезно или удобно. Система работает медленно и не поддерживает современный софт.
Тем не менее, в качестве ностальгического триггера — ничего так затея на выходные.
iPhones.ru
Нашел способ обмануть систему: на все нужно от двух часов.
Рассказать
Николай
Кандидат наук в рваных джинсах. Пишу докторскую на Mac, не выпускаю из рук iPhone, рассказываю про технологии и жизнь.
Установка виртуальной машины UTM на мобильное устройство Apple
Да, приложение AltStore не адаптировано для большого экрана iPad
Apple не разрешает продвигать через App Store любые приложения, которые интерпретируют или генерируют программный код. Поэтому на данной площадке виртуальная машина UTM вряд ли когда-либо появится.
Именно этой цитатой известного математика, который помог союзным войскам одержать победу во Второй мировой войне, разработчик UTM с ником osy86 объясняет работу его виртуальной машины. Вот как ее установить.
Шаг 2. Откройте приложение AltStore на мобильном устройстве, которое должно быть подключено к компьютеру кабелем (во время процедур с AltStore приложение AltStore Server на компьютере должно быть активно).
Шаг 3. Перейдите в раздел My Apps, нажмите на кнопку ⊕, дождитесь установки програмы: если потребуется, введите логин и пароль своего Apple ID.
К слову, UTM можно использовать не только для установки Mac OS X: она работает с Windows, Android и не только. Она поддерживает больше 30 различных процессоров, включая архитектуры x86_64, ARM64 и RISC-V. Кстати, UTM не работает с iOS 13.3.1: нужна версия выше или ниже.
Что понадобится для установки Mac OS X на iPad или даже iPhone
Использовать Mac OS X получится не только на iPad, но и на iPhone
❶ iPhone или iPad¹, Mac или PC. Одно из мобильных устройств Apple, которое окажется под рукой, в итоге сможет запускать операционную систему Mac OS X. Компьютер же понадобится лишь для первоначальной установки и базовой настройки.
❷ Mac OS X 10.5 Leopard или старее. В данном материале не будет прямых ссылок на установочный файл операционной системы Apple в формате ISO. Тем не менее, у вас вряд ли возникнут проблемы с поиском чего-то подобного в Google. Более свежие версии, в том числе любая macOS, увы, не подойдут.
❸ Достаточно места в хранилище. Как показывает практика, образ Mac OS X 10.5 Leopard занимает около 8 ГБ места на диске. Более того, вам также понадобится минимум 15 ГБ для виртуальной машины, на которую будет устанавливаться новая операционная система. В сумме нужно от 23 ГБ.
❹ Немало свободного времени. С установкой Mac OS X на iPhone справится даже неподготовленный пользователь. Тем не менее, нужно учитывать, что она должна занять не меньше двух часов времени, даже если вы уже скачали образ операционной системы. Если нет, процесс растянется на несколько часов.
Я потратил не меньше 3–4 часов времени, потому что использовал не самый производительный iPad 2019 года.
❺ Магазин приложений AltStore. Для его установки на iPhone или iPad понадобится Mac или PC.
❻ Виртуальная машина UTM. Это созданный энтузиастами аналог VirtualBox на Mac, который можно использовать в пределах iOS и iPadOS. Он подойдет не только для установки macOS, но именно про эту операционную систему сегодня пойдет речь.
¹ — на момент написания данного материала Mac OS X на iPhone или iPad можно использовать вплоть до iOS 13.x. iOS 14 иначе работает с оперативной памятью, поэтому регулярно выгружает из нее виртуальную машину UTM.
Создаем виртуальную машину через UTM и настраиваем ее работу
Обратите внимание: приложение UTM нельзя принудительно завершать через панель многозадачность, ведь для его повторного запуска потребуется перезагрузить устройство
Шаг 1. Откройте отдельное приложение UTM на iPad.
Шаг 2. Нажмите на кнопку ⊕ в правом верхнем углу экрана, чтобы создать свою первую виртуальную машину.
Шаг 3. Настройте базовые параметры виртуальной машины:
- Name — имя: например, Mac OS X on iPad;
- Architecture — PowerPC;
- System — Mac 99 based PowerMAC;
- Memory — не больше четверти от ОЗУ вашего устройства.
У виртуальной машины достаточно простой интерфейс, с которым не составит труда разобраться
Шаг 4. Перейдите в раздел Setup Drives/Images и нажмите на кнопку ⊕.
Шаг 5. Перейдите в пункт Path и нажмите на кнопку ⊕.
Шаг 6. Воспользуйтесь возможностью Import и выберите образ операционной системы в формате ISO, который вы уже успели самостоятельно скачать ранее: он должен быть в «Файлах» мобильного устройства.
Шаг 7. Нажмите на образ диска и выберите вариант CD/DVD Image в поле Image Type.
Как видите, большинство настроек остаются в первоначальном виде: изменениям подвергаются единицы
Шаг 8. Вернитесь назад с помощью кнопки Back и еще раз воспользуйтесь кнопкой ⊕.
Шаг 9. Выберите вариант Create, задайте имя для диска (например, macOS Disk, установите его размер (хотя бы 15 ГБ или 15 000 МБ) и нажмите кнопку Save.
Вы можете выбрать и большее количество места на диске: 15 ГБ хватит лишь для ознакомления
Шаг 10. Убедитесь, что оба диска находятся в соответствующем меню и сохраните виртуальную машину с помощью кнопки Save.
Шаг 11. Нажмите на кнопку ⓘ возле новой виртуальной машины, перейдите в раздел Sound её настроек и переведите в неактивное положение переключатель Enabled.
Без выключения звуковых драйверов ничего не заработает
Собственно, виртуальная машина создана, и вам не остается ничего другого, кроме как запустить ее с помощью кнопки воспроизведения на пиктограмме.
Проверка совместимости
CmacOS Catalina a — это крупное обновление, которое представляет ряд новых функций и изменений, включая поддержку кроссплатформенных приложений для сторонних приложений, больше не требуется iTunes, iPad в качестве второго экрана, время экрана и многое другое.
Каждый Mac, который может работать с MacOS Mojave, будет работать под управлением MacOS Catalina, за исключением моделей Mac Pro середины 2010 года и середины 2012 года. Полный список совместимых моделей Mac выглядит следующим образом:
- MacBook (начало 2015 года или новее)
- MacBook Air (середина 2012 года или новее)
- MacBook Pro (середина 2012 года или новее)
- Mac mini (конец 2012 года или новее)
- iMac (конец 2012 года или новее)
- iMac Pro (2017)
- «Mac Pro» (конец 2013 г.)
Чтобы проверить, совместим ли ваш Mac, откройте меню Apple (in) в верхнем левом углу экрана вашего Mac и выберите Об этом Mac. Посмотрите чуть ниже номер версии OS X на вкладке «Обзор» — если имя модели Mac совпадает или совпадает с годом выпуска, указанным в списке совместимости выше, ваш Mac совместим с «MacOS Catalina».
Автоматическое обновление системы
У аппаратов Apple такая функция присутствует. При появлении обновлений грузится фоново. Это удобно. Владельцу не нужно тратить время на апгрейд своего гаджета. Если нет желания автоматически обновлять Mac, функцию можно деактивировать в настройках.
Сменить OS или прокачать ПО несложно. Навыки и профессиональный опыт не нужны
Важно лишь использовать оригинальные аппараты Apple и четко придерживаться подсказок, появляющихся на экране в ходе процесса. Все инструменты и проги для прокачки бесплатны и доступны в Интернете
А уж апгрейдиться до самой поздней прошивки или ограничиться прокачкой ПО ー решать юзеру.
iTunes больше нет
Вместо одного музыкально-развлекательного приложения теперь целых три:
- «Музыка» — тут у нас загруженные в память приложения песни. А также подписка на Apple Music, если вы её оформили;
- «Подкасты» — собственно, подкасты;
- Apple TV — тут все фильмы, сериалы, а также видео из сервиса по подписке Apple TV+. Причём теперь на Mac можно запускать фильмы с поддержкой 4K и Dolby Atmos.
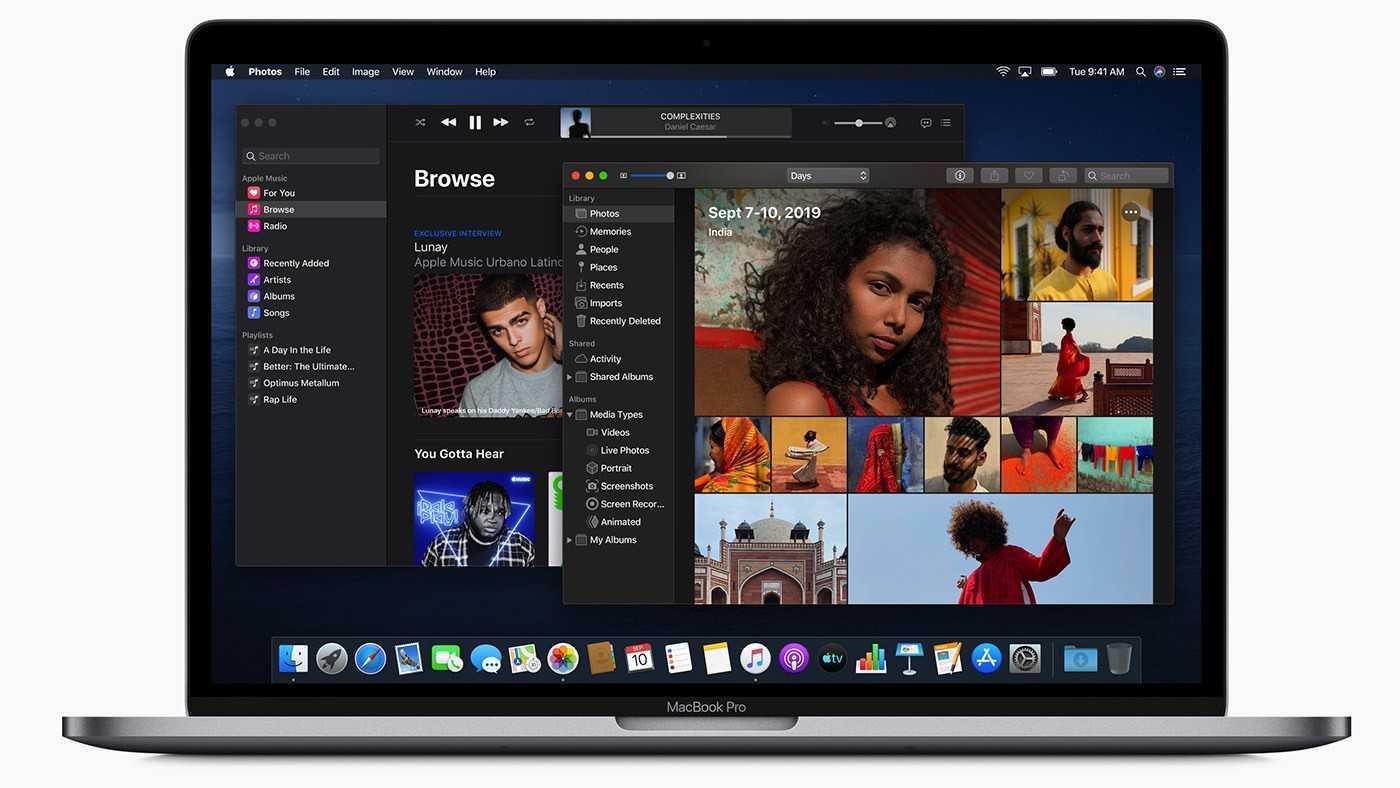
Не знаю, как вы, а я iTunes не использую для музыки и видео последние лет пять точно. Мне он нужен был лишь для создания резервных копий iOS-устройств, когда дублировал образы в облаке iCloud. Теперь бэкапы подключённого к компьютеру айфона или айпэда нужно делать через файловый браузер Finder, так уж точно проще и логичнее.
Как восстановить ваш iPhone или iPad через Finder на Mac
Начиная с macOS Catalina, Apple выделила приложение iTunes и переместила раздел управления iPhone и iPad в приложение Finder. Все функции такие же, просто они в другом месте. Если вы используете старую версию macOS, просто следуйте инструкциям ниже в iTunes.
Опять же, вы хотите убедиться, что вы создали резервную копию своего устройства, прежде чем продолжить, так как этот процесс удалит все данные на вашем iPhone или iPad.
После резервного копирования устройства подключите iPhone или iPad к Mac через USB-кабель. Если ваш iPhone или iPad не загружается, переведите его в режим DFU (восстановление), прежде чем начинать этот процесс.
Откройте приложение Finder на своем Mac, а затем выберите свой iPhone или iPad на боковой панели. Нажмите и удерживайте клавишу Option, а затем нажмите «Восстановить iPhone» или «Восстановить iPad».
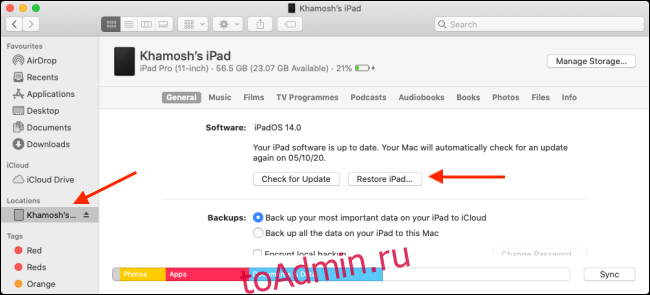
Затем выберите загруженный файл IPSW и нажмите «Открыть».
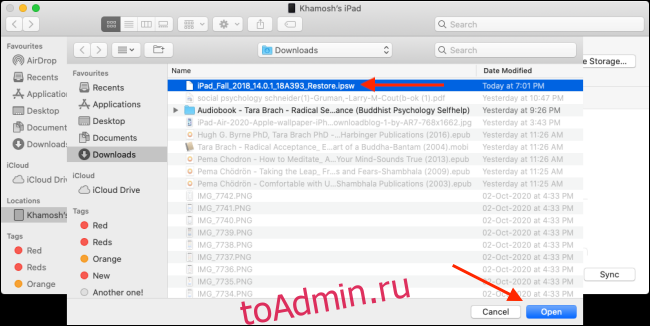
Если ваш Mac просит вас установить обновление устройства, нажмите «Установить».
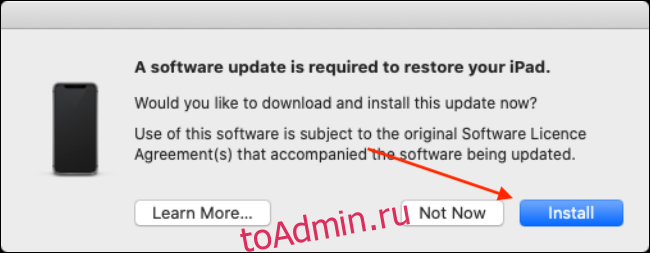
Подождите, пока ваш телефон или планшет загрузит и установит обновление.
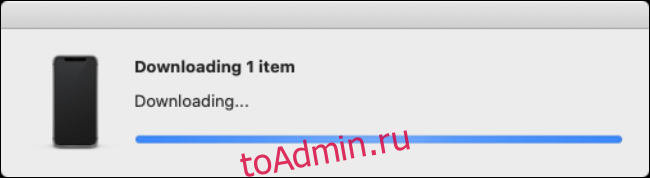
Когда это будет сделано, Finder спросит, действительно ли вы хотите восстановить свой iPhone или iPad; нажмите «Восстановить». Если это всплывающее окно не появляется после обновления устройства, вернитесь и снова запустите процесс восстановления.
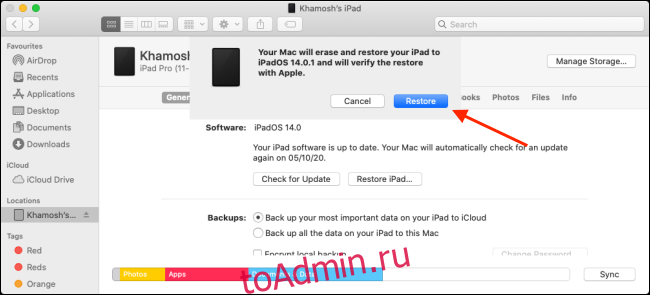
Ваш Mac начнет процесс восстановления, который может занять некоторое время. Убедитесь, что ваш iPhone или iPad остается подключенным к Mac. Ваше устройство несколько раз загрузится с логотипом Apple.
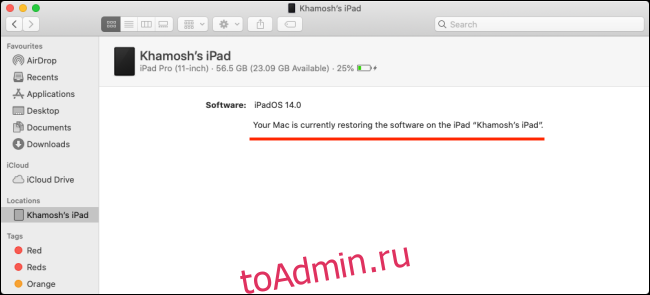
Когда процесс завершится, появится всплывающее окно с сообщением, что ваше устройство восстановлено; нажмите «ОК».
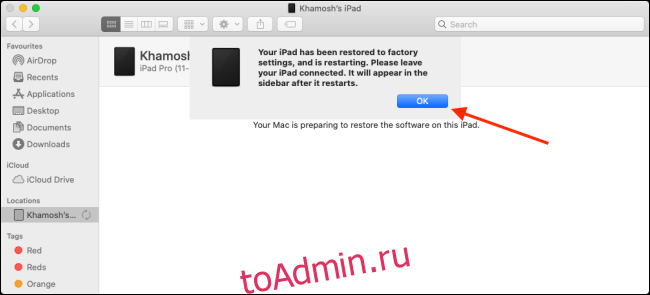
Теперь ваш iPhone или iPad перезагрузится, и вы снова увидите это на боковой панели. Теперь вы можете восстановить данные из резервной копии iCloud или отключить телефон или планшет от Mac и настроить его как новый.
Если у вас есть резервная копия на вашем Mac (особенно если она зашифрована), восстановление из нее будет намного быстрее, чем из резервной копии iCloud. После восстановления устройства выберите его на боковой панели Finder, чтобы открыть экран настройки iPhone или iPad.
Здесь выберите резервную копию, а затем нажмите «Продолжить», чтобы начать процесс.
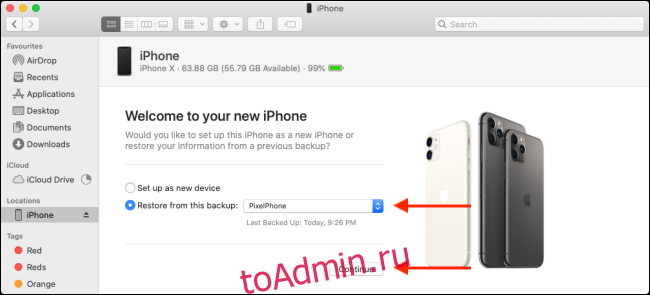
После завершения процесса ваш iPhone или iPad вернется в прежнее состояние — только теперь он будет работать!
Если вы хотите более внимательно относиться к своим резервным копиям, обязательно проверьте все данные, которые вы можете создать в iCloud.
18. Adobe Photoshop Sketch
- Требования: iOS 11.0 или новее
- Поддержка двойного касания: Есть
- Стоимость: Бесплатно
- Скачайте здесь
Хоть приложение и немного урезанное, но Sketch для iPad — действительно ни с чем не сравнится. Не только из-за отлично имитированных натуральных материалов для рисования и возможности добавления дополнительных кистей через Capture CC. Также за счет некоторых функций, которые быстро завоюют ваше сердце.
Во-первых, он может отправлять многослойные PSD-файлы непосредственно в Photoshop. Что позволяет редактировать проект с Mac или ПК. Также, чтобы придерживаться пропорций, можно добавить на фон плоскую/3D-сетку, либо же предварительно заданные геометрические фигуры.
Обратите особое внимание как естественно акварельные краски перетекают друг в друга. Еще приятнее то, что есть значок «Вентилятора», после нажатия на который вся краска высохнет и новые цвета, добавленные сверху, не будут растекаться
Все инструменты и материалы прекрасно реагируют на разницу силы нажатия и наклона. Остается ожидать обновления с поддержкой двойного касания.
В macOS Catalina не работают 32-битные приложения
С выходом macOS Catalina Apple прекратит поддержку 32-битных приложений и будет выпускать только 64-битные. В целом, это к лучшему, потому что приложения будут работать быстрее и получать доступ к большему объему памяти.
Переход к 64-разрядным приложениям только для macOS разрабатывался годами, Apple всячески помогает разработчикам перевести свои 32-разрядные приложения на 64-разрядные. Начиная с 2018 года компания начала требовать, чтобы все приложения в App Store были 64-битными.
Если вы используете приложения только из App Store, то у вас не будет никаких проблем и в macOS Catalina. Однако, если в папке Программы macOS размещены 32-битные приложения, то придется искать замену.
О том, как узнать, какие установленные приложения на вашем Mac являются 32-битными, мы рассказывали в этом материале.
Почему Mac App Store не показывает обновления системы, и как обновить MacOS Mojave
Кроме приятной Тёмной темы, улучшенного Finder-а и прочих «плюшек» новая Mojave от предыдущей версии MacOS отличается ещё и переделанным Mac App Store, который, как известно Apple не меняла очень давно.
Сегодня в это непросто поверить, но в Mac App Store не было никаких серьезных изменений аж с 2011 года (это когда на Mac-ах стояла OS X Snow Leopard, а всё человечество поголовно играло в Angry Birds).
Впрочем, в этот раз Mac App Store, конечно, обновили, но как-то так, что удивляться там тоже особо и нечему. По той простой причине, что приложение просто стало больше походить на iOS App Store, с которым все Apple-юзеры и так давно знакомы.
В окне нового Mac App Store теперь есть вкладки («Открытие«, «Создание«, «Работа«, «Игра«, «Разработка«, «Категории» и «Обновления«), которые, по идее, должны упростить навигацию по магазину, есть видеопревьюшки приложений, а рейтинги и отзывы стали более заметными. В общем, вроде как и вправду юзеру должно быть удобнее.
Но есть одна странность, которая поначалу несколько озадачивает. Дело в том, что с времен OS X Lion Apple приучала пользователей обновлять операционную систему именно через Mac App Store. И таки приучила. Все уже привыкли искать и качать апдейты операционки через магазин.
И сегодня, наверное, только те, кто пользуется Mac-ом очень и очень давно (то бишь, не менее 8 лет) еще помнят, что до выхода OS X Lion обновлять операционную систему надо было чуть иначе: не через магазин, а просто в «Системных настройках«. Так вот, в MacOS Mojave это правило снова действует.
Так вот, возвращаясь к теме, если вы тоже озадачились вопросами.
а как обновить MacOS Mojave и почему Mac App Store не показывает обновления системы
…то теперь, повторимся, вам нужен не магазин. Открываем «Системные настройки» и кликаем «Обновление ПО» (либо кликаем по значку Apple в углу экрана, затем — «Об этом Mac» и далее — тоже «Обновление ПО«):
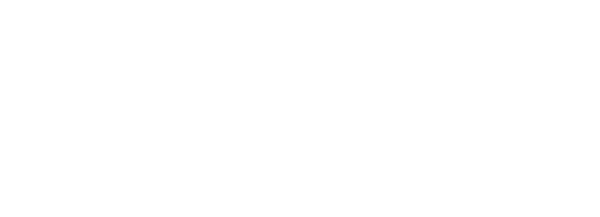
В окошке «Обновление ПО» можно также активировать опцию «Автоматически устанавливать обновления ПО Mac«, и тогда комп апдейты искать будет сам. В разделе «Дополнительно» также можно указать, что Mac должен делать с обновами: просто проверять на предмет наличия, скачивать, но не ставить, или и искать, и скачивать, и ставить в автоматическом режиме. При этом можно ещё и указать, что и с какими обновлениями (MacOS, приложений или обновления системы безопасности) Mac может делать.
Чего именно лишатся пользователи
Сейчас, до появления новых ограничений, владельцы MacBook на процессоре М1 могут вручную устанавливать iOS-приложения, используя их IPA-дистрибутивы, скачанные под действующим и подтвержденным Apple ID. IPA (от iOS App Store Package) – это формат дистрибутивов программ для устройств для iOS, по аналогии с APK для Android.
В качестве примера 9to5Mac приводит приложения таких популярных сервисов, как (соцсеть), Instagram (соцсеть-фотосервис) и Netflix (стриминг видео). Код, который обнаружили его сотрудники, тесно связан с API-интерфейсами, отвечающими за защиту авторских прав (Digital Rights Management, DRM) в iOS и macOS.










![Пиратские программы для mac. возможно ли? [инструкция]](http://aksakovufamuseum.ru/wp-content/uploads/c/4/1/c418e761db9f479d1db6ebeeadbf8b0d.jpeg)

![Как установить ios 15 на iphone и ipados 15 на ipad [ipsw] - it-here.ru](http://aksakovufamuseum.ru/wp-content/uploads/e/c/7/ec7eaafc927f3c139099672330db44fd.jpeg)




![Как обновить mac до macos 10.15 catalina [новое руководство]](http://aksakovufamuseum.ru/wp-content/uploads/b/4/7/b47ac848d360ce560709a5fd0603aba9.jpeg)











![Пиратские программы для mac. возможно ли? [инструкция]](http://aksakovufamuseum.ru/wp-content/uploads/e/6/9/e69d8d83712c21e08724995606e54f09.jpeg)