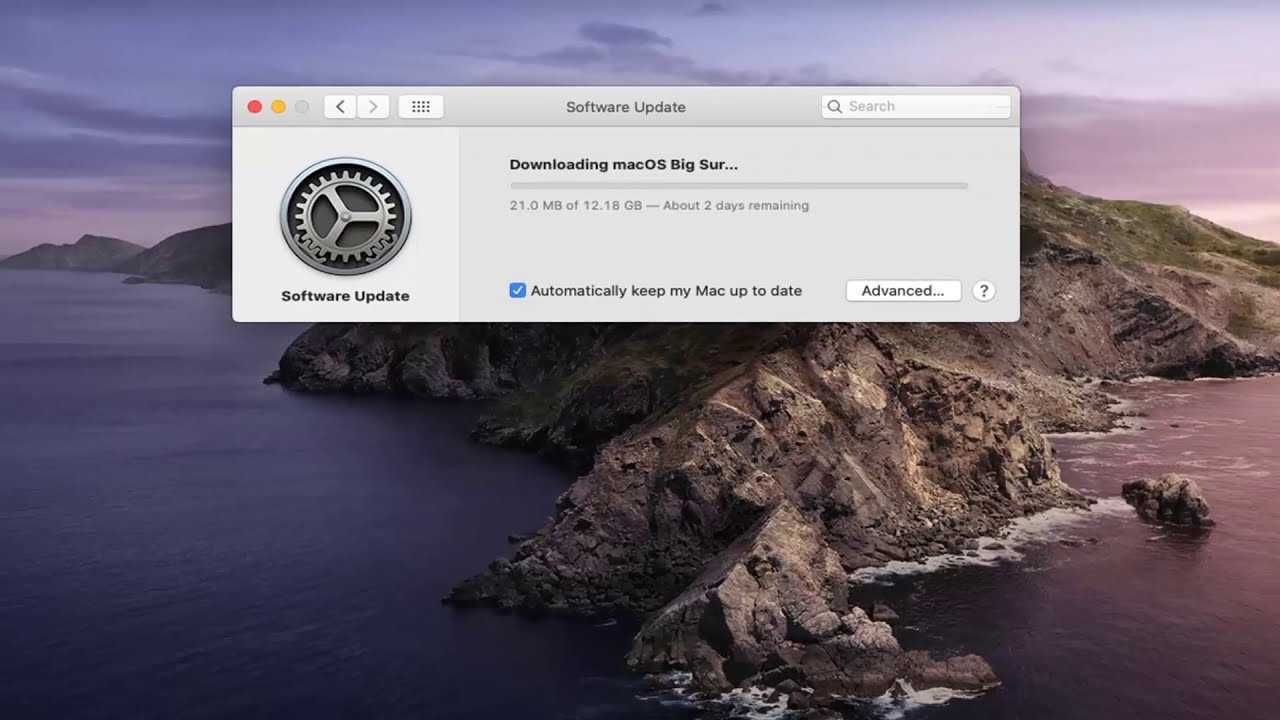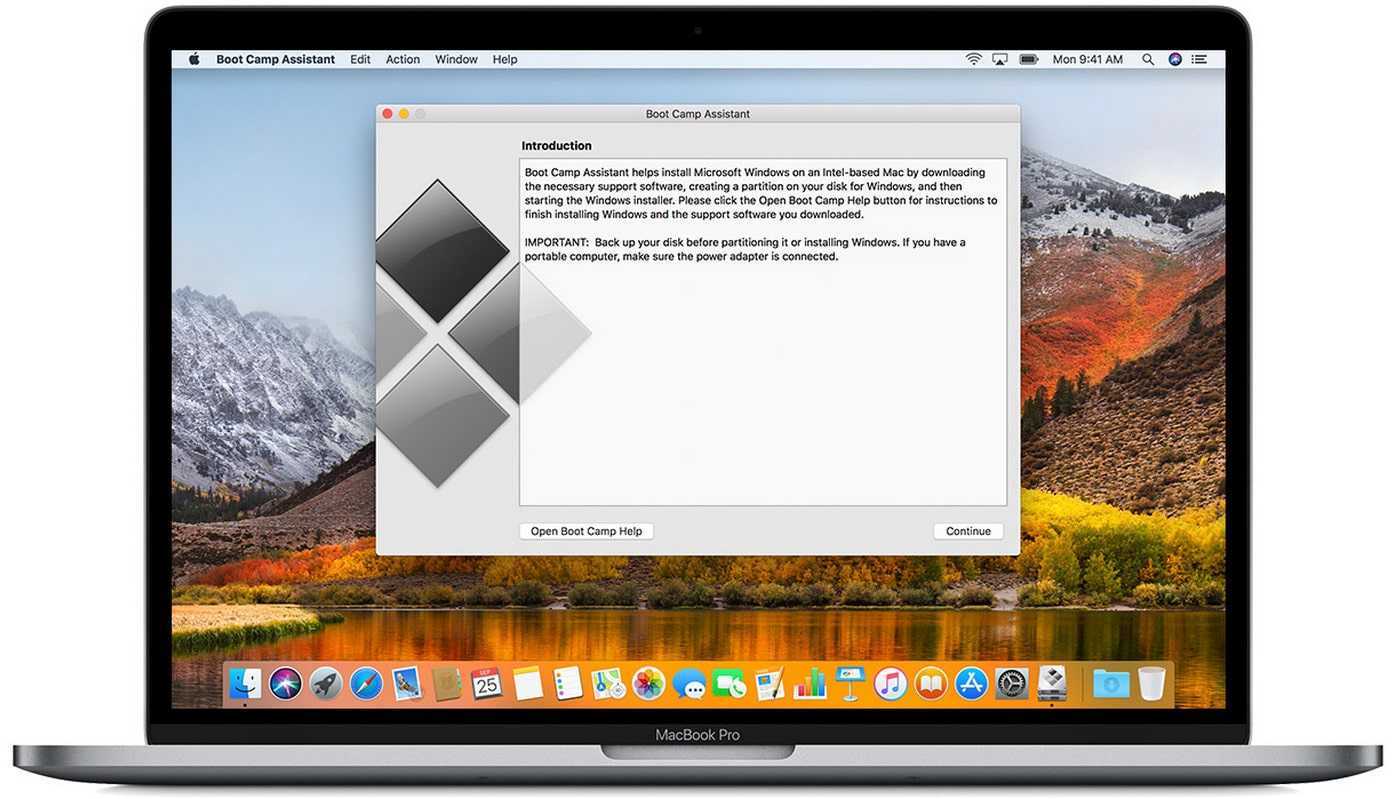Что нужно для переустановки

Без наличия Apple ID работать с устройствами на MacOS невозможно
Переустановка ОС на Макбуке – несложный процесс, с которым справится каждый пользователь персонального компьютера. В первую очередь для этой задачи понадобятся следующие инструменты:
- Непосредственно сам Mac, с активным подключением к сети.
- Доступ к интернету через другое устройство (в том числе чтобы использовать руководство по переустановки с этого сайта).
- Знать информацию о Макбуке и установленной версии Mac OS.
- В некоторых случаях необходима установочная флешка.
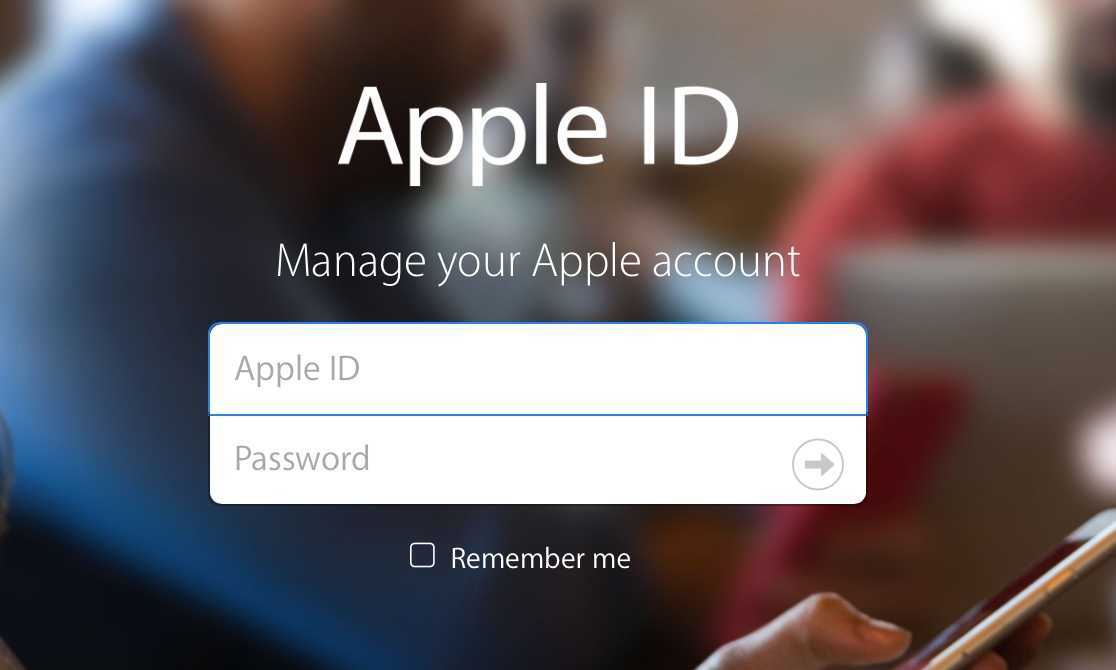
Знать логин и пароль от Apple ID нужно обязательно
Кроме обычной переустановки ОС, можно провести восстановление системы, перенос копии из другого макбука или обновление программного обеспечения. Всё это производится только с активным подключением к интернету и стабильным доступом к сети.
Как установить macOS Sierra 10.12 на старые (неподдерживаемые) Mac
С каждым годом список компьютеров, которые перестают поддерживать последнюю версию теперь уже macOS, расширяется, и это нормальное явление. А что, если возможности нет, но очень хочется установить и протестировать актуальную операционную систему? В нашем материале мы расскажем как обойти это досадное, но вполне справедливое ограничение и всё-таки накатить macOS Sierra 10.12 на неподходящий под системные требования Mac.
Официальные системные требования, необходимые для установки macOS Sierra
Список компьютеров, на которые можно установить macOS Sierra 10.12, выглядит следующим образом:
- iMac (конца 2009 и новее);
- MacBook (конца 2009 и новее);
- MacBook Pro (2010 и новее);
- MacBook Air (2010 и новее);
- Mac mini (2010 и новее);
- Mac Pro (2010 и новее).
Интересный момент заключается в том, что Apple впервые с момента релиза Mountain Lion сократила список устройств, на которые устанавливается актуальная прошивка. Время жизни компьютеров Mac очень велико, что в первую очередь обуславливается их высокой стоимостью и грамотной оптимизацией.
Как установить macOS Sierra 10.12 на неподдерживаемые MaсBook, iMac, Mac Pro или Mac mini
Существует неофициальный способ запуска macOS Sierra на компьютерах, которые остались за бортом минимальных системных требований.
ВНИМАНИЕ! На некоторых моделях Mac после установки macOS Sierra может не работать модуль Wi-Fi
Что понадобится?
- дистрибутив «macOS Sierra Developer Preview Installer App» (можно найти в Сети);
- утилита «macOS Sierra Patcher» (скачать);
- USB-накопитель объёмом не менее 16 ГБ.
Как установить?
1. Подсоедините пустую USB-флешку к компьютеру.
2. Запустите Дисковую утилиту (проводник Finder —> Программы —> Утилиты или воспользуйтесь поиском Spotlight (сочетание клавиш Control + пробел)).
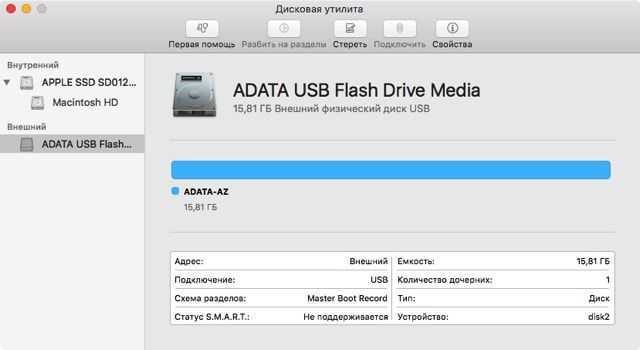
3. Теперь отформатируйте USB-накопитель, для чего в левом боковом меню выберите подключённый носитель, перейдите во вкладку «Стереть», выберите формат «Mac OS Extended (журнальный)» и нажмите кнопку «Стереть».

ВНИМАНИЕ! Все данные на флешке будут удалены!
4. Запустите «macOS Sierra Patcher«, укажите в проводнике путь к дистрибутиву «macOS Sierra Developer Preview Installer App» и нажмите кнопку «Open«.
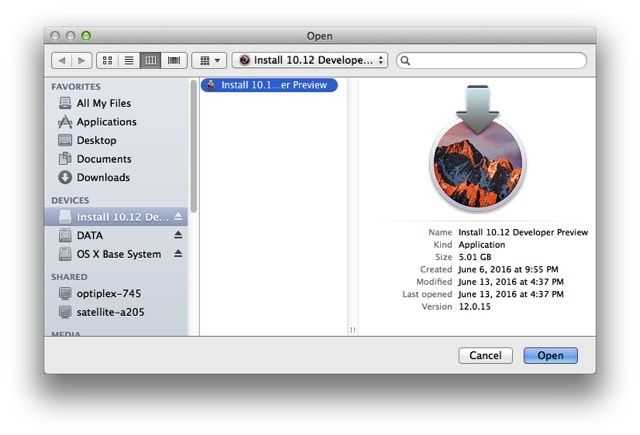
На сообщение об успешной проверке дистрибутива ответьте нажатием кнопки «ОК«.
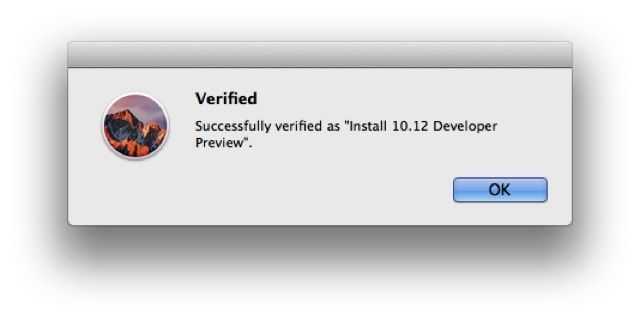
5. Далее в списке выберите подключённый USB-накопитель и кликните по кнопке «Start Operation…«.
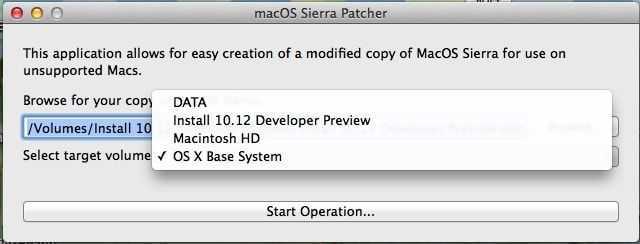
6. Когда операция по созданию загрузочной флешки с macOS Sierra 10.12 закончится, перезагрузите Mac, а во время включения удерживайте нажатой клавишу Option (⌥).
7. После того, как появится загрузочный экран, нажмите на стрелочку под диском с надписью «OS X Base System«.
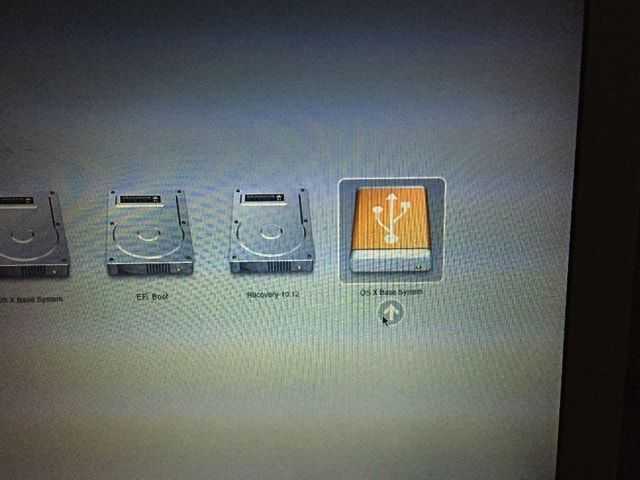
8. После загрузки откройте меню Утилиты —> Дисковая утилита…
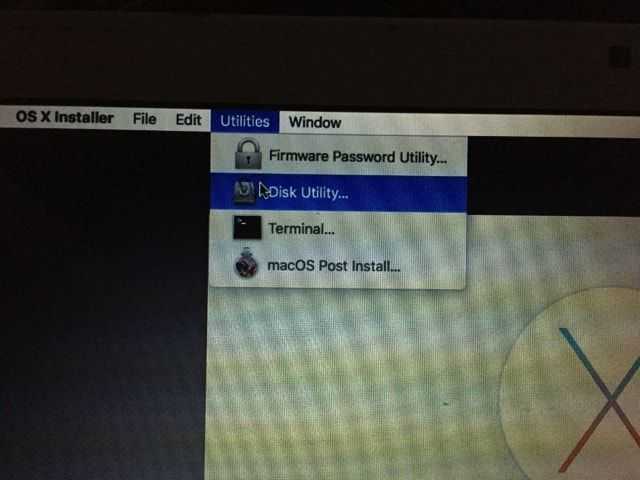
9. Выберите диск или раздел и очистите его в формате «OS X Extended (журнальный)». Если вы будете форматировать весь диск не забудьте в качестве схемы раздела указать GUID.
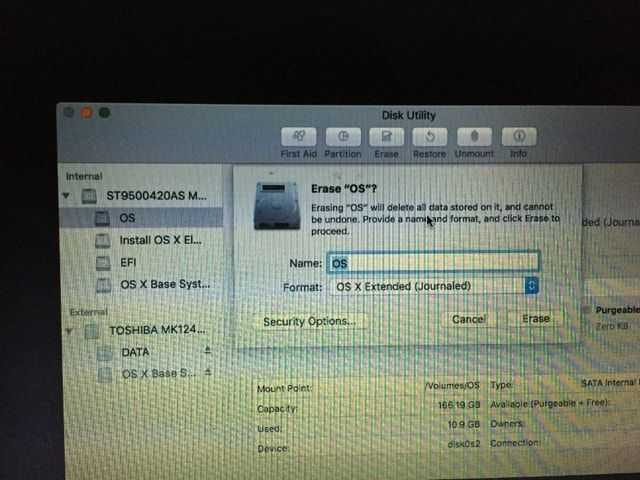
10. Установите macOS Sierra на отформатированный раздел.
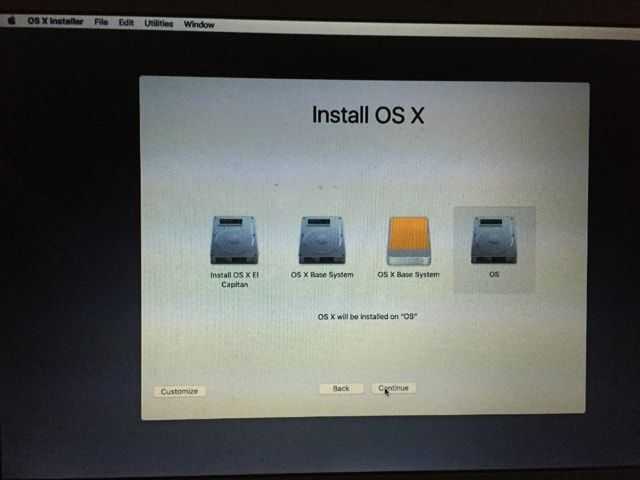
11. После установки вновь перейдите к загрузочному окну. Откройте меню Утилиты —> macOS Post Install.
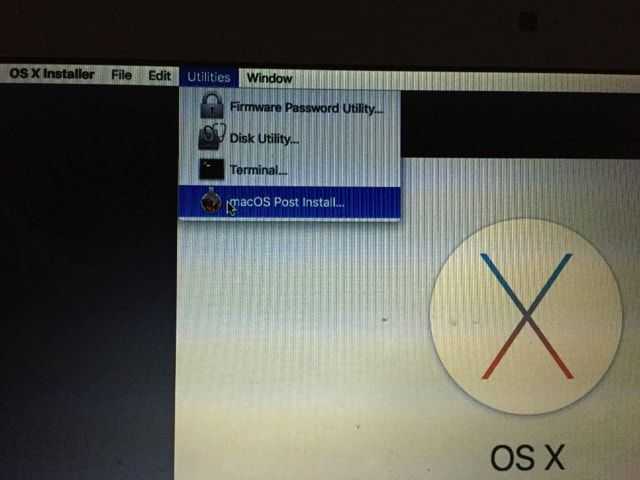
12. В утилите выберите модель Mac которую вы используете.
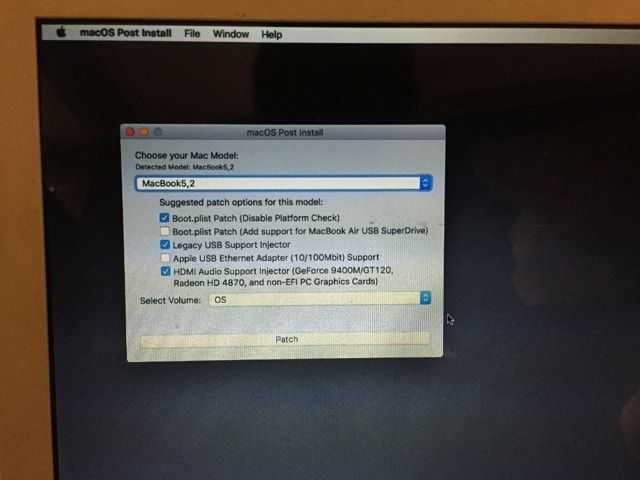
13. В программе выберите раздел с установленной ОС и нажмите кнопку «Patch.»
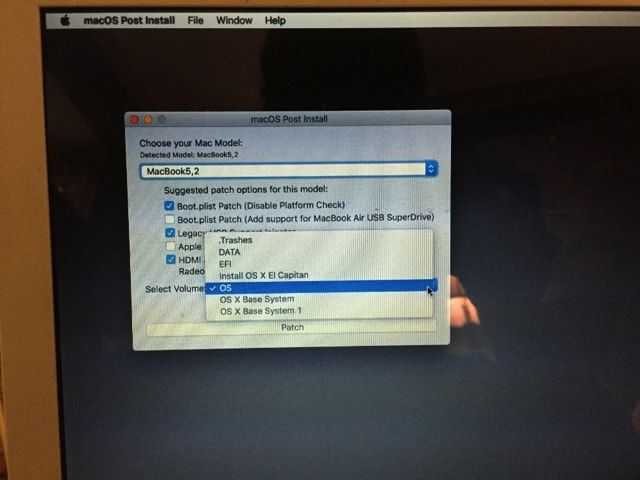
14. После того, как закончится процесс установки патча, кликните по «Reboot«.
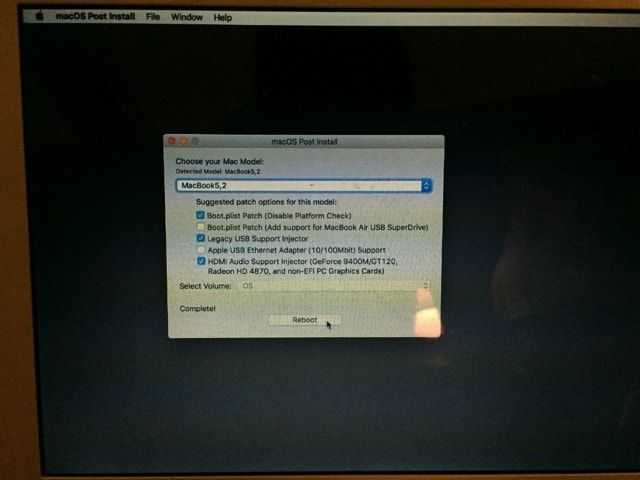
После перезагрузки вы получите полнофункциональную версию macOS Sierra 10.12.
ВНИМАНИЕ! Если по каким-либо причинам работа на macOS Sierra 10.12 Вас не устроила, то откатиться, например, на стабильную (для старых Mac) OS X Mavericks можно по этой инструкции
3. Верните версию с помощью более старого установщика macOS
Перед выпуском macOS Mojave можно было загрузить более старые версии macOS через App Store. С обновленным Mac App Store в Mojave это больше невозможно. Тем не менее, это все еще вариант на старых версиях MacOS.
Если у вас есть более старый Mac, можно загрузить более старую версию ОС, если вы не обновили эту машину до Mojave. Вы также можете войти в свою учетную запись iCloud на Mac друга или члена семьи и таким образом загрузить более старые версии. Также возможно, что у вас есть установщик как часть резервной копии.
Двигаясь вперед, стоит помнить, что старые версии macOS теперь труднее загружать. При следующем обновлении вы можете создать резервную копию установщика предыдущей версии, на всякий случай.
Для этого процесса вам понадобится флэш-накопитель USB объемом 16 ГБ или более или внешний жесткий диск.
Подготовка внешнего диска
Прежде чем вы сможете создать установщик, вам необходимо отформатировать диск. Если ваш диск уже отформатирован, вы можете пропустить этот раздел.
- Подключите ваш внешний диск.
- Запустите приложение Дисковой утилиты . Вы можете найти это с помощью Spotlight ( Cmd + Space ) или перейдя в папку « Приложения » в Finder, затем в меню « Утилиты» и дважды щелкнув по приложению.
- В разделе « Внешний» в списке слева выберите диск и нажмите кнопку « Стереть» в верхней части окна.
- В разделе « Формат» выберите файловую систему HFS + или APFS . Какую файловую систему следует выбрать для внешнего диска зависит от того, для чего вы планируете его использовать.
- Нажмите Erase , затем Done, когда процесс завершится.
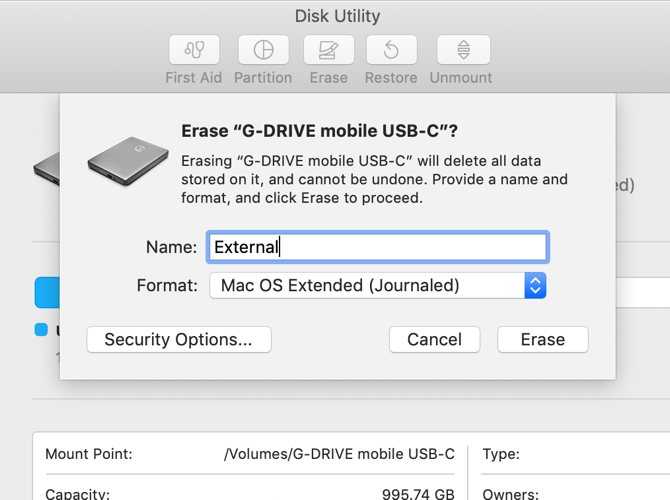
Создание установщика
Вам нужно будет выполнить эти шаги на компьютере, на котором установлен установщик для более старой версии MacOS.
Подключите отформатированный внешний жесткий диск и запустите приложение Terminal . Вам нужно будет ввести команду, которая будет отличаться в зависимости от используемой версии macOS. Для macOS 10.13 High Sierra и внешнего диска с именем External команда будет выглядеть следующим образом:
Это создаст установщик, стирая внешний диск в процессе. См. Наше руководство по загрузке macOS с USB. для получения полного списка команд по версии.
Использование установщика
Наконец, для запуска созданного вами установщика и понижения macOS:
- Выключите Mac, который вы хотите понизить, и подключите только что созданный внешний диск.
- Включите Mac, удерживая Option + R.
- Когда появится экран MacOS Utilities , выберите Disk Utility
- Выберите загрузочный диск и нажмите « Стереть» . Выберите тот же формат, который вы выбрали при создании вашего установщика.
- Перезагрузите Mac снова, на этот раз удерживая Option . Диспетчер запуска появится.
- Выберите диск, который вы создали с помощью программы установки, и нажмите « Установить macOS» .
- После завершения установки вы можете восстановить файлы из созданной вами резервной копии.
Вышла утилита для установки macOS Mojave на старые Mac
В закладки

Пока одна половина владельцев iMac, Mac Pro, Mac mini и MacBook с нетерпением ждет релиза macOS Mojave, другая столкнулась с невозможностью установки новой операционки.
Дело в том, что macOS Mojave совместима со следующими компьютерами и ноутбуками Apple:
- MacBook Pro середина 2012 или новее;
- MacBook Air середина 2012 или новее;
- MacBook начало 2015 или новее;
- iMac конец 2012 или новее;
- Mac Mini конец 2012 или новее;
- Mac Pro середина 2010 или новее;
- iMac Pro 2017
Все девайсы, которые не попали в этот список, официально новую операционку не поддерживают.
А вот неофициальный способ установки все же есть. В начале июля мы писали о тестовой утилите для проведения установки macOS Mojave как раз на такие девайсы.
Наконец, разработчики-энтузиасты окончили работу над программой и macOS Mojave Patcher доступен для свободной загрузки.
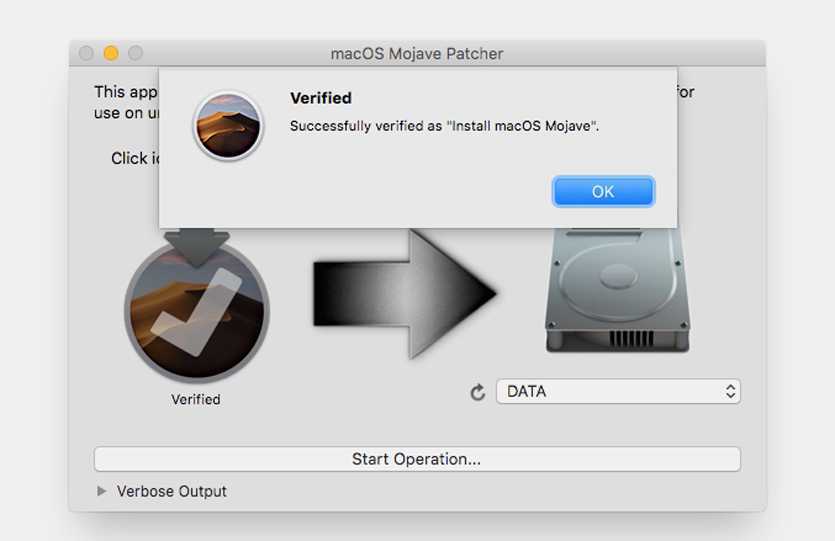
Перед установкой позаботьтесь о наличии флешки на 16 ГБ и более. Обязательно ознакомьтесь со списком устройств, которые не работают. Более того, есть семь разных чипов Wi-Fi модулей, которые не будут работать с данным патчером. То есть систему macOS Mojave вы установите, но придется подключаться по Ethernet через витую пару, либо использовать дополнительный донгл.
Данный патчер не только позволяет установить macOS Mojave на старые маки, но и позволяет регулярно получать актуальные обновления операционки.
В закладки
Как загрузить старые версии Mac OS X?
Ещё до приобретения и установки Mojave, доступен выбор из остальных версий системы. Все файлы предложены в официальном магазине Mac App на специальных вкладках. Переход на них остаётся доступным при покупке ОС (в основном никто не платит за обновления на Mac OS X уже много лет).
Существует возможность скачивания предыдущих версий системы даже с магазина App Store. Благодаря этому способу, становятся доступными к скачиванию следующие версии системы Mac OS X:
- El Capitan;
- Mavericks;
- Yosemite;
- Lion;
- Mountain Lion.
Посредством описанного ниже метода установки не удастся загрузить версию Snow Leopard, о ней написано отдельно. Аналогично обстоит ситуация с Mac OS X Sierra. Рабочий способ для её загрузки описан дальше. Ещё больше осложняется получение установщика версии High Sierra. Единственным способом достижения цели в последнем случае является скачивание версии системы на другом ПК. Нужно найти компьютер с High Sierra или старшей версией, и загрузить установщик на нём.
Где скачать macOS High Sierra?
Обновлённую ОС нужно скачивать, используя возможности App Store. Удобно, быстро и безопасно. Найти её не составляет труда. Не стоит скачивать ОС со сторонних сайтов. Подобные действия могут отрицательным образом сказаться на общем уровне безопасности. На странице официального магазина Apple нужно кликнуть по странице, открывающей описание новой версии ОС. Далее нажать на кнопку «загрузить» и дождаться окончания загрузки дистрибутива. 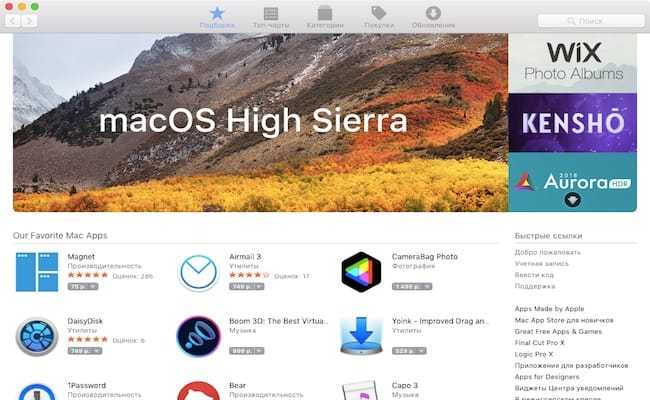
После этого можно переходить к созданию загрузочной флешки для установки на устройство. Загрузочная флешка macOS High Sierra создаётся в несколько этапов
Важно соблюдать последовательность действий. После скачивания образа нужно удостовериться, что он размещается в каталоге /Applications
В данную директорию по умолчанию закачиваются из App Store все файлы. Не стоит менять имя скаченного файла.
С диска
Остался последний вариант развития событий. Задумываясь, как обновлять Mac OS, пользователь может прийти к выводу, что инициализация с флешки не всем нравится. Что делать при подобных обстоятельствах?
Можно просто переустановить имеющуюся операционную систему старым и проверенным способом — при помощи установочного диска. Его либо покупают, либо создают самостоятельно.
Алгоритм действий в этом случае почти ничем не отличается от инициализации операционной системы через флешку. Достаточно вставить установочный диск в дисковод и перезагрузить компьютер. Система обнаружит мастер установки и выведет его на экран. Все, что останется сделать пользователю, — выполнять действия, указанные на мониторе. И уже через несколько минут на компьютере появится новая Mac OS (или старая, в зависимости от выбора человека).
Как установить Big Sur на неподдерживаемый Mac
Если вашему Mac больше нескольких лет, и вы пытаетесь установить на него Big Sur, вы столкнетесь с несколькими препятствиями, первое из которых заключается в том, что обновление программного обеспечения просто не позволит вам установить новый версия. macOS.
Однако это не означает, что установка Big Sur на более старый Mac невозможна. Это — просто нужен патч. К счастью, есть патчер для установки macOS Big Sur на старые компьютеры Mac — big-sur-micropatcher можно скачать с GitHub.
Обратите внимание, что патчеры для macOS не могут творить чудеса, и не все Mac будут совместимы. Перед установкой Big Sur на старый Mac убедитесь, что ваш Mac совместим с патчером
На странице патча (ссылка выше) вы найдете несколько примечаний с указанием различных лет производства. Перед обновлением до macOS Big Sur ознакомьтесь с примечаниями по совместимости.
Процедура обновления новой версии macOS на несовместимом Mac следующая:
- Во-первых, вам нужно будет получить установочные файлы для операционной системы. Вам нужно будет получить их с помощью совместимого Mac. Если они не отображаются в обновлении программного обеспечения, вы можете получить установочные файлы в Mac App Store.
- Теперь вам нужно загрузить эти установочные файлы на USB-накопитель и подготовить USB-накопитель для установки macOS Big Sur. Мы объясним, как создать загрузочный установщик macOS, в отдельной статье.
- Затем вам нужно получить программное обеспечение, которое способно обмануть установочные файлы версии macOS, которую вы хотите установить, полагая, что Mac совместим. Вы можете скачать этот патчер, о котором мы упоминали выше, с GitHub. Щелкните Код и загрузите кнопки Zip.
- После извлечения архивов из загруженного файла вы найдете файл «micropatcher.sh».
- Откройте окно терминала и перетащите файл в терминал. Затем запустите команду.
- Теперь установите macOS из загрузочного установщика.
- В некоторых случаях после установки еще есть задачи, которые нужно выполнить. Их можно найти в инструкциях для big-on-micropatcher. После подготовки Mac с помощью USB-ключа запустите терминал и введите «/ Volumes / Image Volume / set-vars.sh». Скрипт является частью патча для macOS Big Sur и изменяет важные настройки для загрузочных и системных файлов.
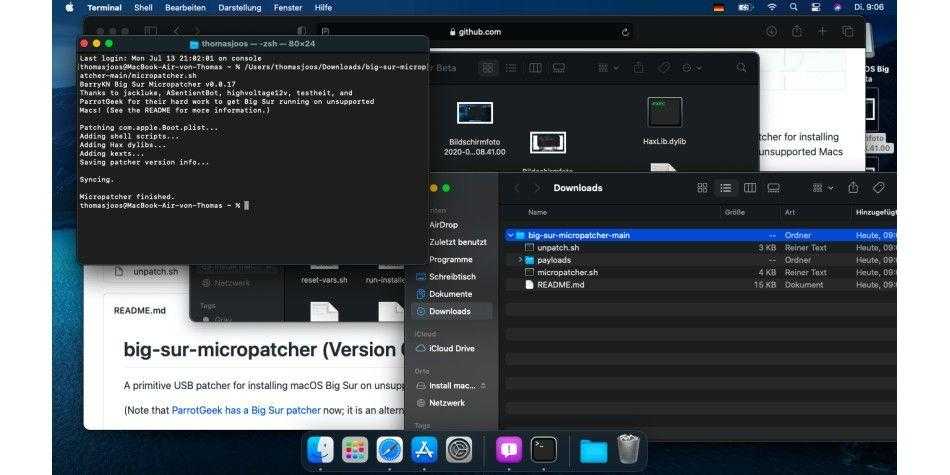
Обновление может занять несколько часов. В нашем случае иногда казалось, что установщик вылетел во время обновления. В этом случае вам придется подождать, потому что установка обычно еще продолжается. Со временем можно найти лучшие способы обновить машину. В настоящее время наиболее безопасным подходом является обновление с помощью загрузочного USB-накопителя.
Где отремонтировать Macbook, iMac и iPhone
Чек лист по выбору надежногосервисного центра по ремонту техники Apple
Справедливые, не завышенные и не заниженные. На сайте Сервиса должны быть цены. Обязательно! без «звездочек», понятно и подробно, где это технически возможно — максимально точные, итоговые.
При наличии запчастей до 85% процентов сложных ремонтов можно завершить за 1-2 дня. На модульный ремонт нужно намного меньше времени. На сайте указана примерная продолжительность любого ремонта.
Гарантию должны давать на любой ремонт. На сайте и в документах все описано. Гарантия это уверенность в своих силах и уважение к вам. Гарантия в 3-6 месяцев — это хорошо и достаточно. Она нужна для проверки качества и скрытых дефектов, которые нельзя обнаружить сразу. Видите честные и реальные сроки (не 3 года), вы можете быть уверены, что вам помогут.
Половина успеха в ремонте Apple — это качество и надежность запчастей, поэтому хороший сервис работает с поставщиками на прямую, всегда есть несколько надежных каналов и свой склад с проверенными запчастями актуальных моделей, чтобы вам не пришлось тратить лишнее время.
Это очень важно и уже стало правилом хорошего тона для сервисного центра. Диагностика — самая сложная и важная часть ремонта, но вы не должны платить за нее ни копейки, даже если вы не ремонтируете устройство по ее итогам
Хороший сервис ценит ваше время, поэтому предлагает бесплатную доставку. И по этой же причине ремонт выполняется только в мастерской сервисного центра: правильно и по технологии можно сделать только на подготовленном месте.
Если Сервис работает для вас, а не для себя, то он открыт всегда! абсолютно. График должен быть удобным, чтобы успеть до и после работы. Хороший сервис работает и в выходные, и в праздники. Мы ждем вас и работаем над вашими устройствами каждый день: 9:00 — 21:00
Надежный и опытный сервис знают давно. Если компания на рынке уже много лет, и она успела зарекомендовать себя как эксперта, к ней обращаются, о ней пишут, ее рекомендуют. Мы знаем о чем говорим, так как 98% поступающих устройств в СЦ восстанавливется. Нам доверяют и передают сложные случаи другие сервисные центры.
Если вас всегда ждет несколько инженеров по каждому виду техники, можете быть уверены: 1. очереди не будет (или она будет минимальной) — вашим устройством займутся сразу. 2. вы отдаете в ремонт Macbook эксперту именно в области ремонтов Mac. Он знает все секреты этих устройств
Если вы задаете вопрос, специалист должен на него ответить максимально точно. Чтобы вы представляли, что именно вам нужно. Проблему постараются решить. В большинстве случаев по описанию можно понять, что случилось и как устранить неисправность.
Если для вас стараются организовать удобный сервис, вы обязательно найдете компанию в VK, на Facebook, Instagram, и конечно, на канале Youtube. Здесь всегда можно задать вопрос в неформальной обстановке, посмотреть на жизнь сервиса изнутри, оценить примеры ремонтов, пообщаться со специалистами вживую. Это удобно, и сейчас без социальных сетей просто никак нельзя
По отзывам можно понять многое, если к ним правильно относиться. Общая оценка сервиса должна быть положительная и высокая. Но рейтинг не может быть максимальным. Отзывы могут быть и положительными и отрицательными, главное, что на них отвечают, общаются, принимают решения, помогают, то есть — относятся по-человечески.
Как установить систему без форматирования внутреннего диска
Если нужно переустановить MacOS без удаления данных, то всё производится следующим образом:
- Включаете компьютер.
- Зажимаете горячие кнопки: «Command» + «R» (или другие, полный список в предыдущем разделе статьи).
- В открывшемся окне нужно выбрать «Переустановить OS» или «Reinstall MacOS» (название зависит от выбранного варианта).
- Согласившись с лицензионным соглашением, нужно выбрать, на какой жесткий диск будет установлено ПО.
- Вводите данные от Apple ID.
После этого компьютер самостоятельно загрузит прошивку, перезагрузится и переустановит операционную систему, при этом все данные на внутреннем диске будут сохранены.
Проблемы, возникающие при переустановке MacOS
Проблемы при обновлении или «откате» могут быть следующими.
- Нет свежих резервных копий. Вы когда-то самостоятельно отключили резервное копирование. Скопируйте ваши файлы прямо сейчас, чтобы не потерять их, запустив процесс вручную. Включите резервное копирование.
- Ошибка при очередном резервном копировании или при восстановлении личных данных из предыдущей копии. Внешний диск, на который до сих пор производилась запись, непригоден для дальнейшего использования. Обратитесь в сервис-центр Apple или в сертифицированную компьютерную ремонтную мастерскую, где вам восстановят ваши данные. Процедура эта не бесплатная.
- Ошибка при очередном обновлении MacOS. Возможно, ваш ПК Mac больше не поддерживается. Такое происходит раз в несколько лет. Вам остаётся пользоваться текущей версией MacOS до замены вашего ПК Apple.
- Компьютер стал работать заметно медленнее, чем до обновления. Минимальные системные требования очередной новой версии равны или превысили технические характеристики вашего ПК. «Откатитесь» на любую из предыдущих версий MacOS. Обычно Apple старается не допускать такого — она просто-напросто прекращает поддержку устаревших компьютеров, подобно тому, как на устойствах iPhone 4x установить версию iOS 10.x уже невозможно.
- Ваш ПК после нескольких активных лет внезапно стал «зависать» несмотря на то, что вы не обновляли MacOS. Может, пора заменить внутренний HDD/SSD-накопитель? Попробуйте сделать резервную копию ваших важных данных перед заменой внутреннего диска — пока что-то с него ещё читается.
- Невозможно «откатиться» на одну из прежде установленных версий MacOS. «Откат» надо делать постепенно. Если нет предыдущих резервных копий — скачайте новый «образ» и «откатитесь» сначала на эту версию, а уж после повторите «откат» на ещё более раннюю версию MacOS.
Видео по теме
Переустановка MacOS — «поверх» или «с нуля» — дело нетрудное
Важно лишь обезопасить свои данные. Это реальный способ продлить жизнь своего любимого MacBook ещё на энное число лет
У вас всё получится!
Настройка системы и установка Kext
Система загрузилась, вы зашли в нее. Необходимо изменить некоторые настройки, поскольку выхода в интернет нет, а графика не работает. Сначала необходимо установить кексты. Это расширения ядра, которые позволяют запускать оборудование, несовместимое с Mac OS.
Для этого нужно найти утилиту Kext Utility, которая находится на загрузочной флешке в разделе Clover. Необходимо зайти в утилиту, ввести пароль пользователя, после чего подождать некоторое время. Когда Kext установится, появится надпись All Done.
Далее необходимо загрузить драйвера для видеокарты. Для этого нужно выполнить следующие действия:
- Заходите на сайт tonymacx86 и скачиваете драйверы Alternate NVIDIA Graphics Drivers.
- После этого устанавливаете программу Clover Configurator.
- Заходите в папку Clover, которая находится в разделе EFI.
- Используя Clover Configurator, открываете файл config.plist.
- Нажимаете на кнопку System Parameters, которая находится в левой части экрана, и ставите галочку напротив пункта «NvidiaWeb».
- Выйдите из программы, предварительно сохранив все изменения. После этого перезагрузите компьютер.
- После перезагрузки извлеките флешку.
Теперь система будет загружаться без накопителя.
На этом все, установка Хакинтош на обычный компьютер завершена.
Стоит помнить, что на таких системах могут возникать различные ошибки, из-за чего Хакинтош в любом случае не передаст всех ощущений использования Mac OS Sierra.
Создание загрузочной флешки, если есть макбук
Чтобы записать установочный файл, требуется выполнить следующие действия:
- Загрузите из App Store установочный файл Mac OS.
- Скачайте программу UniBeast.
- Запустите дисковую утилиту.
- Подключите накопитель к компьютеру.
- В левой части окна выберите флешку и отформатируйте ее в файловую систему HFS.
- Распакуйте программы MuliBeast, UniBeast.
- В настройках выберите пункт «Системные настройки», потом «Язык и регион» и измените язык на английский.После применения изменений перезагрузите компьютер.
- Далее запустите программу UniBeast и выберите флешку, на которую желаете записать Mac OS.
- Выберите операционную систему.
- Далее необходимо выбрать режим загрузки операционной системы. Тип зависит от модели материнской платы. Владельцам компьютера с сокетом 1156 необходимо выбрать Legacy USB Support. Если новый сокет, выберите UEFI Boot Mode.
- В следующей вкладке можно выбирать любые настройки графики. Если компьютер не самый мощный, то рекомендуется настроить графику для повышения производительности.
- Введите пароль от учетной записи и нажмите Installation. Начнется процесс записи установочного файла, который будет длиться на протяжении 15–20 минут.
- Последний шаг — переместите программу MultiBeast в корневую папку флешки.
Условия распространения
Mac OS Х является проприетарной операционной системой, первая версия которой была выпущена в 2001 году. В течении последующий двенадцати лет она распространялась на платной основе, а все ее версии носили «кошачьи» имена. Первая в этой серии была ОС 10.0 «Гепард», последняя — 10.8 «Горный лев».
Начиная с версии 10.9, MacOS распространяется бесплатно, а кодовые названия стали присваиваться в честь географических объектов, расположенных в штате Калифорния. Первая в этой серии операционная система была выпушена в 2013 году и названа Mavericks, в честь популярного калифорнийского пляжа.
В 2016 году Apple изменила один из пунктов лицензионного соглашения с пользователями. MacOS с тех пор считается не приобретенной, а взятой у компании в аренду на время использования ее техники. Впрочем, это изменение в большей степени касается тех пользователей, которые используют так называемый MacOS на компьютере сторонних производителей.
Установите macOS Sierra на неподдерживаемые компьютеры Mac
Requisitos
- Копия установщика macOS Sierra. Хотя его можно найти в Интернете, лучше всего загрузить его с поддерживаемого Mac.
- Минимальный USB-накопитель на 8 ГБ.
- Инструмент macOS Sierra Patch Tool, доступный по адресу здесь.
- Инструмент AUSEnabler, доступный по адресу здесь.
Что нужно иметь в виду
Мы должны помнить, что то, что мы будем устанавливать на неподдерживаемый Mac, — это разновидность хакинтоша, то есть установить Mac на компьютер, на который мы не сможем установить его, даже если это Mac. Это означает, что мы можем столкнуться с некоторыми проблемами, например следующими:
- Там может быть Проблемы с Wi-Fi. Компьютеры Mac с модулем Wi-Fi Broadcom BCM4321 не будут работать с macOS Sierra, пока не будет заменена карта Wi-Fi. Компьютеры, затронутые этой проблемой, будут некоторые MacPro3,1; MacBook5,2; MacBookPro4,1; iMac8,1; Macmini3,1 и MacBookAir2,1.
- El Трекпад MacBook5,2 не поддерживается. Он работает, но определяет его как мышь, и некоторые настройки для трекпада недоступны.
- El Проблема со звуком iMac 8,1 в котором громкость не меняется, даже если это указывает на изменение. Звук работает, но всегда идет на максимум. Решением было бы подключить несколько динамиков к выходу для наушников и регулировать с них громкость.
- Мы уже знаем, что мы не сможем обновиться из Mac App Store. В сентябре мы оценили две возможности: 1) обновления устанавливаются без проблем; 2) обновления не появляются и / или не устанавливаются; Чтобы решить эту проблему, нам нужно будет использовать AUSEnabler.
Чтобы дать вам представление, я установил его на iMac с начала 2009 года, и единственная проблема, с которой я столкнулся до сих пор, заключается в том, что иногда (немного) мне приходится подключать Wi-Fi вручную при запуске или пробуждении отдыха. Что касается обновлений, iTunes обновил меня, так что мы уже знаем, что Программное обеспечение Apple будет обновлено без каких-либо проблем.
Процесс
Процесс очень прост. Необходимо будет только выполнить следующие действия:
- Вставляем USB в Mac, где собираемся создать загрузочный USB.
- Открываем Disk Utility.
- Мы выбираем корень USB, нажимаем «Удалить» и выбираем все, как на следующем снимке экрана (мы можем указать любое имя, какое захотим):
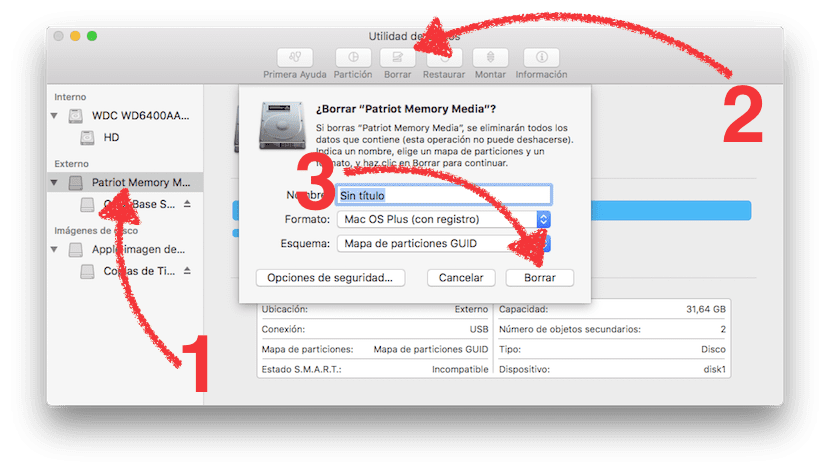
- Имя: все, что мы хотим.
- Формат: Mac OS X Plus (в журнале).
- Схема: Карта разделов GUID.
- Для форматирования нажимаем «Удалить».
- С уже созданным USB мы открываем macOS Sierra Patcher.
- Мы нажимаем «Щелкните значок для просмотра …» и выбираем установщик macOS Sierra.
- В «Объеме» выбираем флешку.
- Нажимаем на «Начать операцию …» и ждем ее завершения.
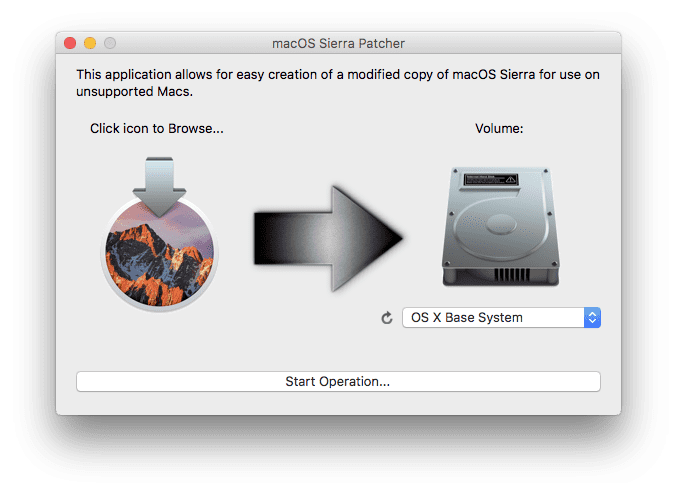
- Поскольку USB уже создан, теперь нам нужно будет начать с него. Для этого перезапускаем и удерживаем нажатой клавишу ALT, пока не увидим доступные единицы.
- Из дисков, которые мы видим, мы выбираем загрузочный USB-накопитель, который будет называться «OS X Base System».
- Установка такая же, как и любая другая: если мы хотим установить с 0, перейдите на вкладку «Утилиты», выберите Дисковую утилиту и сотрите весь жесткий диск. Затем запускаем установку macOS Sierra и ждем завершения процесса.
- После установки он автоматически перезагрузится. Здесь у нас будет проблема, а именно то, что он не сможет запустить операционную систему. В это время мы должны выключить Mac кнопкой выключения.
- Снова включаем компьютер и снова нажимаем клавишу ALT для запуска с USB.
- Теперь заходим в «Утилиты» и выбираем «MacOS Post Install».
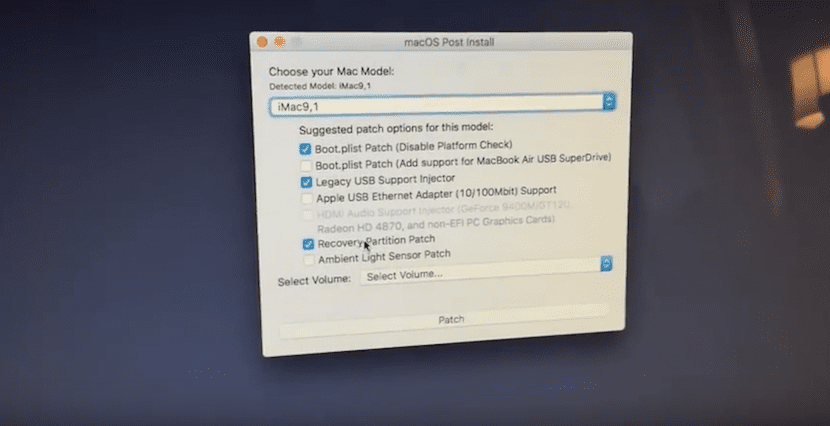
- Здесь мы увидим, что у нас есть раскрывающееся меню. Кроме того, у нас есть компьютер, который он обнаружил. Мы отображаем меню и выбираем тот же тип Mac, который мы видим выше, в моем случае iMac9,1.
- Здесь рекомендуется оставить то, что по умолчанию отмечено, но мы также можем выбрать исправление для раздела восстановления (я не рекомендую, потому что он не работает для меня), датчика внешней освещенности и адаптера Ethernet. Если у вас ничего из этого нет, я бы оставил отмеченными только первый и третий поля.
- Далее выбираем том, на который будут установлены патчи. Том — это жесткий диск, на который мы установили macOS Sierra.
- Наконец, нажимаем «Патч» и ждем.
- При перезапуске нам нужно будет только выполнить шаги для настройки новой установки.
При желании вы можете увидеть, как установить macOS Sierra на неподдерживаемый Mac, в следующем видео.
https://youtube.com/watch?v=eQz5OQHOTAA
Как переустановить Mac OS Sierra без потери данных?
Написано Джордан Бальдо Последнее обновление: декабрь 3, 2020
Всемогущий эксперт по написанию текстов, который хорошо разбирается в проблемах Mac и предоставляет эффективные решения.
Я люблю свои устройства Mac. Одно из таких устройств у меня — MacBook Pro. Я недавно установил macOS Sierra на свой MacBook Pro, но похоже, что у него проблемы. Не могу переустановить mac os. Я не хочу, чтобы мои файлы удалялись, поэтому я хочу переустановите macOS Sierra без потери данных, То, что я хочу, это простая переустановка операционной системы. Как мне это сделать?
Mac OS Sierra легко переустановить без потери данных. Следующее руководство ответит вам подробно.
Переустановка более старой версии macOS
Создание загрузочного USB-накопителя необходимо для установки более старой версии macOS. Вы можете использовать этот диск несколько раз на разных машинах, бросить его в ящик для следующего раза или стереть его, когда закончите, и сделать новый, когда придет время снова переустановить.
Подготовьте свой USB-накопитель
Apple рекомендует USB-накопитель, отформатированный как Mac OS Extended, с 14 ГБ свободного места для последних версий macOS. Раньше мы использовали диски емкостью 8 ГБ для установки Catalina и более ранних версий, поэтому ваш пробег может отличаться.
Чтобы отформатировать диск, подключите его к Mac, а затем запустите Дисковую утилиту (это можно сделать с помощью Spotlight или найдя приложение в папке «Приложения»> «Утилиты».). Найдите диск на боковой панели, нажмите на него, затем нажмите «Стереть» и дайте ему имя. В раскрывающемся списке выберите «Mac OS Extended (в журнале)», а затем нажмите «Стереть», чтобы начать процесс.
Создайте загрузочный USB-накопитель в терминале
Мы будем использовать Терминал для создания USB-накопителя, поэтому запустите его через Spotlight или найдите приложение в папке Applications> Utilities. Вы можете использовать одну команду для создания установочного носителя, но это зависит от того, какую версию macOS вы пытаетесь установить.
Это предполагает, что вы устанавливаете Big Sur, что ваш диск помечен как «macos_installer» и что у вас есть соответствующий установщик macOS в папке приложений:
sudo / Applications / Install macOS Big Sur.app/Contents/Resources/createinstallmedia —volume / Volumes / macos_installer
Вы можете изменить различные части этой команды в соответствии с вашими собственными обстоятельствами, при этом главная из них — это имя установщика. Имейте в виду, что перед пробелами должна стоять обратная косая черта. Например, «Установить macOS High Sierra.app» в этом контексте будет заменено на Install macOS High Sierra.app.
Вот еще один пример, который создает установочный USB-диск macOS High Sierra на диске с именем «Установщик MacOS»:
sudo / Applications / Install macOS High Sierra.app/Contents/Resources/createinstallmedia —volume / Volumes / MacOS Installer
Вы можете запустить команду ls, чтобы вывести список всех подключенных томов, включая ваш установочный USB-носитель, на случай, если вам понадобится проверить метку.
После того, как вы нажмете Enter, вам нужно будет ввести пароль администратора, чтобы утвердить команду, а затем нажать «Y» на клавиатуре, чтобы подтвердить, что вы в порядке с перезаписью содержимого USB-накопителя.
Установите macOS с нуля
После того, как ваши установочные файлы будут скопированы, пришло время установить macOS с нуля. Чтобы все прошло гладко, мы предпримем дополнительный шаг по удалению существующего раздела перед установкой macOS.
Сначала вставьте USB-накопитель и выключите Mac. Следующая инструкция будет отличаться в зависимости от того, какой у вас Mac (вот как это узнать). Вот они:
- Apple Silicon (чип M1 и новее): нажмите и удерживайте кнопку питания, пока не увидите окно параметров запуска, затем щелкните том USB, который вы создали ранее, и нажмите «Продолжить».
- Mac с процессором Intel: нажмите и удерживайте Option (Alt) при включении Mac. Отпустите, когда увидите список загрузочных томов, выберите созданный USB-накопитель и щелкните стрелку, направленную вверх.
После загрузки macOS (вам может потребоваться сначала выбрать язык) нажмите «Утилиты»> «Дисковая утилита». Выберите свой диск (обычно обозначаемый как «Macintosh HD») на боковой панели, а затем нажмите «Стереть».
Предупреждение. Содержимое системного тома вашего Mac будет удалено на следующем шаге, поэтому убедитесь, что вы создали резервную копию всех данных, которые вы не хотите потерять.
Если вы устанавливаете macOS Sierra или новее, выберите «APFS». В противном случае вам нужно будет отформатировать «Mac OS Extended (Journaled)» для El Capitan и более ранних версий. Когда вы уверены в своем решении, нажмите «Стереть» и подтвердите.
Наконец, выйдите из Дисковой утилиты и выберите «Переустановить macOS» или «Установить macOS» (или Mac OS X для более старых версий) в окне «Утилиты macOS». Следуйте остальным подсказкам, чтобы завершить установку.








![Как установить macos mojave на неподдерживаемых компьютерах mac, ремонт за 15 шагов ️ [инструкция с фото]](http://aksakovufamuseum.ru/wp-content/uploads/6/3/1/6310141159f9f871c0f419e5793546ea.png)



















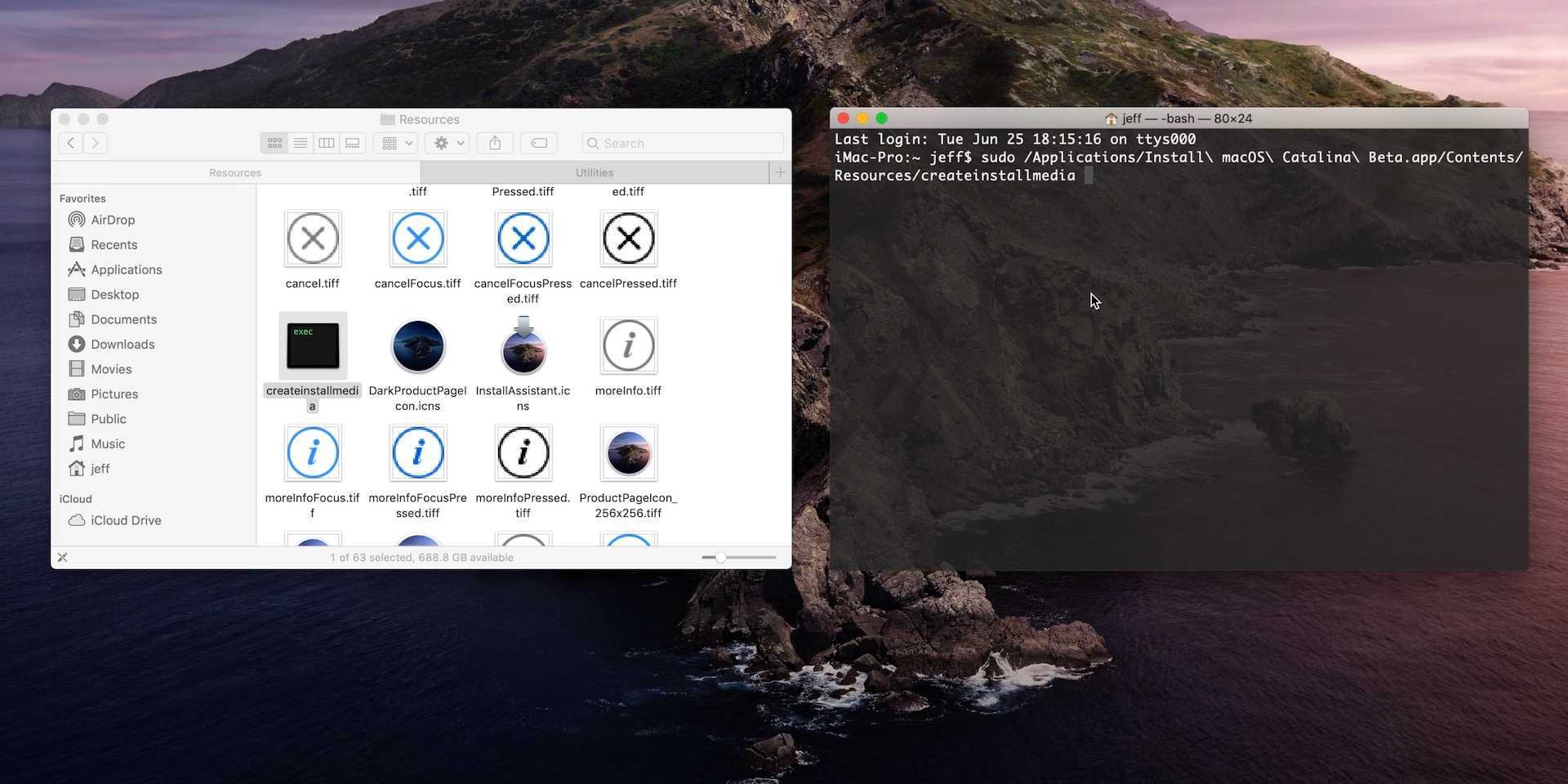

![Пиратские программы для mac. возможно ли? [инструкция]](http://aksakovufamuseum.ru/wp-content/uploads/e/6/9/e69d8d83712c21e08724995606e54f09.jpeg)