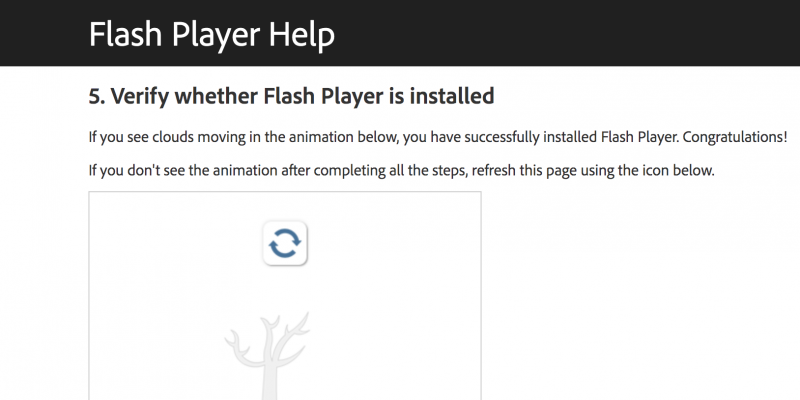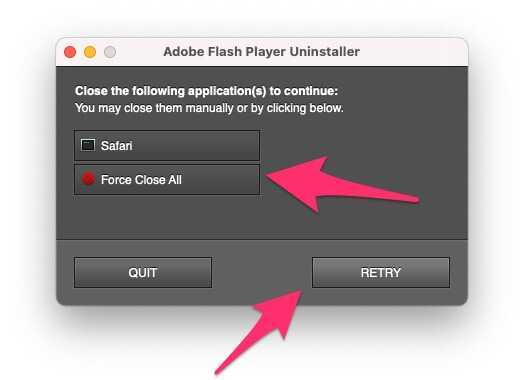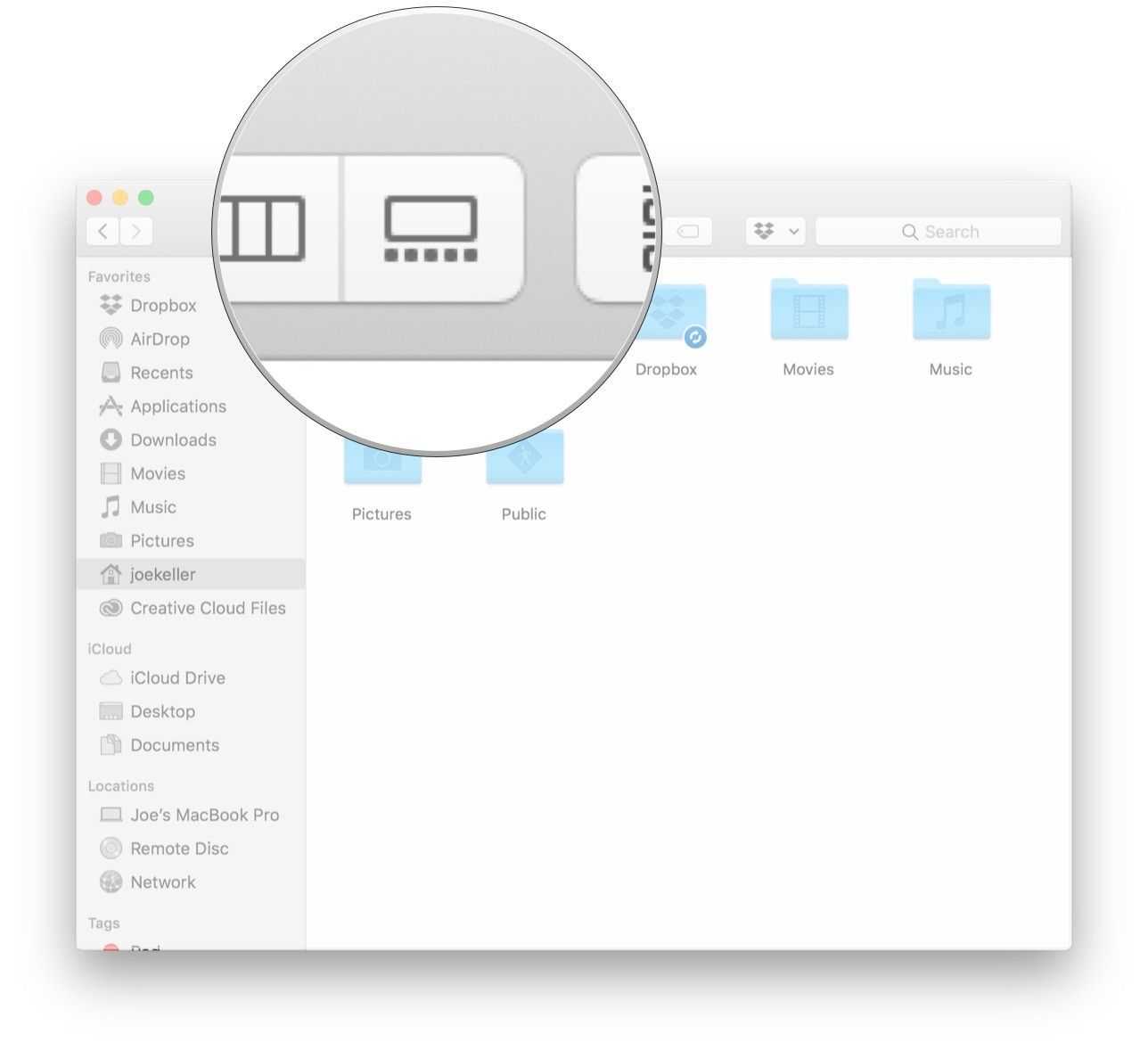Как правильно удалить Adobe Flash Player
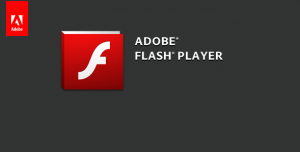
Когда возникает та или иная проблема, например, если нельзя смотреть видео в браузере, или играть в онлайн игры на компьютере, то это, как правило связано с тем, что Adobe Flash Player, по причине системного сбоя, или в силу других обстоятельств, работает неправильно. Если появились проблемы с отображением видео или у вас не получается запустить и поиграть в какую-то онлайн игру, то зачастую достаточно просто переустановить Adobe Flash Player, или обновить до последней версии.
Однако многие пользователи довольно часто сталкиваются с тем, что ни переустановка, ни обновление до последней версии или откат к предыдущей не решает возникшую проблему с воспроизведением видео, запуском игр и так далее. В таких случаях, компания Adobe – разработчик программы рекомендует использовать специальную утилиту для полного удаления данного программного продукта. Программа (Uninstaller) для удаления Flash Player доступна для загрузки с официального веб-сайта компании Adobe или на этой странице по представленной ниже ссылке «Скачать».
Для полной деинсталляции Adobe Flash Player из операционной системы Windows «без хвостов», необходимо не только воспользоваться утилитой для удаления, но и выполнить самостоятельно ряд действий, что в последствии позволит с большой долей вероятности устранить любые имеющиеся проблемы связанные с флеш плеером.
Во-первых, обязательно закройте все работающие у вас браузеры, а также приложения, которые могут использовать Flash, в частности это могут быть различные мессенджеры, проигрыватели мультимедиа и другие программы.
Затем запускаем утилиту для удаления флеш плеера или по-другому Uninstaller. После того, как мастер настройки завершит свою работу необходимо будет ещё найти и удалить файлы и папки, оставшиеся после удаления. Сделать это можно, используя проводник операционной системы, или штатный инструмент Windows – «Выполнить» (вызвать можно, используя сочетание клавиш «Win» + «R»).
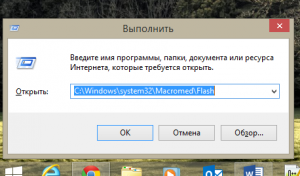
Сначала удаляем все файлы и папки здесь: C:Windowssystem32MacromedFlash
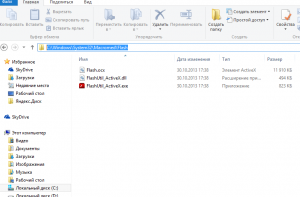
Затем, также проверяем наличие и удаляем, если есть, файлы и папки по следующим путям:
- C:WindowsSysWOW64MacromedFlash
- %appdata%AdobeFlash Player
- %appdata%MacromediaFlash Player
Если не получается удалить какой-либо файл или папку, то просто перезагрузите компьютер и повторите попытку. На этом этапе удаление Adobe Flash Player можно считать завершенным.
Проверить работоспособность флеш плеера можно здесь.
Если всё сделано правильно и деинсталляция прошла успешно, то вы увидите пустой серый прямоугольник, как на скриншоте ниже.
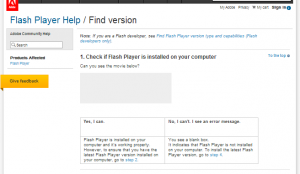
В случае, если что-то пошло не так, и Flash Player всё ещё работает, то вы увидите следующее.
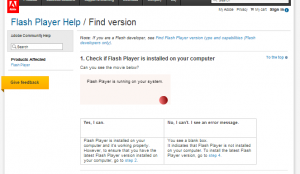
Перезагрузите компьютер ещё раз и снова проверьте работает флеш плеер или нет, деинсталляция должна завершиться успешно.
Данная инструкция описывает процесс удаления Adobe Flash Player из операционной системы Windows, с инструкцией для Mac OS можно ознакомиться здесь.
Скачать утилиту для удаления флеш плеер (Adobe Flash Player Uninstaller).
Обратите внимание, что браузер Google Chrome уже содержит встроенный плагин (модуль) Adobe Flash Player. Зачастую проблемы с воспроизведением видео в Chrome или другом Chromium браузере (SRWare Iron, CoolNovo и др.) обусловлены тем, что флеш модуль браузера и версия Flash Player, установленная в системе, конфликтуют между собой
В этом случае можно просто отключить один из модулей, для чего введите в адресную строку обозревателя: chrome://plugins/.
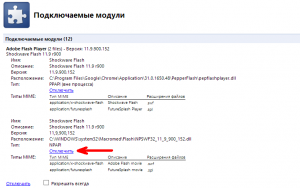
Этот способ, как правило, актуален и решает проблему с Adobe Flash Player, не только в Google Chrome, но и других chromium обозревателях.
ClickToFlash
До этого я долгое время пользовался утилитой ClickToFlash (его рекомендуют большинство продвинутых пользователей), которая с выходом пятой версии Safari превратилась из плагина в расширение. Его целью является полная и безоговорочная блокировка -содержимого любой веб-страницы и замена его на статическое изображение. При желании (или необходимости) пользователь может кликнуть по этому изображению и запустить флешовый компонент страницы.
Это поистине замечательное дополнение к браузеру, но я предпочитаю использовать как можно меньше плагинов/расширений, поэтому в результате отказался от него и полностью удалил «поделку» Adobe из системы. Однако, если вы не готовы к такому повороту событий, все-таки стоит взглянуть на расширение ClickToFlash.
Часть 2. Как полностью удалить Adobe Flash Player?
Вы также можете использовать инструмент для полностью удалить приложения на Mac включая Flash Player. Мы рекомендуем iMyMac PowerMyMac сделать это. Инструмент очень прост в использовании. Имеет понятный и несложный интерфейс. Кроме того, вы можете выполнить множество задач с помощью этого инструмента всего за несколько кликов. Это помогает найти все приложения или расширения на вашем устройстве Mac. Скрытые расширения, которые могут вызывать проблемы на вашем устройстве, могут быть легко обнаружены. Вы можете удалить или отключить эти расширения, если хотите.
Вот как это использовать для удалить Flash Player на Mac шаг за шагом:
Шаг 2. Сканируйте Flash Player на своем Mac.
Нажмите Сканировать. В результатах будут отображены все приложения, установленные на вашем устройстве Mac. Найдите Flash Player в списке и выберите его. Если приложений слишком много, система может исчерпать приложения и замедляй свой Mac
Таким образом, важно сделать некоторую очистку, чтобы поддерживать ваш Mac в хорошем состоянии

Шаг 3. Удалите Flash Player.
Нажмите кнопку «Очистить», чтобы удалить Flash Player на Mac и связанные с ним файлы.

Ниже приведены особенности и преимущества этого инструмента:
- Это помогает повысить производительность вашего устройства Mac.
- Это поможет вам удалить ненужные расширения. Эти расширения могут замедлить работу вашего устройства. Это может вызвать и другие проблемы.
- Это на 100% безопасно.
- Он не содержит вредоносных программ или других вирусов, которые могут нанести вред вашему устройству. Его можно безопасно использовать на любом устройстве Mac, которое вы хотите.
- Он не распространяет информацию, которую вы вводите в инструмент. Он защищает конфиденциальную информацию, такую как имена пользователей, идентификаторы и пароли.
- Это дает вам 30-дневную гарантию возврата денег. Если вы считаете, что инструмент не дает вам того, что вам нужно, вы можете попросить полный возврат средств.
- Доступна бесплатная пробная версия инструмента. Это для первых 500 МБ данных. Вы действительно можете ощутить преимущества этого инструмента, не платя сначала деньги.
- Предварительный просмотр инструмента доступен до того, как вы его действительно купите. Это позволяет оценить, подходит ли вам инструмент.
- Поддержка доступна по электронной почте. Также доступна индивидуальная поддержка.
- Вы можете управлять всем. Вы под контролем. Вы можете выбрать, какие расширения удалить, а какие оставить.
Часть 3. Ручной способ удаления Flash Player из Mac OS X
Есть три шага для удаления флеш-плеера из Mac OS X. Эти шаги заполнены подэтапами. Три основных шага включены ниже:
- Определите версию вашей Mac OS.
- Запустите программу удаления, подходящую для вашей версии Mac OS.
- Проверьте завершение процесса удаления.
Давайте начнем с первого шага.
Шаг 1 — определите версию вашего Mac OS
Вот шаги, чтобы узнать версию вашей Mac OS:
Шаг 1.a. — Нажмите значок Apple.
Шаг 1.b. — Выберите Об этом Mac
Шаг 1.c. — Проверьте версию Mac OS, которая появляется в окне. Он отображается в диалоговом окне «Об этом Mac».
Step 2 — запустите программу деинсталляции, подходящую для вашей версии Mac OS
Вот важное примечание: Начните с версии Flash Player 11.5, при удалении Flash Player это приводит к сбросу параметра SilentAutoUpdateEnable и AutoUpdateDisable в mms.cfg. Он сбрасывает эти два значения по умолчанию:
- SilentAutoUpdateEnable = 0
- AutoUpdateDisable = 0
Если вы в настоящее время запускаете программу удаления для Flash Player как отдельную часть процесса развертывания, вам следует повторно развернуть пользовательские изменения в одном из двух вариантов: SilentAutoUpdateEnable или AutoUpdateDisable.
Шаг 2.a. — Запуск программы удаления на MacOS и Mac OS X 10.4 (и будущие версии)
Вот шаги, как удалить Adobe Flash Player на Mac OS X 10.4 (и будущая версия):
Шаг 2.a.1. — Загрузите деинсталлятор для Adobe Flash Player в зависимости от версии Mac OS. Если у вас Mac OS X версии 10.6 и выше, загрузите ее здесь, Если у вас Mac OS X 10.4 и 10.5, загрузите его здесь. Шаг 2.a.2. — Откройте деинсталлятор, используя ваш браузер. Вы также можете найти его в папке, в которую он был помещен после загрузки, и открыть его оттуда.
Шаг 2.a.3 — Когда деинсталлятор открыт, нажмите Удалить.
Шаг 2.a.4. — Скопируйте это руководство (в блокноте) или распечатайте его, чтобы вы могли использовать следующую часть инструкций после закрытия браузера.
Шаг 2.a.5. — Закройте все браузеры. Это можно сделать, закрыв каждый браузер вручную или щелкнув имя браузера, отображаемое в диалоговом окне удаления. Затем нажмите Повторить.
Шаг 2.a.6. — Деинсталлятор продолжит процесс до его завершения. Когда процесс закончится, нажмите Готово.
Шаг 2.a.7. — Удалить каталоги с именами следующим образом:
/ Библиотека / Настройки / Macromedia / Flash Player
/ Библиотека / Кэши / Adobe / Flash Player
Шаг 2.b. — Запуск деинсталлятора на вашем Mac OS X 10.1 до 10.3
Вот шаги, как удалить Adobe Flash Player в Mac OS X 10.1 до 10.3:
Шаг 2.b.1. — Скачать деинсталлятор для Adobe Flash Player здесь.
Шаг 2.b.2. — Запустите деинсталлятор, найдя его в папке загрузки браузера или открыв его в файле назначения.
Шаг 2.b.3. — Когда откроется программа удаления, нажмите Продолжить.
Шаг 2.b.4. — Скопируйте это руководство (в блокноте) или распечатайте его, чтобы вы могли использовать следующую часть инструкций после закрытия браузера.
Шаг 2.b.5 — Закройте все открытые браузеры. Закройте все приложения, использующие Flash Player, такие как SWF-файлы, проекторы (.exe-файлы, воспроизводящие SWF-файлы), приложения для обмена мгновенными сообщениями и т. Д.
Шаг 2.b.6. — Дождитесь окончания удаления.
Шаг 3 — проверка завершения процесса удаления
Вы можете проверить завершение процесса удаления, выполнив следующие действия:
Шаг 3.a. — Перезагрузите устройство Mac.
Шаг 3.b. — Откройте браузер и проверьте статус вашего Adobe Flash Player. здесь.
Удалить Adobe Flash на Mac
Для начала важно отметить, какая версия macOS установлена на вашем компьютере. Вы можете найти эту информацию, нажав на Логотип Apple в верхнем левом углу вашего устройства
Оттуда нажмите Об этом Mac. Вы найдете номер версии под названием macOS.
Эти направления предназначены для всех браузеров. Кроме Гугл Хром. Посетите веб-сайт Adobe для последняя информация для удаления Adobe Flash для этого браузера.
В зависимости от версии macOS удалить Adobe Flash можно разными способами. Каждый требует установки файла от Adobe. Выберите решение для версии macOS, установленной на вашем компьютере. Эти файлы поступают прямо из Сайт Adobe.
Для Mac OS X 10.4 и более поздних версий, включая версии macOS
После загрузки установщика:
- Перейти к Папка загрузок для вашего браузера по умолчанию. В Apple Safari и Microsoft Edge выберите Окно> Загрузки. В Mozilla выберите Инструменты> Загрузки. Если ваш Mac использует Mac OS X 10.7 (Lion), щелкните значок «Загрузки», отображаемый в браузере. Если окно установщика Flash Player не появляется, выберите Перейти> Рабочий стол в Finder. Прокрутите вниз до раздела «Устройства» и нажмите «Удалить Flash Player».
- Дважды щелкните значок деинсталлятор в окне «Загрузки».
- Нажмите Открыть если будет предложено открыть файл деинсталлятора.
- выбирать Удалить при запуске деинсталлятора.
Теперь вы должны закрыть свой веб-браузер. Перед тем как это сделать, вы должны распечатать эти инструкции, чтобы завершить процесс удаления. Как объясняет Adobe: «Не нажимайте« Выход »в окне деинсталлятора. Останавливает процесс удаления. После закрытия браузеров программа удаления продолжит работу автоматически до завершения удаления. Когда вы увидите сообщение об успешном удалении, щелкните Выполнено.
Для двух заключительных шагов вам нужно перейти в два каталога библиотеки вашего компьютера:
- / Library / Preferences / Macromedia / Flash Player
- / Library / Caches / Adobe / Flash Player
Для Mac OS X 10.1–10.3
После загрузки установщика:
- выбирать Окно> Загрузки для просмотра загруженного деинсталлятора.
- Поместите файл деинсталлятора в Окно загрузок.
- Дважды щелкните значок удалить файл в окне «Загрузки». Если требуется, введите имя пользователя и пароль вашего компьютера и нажмите Ok.
- Нажмите Продолжать.
Закройте свой веб-браузер. Перед тем как это сделать, вы должны распечатать эти инструкции, чтобы завершить процесс удаления. Как только деинсталлятор завершит работу, окно закроется автоматически. Ну наконец то, перезагрузите ваш компьютер.
Удаление с помощью фирменной утилиты
Для тех, кто не хочет заморачиваться с удалением Flash Player, компания Adobe придумала специальную утилиту, которая все сделает за вас самостоятельно.
Вам необходимо открыть сайт компании Adobe (https://helpx.adobe.com/flash-player/kb/uninstall-flash-player-windows.html) или просто наберите в Гугле запрос uninstall flash player (без кавычек) и пройдите по первой ссылке.
Здесь вы увидите одну незаметную ссылку uninstaller. Кликните на нее и начнется загрузка утилиты.
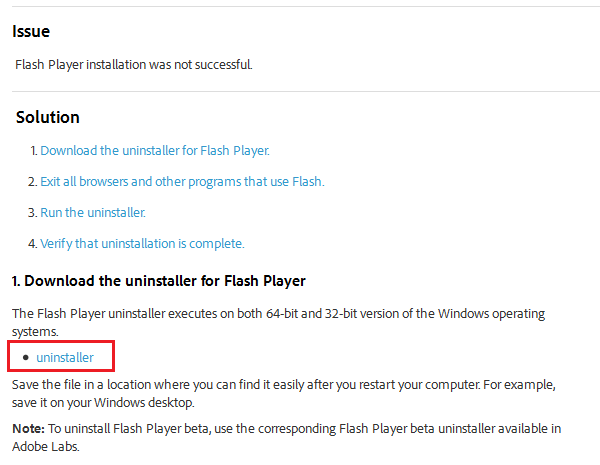
Запускаем утилиту, удаляем флеш-плеер, а потом не забываем удалить все папки, что указаны в первом способе. На всякий случай почистите реестр CCleaner.
Если есть вопросы, можете задавать их с помощью комментариев.
Удаление стандартными средствами Windows
Вопреки традиции, я начну с более сложного способа. Подойдет он тем людям, у которых, например, нет выхода в интернет по той или иной причине.
Первым делом нужно будет зайти в «Панель управления». Для этого нажмите на кнопку «Пуск», после чего выберите в правой части открывшегося окна пункт «Панель управления». В меню остается выбрать раздел «Программы и компоненты».

Таким образом вы увидите список установленных на вашем ПК программ. Нас интересует только одна программа — Adobe Flash Player. Найдите ее в списке.
Хочу сразу сделать не большую пометочку. В моем случае AFP фигурирует один раз, однако иногда можно увидеть сразу несколько версий плеера. Не пугайтесь, это нормально. Так, одна из версий может использоваться только для браузера Internet Explorer, другая — для всех остальных. В любом случае, их необходимо будет удалить.
Итак, находим утилиту, нажимаем на нее правой кнопкой мыши и жмем «Удалить».
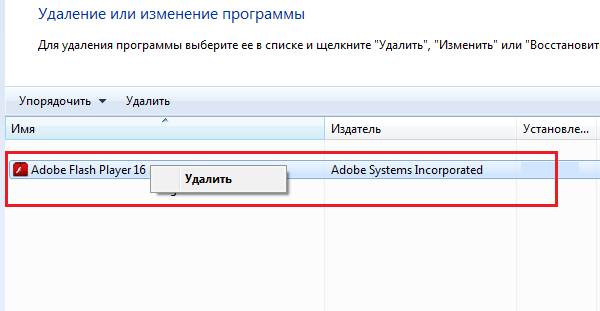
Появится такого вида окно.
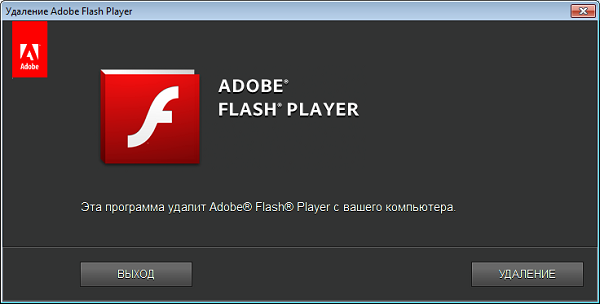
Что бы продолжить удаление, вам необходимо будет нажать на кнопку «Удаление», после чего система начнет автоматическое удаление утилиты. Если вдруг будут открыты браузеры, которые в момент удаления используют AFP, система об этом сообщит и предложить закрыть эти браузеры, что вы должны будете сделать. После операция продолжится. По завершении нажмите на кнопку «Готово».
И на этом бы можно было завершить повествование, если бы Adobe Flash Player не раскидывал свои «запчасти» по различным папкам, что, кстати, может стать проблемой при переустановке программы. Поэтому нужно будет удалить все, что находится в следующих папках:
%appdata%\Adobe\Flash Player
%appdata%\Macromedia\Flash Player
C:\Windows\system32\Macromed\Flash
C:\Windows\SysWOW64\Macromed\Flash
Просто копируйте адреса по очереди, вставляйте каждый из них в адресную строку проводника и удаляете содержимое.
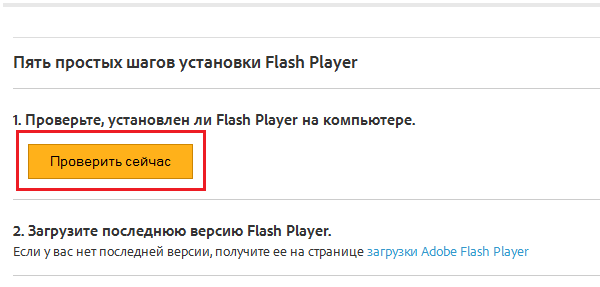
Вы должны увидеть, что плеер не установлен (на английском — not installed).
Я бы еще на всякий случай почистил реестр с помощью CCleaner.
Как удалить Adobe Flash Player?
Крайне простой и стандартный метод как удалить Adobe Flash Player – это воспользоваться функцией «Программы и компоненты». Ничего устанавливать или скачивать не нужно, но единственный нюанс в том, что проигрыватель удалится частично, некоторые следы всё же останутся и их нужно подчищать вручную или смириться с таким положением дел.
- Закройте все браузеры, для этого может потребоваться завершить процессы в «Диспетчере задач», так как некоторые обозреватели работают автономно, особенно плагины;
- Нажмите на Пуск;
- Клик по кнопке «Панель управления»;
- Выберите плитку «Программы и компоненты»;
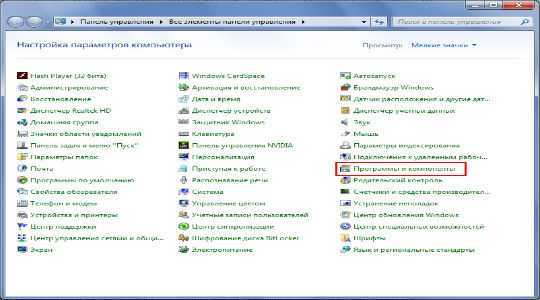
- Обычно устанавливается 2 варианта проигрывателя ActiveX и Plugin, первый используется только в Internet Explorer, а второй во всех остальных браузерах;
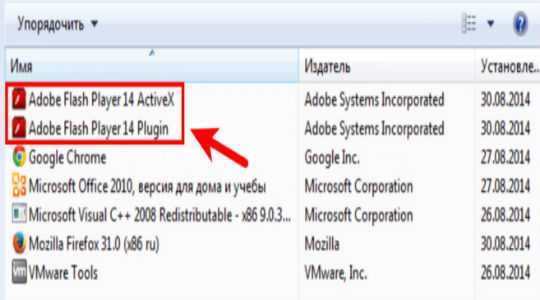
- Поочерёдно выделите и удалите каждый элемент.
Метод в своей базовой эксплуатации весьма прост, но, если вы хотите добиться полного удаления, то необходимо ещё проделать некоторые действия. Так следует пройти по пути C:\Windows\SysWOW64\Macromed\Flash и удалить остаточные файлы конфигурации. Дополнительно введите в строку Проводника ссылку %appdata%\Adobe\Flash Player. Последнее возможное место – это %appdata%\Macromedia\Flash Player. Некоторые директории могут отсутствовать, просто следуйте далее.
Почему возникает ошибка «Не удалось загрузить Shockwave Flash»?
Стоит отметить, что в определённых браузерах плеер может остаться, так как входит в состав базовой комплектации, о данном случае мы поговорим несколько позже.
Причины для совершения процедуры
Flash в настольных браузерах остается неуклюжим. Для отображения содержания HTML5 им нужно обрабатывать такой тип контента вместо использования одного кода через плагин Adobe. Однако это плохо, т.к. в плеере была обнаружена большая дыра безопасности. Через нее каждому хакеру получится легко получить доступ к системе.
За ближайшие недели проблему исправить нельзя, поэтому специалисты советуют удалять программу. Просить отсрочку у руководства Adobe не имеет смысла, деинсталляцией можно заняться уже сейчас. Сделать это несложно.
Кроме того, избавляться от флеш-плеера рекомендуется и из-за ряда других недостатков.
К ним относятся:
- Перегрузка центрального процессора на компьютере. На слабых ПК из-за этого возникают существенные проблемы.
- Недостаточный контроль ошибок. Приложения по этой причине часто отказывают.
- Плохая индексация текстовой информации.
- Невозможность увеличивать размер шрифта. Из-за этого посетители быстро переходят на другой сайт.
- Необходимость убирать весь Flash-модуль, если вносятся даже минимальные изменения.
- Отсутствие возможности соединить страницы.
- Запрет на отключение графических элементов.
- Сложное обновление сайтов.
- Невозможность копировать тексты, размещенные на Flash-странице портала.
- Несовместимость с иными языками программирования.
- Недоступность конвертации векторных изображений в другие форматы, если флеш-плеер используется в качестве редактора.
- Невозможность использовать правую кнопку мыши в старых версиях приложения.
Helpful answers
his is the only website you should download Flash from > https://get.adobe.com/flashplayer/
You could try the uninstaller from the Adobe website > Uninstall Flash Player for Mac OS
Make sure Gatekeeper is enabled on your Mac > https://support.apple.com/en-us/HT202491
May 10, 2018 8:00 AM
If you found the install icon and associated files, you can delete them. That should remove them from your system. Since Adobe Flash wasn’t installed, running the uninstaller probably won’t do anything, but it can’t hurt. You should get an error message if it isn’t installed.
May 11, 2018 12:52 PM
There’s more to the conversation
- first
- Page 1 of 1 Page 1/1
- last
Loading page content
Page content loaded
his is the only website you should download Flash from > https://get.adobe.com/flashplayer/
You could try the uninstaller from the Adobe website > Uninstall Flash Player for Mac OS
Make sure Gatekeeper is enabled on your Mac > https://support.apple.com/en-us/HT202491
May 10, 2018 8:00 AM
Thanks Carolyn! When I do the uninstall, is there anything else I need to do, to completely remove adobe flash player? Is it necessary to restart the computer? Is there anything else I need to do?
May 10, 2018 8:02 AM
The instructions suggest restarting the computer. Scroll to the bottom of the page Carolyn posted a link to.
May 10, 2018 8:55 AM
It seems that I may not have installed the adobe flash player at all. I do have traces of it in the computer. The adobe file manager, installation ikon, and others. What do I need to do to get rid of these others? I have done a search on Finder and found a number of them. If I delete them will that do it? Or are there other files I need to delete? Would running the adobe flash player remove these files? Is it advisable to run the adobe flash player uninstaller to be sure it is out of the system?
Как удалить Adobe Flash Player с вашего компьютера Mac

Недавняя волна критических уязвимостей в Adobe Flash Player побудила многих экспертов по безопасности призвать пользователей компьютеров Mac к удалению этого программного обеспечения, и сейчас мы вам расскажем как это сделать.
За прошедшую неделю в Adobe Flash Player были обнаружены сразу несколько критических уязвимостей, последняя из которых позволяла удаленно исполнять код и устанавливала вредоносные программы на всех популярных браузерах, в том числе MS IE, MS Edge (Windows 10), Google Chrome, Opera, Mozilla Firefox. Вследствие этого многие эксперты по безопасности рекомендовали пользователям удалить Flash Player или хотя бы отключить его для используемого браузера до выхода исправления со стороны Adobe.
В выпущенных впоследствии обновлениях для Flash Player компания Adobe уже исправила более двадцати уязвимостей, но какое-то их количество всё ещё существует. При этом стоит отметить, что большинство найденных эксплойтов ориентированы на Windows, но некоторые из них поддерживают и OS X. Поэтому мы полностью согласны с мнением экспертов по безопасности и специально для вас сделали небольшую инструкцию, из которой вы узнаете как можно удалить Adobe Flash Player с вашего компьютера Mac.
Как удалить Adobe Flash с вашего компьютера Mac
1. Проверьте установленную на вашем Mac версию OS X, нажав на иконку Apple в левом верхнем углу и выбрав «Об этом Mac». 2. Для OS X 10.5 и более поздних версий (Snow Leopard, Mountain Lion, Mavericks или Yosemite) скачайте и запустите этот деинсталлятор. 3. Для OS X 10.4 или OS X 10.5 (Tiger или Leopard) скачайте и запустите этот деинсталлятор.
Что делать, если вам нужен Adobe Flash
Если у вас нет выбора и для каких-то целей вам необходимо использовать Flash, вы можете установить браузер Google Chrome. Дело в том, что этот браузер включает в себя специальную версию Flash, которая работает внутри так называемой «песочницы», и обрабатывается непосредственно Google.
Если по какой-то причине вы не можете или не хотите устанавливать Google Chrome, хорошим выходом из положения станет плагин ClickToFlash для Safari. Он предотвратит запуск любого Flash-контента, пока вы не разрешите ему это сделать.
Если вы хотите, чтобы на вашем Mac был установлен именно Flash, рекомендуем вам по крайней мере убедиться, что у вас включено его автоматическое обновление. Для этого зайдите в меню Системные настройки → Flash Player.
Часть 3. Как удалить программы Mac с Mac Cleaner
С помощью первых двух методов вы можете легко удалить программное обеспечение с Mac. Однако на вашем Mac останется больше или меньше ненужных файлов, кешей и других нежелательных данных. Чтобы полностью удалить приложение и связанные с ним файлы, вы можете положиться на профессионального Mac Cleaner.
Mac Cleaner это профессиональное приложение для удаления и управления данными для Mac, которое может помочь вам удалять программы и бесполезные данные с Mac быстро и безопасно. Более того, он позволяет вам удалять ненужные, большие и старые файлы, чтобы ваш Mac работал лучше. Вы можете бесплатно скачать и установить его на Mac.
Шаг 1 Нажмите Скачать кнопка выше, чтобы сохранить Mac Cleaner на Mac. Затем установите и запустите его. Mac Cleaner автоматически определит состояние системы Mac OS после запуска.

Шаг 2 Вы можете увидеть некоторые ключевые функции, перечисленные на левом элементе управления. Здесь вы можете выбрать Удалить приложение функция. Для сканирования всех приложений на Mac потребуется некоторое время.
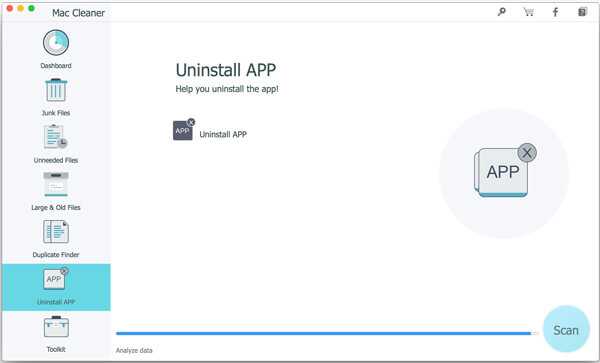
Шаг 3 После сканирования все программы Mac будут отображаться в интерфейсе. Найдите программное обеспечение, которое вы хотите удалить, и затем вы можете удалить его с вашего Mac.
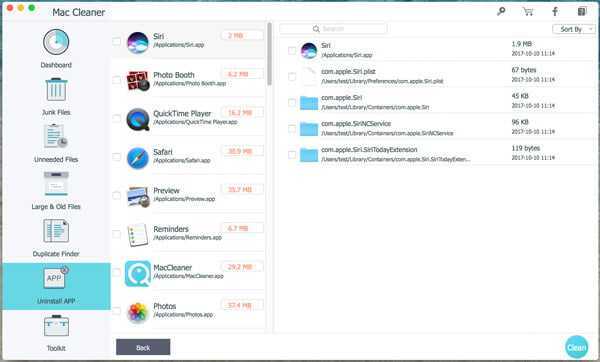
На этом этапе вы можете проверить и очистить различные связанные файлы, созданные приложением. Таким образом, вы можете четко удалять программы на Mac. Mac Cleaner также может помочь вам удалить ненужные файлы, кэши, большие и старые файлы с Mac и держать ваш Mac в хорошем состоянии. Вы также можете использовать его для удалить Mac Cleanup Pro or Mac Auto Fixer от вашего Mac.
В основном мы говорим о том, как удалять программы с Mac в этом руководстве. Предлагаются три эффективных метода, которые помогут вам удалить ненужные приложения на Mac. Конечно, вы можете удалить программы Mac с помощью Uninstaller. Если у вас есть другие способы, пожалуйста, оставьте нам сообщение.
Что вы думаете об этом посте.
- 1
- 2
- 3
- 4
- 5
Рейтинг: 4.8 / 5 (на основе рейтингов 90)
06 июля 2018 г. 13:55 / Обновлено Луиза Уайт в Mac Cleanup
Хотите стереть все данные на Macbook Pro и восстановить заводские настройки Mac? Узнайте, как стереть Macbook Pro в этом посте.
Как очистить мусор на Mac? Прочтите этот пост и узнайте, как обезопасить пустой мусор на Mac, принудительно запустить пустой мусор на Mac или пустой мусор на Mac одним щелчком мыши.
Знаете ли вы, как передавать файлы с iPhone на Mac? Найдите лучшие передачи файлов iPhone и решения с этой страницы, чтобы сделать передачу.
Оставьте свой комментарий и присоединяйтесь к нашему обсуждению
Mac Cleanup Как удалить программы с Mac
Авторские права 2021 Aiseesoft Studio. Все права защищены.
Способ 3 – Использование деинсталлятора
Если приложение было установлено не из официального App Store, его не желательно удалять с помощью методов, которые описаны выше. После установки такого ПО в системе появляется еще и специальный деинсталлятор — утилита, которая правильно удаляет конкретную программу с вашего ПК.
Следуйте инструкции, чтобы найти и запустить деинсталлятор:
- Зайдите в Finder и откройте раздел «Программы»;
- Кликните на название ПО. В открывшемся списке файлов, которые относятся к ПО, кликните на значок с надписью Uninstall;
Рис. 9 – открытие деинсталлятора
Запустите деинсталлятор. Следуйте все инструкциям в появившемся окне для завершения удаления ПО.
Java уязвимости на Mac
Недостатками безопасности могут быть не только Flash. Java также может страдать от уязвимостей и подвергается критике как средство, с помощью которого хакеры смогли получить контроль над компьютерами. Совсем недавно он был помечен Apple как способ использования уязвимости Spectre.
Apple пишет о Spectre: «Хотя их чрезвычайно сложно использовать, даже если приложение работает локально на Mac или iOS-устройстве, их потенциально можно использовать в JavaScript, работающем в веб-браузере».
В апреле 2012 года более 600 000 компьютеров Mac были заражены троянским конем Flashback, который устанавливался на компьютеры людей с помощью эксплойтов Java. Apple уже прекратила связывать Java с OS X по умолчанию. Вы можете прочитать о том, как отключить Java на вашем Mac здесь.
Как полностью удалить Flash Player?
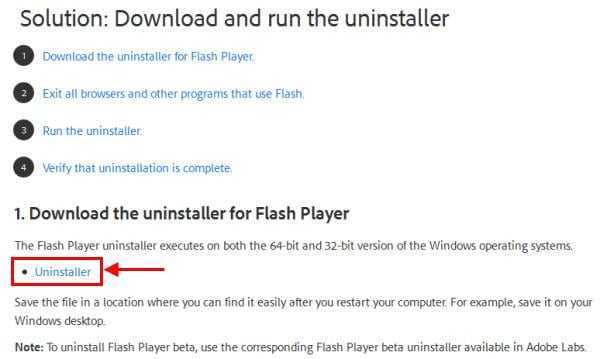
Стандартная процедура удаления оставляет следы в системе Windows. Чтобы полностью удалить этот плагин с компьютера, необходимо использовать утилиту Flash Player Uninstall от разработчиков Adobe, придуманную специально для таких случаев (ссылка).
Запускаете ее и следуете инструкции программы – она все выполнит сама.
Когда удаление флеш плеера будет успешно завершено, останется выполнить еще несколько простых действий. Ведь утилита Adobe Flash Player Uninstaller оставляет пару лишних папок.
Чтобы удалить их вручную:

- Нажимаете Win + R.
- Копируете в новое окошко C:Windowssystem32MacromedFlash .
- Откроется эта папка, где Вам надо удалить оставшиеся файлы.
Повторяете эту же процедуру для папок:
- C:WindowsSysWOW64MacromedFlash
- %appdata%MacromediaFlash Player
- %appdata%AdobeFlash Player
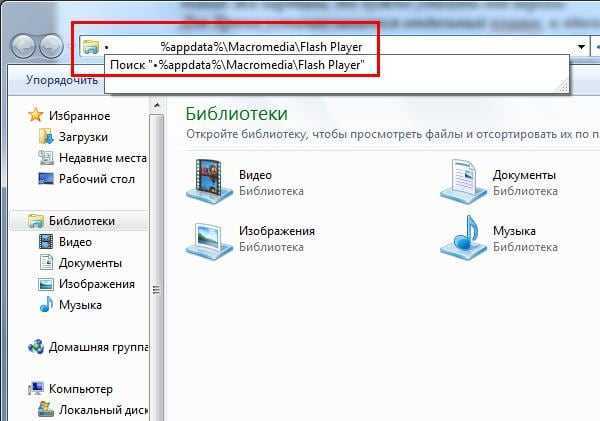
Если какой-то папки нет, просто пропускаете ее. Если файлы не хотят удаляться, перезагрузите ПК или ноутбук и попробуйте еще раз. Или воспользуйтесь программой Unlocker (если есть).
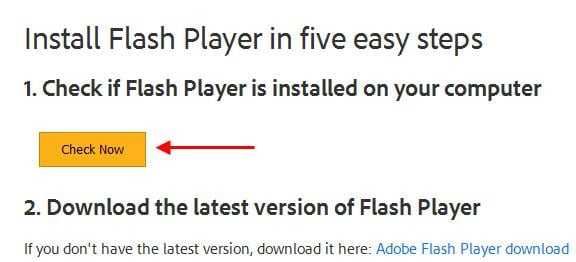
Вот таким образом осуществляется полное удаление Flash Player. Убедиться, что Вы правильно все сделали можно, открыв эту ссылку. Щелкаете на «Check Now» и читаете сообщение.
И напоследок стоит отметить касательно флеш плеера в Chrome.
Полная деинсталляция Flash через файловый менеджер
Прежде чем продолжить, необходимо войти в систему с учетной записью администратора и отключить Flash Player в Internet Explorer и Microsoft Edge Browser, даже если вы не используете его или если вы установили его в качестве браузера по умолчанию.
Запустите браузер Edge Browser, перейдите в «Настройки», выберите «Дополнительные настройки» и переместите курсор на «Использовать Adobe Flash Player» в положение «Выкл.».
Затем откройте проводник и перейдите по следующему адресу C: Windows servicing Packages и найдите следующие записи–
Пакет Adobe-Flash-For-Windows ~ 31bf3856ad364e35 ~ amd64…. (Номер версии Flash Player) Adobe-Flash-For-Windows-WOW64-Package ~ 31bf3856ad364e35 ~ amd64…. (Номер версии Flash-плеера #) Adobe-Flash-For-Windows-onecoreuap-Package ~ 31bf3856ad364e35 ~ amd64… (номер версии Flash Player)
Обратите внимание на названия этих программ Adobe Flash.
Теперь откройте редактор реестра, открыв диалоговое окно «Выполнить» и набрав regedit.exe в пустом поле. Нажмите Ввод’.
Щелкните правой кнопкой мыши три кнопки с тремя названиями над ними по очереди и выберите «Разрешения».
Включите полный контроль над учетной записью администратора, нажав «Разрешить».. Вы будете удивлены тем, насколько хорошо теперь работает Интернет без Flash Player, поэтому вы можете даже не верить, что Flash исчез из вашей системы
Вы будете удивлены тем, насколько хорошо теперь работает Интернет без Flash Player, поэтому вы можете даже не верить, что Flash исчез из вашей системы.
Совет экспертов: Этот инструмент восстановления сканирует репозитории и заменяет поврежденные или отсутствующие файлы, если ни один из этих методов не сработал. Это хорошо работает в большинстве случаев, когда проблема связана с повреждением системы. Этот инструмент также оптимизирует вашу систему, чтобы максимизировать производительность. Его можно скачать по Щелчок Здесь
CCNA, веб-разработчик, ПК для устранения неполадок
Я компьютерный энтузиаст и практикующий ИТ-специалист. У меня за плечами многолетний опыт работы в области компьютерного программирования, устранения неисправностей и ремонта оборудования. Я специализируюсь на веб-разработке и дизайне баз данных. У меня также есть сертификат CCNA для проектирования сетей и устранения неполадок.
Удалить Adobe Flash Player на вашем Mac
Теперь, когда Flash Player деавторизован, вы можете начать удаление его со своего Mac.
По теме: Как разблокировать Adobe Flash Player на Mac
У вас есть два способа удалить Flash Player в macOS. Мы рассмотрим оба варианта.
Используйте диспетчер установки для удаления Flash Player
Вы можете использовать Adobe Flash Диспетчер установки проигрывателя, чтобы избавиться от Flash Player с вашего Mac. Конечно, у вас должна быть эта утилита на вашем Mac.
Вот как вы используете этот инструмент, чтобы попрощаться с Flash на Mac:
- Откройте окно Finder и получите доступ к приложениям папку.
- Откройте папку Утилиты .
- Вы найдете приложение с надписью Менеджер установки Adobe Flash Player . Дважды щелкните этот файл, чтобы запустить его.
- Нажмите Удалить на следующем экране, чтобы начать удаление Flash с вашего Mac.
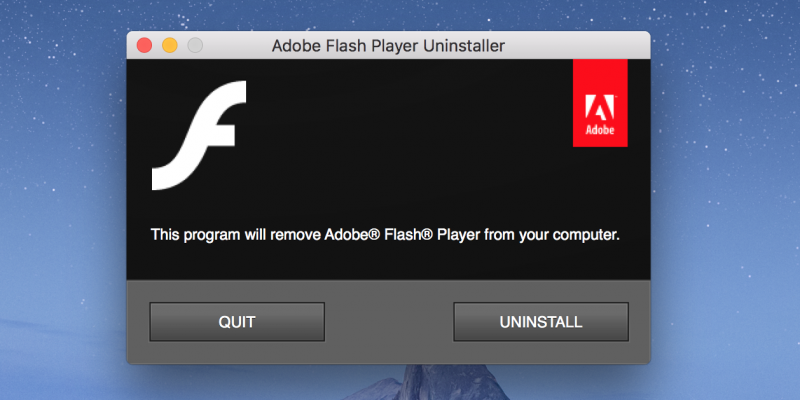
Используйте деинсталлятор для удаления Flash Player
Если у вас нет Менеджера установки, Adobe фактически предоставляет вам программу удаления, которая поможет вам удалить Flash с вашего Mac..
Вот как вы загружаете и используете эту программу удаления:
- Щелкните логотип Apple в верхнем левом углу и выберите О программе Этот Mac .
- Проверьте свою версию macOS.
- Если вы используете macOS 10.1–10.3, загрузите эту программу удаления Flash. Если вы используете macOS 10.4 или 10.5, загрузите эту программу удаления Flash. Если вы используете macOS 10.6 или новее, используйте эту программу удаления Flash.
- После загрузки файла закройте все веб-браузеры на вашем Mac.
- Дважды щелкните загруженный файл деинсталлятора. Если появится запрос, нажмите Открыть , чтобы открыть загруженный файл.
- Нажмите Удалить в программе удаления, чтобы начать удаление Flash с вашего Mac.
- Подождите, пока программа удаления завершит свою работу.
- После удаления Flash Player на экране появится сообщение об успешном завершении. Нажмите Готово , чтобы выйти из программы удаления.
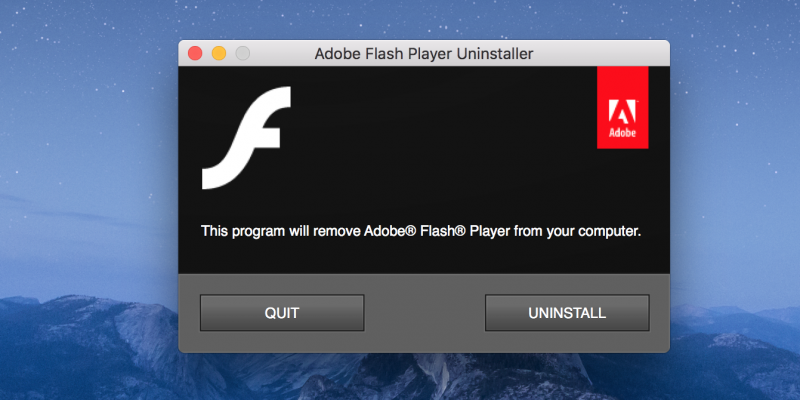
Вручную удалите оставшиеся файлы Flash с вашего Mac
Несмотря на то, что Flash Player исчез с вашего Mac, некоторые из его оставшихся файлов могут все еще оставаться в вашем хранилище. Эти файлы необходимо очистить вручную, поскольку в некоторых случаях они не удаляются официальной программой удаления.
Вы также можете удалить некоторые другие папки macOS, чтобы сэкономить место на диске, если у вас мало места для хранения.
Вот как вы очищаете остатки Flash Player:
- Откройте окно Finder.
- Удерживая нажатой клавишу Option на клавиатуре, нажмите Перейти> Библиотека в строке меню. Это откроет вашу папку библиотеки.
- Перейдите в Настройки> Macromedia и удалите папку Flash Player .
- Перейдите в Caches> Adobe и удалите папку Flash Player .
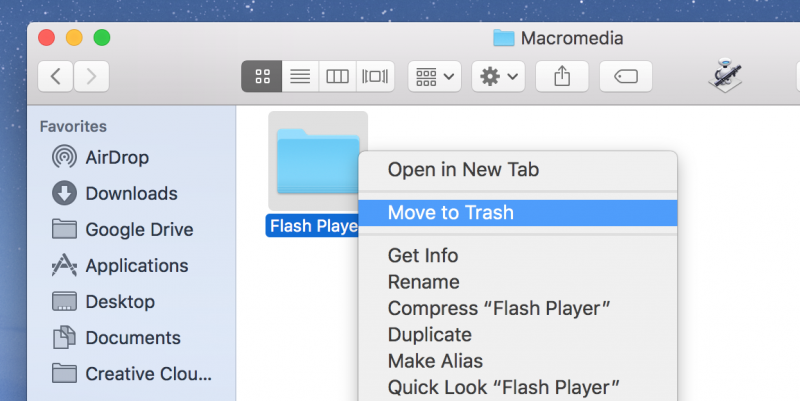
Проверить, не установлен ли Flash Player
Если вы хотите убедиться, что Flash Player действительно полностью удален из macOS, вы можете сделать это с официального сайта Adobe.
Вот как:
- Откройте новую вкладку в вашем браузер и перейдите на страницу подтверждения Flash Player.
- Если вы видите Flash-анимацию на этой странице, это означает, что Flash все еще включен на вашем Mac. Этого не должно быть, если вы правильно следовали приведенным выше инструкциям.
- Если Flash Player исчез с вашего Mac, вы не увидите никакой анимации на этой веб-странице.