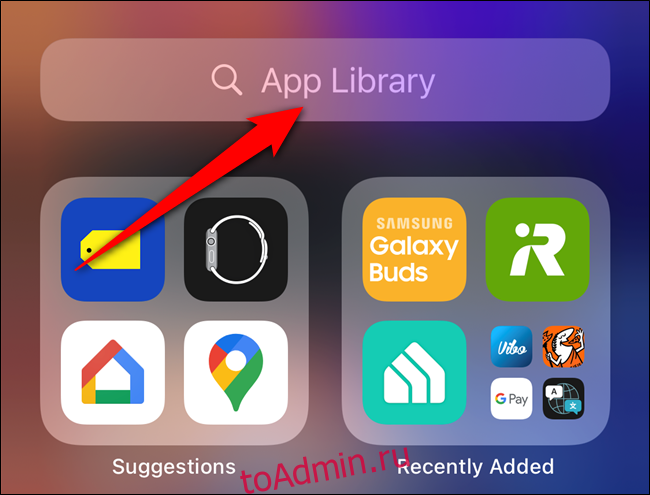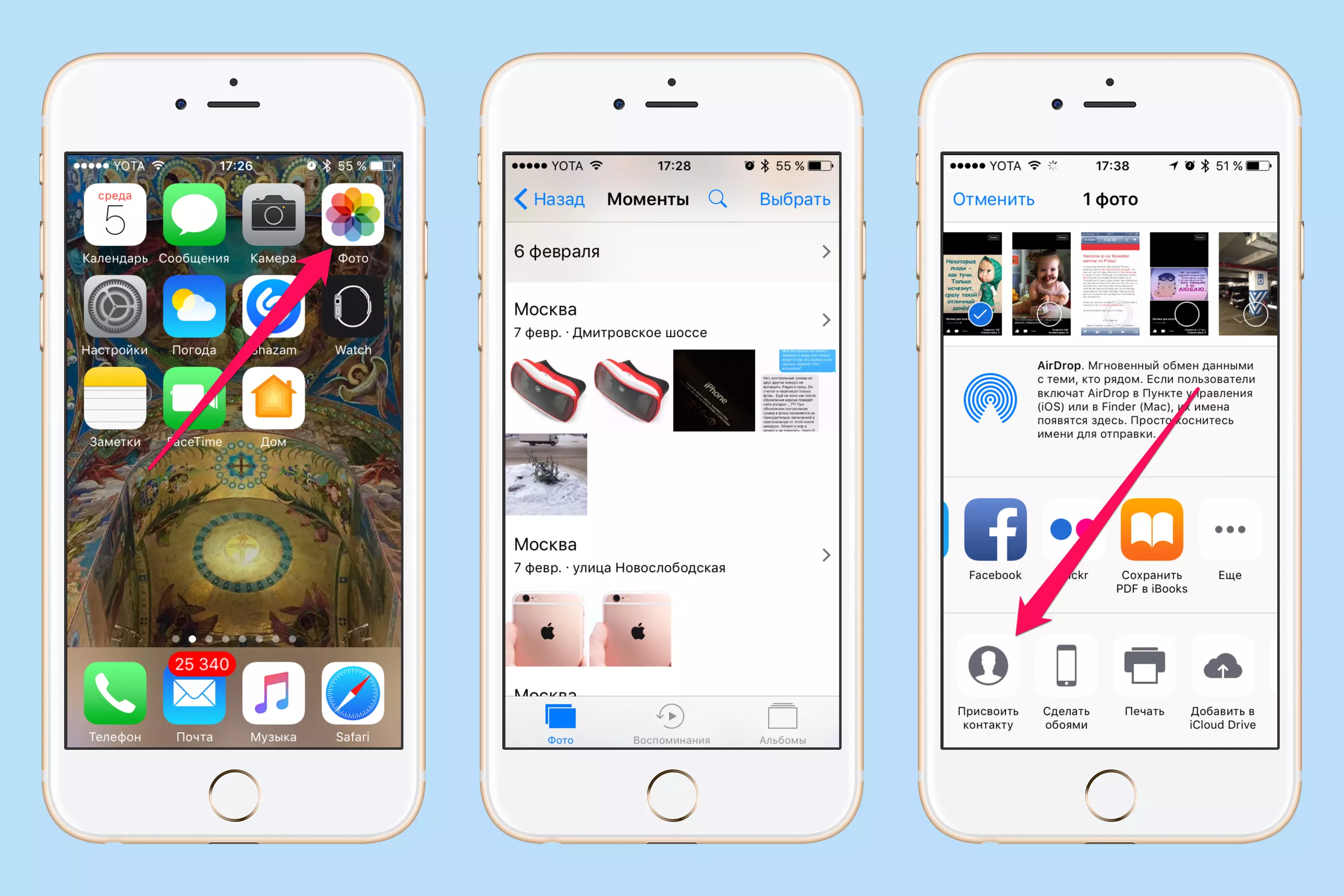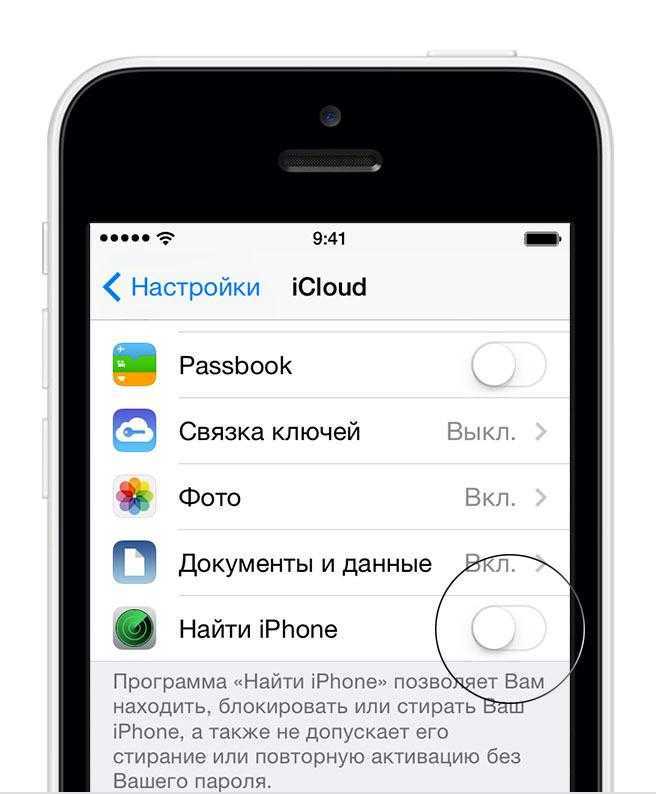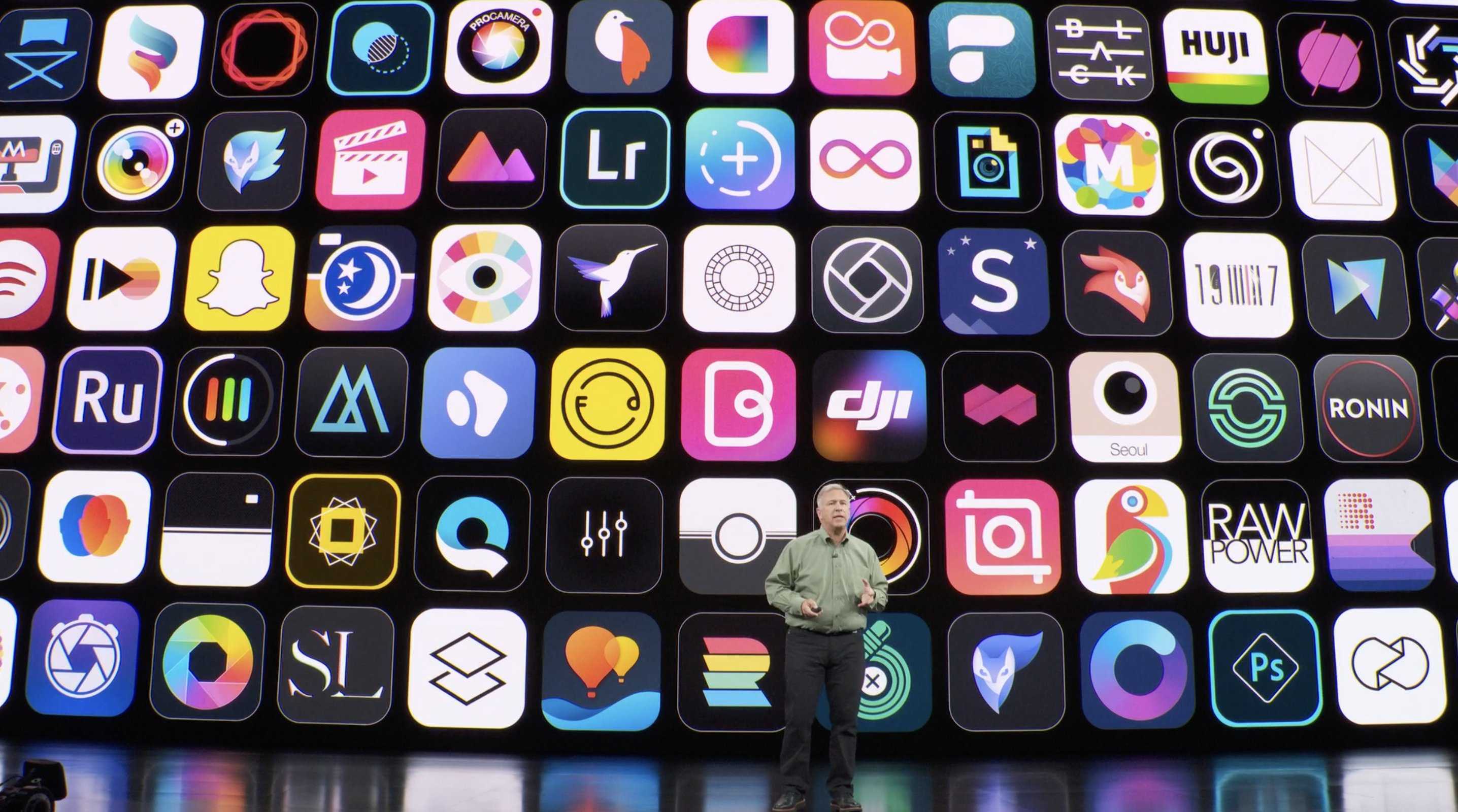Прочие лайфхаки
Хак №1. Долгий тап по иконке «Заметки» позволит воспользоваться встроенным сканером документов.
Документ автоматически распознается, и произойдет фотографирование. После чего приложение применит фильтры, как будто вы все отсканировали на сканере. А если края получились не очень удачными, их можно подкорректировать вручную.
Хак №2. В приложении Часы, в настройках таймера вместо мелодии по окончании вы можете выбрать пункт «Остановить».
В таком случае при воспроизведении музыки или подкастов, при срабатывании таймера, воспроизведение остановится.
Хак №3. Уже многие знают, что в Пункте управления есть опция Shazam (распознавание музыки). Если у вас ее нет, то добавить несложно, перейдите в Настройки — Пункт управления и перенести соответствующий пункт в активную часть.
Но немногие знают, что эта функция может распознавать и системные звуки, т.е. звуки, которые вы запускали в сторонних приложениях, например, в YouTube. Для этого запускаем Shazam и сразу музыкальную композицию.
Хак №4. Если iPhone в заблокированном режиме лежит экраном вниз, то Siri не будет распознавать ваш голос. Чтобы это исправить, идем в Настройки — Универсальный доступ — Siri — Всегда слушать «Привет, Siri».
Хак №5. В приложении Сообщения вы можете прикреплять Memoji к различным сообщениям, а не просто отправлять их. Для этого зажмите пальцем на Memoji и наведите его на то сообщение, которое вам отправил пользователь.
Хак №6. Включаем led-вспышку при входящем звонке или сообщении. Для этого идем в Настройки — Универсальный доступ — Аудиовизуализация — Вспышка для предупреждений.
Также можно активировать эту опцию в бесшумном режиме.
Хак №7. Наверняка вы знаете, что если активировать на корпусе iPhone тумблер бесшумного режима, то входящий вызов вы не услышите. Но чтобы исправить это для избранного контакта, запустите приложение Телефон, выберите нужный контакт — Править — Рингтон — Экстренный допуск (включить).
В таком случае, даже в бесшумном режиме, звонок все равно произойдет.
Хак №8. В любом картографическом приложении (Яндекс карты, Google Maps, карты Apple, MapsMe) жест «pinch-to-zoom» (масштабирование) можно делать не двумя, а одним пальцем. Для этого надо сделать один быстрый тап и на второй тап оставить палец на экране. Далее одним пальцем вы сможете менять масштаб на картах. Очень удобно, когда вы используете смартфон одной рукой.
А чтобы на картах быстро перейти в 3D-режим (не заходя в настройки), проведите двумя пальцами вверх по картам. Обратный свайп вниз переводит обратно в 2D-режим.
Хак №9. Если к вашему iPhone подключены наушники, то можно увеличить максимальную громкость воспроизводимого звука. Идем в Настройки — Универсальный доступ — Аудиовизуализация — Адаптация наушников.
Настройка аудио позволяет усилить диапазоны, например голоса. Ниже есть регулятор, который позволяет сделать это умеренно или сильно. Настройки применятся к мультимедиа и к системным звукам.
Хак №10. Запуск приложения на другом языке.
По умолчанию все приложения устанавливаются с языком, который установлен в качестве системного. А чтобы запустить программу на иностранном языке, идем в Настройки, ищем необходимую программу и выбираете предпочтительный язык. При последующем запуске приложения интерфейс программы изменится.
Как создать ярлык сайта на домашнем экране iPhone или iPad
У каждого из нас есть свои любимые веб-страницы. Мы часто открываем их — и, конечно, хотим делать это как можно быстрее. Отличный способ сделать это — вывести на домашний экран специальную иконку-«шорткат» для сайта. О том, как это сделать, расскажем ниже.
Сразу оговоримся: этот способ работает только на мобильном Safari. Если вы на своем iPhone или iPad пользуетесь, к примеру, Google Chrome, Opera или любым другим браузером, ничего не выйдет.
ПО ТЕМЕ: Официальная гарантия Apple в России: какие условия и как проверить.
Как создать ярлык сайта на домашнем экране iPhone или iPad
1. Откройте на своем iOS-устройстве браузер Safari.
2. Зайдите на интересный для вас сайт.
3. Нажмите на кнопку Поделиться (если вы не видите нижнего меню, нажмите внизу экрана).
4. В появившемся меню выберите На экран «Домой».
5. На следующем экране вы сможете дать своему шорткату подходящее название и проверить веб-адрес.
6. Готово! На экране вашего iPhone или iPad появится ярлык добавленного веб-ресурса. Достаточно нажать на него — и вы сразу же перейдете к любимому сайту.
Чтобы удалить иконку быстрого доступа к веб-сайту, воспользуйтесь той же «методой», что и для любого другого приложения — коснитесь значка и удерживайте палец до тех пор, пока она не начнет вибрировать. Далее просто нажмите на «крестик» в левом верхнем углу и подтвердите удаление.
Моральный износ iPhone и iOS
В одной из наших предыдущих статей: Убираем тормоза и зависания видео на YouTube — мы разбирали вариант, позволяющий воспроизвести онлайн видео в высоком качестве на старом компьютере.
Но если процесс морального износа железа в большинстве случаев можно считать естественным и необходимым, то вот с программным обеспечением не всегда всё так очевидно.
Срок поддержки
С первым пунктом всё ясно. Производитель смартфона не хочет тратить силы и средства на оптимизацию новой системы под устаревшее железо, даже если эта задача технически реализуема. Кроме экономии ресурсов этот шаг способствует и скорейшему росту продаж новых выпускаемых аппаратов (оттоком клиентской базы к более лояльному производителю в данном случае мы пренебрегаем), что также не говорит в пользу увеличения продолжительности поддержки своей продукции.
Обратная совместимость программного обеспечения
Что же касается вопроса обратной совместимости, то эта сторона может показаться ещё более спорной. Для начала дадим условный ответ в контексте текущей статьи на вопрос: Что такое обратная совместимость?
Обратная совместимость — это способность новых версий программного обеспечения работать со старыми форматами данных, на старой операционной системе
Очень остро оба варианта данной проблемы стоят перед владельцами прежних выпусков сотовых телефонов компании Apple.
Так, например, последняя доступная обладателям iPhone 4S версия iOS — 9.3.5, для iPhone 4 ситуация ещё плачевнее, на данный аппарат официально можно установить лишь iOS 7.1.2. И это при том, что последняя версия операционной системы Apple на текущий момент времени — 10.3.1
Последствия морального износа ПО
Чем же это чревато?
Одной из главных неприятностей, с которой столкнутся пользователи устаревших аппаратов Apple — то, что, зачастую, невозможно установить некоторые программы из App Store на iOS ниже определённого релиза.
В частности, для установки такой популярной программы обмена быстрыми сообщениями и звонками через интернет, как Viber, из магазина Apple потребуется наличие установленной версии iOS не ниже 8.1. Для таких приложений, как Skype, клиент сети или мобильное приложение Instagram, максимально старая версия системы телефона, удовлетворяющая условиям установки перечисленного софта — iOS 8.0.
Из всего вышесказанного можно сделать вывод, что официально у нас нет возможности установить Viber на iPhone 4. То же касается и других упомянутых программ: Skype, vk-клиент для iOS, Instagram и многих других. Более того, эта же участь в скором времени постигнет и модели поновее, так что данный вопрос в перспективе может коснуться всё большего круга пользователей продукции компании Apple.
Однако, есть способ, позволяющий тот же Instagram установить на iPhone 4. Работать данный метод будет с большинством программ.
Суть его, способа, заключается в предварительной загрузке приложения из магазина App Store с привязкой к Apple ID и последующей установке поддерживаемой версии программы на сам телефон.
Приступим.
Управление папками
Без возможности управления объектами файловой системы работа с айфоном не была бы такой удобной и не позволяла бы экономить время.
Управление объектом файловой системой включает в себя следующие возможности:
- Изменение названия. При создании нового варианта операционная система автоматически присваивает свое наименование. Оно основывается на хранящемся внутри информационном материале. Также это можно осуществить самостоятельно. Входят в файловый объект и нажимают наименование. Это действие позволяет открыть клавиатуру, где и вводят наиболее подходящее для приложения название.
- Удаление информационного сегмента. Прикасаются к изображению приложения и удерживают символ, пока он не начнет трястись. После этого переходят в хранилище, содержащее приложение. На экране айфона появляется приложение, которое находится в содержимом другой папки. Иконка тоже будет слегка дрожать. Теперь нужно нажать и перетащить интересующий вариант за пределы папки. Затем снова возвращаются на рабочий стол, чтобы переместить приложение, которое убирают в новое место или же вовсе удаляют.
- Полное удаление. Прежде чем удалять папку, из нее убирают все хранящиеся в ней приложения. Как только будет удалено последнее, она ликвидируется в автоматическом режиме. Возможно удаление объектов из уже имеющегося файлового хранилища. Для этого нужно войти в настройки телефона, а именно в разделы: «Общие» и «Сброс». В последнем выбирают пункт «Сброс настроек размещения рабочего стола». Такие манипуляции позволяют удалять имеющиеся папки и приложения, расположенные в них в алфавитном порядке, и сортировать их на главном экране.
- Поиск приложений. Для этого используется поисковая строчка iTunes, находящаяся в правом верхнем углу. Это значительно облегчает работу с устройством при наличии большого количества различных приложений. Их перетаскивают прямиком в содержимое файлового хранилища из результатов поиска.
Чем больше будет скачено всевозможных программ, тем сильнее засорится рабочий стол гаджета. При сортировке мобильных приложений в папках создаются идеальные условия для быстрой работы со своим «яблочным» устройством.
Телефон/устройство на платформе Android.
- Введите в адресную строку браузера URL страницы https://lk.usoft.ru .
- Нажать на значок , расположенный слева от адресной строки.
- Откроется меню «Закладка для этой страницы». В поле «Ярлык» введите имя «Личный кабинет», «Добавить в» выберете «Главный экран».
- На рабочем столе появится Иконка, нажав по которую, вы сразу попадете на страницу личного кабинета.
Вы также можете сначала добавить страницу в закладки. Для этого в поле «Добавить в» выберете пункт «Закладки».
Страница личного кабинета добавиться в Виджет «Закладки».
Используя долгое нажатие на изображении страницы можно открыть меню, в котором также выбранную закладку можно «Добавить на главную страницу».
9февр.Вебинар: КонсультантПлюс для юриста
все обучение
Ближайшие семинары
5февр.Психологический вебинар — практикум: «Знакомство с внутренним ребенком. Как подружиться и помочь избавиться от проблем» в 2-х частях. Часть 2 Запись вебинара
Липкина Татьяна Викторовна
5февр.Психологический вебинар — практикум: «Знакомство с внутренним ребенком. Как подружиться и помочь избавиться от проблем» в 2-х частях. Часть 2 Вебинар
Липкина Татьяна Викторовна
все семинары и вебинары
Фишки Личного Кабинета
Удобно, экономно и эффективно!
Привет, мой дорогой читатель!
Очень часто, когда работаешь со своими партнёрами в московском офисе, происходят проблемы с гаджетами, по входу, в свой личный бэк офис компании, особенно с новичками.
Мне легче взять их телефон или планшет и сделать это самой. Но человеку необходимо научиться самому.
Мне понравилась цитата Антона Чехова:
«Человечество идёт вперёд, совершенствуя свои силы. Всё, что недосягаемо для него теперь, когда-нибудь станет близким, понятным, только вот надо работать, помогать всеми силами тем, кто ищет истину.»
Поэтому записала коротенькое видео, чтобы каждый мог повторить этот не сложный инструмент:
С радостью буду продолжать делиться своими знаниями и дальше.
Если вам было полезно, впрочем я уже сказала это в видео, то ваши комментарии под статьёй, тоже приветствуются, не скупитесь.
Больше инструментов даю на канале YouTube
И в моей группе в
Всем хорошего настроения!
Заработай первую свою 1000$
Сделай быстрый старт в Бизнесе, с моей помощью!
Сервисом «Госуслуги» активно пользуются многие жители России. Через удобный портал можно узнать информацию о текущих штрафах, налогах, пошлинах, а также выполнить платеж по интересующей государственной или муниципальной услуге. До недавнего времени все действия могли выполняться только через веб-сайт платформы, однако теперь можно установить на смартфон мобильное приложение с аналогичным функционалом. Давайте подробно рассмотрим, как сделать это правильно, а также познакомимся с некоторыми особенностями программы.
Папки на iPhone 8 X XS и XS MAX для чего нужны и как с ними работать?
При создании каталога мобильное устройство анализирует его содержимое и самостоятельно присваивает ему название. Однако папку на Айфоне пользователь может переименовать. Вот как это делается:
- Откройте папку, нажмите на её имя и удерживайте палец пару секунд. Иконки задрожат, и напротив названия каталога появится крестик.
- Сотрите имя, присвоенное Айфоном, и введите другое. Затем нажмите «Home», чтобы закрепить результат. Вынуть иконку приложения из папки тоже можно через режим редактирования. Пользователю нужно открыть папку, нажать на иконку и, удерживая палец, вывести её за границы папки, разместив на рабочем столе.
- Для удаления папки необходимо просто вынуть из неё все иконки. Обычным образом – путём нажатия на крестик – папку с iPhone не стереть.
Изменяем системные файлы
Теоретически изменением файлов в ФС напрямую можно сделать очень много. Достаточно хотя бы оценить количество файлов с расширением plist — в основной массе это настройки программ и системных сервисов. Потому перечислить все возможные операции с файлами практически нереально, ограничимся лишь некоторыми примерами их использования.
Например, если ты захочешь сменить какой-либо текст на экране блокировки или на рабочем столе, это можно сделать, перейдя в каталог и перейдя в необходимый локализационный пакет, название которого совпадает с установленным языком интерфейса на устройстве. Файлы здесь хранятся в формате String, и открыть их в «читаемом» виде можно, например, при помощи Filza File Manager, речь о котором шла выше. Для смены надписи Slide to Unlock (или «Разблокируйте» в русском варианте) необходимо открыть и сменить параметр AWAY_LOCK_LABEL, введя необходимый текст. Не забудь сохранить изменения файла и перезагрузить устройство.
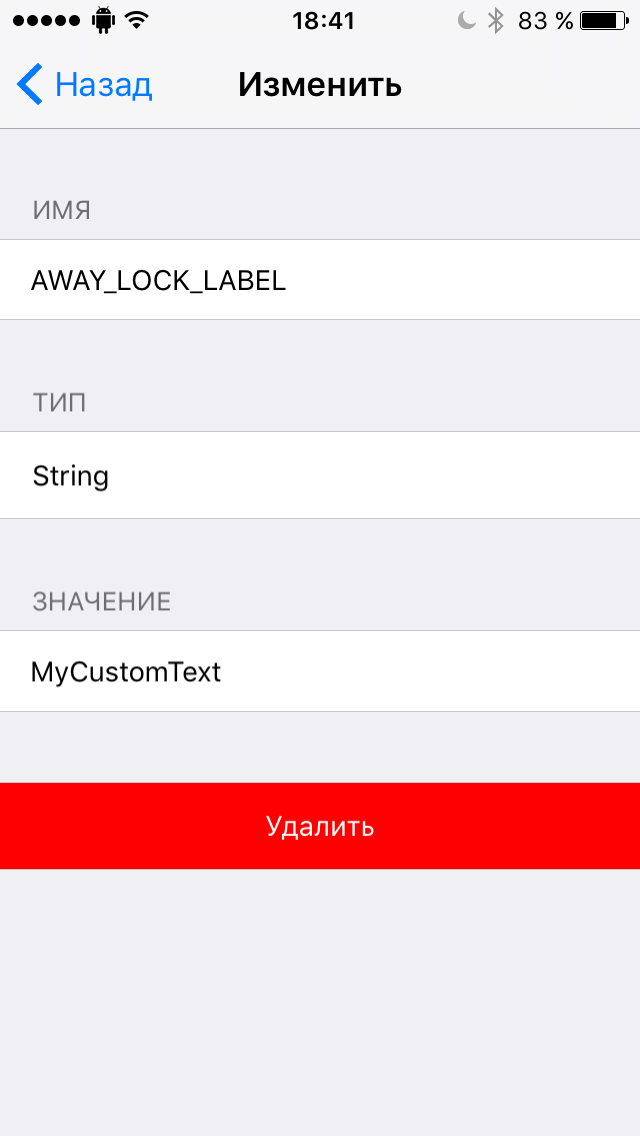 Изменение параметра AWAY_LOCK_LABEL Изменение параметра AWAY_LOCK_LABEL |
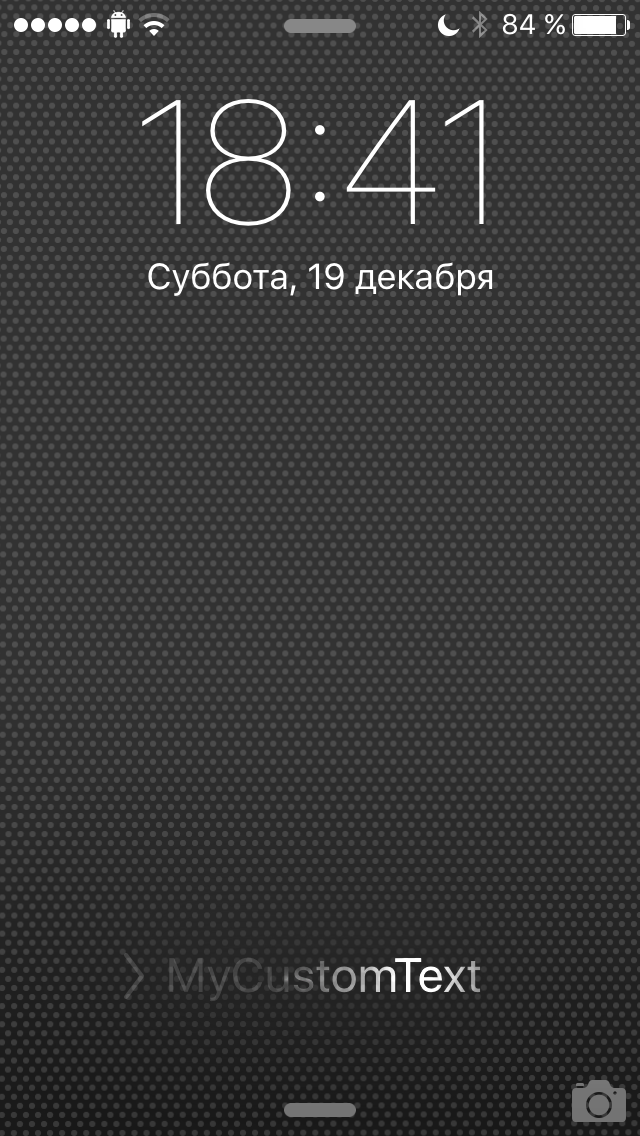 Экран блокировки с кастомным текстом Экран блокировки с кастомным текстом |
Можно изменять также параметры нативных приложений, которые хранятся внутри их пакетов .app в каталоге . Например, в можно изменять номер сборки или версии системы, а также названия разделов и функций настроек. Если необходимо самостоятельно модифицировать, к примеру, темы для WinterBoard, знание о расположении директорий также пригодится. Так, все темы лежат в папке , где их можно видоизменять. Тут есть модифицированные иконки стандартных утилит, можно добавить собственную кастомизированную иконку или поменять уже существующую.
Способ №2 (самостоятельно)
- Сделайте клик правой кнопкой мыши на незанятом месте своего рабочего стола.
- Откройте пункт «Создать», и в списке, открывшемся с правой стороны, нажмите на пункт «Ярлык»
В пункт «Имя ярлыка» введите название, выберите «Готово»
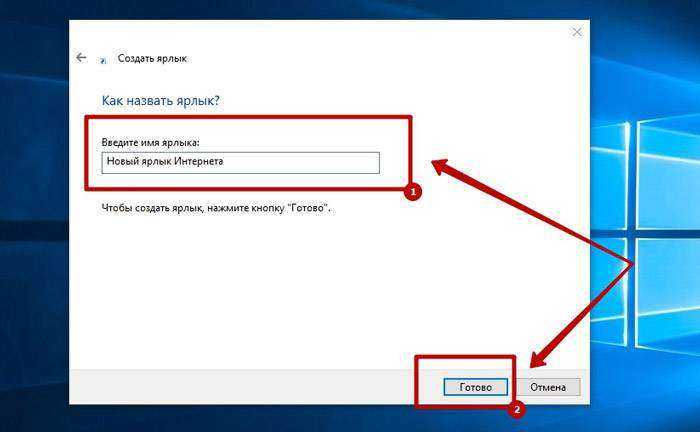
- После этого у Вас появится синий ярлычок этого сайта. Теперь Вы создали собственную иконку Одноклассников на компьютере. Осталось понять, как её настроить.
- Нажмите по ней правой кнопкой мыши, выберите пункт «Свойства»
- В появившемся окне выберите вкладку «Документ интернета», кликните на «Сменить значок»
- Далее нажмите на кнопку «Обзор»
Выведите скачанное изображение на рабочий стол. В открытом окне обзора выберите данное фото. Нажмите «Открыть»
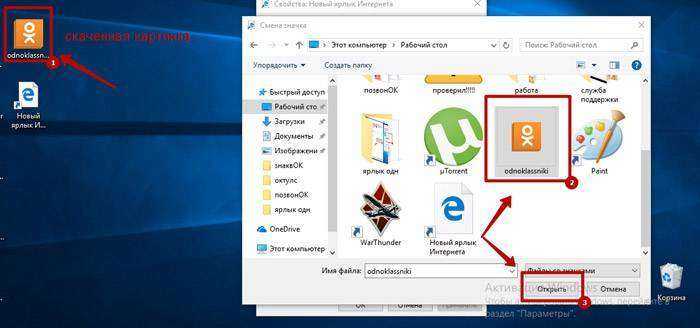
В следующем окне нажимайте на «ОК», «Применить»
Для удобства можно перенести его на нижнюю панель, чтобы сразу открыть программу.
Как прокачать Рабочий стол (Springboard) iOS при помощи твиков из Cydia
Инженеры Apple, решили не уподобляться разработчикам других мобильных операционных систем и не стали создавать рабочий экран и отдельное меню с приложениями. Они совместили эти элементы. Именно поэтому на iPhone и iPad нет экрана с виджетами и ярлыками любимых программ. По этой же причине все домашние экраны iOS функционально одинаковы и получили минимум элементов и настроек. Исправить ситуацию можно при помощи джейлбрейк-твиков из Cydia.
Aslock — небольшой твик, который предназначен для блокировки устройства через меню Spotlight. После его установки и настройки можно одним жестом, которым раньше вызывалась «умная строка», перевести iPhone или iPad в ждущий режим.
https://youtube.com/watch?v=Xh5acjbjfVg
Для быстрого запуска любимого приложения можно использовать расширение Fav. Открытие игры или программы будет возможно свайпом по первому рабочему столу. Если помните, в iOS 6 и более ранних версиях таким жестом вызывалось меню поиска Spotlight.
Довольно любопытный и нужный твик под названием IconTool позволяет добавить дополнительное меню для каждого установленного приложения на устройстве. Оно будет запускаться с рабочего стола при помощи установленного в параметрах жеста. Из меню Вы сможете сделать любые возможные действия с программой или игрой.
Твик iDynamic позволит включить динамические обои на Вашем iPhone или iPad. Это будет не жалкое их подобие, реализованное в iOS 7, а полноценная подложка, которая будет сдвигаться при переключении между рабочими столами системы.
Чтобы изменить внешний вид индикаторов страниц в iOS 7 можно воспользоваться дополнением MagicDots. В параметрах твика можно скрыть привычные точки, изменить их положение, размер, форму или цвет.
https://youtube.com/watch?v=XEfhzlK8h20
Расширение Mobius сделает пролистывание рабочих столов бесконечным. Вслед за последним экраном заново откроется первая страница. Не стоит устанавливать данный твик вместе с предыдущим. Это приведет к попаданию в безопасный режим.
NextGenUI — это расширение, автор которого предлагает попробовать кардинально новое оформление рабочего стола iOS 7. Вместо привычных иконок и папок Вы увидите безразмерное пространство на котором можно разместить ярлыки для запуска приложений произвольным образом.
Еще одна альтернативная оболочка для рабочего стола называется PurpleBoard. Твик не балует нас дизайнерскими идеями, однако, оболочка имеет полностью горизонтальный режим отображения, что может стать полезным в некоторых случаях.
Для простого отображения рабочего стола в горизонтальной ориентации можно использовать твик SBRotator7. Расширение способно лишь поворачивать иконки и элементы рабочего стола на 90 градусов.
Smart Search — твик, который поможет всем любителям умной поисковой строки расширить её функционал.
Для тех, кто хочет установить разные обои на каждом рабочем столе, подойдет твик SpringPage. Помимо разных картинок в параметрах расширения задается анимация перехода между экранами.
Твик SpringPaper поможет автоматически менять обои на рабочем столе. Можно указать промежуток времени, через который изменится фоновая картинка и папку, из которой будут использоваться картинки.
Расширение Weatherboard включает анимированное отображение погоды на рабочем столе iOS 7.
Папки в Iphone 8 X XS и XS MAX – как добавить или удалить контент
Для того, чтобы добавить, задерживаем палец на иконке приложения и перетаскиваем на иконку папки.
Для того, чтобы удалить, открываем папку, нажав на неё, задерживаем палец на приложении, находящимся в ней и перетаскиваем на рабочий стол.
Для того, чтобы переименовать папку, задерживаем палец на иконке папки, заходим в режим редактирования рабочих столов, потом убираем палец с иконки и просто опять нажимаем на неё, как будто хотим открыть. Папка откроется, нажимаем на белую линию, которая появилась на фоне названия папки и переименовываем.
Для того, чтобы удалить папку в iPhone, просто переносим все приложения из неё на рабочий стол.
Установка VK App в Apple ID через iTunes
Если мы попробуем установить на iPhone 4 программу Вконтакте, то у нас ничего не выйдет, мы получим ошибку Для данного контента (приложение) требуется iOS 8.0 и новее с предложением обновить аппарат до iOS 8.0
Но если мы перейдём по пути Настройки — Основные — Обновление ПО, то увидим, что у нас установлено «новейшее» ПО, а именно iOS 7.1.2, являющаяся последней для iPhone 4
Значит, придётся искать обходные пути.
На компьютер скачиваем с официального сайта Apple программу iTunes и устанавливаем её.
Запускаем iTunes и входим под той учётной записью, с помощью которой активирован ваш айфон.
Теперь в левом верхнем углу нажимаем на выпадающее меню и выбираем там пункт Править меню…
В появившемся списке ставим галочку напротив пункта Программы и жмём кнопку Готово
Далее в выпадающем списке переходим в добавленный нами раздел Программы.
В центральной части экрана нажимаем на вкладку App Store. В правом верхнем углу, в строке поиска, вводим название интересующей нас программы, пусть это будет клиент Вконтакте для iPhone. Под иконкой приложения нажимаем кнопку Загрузить, вводим пароль от своего Apple ID и жмём кнопку Купить (приложение бесплатно, беспокоиться не о чем)
Приложение загружено в нашу учётную запись, компьютер нам больше не нужен.
UPD! Если у вас в iTunes нет пункта Программы и Править меню… то необходимо откатить версию iTunes.
Это делается обычным скачиванием и установкой нужной версии приложения. Подробнее способ описан в статье: Возвращаем Программы App Store в iTunes
Точная настройка параметров в зависимости от используемого вами приложения
Прямо в верхней части «Share Sheet» вы должны увидеть контент, которым вы делитесь. На основе приложения может отображаться кнопка «Опции», которую вы можете настроить в соответствии со своими потребностями.
Например, когда вы обмениваетесь фотографиями и видео, вы можете воспользоваться этой функцией, чтобы удалить данные о местоположении из ваших фотографий, чтобы защитить вашу безопасность и конфиденциальность.
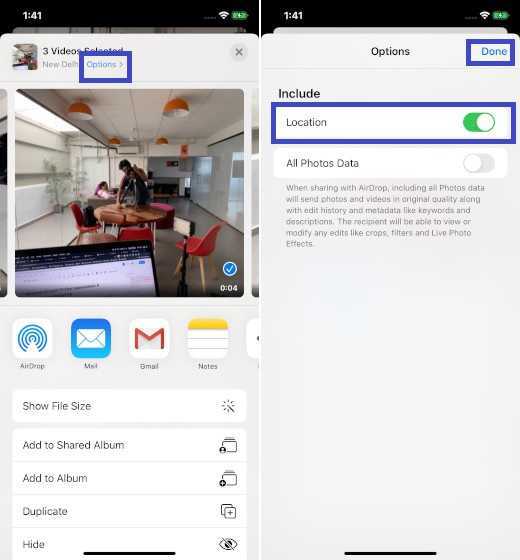
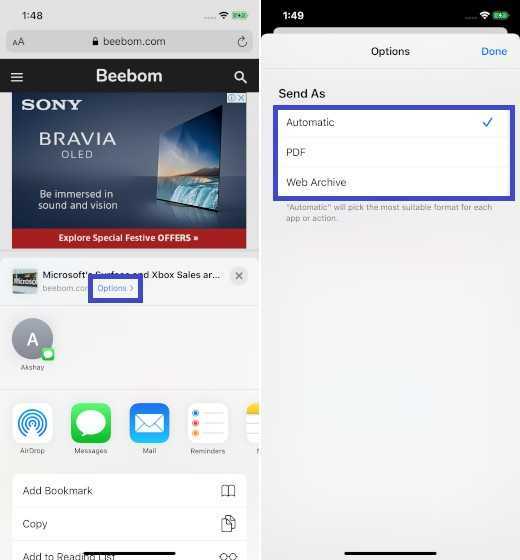
Примечание: Прямо под этим разделом вы должны увидеть параметры обмена на основе контактов, основанные на предыдущей активности контакта с этим человеком. В этом же районе AirDrop также покажет ближайших людей с готовыми устройствами, такими как iPhone, iPad и Mac.
Как активировать свой iPhone, если вы перешли с Android
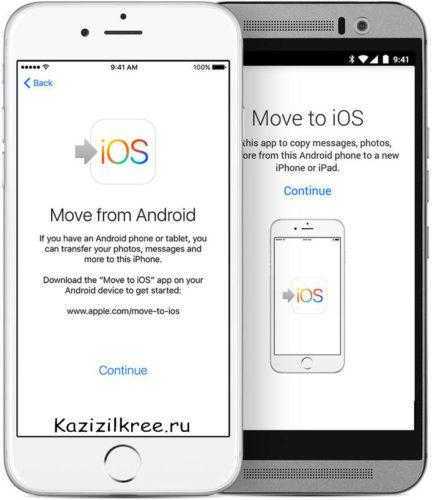
Настройка iPhone 8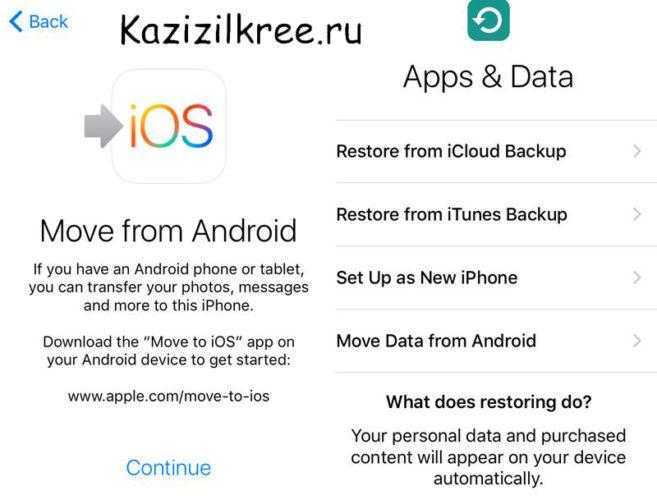
Настройка iPhone 8
На устройстве Android ознакомьтесь с условиями, а затем нажмите «Согласовать», чтобы продолжить. Нажмите «Далее», когда появится экран «Найти свой код». Затем вернитесь к устройству iOS на экране «Переместить с экрана Android» и нажмите «Продолжить». Затем вы должны увидеть десятизначный код, который нужно ввести на устройство Android.
Теперь вы можете выбрать контент на своем Android-устройстве, который хотите перенести на новый iPhone. После того, как вы выбрали все, что хотите, нажмите «Далее» и оставьте оба телефона в покое. Пока панель загрузки на вашем iPhone не будет завершена. Это может занять довольно много времени, поэтому будьте терпеливы и ничего не щелкайте, пока это не будет сделано, поскольку вы можете потерять прогресс и начать сначала. Как обойти блокировку ios 11 пароль?
Затем вы можете следовать инструкциям на экране, чтобы завершить настройку своего iPhone.
Создание меню «Поделиться» для обмена на iPhone или Mac
Для тех, кто часто обменивается файлами на своем iPhone или Mac, используя меню «Поделиться», оптимальным решением будет установить вверху параметры, которые наиболее часто используются. Это можно выполнить с помощью настройки, добавив наиболее часто используемые параметры и удалив ненужные, применив выше описанные действия.
В зависимости от пересылаемого файла, можно выбрать несколько разных действий в меню «Поделиться». Например, видео можно отправить через социальные сети, используя AirDrop или прикрепив к электронному письму. Поэкспериментировав с предложенными версиями, каждый сможет выбрать для себя наилучший вариант.
Изменить размер значков на рабочем столе в Windows 11
Вы можете изменить размер значка на рабочем столе до четырех разных размеров: маленький, средний, большой, очень большой. По умолчанию в Windows 11 отображаются значки и ярлыки среднего размера.
Вы можете изменить размер значка, щелкнув правой кнопкой мыши пустое место на рабочем столе, наведя курсор на параметр «Просмотр», а затем выбрав один из размеров в подконтекстном меню.

Кроме того, вы также можете использовать указанные ниже сочетания клавиш, чтобы изменить размер значков и ярлыков на рабочем столе.
| Размер значка | Сочетание клавиш |
|---|---|
| Очень большие значки | Ctrl+ Shift+1 |
| Большие иконки | Ctrl+ Shift+2 |
| Средние значки | Ctrl+ Shift+3 |
| Маленькие значки | Ctrl+ Shift+4 |