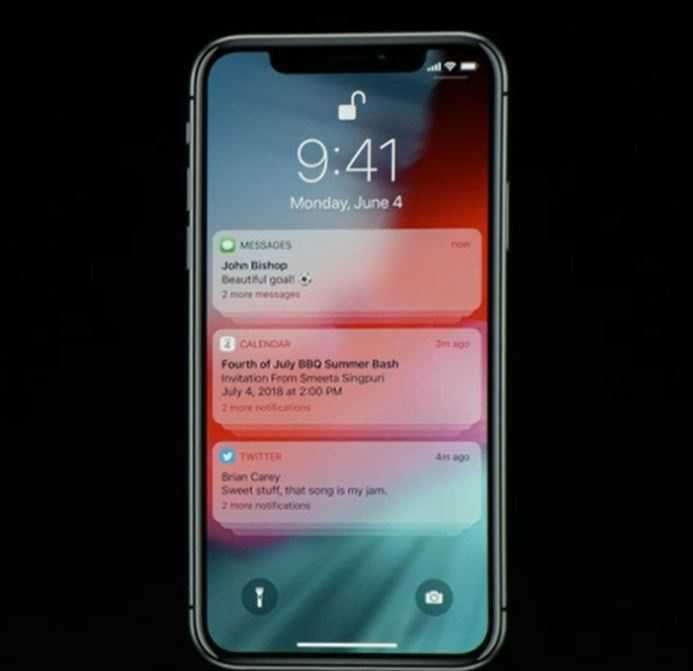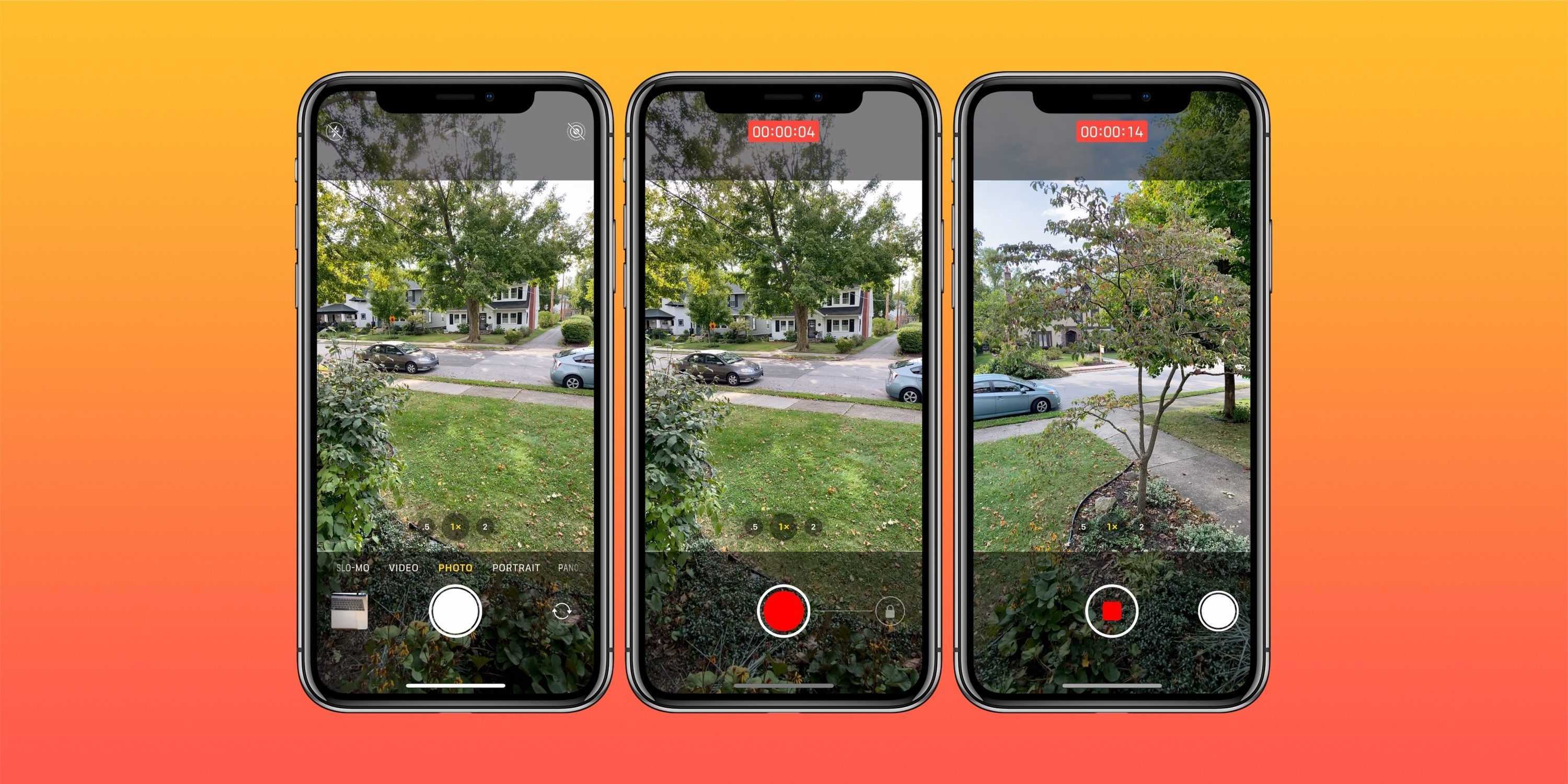Как узнать номер своего SMS-центра на айфоне
Еще одна полезная команда предназначена для получения информации о SMS-центре. Удобно то, что в сервис обращаться не нужно. Данные SMS-центра активируются при помощи команды *#5005*7672#. Функция может потребоваться пользователю, если вдруг перестали приходить СМС-сообщения или нужно восстановить номер дата-центра.
Для разных операторов сотовой связи пользователю потребуется индивидуальный набор команды:
- Для «Мегафона» осуществляется набор *#5005*7672# + 79262909090#.
- Для сети «Билайн» – *#5005*7672# +79037011111#.
- Для пользователей МТС – *#5005*7672# +79168999100#.
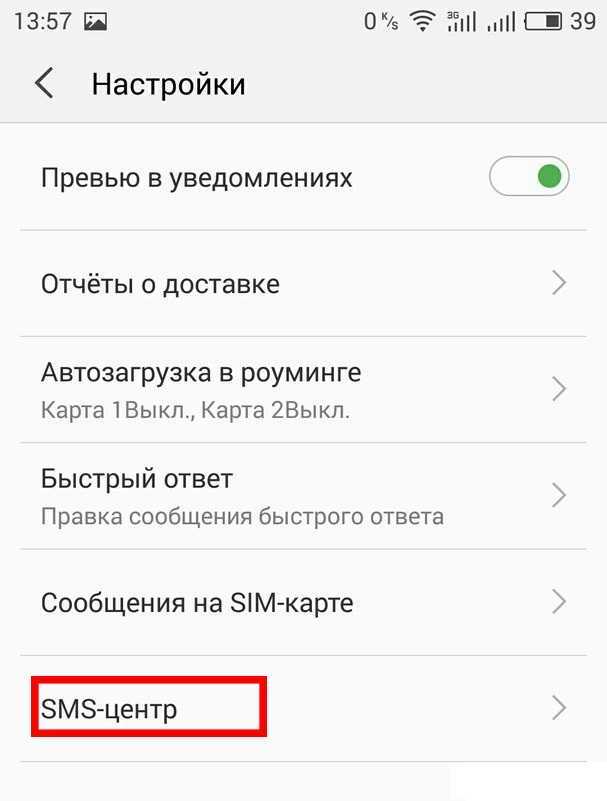
Определение номера SMS-центра с помощью кода
Подводя итоги, можно сказать, что рассмотренные коды и команды действительно являются полезными и актуальными в использовании. Фактически владелец айфона может сделать все то же самое при помощи настроек телефона, однако с набором команд некоторые функции проводятся быстрее. Другими словами, пользоваться или нет «секретными кодами» – решать только саму владельцу айфона.
Что делать, если экран не всегда реагирует на касания
Причин, если экран аппарата не реагирует на касание, множество. В некоторых случаях связывается это с ошибкой приложений, например, программа не может корректно завершить работу, и процессор полностью загружается. Рекомендуется выполнить перезагрузку устройства или в настройках принудительно завершить работу программного обеспечения.
В других ситуациях причинами могут стать условия окружающей среды: холод и дождь. Если сенсор промерзает, то система не может распознать касания. Попадание грязи на экран способно вызвать некорректную обработку команд сенсора. Рекомендуется протереть дисплей слегка влажной салфеткой и дать ему высохнуть. Если тачскрин не работает из-за воздействия холодных температур, то стоит перенести телефон в более теплое помещение, и через несколько минут работоспособность восстановится.
Штатная работа устройств Apple, согласно технической документации, допускается при температуре воздуха не ниже −20 °С или до 40 °С. Необходимо отметить, что перегрев аппарата также может привести к тому, что экран не реагирует на касания.
Если вследствие неаккуратного обращения с телефоном или планшетом повреждается элемент управления сенсора, то работоспособность экрана заметно ухудшается. Сенсорные дорожки располагаются по всей площади экрана и реагируют на прикосновение рук пользователя. При сильном повреждении сигналы не могут обрабатываться, и телефон может не открыть нужное приложение или запустить совершенно другую программу.
Важно! При серьезных повреждениях тачскрина требуется обратиться в сервисный центр для замены разрушенных элементов и восстановления чувствительности экрана на iPhone
Как вы используете Siri на iPhone X?
Вы не можете удерживать кнопку «Домой», чтобы использовать Siri на новом iPhone. Вместо этого вам нужно удерживать боковую кнопку. Это то, что раньше было кнопкой питания. Теперь это многофункциональная кнопка, которую вы можете использовать для управления множеством параметров.
- Нажмите и удерживайте боковую кнопку, чтобы активировать Siri на iPhone X.
- Вы также можете сказать «Эй, Сири», чтобы использовать Siri на своем новом iPhone.
IPhone X не нужно подключать, чтобы использовать Hey Siri, так что вы можете использовать его в любое время, когда вам нужно использовать Siri на вашем новом iPhone.
Как активировать режим “Удобный доступ” (Reachability) в iPhone X
Несмотря на то, что в iPhone X нет кнопки «Домой», режим «Удобный доступ» (Reachability) здесь по прежнему доступен. После активации этого режима пользовательский интерфейс переносится в нижнюю часть экрана для удобства использования большим пальцем. Для того, чтобы активировать режим «Удобный доступ», выполните следующие действия:
1. Зайдите в Настройки;
2. Перейдите в раздел «Основные»;
3. Выберите пункт «Универсальный доступ»;
4. Переведите переключатель напротив пункта «Reachability» (Удобный доступ) в положение «включено»;
5. Потяните вниз системную полосу (панель жестов), расположенную в нижней части экрана, в любом открытом приложении или под Dock-панелью на домашнем экране;
6. Выполните нужное действие в пользовательском интерфейсе;

Для возвращения в полноэкранный режим проведите пальцем вверх от панели жестов или на домашнем экране.
Как запустить или остановить команду (шорткат)
При открытии приложения «Команды» (Shortcuts) на экране отобразится «Библиотека», в которой содержится список всех шорткатов, созданных пользователем или добавленных из галереи. Вы можете запустить какое-либо из них, с помощью любого из указанных ниже действий:
1. В «Библиотеке» нажмите на шорткат.
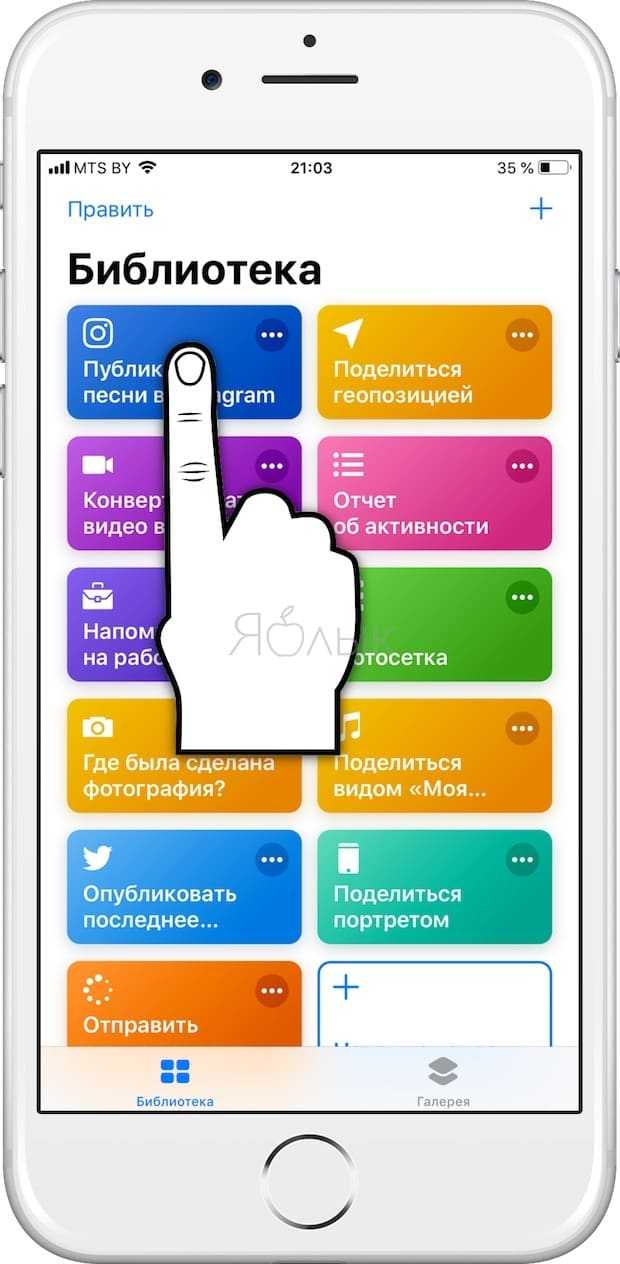
2. В «Библиотеке» нажмите значок кружка с тремя горизонтальными точками на шорткате, который требуется активировать, затем нажмите иконку в виде синего треугольника в появившемся редакторе (отображает все действия в шорткате).
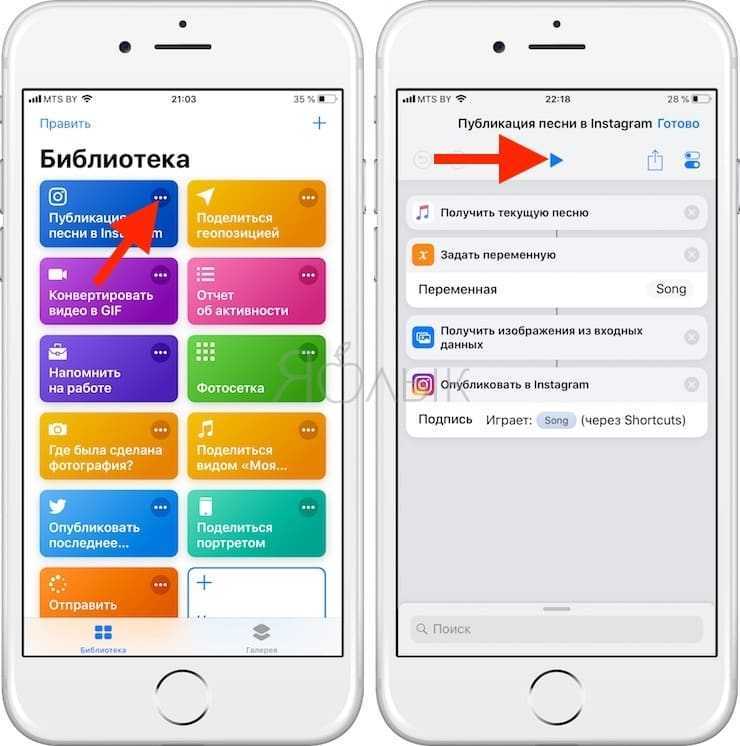
При запуске шортката каждое действие в списке выполняется последовательно. Каждое действие играет роль в задаче, которую нужно выполнить, так же, как последовательные этапы в производственном процессе. К примеру, некоторые действия используются для передачи информации – либо с устройства, либо через интернет. Некоторые действия преобразуют данные, например, меняют размеры изображения. Другие действия делятся информацией с различными сервисами, такими как Facebook или Twitter.
При запуске шортката передаваемая от действия к действию информация трансформируется по ходу. Данная информация или контент может представлять собой любой тип данных – текст, фотографии, видео, ссылки, события «Календаря», песни, контакты, медицинские сведения, геолокационные данные и прочее. От одного действия к другому может передаваться неограниченное число различных элементов.
Если последнее действие в последовательности отображается в виде превью (изображение или позиция на карте), под шорткатом появится небольшое окно предпросмотра. Нажмите кнопку полноэкранного режима для просмотра в развернутом виде или нажмите на иконку коробки с указывающей вверх стрелкой для отправки контента (сохранения и т.д.).
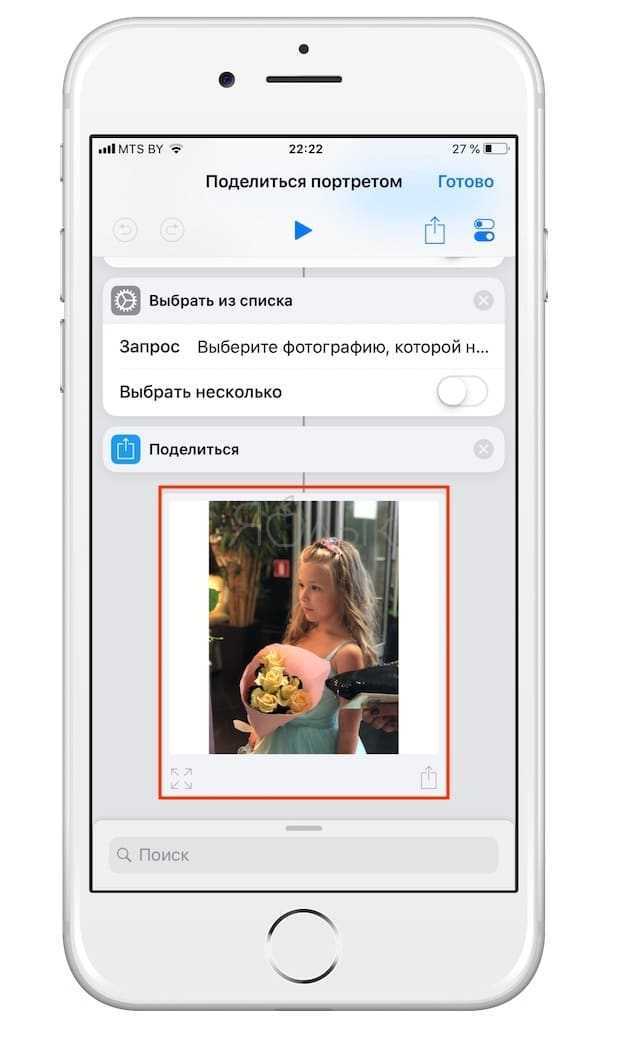
Каждое действие выполняется последовательно (от начала до конца цепочки, как указано в редакторе).
Для отмены шортката в «Библиотеке» нажмите значок с изображением квадрата в круге, в редакторе – нажмите на иконку в виде синего квадрата.
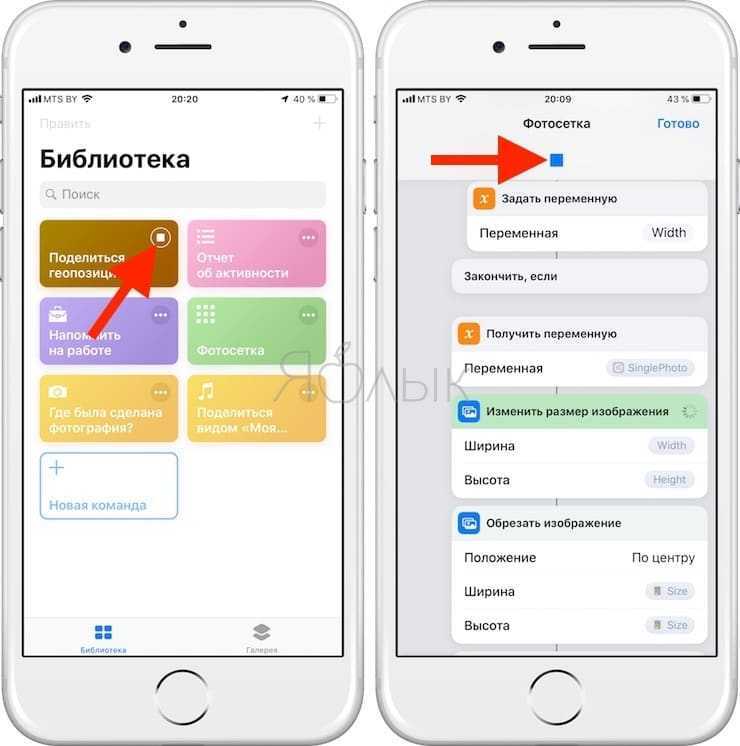
ПО ТЕМЕ: Скрытые возможности iPhone: 25 функций iOS, о которых Вы могли не знать.
Просмотр меню многозадачности и переключение между приложениями
Для вызова панели многозадачности необходимо сделать смахивающий жест от нижней кромки дисплея вверх с задержкой пальца в центре экрана. Появятся карточки активных приложений и программ. Прикосновение к нужной откроет ее в полноэкранном режиме. В IOS 11 можно для просмотра списка запущенных приложений использовать нижний бар, зажав его и перелистывая появившиеся на дисплее миниатюры программ. В айфоне десятой версии существует возможность быстрого переключения между приложениями скольжением большого пальца.
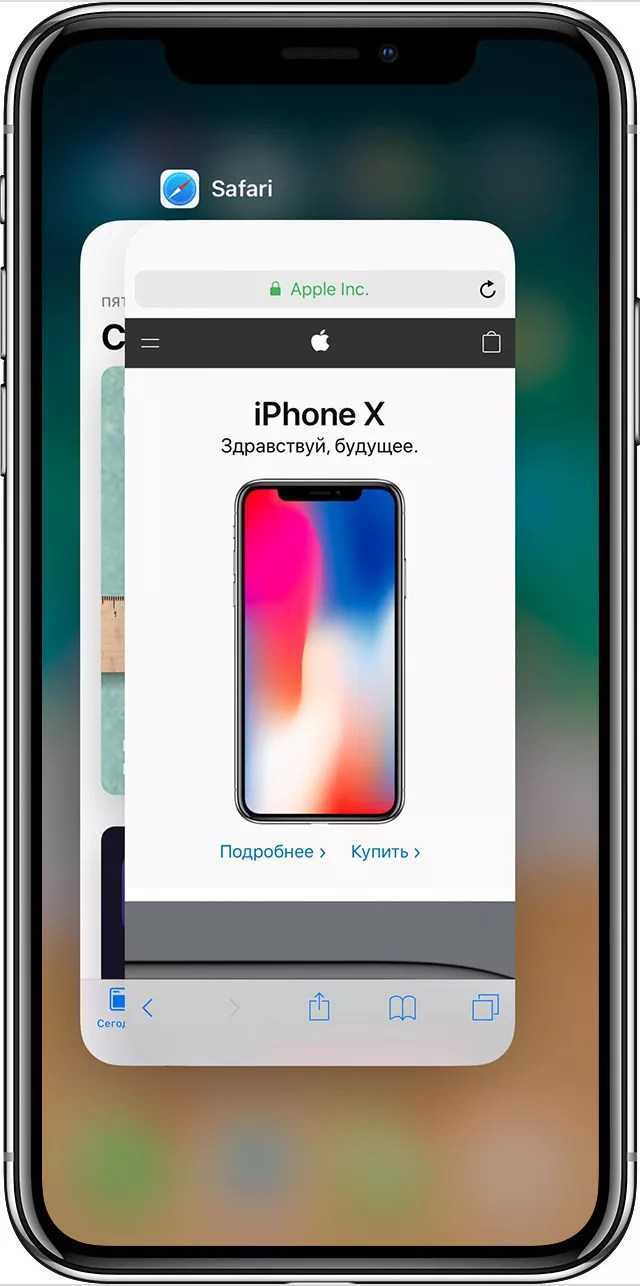
Для активации этой функции следует прикоснуться к правой или левой нижней части экрана (рядом с областью жестов). После появления карточек приложений становится доступной скользящая навигация. Коротким тапом вызывается на экран нужное окно. Еще один удобный вариант доступа к режиму многозадачности требует предварительных настроек. Последовательность действий следующая:
- Запускаем меню настроек
; - Переходим на вкладку «Основные»
, затем в «Универсальный доступ»
и выбираем функцию «Assistive Touch»
; - Нажимаем на пункт «Меню верхнего уровня»
; - Прикасаемся к кнопке, обозначенной знаком «минус», жмем ее до тех пор, пока не останется одна пустая иконка с плюсом в центре;
- Прикасаемся к ней и в открывшемся перечне доступных опций выбираем «Многозадачность»
; - Возвращаемся в меню Assistive Touch и активируем настроенную функцию;

Теперь на экране будет отображаться виртуальная кнопка, которую можно перетянуть в любую удобную область дисплея. Перейти в режим многозадачности можно простым прикосновением к ней. Многие пользователи «десятки» утверждают, что она срабатывает быстрее, чем привычное по предыдущим версиям двойноt нажатие механической клавиши Home. Существует и еще один жестовый способ быстрого переключения между приложениями. Необходимо пальцем начертить воображаемую дугу в нижней части экрана над тонкой горизонтальной рамкой слева направо или наоборот.
Как вы закрываете приложения на iPhone X?

Вы больше не можете щелкать, чтобы закрыть приложения.
Вы больше не можете щелкать, чтобы закрыть приложения на вашем iPhone X. Вы не должны закрывать приложения, чтобы сэкономить заряд батареи, так как это на самом деле ничего не дает, но если приложение «зависло» или работает, вам все равно придется закрыть Это.
- Проведите пальцем вверх и удерживайте, чтобы открыть многозадачность.
- Нажмите и удерживайте приложение.
- Нажмите на красный круг со знаком минус.
Это закроет это приложение. Оттуда вы можете нажать на приложение, чтобы перейти к этому приложению, или нажмите на пустое место, чтобы перейти на домашний экран. Проведите вверх от нижней части экрана также пойдет домой.
iPhone без кнопки: удобно или нет?
Главный вопрос заключался в том, насколько комфортно будет переходить на новый интерфейс «операционки». Как обходиться без кнопкой «Домой», ведь с ее помощью на старых моделях можно было выходить из приложений, возвращаться на главный экран и разблокировать смартфон с помощью встроенного датчика отпечатков. Конечно, если вы знакомы с iPhone X, такой проблемы не возникнет – но для нас Xr стал первым опытом длительного использования «айфона без кнопки».
Привыкнуть к новой системе оказалось гораздо проще, чем мы думали. В интерфейсе, внизу, есть наэкранная полоска (она видна также и в приложениях) – потянув ее вверх, вы возвращаетесь на главный экран. То есть, данный жест заменил нажатие на кнопку.
Что же касается отсутствия датчика отпечатка пальцев — его заменила фронтальная система распознавания лица. Работает быстро, даже в темноте. Но при оплате Apple Pay на смартфон все-таки обязательно надо посмотреть.
Запуск диспетчера активных приложений «повесили» на новый жест, к которому быстро привыкаешь. Надо потянуть экран снизу, а затем зафиксировать палец в середине экрана. Все приложения появятся в виде альбомной подборки, на манер обложек в iTunes. По сути, это замена двойного нажатия на кнопку «Домой».
Скриншот теперь производится одновременным нажатием на кнопку включения и повышения громкости. Это не совсем привычно и удобно. Так как эти кнопки находятся практически друг напротив друга с разных сторон экрана, вынимая смартфон из кармана вы так или иначе будете их нажимать. Первые две недели эксплуатации мы каждый день находили в галерее пару случайных скриншотов заставки или рабочего стола.
Как открыть пункт управления или вернуться на рабочий стол?
Учитывая существенные изменения, которые претерпел механизм взаимодействия с интерфейсом флагманской модели компании Apple, многих пользователей интересует, как вызвать пункт управления в Iphone X. Для этого предназначается специальный жест. Доступ к пункту управления, который называется Control Center, осуществляется вертикальным свайпом от правого верхнего угла экрана, где расположены значки Wi-Fi, уровня приема сигнала мобильной сети и оставшегося заряда батареи, к нижней границе безрамочного дисплея.
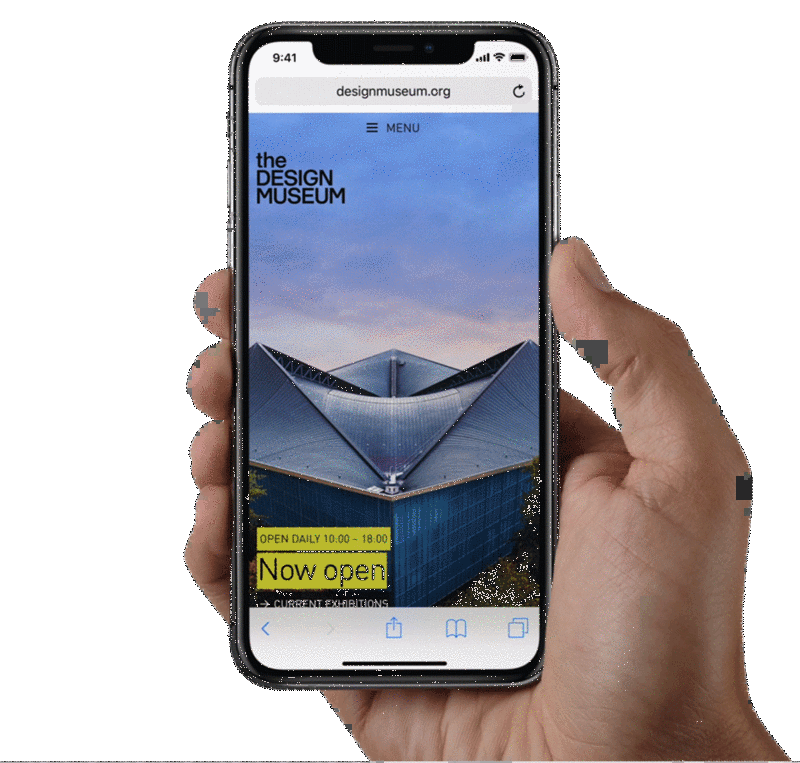
Закрывается он обратным движением пальца. Срабатывает быстрый и короткий жест. Возвращение на экран в «десятке» максимальное простое и удобное. Все запущенные приложения смахиваются движением пальца вверх. Еще один вариант — прикосновение к пустому пространству внизу. В IOS 11 значки пункта управления настраиваются под индивидуальные потребности и предпочтения пользователя. Например, можно добавить быстрый доступ к заметкам и активации режима энергосбережения и т. д.
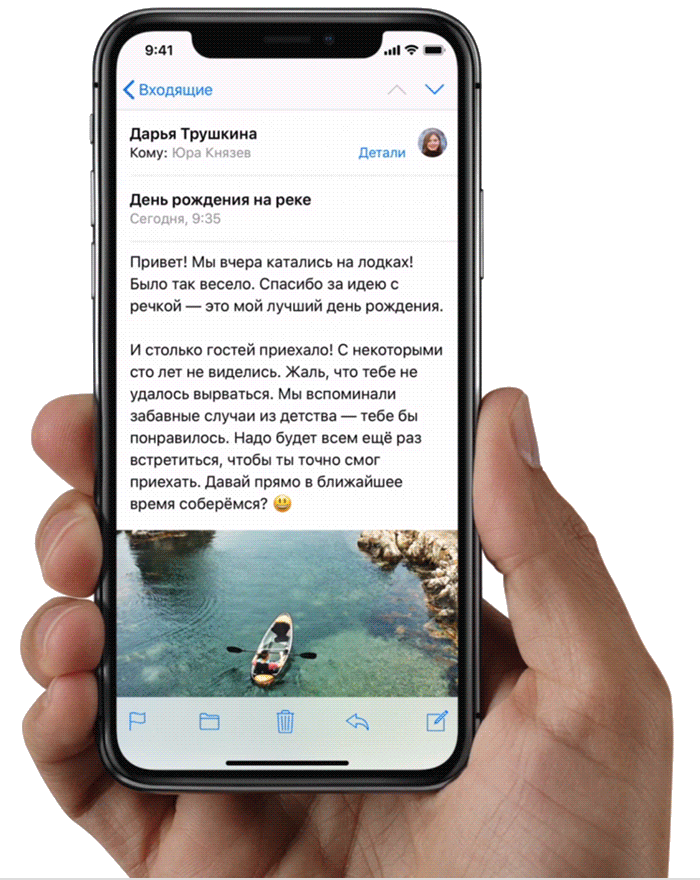
Настройка функции «Адаптация касания»
Вы можете настроить функцию «Адаптация касания» с помощью четырех основных параметров, чтобы ваше устройство лучше реагировало на касания.
Время фиксации
Используйте параметр «Время фиксации», чтобы указать длительность нажатия на экран, необходимую для распознавания касания. Если выбрано время фиксации более 0,3 секунды, при касании экрана будет отображаться циклическое время. После истечения таймера устройство распознает ваше касание как специальный жест.
Чтобы включить параметр «Время фиксации», выполните указанные ниже действия.
- Перейдите в меню «Настройки» и выберите пункт «Универсальный доступ».
- Выберите пункт «Касание», а затем — «Адаптация касания».
- Включите параметр «Время фиксации».
- Изменить время можно с помощью кнопок «+» и «–».
Жесты смахивания
Чтобы использовать функцию «Жесты смахивания», на устройстве необходимо включить параметры «Время фиксации» и «Помощь при касании». Если функция «Жесты смахивания» включена, вы можете выполнять жесты смахивания, не дожидаясь истечения таймера «Время фиксации». Вы можете также указать длину движения пальца при смахивании, необходимую для распознания жеста. Для этого включите параметр «Необходимое движение», который появляется, если включена функция «Жесты смахивания».
Чтобы включить функцию «Жесты смахивания», выполните указанные ниже действия.
- Перейдите в меню «Настройки» и выберите «Универсальный доступ».
- Выберите пункт «Касание», а затем — «Адаптация касания».
- Включите параметр «Жесты смахивания».
Пропуск повтора
Вы можете настроить распознавание нескольких случайных или непроизвольных касаний как одно касание. Для этого выберите время при нескольких касаниях. Чтобы включить эту функцию, выполните указанные ниже действия.
- Перейдите в меню «Настройки» и выберите «Универсальный доступ».
- Выберите пункт «Касание», а затем — «Адаптация касания».
- Включите параметр «Пропуск повтора».
Помощь при касании
Если функция «Помощь при касании» включена и вы случайно выполнили жест смахивания, устройство может определить, является ли первое место касания или последнее касание намеренным.
Если в качестве предпочитаемого параметра выбран «Точка первого касания», вы можете коснуться экрана и выполнять движение пальцем до истечения таймера «Задержка для жеста «Помощь при касании»».
Если в качестве предпочитаемого параметра выбран «Точка последнего касания», вы можете коснуться экрана в любом месте и провести пальцем к нужной точке касания до истечения таймера.
Чтобы включить функцию «Помощь при касании», выполните указанные ниже действия.
- Перейдите в меню «Настройки» > «Универсальный доступ» > «Касание» и выберите пункт «Адаптация касания».
- Нажмите «Точка первого касания» или «Точка последнего касания».
После включения функции «Помощь при касании» устройство будет реагировать на касание в тех случаях, если вы снимете палец с экрана в течение определенного времени, называемого задержкой жеста. Устройство может реагировать на другие жесты, например перетаскивание, если они выполняются по истечении этого времени.
Изменить задержку жеста можно с помощью кнопок «+» и «–».
Задержка для жеста «Помощь при касании»
Этот параметр доступен, если вы используете одну из настроек функции «Помощь при касании». При использовании в сочетании с параметром «Время фиксации» обратный отсчет таймера «Задержка для жеста «Помощь при касании»» начнется сразу после истечения таймера «Время фиксации».
Источник
6 советов, как исправить автоблокировку iPhone, не работающую на iOS 13/14/15
Apple не решила полностью эту проблему с автоблокировкой. Но вот несколько советов, которые вы можете попробовать решить. Они не работают на 100%, но почему бы не попробовать, если есть шанс на успех.
Исправление 1. Повторно включите автоматическую блокировку на iPhone.
Чтобы убедиться, что ваш iPhone применяет настройку автоматической блокировки, рекомендуется повторно включить ее.
На вашем iPhone перейдите в Настройки> Дисплей и яркость> Автоблокировка. Выберите таймер вы хотите установить для своего iPhone.
Внимание
Выбор для Никогда означает, что ваш iPhone никогда не будет заблокирован.
Исправление 2: отключите AssistiveTouch
Функция AssistiveTouch на любых устройствах iOS часто вызывает проблемы с другими функциями. Автоблокировка не работает на iOS 13/14/15, возможно, на вашем iPhone включена функция AssistiveTouch. Так что отключите эту функцию, и ваша автоматическая блокировка iPhone должна заработать.
На вашем iPhone откройте Настройки> Общие> Специальные возможности> AssistiveTouch а затем отключите его.
Исправление 3: отключить режим низкого энергопотребления
Автоблокировка iOS не работает на iOS 13/14/15, возможно, из-за включения режима низкого энергопотребления. Этот режим препятствует полноценной работе многих функций на вашем iPhone. Отключение этого режима должно решить эту проблему для вас.
На вашем iPhone перейдите в Настройки> Батарея, Ты увидишь Режим низкой мощности там. Переключите его влево, и он выключится.
Исправление 4: принудительный перезапуск iPhone
Иногда вашему iPhone может потребоваться принудительный перезапуск, чтобы исправить проблемы. Это легко, быстро и устраняет множество проблем, включая неработающую автоблокировку. У разных моделей iPhone есть разные способы принудительной перезагрузки iPhone:
Для iPhone 8 и более поздних версий: Нажмите и быстро отпустите верхнюю кнопку громкости, нажмите и быстро отпустите нижнюю кнопку громкости, затем нажмите и удерживайте правую кнопку, пока не появится логотип Apple.
Для iPhone 7 / 7 Plus: Удерживайте одновременно нажатыми боковые кнопки и кнопки уменьшения громкости, пока не появится логотип Apple.
На iPhone 6s и ранее: Удерживайте одновременно боковые кнопки и кнопки «Домой», пока не увидите логотип Apple.
Исправление 5: повторно активировать запрос пароля
Иногда вам может просто потребоваться повторно активировать пароль вашего iPhone, и автоблокировка начнет работать.
Войдите в Настройки> Touch ID и пароль (или Face ID и пароль) и введите пароль своего iPhone. Нажать на Поверните пароль а затем перезагрузите устройство. Когда он снова будет включен, снова включите функцию пароля.
Исправление 6: сбросить все настройки
Неправильно настроенные параметры всегда являются основной причиной некоторых проблем, и это может быть причиной того, что ваша автоблокировка iOS не работает. Поэтому рекомендуется сбросить все настройки до заводских.
На вашем iPhone перейдите в Настройки> Общие> Сброс> Сбросить все настройки. Для начала вам потребуется ввести пароль вашего iPhone.
Внимание
Перед сбросом всех настроек необходимо сделать резервную копию. Так как это сотрет все данные на вашем iPhone.
Вы можете создать резервную копию с помощью iTunes
Если на вашем компьютере установлена программа iTunes, подключите iPhone к компьютеру. Разблокируйте свой iPhone, чтобы доверять соединению. Затем нажмите маленький значок телефона> Сводка> Создать резервную копию сейчас. iTunes начнет делать резервную копию. Просто подождите, пока он завершится.
Нужен ли чехлы для iPhone/iPad
мобильного устройства
Чехлы для iPhone
Чехлы, защитные пленки, бампера – все это, как правило, необходимо для выполнения двух важных функций – защитной и эстетической. Если вы не славитесь чрезвычайной ловкостью, ведете активный образ жизни или просто не выносите вида свежих царапин, сколов от падения, то чехлы – ваш выбор. Некоторые предпочитаю минималистичному дизайну Apple, в котором выполнен iPhone, что-то поярче и это тоже является неплохим аргументом одеть свой гаджет в более привлекательный для вас «наряд».
Однако есть среди пользователей и своеобразные эстеты, считающие, что никакие чехлы и угрозы приобретения многочисленных царапин не сравнятся с ощущениями от использования девайса в его натуральном виде. В таком случае, если вы не гонитесь за новинками и не планируете менять смартфон каждый год, перепродавая старый, от использования чехла можно отказаться.
Чехлы для iPad
Ко всему вышесказанному о защитных аксессуарах для iPhone, можно добавить еще один аспект, особенно актуальных для владельцев iPad – дополнительные функции. Например, чехол для iPad – это еще и удобная подставка, существенно упрощающая жизнь владельцам девайса. Смотреть фильмы, общаться по FaceTime или Skype, играть, читать книгу и многое другое выполнять на коленях,вытянутых руках или положив устройство на стол неудобно. Чехлы-подставки помимо того, что удерживают девайс в вертикальном положении, позволяют задать нужный угол наклона.
Вставить SIM-карту достаточно просто. Отыщите в коробке вашего устройства специальную скрепку или воспользуйтесь обычной, канцелярской и, как показано на изображении ниже, воткните скрепку в небольшое отверстие на боковой панели девайса. При нажатие должен выскочить лоток с SIM-картой.

Итак, SIM-карта внутри, идем дальше: жмем кнопку Power, находящуюся у iPhone 6 и iPhone 6 Plus сбоку, а у всех предыдущих моделей и iPad – в верху. Далее просто следуем инструкции ассистента настройки: указываем язык, страну, подключаемся к сети Wi-Fi, включаем службу геолокации или пропускаем этот этап. Затем программа «Ассистент настройки» спросит, как вы желаете настроить ваше устройство:
- как новое;
- восстановить из копии iCloud;
- восстановить из копии iTunes.
резервных копийновый iPhone
Айфон vs Андроид — что лучше в 2022 году по плюсам и минусам
Пользователи систематически проводят параллель между iPhone и смартфонами Samsung. Устройства обоих производителей имеют сильные и слабые стороны, о которых и пойдет речь.
Ключевые отличия
Составить правильное мнение о продукции компании Apple и Samsung невозможно без детального сравнения технических особенностей их смартфонов.
ОС
При проведении сравнительного анализа первое, на что стоит обратить внимание, это операционная система. Компания Samsung использует OC Android, а Apple – iOS
Первый вариант отличается простотой в эксплуатации, фактически допуская установку и удаление любых программ.
А вот iOS не такая гибкая, поскольку разработчики приложений обязаны следовать определенным требованиям, установленными компанией. К примеру, структура меню, блок настроек, способы управления должны быть максимально приближенными к базовому оформлению.
При этом прямая загрузка различных музыкальных и видеофайлов практически не возможна, приходится использовать платный iTunes или специальные сервисы, вроде Spotify. Зато защита устройства от вредоносного ПО у Apple на порядок выше.
Дисплей
Начиная с 2010 года «Яблоко» создало собственный дисплей Retina. Он обеспечивает высокое разрешение и детализацию картинки, делая практически незаметной пиксельную зернистость. Если проводить сравнение с дисплеями Самсунг, то будет крайне трудно выявить победителя.
Те также обеспечивают высокое качество изображения, чего не скажешь о многих других Android-устройствах, особенно принадлежащих бюджетным брендам
Но важно отметить, что Retina – это экраны на IPS-матрице, тогда как AMOLED-дисплеи являются уже более высоким технологическим решением с широкоугольным обзором
Количество камер
Современные пользователи много и часто снимают на смартфоны, обращая внимание на технические характеристики камер во время покупки. Компания Apple придерживается традиционной позиции, комплектуя свои модели тройными камерами, тогда как Samsung уже освоил и вовсю применяет по 5 датчиков в основном блоке
И как показывает практика, фотографии, сделанные на многих Андроид-устройствах, сильно теряют в качестве, и к примеру, заявленные 64 Мп часто соответствуют 16 Мп. Если же сравнивать съемку на флагманские устройства Samsung и Apple, то оба варианта по-своему хороши.
Аппаратная основа и автономность
Компания Apple, а также и Samsung систематически выпускают новые серии смартфонов.
И если сравнивать аппаратное «железо», то будет корректно рассматривать последние модели iPhone 12 Pro и Samsung Galaxy S21:
- В первом случае используется высокопроизводительный чипсет A14 Bionic на 6 ядер. Процессор на 40% эффективнее, чем у предыдущей модели, но менее энергозатратный. Его быстродействие объясняется 64-битной архитектурой и нейронным мотором Neural Engine. Емкость батареи составляет 3687 мАч: время работы при прослушивании музыки составляет 80 ч, просмотре видео – 20 ч.
- Если говорить о Самсунге, то он работает на базе 5-ядерного CPU Samsung Exynos 2100 или американской SoC Snapdragon 888 от Qualcomm. Емкость аккумуляторов составляет 4000 и 4800 мАч в зависимости от того, какую версию приобрел потребитель – стандарт или Pro.
Самсунг как достойная альтернатива Айфону
Samsung и iPhone занимают доминирующие позиции на рынке, имея мощный процессор, первоклассный дизайн, высокое качество съемки и прочие флагманские характеристики.
Но если вам захочется сменить марку смартфона, то лучшей альтернативой будет Самсунг. В магазинах часто предлагают купить Xiaomi, но его технические характеристики существенно ниже, чем у рассматриваемых аппаратов.
Устраивать дебаты, сравнивая мобильную электронику, работающую под управлением iOS и Android бессмысленно, поскольку в мире существует множество производителей, использующих последнюю платформу, чего не скажешь об iOS — фирменном продукте Apple. И если уж и проводить сравнительный анализ в плане используемых на смартфонах операционных систем, то целесообразно ставить на одну доску iPhone и Samsung