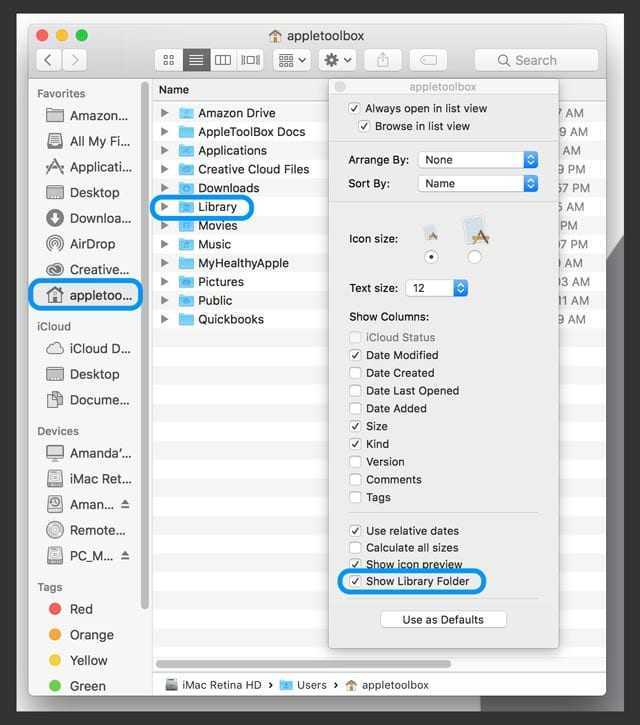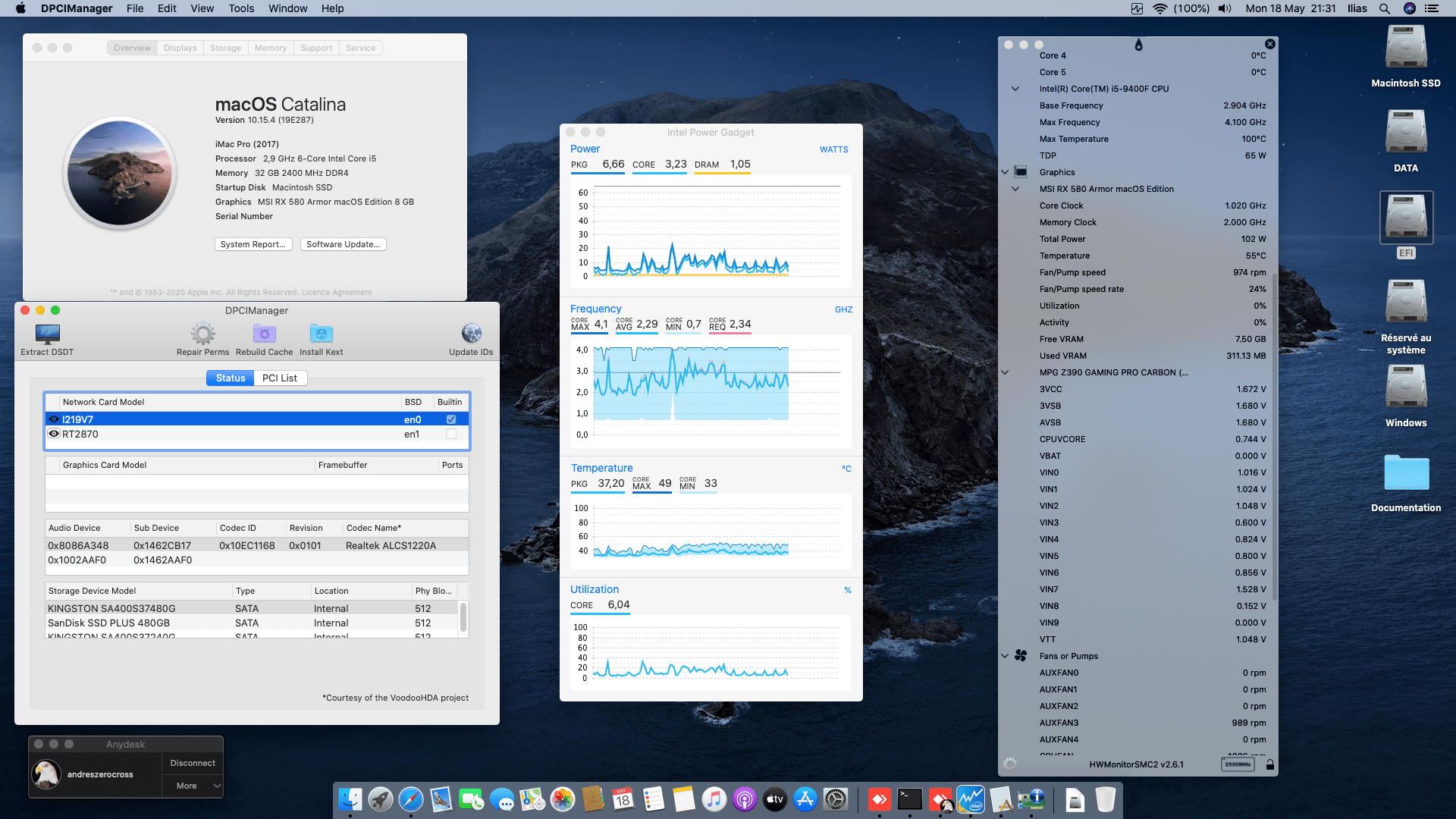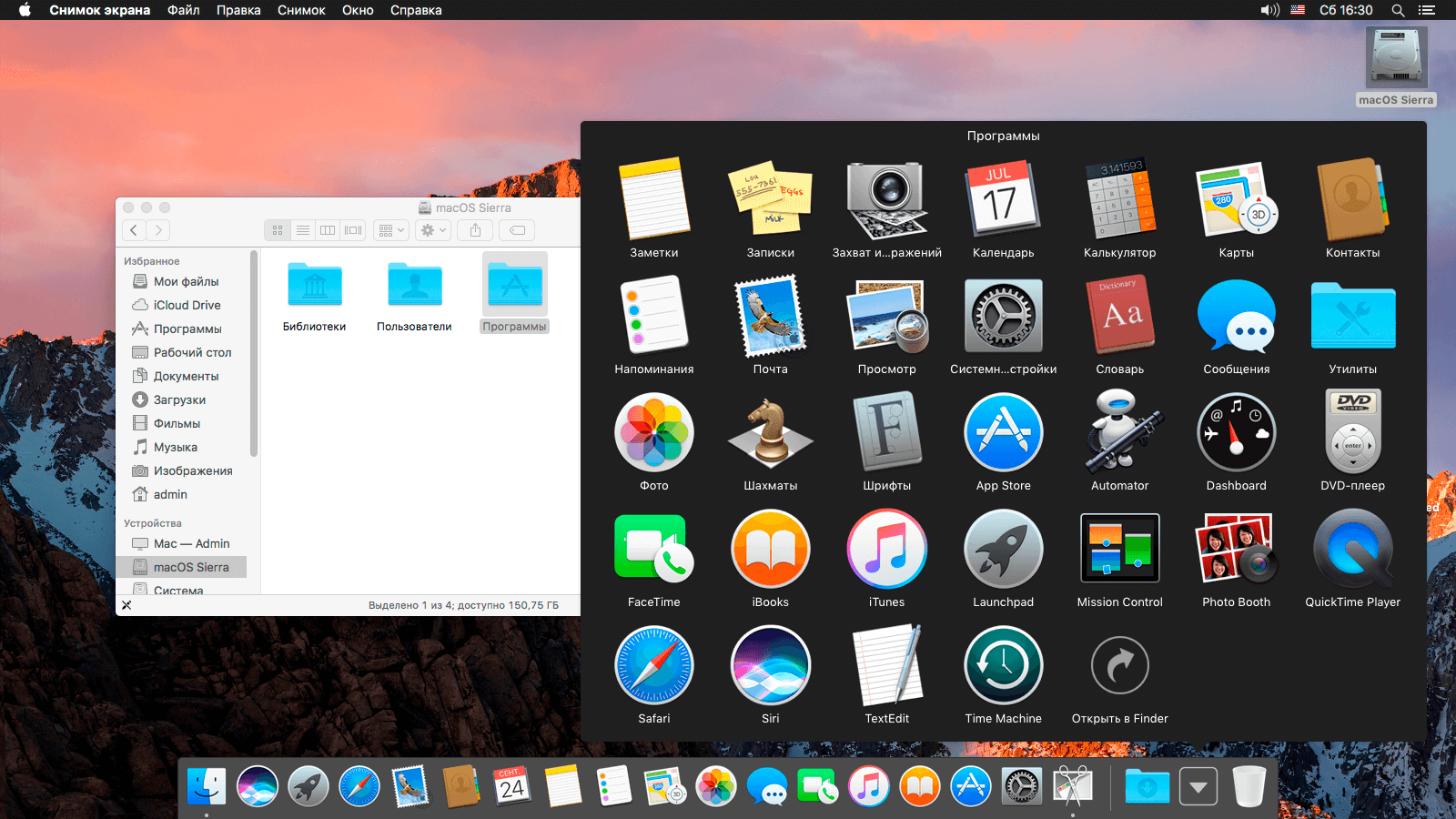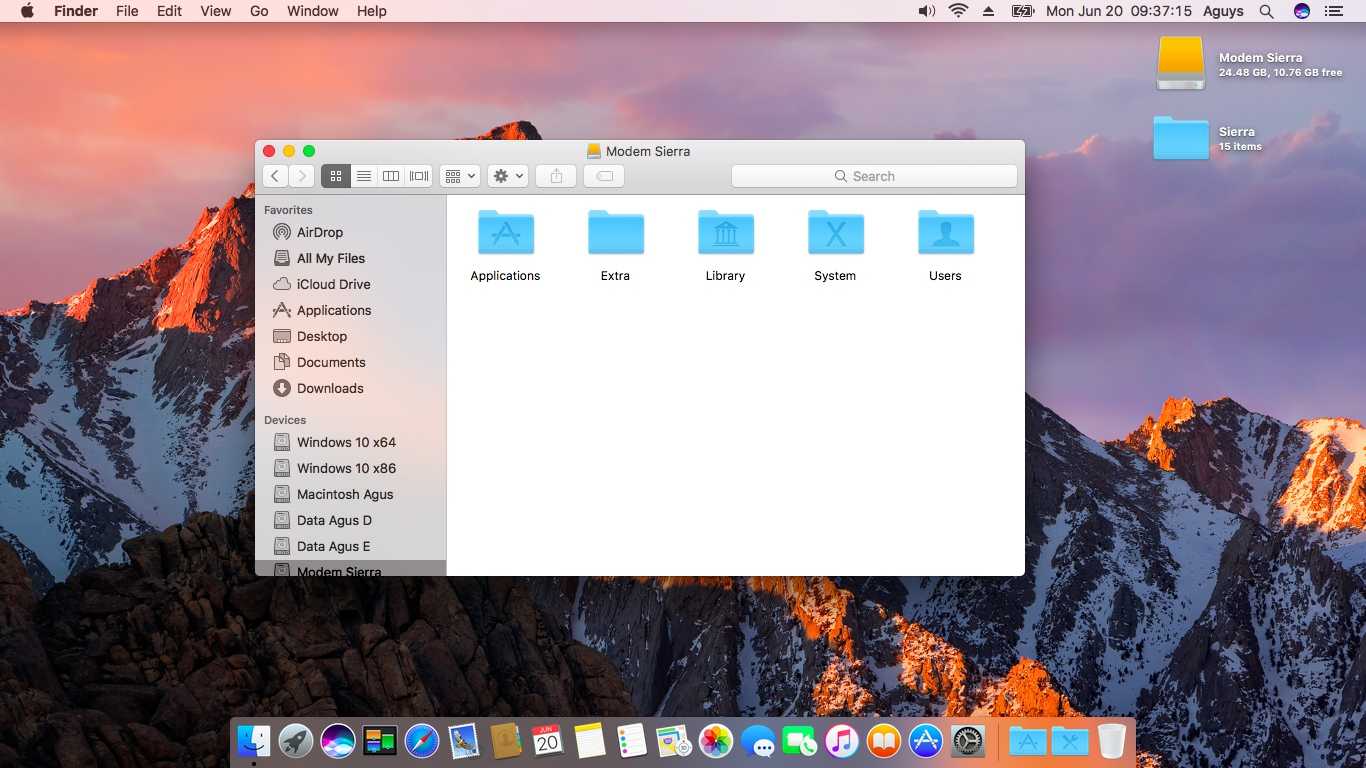Распространенные проблемы с брандмауэром на Mac
Можно сделать вывод, что брандмауэр macOS, несомненно, очень полезен, если он всегда включен. Но правда в том, что иногда это может вызвать у пользователя разные проблемы, которые вынуждают его деактивировать. Мы подробно объясним их вам ниже.
Невозможно установить приложения
Как мы уже отмечали ранее, установка, выполняемая на Mac, должна проходить через прошивку. Есть некоторые приложения, которые никогда не будут установлены, потому что они ошибочно интерпретируются как небезопасные. Но не потому, что они собираются сделать что-то вредное для вашего компьютера, а потому, что он не имеет соответствующих стандартов. Под этим мы подразумеваем, что разработчики не подписывают некоторые программы, особенно если они не являются официальными программами, за которыми стоит компания.
При попытке установить вы можете получить сообщение об ошибке, которое отменяет саму установку. Это может сильно раздражать, и в основном это ошибка прошивки, которая в конечном итоге блокирует их при прохождении контрольной точки, соответствующей этому типу запроса на соединение. Единственное решение, которое предлагается выполнить для установки, — это всегда деактивировать прошивку, но всегда зная, что устанавливаемое приложение — это ваша полная уверенность.
Проблемы с Интернетом
Прошивка контролирует все входные подключения к Mac, то есть все подключения к Интернету. Есть некоторые приложения, которые используют эту интернет-систему, чтобы иметь возможность постоянно подключаться к сети, чтобы иметь возможность постоянно обмениваться данными. Эти соединения могут быть прерваны из-за самой прошивки, что приведет к их неправильной работе. Именно поэтому это одна из самых распространенных проблем, которые могут возникнуть с самой прошивкой.
Браузеры, несомненно, являются главными воротами в Интернет. Если вы хотите получить доступ к ненадежным веб-сайтам, микропрограмма заблокирует любой доступ. Это серьезная проблема, поскольку иногда некоторые доверенные страницы обнаруживаются как настоящие угрозы. Это может происходить особенно с официальными правительственными веб-сайтами, которые распознаются как подлинные угрозы. Вот почему вы всегда должны быть осторожны в этом отношении, и если у вас возникла эта проблема, немедленно отключите защиту. Это также может происходить с программами дистанционного управления, в которых входные и выходные соединения используются одновременно. Иногда они обнаруживаются как угрозы и блокируются, предотвращая их использование. Вот почему никакая программа защиты не идеальна на 100%, всегда приходится прибегать к логике.
Which Macs use Power Nap?
The only downside is that this feature works with the relatively new MacBook, MacBook Airs, MacBook Pros, and Macs that have built-in flash storage. If your Macbook is from mid 2012s, you should be okay. Downloads during power nap only supported from Apps Available via the Mac App Store.
You can use Power Nap on these Mac models
- MacBook (Early 2015 and later)
- MacBook Air (Late 2010 and later)
- Requires OS X Mountain Lion v10.8.2 and later
- MacBook Pro (all models with Retina display)
- Mac mini (Late 2012 and later)
- iMac (Late 2012 and later)
- Mac Pro (Late 2013)
To Figure out if your Mac supports Power Nap
Step – 1 Click on > System Preferences > Energy Saver
Step – 3 Check the box “Enable Power Nap,” and your Mac is enabled for this mode
Power Napping Rules
All power naps have rules and limits, so too with Macs as with humans! The important caveat for your Mac is that to use parts of this feature, you must keep your Macbook plugged into a power source. If you do not see this option, it means that your Mac or MacBook is not compatible with the Power Nap feature.

It is important to note that certain features only work when your MacBook is connected to a power outlet while in sleep mode.
Features that require power connection
- Software Updates Download
- Time Machine Backups
- Spotlight indexing
Features that work regardless of power while in sleep mode
- Mail App receiving new messages
- Calendars, Notes, and Reminders sync up across multiple devices
- Syncing of documents stored in iCloud
Power Nap Battery Requirements
If using your battery while power-napping, the model year of your MacBook determines how Power Nap responds to your battery power state. Computers with 2012 or an earlier year in the model name suspend Power Nap when the battery reaches a charge of 30% or less. MacBooks with 2013 or a later year in the model name use Power Nap until the battery is completely drained. Power Nap always resumes when you connect back to AC power.
Determine your Mac Model
- Choose About This Mac from the Apple menu in the upper-left corner of your screen
- About This Mac shows an overview of your Mac or MacBook, including the name and version of its operating system, its model name, and its serial number
PowerAMP 2.0 Beta для Android
PowerAMP версии 2.0 Beta стал доступен для скачивания. Дебютировав всего год назад, данная программа получила широкое распространение и большое количество поклонников не только благодаря удобному интерфейсу и настраиваемому эквалайзеру, но и структуре библиотеки, позволяющей проигрывать записи по папкам.
Для начала стоит отметить, что приложение по мере сил русифицировано, однако, некоторые пункты отображаются на английском языке, что впрочем не препятствует эффективному использованию: все более-менее интуитивно понятно
К усовершенствованиям, внесенным в эту версию, можно отнести и визуальные эффекты, на которые обращаешь внимание в первую очередь. Здесь стоит отметить измененную главную тему, улучшенный переход между выбранными композициями и обложками альбомов, а также плавное изменения фона при перелистывании

Помимо внешнего вида, приложение отличается широкими выбором возможных действий: окошко главного меню содержит 12 позиций, которые помогут сориентироваться и выбрать все необходимое. Кроме перехода непосредственно к библиотеке и проигрыванию определенного рода папок, есть доступ к эквалайзеру, возможность загрузки текста песен, установки таймера, а также назначения проигрываемой мелодии в качестве рингтона. Зайдя в настройки, вы можете выбрать внешний вид начального экрана (проигрыватель, библиотека и прочее), тему оформления (в общей сложности их 4), настроить поиск обложек для проигрываемых композиций, выбрать папки с музыкой, опции экрана блокировки и скробблинга.
Сортировка композиций в библиотеке возможна по нескольким параметрам (исполнитель, жанр и прочее), их полный перечень вы можете увидеть в соответствующем разделе. Также можно создавать плейлисты, просматривать список топовых композиций и так далее.

Стоит отметить, что планшетные ПК получат свой собственный пользовательский интерфейс, а также улучшенное качество звука, плавные переходы между экранами, новые возможности блокировки экрана и прочее. Полный список изменений доступен на официальном форуме. Помимо этого разработчики обещают в финальной версии три варианта виджетов: 4х2, 4х1, 2х2, а на данный момент доступен только максимальный размер. Виджет, к слову, вполне функционален и отображается основную информацию об исполнителе, композиции, а также виртуальные клавиши, связанные с проигрыванием.
Метод 2: используйте стороннее приложение
Собственный способ держать Mac включенным с закрытой крышкой требует внешнего дисплея, мыши и клавиатуры. Но что, если у вас нет этих периферийных устройств? Вот тут-то и появляются сторонние приложения, такие как Amphetamine.
Это надежная служебная программа для «бодрствования» с несколькими функциями, которые помогают управлять дисплеем вашего Mac. Вы можете использовать амфетамин, чтобы ваш Mac не спал с открытой или закрытой крышкой. Это совершенно бесплатно и доступно в MacOS App Store.
По нашему опыту, приложение является легким (не использует чрезмерные системные ресурсы), не имеет встроенных покупок или рекламы и отлично работает. Откройте App Store и найдите Амфетамин. Если вы читаете эту статью на Mac, посетите страница сведений об амфетамине в App Store.
Установите приложение и следуйте инструкциям ниже, чтобы узнать, как с его помощью предотвратить переход Mac в спящий режим при закрытой крышке.
- Запустите Amphetamine из папки Launchpad или Applications. Вы должны увидеть значок в форме таблетки в меню состояния вашего Mac — в правой части строки меню вашего Mac. Выберите этот значок, чтобы получить доступ к параметрам меню Амфетамина.
У Amphetamine нет фронтального интерфейса, поэтому все настраивается в строке меню.
- В меню «Амфетамин» перейдите в «Быстрые настройки» и снимите флажок «Разрешить спящий режим при закрытии дисплея».
- На экране появится окно, отображающее особенности и эффекты режима закрытого дисплея Amphetamine. Прочтите, чтобы понять, как использовать приложение. Щелкните OK, чтобы продолжить.
- Вернитесь в меню приложения и выберите, как долго вы хотите, чтобы ваш Mac оставался включенным с закрытой крышкой.
- На неопределенный срок: ваш Mac будет оставаться включенным до тех пор, пока вы вручную не завершите сеанс Closed-Lid.
- Минуты: вы можете выбрать предустановленный период (от 5 до 55 минут), в течение которого приложение не позволит вашему Mac переходить в спящий режим.
- Часы: Амфетамин поставляется с предварительно установленными часами: 1-10 часов, 12 часов или 24 часа. Выберите желаемую продолжительность, и ваш Mac перейдет в спящий режим по истечении установленного периода времени.
- Другое время / до: выберите эту опцию, если вы хотите установить желаемую продолжительность (в минутах или часах).
- Пока приложение работает: позволяет держать Mac включенным, пока на переднем плане запущено определенное приложение. Когда вы выбираете эту опцию, Amphetamine отобразит все приложения. Выберите приложение и нажмите кнопку Выбрать. Ваш Mac не спит, пока работает выбранное приложение, даже если вы закроете крышку. Если вы хотите, чтобы ваш Mac воспроизводил песни, когда вы закрываете крышку, просто добавьте Apple Music в эту конфигурацию сеанса.
- Пока файл загружается: macOS прерывает текущую загрузку, если ваше устройство переходит в спящий режим. Когда это происходит, это раздражает, особенно если приходится перезапускать загрузку с нуля. Вы можете использовать опцию «Пока файл загружается», чтобы этого не произошло; Амфетамин будет держать ваш Mac включенным до завершения загрузки.
Вы можете использовать амфетамин без подключения к источнику питания. Хотя в этом режиме аккумулятор вашего Mac может разряжаться быстрее, вы можете настроить приложение так, чтобы оно завершало сеанс, когда уровень заряда аккумулятора падает до определенного процента. Откройте меню приложения и выберите «Настройки».
На вкладке «Параметры системы по умолчанию» выберите параметр, который гласит: «Завершить сеанс, если заряд (%) ниже». После этого используйте ползунок, чтобы выбрать уровень заряда батареи, ниже которого Амфетамин завершит сеанс закрытого дисплея.
Чтобы остановить сеанс с закрытым дисплеем, откройте крышку Mac, выберите значок в форме таблетки в строке меню и нажмите кнопку «Завершить текущий сеанс».
Чтобы удалить амфетамин из строки меню, откройте монитор активности и принудительно закройте приложение.
Есть и другие отличные приложения, которые могут помочь предотвратить сон вашего Mac с закрытой крышкой, но Amphetamine действительно отлично справляется. Кроме того, в нем есть интересные возможности автоматизации и настройки.
Какая сила Nap делает
Power Nap была функцией macOS в течение нескольких лет. Его функции будут зависеть от того, подключен ли ваш Mac к сети переменного тока или к батарее.
Некоторые действия происходят независимо от состояния питания, в том числе:
- Контакты, заметки, документы iCloud, поток фотографий и напоминания обновляются при внесении изменений на другие устройства.
- Вы получите новые сообщения в Mail.
- Календари будут обновлены новыми приглашениями и событиями.
- Вы можете отслеживать местоположение вашего Mac, поэтому Find My Mac работает во время сна.
Некоторые действия Power Nap происходят только в том случае, если ваш Mac подключен, в том числе:
- Загрузка обновлений программного обеспечения и обновлений для Mac App Store
- Резервные копии Time Machine
- Индексация Spotlight
- Обновление содержимого Справочного центра
Многие из этих мероприятий проводятся ежечасно. Резервное копирование Time Machine выполняется каждый час до успешного завершения. Обновления программного обеспечения проверяются каждый день, а обновления для Mac App Store проверяются еженедельно
Из приложений, которые обновляются, только Mail и Notes должны быть открыты.
Как узнать, сколько осталось заряда батареи
Если вы работаете с версией MacOS (или Mac OS X), предшествующей Sierra, легко понять, сколько осталось часов работы от батареи:
- Откройте Системные настройки.
- Нажмите на энергосбережение.
- Вы увидите сообщение с указанием предполагаемого оставшегося времени.
К сожалению, Apple убрала индикатор времени работы от батареи, когда MacOS Sierra 10.12.2 была запущена (возможно, потому, что она не была настолько точной).
Если вы работаете с более новой версией macOS — Sierra, High Sierra, Mojave или Catalina — выяснить, сколько часов или минут работы осталось в вашей батарее, не так просто, но это можно сделать:
- Откройте Acticity Monitor (нажмите пробел + команда и начните вводить Activity).
- Нажмите на вкладку Энергия.
- В нижней части окна вы увидите оставшийся заряд, оставшееся время и время работы от батареи.
Оставшееся время показывает, сколько часов вы можете ожидать. (Время работы от батареи — это то, как долго ноутбук работал от батареи без подключения к сети). Это может занять некоторое время для расчета.
Другой вариант — использовать бесплатное приложение CoconutBattery от Coconut-Flavor.
- Загрузите и установите CoconutBattery.
- Откройте приложение и нажмите на coconutBattery> Настройки.
- Установите флажок «Запускать при запуске» и отображайте статус заряда в строке меню. (Вам нужно будет поместить приложение в папку «Приложения», чтобы это работало). Теперь вы увидите второй значок батареи и индикатор процента в вашем меню (наши показывали разные проценты).
-
Теперь все, что вам нужно сделать, это нажать на индикатор новой батареи, чтобы увидеть информацию, которую CoconutBattery может поделиться, в том числе Time To Empty.
Принцип работы и особенности
Переносные внешние аккумуляторы производят из литий-ионных батарей. Несколько обычных батарей, в зависимости от финальной емкости конструкции соединяют между собой, все они помещаются в прочный пластиковый или металлический корпус. Об уровне зарядки, в разных устройствах могут сигнализировать светодиоды, активирующиеся нажатием кнопки или даже дисплеи. Обязательно на поверхности Повер банк есть и входы для подключения проводов.
Особенность устройства в том, что встроенные в корпус батареи накапливают заряд, в течение длительного времени его удерживают и могут «поделиться» с другой техникой. С помощью повербанка можно зарядить свой смартфон где угодно: в поезде, в лесу, и в любом месте, где нет электричества.
What If I don’t want my Macbook to Sleep?
Many of our readers complain about a different problem altogether. They would like their MacBooks to not go into the sleep mode while they are in the process of updating their machines. No screen saver or Mac screen getting dimmer.
If you are trying to find out a way to control the sleep, screen saver feature on your Macbook, look no further than your Terminal Utility! Since OS X, Apple added a command line tool for sleep prevention called caffeinate. This command alters your Mac’s sleep behavior, allowing you to control and prevent your Mac from going into the sleep mode.
To Use Caffeinate
- Open a Terminal Window (Applications > Utilities > Terminal)
- Type in caffeinate
- Press Enter and your Mac stays awake for as long as you leave Terminal running

Want To Set A Specific Duration? Just Add a Timer!
- In Terminal, type in caffeinate -t
- Then, on the same line add in the duration you’d like in seconds (for example 30 minutes is 1800–30*60)
- Finally, on that same line add an Ampersand (&). This ends the argument so that the command runs in the background
- So the full command here is caffeinate -t 1800 &
- For MacBooks also add the command caffeinate-d to prevent your display from sleeping
Режим зарядки малым током
Инструкция для Xiaomi Power Bank 3 содержит рекомендации по поводу зарядки малогабаритной техники. Дело в том, что внешний аккумулятор на 10000 mah или даже Pro на 20000 mah может даже «не заметить» фитнес-часы или беспроводные наушники, зарядка начнется и сразу же прекратится. Для работы с такими устройствами надо использовать специальный режим:
- Два раза быстро нажать на кнопку индикации заряда.
- Дождаться последовательного свечения лампочек.
- Подключить малогабаритное устройство.
- Чтобы выйти из такого режима и вернуться в обычный достаточно лишь раз нажать на кнопку повербанка.
Сравнительные характеристики
У строителей часто возникает вопрос: что лучше использовать при возведении зданий – газобетон или пенобетон? Решить эту задачу поможет сравнительный анализ технических и эксплуатационных характеристик изделий из ячеистого бетона
Основными показателями, на которые следует обратить внимание, являются:
- Прочность.
- Теплоизоляция.
- Устойчивость к воздействию огня.
- Экологическая безопасность.
- Усадка.
- Специфика кладки.
Остановимся подробнее на каждом.
Следует обратить внимание на качество материала, пенобетон может быть токсичным, так как в его производстве задействованы химические процессы
Параметры усадки
Особенности изготовления материала, определяющие структуру массива, влияют на усадку состава при выполнении кладки. Применяя для возведения здания газовый бетон или пеноблок, застройщики заинтересованы в отсутствии растрескивания стен, ведь это снижает прочностные характеристики объекта. Величина усадки зависит от склонности материала к растрескиванию, гигроскопичности и твердости массива. Величина усадки составляет:
- не более 0,5 метра на 1 метр возводимой кладки – для газовых бетонов;
- до 3 миллиметров на каждый метр строящейся стены – для пенистых композитов.
Пеноблоки имеют меньшую прочность при идентичной плотности за счет разной технологии изготовления
Что делать, если я не хочу, чтобы мой Macbook переходил в спящий режим?
Многие из наших читателей вообще жалуются на другую проблему. Они хотели бы свои MacBook не переходить в спящий режим, пока они находятся в процессе обновления своих машин. Нет заставки или тусклого экрана Mac.
Если вы пытаетесь найти способ контролировать спящий режим и функцию заставки на вашем Macbook, не ищите ничего, кроме терминальной утилиты! Начиная с OS X, Apple добавила инструмент командной строки для предотвращения сна под названием кофеинат. Эта команда изменяет режим сна вашего Mac, позволяя вам контролировать и предотвращать переход Mac в спящий режим.
Использовать кофеинат
- Откройте окно терминала (Приложения> Утилиты> Терминал)
- Печатать кофеинат
- Нажмите Enter, и ваш Mac не спит, пока вы не выключаете Терминал.

Хотите установить конкретную продолжительность? Просто добавьте таймер!
- В Терминале введите кофеинат -t
- Потом, в той же строке добавьте продолжительность вы хотите в секундах (например, 30 минут — это 1800–30 * 60)
- Наконец, в той же строке добавьте амперсанд (&). На этом аргумент заканчивается, и команда запускается в фоновом режиме.
- Итак, полная команда здесь кофеинат -t 1800 &
- Для MacBook также добавьте команду кофеинат-д чтобы ваш дисплей не спал
Кто знал, что в привычках сна вашего Macbook так много нюансов? Мы надеемся, что этот совет для Mac был вам полезен!
Как включить и настроить Power Nap (если ваш Mac поддерживает его)
Если у вас есть Mac, который был выпущен за последние 5 лет или около того, то шансы довольно хорошие, он будет поддерживать Power Nap. Самый простой способ проверить, однако, — просто открыть настройки энергосбережения.
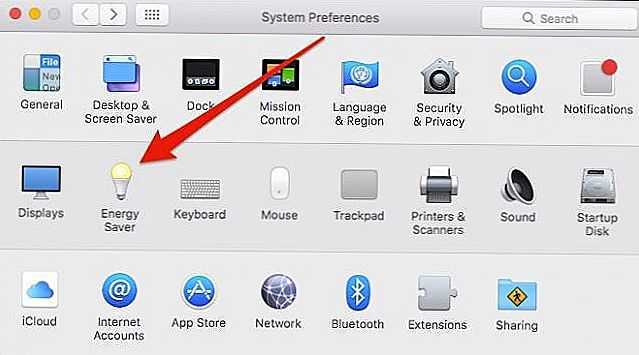
Последним вариантом станет функция Power Nap. Если вы этого не видите, ваш Mac не поддерживает Power Nap.
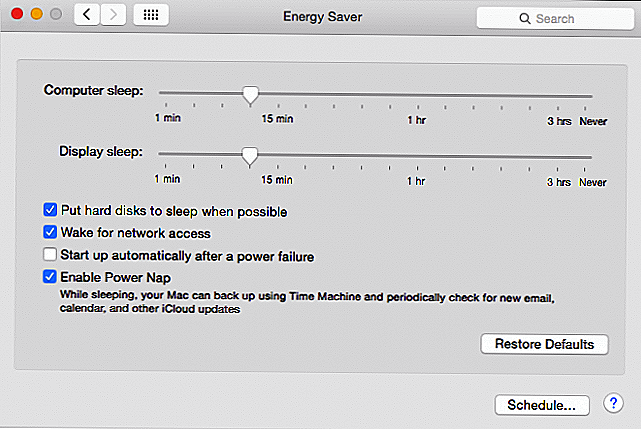
Если вы используете ноутбук Mac, тогда Power Nap должен быть настроен на состояние питания вашего компьютера, используя вкладки сверху, либо с батарейным питанием …
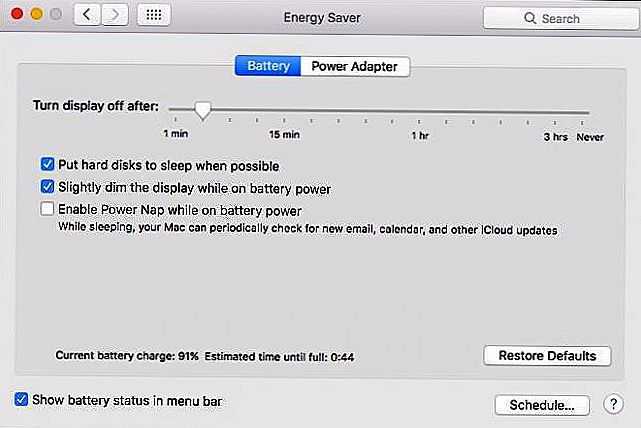
… или подключен к сети переменного тока.
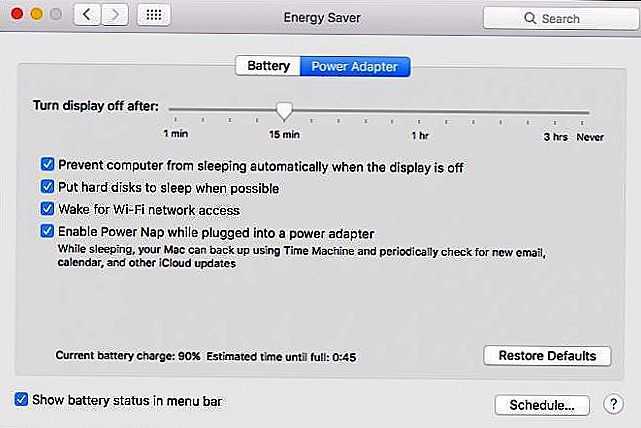
Power Nap не работает, поэтому ваш Mac не будет показывать никаких звуков при обновлении. Вы, Mac, можете оставаться наедине, но Power Nap приостанавливает работу до перегрева вашей машины.
Для ноутбуков Mac, которые были выпущены в 2013 году или позже, Power Nap будет продолжать работать до тех пор, пока батарея не разрядится. Раньше модели приостанавливали Power Nap, когда батарея достигла 30% или ниже.
Если у вас есть проблемы с тем, как быстро ваш MacBook потребляет аккумулятор, возможно, это связано с тем, что Power Nap работает, пока ваш Mac включен. Мы рекомендуем отключать любые внешние устройства, которые могут потреблять энергию, или отключить Power Nap, если вы захотите отказаться от этих функций.
Вероятно, это хорошая идея отключить Power Nap, когда вы используете аккумулятор, особенно если вы собираетесь в командировку или в отпуск, и вы не собираетесь находиться рядом с источником питания в течение продолжительных периодов времени. В противном случае вполне приемлемо оставить его включенным при подключении.
Tweet
Share
Link
Plus
Send
Send
Pin
Команда «shutdown»
Команда «shutdown» может использоваться для выключения устройства, его перезагрузки и перевода в режим сна. Для отключения макбука нужно:
- Перейти в Finder, затем в «Applications».
- Открыть «Utilities».
- В открывшейся папке найти и запустить программу «Terminal». Откроется командная строка.
- Ввести команду «sudo shutdown –h now».
- Нажать «Return» и ввести пароль администратора.
- Устройство выключится.
Если вам необходимо перезагрузить устройство, то в командной строке введите «sudo shutdown –r now». В случае, когда устройство нужно выключить не моментально, а через какой-то промежуток времени, в команде вместо «now» указывается время. Например, «sudo shutdown – h+20»- устройство отключится через 20 минут.
Как долго должен работать мой аккумулятор Mac?
Мы начнем с того, что покажем вам, как узнать, сколько времени автономной работы вы можете ожидать от своего Mac, а затем мы рассмотрим некоторые способы увеличения времени автономной работы.
Если вашему MacBook, MacBook Air или MacBook Pro несколько лет, вам может быть интересно, сколько времени автономной работы вы ожидаете.
В новых моделях MacBook должно предлагаться следующее время автономной работы:
- MacBook Air (2018, 2019): До 12 часов беспроводной сети, до 13 часов воспроизведения видео через приложение Apple TV.
- 13 в MacBook Pro (2018, 2019): До 10 часов беспроводной сети, до 10 часов воспроизведения видео через приложение Apple TV.
- 15 в MacBook Pro (2018, 2019): До 10 часов беспроводной сети, до 10 часов воспроизведения видео через приложение Apple TV.
- 16 в MacBook Pro (2019): До 11 часов беспроводной сети, до 11 часов воспроизведения видео через приложение Apple TV.
Можно ожидать, что емкость батареи немного снизится за эти годы, но есть способы минимизировать это, в том числе не оставлять подключенный MacBook постоянно. Ниже мы обсудили другие способы сохранения заряда батареи.
Правила пользования и особенности эксплуатации внешних аккумуляторов
В заключение поговорим о том, как правильно пользоваться внешним аккумулятором. Чтобы устройство прослужило долго, необходимо соблюдать следующие нехитрые правила:
- Заряжаем всегда полностью, не допускаем полного разряда. То есть правильный заряд — до 100 %, разряд — не ниже 5–10 %.
- Разряженную батарею заряжаем сразу же, при первой возможности, а не кладем в ящик стола на неопределенное время.
- Если предполагаем долго не пользоваться внешним аккумулятором, то перед хранением заряжаем его примерно до 70 %.
- Если заметили, что емкость батареи существенно упала, делаем три цикла: полный заряд/полный разряд (см. раздел «Что делать сразу после покупки»). Этим мы «перепишем статистику» батареи — напомним контроллеру уровни полного заряда и полного разряда.
- При интенсивной эксплуатации устройства каждые 3–4 месяца проводим три цикла — полный заряд/полный разряд (см. пункт выше), даже если не заметили снижения емкости аккумулятора.
- Не подвергаем устройство воздействию низких и высоких температур — не кладем на солнце, в холодидьник, стараемся не пользоваться на морозе (практикуется обычно «продвинутыми» пользователями для «сохранения емкости»). Перегрев и охлаждение резко сокращают срок службы батареи.
- Не используем дешевые адаптеры неизвестных производителей.
Ну вот мы и выяснили, что такое повербанк, научились правильно им пользоваться. Следуя рекомендациям, приведенным в статье, мы обеспечим длительную и бесперебойную работу этого незаменимого гаджета.
Спасибо, помогло!111Не помогло13
Сейчас читают:
Обзор и инструкция к повербанку Xiaomi Mi power bank 3 10000 mah 18 w
Как правильно заряжать повербанк и как определить что он зарядился?
Обзор и инструкция по использования Redmi power bank fast charge 20000
Какой power bank лучше для Apple iPhone?
Повербанк Xiaomi Mi Power Bank 3 Ultra Compact — обзор и инструкция
mds, mds_stores, mdworker — «гаденыши» Spotlight
Следующие процессы которые могут доставить неприятные хлопоты носят имя mds_stores, mdworker и mds (все они из одной шайки). На самом деле это очень даже благородные процессы которые отвечают за индексацию данных на Mac, то есть, как многие уже догадались, напрямую сотрудничают со Spotlight. Но вот иногда эта троица (либо раздельно) может неоправданно сильно нагружать комп оставляя жалкие крохи свободной оперативки и ресурсов процессора.
Лечение: Раз эти процессы вызывает Spotlight то его и нужно усмирять (не бойтесь, это не надолго я прекрасно понимаю как здорово он облегчает жизнь многим «яблочникам»). Для этого заходим в терминал и вводим такую команду
sudo mdutil -a -i off
Spotlight теперь полностью отключен, заходим в мониторинг и радуемся.
Теперь включим поиск всего и вся обратно:
sudo mdutil -a -i on
После этих манипуляций вышеописанные процессы должны усмирить свой аппетит, а если нет то переходим ко второму способу.
Для этого предлагаю полностью переиндексировать все ваши данные (имейте ввиду процедура весьма длительная, поэтому советую ее запускать после того как вы оставили Мак в покое), в терминале запускаем команду
sudo rm -rf /.Spotlight-V100/*
и идем спать
И в завершении один маленький совет: Чтобы свести к минимуму потребление ресурсов Mac этими процессами, будет здорово добавить папки с постоянно меняющимся содержимым (загрузки, Dropbox и т.д.) в конфиденциальные, то есть исключить их из индексации. Для этого идем в настройки > Spotlight > вкладка конфиденциальность и плюсиком добавляем папки.
Если у вас имеются другие проблемы в работе Mac, то очень советую «пройтись» по нему утилитой CleanMyMac 3, она решает очень много вопросов связанных с тормозами системы, а также прекрасно вычищает все лишнее.
P.S. Надеюсь эта статейка поможет кому-нибудь оперативно вернуть свой «яблык» в прежнее рабочее русло, а не лазить несколько часов по зарубежным сайтам в поисках решения. Также советую почитать очень полезную статью о других возможных проблемах Мак.
А какие процессы Mac доставляли хлопоты вам ? А также о других настигнувших проблемах и способах их решения обязательно пишите в комментарии, думаю всем будет интересно узнать.
Как вам статья?
Мне нравитсяНе нравится
Как можно продлить работу MacBook: настройка ОС
Длительность функционирования техники Эпл зависит от режима ее эксплуатации, но, если немного «поколдовать» с настройками, можно увеличить этот срок. Итак, что, где и как нужно отрегулировать:
| Настройка ОС | Где находится | Что можно сделать |
|---|---|---|
| Экономия энергии | Меню → «Системные настройки» | 1.Отключить дисплей при бездействии – отключается подсветка. |
| 2.Убрать отметку возле «Включить Power Nap при питании от аккумулятора». | ||
| 3.Отметить пункт «Слегка затемнять экран…» (для Мак Про 2016 г.). | ||
| Яркость |
Меню → System Settings → «Клавиатура» или «Мониторы» |
1.Задать отключать подсветку, если не пользоваться клавишами, к примеру, 5, 10 минут. |
| 2.Отметить пункт «Настроить яркость клавиатуры при слабой освещенности». | ||
| 3. Зайти в «Мониторы» и указать, что яркость дисплея корректируется на автомате. | ||
| AirPort и Bluetooth | Значки в верхней строке меню или перейти в «Системные настройки» | Отключить функции, внешние девайсы или проги, если они не используются. |
| Приложения и периферийные устройства |
Можно корректировать яркость: клавиатуры кнопками F5, F6; дисплея – F1, F2. На панели Touch Bar (есть в MR9U2UA/A) это значки (экран) и (клавиши).
Может пригодиться: Как удалить ненужные приложения с ноутбука – 2 способа
Выводы
Если соблюдать температурный режим, не забывать подзаряжать батарею Мака, то она прослужит отведенный ей цикл и даже превысит его. Стоит запомнить рекомендации Apple по подзарядке и настройке ОС, применить их на практике и убедиться, что эти приемы действительно помогают.
Особенности эксплуатации
В инструкции для Xiaomi Power Bank 10000 есть важный раздел «Предупреждения», который касается безопасности эксплуатации устройств. Все положения актуальны и для других вариантов внешних аккумуляторов:
Устройства должны храниться в недоступном месте для детей. Также их следует спрятать от домашних животных
Важно использовать устройства, отвечающие стандартам электросети. Это необходимо для того, чтобы избежать поражения током или повреждения батарей
Нельзя подвергать Power Bank ударам, сильному давлению, воздействию влаги. Все это может плохо повлиять на его работоспособность. При наличии деформаций, вздутий, других опасных повреждений, аккумулятор нужно сдать на утилизацию. Во время работы важно, чтобы у Повер Банка и заряжаемого гаджета был доступ к воздуху. Нельзя пользоваться устройствами в кармане брюк, рюкзака, под подушкой. Инструкция для Power Bank 10000 запрещает самостоятельно разбирать устройство. Это опасно! Внешний аккумулятор нужно хранить вдали от радиаторов, каминов и других источников тепла. Также его нельзя оставлять под прямым попаданием солнечных лучей.
Что делать, если я не хочу, чтобы мой Macbook переходил в спящий режим?
Многие из наших читателей вообще жалуются на другую проблему. Они хотели бы свои MacBook не переходить в спящий режим, пока они находятся в процессе обновления своих машин. Нет заставки или тусклого экрана Mac.
Если вы пытаетесь найти способ контролировать спящий режим и функцию экранной заставки на вашем Macbook, не ищите ничего, кроме терминальной утилиты! Начиная с OS X, Apple добавила инструмент командной строки для предотвращения сна под названием кофеинат. Эта команда изменяет режим сна вашего Mac, позволяя контролировать и предотвращать переход Mac в спящий режим.
Использовать кофеинат
- Откройте окно терминала (Приложения> Утилиты> Терминал)
- Введите кофеинат
- Нажмите Enter, и ваш Mac не спит, пока вы не выключаете Терминал.

Хотите установить конкретную продолжительность? Просто добавьте таймер!
- В Терминале введите кофеинат -t
- Потом, в той же строке добавьте продолжительность вы хотите в секундах (например, 30 минут — это 1800–30 * 60)
- Наконец, в той же строке добавьте амперсанд (&). На этом аргумент заканчивается, и команда запускается в фоновом режиме.
- Итак, полная команда здесь кофеинат -t 1800 &
- Для MacBook также добавьте команду кофеинат-д чтобы ваш дисплей не спал
Настройки брандмауэра в macOS
Чтобы добиться максимальной защиты и избежать проблем с этой интегрированной программой, важно знать, как ее правильно настроить. Ниже мы подробно описываем все, что вам нужно знать о конфигурациях, которые могут быть выполнены в параметрах собственного брандмауэра
Отключение возможно
В случае возникновения каких-либо проблем с системой защиты брандмауэра, ее всегда можно отключить
Это правда, что при выполнении этой операции необходимо соблюдать осторожность, поскольку Mac будет полностью незащищен. Вы удалите их, и любой файл можно будет скачать и установить
Если вы обычно посещаете полностью безопасные страницы или загружаете файлы или документы, не заслуживающие полного доверия, настоятельно рекомендуется отключить его. Также существует случай, когда у вас недостаточно знаний, чтобы понять, представляет ли что-то угрозу для Mac или нет.
Если вы также хотите обойтись без этой системы безопасности для вашего Mac, способ отключить ее довольно просто. Но правда в том, что когда вы закончите делать то, что вам нужно, с отключенным брандмауэром, вы должны снова включить его, выполнив те же действия. Для этого вам просто нужно выполнить следующие шаги:
- Введите Системные настройки.
- Щелкните «Безопасность и конфиденциальность».
- В верхних вкладках нажмите «Брандмауэр».
- Нажмите на замок внизу и введите свой пароль.
- Щелкните «Отключить брандмауэр».
Добавить исключения
Помимо полного отключения брандмауэра Mac, вы можете добавить исключения. Это можно рассматривать как белый список доступа, так что некоторые приложения или службы не должны проходить через эту службу. Это заставит их работать без какого-либо фильтра на выполняемых соединениях
Как мы уже отмечали ранее, брандмауэр macOS создает изолированные элементы управления для различных приложений, и это очень важно. Применяя этот фильтр, вы устраняете контрольную точку во входящих и исходящих соединениях, и это, очевидно, представляет значительную опасность
Имейте в виду, что важно тщательно выбирать приложения, которые вы вводите в этот список. Чтобы настроить его, вам просто нужно выполнить следующие шаги:
- Введите Системные настройки.
- Щелкните Безопасность и конфиденциальность.
- В верхних вкладках нажмите «Брандмауэр».
- Доступ к параметрам брандмауэра.
- Нажмите кнопку + и выберите элемент из списка, который нужно добавить в белый список.
В этом же списке вы также можете удалить все эти исключения с помощью кнопки — наведя курсор на конкретное исключение, которое у вас есть
Важно постоянно проводить тщательный просмотр всего этого списка, чтобы постоянно избегать нежелательных приложений
Другие важные опции
Помимо всего, что мы обсуждали выше, вы можете найти другие важные параметры, позволяющие максимально настраивать параметры. Чтобы иметь возможность найти все эти характеристики для настройки, вы должны выполнить шаги, которые мы ранее прокомментировали, пока не дойдете до раздела «Параметры брандмауэра». Помимо упомянутых выше исключений, вы также можете найти следующие активируемые параметры:
- Блокировать все входящие соединения . С помощью этой опции вы можете запретить ввод всех входящих соединений с разными исключениями. К ним относятся базовые интернет-сервисы, такие как DHCP и IPSec. Это делает Mac настоящим бункером против всех загрузок. Это может сделать ваш Mac непригодным для использования, невозможностью загружать или устанавливать внешние приложения.
- Активируйте скрытый режим. Активация этого параметра брандмауэра не будет принимать попытки доступа с других серверов. Это что-то очень типичное, чего можно добиться, выполнив простой пинг. Это в конечном итоге предотвратит вход входящих подключений этого стиля.
- Автоматически разрешать встроенному программному обеспечению принимать входящие соединения. Благодаря этому варианту всем приложениям, разработанным Apple, не нужно будет проходить исчерпывающий контроль своих подключений. Это логично, поскольку сама Apple полностью доверяет своей разработке и знает, что у них нет вредоносных пакетов данных. Вот почему он всегда активирован по умолчанию, но всегда может быть отключен.












![Настройка режима сна с помощью командной строки в os x [вики it-kb]](http://aksakovufamuseum.ru/wp-content/uploads/b/e/a/bea348f8e506212499e9f8e9e6fd3413.jpeg)