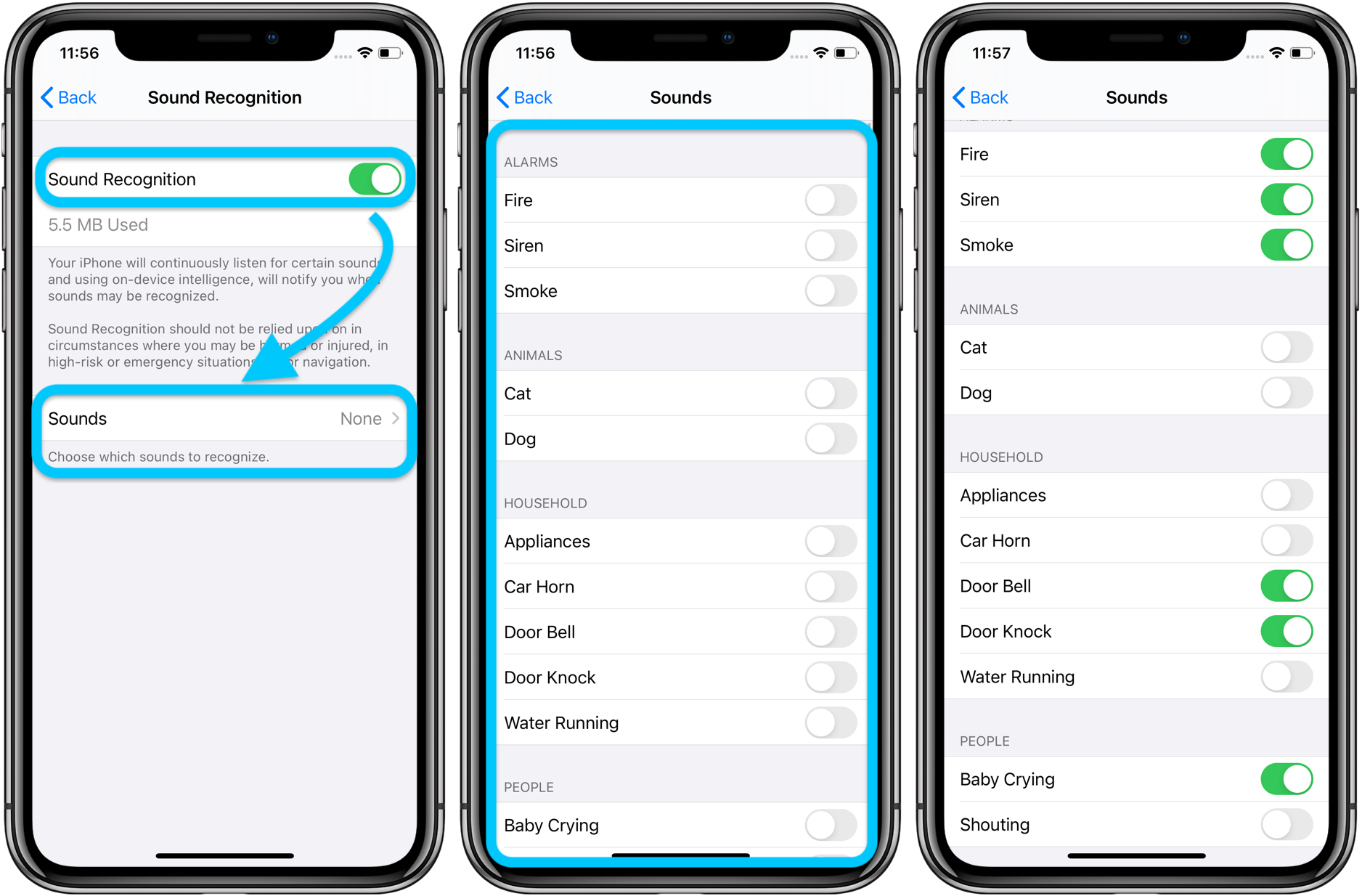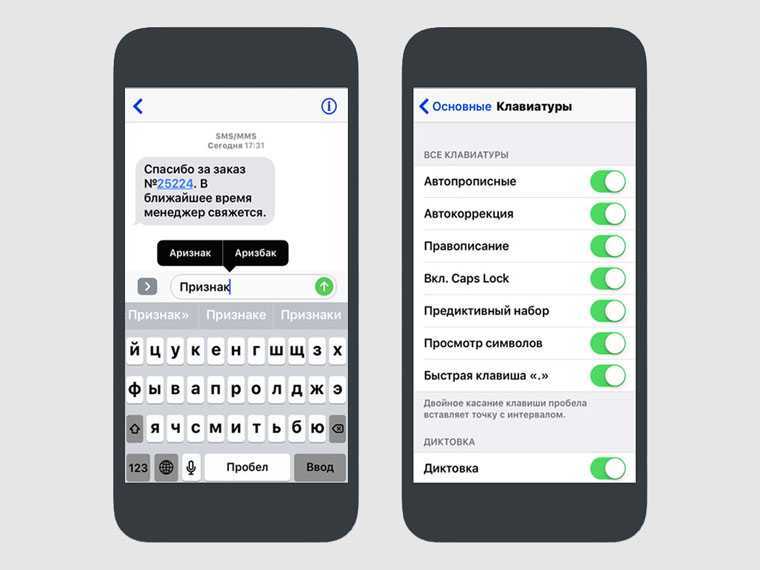Флексы
Fleksy — еще одна удивительная клавиатура для iPhone. Он поставляется с десятками красочных тем (как бесплатных, так и покупных), которые действительно выделяют все. Кроме того, клавиши хорошо разнесены — если у вас большие пальцы, следует ожидать резкого спада непреднамеренных опечаток.
Клавиатура также имеет выделенную строку номеров, но вам нужно включить ее, что достигается с помощью того, что Fleksy называет «расширениями». Откройте приложение, нажмите «Расширения», а затем нажмите «Строка номера». Легко как то.
Пока вы это делаете, не забудьте опробовать некоторые другие расширения, такие как управление курсором, горячие клавиши и управление одной рукой. Горячие клавиши предлагают дополнительную строку, которая отображает часто используемые клавиши, такие как смайлики и символы.
Скачать Флексы
Изменение регистра
Выберите текст, который нужно изменить, затем коснитесь
Коснитесь
Если текст находится внутри объекта или ячейки таблицы, коснитесь вкладки «Текст» или «Ячейка» вверху элементов управления.

Коснитесь варианта «Прописные».
Нет. Текст остается без изменений в том виде, как Вы его ввели.
Все прописные. Все буквы текста становятся прописными одинаковой высоты.
Малые прописные. Все буквы делаются прописными, причем буквы нижнего и верхнего регистра имеют разную высоту.
Для заголовков (англ. формат). Первая буква каждого слова — прописная (кроме предлогов, артиклей, союзов). Например, Семь Чудес Света.
Каждое слово с прописной. Первая буква каждого слова — прописная. Например, Семь Чудес Света.
Как отключить строчные буквы на клавиатуре iOS 9
Дебютировавшая 16 сентября операционная система iOS 9 получила многочисленные усовершенствования как по части дизайна, так и относительно функционала. Одно из изменений в области интерфейса коснулось стандартной клавиатуры iPhone и iPad.
Во всех предыдущих редакциях ОС на клавиатуре отображались только прописные буквы, вне зависимости от того, каким регистром набирался текст. В iOS 9 регистр букв на клавишах соответствует набираемому в тексте. Если пользователь вводит прописные буквы, то на виртуальных клавишах устройства отображаются заглавные, если нажимает Shift и переключается на строчные – то соответственно – строчные.
Несмотря на то, что такой способ отображения вполне логичен, многие ортодоксы не оценили это нововведение. К счастью, данный режим опционален и прежний способ набора можно вернуть, зайдя в настройки операционной системы.
Пользователи, которые привыкли к стандартному набору и не хотят его менять, могут перейти в раздел Настройки –> Универсальный Доступ –> Клавиатура и отключить опцию «Строчные буквы». Apple поясняет, что данное действие влияет на клавиатуры, на которых клавиша Shift используется для переключения между прописными и сточными буквами.
Теперь, когда пользователь будет набирать текст буквы на клавиатуре не будут переключаться между прописными и строчными, вне зависимости от нажатой клавиши Shift. Вернуть новый режим можно в любой момент из настроек клавиатуры iOS 9.
Как маленькие буквы сделать большими
Не всегда получается предугадать, какой именно регистр уместен в том или ином случае. К счастью, в ворде предусмотрена функция, при помощи которой можно преобразовать маленькие буквы в большие.
Выполняется эта процедура, при помощи инструментов в ленте меню «Главная», либо используя окно расширенных настроек «Шрифт».
Рассмотрим подробнее как осуществляется задуманное на практике.
Строчные буквы преобразовать в заглавные
Функцию замены строчных на заглавные буквы в масштабах всего текста или фрагмента целиком полезно применять для заполнения анкет и других официальных документов, где есть указание писать данные, используя заглавные буквы
А также для выделения фрагментов текста, на который надо обратить особое внимание читателя
Чтобы сделать текст заглавными буквами, нужно выполнить условия:
- Выделить текст, который необходимо преобразовать.
- Зайти в закладку «Главная», в разделе «Шрифт» щелкнуть по стрелке кнопки «Регистр» (выглядит как «Аа»);
- Из списка доступных вариантов выбрать «Все прописные».
Примечание. Поменять буквы на заглавные можно, если после выделения фрагмента или документа целиком поставить галку в строке «Все прописные». Чтобы найти ее необходимо выполнить цепочку выбора команд: «Главная» → «Шрифт» (стрелка в правом нижнем углу) → окно Шрифт → «Видоизменение» → «Все прописные».
Эта команда производит замену всего текста на буквы стандартного размера.
Если необходимо, чтобы текст был набран заглавными буквами, но их высота соответствовала размеру строчных букв, можно поставить галку напротив строки «малые прописные» в окне расширенных настроек «Шрифт».
Автоматическое изменение первой буквы в заглавную
При быстром печатании текста, то и дело проскакивают опечатки. Одна из самых распространенных, это строчная первая буква нового предложения.
В Word, существует возможность автоматически заменить первую букву из строчной в заглавную. Преобразование только первой буквы слова в заглавную, можно выполнить при помощи двух инструментов из команды «Регистр»:
- Выделить нужный фрагмент текста.
- В закладке «Главная» найти инструмент «Регистр» и выбрать из возможных вариантов «Начинать с прописных».
Этот инструмент применяется для текста, где использованы имена собственные, либо другие слова, написание которых начинается с заглавной буквы.
Когда набор текста произведен без учета регистра, но есть начало и окончание предложения (стоят точки в конце предложения), изменить регистр с маленьких букв на заглавные можно, если применить к такому тексту команду «Как в предложениях».
Убрать автоматическое изменение заглавной первой буквы
Чтобы убрать автоматическое преобразование первой буквы каждого предложения в заглавную при вводе текста, необходимо изменить параметры автозамены, установленные по умолчанию:
- Открыть окно «Автозамена: русский»: «Файл» → «Параметры» → «Правописание» → «Параметры автозамены»;
- В окне открыть закладку «Автозамена» и снять галку напротив строки «Делать первые буквы предложений прописными».
iOS 13: как использовать пользовательские шрифты на iPhone и iPad
Опция 1:
- Если у вас его еще нет, загрузить приложение Adobe Creative Cloud для iOS / iPadOS
- Вам необходимо создать учетную запись, но вы можете использовать бесплатные шрифты без платной подписки Creative Cloud.
- Нажмите шрифты вкладка в нижней панели
- Нажмите Установить шрифты под тем, что вам нравится, нажмите устанавливать опять таки
- Вы можете увидеть новые установленные шрифты, выбрав «Настройки»> «Основные»> «Шрифты».
- Теперь откройте приложение, совместимое с пользовательским шрифтом, например Pages, Keynote или Mail.
- Введите новый текст или выберите существующий текст, перейдите в редактор, найдите новые пользовательские шрифты
Вариант 2:
- Шрифт Diner был одним из первых бесплатных приложений, которые официально работали с пользовательскими общесистемными шрифтами в iOS 13 без обходного пути
- После загрузки откройте его и нажмите Активировать в правом верхнем углу (серая кнопка)
- Нажмите Согласен, тогда устанавливать
- Вы можете просмотреть все установленные пользовательские шрифты, выбрав «Настройки»> «Основные»> «Шрифты».
- Теперь откройте приложение, совместимое с пользовательским шрифтом, например Pages, Keynote или Mail.
- Введите новый текст или выберите существующий текст, перейдите в редактор, найдите новые пользовательские шрифты
Вот как выглядят эти шаги:
Теперь, когда шрифты установлены, их можно увидеть в меню «Настройки»> «Основные»> «Шрифты», и их можно использовать с совместимыми приложениями, такими как Pages, Keynote и Mail.
Вот как выглядит использование новых шрифтов в Pages:
Вариант 2:
Существуют приложения, которые существуют уже некоторое время и позволяют загружать пользовательские шрифты, в том числе из собственной коллекции с iCloud Drive и Dropbox, для работы с iPhone и iPad.
Здесь нужно помнить одну вещь: вы рискуете доверять разработчикам этих приложений и создателям шрифтов, поскольку они работают через неподписанный профиль, который необходимо установить. Тем не менее, есть некоторые преимущества, хотя этот процесс более грубый.
Вы можете использовать шрифты, установленные с помощью этого метода, в большем количестве приложений, чем только те, которые разрешены официальной функцией iOS 13 и iPadOS 13, а также устанавливать приложения из iCloud Drive, Dropbox и многого другого.
- Выберите приложение как AnyFont или iFont (используя iFont для этого примера)
- Нажмите Получить шрифты в правом нижнем углу
- Выберите поставщика шрифтов из списка
- Выберите шрифт и нажмите, чтобы загрузить его в iFont
- Как только он появится в iFont, нажмите Установить рядом с ним.
- Перейдите в Настройки> Общие> Профиль> нажмите новый шрифт
- выбирать устанавливать в правом верхнем углу
- Введите свой пароль, если требуется
- Нажмите Установить снова
- Откройте совместимое приложение, и вы должны увидеть новый шрифт
Вот как выглядит слегка сложный процесс :
Первый шаг — выбрать Получить шрифты в правом нижнем углу iFont, затем выберите поставщика шрифтов. Я использую Fontspace в шагах ниже.
После того, как вы выбрали и импортировали его в iFont, скачайте и установите его. Теперь вам нужно перейти в «Настройки»> «Основные»> «Профиль» и нажать новый шрифт.
Установите шрифт через профиль на свой страх и риск.
Теперь, когда вы установили его, откройте приложение и найдите свой новый шрифт.
Одним из преимуществ использования этого метода является возможность использовать шрифты в большем количестве приложений.
А вот как выглядит импорт ваших собственных шрифтов или шрифтов, которые вы сохранили в iCloud или Dropbox.
Как настроить стандартную клавиатуру на айфоне
Keyboard iPhone plus так же, как и другие устройства, имеет настройку по умолчанию. Но есть возможность изменить ее по своему вкусу и добавить языки.
Стандартная Keyboard iPhone
Алгоритм изменения клавиатуры по умолчанию:
- На главном экране нажимают «Настройки» — «Основные» — «Клавиатура» и выбирают нужную, чтобы изменить программное и аппаратное обеспечение.
- Вводят символы и цифры.
- Нажимают кнопку «123» в левой нижней части клавиатуры.
- Выбирают нужный символ или номер.
- Нажимают «ABC». Раскладка изменится, и начнут появляться буквы.
Для изменения режима ввода текста на главном экране нажимают «Настройки» — «Основные» — «Клавиатура». Далее переводят ползунки, чтобы включить (зеленый цвет) или выключить (серый цвет) следующие функции:
- автоматическая замена строчных букв заглавными;
- автоисправление;
- проверка орфографии;
- включение Caps Lock;
- умная пунктуация;
- предварительный просмотр.
Постоянство
Есть
и еще одно название клавиши переключения регистров. И, соответственно,
для данной задумки имеется иная кнопка. Только ее используют не так
часто, как «Шифт». Ведь она дает нам немного другое изменение параметра
настроек регистра клавиатуры. О чем идет речь?
Дело
все в том, что в левой части вашей клавиатуры имеется такая кнопка, как
Caps Lock. Именно это и есть иное название клавиши переключения
регистров клавиатуры. Данная кнопка отвечает за постоянное изменение
состояния настроек набираемых символов. Если по умолчанию у вас
выставлены все прописные буквы (так на каждом компьютере), то при
нажатии (без удерживания) на «Капс Лок» вы переведете регистр клавиатуры
в состояние написания одних только заглавных буковок.
На самом деле это очень удобно. Особенно если вам
необходимо написать предложение или длинное слово только большими
символами. При нажатом «Капсе» (так называют Caps Lock) сделать это
проще простого.
Для того чтобы понять, в каком изначально
состоянии у вас находится «Капс Лок», придется внимательно посмотреть на
правую часть «клавы». Или же на панель (обычно нижнюю) на ноутбуке. Там
есть специальные лампочки-индикаторы. Все они подписаны. Если у вас
горит Caps Lock, то при попытке написания текста получатся только
заглавные. В случаях, когда индикатор не подсвечивается, вы сможете
набирать текст маленькими буквочками.
Как
видите, переключение регистров клавиатуры — это то, с чем ежедневно
сталкивается каждый пользователь при работе с компьютером. Только есть
еще несколько очень важных моментов, о которых мы пока не упомянули.
Например, что будет, если одновременно применить «Шифт» и «Капс Лок», а
также о скрытых функциях данных кнопок.
Слова и фразы
Классический латинский алфавит состоит из 26 букв, каждая из которых знакома тем, кто хотя бы немного знает английский язык:
Aa Bb Cc Dd Ee Ff Gg Hh Ii Jj Kk Ll Mm Nn Oo Pp Qq Rr Ss Tt Uu Vv Ww Xx Yy Zz
Кстати, знак W возник относительно недавно, в XI веке, в письме германских языков (английский, нидерландский, исландский и пр.), поэтому букву W иногда не включают в состав латинского алфавита. Так или иначе, чтобы написать латинское слово в тексте, просто переключите языковую раскладку с русской на английскую. Сделать это можно так:
воспользуйтесь сочетанием «горячих клавиш»;
Для этого необходимо одновременно нажать кнопки Alt и Shift (правую или левую). Если вы сделали все правильно, то индикатор в правом нижнем или верхнем углу экрана должен продемонстрировать смену RU (РУС) на EN (ENG).
Если данная комбинация клавиш не сработала, попробуйте нажать Ctrl + Shift. Кстати, эти параметры можно изменять самостоятельно (Языковая панель — Параметры — Переключение клавиатуры).
Если вы являетесь счастливым владельцем ноутбука Apple, попробуйте комбинации Command + Space либо Option + Command + Space.
щелкните на индикатор языковой раскладки;
Читать еще: Как сделать самолет из пенопласта
Нажмите левой кнопкой мыши на этот самый значок RU(РУС), в появившемся меню выберите «Английский язык» (ENG) и поставьте в этой строке галочку.
используйте программу Punto Switcher.
Благодаря данной программе раскладка клавиатуры автоматически переключается в процессе печатания. Если сочетание букв оказывается нетипичным для языка, на котором вводятся символы, то программа переключает язык ввода, стирает напечатанное и вводит правильное слово или текст на нужном языке. Так пользователь не отвлекается на переключение языка и печатает весь текст в одной раскладке, не переживая за качество письма.
По умолчанию Punto Switcher предлагает пару английского и русского языков, но в одной из последних версий для Mac OS Sierra (версия 1.3.0) добавлен латинский язык. Однако выбор пары «русский-латинский» оправдан, скорее, в том случае, если необходимый текст изобилует латинскими словами и фразами.
Как отключить переключение регистра клавиш со строчного на прописной на клавиатуре iOS
Далеко не всем пользователям понравилась идея переключения регистра клавиш со строчного на прописной и наоборот на клавиатуре iOS 9 (и выше) в зависимости от нажатия клавиши Shift. В этом материале мы расскажем как это исправить.
В iOS 8 и ранее вне зависимости от того, была нажата клавиша Shift или нет, все кнопки на виртуальной клавиатуре были прописные (большие). Начиная с iOS 9 для того чтобы пользователи не путались разработчики модифицировали штатную клавиатуру и когда кнопка Shift не нажата, все буквы на ней строчные (маленькие), а когда нажата — прописные (большие).
Чтобы вернуть работу клавиатуры как в iOS 8 пройдите в Настройки → Основные → Универсальный доступ → Клавиатура и отключите переключатель напротив пункта меню «Строчные буквы».
Результат налицо — теперь нажатие кнопки Shift не будет изменять внешний вид буквенных клавиш на клавиатуре:
Если опция «Строчные буквы» отлючена, на виртуальной клавиатуре все кнопки будут прописными (большими), вне зависимости от того, нажаты клавиши Shift или Caps Lock или нет.
Если опция «Строчные буквы» включена, на виртуальных кнопках будут отображаться строчные (маленькие) буквы, а при нажатии на Shift или Caps Lock — прописные (большие).
Источник
Где находится верхний регистр
Две клавиши перевода из одного режима печати в другой расположены на клавиатуре: одна слева внизу, а другая справа – тоже в нижней части. Это сделано для удобства быстрого набора текстов. Если буква, которую нужно написать заглавной находится справа, то используют левую сторону. При переходе нажимают одновременно, сначала «Shift», а затем требуемый знак. А при расположении нужного символа слева – наоборот. Если пользователю удобно одной рукой нажимать обе клавиши, то он делает именно так, например, чтобы отобразить запятую!
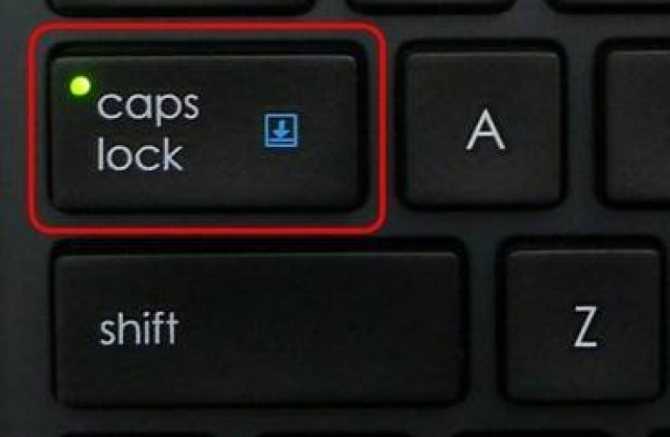
Удобство применения верхнего режима позволяет быстро переключить функцию нужного символа из одного положения – в другое. Кроме того, слева, над кнопкой «Shift» расположена клавиша с надписью «Caps Lock», которая имеет такое же функциональное назначение, но другой принцип работы.
SwiftKey
Разработанная TouchKey (дочерней компанией, принадлежащей Microsoft), SwiftKey — феноменальная клавиатура для iPhone. Он поставляется с несколькими красочными темами (темный режим кто-нибудь?), И даже позволяет создавать собственные темы с вашей библиотекой фотографий.
Благодаря таким функциям, как свип-печать, расширяемые быстрые клавиши (вставка GIF-файлов, фотографий, смайлики и т. Д.) И поддержка более 150 языков, SwiftKey действительно превосходит стандартную клавиатуру iPhone.
Но самое главное, SwiftKey поставляется с выделенной строкой чисел в верхней части клавиатуры, что безумно полезно, когда быстрые числа стрельбы имеют первостепенное значение.
Числовая строка по умолчанию отключена — чтобы включить ее, просто откройте приложение SwiftKey, нажмите «Настройки», а затем включите переключатель рядом с «Числовая строка».
Скачать SwiftKey
Также на
Кнопки на экранной клавиатуре для написания строчных букв
Для вызова экранной клавиатуры:
- Нажмите кнопку «Пуск», расположенную в левом нижнем углу экрана.
Нажимаем кнопку «Пуск», расположенную в левом нижнем углу экрана
- Щелкните по пункту «Панель управления».
Щелкаем по пункту «Панель управления»
- Проверьте или выставьте в категории «Просмотр» категорию «Мелкие значки», найдите и щелкните по строке «Центр специальных возможностей», расположенную в первом столбце.
Выставляем в категории «Просмотр» категорию «Мелкие значки», щелкаем по строке «Центр специальных возможностей»
- Щелкните по кнопке «Включить экранную клавиатуру».
Щелкаем по кнопке «Включить экранную клавиатуру»
Использование клавиши «Caps»
-
Если на листе документа текст не был напечатан, нажмите на кнопку «Капс».
Нажимаем на кнопку «Капс»
- В правой верхней части уже материальной клавиатуры или же на самой кнопке «Капс Лок» имеется лампочка. Если она горит, знаки, введенные с виртуального устройства, будут большими. В противном случае буквы будут маленькими.
В правом верхнем углу клавиатуры или на самой клавише «Капс Лок» есть лампочка, если она горит, значит кнопка активна
Использованием клавиши «Shift»
- В нижнем левом углу клавиатуры найдите кнопку «Шифт». Для написания большой буквы нажмите на нее.
В нижнем левом углу клавиатуры находим кнопку «Шифт». нажимаем на нее, что бы написать заглавную большую букву
- Введите с виртуальной клавиатуры текст.
Вводим с экранной клавиатуры текст
- Для написания уже маленьких букв нужно вновь нажать клавишу «Шифт».
Для написания уже маленьких букв нажимаем на клавишу «Шифт»
Как перестать автоматически использовать заглавные буквы в начале предложений в iOS
Чтобы отключить автоматическое использование заглавных букв в словах в начале нового предложения или после точки, просто сделайте следующее:
- Откройте приложение «Настройки» в iOS.
- Перейдите в «Общие», а затем в «Клавиатуры».
- Найдите «Авто-заглавные буквы» и выключите его.
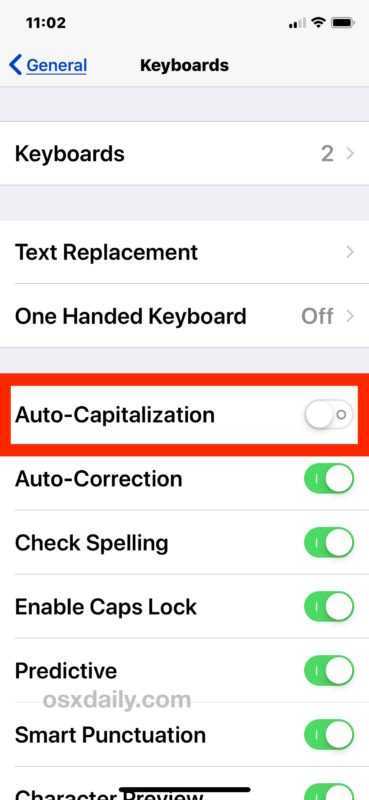
Теперь при завершении предложения и начале нового или при вставке точки и вводе слова буква, начинающаяся с слова, по умолчанию не будет автоматически заглавной. Будет ли этот параметр отключен или включен, будет полностью зависеть от личных предпочтений, поэтому используйте на своем iPhone или iPad то, что вам больше нравится.
Примечание. Если вы используете iPad с внешней клавиатурой, вы могли заметить, что изменения настроек не переносятся при использовании аппаратной клавиатуры. Это потому, что на самом деле существуют различные настройки, специфичные для аппаратных клавиатур, подключенных к iPad, поэтому, если вы хотите применить изменения и к аппаратной клавиатуре, перейдите в раздел настроек аппаратной клавиатуры, где вы также можете отключить автокоррекцию на оборудовании iPad. клавиатуры и, при желании, переключить автоматическую настройку периода.
Как поменять клавиатуру на айфоне
IPhone всегда выходил с одной клавиатурой для написания электронных писем, сообщений или любого другого текста. После того как Android предложил альтернативные Keyboard, многие пользователи IPhone захотели иметь их также на своих телефонах.
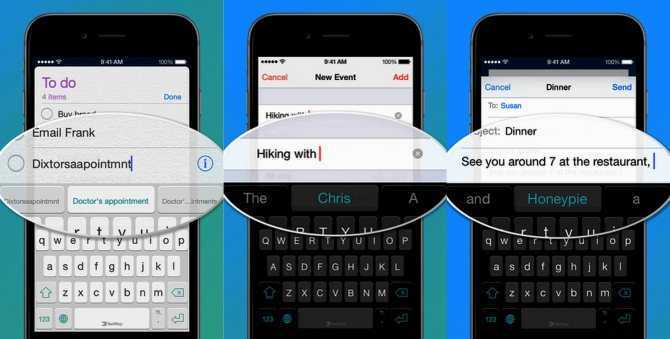
Стороннее приложение
Наиболее интересные клавиатурные приложения, которые выбирают пользователи для своих телефонов:
- Swype — одна из самых известных. Keyboard «Свайп» долгое время была доступна на Android, а затем экспортировалась на iOS. Вместо того, чтобы нажимать каждую букву за раз, пользователь может вводить слова, перемещая палец от одной буквы к другой;
- SwiftKey. Это приложение также использует принцип ввода текста путем скольжения. Кроме этого включает в себя функцию интеллектуального ввода, пытаясь предсказать следующее слово, чтобы сделать набор текста более простым. Для этого SwiftKey анализирует содержание написанных пользователем сообщений, например, электронные письма, сообщения в Facebook и Twitter, чтобы определить манеру написания;
- Fleksy является самой быстрой Keyboard в мире. Но, помимо скорости, приложение предлагает красочные темы, настраиваемые жесты, многоязычную поддержку и ввод символов, например, бесконечности. Кроме того, приложение позволяет изменить размер клавиатуры;
- Minuum может уменьшать размер Keyboard и занимать меньше места на экране. Она также способна управлять определенными жестами пользователя;
- KuaiBoard может добавить сборные блоки текста одним жестом. На самом деле, это не настоящая замена клавиатуры, скорее, больше создает дополнительную функциональность, которая позволяет набирать текст быстрее и интуитивно понятнее.
Новая клавиатура как на айфоне, может быть скачана для любого смартфона с «App Store» и установлена:
- Загружают приложение.
- Открывают «Настройки».
- Переходят на вкладку «Общие».
- В нижней части экрана находят раздел «Клавиатуры».
- Нажимают «Добавить новую».
- В открывшемся меню находят список приложений Keyboard, которые установлены. Выбирают то, которое нужно. Это добавит новое приложение в список доступных. Дальше можно будет ее свернуть, сдвинуть или скрыть.
Обратите внимание! Когда пользователь будет набирать текст, например, сообщения или электронного письма, новая клавиатура будет отображаться по умолчанию. Если потребуется вернуться к старому варианту или использовать Emoji, нажимают значок «глобус» в левом нижнем углу Keyboard
В появившемся меню выбирают нужную, нажав ее.
Клавиатура компьютера: принцип действия
Принцип действия клавиатуры таков:
- После нажатия клавиши, микросхема клавиатуры генерирует скан-код.
- Скан-код поступает в порт, интегрированный в материнскую плату.
- Порт клавиатуры сообщает процессору прерывание с фиксированным номером.
- Получив фиксированный номер прерывания, процессор обращается в спец. область оперативной памяти, содержащий вектор прерываний — список данных. Каждая запись списка данных, содержит адрес программы, обслуживающей прерывание, совпадающее с номером записи.
- Определив запись программы, процессор переходит к её выполнению.
- Затем программа обработчик прерывания направляет процессор к порту клавиатуры, где тот находит скан-код. Далее, под управлением обработчика, процессор определяет, какой из символов соответствует данному скан-коду.
- Обработчик отправляет код в буфер клавиатуры, известив об этом процессор, затем прекращает свою работу.
- Процессор переходит к отложенной задаче.
- Введённый символ хранится в буфере клавиатуры, пока его не заберёт программа, для которой он предназначен, например, текстовый редактор Microsoft Word.
Увеличение размера шрифта выше доступных значений
Иногда даже увеличенный текст плохо читается, поэтому у пользователя возникает желание сделать его еще больше. Чтобы увеличить размер букв выше доступного значения, необходимо выполнить несложную процедуру. Для айфонов версии 12 и ниже процесс следующий:
- Зайти в «Настройки», найти меню «Основные».
- Тапнуть по пункту «Универсальный доступ», выбрать блок «Зрение», а затем строку «Увеличенный текст».
- Активировать тумблер «Увеличенные размеры» и увеличить маленький шрифт до необходимого показателя при помощи ползунка.
Если у пользователя айфон с версией 13 и выше, то сменить размер букв можно следующим образом:
- В меню «Настройки» выбрать раздел «Универсальный доступ».
- Затем найти строку «Дисплей и размер», а потом выбрать «Увеличенный текст».
- Необходимо сделать активным тумблер возле меню «Увеличенные размеры», после этого шрифт нужно изменять до того показателя, который необходим для комфортного использования.
Обратите внимание! При помощи таких простых действий при необходимости можно изменить значения так, чтобы текст был комфортен для зрительной системы. Однако стоит помнить, что при использовании слишком крупных показателей, часть сообщений и надписей может не вмещаться на экран либо стать обрезанными
Кроме того, изменяться в размере будут не только буквы, но и различные значки.
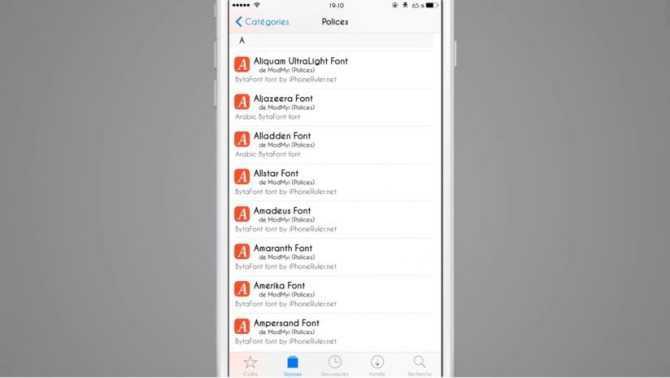
Существуют разные приложения с отличными шрифтами
Включение ввода одной рукой
На устройстве iPhone можно включить режим, облегчающий ввод одной рукой. Для этого необходимо выполнить следующие действия.
- Нажмите и удерживайте или .
- Нажмите , чтобы переместить клавиатуру влево. Нажмите , чтобы переместить клавиатуру вправо.
- Когда закончите, нажмите и удерживайте или . Затем нажмите , чтобы вернуться к исходным настройкам.
Режим ввода одной рукой также можно включить в меню «Настройки» > «Основные» > «Клавиатуры», выбрав вариант «Клавиатура для одной руки». Чтобы воспользоваться клавиатурой для одной руки, вам потребуется устройство iPhone 6 или более поздних моделей. Для устройств iPhone SE (1-го поколения) и iPod touch эта функция недоступна.
На устройствах iPhone 6 или более поздних моделей клавиатура для одной руки не работает, если дисплей вместо стандартного отображения настроен на увеличенное. На устройствах iPhone 6 Plus или более поздних моделей клавиатура для одной руки будет работать, если дисплей настроен на увеличенное отображение вместо стандартного. Чтобы изменить настройки дисплея, перейдите в меню «Настройки» > «Экран и яркость» > «Увеличение».
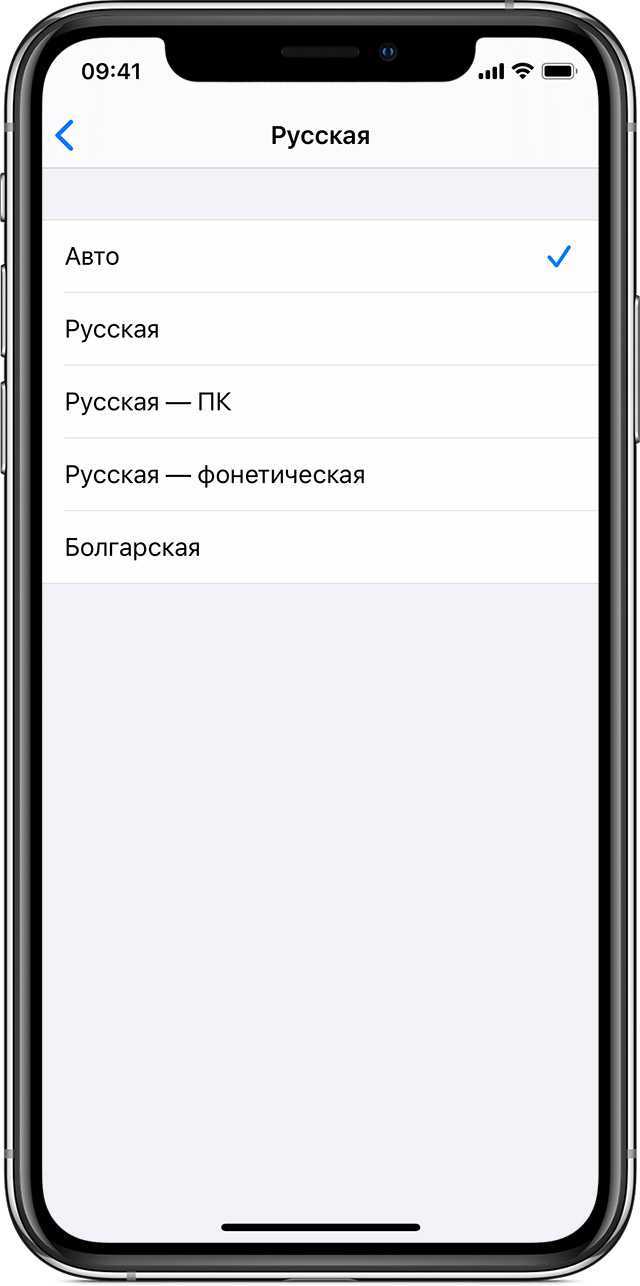
Используйте режим трекпада для лучшего управления курсором
Нажмите и удерживайте кнопку пробела, чтобы клавиатура превратилась в трекпад. Не поднимая палец, проведите по этой области трекпада, чтобы переместить курсор точно туда, куда вы хотите, включая середину слова.
Вы даже можете использовать эту клавиатуру для выбора текста на экране iPhone или iPad. Перемещая курсор, коснитесь вторым пальцем, чтобы начать выделение текста.
Если ваш iPhone поддерживает 3D Touch, нажмите для входа в режим трекпада в любом месте на клавиатуре, не нажимая клавишу пробела. Сожмите еще раз, чтобы начать выбор текста.
На iPad войдите в режим трекпада, проведя двумя пальцами по клавиатуре. К сожалению, вы не можете выделять текст одновременно с этим методом.
Изменяем регистр текста при помощи макроса VBA
Если Вы хотите преобразовать текст в верхний регистр, используйте следующий макрос VBA:
Sub Uppercase() For Each Cell In Selection If Not Cell.HasFormula Then Cell.Value = UCase(Cell.Value) End If Next Cell End Sub
Чтобы применить нижний регистр к своим данным, используйте код, показанный ниже:
Sub Lowercase() For Each Cell In Selection If Not Cell.HasFormula Then Cell.Value = LCase(Cell.Value) End If Next Cell End Sub
Вот такой макрос сделает все слова в тексте, начинающимися с большой буквы:
Sub Propercase() For Each Cell In Selection If Not Cell.HasFormula Then Cell.Value = _ Application _ .WorksheetFunction _ .Proper(Cell.Value) End If Next Cell End Sub
Я надеюсь, что теперь, когда Вы знаете пару отличных приёмов изменения регистра в Excel, эта задача не вызовет у Вас затруднений. Функции Excel, Microsoft Word, макросы VBA – всегда к Вашим услугам. Вам осталось сделать совсем немного – определиться, какой из этих инструментов Вам больше нравится.
В моменты спешки и просто невнимательности во время набора текста, случается, что весь текст или его фрагмент напечатан только заглавными буквами. Казалось бы, остаётся один выбор — всё стереть и печатать заново, но нет, следует всего лишь изменить регистр и выбрать соответствующий вариант написания слов. Существует несколько простых способов решить данный курьёз.
Изменение размера шрифта в сторонних приложениях на айфоне 5s
Как включить уровень в айфоне — инструкция пользователю
В некоторых приложениях, особенно если это мессенджеры либо социальные сети, где общение происходит посредством переписки, размер шрифта очень важен. Иногда в них установлена встроенная возможность изменения показателей текста.
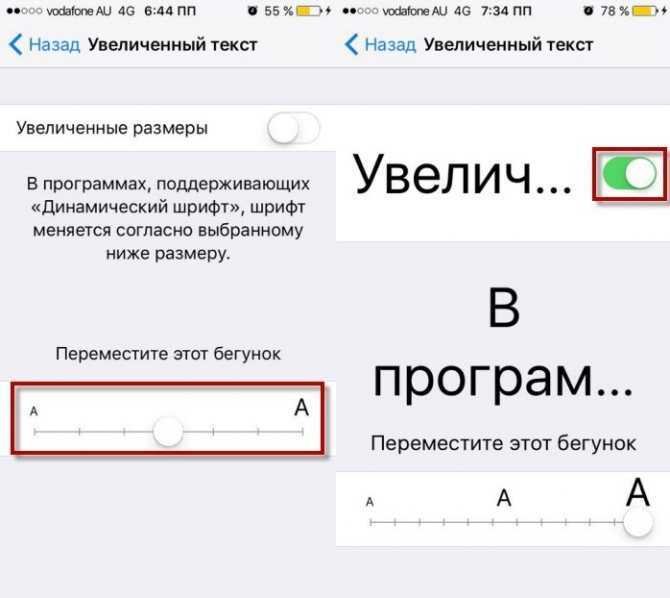
С помощью бегунка подбирают необходимые значения
Изменение в Ватсап
Мессенджер Ватсап выпустил большое обновление всех своих приложений весной 2021 г. В результате были исправлены некоторые ошибки и появились новые параметры для форматирования и изменения текста.
Чтобы изменить размер шрифта, сделать его жирным, написать фразу курсивом либо использовать зачеркнутый тип, потребуется выполнить следующие действия:
- добавить знак звездочки (*) до и после выбранных слов или фраз, которые требуется изменить. Это позволит получить текст, написанный жирным шрифтом, например, *жирный*;
- чтобы написать слово либо словосочетание курсивом, необходимо добавить до и после введенного текста знак нижнего подчеркивания (_), например, _курсив_;
- для написания текста зачеркнутым шрифтом используют значок (~), например, ~ зачеркнутый ~.
Изменить и использовать подходящий текст в Ватсап довольно просто, с этим справится любой пользователь.
Изменение шрифта в Телеграм
Поменять размер текста в приложении Телеграм довольно просто. Сделать это получится в самой программе. Для этого требуется выполнить следующие действия:
- Запустить приложение Telegram.
- Перейти в меню «Настройки», после чего найти вкладку «Оформление».
- Пролистать в низ списка активных опций, найти строку «Размер текста», зайти в данный блок.
- Перемещать ползунок вправо до тех пор, пока полученный текст не станет подходящим. Увидеть конечный результат можно на отображении в зоне предпросмотра либо в основном интерфейсе.
Важно! В Телеграм получится увеличить размер основного текста, однако изменить в большую сторону вложенные надписи не получится. Начинать изменения нужно с настроек

Начинать изменения нужно с настроек
Другие возможные приложения
Увеличить размер шрифта можно также в приложении Твиттер. Для этого понадобится произвести следующие действия:
- Открыть приложение Twitter, перейти в его меню и найти опцию «Настройки и конфиденциальность».
- В блоке «Общие настройки» нужно выбрать пункт «Видео и звук».
- Появившимся ползунком требуется провести замену на наиболее подходящий размер шрифта. Ориентироваться нужно на изображение, появляющееся в предпросмотре.
Если в других приложениях присутствует поддержка функций изменения показателей текста, то в них также можно все настроить для более удобного просмотра и общения.
Как увеличить клавиатуру на айфоне
Экранная клавиатура Windows 10: как включить
Программное обеспечение iOS имеет лучшую поддержку доступа на смартфонах. Если у пользователя есть проблемы со зрением, он может сделать текст на устройстве намного больше. При нажатии клавиш на клавиатуре iPhone буквы увеличиваются, чтобы показать, на какую из них нажимать, их размера может быть недостаточно для слабовидящих людей из-за небольшого размера экрана.
Увеличение клавиш
Обратите внимание! Чтобы откорректировать эту проблему, в iTunes есть функция специальных возможностей, которая позволяет масштабировать клавиатуру, увеличивая ее тремя пальцами. Эта функция может быть активирована или деактивирована простым доступом к меню конфигурации устройства
Активация доступности с помощью iPhone:
- Нажимают кнопку «Пуск» на iPhone и сдвигают панель экрана вправо, чтобы разблокировать устройство.
- Нажимают значок «Настройки» на экране и раздел «Общие».
- Проводят пальцем вверх, чтобы прокрутить список вниз, и нажимают вкладку «Специальные возможности».
- Нажимают на вкладку «Масштаб».
- Проводят пальцем по переключателю на «Вкл.».
- Нажимают кнопку «Пуск», чтобы вернуться в главное меню.
- Дважды щелкают на экран клавиатуры, чтобы увеличить ее, и дважды нажимают, чтобы уменьшить масштаб.