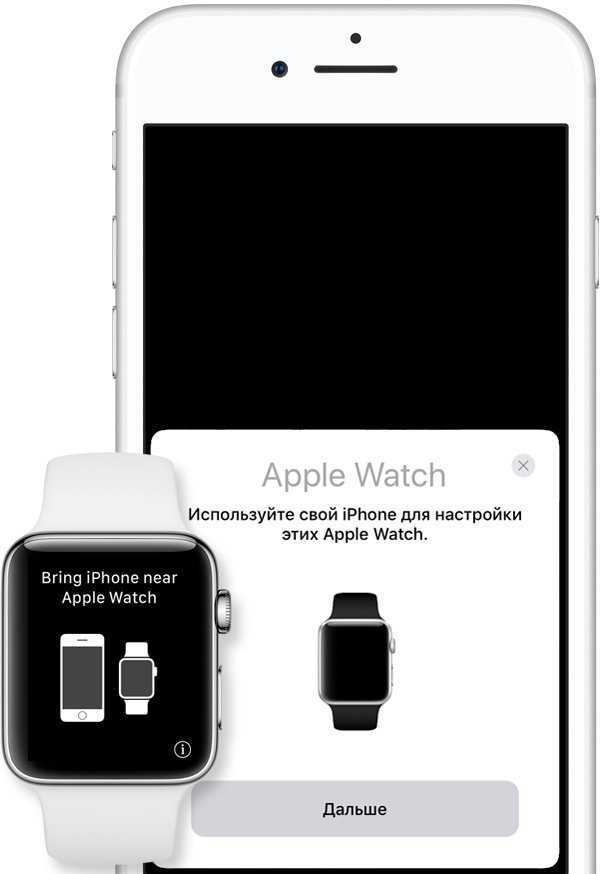Настраиваем «Видеоповтор»
Например, нам нужно передать изображение с экрана планшета на экран компьютера. Для этого необходимо знать, как включить AirPlay на Mac. Чтобы решить такую проблему, было разработано специальное приложение – Reflector. Оно распространяется свободно и доступно для загрузки на официальном сайте разработчика.
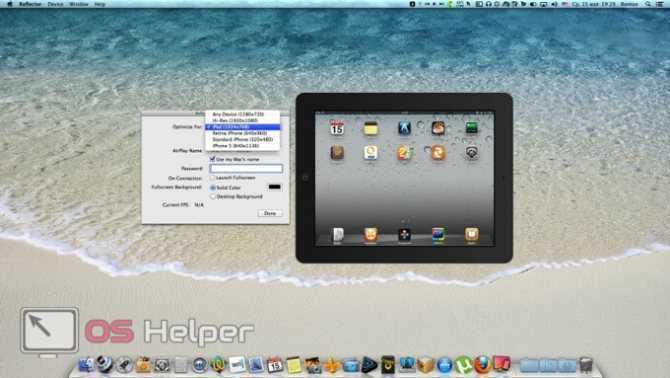
Итак, у нас есть рабочая программа, AirPlay – но как все это включить правильно и сделать так, чтобы работало?
- Для начала запустим Reflector на нашем компьютере;
- Затем откроем «Центр управления» на планшете и дождемся, пока в нем появится AirPlay;
- Нажмем на появившийся значок и выберем компьютер с запущенным AirPlay в качестве приемника данных;
- Теперь, чтобы картинка передавалась онлайн, включим «Видеоповтор».
Как транслировать экран Айфона и Айпада на Windows?
Начнем пожалуй с Windows (не в обиду владельцам Mac), потому, что данная платформа является более распространенной и популярной.
На сегодняшний день, существует большое количество программ и сервисов, способных помочь нам с передачей картинки на Айфоне. Мы будем рассматривать два популярных англоязычных ресурса, под названиями Reflector 3 и LonelyScreen, первый к слову сказать является платным и стоит $ 14.99, однако предоставляет 7-дневную демо версию. Вы можете скачать любую другую программу, так как функционал у всех схож.
1. Для начала, скачайте и установите приложение на свой ПК.
2. Запустите только что скачанную программу. Мы будем рассказывать на примере Reflector. При открытие программы, перед нами появится окно управления. Нажимая на шестеренку, выбираем функцию «Preferences», нажимаем на нее.
3. В появившемся окне настраиваем базовые настройки, такие как название ПК, разрешение принимаемой картинки, FPS и т.д. Говоря в двух словах интерфейс интуитивно понятен и все разбирается методом тыка. Как только мы откорректировали настройки, нажимаем «Apply».
4. Теперь просто возьмите iPhone или iPad, активируйте функцию повтора экрана в меню быстрого доступа и выберите ваш ПК.
Важно: Оба устройства должны быть подключены к одной Wi-Fi сети
Как транслировать фото или видео через AirPlay с iPhone или iPad на Apple TV
Транслирование фото или видео на Apple TV с вашего iOS-устройства это отличный способ показать друзьям забавное фото или видео на экране телевизора. Через приложение «Фото» это можно сделать очень просто благодаря технологии AirPlay для Apple TV. Хотя и через сторонние приложения можно транслировать изображение, но в зависимости от приложения процесс будет немного отличаться.
Откройте фотографию или видео, которое вы хотите транслировать через AirPlay, нажмите значок «Поделиться» в левом нижнем углу.
Выберите AirPlay, а затем нажмите на Apple TV .
Ваше фото или видео появится прямо на экране Apple TV
Также обратите внимание, что если вы воспроизводите видео, ваш iPhone или iPad покажет, что видео воспроизводится на телевизоре.
Когда вы закончите использовать AirPlay, коснитесь значка AirPlay в правом верхнем углу экрана. Затем выберите «Мое устройство».
Что понадобится для создания собственного приемника AirPlay
Запустить сервер AirPlay можно практически на любом компьютере. Выделять для этого слишком мощный гаджет нет никакого смысла, с задачей справится и наша любимая “малинка”. Быстро взглянем на список моделей, чтобы понять, какие именно платы могут подойти.
Для начала нужно отобрать все модели с поддержкой Bluetooth, а затем оставить только устройства, поддерживающие Wi-Fi 802.11ac (если у вас дома есть роутер с поддержкой сети 5 ГГц.). В противном случае подойдут и модели с Wi-Fi 802.11ac.
Нормальная работа сервиса возможна при наличии нескольких ядер процессора и 1 Гб (или более) оперативной памяти.
Так оптимальным выбором будут платы Raspberry Pi 3B+ и Raspberry Pi 4B. Первый вариант является более предпочтительным из-за его цены, но и второй подойдет, если плата у вас уже есть в наличии.
Для питания платы нужен достаточно мощный блок питания. Желательно выбирать адаптер минимум на 3А или мощнее.
Записать операционную систему и необходимое ПО можно на карту памяти формата MicroSD объемом от 8 ГБ.
Кроме этого для первоначальной установки и настройки может пригодиться клавиатура, если проводного USB-аксессуара нет в наличии, манипуляции сможете проделать через SSH-протокол.
Что такое AirPlay 2?
Apple представила новую версию протокола AirPlay в рамках конференции для разработчиков WWDC 2017. Производитель планировал добавить поддержку AirPlay 2 в 11 редакции iOS 11, однако технология стала доступна только в мае 2018 года с выпуском обновления iOS 11.4. В AirPlay 2 впервые появилась поддержка режима мультрум, благодаря которому владельцы «яблочных» устройств могут использовать несколько гаджетов для воспроизведения музыки.
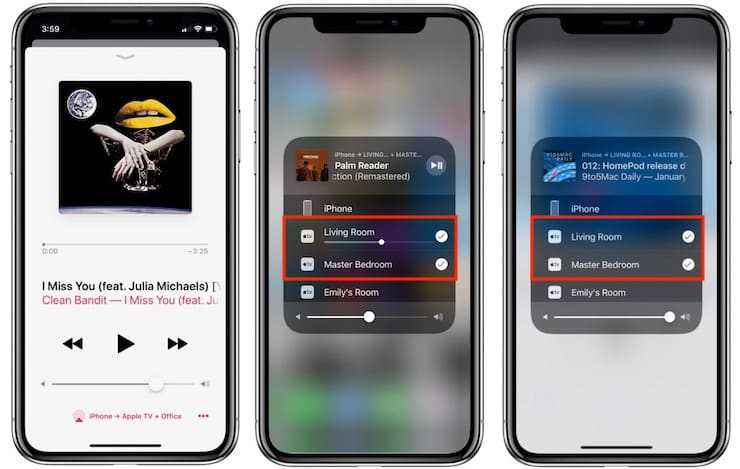
Протокол AirPlay 2 также поддерживают устройства Apple TV на базе tvOS 11.4 и новее. Колонки Apple HomePod обновляются автоматически. Устаревшие устройства от сторонних производителей могут быть несовместимы с AirPlay 2, возможность поддержки нужно уточнять у вендора.

Программы которые помогут через айфон подключиться к телевизору Самсунг
Современный способ подключения — использование сторонних приложений. Давайте поговорим о лучших приложениях.
Samsung Smart View
Собственный инструмент от Samsung, который подходит для любой современной модели телевизора от этого производителя. Более того, нет необходимости покупать кабели: соединение беспроводное.
- Подключите смартфон и телевизор к общей сети. Теперь откройте «Общие», перейдите в «Сеть» и в «Настройки сети Интернет».
- Затем активируйте в системе.
- Откройте загруженное приложение Smart View на вашем смартфоне.
- Включите поиск и подождите, пока система не найдет ваше устройство.
- Выполните синхронизацию и подтвердите работу на телевизоре.
Программа может быть загружена из App Store.

AllCast
Очень популярная программа для просмотра мультимедийных файлов со смартфона на телевизоре. Он доступен только на английском языке, но интерфейс AllCast интуитивно понятен:
- Включите приложение и дождитесь окончания сканирования файлов со смартфона;
- После завершения сканирования приложение покажет вам список устройств, к которым необходимо подключиться. Найди свой телевизор и синхронизируй его;
- на смартфоне, выберите файлы (аудио, видео и фото), которые вы хотите просмотреть.
Если вы еще не определились с методом подключения, выберите его в соответствии с возможностями вашего телевизора. Если ваш телевизор оснащен Wi-Fi, SmartView Sync — лучший вариант. С другой стороны, если у вас относительно старое устройство, рекомендуется подключаться через HDMI-кабель, так как он позволяет смотреть фильмы в разрешении FullHD и выше.

Приложение TV Assist
Апплет TV Assist, в отличие от первого описанного выше приложения, распространяется совершенно бесплатно, и вы можете использовать его для подключения iPhone к телевизору без каких-либо ограничений. Среди прочего, можно выбрать русскоязычный интерфейс. При всех этих преимуществах есть и недостаток: на некоторых телевизорах Samsung подключение может быть выполнено некорректно.
Чтобы запустить синхронизацию, следуйте инструкциям:
- Запустите программу, затем выберите из приятного простого списка основных разделов, что именно вы собираетесь смотреть по телевизору. В частности, доступны потоковое онлайн-видео и веб-серфинг.
Выберите медиафайлы, которые вы хотите воспроизводить на большом экране, из списка ниже
Обратите внимание, что данные должны быть либо уже загружены в память гаджета, либо доступны через Интернет.
Начните воспроизведение с нажатия кнопки плеера. При описании того, как смотреть с iPhone на телевизоре Samsung, пожалуйста, обратите внимание, что телевизор должен быть включен до этого момента.
Если синхронизация все равно не происходит, попробуйте, например, другой вариант соединения, Wi-Fi Direct. Вы все равно не сможете общаться с помощью этого приложения — тогда выберите другой вариант трансляции.
Кроме того, вы можете попробовать начать проигрывание файла не с телефона, а непосредственно с Samsung — в случае, если синхронизация все же произойдет, конечно.
В качестве альтернативы указанным приложениям мы можем порекомендовать следующее поток C5 ДЛНК. Этот продукт также распространяется совершенно бесплатно, и в нем нет навязчивых рекламных вставок. Автоматизация браузера возможна, а полностью русский интерфейс поможет быстрее освоить основные опции. Наиболее существенным недостатком апплета являются довольно частые ошибки подключения, а иногда и полное отсутствие синхронизации с телевизором.
Как выбрать лучший способ подключения?
С учетом перечисленных способов практически любой телевизор можно подключить к Айфон 10 и ниже, а также к телефонам, работающим на Андроиде. Выводить сигнал на большой экран можно разными способами, в любом случае это позволит использовать широкий перечень возможностей современного смартфона для синхронизированной работы с телевизором. Наиболее стабильным и надежным вариантом подключения остается использование специальной приставки Apple TV, однако он подходит тем, кого не пугают дополнительные расходы. Стоимость дополнительного оборудования начинается от 13 тысяч рублей – его можно использовать, чтобы модернизировать устаревшую модель телевизора и открыть доступ к новым возможностям. Выбор варианта подключения зависит от модели телевизора и его возможностей.
Необходимо учитывать следующие параметры:
- Наличие в доме Wi-Fi роутера или возможность подключения к интернету через современный протокол Wi Fi Direct. Такая сеть объединяет все находящиеся рядом гаджеты беспроводной связью без использования роутера, что открывает возможность подключения устройств без кабелей.
- Наличие на устройстве USB-портов. Хотя возможности такого соединения ограничены, оно позволит использовать смартфон в качестве накопителя для хранения информации.
- Присутствие на телевизоре HDMI-порта. Это самый простой вариант подключения без использования интернет-сети. Он дает возможность подсоединять Айфон даже к старым моделям, не имеющим модуля Wi-Fi.
Беспроводное подключение позволяет использовать Айфон в качестве дистанционного пульта управления для переключения видеофайлов и пользования другими возможностями. Нет необходимости покупать дорогостоящий Smart TV, если можно воспользоваться уже имеющимся смартфоном для расширения возможностей телевизионного приемника. Его экран станет дисплеем для отображения страниц браузера или воспроизведения любых видеофайлов.
Что я могу делать с Airplay?
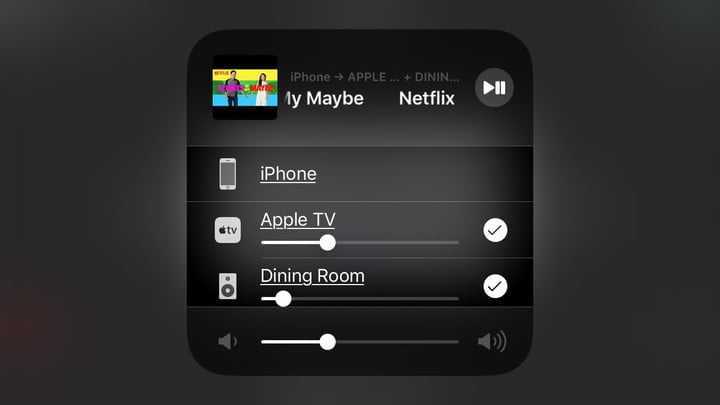
Говорить о потоковой передаче аудио и видео можно немного расплывчато, поэтому вот несколько конкретных примеров того, что вы можете делать с AirPlay:
Смотря Netflix : Когда вы смотрите фильм или телешоу в приложении Netflix на вашем устройстве iOS, вы можете воспроизводить аудио и видео на своем телевизоре с помощью ресивера Apple TV.
Улучшение звука для YouTube: При просмотре видео в приложении YouTube вы можете воспроизводить только звук через набор беспроводных динамиков для более полного погружения, вместо того, чтобы слушать встроенный динамик на вашем iPhone или iPad.
Вместе плывем : Допустим, вы планируете поездку с друзьями. Вместо того, чтобы каждый прыгал вокруг 13-дюймового ноутбука, чтобы посмотреть на карту, с помощью Airplay вы можете отображать свой экран на 65-дюймовом телевизоре через Apple TV (или напрямую, если в ваш телевизор встроена AirPlay 2).
Мультирумная вечеринка : Откройте приложение Spotify и выберите свой любимый плейлист. AirPlay будет транслировать эти треки на все беспроводные динамики в вашем доме без задержек и раздражающего эха.
часть 3, AirPlay Mirroring Software для Windows
1: аэродинамическая поверхность
AirServer — это универсальный приемник зеркального отображения. Это первый в мире сервис зеркалирования 4K UHD, который может одновременно получать AirPlay + Google Cast + Miracast. Вы можете отражать или транслировать свой экран с любого устройства, совместимого с AirPlay, Google Cast или Miracast, такого как iPhone, iPad, Mac, компьютер под управлением Windows, Android или Chromebook. Эта альтернатива AirPlay больше подходит для использования в классных комнатах или конференц-залах. Более того, самая уникальная особенность этого AirServer заключается в том, что он может передавать на приемник более одного устройства. На самом деле он может получать одновременные экранные соединения 8 + в полном 1080p. Игрокам определенно понравится этот инструмент, потому что они могут транслировать игровые кадры с мобильного устройства на экран Windows и использовать AirServer для записи всех удивительных игровых моментов.
AirParrot 2
AirParrot обеспечивает высококачественную функцию зеркалирования на вашем ПК с Windows. Вы можете отразить экран Windows на приемниках, таких как Apple TV, Chromecast и Reflector 2. AirParrot позволяет использовать AirPaly для вывода Windows Media на большой экран. Просто установите и запустите AirParror на ПК с Windows, выберите файл мультимедиа и начните просмотр на своем телевизоре. Вы даже можете управлять воспроизведением удаленно. Он способен передавать потоковые мультимедийные файлы в формате объемного звука 5.1 без потери качества. AirParrot позволяет вам отразить экран Windows на вашем телевизоре, в то время как вы все еще можете делать что-то еще на своем ПК с Windows. Эта уникальная функция отличает AirParrot от других программ AirPlay для Windows. Вы можете владеть этим AirPlay для Windows при минимальной стоимости $ 12.99.
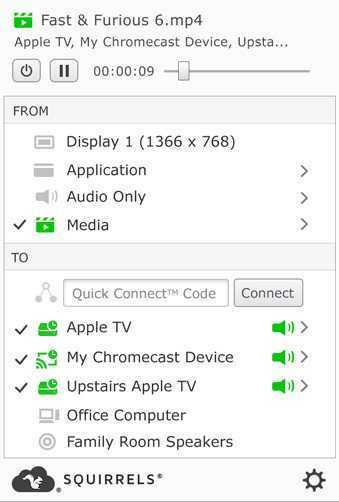
Более того, вы также можете удаленно управлять AirParrot 2 со своего iPhone или iPad, установив новое приложение AirParrot Remote на свои устройства iOS. С помощью которого вы можете легко контролировать то, что отражается или транслируется с вашего компьютера Windows на Apple TV или другие устройства. То есть вы можете контролировать свой компьютер и другие устройства из любой точки вашей комнаты.
программное обеспечение, представленное выше, пользователи Windows могут легко пользоваться всеми функциями AirPlay (даже лучше) на вашем ПК с Windows. Если вы хотите передавать потоковое мультимедиа или зеркальный экран с AirPaly for Windows, вы можете достичь своей цели с помощью инструментов, упомянутых выше. Выберите один, чтобы попробовать!
Как отобразить содержимое дисплея iPhone и iPad на экране телевизора
Сначала убедитесь, что iPhone и Apple TV используют одну и ту же сеть Wi-Fi. Теперь откройте Центр управления на своем устройстве, проведя пальцем снизу-вверх по его дисплею. Нажмите на кнопку с названием «AirPlay Mirroring» и выберите Apple TV.
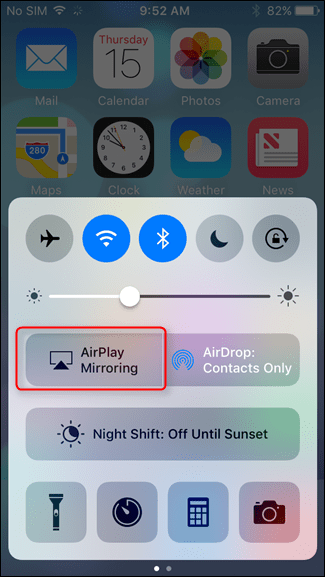
Приставка отобразит пароль, который нужно будет ввести на iPhone. Это сделано с целью безопасности.
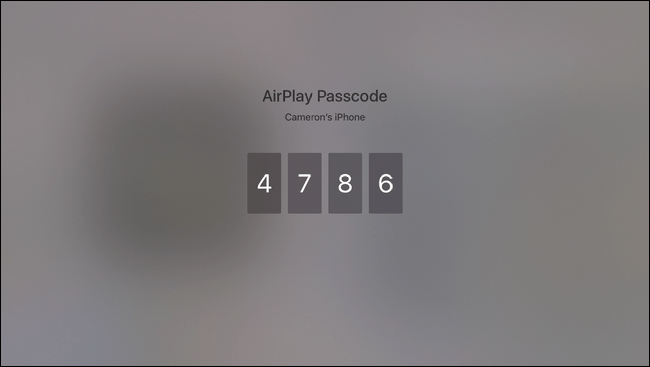
Вот и все, на экране телевизора отображается содержимое дисплея смартфона.
Чтобы отключить функцию, откройте снова Центр управления на iPhone, нажмите на кнопку “Apple TV” и выберите “Turn off AirPlay Mirroring” (отключить отображение дисплея), после чего соединение будет закрыто.
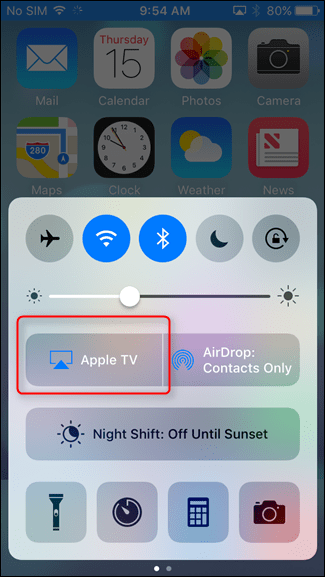
Как вывести видео, фото, аудио с iPhone / iPad на Apple TV (телевизор) с помощью функции AirPlay
1. Смахните вверх на экране для вызова «Пункта управления». Владельцам iPhone 11, 11 Pro, XS, XR и X нужно сделать свайп вниз от правого верхнего угла.
2. Нажмите и удерживайте палец на виджете «Исполняется» справа на дисплее до его раскрытия
3. Нажмите на значок беспроводной передачи (иконка с изображением трех кругов и треугольника) рядом с элементами воспроизведения.
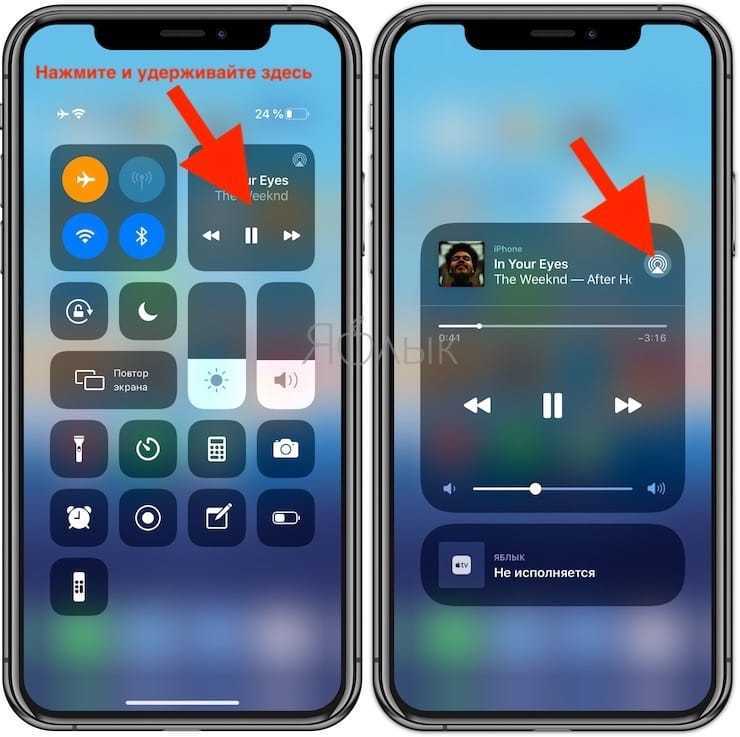
4. Подождите, пока на экране не отобразится список приемников.
5. Нажмите на нужный приемник и начните воспроизводить медиаконтент.
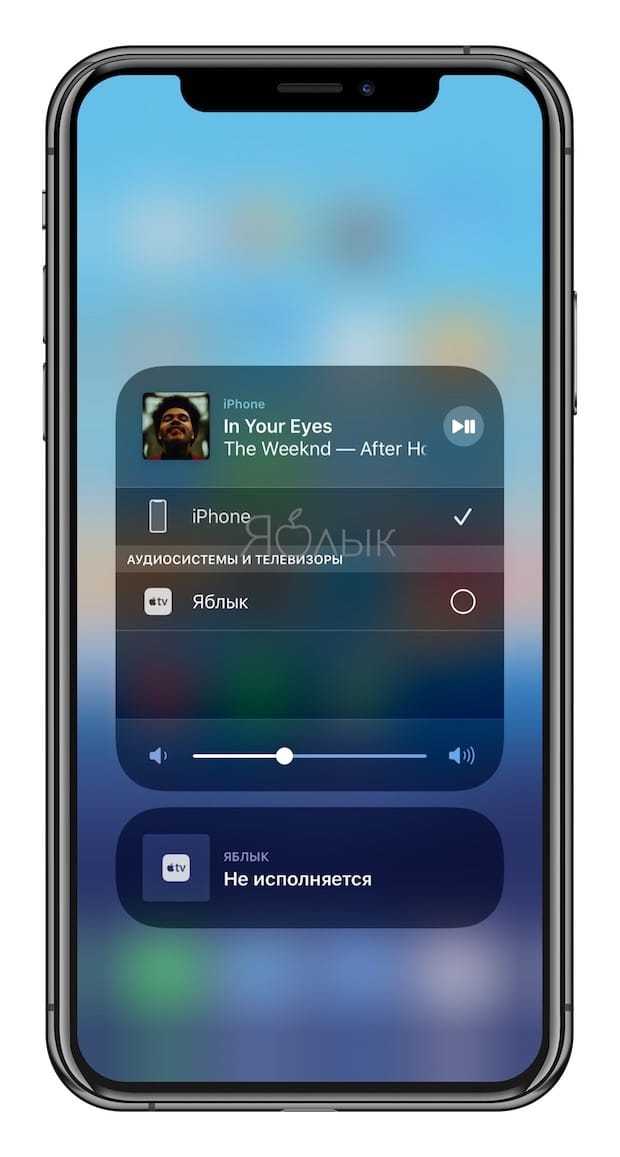
Для того чтобы прекратить трансляцию, повторите процесс, но в пункте 5 выберите iPhone или iPad.
Как вывести видео, фото, аудио с iPhone / iPad на Apple TV (телевизор) с помощью функции AirPlay
1. Смахните вверх на экране для вызова «Пункта управления». Владельцам iPhone 11, 11 Pro, XS, XR и X нужно сделать свайп вниз от правого верхнего угла.
2. Нажмите и удерживайте палец на виджете «Исполняется» справа на дисплее до его раскрытия
3. Нажмите на значок беспроводной передачи (иконка с изображением трех кругов и треугольника) рядом с элементами воспроизведения.
4. Подождите, пока на экране не отобразится список приемников.
5. Нажмите на нужный приемник и начните воспроизводить медиаконтент.
Для того чтобы прекратить трансляцию, повторите процесс, но в пункте 5 выберите iPhone или iPad.
Как вывести изображение с iPhone на компьютер с Windows
В Windows отсутствуют встроенные средства для получения трансляции с iPhone с помощью AirPlay по Wi-Fi, но это можно реализовать с помощью условно бесплатных программ, о которых и поговорим. Для их использования оба устройства должны быть подключены к одной беспроводной сети. В случае, если при подключении возникают проблемы, попробуйте отключить файрволл на вашем компьютере.
5KPlayer
5KPlayer — полностью бесплатная программа, позволяющая выполнять трансляцию с iPhone на компьютер, а также записывать видео с экрана (а заодно и работать в качестве медиа-плеера).
- Скачайте 5KPlayer с официального сайта https://www.5kplayer.com/5kplayer-download-windows.htm и установите программу на компьютер.
- При запросе на доступ к сетям от брандмауэра Windows, дайте такое разрешение.
- Во время первого запуска программа попросит зарегистрироваться: делать это не обязательно, достаточно один раз отказаться от регистрации (нижняя кнопка в окне).
- На вашем iPhone или iPad откройте пункт управления (свайп с нижнего края экрана) и выберите пункт «Повтор экрана».
- В списке выберите 5KPlayer.
После выполнения подключения экран вашего iOS устройства отразится на экране компьютера — можно пользоваться, а при необходимости и записать видео со звуком.
ApowerMirror
ApowerMirror также позволяет пользоваться своими функциями бесплатно (но есть и платная версия с расширенной функциональностью). После загрузки, установки программы и регистрации бесплатного аккаунта, просто выберите вкладку «iOS» в ней, и вы увидите всё, что нужно сделать: открыть пункт управления iPhone и вывести изображение на компьютер.
Всё работает исправно и быстро, а при желании, вы можете записывать экран телефона или создавать скриншоты сразу на компьютере. Загрузка ApowerMirror доступна на официальном сайте https://www.apowersoft.com/phone-mirror
LonelyScreen AirPlay Receiver
LonelyScreen AirPlay Receiver — очень простая программа, исправно выполняющая свою функцию: прием изображения с iPhone и iPad по AirPlay (встроенная технология трансляции в iOS).
- Установите LonelyScreen с официального сайта https://www.lonelyscreen.com/download.html и запустите программу.
- В пункте управления на iPhone (открывается жестом вверх с нижнего края экрана) нажмите по пункту «Повтор экрана».
- В списке доступных устройств для передачи вы увидите LonelyScreen, нажмите по нему.
- После подключения экран iPhone отразится на компьютере в окне программы.
Какие-то дополнительные действия не требуются, разве что стоит обратить внимание, что в программе присутствует функция записи экрана iPhone (для этого нажмите по стрелке в правом нижнем углу). До недавних пор программа была бесплатной, теперь, к сожалению, просит приобрести лицензию, но некоторое время работает и без неё
Интересно, что на моем компьютере установлена еще бесплатная версия LonelyScreen (не обновлял со времени установки) и исправно работает
До недавних пор программа была бесплатной, теперь, к сожалению, просит приобрести лицензию, но некоторое время работает и без неё. Интересно, что на моем компьютере установлена еще бесплатная версия LonelyScreen (не обновлял со времени установки) и исправно работает.
Mirroring360
Mirroring360 — платная программа для получения трансляций как по AirPlay с iOS-устройств, так и с других ПК или смартфонов. Вы можете воспользоваться 7-дневной бесплатной версией, чтобы попробовать её возможности.
- Скачайте Mirroring360 с официального сайта https://www.mirroring360.com/
- После установки программы, нажмите Request Free Trial, введите ваш E-mail и желаемый пароль, а затем нажмите Activate.
- В запущенной программе делать ничего не нужно: достаточно начать трансляцию, включив функцию «Повтор экрана» на вашем iPhone (в списке выбрать устройство с именем вашего компьютера), как и в предыдущих таких утилитах.
Из интересных функций программы — трансляция изображения с вашего компьютера в Интернет: после нажатия кнопки Start Sharing в главном окне Mirroring360, вы получите ссылку, зайдя по которой другие пользователи смогут увидеть ваш экран.
Возможные проблемы
Часто случается так, что ничего не работает, и возникает резонный вопрос: как включить AirPlay, чтобы все нормально функционировало? Вот несколько причин того, почему может не работать эта опция.
- Компьютер и гаджет подключены к разным локальным сетям. Так бывает достаточно часто: например, Mac использует Wi-Fi, а смартфон или планшет собственный 3G/LTE. Решается просто – переподключаем устройство к одной сети;
- Старая прошивка. Несмотря на то, что AirPlay появилась довольно давно, корректно работать она стала лишь с версии iOS 7. Лечится проблема перепрошивкой устройства на более новую версию ОС.
Это основные проблемы, которые могут возникнуть при настройке данной опции. К сожалению, технология пока малоизученная и не так широко используется, поэтому и информации по ней немного. Если у вас возникли какие-то вопросы – добро пожаловать в комментарии!
Не знаете, как включить AirPlay на iPhone и iPad с iOS 12 или iOS 11? Вы не одни, ведь открыть интерфейс AirPlay не так уж и просто и точно не очевидно. Сегодня мы расскажем, как транслировать видео, фото или музыку через AirPlay в iOS 12.
Apple TV не отображается (не распознается) на Мас или iOS
Если вы не видите вашу Apple TV на Mac, проверьте активность Wi-Fi- и Bluetooth-подключения. Удостоверьтесь, что приставка включена и подсоединена к розетке питания и к телевизору через HDMI.
При новом соединении через AirPlay Apple TV автоматически должна выйти из спящего режима, но в некоторых случаях может потребоваться воспользоваться пультом управления и «пробудить» устройство вручную. Если Apple TV по-прежнему не отображается на Мас или iPhone, попробуйте перезагрузить приставку. Для этого откройте «Настройки» → «Система» → «Перезапустить». Весь процесс займет порядка 30 секунд, для его завершения нужно нажать на кнопку на пульте ДУ. В случае, если в работе Apple TV произошел сбой, просто отключите шнур питания, подождите 10 секунд и включите его обратно.
Если ни один из вышеперечисленных методов не помог решить проблему, перезагрузите исходное устройство (Mac, iPhone или iPad), а затем попробуйте перезагрузить сетевое оборудование. Если и это не помогло, используйте другой Mac или iOS-устройство.
В качестве крайней меры можно откатить Apple TV к заводским настройкам: меню «Настройки» → «Система» → «Сброс». Далее следуйте инструкциям.
Появление протокола AirPlay свидетельствует о том, что Apple решительно настроена отказаться от проводного соединения. По мере усовершенствования стандартов Wi-Fi повысится и скорость, надежность и качество технологии AirPlay.
часть 1, Как транслировать как Airplay на Windows
Потоковое и зеркальное отображение — две основные функции AirPlay. Функция потоковой передачи позволяет отправлять музыку по беспроводной сети с компьютера или устройства iOS на любые другие устройства, подключенные к тому же WiFi. Что касается функции зеркального отображения, она позволяет вам передавать экран вашего iPhone или компьютера на другое устройство (например, телевизор), подключенное к тому же WiFi.
Поэтому, если вы хотите использовать базовую функцию AirPlay для обмена музыкой между AirPlay-совместимыми устройствами, все, что вам нужно сделать, это версии Windows на вашем компьютере, затем подключите компьютер и другое аудиоустройство, которое вы хотите для потоковой передачи музыки на тот же WiFi. Таким образом, вы можете легко и быстро обмениваться музыкой между различными AirPlay-совместимыми устройствами.
Еще один способ обмена музыкой между устройством iOS и компьютером — использование Apeaksoft. Передача iPhone — альтернатива iTunes, но превосходит его. это Передача iPhone может не только передавать музыкальные файлы с ваших устройств iOS на компьютер под управлением Windows / Mac, но и поддерживать передачу данных текстовых сообщений, контактов, изображений, видео, книг, PDF и других файлов.
Передача iPhone
- Передача данных для iPhone / iPad / iPod безопасно без потери данных.
- Синхронизация файлов с устройства iOS на компьютер / iTunes / другое устройство iOS в один клик
- Передайте точные файлы, которые вы хотите прямо и гибко.
- Преодолеть ограничения iTunes, такие как ограниченная односторонняя передача, сбой управления данными, вероятность потери данных, потеря данных при синхронизации и т. Д. Все эти ограничения могут быть устранены Apeaksoft Передача iPhone , Загрузите его, чтобы попробовать.
Для потоковой передачи любого мультимедийного или зеркального экрана с использованием ПК с Windows в качестве приемника AirPlay некоторые сторонние программы могут оказать вам услугу.
Шаг 1, Установите лучшее приложение для передачи iPhone на свой компьютер
Загрузите iPhone Transfer на свой компьютер. Существует специальная версия для компьютера Mac. Дважды щелкните файл установщика и следуйте инструкциям на экране, чтобы установить его на ПК с Windows. Подключите ваш iPhone к компьютеру с помощью USB-кабеля.
Наконечник: Мы предлагаем вам использовать оригинальный USB-кабель или продукты, аутентифицированные Apple. Шнуры третьих сторон могут привести к потере данных или повреждению устройства.
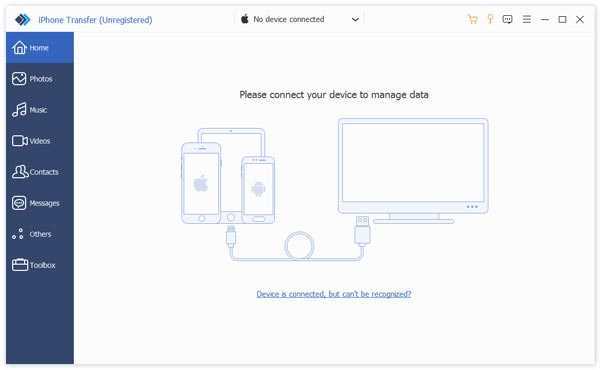
Шаг 2, Предварительный просмотр музыки iPhone перед передачей
Чем выше качество музыки, тем больше размер файла. Если вы хотите добавить много музыки на свой iPhone, убедитесь, что на вашем iPhone достаточно места. Чтобы удалить ненужные песни на iPhone и освободить место, нажмите на название вашего iPhone, перейдите на вкладку «Музыка». Здесь вы можете выбрать ненужные песни и нажать кнопку «Удалить» со значком корзины.
Примечание: Чтобы избежать потери данных, перед удалением и передачей лучше создать резервную копию музыки iPhone на компьютере. Выберите все песни на вкладке «Музыка», щелкните правой кнопкой мыши и выберите «Экспорт на ПК». В появившемся диалоговом окне выберите место для сохранения песен на iPhone. Затем они будут сохранены на вашем компьютере в оригинальном формате и качестве.
Шаг 3, Перенос музыки с компьютера на iPhone
Затем нажмите кнопку «Добавить» и найдите место назначения, в котором хранится музыка, которую вы хотите слушать на iPhone, выберите их и добавьте в iPhone. Дождитесь завершения процесса, выйдите из iPhone Transfer и удалите iPhone 7 с вашего компьютера. Теперь вы можете наслаждаться любимыми песнями на iPhone в любое время.
Примечание: В отличие от iTunes, iPhone Transfer не будет охватывать существующую музыку на iPhone, если вы не удалите их вручную. Еще одним преимуществом является то, что iPhone Transfer поддерживает двустороннюю синхронизацию. Это означает, что вы можете переносить музыку с компьютера на iPhone и создавать резервные копии песен с iPhone на компьютер с помощью одного приложения. Кроме того, вам не нужно помещать музыку в библиотеку iTunes перед передачей на iPhone. Это удобнее. Вы можете найти ответ о том, что, если я не могу добавить музыку на iPhone здесь.
AirPlay: что это?
AirPlay – это технология передачи аудио и видеоконтента с компьютера, планшета или мобильного телефона на любой внешний источник, будь то экран телевизора или стереосистема. Технология была разработана компанией Apple совместно с командой разработчиков из BridgeCo. Презентация технологии состоялась в 2010 году на сентябрьском мероприятии. Стив Джобс тогда заявил об AirPlay, что это самая доступная и простая технология стриминга из ныне существующих.
AirPlay работает в автоматическом режиме. Для поиска приемников и соединения используется Wi-Fi или Bluetooth (в зависимости от транслирующего устройства и приемника). Ключевым устройством для работы с AirPlay является Apple TV. но существует немало других проигрывателей, работающих с данной технологией.
AirPlay для Windows
Чтобы компьютер или ноутбук стал сервером AirPlay, необходимо установить программу AirServer или Reflector. С помощью этих приложений компьютер на Windows будет доступен для iOS-девайса как устройство, поддерживающее AirPlay.
И AirServer, и Reflector позволяют транслировать содержимое устройства. Различие их в том, что Reflector отображает рамку гаджета — то есть, если дублируется экран с IPad, то и картинка будет отображаться с соответствующей рамкой. AirServer же обладает более красивым дизайном и при трансляции с iOS-устройства будет виден только его экран.
Проверка Айфона на подлинность
Обе программы платные, но можно использовать демо-режимы для ознакомления с приложением. AirServer предоставляет новым пользователям 14 дней бесплатного стриминга, а Reflector дает возможность лишь на 7 дней.
Функции AirPlay
Итак, а для чего же можно использовать эту новомодную фишку?
- Передача изображений, музыки, видео с одного устройства на другое;
- Синхронизация данных;
- И, наконец, одна из самых полезных вещей – «Видеоповтор».
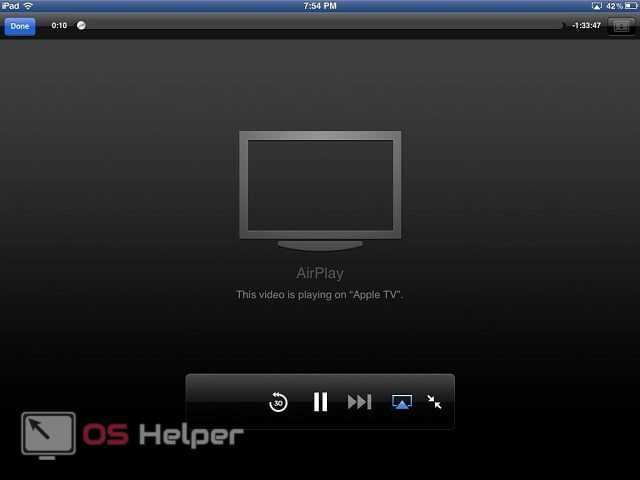
Поговорим о последней фиче AirPlay, как включить ее и правильно пользоваться. Для начала поясним, что такое «Видеоповтор»? Это опция, которая позволяет в режиме реального времени передавать изображение с планшета или смартфона под управлением iOS на Mac. По-другому, это онлайн-трансляция с маленького экрана на большой. Она возможна при соблюдении нескольких условий, но об этом ниже
Наиболее удобно использовать ее совместно с Apple TV, так как именно в этом устройстве разработчики уделили отдельное внимание этой функции
Как использовать Airplay и Airplay 2 на Apple TV?
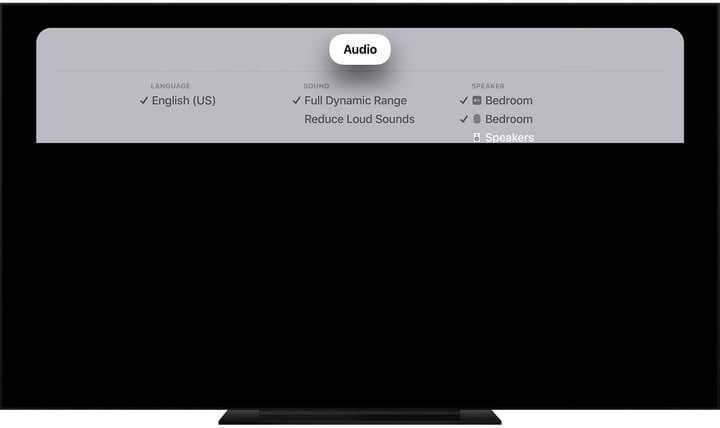 Узнайте, как использовать Airplay и Airplay 2 на Apple TV.
Узнайте, как использовать Airplay и Airplay 2 на Apple TV.
Apple TV и Apple TV 4K уже настроены для работы в качестве приемников AirPlay для аудио и видео, но их также можно использовать в качестве излучателей, хотя и только для звука. Вы можете сделать это, если у вас нет звуковой панели или AV-ресивера, но у вас есть динамики, совместимые с AirPlay 2, такие как Apple HomePod.
Чтобы транслировать звук из фильма или шоу, которое вы смотрите:
- Во время просмотра проведите пальцем по пульту дистанционного управления Apple TV.
- Выберите Аудио .
- Выберите динамики или телевизор, на которые вы хотите отправить звук.
Для потоковой передачи звука музыки, которую вы слушаете:
- Сдвиньте вниз пульт для Apple TV.
- Выберите AirPlay Аудио кнопку.
- Выберите динамики или телевизор, на которые вы хотите отправить звук.
Про Совет : Вы также можете нажать и удерживать пульт Apple TV и выбрать динамик.
Дублирование или расширение дисплея компьютера Mac
На устройстве Apple TV или совместимом с AirPlay 2 телевизоре Smart TV можно целиком дублировать дисплей компьютера Mac или использовать телевизор в качестве отдельного дисплея.
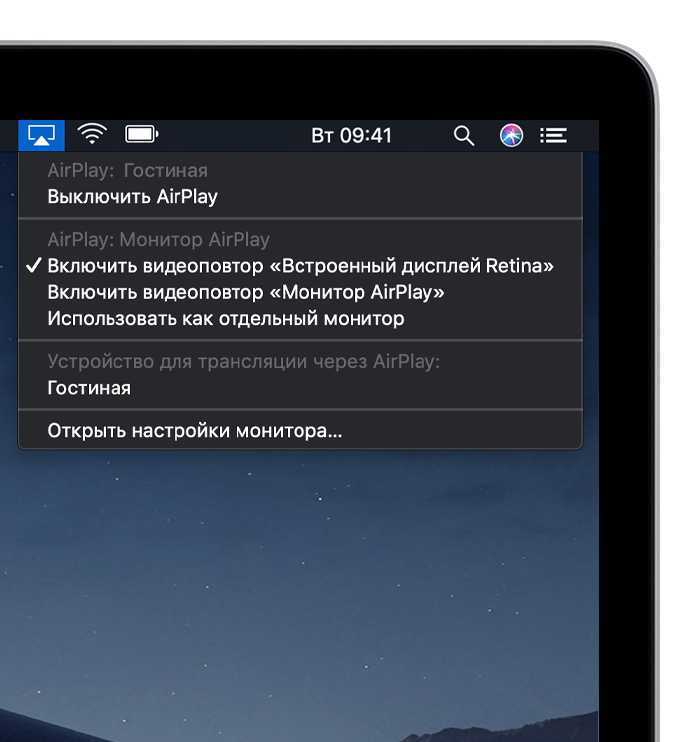
- Подключите компьютер Mac к той же сети Wi-Fi, что и устройство Apple TV или совместимый с AirPlay 2 телевизор Smart TV.
- На компьютере Mac щелкните значок в строке меню в верхней части экрана. Если значок не отображается, перейдите в меню Apple () > «Системные настройки» > «Мониторы» и установите флажок «Показывать параметры видеоповтора в строке меню, если доступно».
- Выберите устройство Apple TV или совместимый с AirPlay 2 телевизор Smart TV. Нужна помощь?
- Если на экране телевизора появится пароль AirPlay, введите его на компьютере Mac.
Изменение настроек или остановка дублирования
Чтобы изменить размер рабочего стола, дублируемого на экране телевизора, щелкните значок в строке меню. Затем выберите дублирование встроенного дисплея, чтобы подогнать изображение под размер рабочего стола, или дублирование Apple TV, чтобы подогнать изображение под размер экрана телевизора.
Функция AirPlay также позволяет использовать телевизор в качестве отдельного дисплея компьютера Mac. Просто щелкните значок в строке меню и выберите «Использовать как отдельный монитор».
Чтобы прекратить дублирование экрана или использование телевизора в качестве отдельного дисплея, щелкните значок в строке меню и выберите вариант «Выключить AirPlay». Или нажмите кнопку «Меню» на пульте ДУ Apple TV Remote.
Как вывести видео, фото, аудио с iPhone / iPad на компьютер Mac или Windows с помощью функции AirPlay
Несмотря на популярность функции AirPlay у пользователей, Apple не разрешает использовать Mac или компьютеры на базе ОС Windows в качестве приемников. К счастью, обойти запрет Apple можно с помощью сторонних эмуляторов, например, AirServer или Reflector. Первый обойдется в $20. Приложение доступно в версиях для Mac и Windows и может работать с Google Cast и Miracast. Пользователи могут бесплатно опробовать программу в течение 14 дней. Reflector ($15) представляет собой более дешевую альтернативу AirServer и так же поддерживает Google Cast и Miracast. Доступен пробный период сроком на 7 дней.