Шаги для зеркалирования экрана вашего iPhone или iPad на ПК
Во-первых, обратите внимание, что вам понадобится устройство Apple, поддерживающее AirPlay. У вас должен быть хотя бы iPhone 4 или выше, мобильный
Планшет Apple должен быть iPad 2 или выше.
Устройство Apple и ПК с Windows 10 также должны иметь одинаковое соединение Wi-Fi. Если это так, то вы можете отразить отображение iPhone или iPad на рабочем столе или ноутбуке следующим образом.
Способ 1: использовать LonelyScreen
- Добавьте LonelyScreen в Windows 10, нажав кнопку Загрузить для Windows на этой странице.
- Откройте мастер установки LonelyScreen для установки программного обеспечения. Это также установит программное обеспечение Bonjour, необходимое для AirPlay.
- Во время установки может открыться окно, сообщающее, что брандмауэр Windows блокирует приложение. Установите флажок Частные сети и нажмите кнопку Разрешить доступ .
- Затем вы можете открыть окно LonelyScreen, показанное на снимке прямо ниже. Если программное обеспечение по-прежнему заявляет, что LonelyScreen заблокирован брандмауэром, нажмите кнопку Исправить (администратор) .
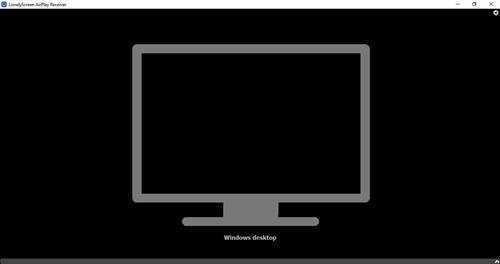
Теперь установите флажок Нажмите, чтобы изменить имя сервера , который по умолчанию включает LonelyScreen. Введите альтернативный заголовок сервера, например «Рабочий стол Windows».

- Включите свой iPad или iPhone.
- Проведите вверх от нижней части устройства Apple, чтобы открыть Центр управления.
- Затем нажмите AirPlay в Центре управления, чтобы открыть параметры AirPlay.
- На странице AirPlay ниже указан введенный вами заголовок «Рабочий стол Windows» в моем примере в текстовом поле Изменить имя сервера . Выберите рабочий стол Windows или любой другой назначенный вам заголовок.
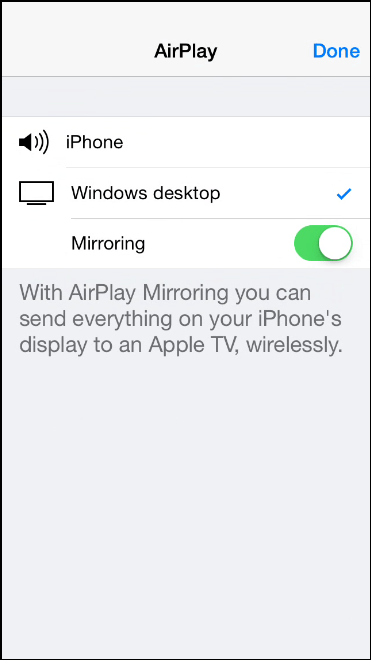
- Теперь выберите параметр Зеркальное отображение , чтобы включить его (зеленый цвет показывает, что он включен).
- Нажмите кнопку Готово , чтобы сохранить настройки.
- Снова откройте окно LonelyScreen. Теперь он будет включать ваш дисплей Apple iPhone или iPad, как показано ниже.
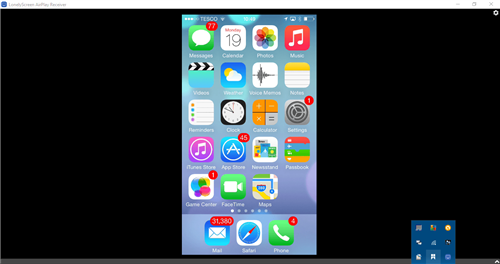
- Вы также можете записать свой дисплей iPhone или iPad с LonelyScreen. Нажмите красную кнопку Начать запись , чтобы записать экран.
- Когда закончите, нажмите кнопку Остановить запись . Записанный вывод автоматически сохраняется в папке «Видео» в формате MP4.
Так что теперь вы можете проецировать дисплей вашего Apple iPad или iPhone в Windows 10! Преимущество зеркального отображения дисплеев iPhone с помощью LonelyScreen заключается в том, что вы можете увеличить окно.
Это эффективно расширяет дисплей iPhone. Это также удобно для записи видео с iOS и захвата скриншотов iOS.
Способ 2: использовать iOS Screen Recorder
Есть еще одно приложение, которое вы можете использовать для быстрого зеркалирования экрана iPhone на компьютер с Windows 10. iOS Screen Recorder позволяет вам отражать ваш iPhone для показа презентаций, показа деловой информации, обмена игровыми видео и многого другого.
Имейте в виду, что вам нужно запустить последние версии iOS, чтобы использовать этот инструмент.
Загрузите средство записи экрана iOS
Итак, у вас есть два быстрых метода, которые вы можете использовать для зеркалирования экрана iOS на Windows 10.
Приложения для работы с AirPlay
Технология AirPlay стремительно набрала (и продолжает набирать) популярность. Неудивительно, что появилось множество приложений, созданных сторонними разработчиками, для раскрытия всего потенциала этой технологии. Поговорим о нескольких самых популярных.
Elmedia Player PRO
Полноценный плеер для системы MacOS. Из достоинств: возможность скачивать видео с YouTube, поддержка множества форматов, встроенный веб-браузер.

HandyPrint
Внешне простая утилита с небольшим количеством настроек. Позволит распечатывать фото, документы и т. д. прямо с экрана вашего смартфона. Однако принтер должен поддерживать технологию Аирплей.
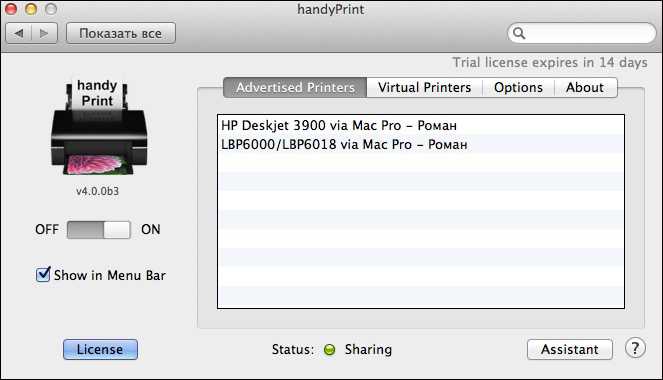
AirServer
Это приложение позволит вам использовать Макбук в качестве приставки AppleTV. Настроек немного, но их вполне достаточно для оптимизации программы «под себя».
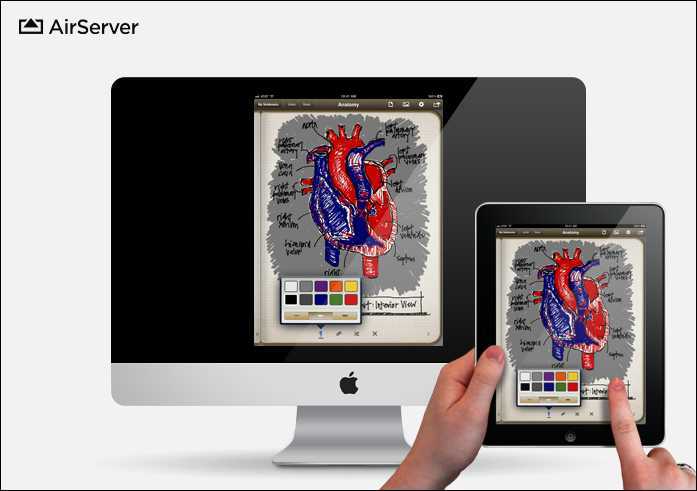
Единственным существенным недостатком будет то, что это коммерческое ПО, соответственно, придётся раскошелиться на определённую сумму.
Что такое Sidecar

Sidecar – это опция экосистемы Apple, которая позволяет использовать совместимый планшет Apple в качестве дополнительного монитора для компьютера Mac. Планшет при этом выступает исключительно в виде дисплея, вычислительные мощности iPad не могут быть задействованы для каких-либо операций, пользователь просто получает расширение рабочего стола на дополнительный экран, как в случае со вторым дисплеем.
Никакого взаимодействия между операционными системами на iPad и Mac не предусмотрено.
Фишка появилась еще в 2019 году и, что самое примечательное, заработала в первой же тестовой бета-версии macOS и iPadOS через несколько дней после WWDC 19. С того времени любой актуальный планшет можно за несколько секунд превратить во второй экран для компьютера.
Функции AirPlay
Итак, а для чего же можно использовать эту новомодную фишку?
- Передача изображений, музыки, видео с одного устройства на другое;
- Синхронизация данных;
- И, наконец, одна из самых полезных вещей – «Видеоповтор».
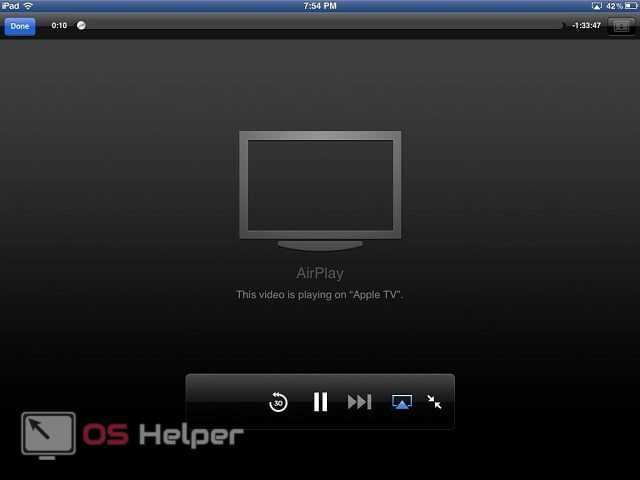
Поговорим о последней фиче AirPlay, как включить ее и правильно пользоваться. Для начала поясним, что такое «Видеоповтор»? Это опция, которая позволяет в режиме реального времени передавать изображение с планшета или смартфона под управлением iOS на Mac. По-другому, это онлайн-трансляция с маленького экрана на большой. Она возможна при соблюдении нескольких условий, но об этом ниже
Наиболее удобно использовать ее совместно с Apple TV, так как именно в этом устройстве разработчики уделили отдельное внимание этой функции
Повтор экрана iPhone, iPad или iPod touch
Используйте функцию «Повтор экрана», чтобы целиком просматривать экран устройства iOS на устройстве Apple TV или совместимом с AirPlay 2 телевизоре Smart TV.
- Подключите устройство iOS к той же сети Wi-Fi, что и устройство Apple TV или совместимый с AirPlay 2 телевизор Smart TV.
- Откройте Пункт управления:
- На iPhone X или более поздней модели либо iPad с iOS 12 или более поздней версии смахните вниз от правого верхнего края экрана.
- На iPhone 8 или более ранней модели либо в iOS 11 или более ранней версии смахните вверх от нижнего края экрана.
- Нажмите « Повтор экрана».
- Выберите в списке устройство Apple TV или совместимый с AirPlay 2 телевизор Smart TV. Нужна помощь?
- Если на экране телевизора появится пароль AirPlay, введите его на устройстве iOS.
Экран устройства iOS будет отображен на экране телевизора с текущими настройками ориентации и соотношения сторон. Чтобы полностью заполнить экран телевизора, измените соотношение сторон или масштаб в его настройках.
Чтобы прекратить дублирование экрана устройства iOS, откройте Пункт управления, выберите «Повтор экрана», а затем — «Прекратить повтор». Или нажмите кнопку «Меню» на пульте ДУ Apple TV Remote.
![]()
Аналоги Apple TV
Чтобы сделать свой телевизор «умным» не обязательно приобретать недешевую приставку Apple TV. Рынок предлагает и другие, более доступные варианты.
AmazonFire TV
Ранее продукты Amazon не пользовались спросом на российском рынке. Но после выпуска устройств с русскоязычным интерфейсом ситуация поменялась. Эта приставка поможет подключить iPhone к телевизору без скачивания ПО. Но управлять системой проще через голосового помощника Алекса. Скачав ассистента на приставку, можно задавать многие команды голосом.
Как это сделать:
- Подключите приставку к технике через HDMI выход.
- Выберите на экране телевизора источник питания — используемый разъем.
- Подключите к одной беспроводной сети телевизор и iPhone.
- Включите сканирование в настройках приставки «Устройства» для обнаружения гаджетов в сети.
- Выполните сопряжение устройств.
- После установки соединения дублируйте изображение с айфона на большой экран.
Задержка трансляции при подключении через AmazonFire TV отсутствует. Можно играть онлайн в игры, слушать радио или просматривать фото.
Roku TV
Девайс скромных размеров также соединяется с ТВ через HDM разъем. Прост в использовании. После подключения телевизора и айфона к одной сети Wi-Fi, устройство автоматически их обнаруживает. Остается только тапнуть на кнопку для трансляции. Существует также мобильное приложение Roku TV. Оно бесплатное и позволяет более тонко настроить связь между смартфоном и ТВ.
Повтор экрана iPhone, iPad или iPod touch
Используйте функцию «Повтор экрана», чтобы целиком просматривать экран устройства iOS на устройстве Apple TV или совместимом с AirPlay 2 телевизоре Smart TV.
- Подключите устройство iOS к той же сети Wi-Fi, что и устройство Apple TV или совместимый с AirPlay 2 телевизор Smart TV.
- Откройте Пункт управления:
- На iPhone X или более поздней модели либо iPad с iOS 12 или более поздней версии смахните вниз от правого верхнего края экрана.
- На iPhone 8 или более ранней модели либо в iOS 11 или более ранней версии смахните вверх от нижнего края экрана.
- Нажмите « Повтор экрана».
- Выберите в списке устройство Apple TV или совместимый с AirPlay 2 телевизор Smart TV. Нужна помощь?
- Если на экране телевизора появится пароль AirPlay, введите его на устройстве iOS.
Экран устройства iOS будет отображен на экране телевизора с текущими настройками ориентации и соотношения сторон. Чтобы полностью заполнить экран телевизора, измените соотношение сторон или масштаб в его настройках.
Чтобы прекратить дублирование экрана устройства iOS, откройте Пункт управления, выберите «Повтор экрана», а затем — «Прекратить повтор». Или нажмите кнопку «Меню» на пульте ДУ Apple TV Remote.
![]()
Как включить AirPlay на Mac для передачи на Apple TV
Допустим, вы работаете над презентацией Keynote или хотите посмотреть фотографии с последней поездки. Это будет гораздо приятнее делать на большом экране с Apple TV.
1) Включите Apple TV и убедитесь, что устройство подключено к той же сети Wi-Fi, что и ваш Mac.
2) Нажмите значок AirPlay на панели меню. Если значка у вас нет, выберите значок Apple > Системные настройки > Мониторы и поставьте галочку рядом с Показывать параметры видеоповтора в строке меню, если доступно.
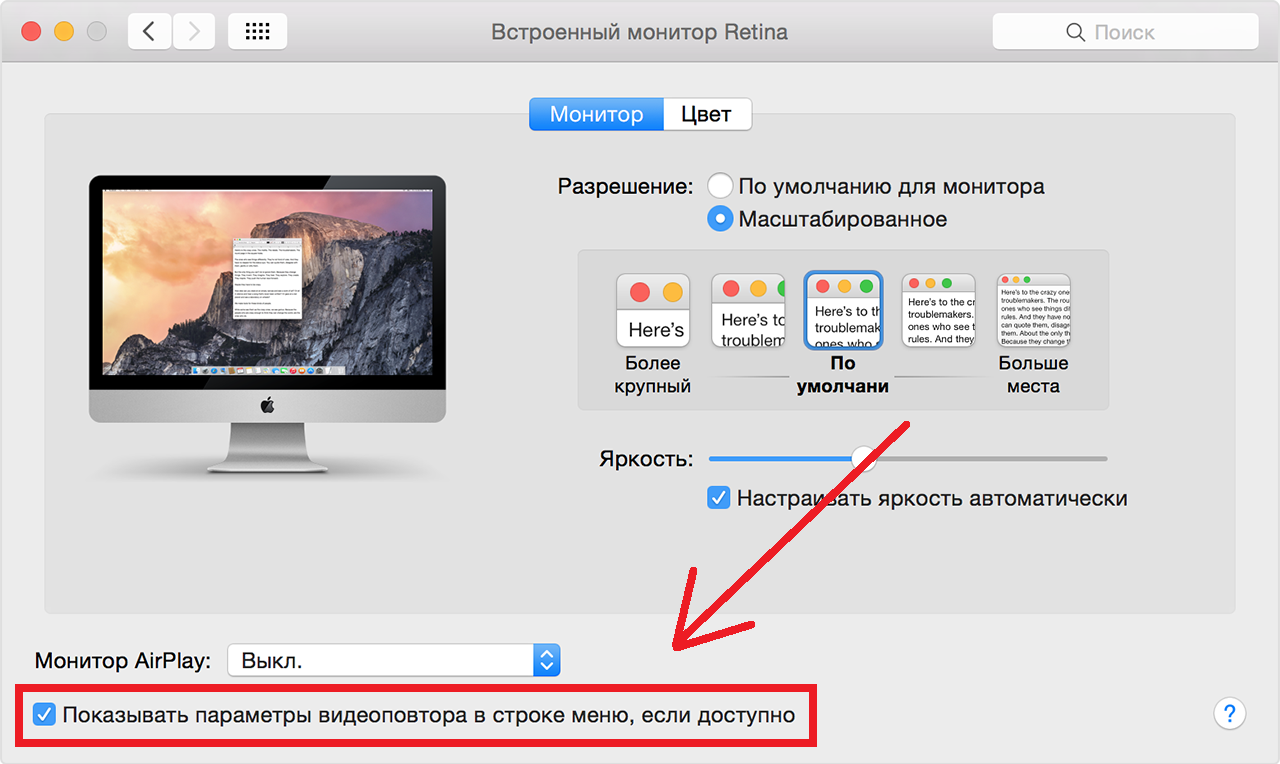
3) Теперь нажмите значок AirPlay и выберите Apple TV.
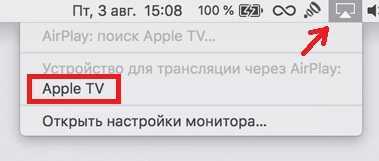
Изображение с экрана компьютера появится на вашем телевизоре. Теперь вы можете работать на своём Mac с большим дисплеем.
Как вывести изображение с экрана MacBook на телевизор
— Добрый день! У меня есть ноутбук Apple MacBook Air и Apple TV 2, подключенная к большому телевизору. На iPhone и iPad я подключаюсь к Apple TV и могу посмотреть кино на большом экране, но с MacBook я этого сделать не могу. Можно ли это сделать и как включить эту функцию?
— Здравствуйте! Ваша проблема понятна. Скажите, пожалуйста, какого года выпуска у Вас ноутбук и какая операционная система на нем установлена. Посмотреть эту информацию Вы можете, нажав на яблоко в верхней панели на экране компьютера и выбрав пункт «Об этом Mac».
— MacBook Air 2012 года, версия 10.9
— Отлично! Это значит, что на Вашем компьютере доступна встроенная функция «Видеоповтор AirPlay», позволяющая решить Вашу задачу прямо сейчас. Убедитесь, что Ваш MacBook и Apple TV подключены к одной Wi-Fi сети.
— Да, оба устройства подключены.
— Тогда MacBook автоматически должен увидеть Apple TV, находящееся в одной Wi-Fi сети с ним, а на верхней панели должна появиться иконка «AirPlay». Проверьте.
— Нет. Такой иконки на экране у меня нет.
— Хорошо. Тогда зайдите в «Системные настройки» и выберите пункт «Мониторы». Внизу открывшегося окна найдите строку «Видеоповтор AirPlay». Скорее всего, там активен пункт «Выкл.», нажмите на него и выберите «Apple TV» из выпадающего списка.
— Хм, странно… В меню «Мониторы» не отображается опция выбора Apple TV.
— В таком случае, скорее всего, Ваш Apple TV сейчас находится в режиме сна. Нажмите любую кнопку на пульте управления Apple TV, чтобы вывести его из этого режима. Через 15-20 секунд в настройках монитора на MacBook должна появиться индикация обнаружения Apple TV. Проверьте также, что в настройках активен пункт «Отображать параметры видеоповтора в строке меню, если доступно».
— О! Спасибо! Все получилось, все работает! А можно уточнить еще один вопрос?
— Да, конечно.
— У моей сестры тоже есть MacBook, но он не очень новый. На Новый год я хочу подарить ей Apple TV. Скажите, она сможет так же передавать изображения со своего компьютера на экран телевизора.
— Все зависит от года выпуска компьютера и версии операционной системы. Функция «Видеоповтор AirPlay» поддерживается всеми модели MacBook (Pro и Air), iMac и Mac mini, которые были выпущены в середине 2011 года или позднее. Операционная система должна быть установлена, как минимум, Mountain Lion (OS X 10.8).
— Спасибо за помощь и консультацию.
— Пожалуйста. Обращайтесь!
Надеемся, что статья была полезной для Вас. Если же Вас интересует настройка компьютера или ремонт техники Apple, Вы всегда можете рассчитывать на помощь специалистов нашего сервисного центра. Расскажите нам о своей проблеме и мы будем рады решить её! Нужно настроить MacBook? Не проблема! Приходите в гости и мы поможем Вам.
AirPlayApple TViMacMacBook AirMacBook ProКак вывести изображение с экрана MacBook на телевизор
Подключение ТВ
Как включить AirPlay (iOS 8 и не только)? Начать стоит с подключения телевизора к приставке от Apple. Сделать это можно за несколько минут.
Инструкция по подключению TV к «ЭпплТВ» выглядит так:
- Включить приставку AppleTV.
- Подключить HDMI-кабель к приставке.
- Воткнуть свободный конец провода в телевизор.
- Взять пульт от приставки «Эппл» и перейти в меню «Настройки» — «Основные» — «Сеть» — «Вай-фай».
- Выбрать сеть, с которой пользователь планирует работать в дальнейшем.
- Подтвердить подключение.
Вот и все. Теперь можно переходить ко второму этапу поставленной задачи. Начнем с изучения активации «ЭйрПлей» на мобильных девайсах.
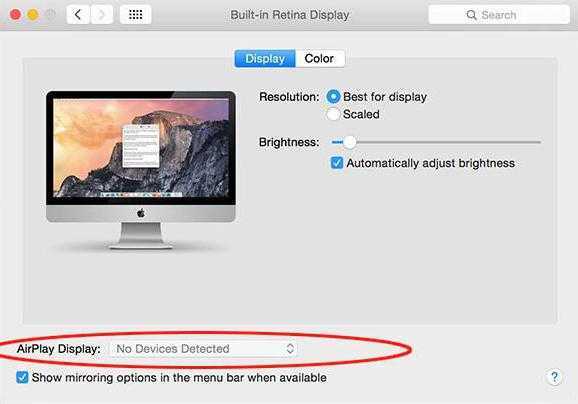
Возможности использования iPad как второго монитора ПК
Второй монитор — это история про функционал и удобство работы. Для того, чтобы не переключаться между разными программами, или работать в одной, но с двумя разными вещами, можно подключить дополнительный экран. Таким образом можно вывести несколько программ на экран без перевода их в оконный режим.
Второй экран используют:
- На стримах. Один экран отвечает за изображение игр или видео, а второй — возможность посмотреть в чат не переключаясь;
- При работе с графическими редакторами. Второй монитор обычно выступает как палитра;
- В работе. Если во время работы необходимо постоянно следить за какой-то программой (например мониторить уведомления в CMS), можно поставить второй монитор, а не разделять один на несколько равных частей;
- В торговле или игре в покер. Там нужно несколько окон, в которых одновременно совершается несколько действий. При достаточном опыте, пользователь успевает реагировать на все события.
iPad используется вместо классического второго монитора. Он намного меньше, но при этом дает возможность выдавать изображение в высоком качестве, полностью синхронизируясь с основным ПК.
Как передать музыку и видео с iPhone на Mac через AirPlay?
На поддерживаемом устройстве вы можете передать с помощью AirPlay аудио или видео на свой Mac, с установленной macOS Monterey или более новой версией ПО. В следующих примерах показано, как это все работает с Apple Music и YouTube соответственно, но инструмент работает с любым приложением, поддерживающим AirPlay.
В Apple Music и других аудио-приложениях:
1. Коснитесь приложения Apple Music на своем мобильном устройстве.
2. Начните воспроизводить свой контент, откройте плеер.
3. Коснитесь значка AirPlay.
4. Выберите свой Mac в разделе «Аудиосистемы и телевизоры».
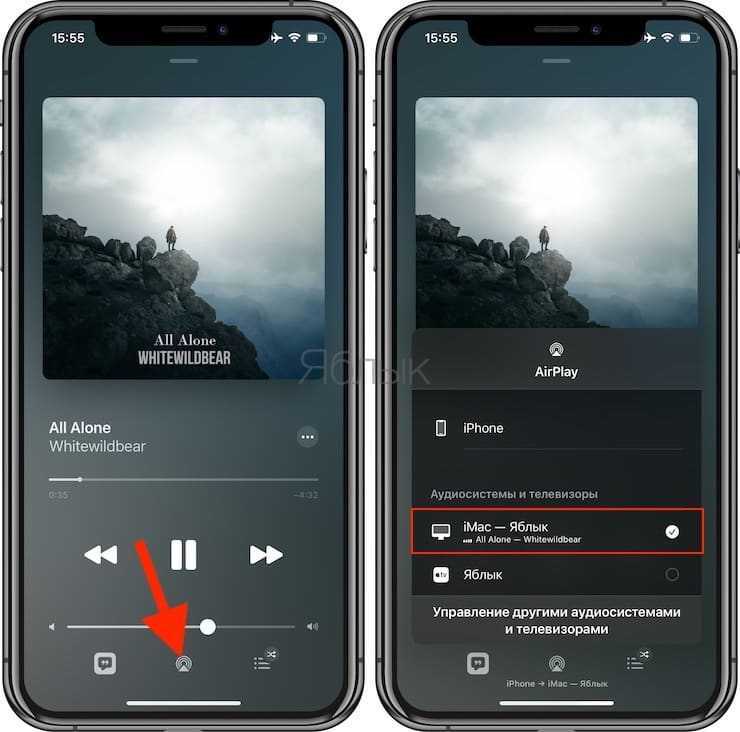
То же самое можно сделать и через Пункт управления iOS.
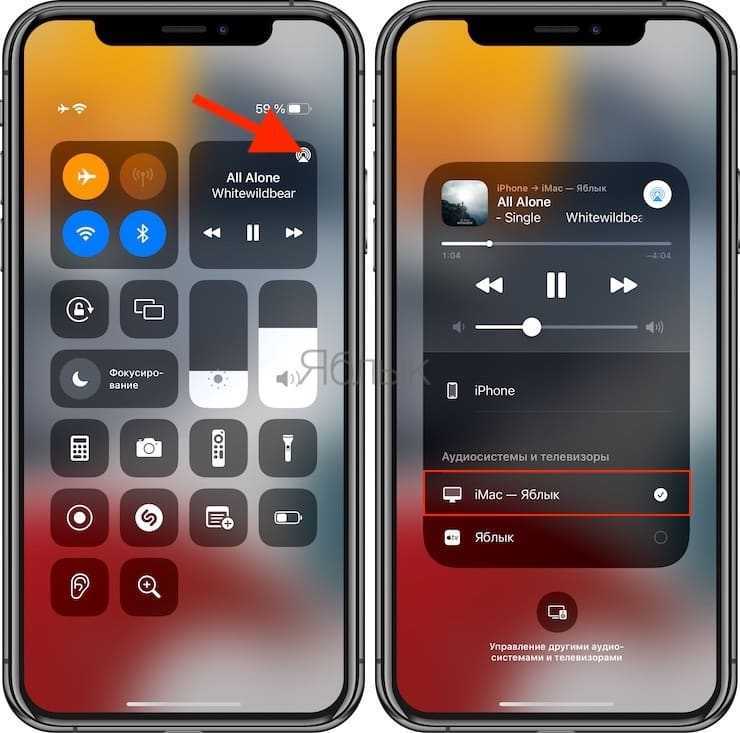
Вот и все! Теперь ваша музыка воспроизводится на вашем Mac с помощью AirPlay. Управлять воспроизведением можно из Пункта управления macOS.
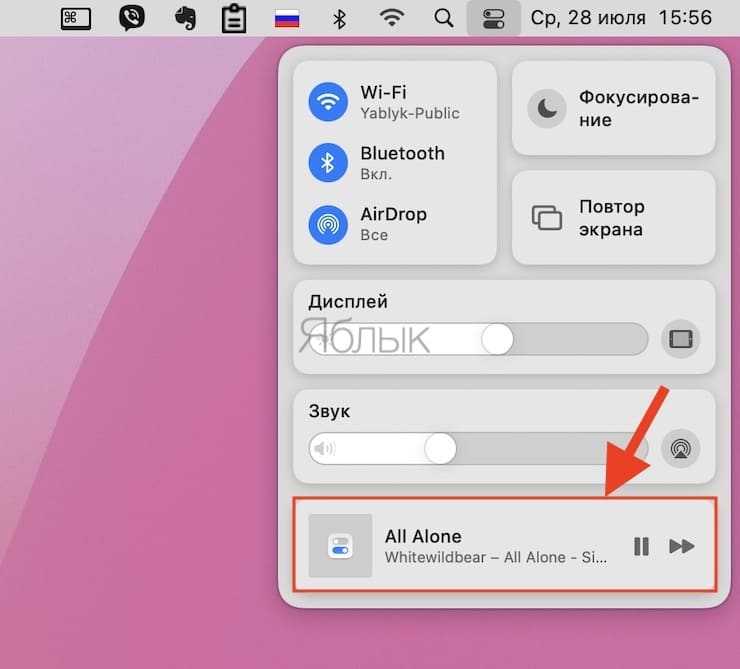
На YouTube и в других видео-приложениях:
1. Коснитесь приложения YouTube на своем мобильном устройстве.
2. Начните воспроизводить свой контент.
3. Коснитесь значка потоковой передачи. В некоторых приложениях вам может потребоваться нажать на AirPlay.
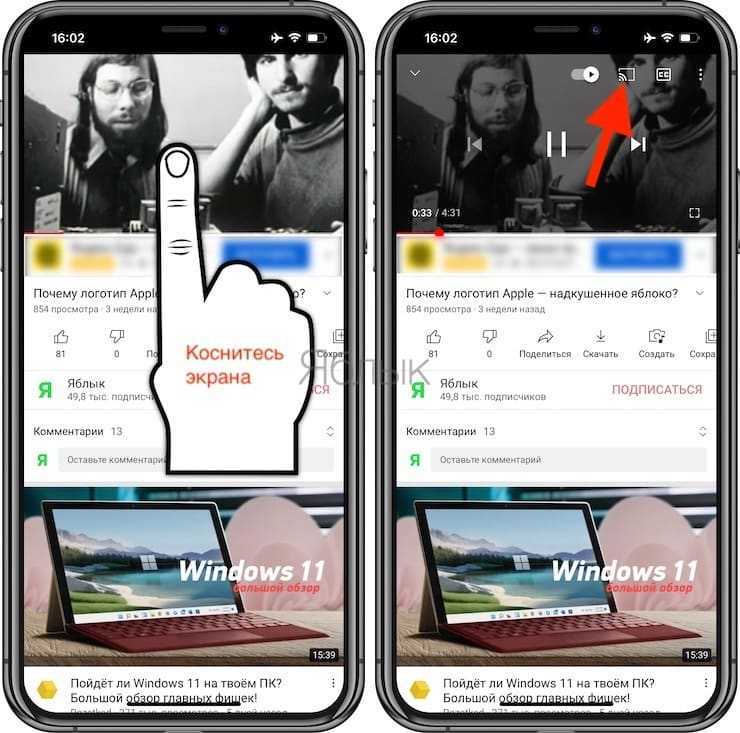
4. Предоставьте приложению доступ (это нужно сделать один раз) и выберите свой Mac в разделе «Динамики и телевизоры».
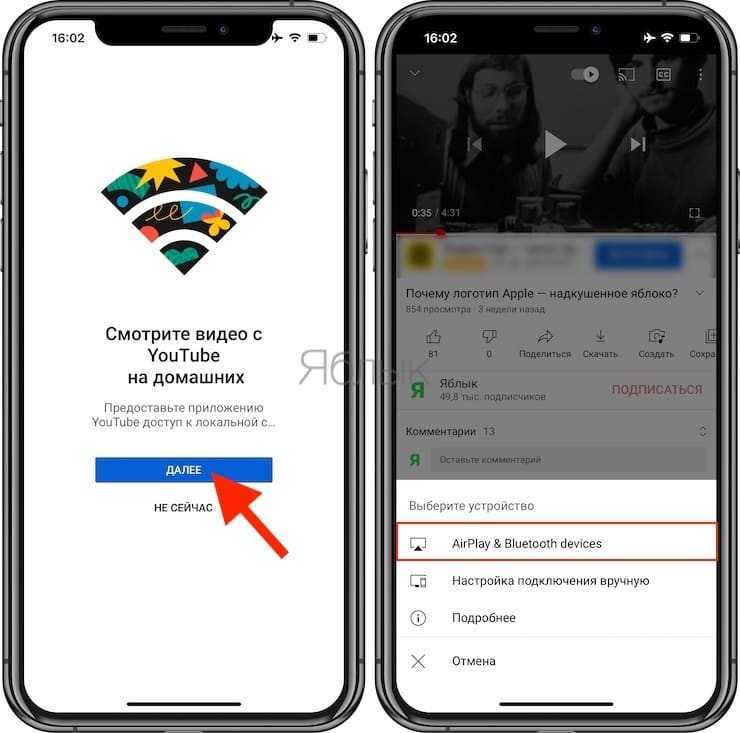
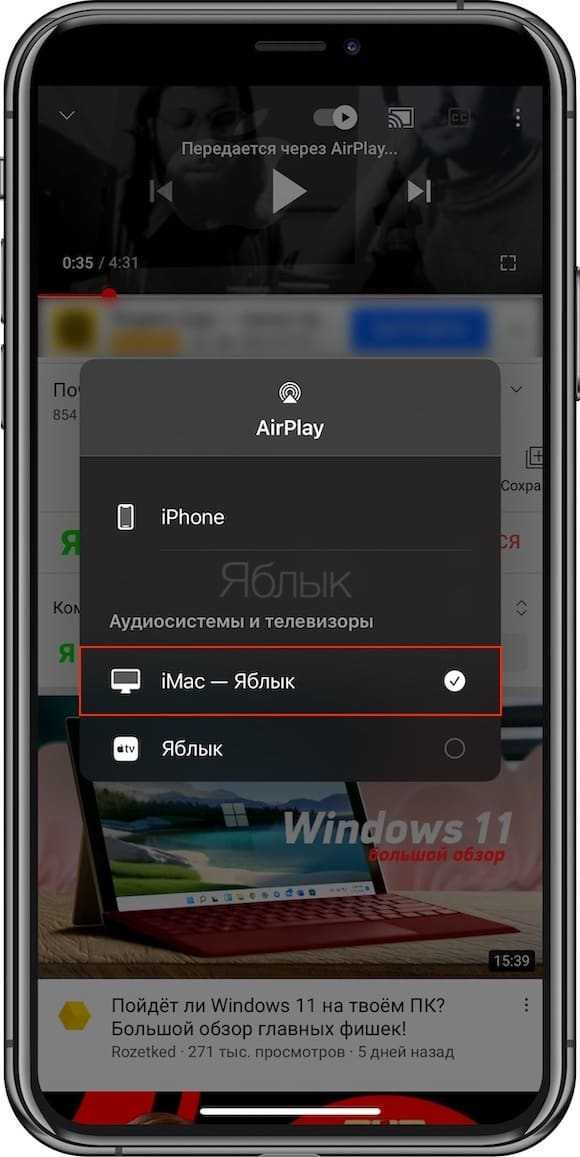
То же самое можно сделать через Пункт управления в iOS.
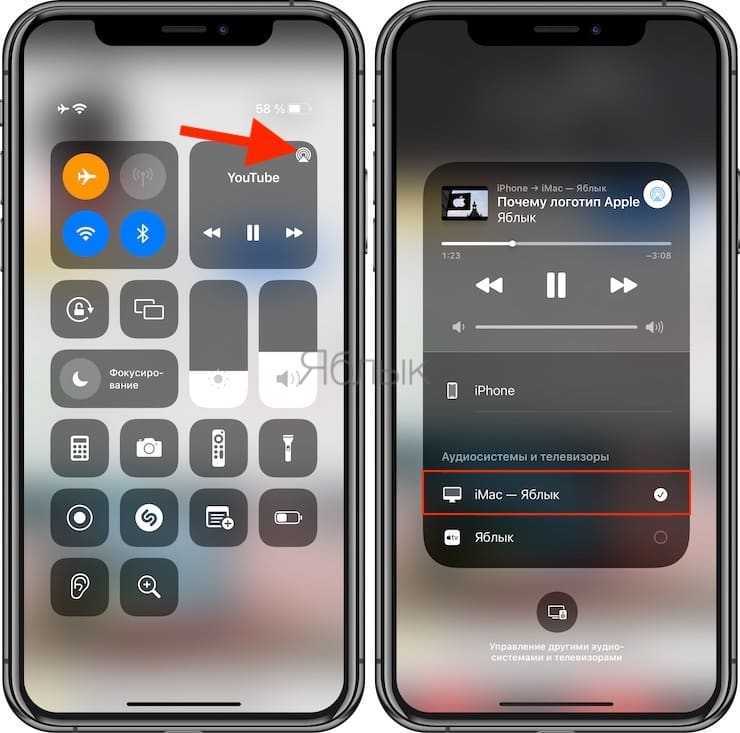
Теперь вы начнете транслировать видео с YouTube на свой Mac.
Дублирование или расширение дисплея компьютера Mac
На устройстве Apple TV или совместимом с AirPlay 2 телевизоре Smart TV можно целиком дублировать дисплей компьютера Mac или использовать телевизор в качестве отдельного дисплея.
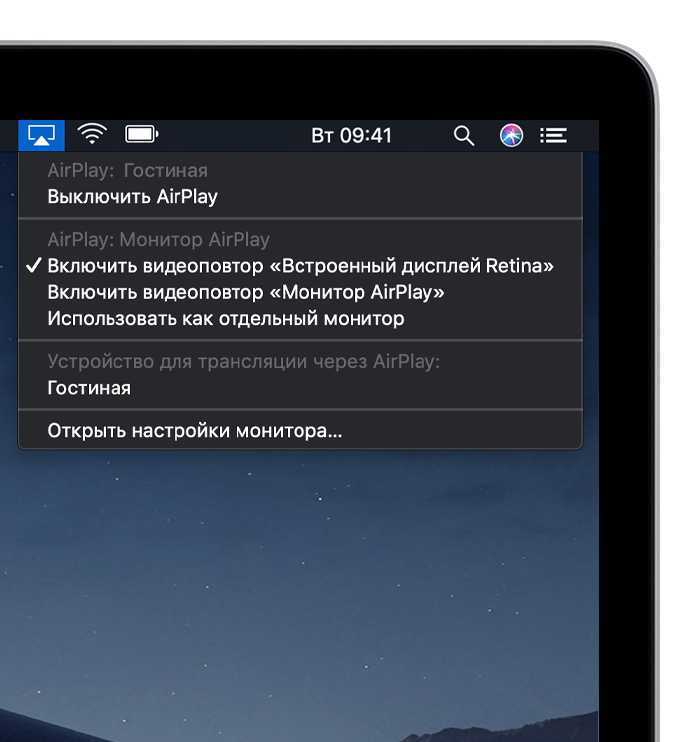
- Подключите компьютер Mac к той же сети Wi-Fi, что и устройство Apple TV или совместимый с AirPlay 2 телевизор Smart TV.
- На компьютере Mac щелкните значок в строке меню в верхней части экрана. Если значок не отображается, перейдите в меню Apple () > «Системные настройки» > «Мониторы» и установите флажок «Показывать параметры видеоповтора в строке меню, если доступно».
- Выберите устройство Apple TV или совместимый с AirPlay 2 телевизор Smart TV. Нужна помощь?
- Если на экране телевизора появится пароль AirPlay, введите его на компьютере Mac.
Изменение настроек или остановка дублирования
Чтобы изменить размер рабочего стола, дублируемого на экране телевизора, щелкните значок в строке меню. Затем выберите дублирование встроенного дисплея, чтобы подогнать изображение под размер рабочего стола, или дублирование Apple TV, чтобы подогнать изображение под размер экрана телевизора.
Функция AirPlay также позволяет использовать телевизор в качестве отдельного дисплея компьютера Mac. Просто щелкните значок в строке меню и выберите «Использовать как отдельный монитор».
Чтобы прекратить дублирование экрана или использование телевизора в качестве отдельного дисплея, щелкните значок в строке меню и выберите вариант «Выключить AirPlay». Или нажмите кнопку «Меню» на пульте ДУ Apple TV Remote.
Размещенно от Дороти Коллинз Январь 21, 2018 09: 50
Вы когда-нибудь сталкивались с ситуациями, когда хотите поделиться своим игровым видео с друзьями, насладиться фотографиями на iPhone с семьей или дать творческое руководство по iPhone в Интернете? Для лучшего обзора необходимо показать экран iPhone на Mac. Так что должно быть лучшим решением для достижения цели?

Как все мы знаем, Apple не разрешает показывать приложения для записи экрана в App Store. И это действительно хлопотно для джейлбрейка iPhone. Но не расстраивайтесь. Существуют лучшие решения для решения этой проблемы, и использование вашего Mac для записи экрана iPhone будет хорошим выбором. Этот отрывок научит вас как показать экран iPhone на Mac через три разных метода. Просто прочитайте больше, чтобы получить более подробную информацию.
Настройка режима работы пары ПК-Айпад
При настройке работы пары ПК-Айпад требуется определить, как именно будет использоваться «второй экран», ведь приложением разрешается применять его в качестве продолжения основного или для повтора картинки.
Для использования второго варианта нужно знать, что при разном соотношении сторон экранов картинка на основном будет приобретать такое же соотношение, как на i-девайсе.
Выбрать режим использования второго экрана можно в настройках меню «Экран».
Здесь же в режиме «Расширение» можно определить взаиморасположение экранов относительно друг друга.
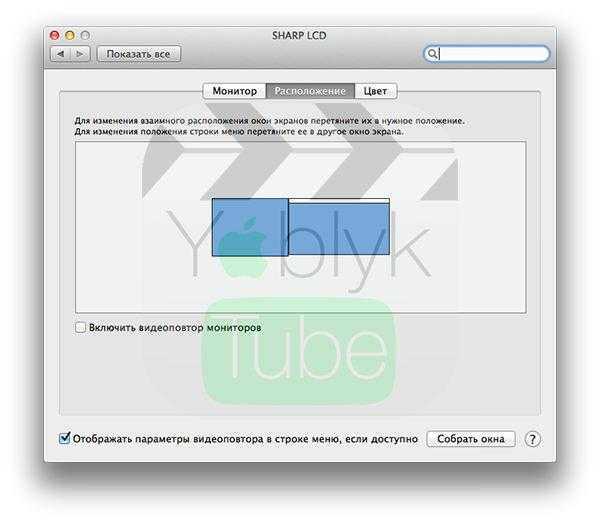 В настройках меню «Экран»посмотрите на расположение экранов относительно друг друга
В настройках меню «Экран»посмотрите на расположение экранов относительно друг друга
Что понадобится для подключения
Первое, что нужно для подключения — наличие беспроводной сети
Важно, чтобы оба устройства работали через один Wi-Fi иначе ничего не получится
Для подключения чаще всего используется специальная официальная программа из AppStore — Air Display. Приложение позволяет подключать ПК и ноутбуки к планшетам.
Программа для стационарного ПК — бесплатная. Но для того чтобы установить её на iPad, придется заплатить 10 долларов.
Если Айпад подключается в качестве второго монитора к MAC, то ничего постороннего не нужно. В системе и так есть свой специальный софт, который позволяет использовать Айпад в качестве второго монитора с помощью заранее написанной программы.
Как вывести изображение с iPhone на компьютер с Windows
В Windows отсутствуют встроенные средства для получения трансляции с iPhone с помощью AirPlay по Wi-Fi, но это можно реализовать с помощью условно бесплатных программ, о которых и поговорим. Для их использования оба устройства должны быть подключены к одной беспроводной сети. В случае, если при подключении возникают проблемы, попробуйте отключить файрволл на вашем компьютере.
5KPlayer
5KPlayer — полностью бесплатная программа, позволяющая выполнять трансляцию с iPhone на компьютер, а также записывать видео с экрана (а заодно и работать в качестве медиа-плеера).
- Скачайте 5KPlayer с официального сайта https://www.5kplayer.com/5kplayer-download-windows.htm и установите программу на компьютер.
- При запросе на доступ к сетям от брандмауэра Windows, дайте такое разрешение.
- Во время первого запуска программа попросит зарегистрироваться: делать это не обязательно, достаточно один раз отказаться от регистрации (нижняя кнопка в окне).
- На вашем iPhone или iPad откройте пункт управления (свайп с нижнего края экрана) и выберите пункт «Повтор экрана».
- В списке выберите 5KPlayer.
После выполнения подключения экран вашего iOS устройства отразится на экране компьютера — можно пользоваться, а при необходимости и записать видео со звуком.
ApowerMirror
ApowerMirror также позволяет пользоваться своими функциями бесплатно (но есть и платная версия с расширенной функциональностью). После загрузки, установки программы и регистрации бесплатного аккаунта, просто выберите вкладку «iOS» в ней, и вы увидите всё, что нужно сделать: открыть пункт управления iPhone и вывести изображение на компьютер.
Всё работает исправно и быстро, а при желании, вы можете записывать экран телефона или создавать скриншоты сразу на компьютере. Загрузка ApowerMirror доступна на официальном сайте https://www.apowersoft.com/phone-mirror
LonelyScreen AirPlay Receiver
LonelyScreen AirPlay Receiver — очень простая программа, исправно выполняющая свою функцию: прием изображения с iPhone и iPad по AirPlay (встроенная технология трансляции в iOS).
- Установите LonelyScreen с официального сайта https://www.lonelyscreen.com/download.html и запустите программу.
- В пункте управления на iPhone (открывается жестом вверх с нижнего края экрана) нажмите по пункту «Повтор экрана».
- В списке доступных устройств для передачи вы увидите LonelyScreen, нажмите по нему.
- После подключения экран iPhone отразится на компьютере в окне программы.
Какие-то дополнительные действия не требуются, разве что стоит обратить внимание, что в программе присутствует функция записи экрана iPhone (для этого нажмите по стрелке в правом нижнем углу). До недавних пор программа была бесплатной, теперь, к сожалению, просит приобрести лицензию, но некоторое время работает и без неё
Интересно, что на моем компьютере установлена еще бесплатная версия LonelyScreen (не обновлял со времени установки) и исправно работает
До недавних пор программа была бесплатной, теперь, к сожалению, просит приобрести лицензию, но некоторое время работает и без неё. Интересно, что на моем компьютере установлена еще бесплатная версия LonelyScreen (не обновлял со времени установки) и исправно работает.
Mirroring360
Mirroring360 — платная программа для получения трансляций как по AirPlay с iOS-устройств, так и с других ПК или смартфонов. Вы можете воспользоваться 7-дневной бесплатной версией, чтобы попробовать её возможности.
- Скачайте Mirroring360 с официального сайта https://www.mirroring360.com/
- После установки программы, нажмите Request Free Trial, введите ваш E-mail и желаемый пароль, а затем нажмите Activate.
- В запущенной программе делать ничего не нужно: достаточно начать трансляцию, включив функцию «Повтор экрана» на вашем iPhone (в списке выбрать устройство с именем вашего компьютера), как и в предыдущих таких утилитах.
Из интересных функций программы — трансляция изображения с вашего компьютера в Интернет: после нажатия кнопки Start Sharing в главном окне Mirroring360, вы получите ссылку, зайдя по которой другие пользователи смогут увидеть ваш экран.
Часть 1 : Apple, способ показать экран iPhone на Mac
После того, как OS X Yosemite была опубликована, намного проще показывать экран iPhone на Mac. QuickTime, разработанный Apple, считается одним из самых мощных экранный диктофон со встроенным медиаплеером типа. Вы можете просматривать большое количество форматов файлов с помощью этого программного инструмента. Усовершенствованная технология видеозаписи обеспечивает высокое качество звука и улучшенную комбинацию звука. Просто следуйте инструкциям ниже, чтобы узнать, как использовать QuickTime для отображения экрана iPhone на Mac:
Шаг 1 , Подключите iPhone к Mac
Чтобы отобразить экран iPhone на Mac, сначала включите Mac, а затем подключите iPhone к Mac с помощью USB-кабеля.
Шаг 2 , Включить QuickTime
Запустите QuickTime на Mac и перейдите к «Файл» в верхнем левом углу, выберите «Новая запись видео».
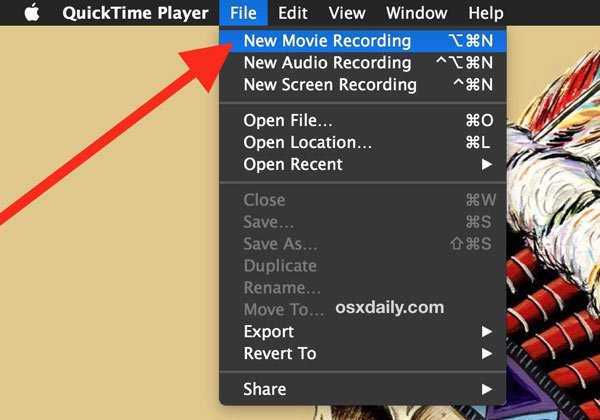
Шаг 3 , Выберите свой iPhone
Наведите указатель мыши на стрелку рядом с кнопкой записи и выберите свой iPhone в списке камер.
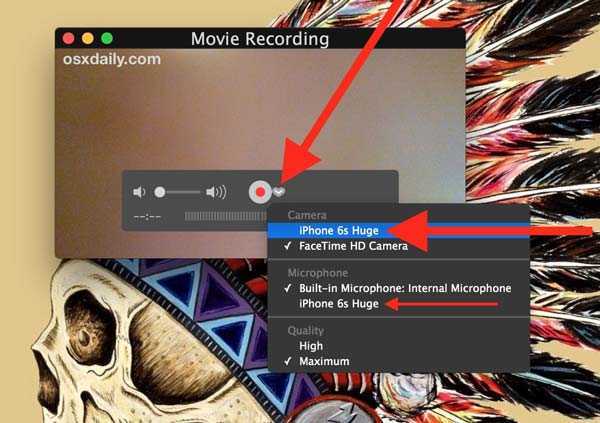
Шаг 4 , Начать запись
Теперь вы можете увидеть экран iPhone, показанный на Mac. И он начнет запись, как только вы нажмете кнопку записи.
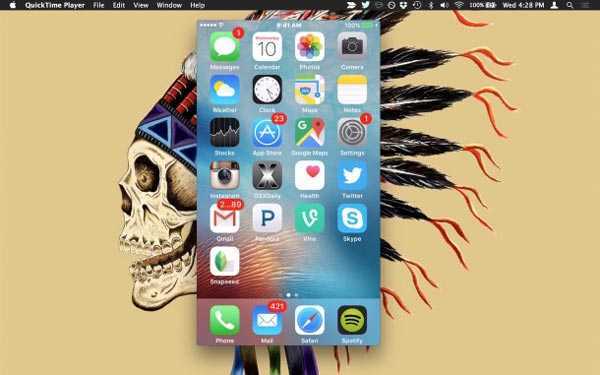
Как подключить iPhone к телевизору по кабелю?
Самый простой способ подключения гаджета к ТВ — проводное соединение. Для этого вам понадобится:
Схема соединения очень простая: вставьте один конец кабеля HDMI/VGA в телевизор, а второй — в переходник для устройств Apple, а затем подключите iPhone к переходнику. Можете также подключить к второму разъему Lightning зарядку, чтобы батарейка не садилась в процессе работы.

Схема подключения iPhone к телевизору наглядно.
После этого зайдите в настройки вашего телевизора и выберите iPhone в качестве источника сигнала — теперь все, происходящее на экране смартфона, будет отображаться и на телевизоре.
Устраняем проблемы
Если не работает Airplay на iPad, несмотря на правильную установку всех параметров, не спешите винить в этом планшет. Если вы работаете с телевизором, перейдите в его меню, найдите соответствующую вкладку с названием системы передачи данных и проверьте, включена ли эта функция. Кроме того, здесь вы можете выставить пароль, который не позволит подключаться к телевизору без вашего разрешения.
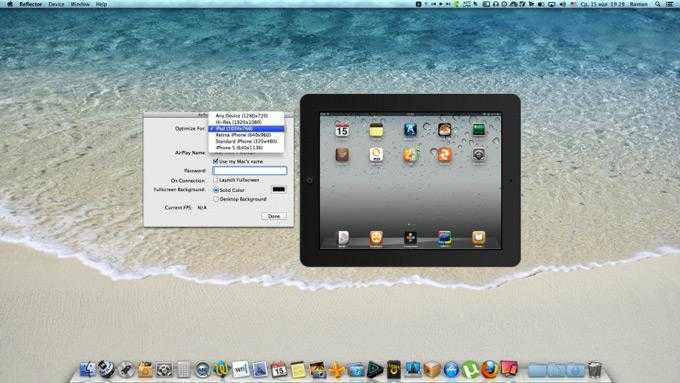
А вот настройка Airplay на iPad для связи с компьютером потребует несколько больше времени. Для использования функции вам придётся загрузить на Mac специализированное приложение. Как минимум понадобится бесплатный Reflector, а оптимальным вариантом станет Airfoil — программа, созданная при участии разработчиков Apple. Она позволит гибко настроить оба устройства и сделать их по-настоящему синхронизированными между собой.
Видео о том, что такое Airplay:
Совместимые устройства
Следующие компьютеры, совместимые с macOS Monterey, будут поддерживать AirPlay для Mac:
- MacBook Pro (2018 и новее)
- MacBook Air (2018 и новее)
- iMac (2019 и новее)
- iMac Pro (2017 г.)
- Mac mini (2020 г. и новее)
- Mac Pro (2019 г.)
Функция работает со следующими мобильными устройствами:
- iPhone 7 и новее
- iPad Pro (2-го поколения и новее)
- iPad Air (3-го поколения и новее)
- iPad (6-го поколения и новее)
- iPad mini (5-го поколения и новее).
Кроме того, старые модели iPhone, iPad и Mac могут обмениваться контентом с более низким разрешением с поддерживаемыми моделями Mac, если для параметра «Разрешить AirPlay» установлено значение «Всем пользователям» или «Всем в той же сети» в настройках Общего доступа.
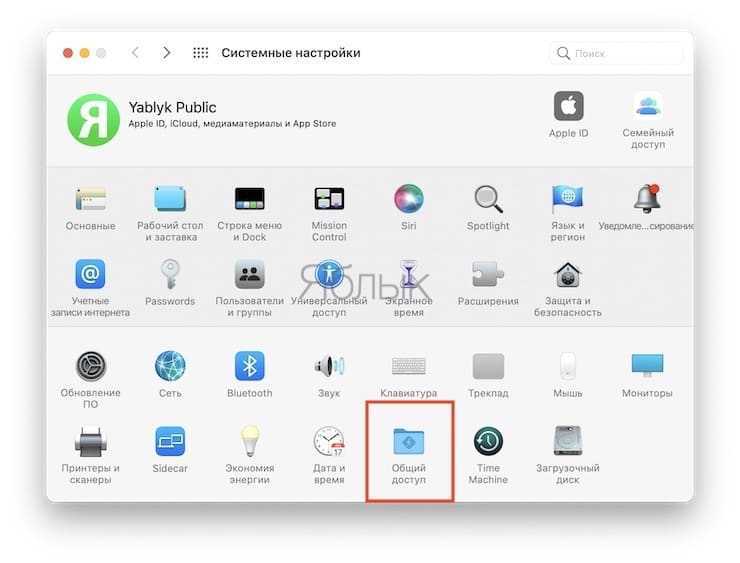
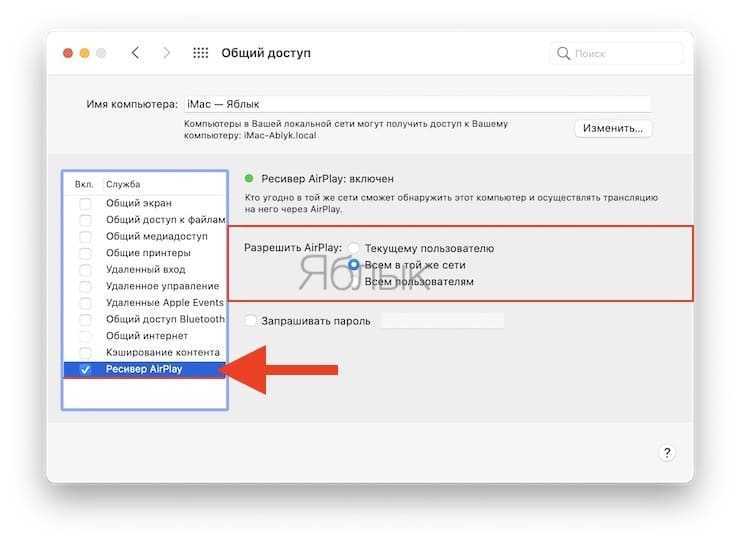
Часть 2 : Беспроводной способ показать экран iPhone на Mac
Хотя использовать QuickTime для показа экрана iPhone на Mac очень просто и легко, это может быть хлопотно, если у вас нет с собой кабеля молнии. В такой ситуации беспроводное решение для зеркальный экран iPhone на Mac должен сыграть куриальную роль.
И вам нужно использовать стороннюю программу, чтобы помочь вам показать экран iPhone на Mac, LonelyScreen должен быть хорошим выбором. LonelyScreen — это простое в использовании приложение, которое выводит записи, записи, видео и редактирования изображений на новый уровень. С интеллектуальным файловым менеджером и возможностью быстрого обмена, LonelyScreen идеально подходит для тех, кому нужен мощный, но простой в использовании инструмент захвата экрана. Вот подробные инструкции:
Шаг 1 , Загрузите и установите LonelyScreen
Чтобы начать показ экрана iPhone на Mac, загрузите LonelyScreen на свой Mac и установите его в соответствии с инструкциями. Это программное обеспечение доступно бесплатно.
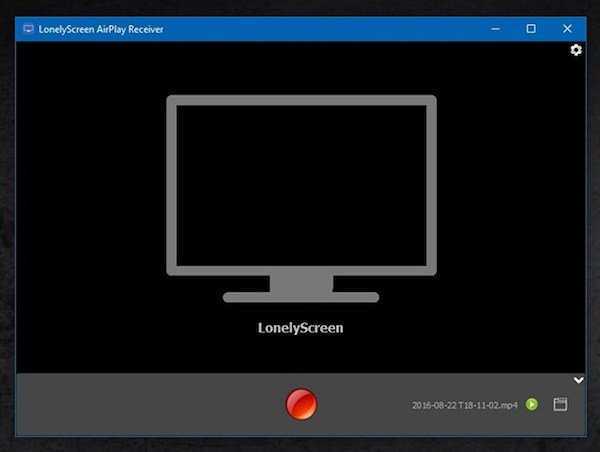
Шаг 2 , Включить Центр управления
После запуска LonelyScreen вернитесь на свой iPhone. Проведите пальцем вверх от нижней части iPhone, чтобы открыть Центр управления, нажмите «Зеркальное отображение AirPlay» и выберите «LonelyScreen» из списков.
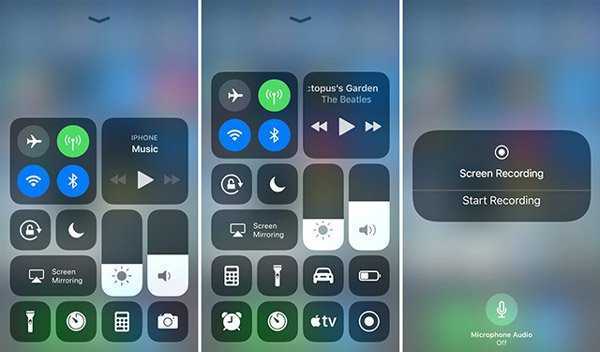
Шаг 3 , Начать процесс записи
Теперь вы можете увидеть экран iPhone на Mac. Затем нажмите на большую красную кнопку записи, чтобы начать запись экрана вашего iPhone.
Если вы хотите изменить больше настроек, просто нажмите на маленькую стрелку в правом нижнем углу, чтобы развернуть меню.
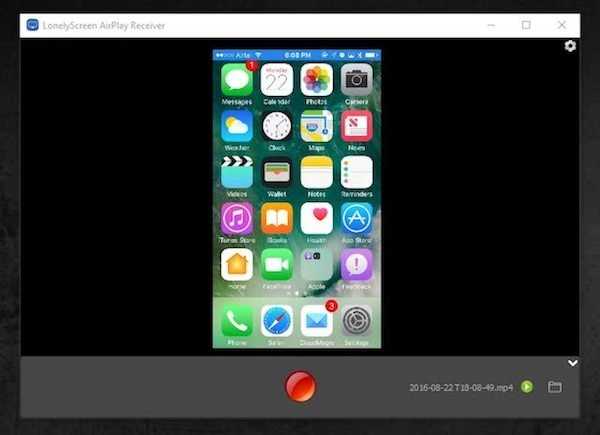
Шаг 4 , Остановить процесс записи
Затем снова нажмите кнопку записи, чтобы завершить процесс записи. Видео будет сохранено в папке «Фильмы» на Mac по умолчанию.






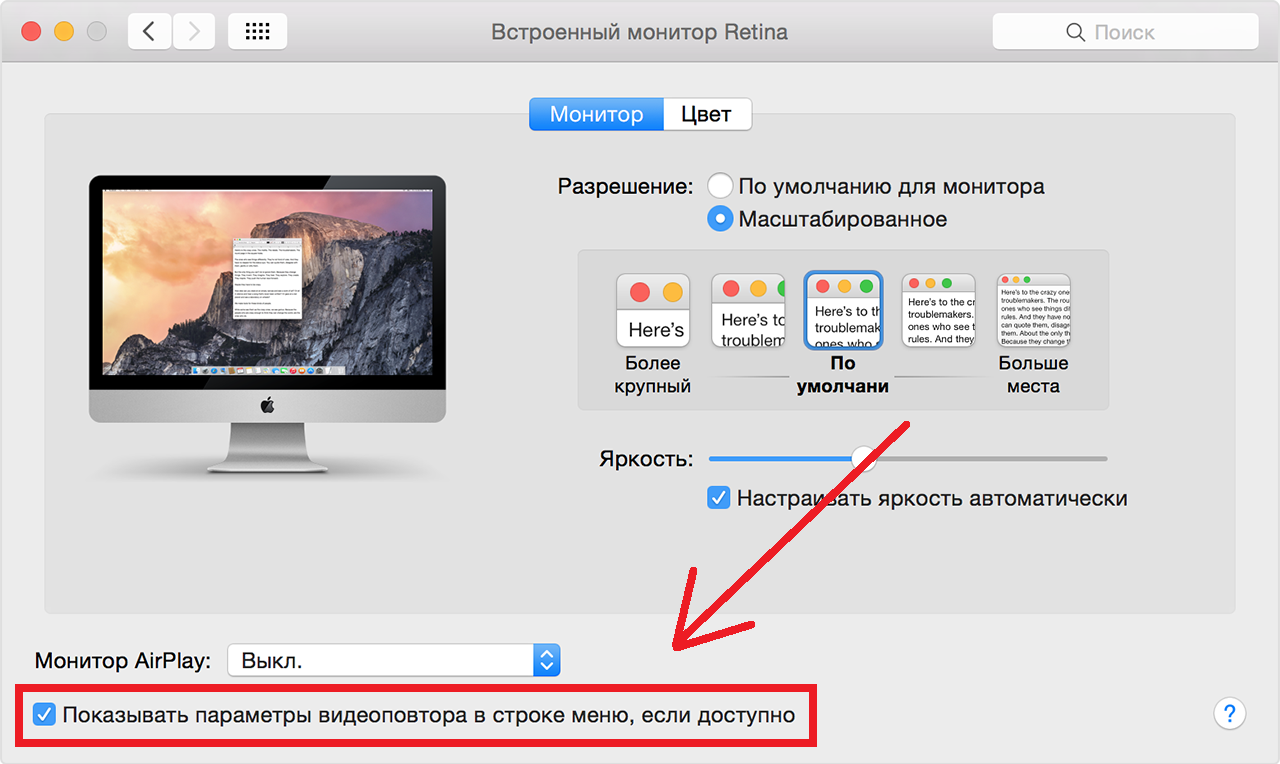
























![Как закрыть приложения на iphone без кнопки home в 2021 году [very easy]](http://aksakovufamuseum.ru/wp-content/uploads/4/2/8/4289dd56a332322649adb4bfa7748c52.png)

