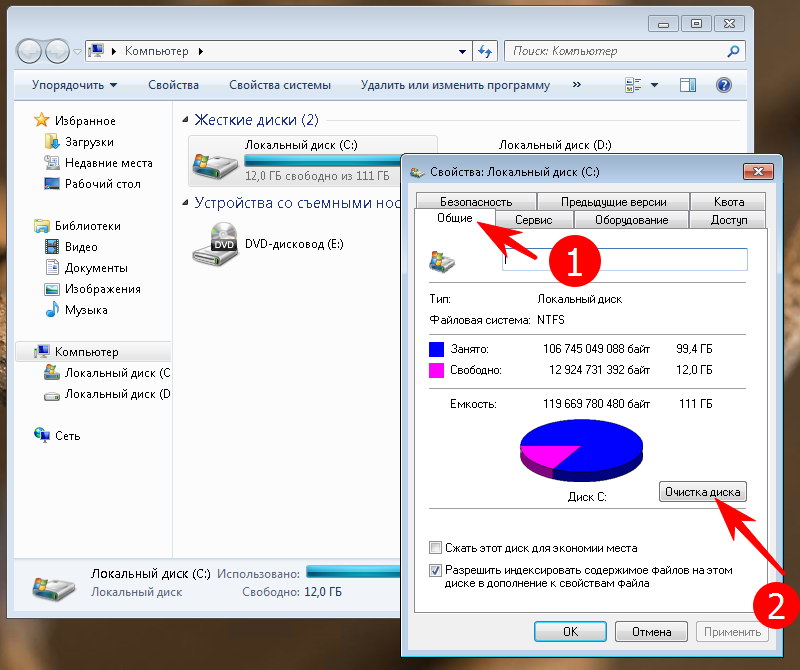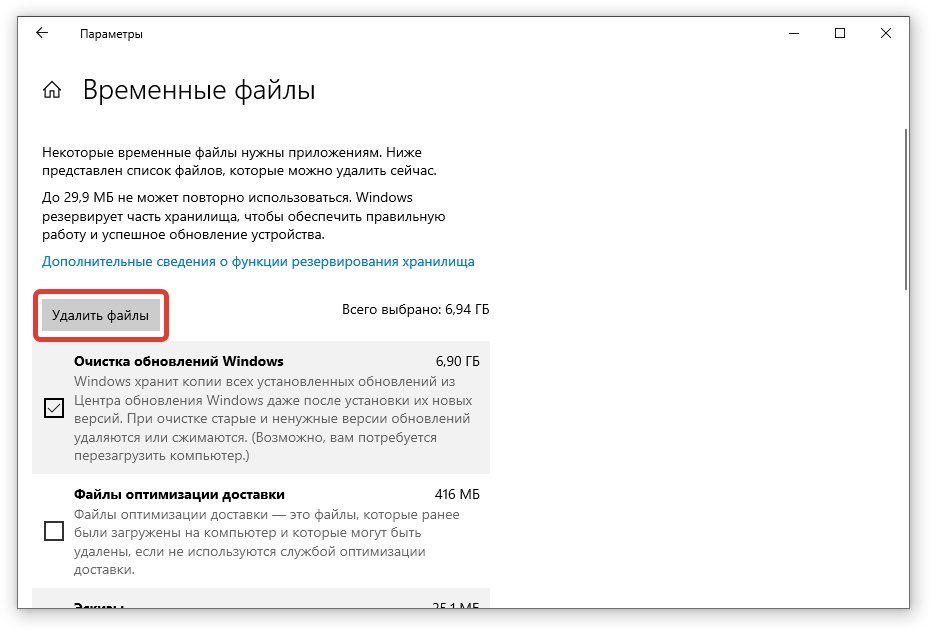Как очистить кэш на Айфоне
При полной загрузке памяти может случиться так, что даже камера iphone не будет делать фото и записывать видео. Так как девайс работает через приложения, а также посредством встроенного браузера Safari, очищать память нужно как в приложениях, так и в браузере.
Очистка памяти в браузере
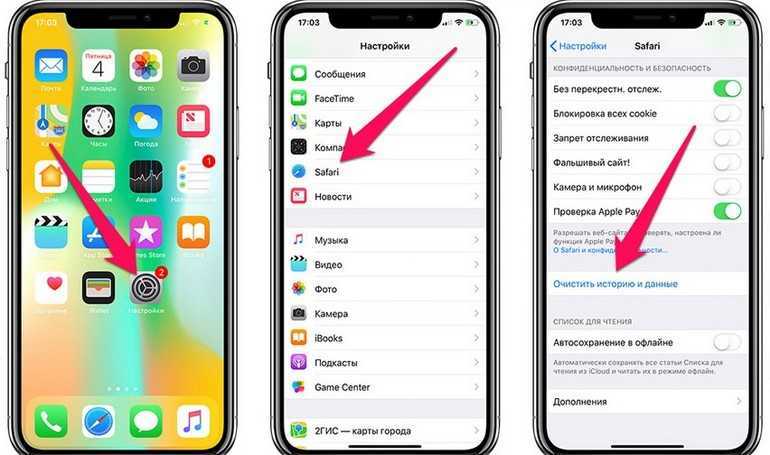 Чтобы очистить кэш в смартфоне в браузере, сделать это можно с помощью функции очистки через браузер safari в вашем айфоне apple. Для этого нужно открыть браузер safari на телефоне apple, например, зайти в меню настройки и открыть (найти) очистку кэша. Если включена функция резервного копирования — данные будут сохраняться в памяти телефона после очистки.
Чтобы очистить кэш в смартфоне в браузере, сделать это можно с помощью функции очистки через браузер safari в вашем айфоне apple. Для этого нужно открыть браузер safari на телефоне apple, например, зайти в меню настройки и открыть (найти) очистку кэша. Если включена функция резервного копирования — данные будут сохраняться в памяти телефона после очистки.
Способ очистки памяти в в браузере:
- Перейти в раздел «Настройки».
- Открыть раздел Safari и выбрать функцию очищения истории и данных.
- Подтвердить действие и перейти в «Дополнительно».
- Выбрать раздел «Данные сайтов». В этом месте можно узнать сколько данных сайтов хранит наше устройство.
- Почистить объем памяти, выбрав «Удалить все данные».
Также выполнить очистку можно, удаляя каждый сайт по отдельности. Кому-то нужно немедленное удаление данных в полном объеме, а кому-то определенные сайты.
Очистка памяти приложений
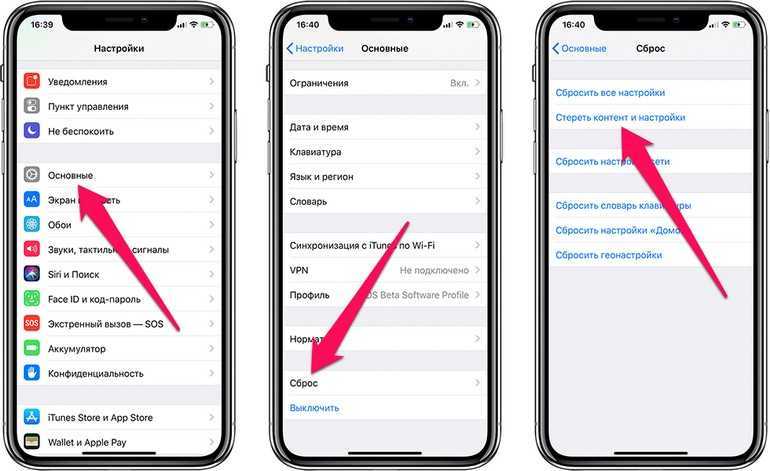 Чтобы сбросить все настройки и удалить данные за все время, самый простой способ: нажмите в настройках меню, историю — сбросить все настройки, очистить кэш. После этого, если вы нажмете удалить кэш или в меню сбросить настройки, найти их вы не сможете и телефон вернется к заводским настройкам, удалить все можно очистив память телефона с помощью специальных программ. Для их установления нужно мало времени, настройки можно найти в меню.
Чтобы сбросить все настройки и удалить данные за все время, самый простой способ: нажмите в настройках меню, историю — сбросить все настройки, очистить кэш. После этого, если вы нажмете удалить кэш или в меню сбросить настройки, найти их вы не сможете и телефон вернется к заводским настройкам, удалить все можно очистив память телефона с помощью специальных программ. Для их установления нужно мало времени, настройки можно найти в меню.
Еще одна причина, что мало памяти в нашем iphone — использование приложений. Способ очистить память приложений:
- Зайти в раздел настроек, выбрать строку «Основные» и перейти в хранилище айфона. Появится очень подробная статистика по каждому приложению, установленному на iphone. Будет известно сколько памяти занимает каждое приложение и где необходимо очистить кэш в первую очередь.
- В этом же разделе настроек можно зайти на каждое приложение и устройство предложит сгрузить или отредактировать его.
Для чего нужна очистка памяти?
Не обязательно подвисание и медленное выполнение команд является признаком технических проблем, чаще всего причина заключается в банальном переполнении КЭШа. Чем дольше функционирует телефон, тем большее количество ненужного «мусора» скапливается в памяти. Если вовремя не очищать ее, то место постепенно будет заполняться, количество свободных гигабайт сокращаться. Почистить кэш вы легко можете своими силами.
Естественно, не может не радовать быстрая загрузка страничек, вот только постоянное заполнение ведет к сокращению свободного пространства. Со временем операционка перестает справляться с объемами и не может функционировать по-прежнему быстро.
Многие пользователи Айфонов и других аппаратов, в том числе «Андроидов», стараются полностью почистить кэш. На самом деле специалисты не советуют слишком часто это делать, потому как он в некоторых случаях может существенно помочь, позволит быстро добраться к некоторым страничкам разных сайтов, или даже просто справиться с задачами, поставленными юзером.
Если же память на Айфоне со страшной скоростью сокращается, по той причине, что смартфон длительное время не очищался от лишнего, необходимо сразу решать такую проблему, потому как в обратном случае вы не сможете сохранить на телефон даже какие-то мультимедийные файлы.
Хранилище ОС заполняется объектами кэширования разных приложений, используемых на Айфоне. iOS сразу сохраняет информацию о процессах, происходивших на устройстве, сюда входят загрузки, обновления и прочее. Так что чем больше у вас установлено софта, тем чаще будет использоваться Айфон, тем выше будет количество файлов кэширования, сохраняемых в памяти. Память загружается – скорость работы снижается.
Посмотрите, какие файлы занимают больше всего места бесплатно
Вы также можете легко сделать это без приложения.
- Откройте новое окно Finder и перейдите в свою домашнюю папку или нажмите Shift-Cmd-H в Finder.
- Нажмите Cmd-F, чтобы открыть новое окно поиска, и в первом раскрывающемся меню в разделе «Поиск» (может быть указано «Тип») выберите «Другое».
- В открывшемся окне прокрутите вниз, пока не увидите Размер файла, и установите рядом с ним флажок. Вы выбрали это в качестве атрибута для поиска.
- В следующем раскрывающемся меню выберите «больше чем» и измените размер файла на МБ. Теперь введите размер файла, скажем 100, чтобы отобразить все файлы в вашей домашней папке, размер которых превышает 100 МБ.
- Теперь вы можете выбрать, какие файлы удалить или заархивировать на внешнем диске, и быстро освободить место на диске.
Очистка кэша с iPhone или iPad при помощи компьютера
Для операционных систем Windows и MacOS существует несколько приложений, которые могут быть использованы для удаления кэша с мобильных устройств под управлением iOS. Среди наиболее известных программ, которые очищают кэш iPhone или iPad, можно назвать PhoneClean.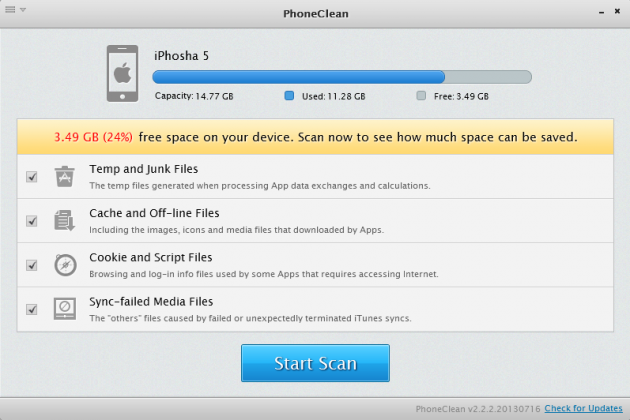
Данное приложение интересно тем, что оно позволяет не только удалить все временные файлы с iOS устройства, но и выбрать, что именно будет удаляться: файлы cookie, кэш приложений, временные файлы и так далее. Использовать программу предельно просто – необходимо нажать «Start Scan» (заранее отметив необходимые пункты). Она проведет сканирование, на что потребуется некоторое время, после чего будет показан итоговый результат освобожденной памяти.
Очистка кэша браузера
Кэш браузера — один из самых объемных, особенно если вы используете его для просмотра видео или воспроизведения аудио. Хотя приложение ВК или Instagram может собрать не меньше данных, первым делом я чищу браузер, используя встроенный инструмент iOS.
- Откройте Настройки.
- Пролистните экран примерно до середины и зайдите в раздел «Safari».
- Прокрутите экран с параметрами работы браузера до конца и выберите «Очистить историю и данные сайтов».
- Подтвердите выполнение операции.
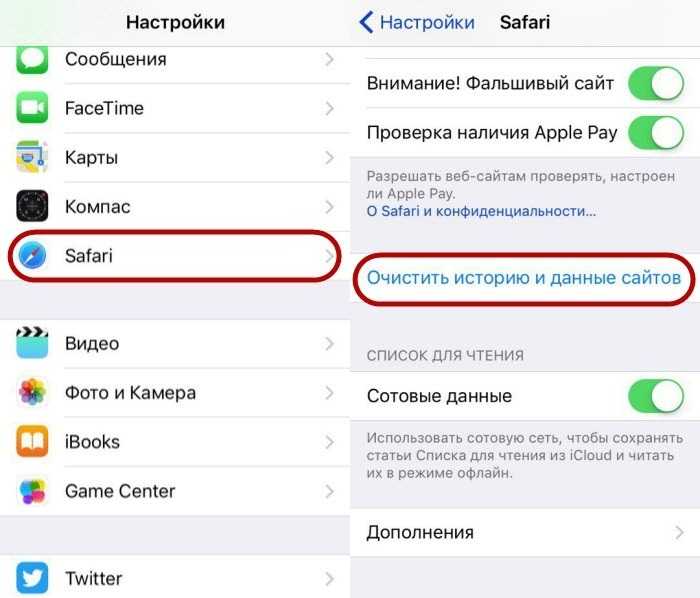
Из браузера будут удалены файлы cookie, история просмотра и кэш. При запуске Safari вы увидите пустую вкладку — обозреватель чист, как будто вы его только что установили.
Советы по управлению хранилищем
Теперь вы знаете, как легко удалить загруженные песни из Apple Music. Но в iOS есть несколько настроек, которые вы можете использовать, чтобы уменьшить объем памяти, потребляемый загрузкой музыки, в первую очередь, поэтому давайте кратко рассмотрим их.
1. Оптимизируйте хранилище
Оптимизация хранилища — это функция, которая при включении автоматически удаляет загруженную музыку, которую вы не воспроизводили какое-то время, когда на вашем iPhone начинает заканчиваться память.
Чтобы получить доступ к этому параметру, нажмите «Музыка» в приложении «Настройки», а затем нажмите «Оптимизировать хранилище». Включите переключатель рядом с Оптимизировать хранилище, чтобы включить его.
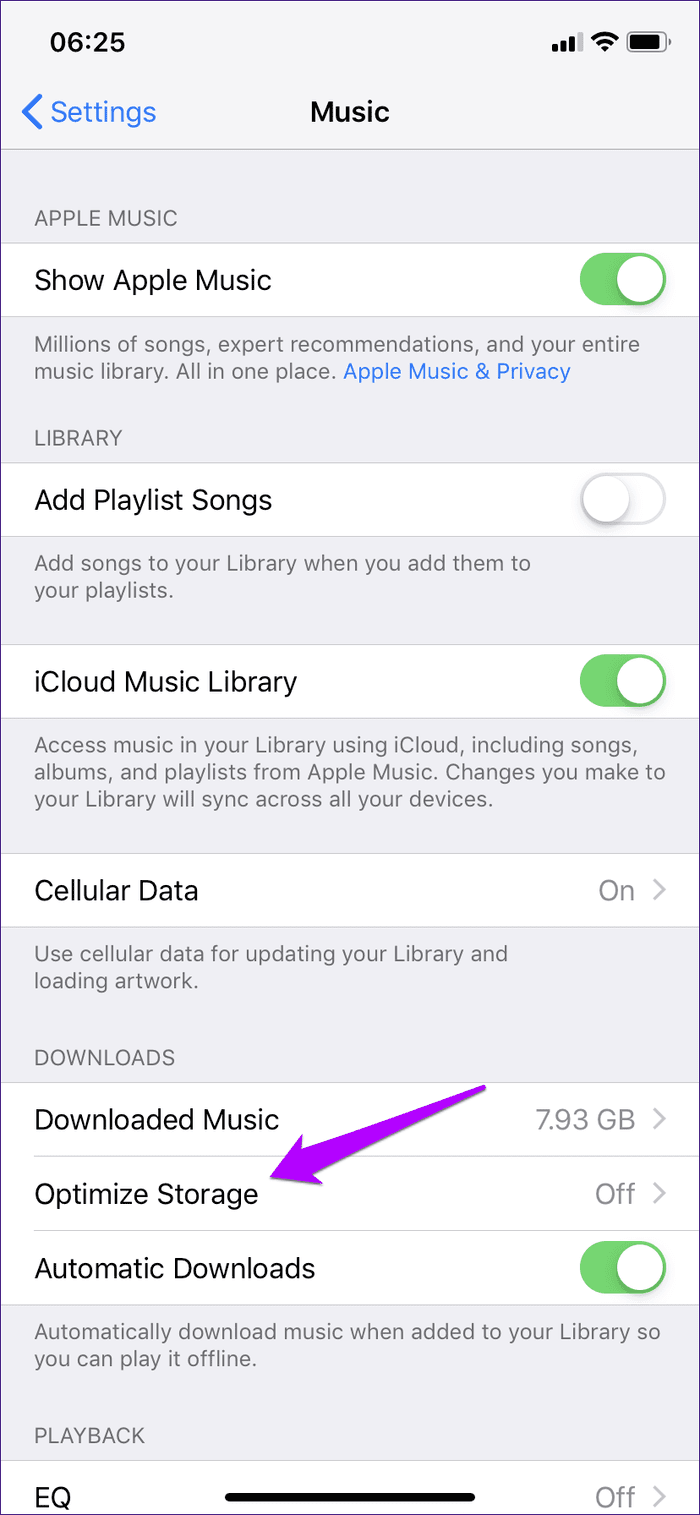
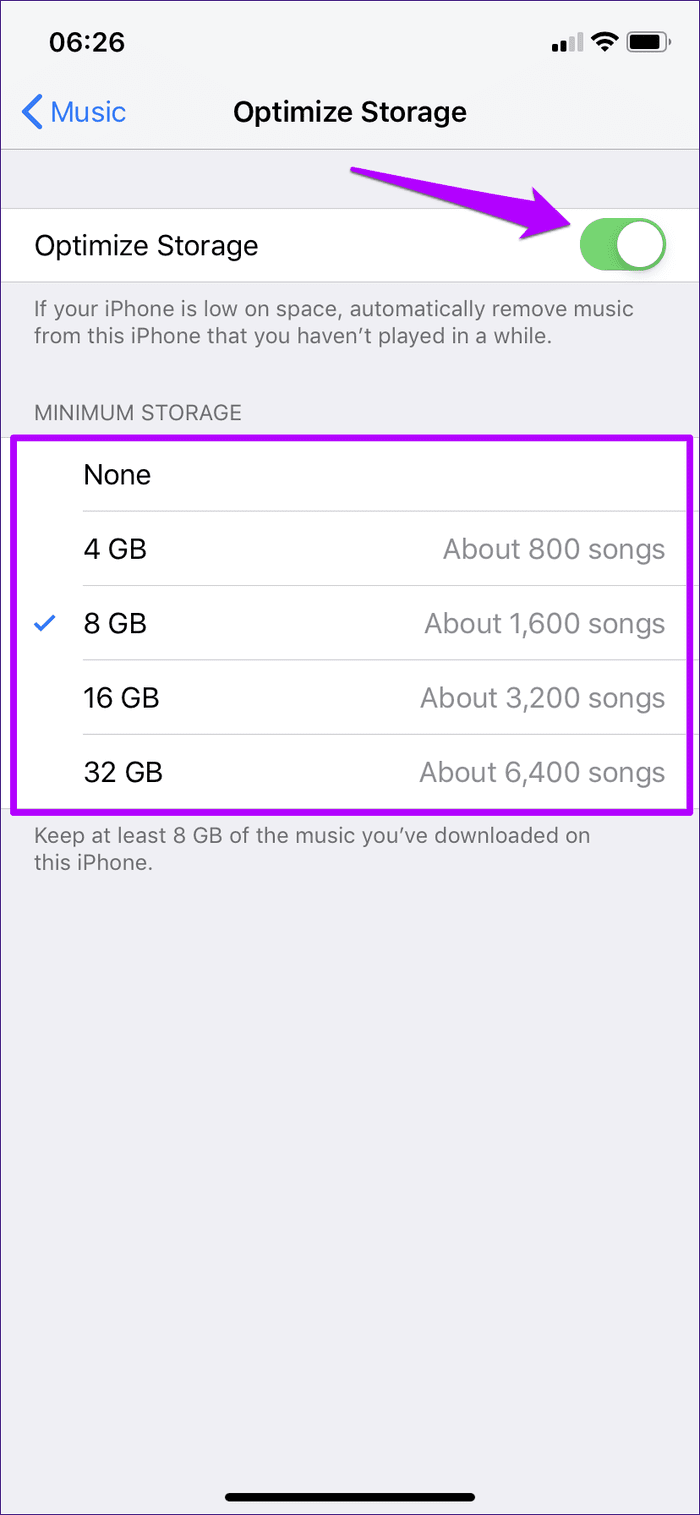
Вы также можете использовать различные уровни хранения, перечисленные на экране, чтобы указать, что вы хотите постоянно сохранять определенное количество загрузок.
2. Автоматические загрузки
Если автоматическая загрузка музыки включена, любой элемент, который вы добавляете в свою библиотеку, загружается немедленно. Что, очевидно, играет огромную роль в заполнении памяти на вашем iPhone. Чтобы отключить эту функцию, нажмите «Музыка» в приложении «Настройки», а затем выключите переключатель рядом с «Автоматические загрузки».
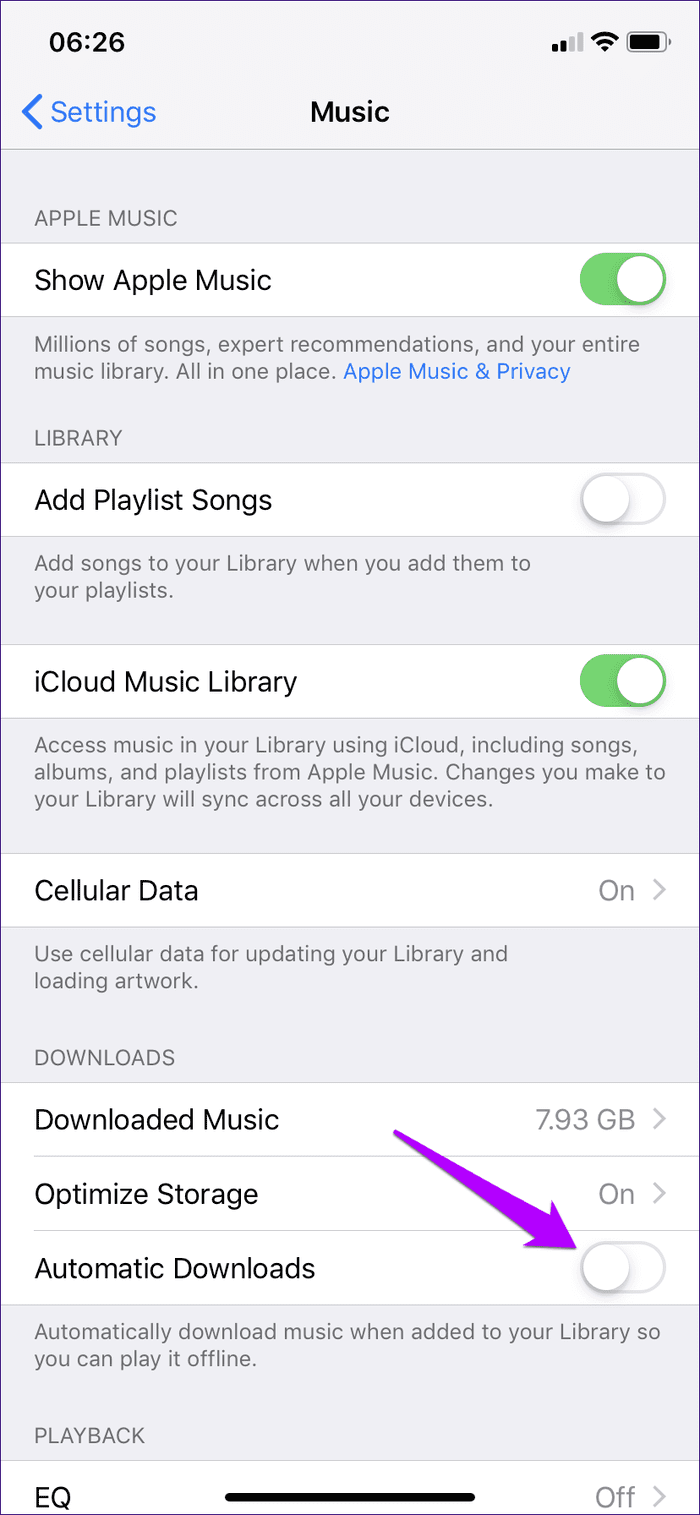
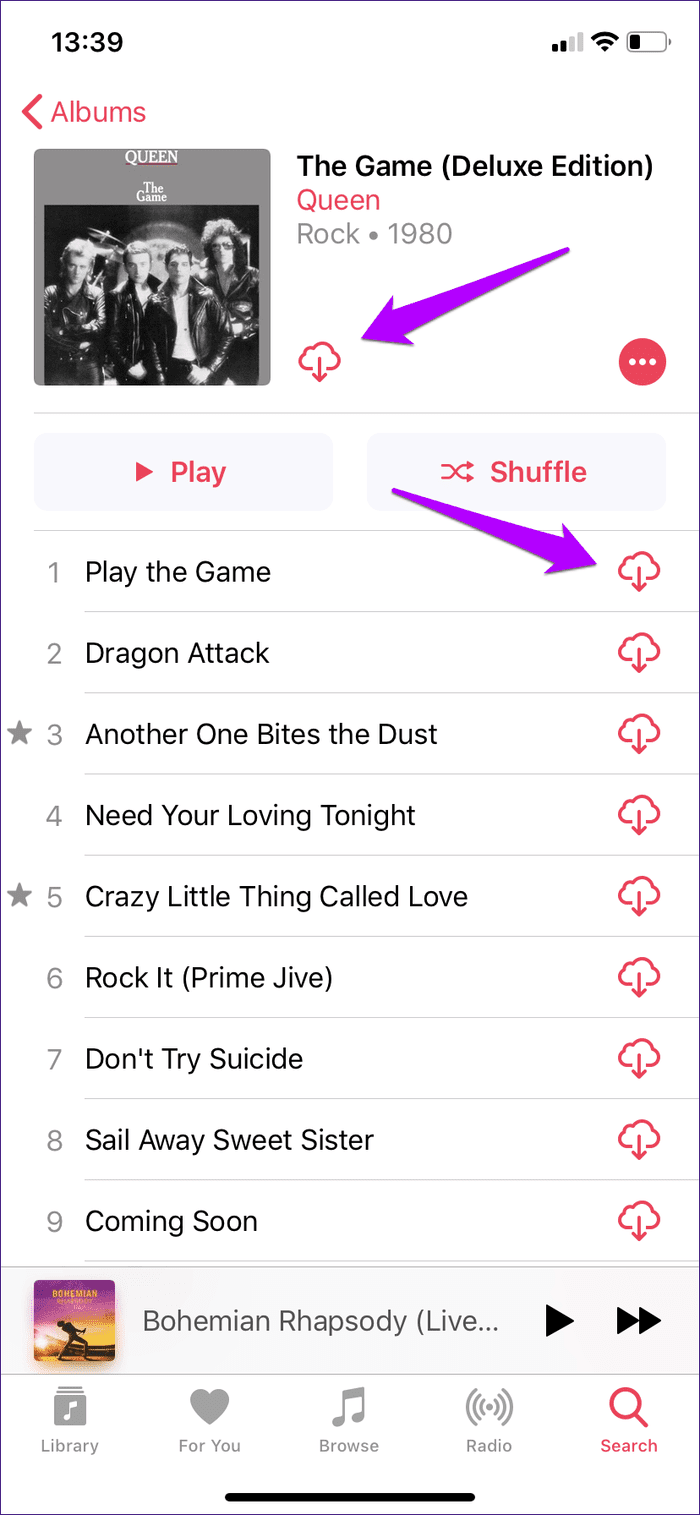
Теперь вы можете вручную загрузить альбом или трек, если хотите. Просто коснитесь значка в виде облака рядом с недавно добавленным элементом в библиотеке приложения Apple Music, и все готово.
Как удалить кэш Apple Music на Mac и Windows

Кэш музыкального сервиса Apple Music на iPhone, iPad и iPod touch очищается автоматически, а вот на компьютерах, iTunes своими силами эту задачу выполнить не может. При этом кэш Apple Music может разрастаться до нескольких гигабайт, которых пользователям зачастую не хватает. К счастью, ничего сложного в очистке кэша музыкального сервиса на Mac и Windows нет.
Как удалить кэш Apple Music на Mac и Windows
Шаг 1. Закройте iTunes.
Шаг 2. Перейдите в папку:
Windows: C:\Пользователи\\AppData\Local\Apple Computer\iTunes\
Примечание: по умолчанию папка AppData скрыта. Для того чтобы сделать ее видимой необходимо перейти в «Параметры проводника» и поставить флажок на пункте «Показывать скрытые файлы, папки и диски».
В этих папках на компьютерах под управлением Windows и Mac соответственно содержится кэш iTunes и сервиса Apple Music. Удалять эти папки нельзя, нашей целью являются две другие.
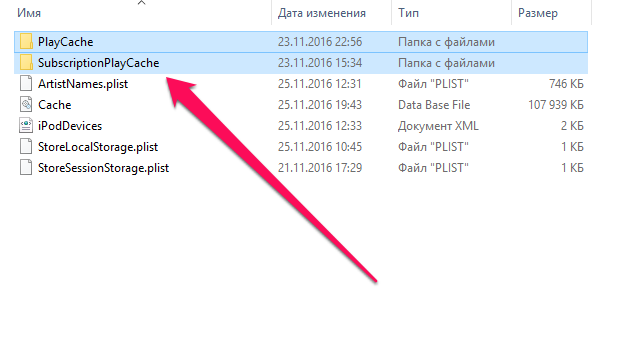
Шаг 3. Удалите папки SubscriptionPlayCache и fsCachedData. В первой папке iTunes хранит кэшированные треки (наиболее объемная директория), во второй — обложки альбомов и рекомендации. Удаление обеих папок совершенно безопасно. Их, уже чистые, без ненужного кэша, iTunes создаст при следующем же включении.
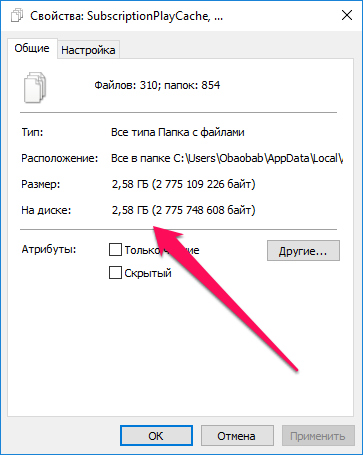
Вот таким простым образом очищается кэш Apple Music на Mac и Windows. Избавившись от кэша, особенно активные пользователи музыкального сервиса могут освободить до нескольких гигабайт. В нашем случае кэш занимал внушительные 2,5 ГБ.
9. Сброс всех настроек
Полный сброс настроек, к сожалению, необходим, если ни одно из вышеперечисленных исправлений не помогло или если музыкальный виджет снова и снова зависает. Это очень неприятно, так как после сброса вы обнаружите, что все настройки и настройки iOS, которые вы могли изменить со временем, вернулись к значениям по умолчанию. Аааааааааааааааааааааааааааааааааад более болееени место позади, вероятность полного исчезновения всего этого фиаско с музыкальным виджетом довольно высока. Итак, давайте с этим покончим.
Важно: Сброс настроек на вашем устройстве iOS не удаляет никаких данных, но вы должны создать iCloud или iTunes. резервное копирование на случай, если что-то пойдет не так
Шаг 1: На экране настроек нажмите «Общие», а затем нажмите «Сброс».
Шаг 2: Нажмите «Сбросить все настройки» .
Шаг 3 : Нажмите «Сброс» во всплывающем окне подтверждения.
Вашему устройству потребуется некоторое время для сброса настроек, после чего вам нужно будет войти в свою учетную запись Apple, а также в любой другой AP пс, снова и снова.
А музыкальный виджет? Наконец-то вы должны обнаружить, что он исчез!
Также прочтите: Как исправить некоторые файлы, которые были недоступны во время последней проблемы с резервным копированием на iOS 11
Что будет работать, если место в облаке закончится

Если вы вовремя не оплатите подписку iCloud или просто заполните доступный лимит используемого тарифного плана, столкнетесь с такими ограничениями:
◉ Вы будете регулярно получать уведомления на всех своих устройствах о нехватке места в облаке.
◉ В большинстве стандартных приложений, которые синхронизируются через iCloud, увидите баннер с предупреждением о невозможности сохранения данных в облако.
◉ Все приложения с включенной синхронизацией не будут получать новые данные из других гаджетов и сами будут хранить новые файлы только локально без бекапа.
◉ Не будут обновляться резервные копии всех ваших устройств в iCloud.
◉ Вы не сможете использовать почтовый адрес iCloud для приема и отправки новых писем.
◉ Не будет работать синхронизация проектов и документов во всех офисных, мультимедийных и других программах экосистемы Apple.
◉ Новые фото и видео с устройств не будут сохраняться в iCloud.
При этом некоторые фишки будут работать даже при полном заполнении места в облаке. Вы не останетесь без таких опций:
◎ Синхронизация контактов между всеми гаджетами вашей учетной записи.
◎ Синхронизация событий в приложениях Календарь и Напоминания.
◎ Обмен данными, списком для чтения и закладками в стандартном браузере Safari.
◎ Миграция данных и отправка команд через средство управления умным домом HomeKit.
◎ Данные в приложениях Wallet, Акции, Game Center.
◎ Будет работать связка ключей iCloud.
◎ Не нарушится работа сервисов iMessage, FaceTime и любых оплаченных сервисов по отдельной подписке (Apple Music, Apple TV+ и другие).
Полностью с неработоспособными гаджетами вы не останетесь, но синхронизации во многих приложениях и сервисах лишитесь.
Сейчас разберемся, как быстро очистить место в облаке.
Особые утилиты
Бывают и бесплатные приложения, и платные. В качестве примера рассмотрим «PhoneClean». Оно обладает несложным для познания интерфейсом.
«PhoneClean»
Подключите приспособление к и запустите утилиту клавишей «StartScan». Данный софт проводит проверку на существование лишних файлов, что затем потребуется стереть.
Можем предоставить такого рода совет: чаще перезагружайте систему, так как при этом многие из преходящих файлов удаляются при процедуре перезагрузки.
Это избавит в какой-то степени пространство в памяти гаджета. Нажимайте в то же время кнопку выключения совместно с клавишей «Домой» и удерживайте их, и в дисплее переведется изображение «Apple».
Ещё единственный метод очищения – переустановка софта, занимающего большое количество участка в памяти. Как правило подобные программы, как «Вайбер», «Фейсбук» и другие сети, а также «ВатсАп».
Для того чтобы освободить память, удалите подобные программы и установите их вновь с «AppStore».
Ещё единственный способ очистки памяти – сбрасывание настроек. Заранее организуйте дополнительный список в подобных сервисах, как «iCloud» и «iTunes».
Затем произведите операцию сброса настроек, и засоряющий медиа-контент удалится. Сейчас активируйте систему и возобновите настройки с сохранённой в первую очередь копией.
Таким образом вы на длительное период избавите устройство от засоряющих файлов и софта.
Несколько рекомендаций
Следует регулярно принудительно перезагружать систему. В процессе такой процедуры многие временные файлы удаляются, так что появляется дополнительное пространство в памяти гаджета. Сделать это легко, просто нажимаете одновременно клавишу выключения и Домой, удерживаете до появления рисунка логотипа компании.
Также можно переустановить приложения, занимающие много места. К таким относятся Фейсбук и другие социальные сети, различные мессенджеры. Почистить пространство на смартфоне можно путем удаления этого софта и повторной установки через Апп Стор. Увеличить объем памяти легко через сброс настроек аппарата. Но перед этим обязательно делайте бэкап версию Айфона в сервисах Айтюнс и Айклуд. Далее выполните процесс активации и восстановления резервной копии. Такая очистка позволит на длительное время избавиться от лишних объектов.
Как на Айфоне почистить кэш? Я предложил вам несколько вариантов, так что выбирайте наиболее удобный и подходящий для себя. Только перед этим проверьте, созданы ли бэкапы нужных данных и действительно ли вы хотите избавиться от приложения. Какими вариантами пользуетесь вы? Может быть, есть другие проверенные варианты? Оставляйте комментарии, подписывайтесь на обновления, чтобы не пропускать самую свежую и актуальную информацию.
Какие данные обычно занимают место в iCloud

▣ Фото и видео из галереи iPhone с включенной опцией Фото в iCloud. Именно мультимедиа чаще всего забивает место в облаке, особенно при наличии нескольких смартфонов Apple в семье.
▣ Голосовые заметки с любого из устройств с синхронизацией в облаке.
▣ Данные из папок Рабочий стол и Документы на Mac с активной синхронизацией iCloud Drive.
▣ Заметки с большим количеством мультимедийных данных (вложенные фото или эскизы).
▣ Мессенджеры с большим объемом кэша вроде Telegram, WhatsApp или Viber.
▣ Другие приложения с включенной синхронизацией через облако, которые сохраняют данные, документы, исходные файлы или архивы в iCloud.
Не стоит думать, что много места в iCloud занимают резервные копии iPhone или iPad. Облачный бекап обычно хранит только настройки и данные приложений. С отключенной синхронизацией медиатеки резервные копии двух-трех гаджетов запросто поместятся в базовый объем облачного хранилища 5 ГБ.
Назначение раздела «Другое» в iOS
Для нормального функционирования смартфонов Apple операционная система должна постоянно записывать временные файлы. Среди этих данных выделяются:
- Сохраненные настройки и надстройки системных программ.
- Записанные голосовые запросы к ассистентам Siri или VoiceOver.
- Системная информация, включая записи журнала с изменениями.
- Файлы, попавшие в кеш системы для ускорения работы.
- Временные файлы системных обновлений, которые iOS не успела убрать.
Еще интересная статья для Вас: Как почистить и отбелить наушники (EarPods)
Как видите, самыми «весомыми» являются последние два пункта.
При активном использовании кэшируются видеозаписи, книги, музыка, фото, накапливая порой внушительный объем памяти.
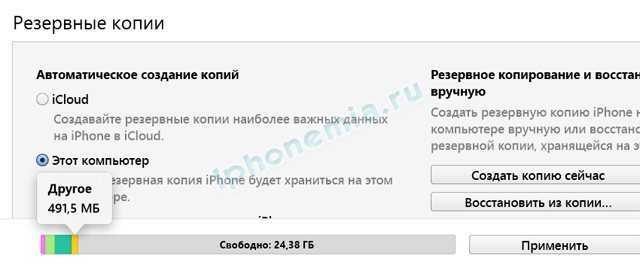
Смотрим объем раздела ДРУГОЕ в айтюнсе
Это же касается и временных файлов обновления, обладающих большим размером. Кроме того, если во время загрузки были ошибки, недозагруженная копия тоже отправится в папку «Другое».
Еще интересная статья для Вас: Как перенести заметки с одного iPhone на другой: способы
Нужно ли очищать кэш на iPhone и iPad?
 Кэш-файлы сохраняются на мобильных устройствах для более быстрой работы приложений и, например, ускорения загрузки посещаемых часто страниц в браузере. К ним можно отнести различные временные файлы, которых хранятся в системе, в том числе не до конца загруженные из интернета данные или cookies.
Кэш-файлы сохраняются на мобильных устройствах для более быстрой работы приложений и, например, ускорения загрузки посещаемых часто страниц в браузере. К ним можно отнести различные временные файлы, которых хранятся в системе, в том числе не до конца загруженные из интернета данные или cookies.
Время от времени требуется производить чистку кэша на Айфоне, чтобы не терять напрасно драгоценное свободное место на устройстве. Временные файлы могут занимать на смартфоне или планшете несколько гигабайт, если не производить их чистку долгое время. Кроме того, хранение большого количества кэша на устройстве приведет к снижению его скорости работы в целом на уровне системы.
Как удалить кэш Apple Music и освободить место на Мас, Windows, iPhone и iPad
В iOS 10 стандартное приложение Музыка пополнилось удобной функцией Оптимизация хранилища. Она автоматически удаляет с iPhone или iPad музыку, которую вы давно не включали, и тем самым освобождает драгоценное свободное место. Её аналог для Mac и Windows пока не написан — но это совсем не значит, что «яблочные» компьютеры нельзя почистить от ненужных музыкальных данных.
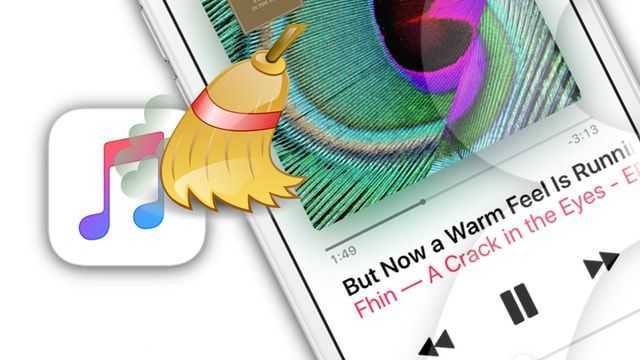
Всё, что требуется сделать — удалить пару папок. Эта нехитрая операция освободит немало места, которое сейчас занято никому, кроме iTunes, не нужным кэшем. Как это сделать, расскажем ниже.
Как удалить кэш Apple Music и освободить место на Мас
1. Во избежание возможных конфликтов закройте iTunes. 2. На Мас: сделайте переход к папке (Finder —> Переход —> Переход к папке или нажмите Shift (⇧) —> Command (⌘)—> G).
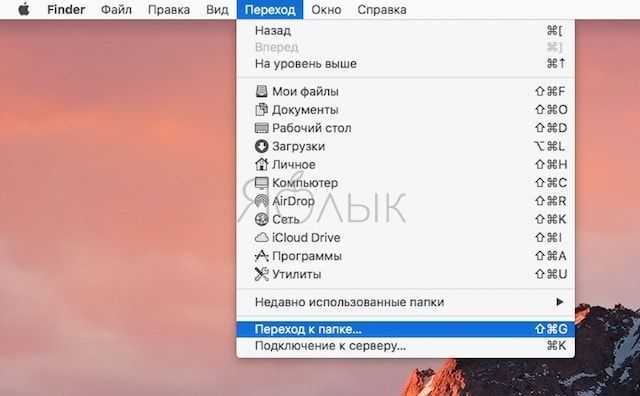
В появившемся окне вставьте:
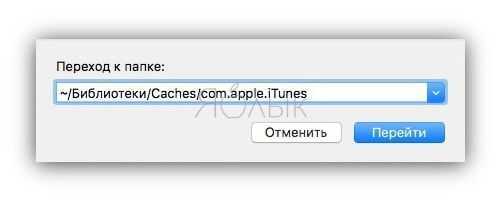
В Windows: через Проводник перейдите по адресу C:\Users\ИМЯ_ПОЛЬЗОВАТЕЛЯ_ПК\AppData\Local\Apple Computer\iTunes\ 3. На Мас: нажмите и удерживайте кнопку Command (⌘), затем выберите папки fsCachedData и SubscriptionPlayCache, отпустите кнопку и выберите Переместить в корзину (то же самое можно сделать и командой Command (⌘) —> Delete. Не переживайте о судьбе этих папок — при следующем запуске iTunes их обязательно восстановит.
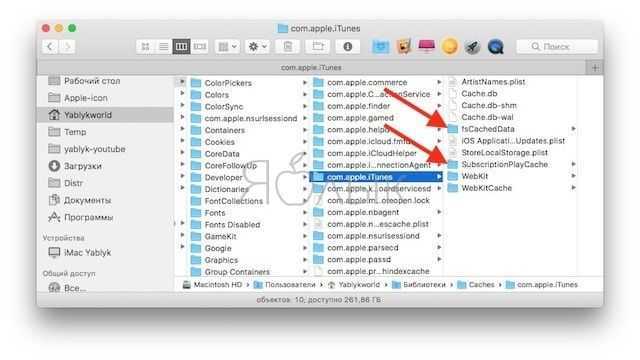
В Windows: нажмите и удерживайте кнопку Ctrl, затем выберите папки fsCachedData и SubscriptionPlayCache, отпустите кнопку, кликните по выбранным папкам правой кнопкой мышки и выберите Удалить.
Готово! У пользователей Apple Music может освободиться от нескольких мегабайт до одного или больше гигабайт. В моем случае чудесным образом вернулись 3,89 ГБ!
Как удалить кэш Apple Music и освободить место на iPhone или iPad
Чтобы очистить кэш Apple Music на iPhone или iPad, просто выключите на несколько минут Медиатеку iCloud (Настройки -> Музыка).
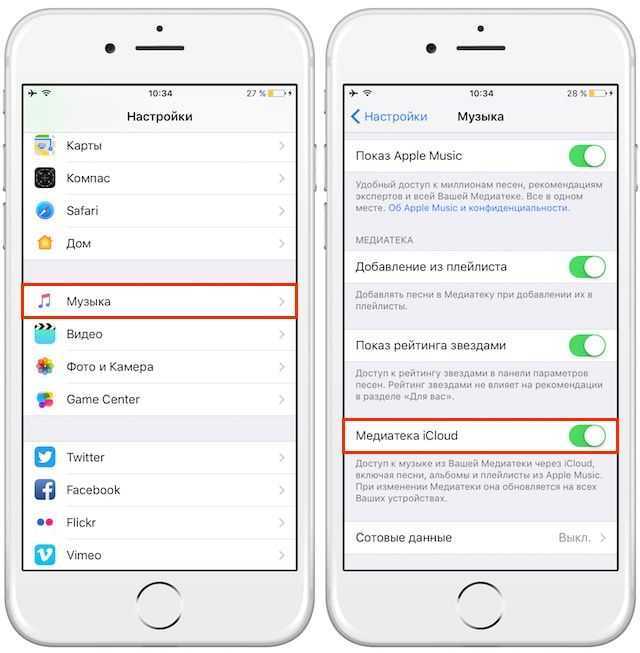
Если этот метод не сработал, запустите приложение Настройки, перейдите в раздел Tunes Store, App Store, коснитесь профиля Apple ID и в появившемся окне выберите вариант Выйти. Выгрузите приложение Музыка через меню многозадачности, запустите его ещё раз и войдите в свой аккаунт.
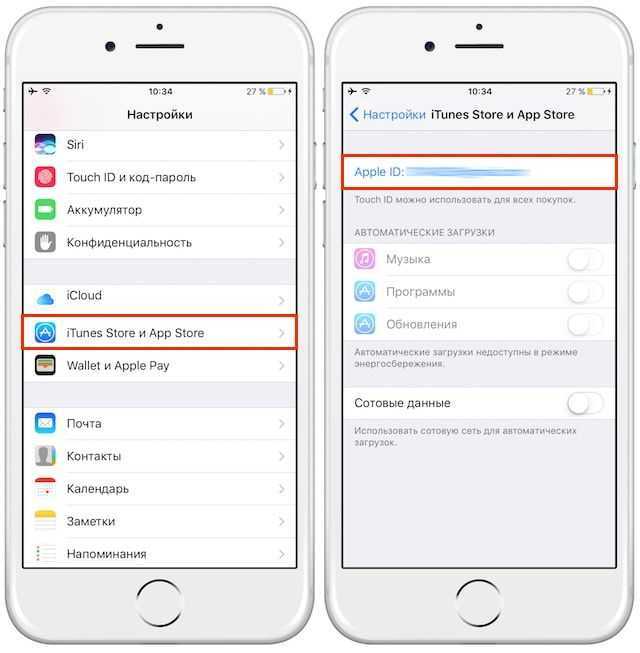
Следует учесть, что в обоих случаях, описанных выше, с iOS-устройства удалятся все загруженные композиции и плейлисты (подробно об этом).
Для того, чтобы снова синхронизировать iPhone или iPad с аккаунтом Apple Music и сохранять треки для офлайн прослушивания необходимо авторизироваться по пути Настройки —> iTunes Store, App Store.
После чего по пути Настройки —> Музыка включить Медиатеку iCloud (подробно).
Как управлять хранилищем с помощью macOS
Еще в 2016 году, с запуском macOS Sierra, Apple представила новую функцию Оптимизированного хранилища, которая помогает удалять старые файлы или перемещать ненужные на Mac вещи в облако. Эта функция по-прежнему доступна, хотя изменения в High Sierra и Mojave могли изменить то, что вы там видите (например, если вы используете iCloud для хранения файлов рабочего стола и библиотеку фотографий iCloud для своих фотографий, вы не увидите их здесь, но вы можете увидеть огромный кусок «Другое» или «Система».
Если у вас заканчивается хранилище, вы будете продолжать видеть предупреждения со ссылкой на настройки хранилища, где вы можете управлять своим хранилищем. Чтобы получить доступ к этому разделу без этой прямой ссылки, выполните следующие действия:
- Нажмите на логотип Apple в верхнем левом углу экрана и выберите «Об этом Mac».
- Затем щелкните вкладку Хранилище. Это покажет вам, сколько памяти у вас доступно и как она используется. Вы увидите полосу, которая указывает, сколько места отведено для фотографий, системы, приложений, почты и т. Д. Это немного изменилось в более поздних версиях macOS, потому что теперь в iCloud можно хранить очень много контента.Вот как это выглядело для нас, когда мы работали с Sierra. На тот момент у нас было более 92 ГБ фотографий на нашем диске 121 ГБ и 738 МБ очищаемого материала.И теперь мы запускаем Mojave, наши фотографии в основном находятся в iCloud, как и большинство наших файлов и все на нашем рабочем столе. В результате хранилище на нашем Mac преимущественно предназначено для приложений (красный, 16,61 ГБ), фотографий (желтый, 5,17 ГБ), iTunes (фиолетовый, 2,29 ГБ), почты (темно-синий, 1 ГБ) и Music Creation (светло-синий 1 ГБ). ). Большой кусок здесь — это система 47,7 ГБ. Также чуть более 15 ГБ отведено второму тому, который мы назвали Test (своего рода раздел, в котором мы запускаем бета-версию программного обеспечения — вот как мы создали раздел / том на нашем Mac ).
- Если вы используете любую версию macOS, начиная с Sierra (например, 10.14, 10.13 или 10.12), нажмите кнопку «Управление». Это откроет еще одну панель, в которой вам будут предложены четыре варианта: хранить в iCloud, оптимизировать хранилище, автоматически очищать корзину и уменьшить беспорядок. Вы также увидите ряд вкладок в левой части окна для приложений, документов, GarageBand, iCloud Drive, почты, фотографий и корзины. Вот как это выглядит в Мохаве:
- На более густонаселенном Mac вы также увидите вкладки для файлов iOS, что полезно, так как если вы делаете резервную копию своего iPhone или iPad на свой Mac (или у вас есть в прошлом), вы можете найти множество приложений iOS, которые не повезут — ни одно из которых вы необходимо сохранить, так как вы можете легко загрузить все, за что ранее заплатили. Приложения iOS могут занимать много места, поэтому таким образом вы можете быстро отвоевать место для хранения.
- Здесь вы также увидите iTunes, который будет заполнен любой музыкой, которую вы храните на своем Mac, — которая может занять тонны ГБ, если вы не подпишетесь на Apple Music или iTunes Match, чтобы хранить музыку в облаке. Вот как наша система выглядела в Sierra до того, как мы сохранили файлы в iCloud:
- Вы можете нажать на любую из этих опций слева, чтобы увидеть дополнительную информацию об этих типах файлов. Вернитесь на вкладку «Рекомендации» вверху списка слева, и вы вернетесь к параметрам.
Мы рассмотрим каждый шаг по очереди.
Как почистить на Айфоне 6S или другом через программную переустановку?
В этой процедуре есть несколько шагов, они будут следующими:
- находите в настройках «Основные параметры»;
- в подразделе «Статистика» кликаете по «Хранилищу»;
- в появившемся окошке следует просмотреть каталог приложений, около каждого есть данные о количестве занимаемой им физической памяти.
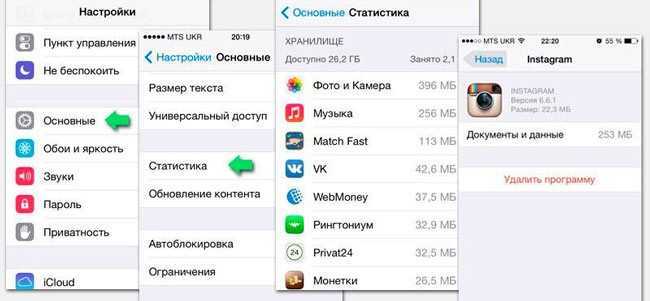
После выбора интересующей проги, можете просматривать место, которое она заняла на диске. Если захотите, можно удалить какое-то приложение, а потом его опять загрузить. Так можно стирать все ненужное, что есть в приложении.
Полезный контент:
- Поиск по фото с телефона в Яндексе – важные особенности
- Как сделать резервную копию iPhone
- Как отличить оригинал Айфон 6 от подделки
- Как проверить Айфон по IMEI и серийному номеру
2. Приложение, связанное с принудительным завершением работы
Будь то собственное музыкальное приложение Apple или сторонний проигрыватель, такой как Spotify, вы просто не можете исключить, что сбойный экземпляр самого приложения является основной причиной проблема. Чтобы решить эту проблему, давайте попробуем принудительно закрыть его из памяти.
Дважды нажмите кнопку «Домой», чтобы получить доступ к переключателю приложений, а затем проведите картой музыкального проигрывателя вверх, чтобы принудительно выйти из памяти. . Также рассмотрите возможность закрытия любых других открытых музыкальных приложений из памяти.
Примечание. На iPhone X нужно провести вверх от нижней части экрана и ненадолго удерживать палец нажатым, чтобы появился переключатель приложений. Кроме того, вам нужно нажать и удерживать карту музыкального плеера, а затем нажать появившийся красный значок, чтобы удалить его из памяти.
Как только вы это сделаете, заблокируйте экран и затем нажмите кнопку питания, чтобы вернуться к нему. Если проблема была вызвана технической проблемой, связанной с музыкальным проигрывателем, который вы использовали, вы больше не найдете музыкальный виджет на экране блокировки.
Если он снова зависнет во время воспроизведения музыки. , давайте попробуем затем перезагрузить ваше устройство.
Использование iTunes
Один из самых простых, надёжных и безопасных способов полностью стереть «мусор» (ненужные файлы, создаваемые системой в ходе функционирования и в дальнейшем лишь занимающие место в памяти Айфона) — это очистка с помощью фирменного приложения iTunes. Всё, что нужно, чтобы освободить на любимом устройстве несколько мегабайт — персональный компьютер или ноутбук, подключённый к Интернету, телефон и исправный USB-кабель.
Чтобы почистить память iPhone при помощи iTunes, нужно:
Скачать, установить и запустить программу, после чего синхронизировать Айфон с компьютером посредством USB-шнура или сети Wi-Fi. Дождаться идентификации телефона, перейти в раздел «Настройки» и обратить внимание на нижнюю разноцветную шкалу в подразделе «Обзор»: на ней указано, сколько места занимает каждый тип данных. Особый интерес представляет категория «Другое»: как правило, она на 100% состоит из «мусора»
Посмотреть объём памяти, который можно высвободить, удастся, наводя указатель мыши поочерёдно на каждую категорию и сверяясь с данными в выплывающих окошках.
Один из самых неочевидных способов избежать дальнейшего захламления памяти Айфона — обновление версии операционной системы. Сделать это крайне рекомендуется до или после очистки телефона; достаточно нажать на кнопку «Обновить» в верхнем заголовке того же подраздела.
А теперь — непосредственно очистка. Пользователь, не желающий вручную заниматься каждой категорией данных и тем более каждым файлом, может воспользоваться расположенной рядом кнопкой «Восстановить iPhone».
При этом не будут удалены заметки, текстовые сообщения, календари и журналы звонков владельца Айфона; зато файлы мультимедиа исчезнут полностью и окончательно. Если планируется оставить часть из них на устройстве, следует провести ручную очистку, перемещаясь из раздела в раздел левой боковой панели.
Если данные, содержащиеся на iPhone, представляют определённую ценность, перед очисткой не помешает создать резервную копию, воспользовавшись одной из предлагаемых приложением опций.
Перенесите фото и видео в любое другое облако

Самым главным “пожирателем” места являются снимки и ролики, которые сгружаются в iCloud. Все дело в том, что ответственная за это опция Фото в iCloud по умолчанию включена на всех новых гаджетах Apple.
Расчет, скорее всего, сделан на быстрое заполнение стандартных 5 ГБ места с целью подсадить пользователя на покупку дополнительной подписки.
Если вы не хотите оплачивать лишнее место в облаке Apple, можете хранить резервную копию своей медиатеки в любом другом облачном сервисе.
Для этого отключите опцию по пути Настройки – Фото – Фото в iCloud (на iPhone) и Системные настройки – Apple ID – iCloud – Фото (на Mac). Сделать это нужно на всех устройствах с вашей учетной записью.
Чтобы данные из галереи синхронизировались с другим облачным сервисом, воспользуйтесь его официальным клиентом для iOS, iPadOS или macOS.
Часть 1: «Документы и данные» на iPhone / iPad / iPod touch
Прежде чем удалять «Документы и данные» на вашем iPhone / iPad / iPod touch, лучше понять, что это такое.
Вообще говоря, когда вы загружаете и используете некоторые сторонние приложения на iPhone, неизбежно появятся дополнительные данные, созданные приложениями. Чем чаще вы используете приложение, тем больше документов и данных оно создает.
Документы и данные обычно включают в себя следующее: ненужные файлы, историю браузера, файлы cookie, журналы, файлы кэша, фотографии, видео, данные для загрузки и так далее. Таким образом, именно документы и данные, хранящиеся в этих приложениях, а не установленное приложение, поглощают память вашего устройства iOS.
Однако не все документы и данные бесполезны. Бесполезные документы и данные включают в себя: кэш, поврежденные файлы, временно загруженные файлы, журналы сбоев и т. Д., А полезные документы и данные: чаты, отправленные и полученные сообщения, фотографии, видео и т. Д.
Чтобы освободить место для хранения, вам нужно удалить ненужные документы и данные, но не ненужные на iPhone.
В большинстве случаев вы можете удалять документы и данные на iPhone или iPad с помощью двух упомянутых ниже решений, оба из которых просты в обращении. Просто проверьте желаемое решение в соответствии с вашими требованиями сейчас.
Удаление музыки и музыкальные клипы
Вы можете удалять песни, альбомы, плейлисты, музыку и видео, которые вы загрузили на устройство. Если вы видите скачать значок рядом с вашим контентом, товар хранится в облаке, а не на вашем устройстве.
Удалить элементы в приложение Музыка
Вы можете удалить отдельные элементы в приложении «Музыка» на устройстве iOS или приложение Музыка на устройстве Android.
- В Apple Music приложение, найти элемент, который вы хотите удалить. Если вы видите рядом с товаром, товар хранится в облаке, а не на вашем устройстве. Когда вещи хранятся в облаке, они не используют для хранения на вашем устройстве.
- Нажмите и удерживайте элемент, который вы хотите удалить.
- В появившемся меню выберите Удалить.
- Когда запросе подтверждения нажмите Удалить скачать или удалить загрузки. Если вы видите «удалить из библиотеки» вы добавили пункт, через Apple Музыка. Нажмите «Удалить из библиотеки», чтобы полностью удалить его из всех ваших устройствах и медиатеки iCloud.
Удалить элементы в iTunes
- В iTunes на Mac или PC, щелкните правой кнопкой мыши или щелкните элемент, который вы хотите удалить. Если вы видите рядом с товаром, товар хранится в облаке, а не на вашем устройстве. Когда вещи хранятся в облаке, они не используют для хранения на вашем устройстве.
- Выберите Удалить из библиотеки, а затем нажмите кнопку Удалить песню.
- Выберите переместить в корзину или переместить в корзину. Или если вы хотите сохранить товар на компьютере, но удалить его из iTunes, нажмите кнопку Сохранить файл.
Чтобы увидеть дубликатов в медиатеке iTunes, перейдите в библиотеку, затем выберите Файл > библиотека > показать дубликаты.
Что хранится в «Другое» на Айфоне
В категорию «Другие» отправляется кэшированная музыка, видео и фотографии из приложений, которые были созданы при потоковой передаче, прослушивании или просмотре. Также объем данных формируется из кэша приложений, истории веб-браузера и прочего системного мусора.
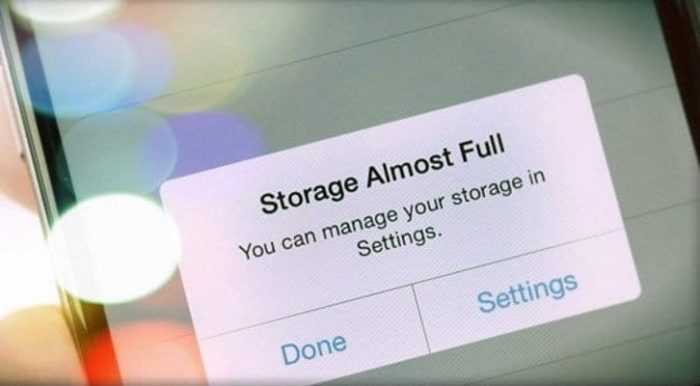
Некоторые советуют использовать сторонние утилиты для удаления системных данных из «Другое», ведь этот способ самый быстрый. Однако его эффективность крайне сомнительна, так как iOS достаточно закрытая система, поэтому лишь немногие приложения способны получить доступ к этим данным, которые к тому же относятся к конфиденциальным, что является еще одним поводом задуматься о том, чтобы воспользоваться ручным способом очистки.
Радикальные методы — возвращаем заводские настройки iPhone
Полностью стереть iPhone можно двумя способами: на самом смартфоне или с помощью iCloud. Рассмотрим их подробнее.
Сброс данных на iPhone
- На мобильном устройстве зайдите в Настройки – Основные.
- Выберите пункт Сброс – Стереть контент и настройки.
- Если на вашем мобильном устройстве установлен пароль блокировки, то потребуется ввести его.
Дважды подтвердите свое намерение стереть весь контент. Если на вашем устройстве активна функция Найти iPhone, то потребуется дополнительный ввод пароля от Apple ID. После этого процесс стирания будет запущен.
Обратите внимание на то, что сброс настроек и очистка памяти iPhone, может занять немало времени — от 2 до 15 минут в зависимости от модели вашего смартфона или планшета. Это значит, что вам необходимо позаботиться о достаточном заряде батареи или подключить аппарат к сети
Также важно помнить о том, что процесс удаления необратим и затрагивает все личные данные, приложения и настройки на iPhone. Мы настоятельно рекомендуем создавать резервные копии непосредственно перед сбросом
Стирание контента через iCloud
Если вам удобнее пользоваться компьютером, то стереть iPhone можно с помощью облачного сервиса iCloud. При этом и компьютер, и сам iPhone или iPad должны быть подключены к интернету.
- На компьютере зайдите на icloud.com.
- Войдите на сайт, используя свой Apple ID.
- Запустите приложение Найти iPhone.
- В списке Все устройства выберите нужный вам аппарат.
- Щелкните на кнопку Стереть iPhone и подтвердите действие еще одним нажатием на кнопку Стереть.
- Блокировка активации потребует предварительно ввести пароль от Apple ID.
- Если ваш iPhone не украден, то можете пропустить дальнейшее действие с вводом номера доверенного телефона и СМС для похитителей.
Радикальные методы очистки памяти iPhone опасны еще и подводными камнями. Так, если на вашем устройстве был выполнен джейлбрейк, то он, скорее всего, будет удален. И придется восстанавливать прошивку, после чего повторять взлом. Подробнее о такой ситуации читайте в статье как удалить все из iPhone.
Кроме того, блокировка активации может превратить ваше мобильное устройство в кирпич, если вы не сможете вспомнить нужный пароль. Используйте эти методы лишь при крайней необходимости и полной уверенности в своих силах.