Системные настройки
Проще всего восстановить настройки Айфона до заводских, используя вшитую опцию — тогда не придётся прибегать к помощи сторонних программ и сервисов вроде Айтюнс и Айклауд. Обнулить iPhone, в том числе снести с него весь контент, таким образом не сложнее, чем перекинуть контакты с Айфона на Андроид; владельцу устройства понадобится:
Тапнуть по иконке меню «Настройки» — она размещена в общем списке приложений.
Проскроллить опции вниз.
И войти в пункт «Основные».
Несмотря на распространённое мнение, сделать полный сброс настроек на Айфоне не поможет ни пункт «Обновление ПО», ни соседний с ним «Обновление контента». Вместо этого пользователь должен продвинуться ещё вниз.
И тапнуть по заголовку «Сброс».
На следующей странице можно выбрать один из вариантов, позволяющих вернуть настройки iPhone к заводским. Выбрав первый способ сброса.
Хозяин Айфона должен будет тапнуть по кнопке «Сбросить все настройки».
И, поскольку система рассчитана на подстраховку от опрометчивых решений, ещё раз подтвердить своё намерение.
В результате обладатель получит «голое» устройство, на котором можно авторизоваться заново. Второй вариант («Стереть контент и настройки») позволяет удалить с аппарата абсолютно все данные — с такой же лёгкостью, как настроить вибрацию на Айфоне. Нажав на соответствующую кнопку.
И подтвердив необходимость сбросить iPhone до заводского состояния, владелец должен будет подождать несколько минут — в ходе очистки телефон обязательно перезагрузится.
В зависимости от версии iOS и текущих настроек Айфона сброс до заводского состояния может быть невозможен по ряду причин; одна из наиболее распространённых — активная опция «Найти iPhone». Чтобы отключить её на время сброса, следует:
Запустить меню «Настройки» и тапнуть по аватарке своего профиля — она расположена в самом верху страницы, и найти её будет проще, чем понять, почему Айфон не заряжается.
Перейти в раздел iCloud.
Тапнуть по заголовку «Найти iPhone».
И передвинуть «активированный» ползунок вверху в положение «Отключено».
Чтобы сбросить функцию, ввести пароль и нажать на кнопку «Выключить».
Дождаться, пока изменения вступят в силу.
И вернуться в меню «Настройки», после чего повторить описанные выше манипуляции.
Что делать если забыл пароль на айфоне?
Некоторые владельцы, для безопасности своих данных при краже телефона, подключают в настройках возможность стирания данных, которая позволяет после 10 неправильных вводов файлы автоматически стираются сами.
Полезная функция, но нужно быть осторожным, можно потерять все свои файлы просто забыв пароль на телефоне.
При возникновении такой жизненной ситуации можно найти два пути решения этой проблемы:
- Продать телефон на детали. Не рекомендуем этого делать, смена пароля происходит очень быстро и легко, если ваш телефон вам еще нужен в использовании лучше отказаться от этого решения.
- Самостоятельно, при помощи инструкции, сбросить настройки телефона и установить на телефоне новый пароль, при этом остаться без файлов, хранящихся на телефоне.
Ожидание нового ввода набора цифр Если первый вариант однозначно не ваш, и вы хотите самостоятельно восстановить пароль есть пять действующих способа сбросить забытый пароль и разблокировать телефон.
И еще несколько простых советов, которые помогут освободить место на вашем iPhone или iPad:
- Перенесите или удалите фотографии из программ, которые не сохраняют отснятый материал в приложение Фото (VSCO, Camera+ и пр.).
- Можно также ограничить фоновую активность некоторых программ. Осуществляется это в «Настройках» -> «Основные» -> «Обновление контента».
- Не помешает проверить, не запылились ли в приложении «Диктофон» старые, подлежащие удалению заметки.
- Можно отменить автоматическую загрузку контента (апдейтов, приложений, книг, музыки) в «Настройках», в меню App Store и iTunes Store.
- Системные языки, которые вы не используете, можно отключить в «Настройках», разделе «Основные», вкладке «Язык и регион».
- Также не лишним будет избавиться от тех параметров автозамены текста, которыми вам не приходится пользоваться. Делается это в «Настройки» -> «Основные» -> «Клавиатура» -> «Замена текста».
- В случае необходимости, можно будет снизить разрешение при записи видео. Для этого необходимо открыть «Настройки», перейти к «Фото и Камера» и выбрать «Видеозапись».
- Также можно удалить ненужные сторонние клавиатуры и сторонние языки клавиатуры в «Настройках», разделе «Основные», вкладке «Клавиатура», пункте «Клавиатуры».
Через iTunes (устройство включается)
Если ваш iPhone не претерпел серьезных повреждений и способен включаться, а также имеется кабель USB и компьютер или ноутбук, на который установлена программа iTunes, сделайте следующее:
- Запустите программу iTunes на компьютере.
- В разделе «Настройки» > > iCloud отключите параметр «Найти iPhone».
- Подключите iPhone к компьютеру с помощью кабеля USB. Если iTunes потребует указать пароль или сделать данный компьютер доверенным, выполните указания программы.
- Когда устройство отобразится в программе, выберите его на панели слева.
- На вкладке «Обзор» нажмите кнопку «Восстановить iPhone».
- Во всплывающем окне еще раз нажмите «Восстановить» для подтверждения.
После этого устройство будет очищено от ваших данных и возвращено к заводским установкам, а также будет установлена актуальная для него версия iOS.
Без iTunes (устройство включается)
Вы также можете выполнить сброс настроек на самом iPhone, если у вас нет компьютера. Но сделать это можно только при условии, что устройство включается.
Для этого выполните следующие действия:
- Перейдите в меню устройства в пункт «Настройки» > «Основные» > «Сброс».
- Нажмите «Стереть контент и настройки».
- Введите свой пароль пароль устройства или пароль Apple ID для подтверждения.
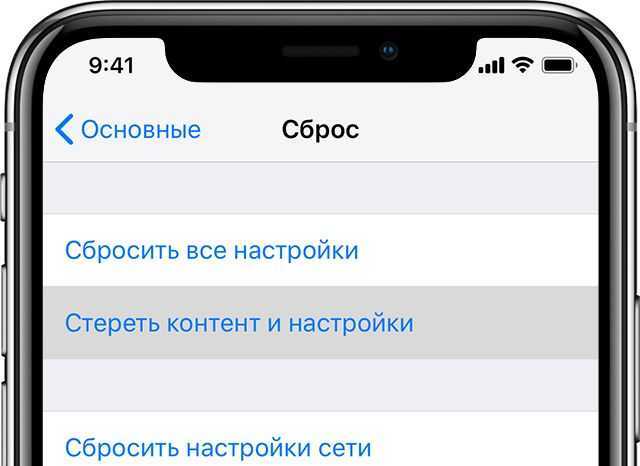
После этого дождитесь стирания настроек. Устройство будет возвращено в заводское состояние.
Если ваш iPhone включается, перед сбросом рекомендуем выполнить резервное копирование данных в облако Apple или на внешний носитель.
Читайте больше об iPhone:
- Как сделать iOS неуязвимой: практические советы
- Что обязательно сделать перед тем, как продать свой iPhone?
- Как перенести свои данные на новый iPhone
Фото: support.apple.com, Pixabay
Поводы для сброса Айфона
Для начала необходимо разобраться с тем, для чего людям приходится делать принудительный сброс настроек. Чаще всего это делается в следующих случаях:
- Подготовка мобильного телефона к продаже. Придется восстановить изначальные настройки iPhone перед тем, как продать его новому владельцу.
- Потеря смартфона. В данном случае придется не только восстановить, но и полностью заблокировать свой Айфон, чтобы посторонний человек не смог им воспользоваться. Делается это через Айклауд.
- Появление проблем в работе мобильных программ. Иногда пользователи сталкиваются с тем, что на их смартфонах начали хуже работать приложения. Один из способов решения данной проблемы — возврат заводских настроек.
Проверка IMEI — первое, что нужно сделать перед сбросом
Советы, как не забить память на Айфоне
Освобождение свободного места – важнейший процесс для каждого обладателя смартфона
Владельцам устройств Apple следует принять во внимание несколько советов, которые позволят избежать проблем с нехваткой памяти:
- Покупайте Айфон с большим количеством памяти (не менее 64 Гб).
- Используйте облачные хранилища для фото и видео.
- Слушайте музыку через специальные сервисы, которые работают при подключении к интернету.
- Своевременно удаляйте пройденные игры и просмотренные фильмы.
- Не забывайте производить периодическую очистку кэша в настройках устройства.
- Всегда обновляйте iPhone, как только выходит очередная версия iOS.
- Внимательно подходите к загрузке игр и приложений на телефон. Выбирайте только самые необходимые.
Приняв во внимание эти советы, у пользователя больше никогда не возникнет проблема с недостаточным количеством свободного места. Но также следует учитывать, что со временем возрастают требования к приложениям и играм, поэтому они начинают весить очень много
Если сейчас вам достаточно телефона с 32 Гб свободного места, то через 2 года минимальным порогом будет уже 64 гигабайта.
Способ 2 — сброс с помощью iTunes
Как упоминалось в методе 1, я предлагаю вам выполнить жесткий сброс непосредственно на самом iPhone, но, если вам удобнее работать через iTunes на рабочем столе / ноутбуке, выполните следующие действия.
Подключите iPhone к своему настольному компьютеру / ноутбуку.
- Запустите iTunes.
- Как только ваш iPhone будет обнаружен, нажмите кнопку iPhone.
- На вкладке «Обзор» нажмите кнопку «Восстановить iPhone».
- Вам будет предложено создать резервную копию вашего iPhone. Если вы хотите сделать резервную копию всех своих данных, продолжайте. В этом руководстве мы стираем все без резервного копирования.
- Нажмите «Восстановить». Затем iTunes начнет восстановление телефона в исходное состояние.
- По завершении процесса ваш iPhone перезагрузится, и вам будет представлен экран приветствия «Слайд для настройки», например, когда вы включили свой iPhone в первый раз.
В этом кратком руководстве объясняется различие между мягким и жестким сбросом и показано, как вы можете использовать каждый из них, когда это необходимо.
Если у вас есть другой метод, который вы считаете более простым, напишите нам сообщение в разделе комментариев, и мы с удовольствием рассмотрим его.
Существуют и другие проблемы, связанные с этим, например, iOS не отвечает или не включается.
Если по какой-то причине Apple изменит способ сброса или включения телефона, прежде чем мы сможем обновить эту статью, вы можете увидеть последний способ на сайте Apple.
4. Отключить синхронизацию iCloud (после завершения резервного копирования)
Фотографии iCloud позволяют автоматически загружать изображения вашего iPhone в iCloud. Хотя это удобный и хороший способ защитить ваши фотографии, он также может привести к тому, что ваши фотографии будут занимать слишком много места в iCloud.
В качестве временной корректировки для решения проблемы с фотографиями, занимающими фантомное пространство, вы можете временно отключить Фото iCloud. Это предотвратит синхронизацию ваших фотографий и займет больше места, и мы надеемся, что проблема решится.
Вы должны сделать резервную копию своего iPhone (локально на компьютере, если у вас недостаточно места в iCloud), прежде чем делать это, чтобы не потерять фотографии в процессе. Затем, чтобы отключить Фото iCloud:
- Откройте Настройки и выберите свой профиль Apple ID вверху списка. Затем перейдите в iCloud и выберите Фотографии .
- Отключите ползунок рядом с Фото iCloud . Вы также можете отключить соответствующую функцию Загрузить в мой фотопоток , если она доступна, но это не засчитывается в вашем хранилище iCloud, поэтому это не обязательно.
Галерея изображений (2 изображения)
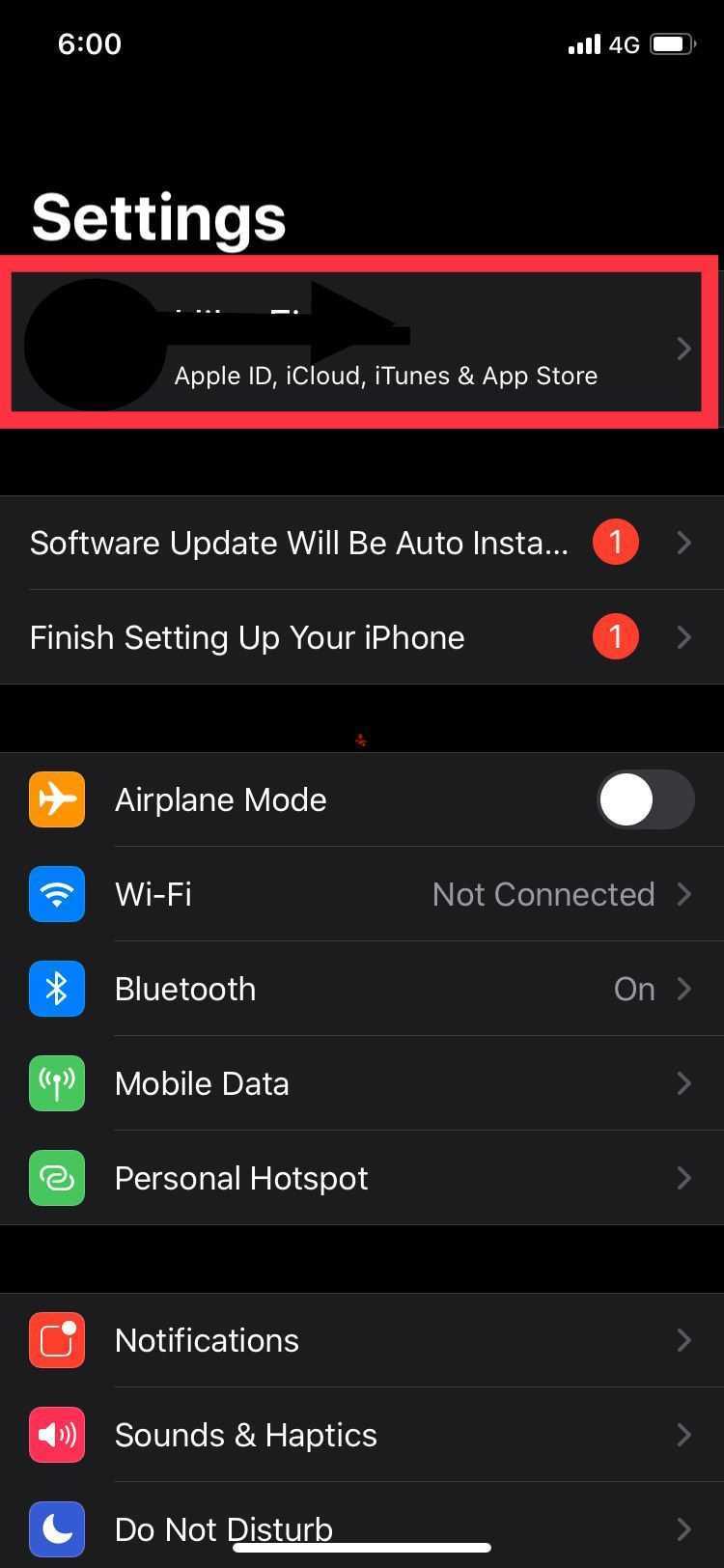
Развернуть
Изображение 1 из 2
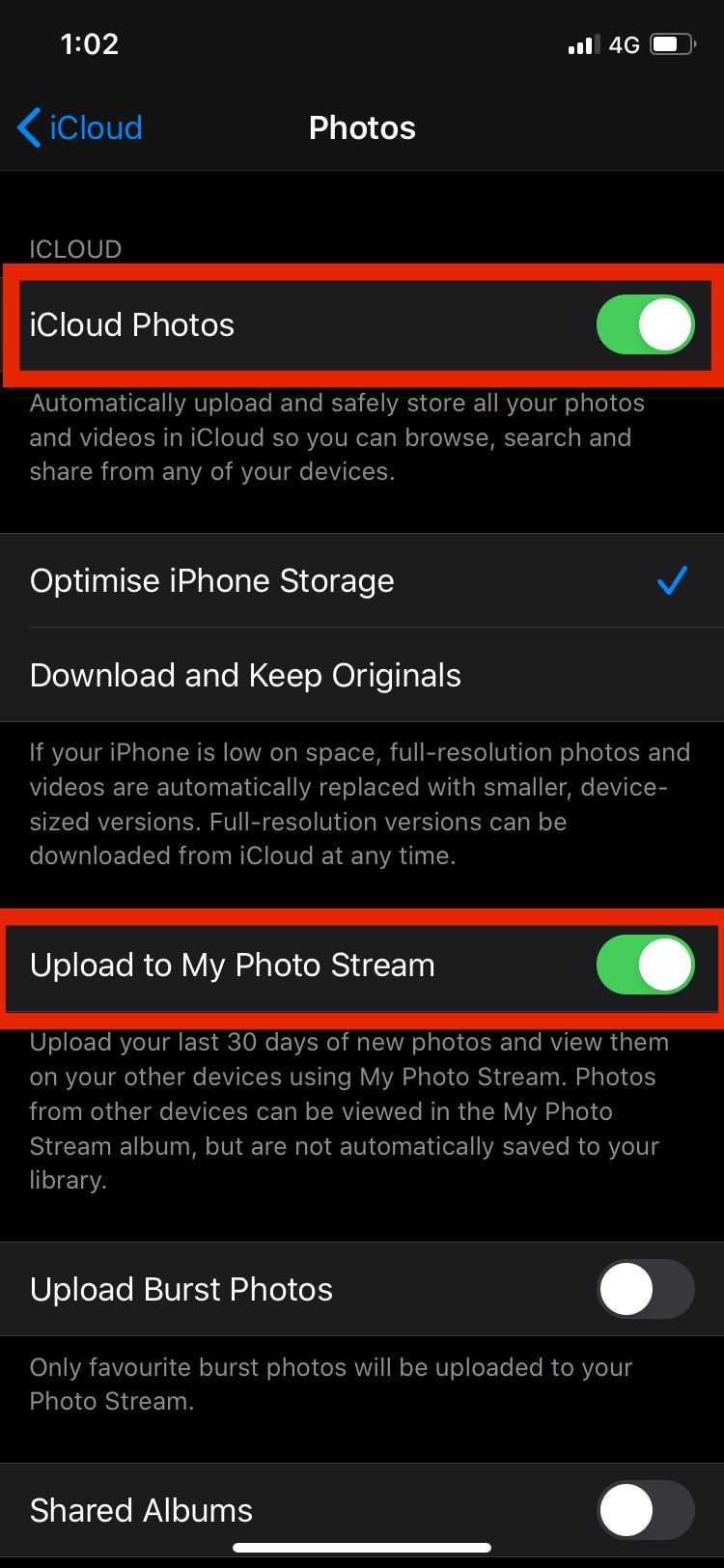
Изображение 2 из 2
Для начала
Если вы хотите сохранить личные файлы, но при этом не хотите вручную совершать их перенос на какой-либо другой носитель, компания Apple создала возможность создать резервную копию устройства в автоматическом режиме. После ее создания файла, копию можно будет развернуть на другом iPad со всеми сохраненными данными.
Существует два автоматических способа создать резервную копию, оба из которых мы рассмотрим далее.
Делаем резервное копирование с помощью iTunes
Для этого способа понадобится персональный компьютер или ноутбук с установленным Айтюнсом.
Пошаговая инструкция:
- Выполните подключение iPad к компьютеру с помощью комплектного шнура Lightning/USB, после чего откройте на ПК программу iTunes. В случае наличия включенной авторизации (пароля) на планшете, при подключении к компьютеру, придется ввести пароль и тапнуть на «Разрешить».
- В появившейся самой крайней панели в Айтюнс найдите и выберите пункт «Обзор».
- Среди появившейся в окне справа информации, найдите функцию «Создать копию сейчас». Тут можете выбрать, какую информацию сохранять, и зашифровать вновь созданную резервную копию с помощью пароля.
- Далее следуйте подсказкам программы, и просто немного подождите пока завершится создание файла с резервной копией планшета.
На этом способ No1 заканчивается, резервная копия готова для переноса.
Резервное копирование с помощью облачного хранилища iCloud
В отличие от прошлого способа, наличие компьютера не требуется, все действия выполняются с Айпада:
- После выполнения предыдущего пункта, переходим во вкладку «Настройки», выбираем пункт «Имя пользователя», и нажимаем на iCloud. Тут необходимо проверить, какие данные сохраняются в облаке. Для этого посмотрите на состояние переключателей напротив таких пунктов, как «Почта», «Фото», «Календари», и других. Естественно, в случае ненадобности сохранения какой-либо из перечисленной выше информации, необходимо напротив конкретного пункта из списка выше передвинуть слайдер в положение слева.
- После проверки, спускаемся по странице внизу, и выбираем пункт «Резервная копия в Айклауд». В появившемся окне проверяем, что переключатель «Резервная копия в iCloud» находится в активном положении и отмечен зеленым цветом.
- Выбираем параметр «Создать резервную копию», и снова ожидаем, пока выполняется копирование и сохранение данных в облаке. Время последнего копирования, указанное на экране, по завершению этого процесса обновится на текущее.
Вот в общем то и все, для того, чтобы воспользоваться данными из облака на другом iPad, потребуется всего лишь авторизоваться с помощью своей учетной записи Apple.
Ручной способ сохранения личных файлов и данных
Как уже говорилось выше, существует два автоматизированных способа создания резервной копии личных файлов с планшета. Но так же, в ряде случаев, может быть невозможно использование предустановленных, и задуманных специально для этого компанией Apple, возможностей создания резервного файла.
Можно вручную сохранить необходимые файлы, перенеся их на жесткий диск компьютера или ноутбука для дальнейшего использования. Тут длительное описание не потребуется. Соединяем планшет с ПК, открываем в «проводнике» внутреннюю память и переносим (копируем) файлы и папки с хранилища планшета в любое место. Убедитесь что на жестком диске или флешке есть место под все фото, и видео.
Аккуратнее с jailbreak!
Очень важный пункт, перед сбросом Айпада до заводских настроек. Избавьтесь от неофициальных версий прошивок устройства, таких как jailbreak. Обязательно верните первоначальную прошивку от компании Apple, удалите стороннее программное обеспечение, в том числе и приложение Cydia. Как убрать джейлбрейк, читайте тут. В случае не выполнения этого пункта, есть риск превратить iPad в бесполезный кусок железа из микросхем! Вернуть его к жизни после такой ошибки сможет лишь специалист сервиса, которому придется отдать большие деньги, и то не факт.
Вспоминаем пароли
Перед запуском полного форматирования планшета, в обязательном порядке, вспомните данные для входа в учетную запись Apple. Без кодов, вы не сможете воспользоваться данными, сохраненными с помощью способа No2. Обязательно запишите электронную почту, использованную при регистрации учетной записи, и вспомните пароль от Apple Id. После возврата к заводским настройкам, у вас шанса вернуть эти данные не будет!
Если забыли пароль от Apple Id, поможет только сброс в режиме DFU (обновления прошивки устройства), с обнулением всей информации в памяти. Плюс, придется заводить новый аккаунт.
![]()
Как правильно подготовить iPhone и iPad к продаже
Как только мы покупаем телефон или планшет, он тотчас наполняется нашими личными данными. Имеются ввиду контакты, финансовая информация, приватная переписка, пароли от различных сервисов в интернете, а также фото-, видео- и аудиоконтент.

Потому, едва возникает необходимость продажи устройства, пользователь сталкивается с проблемой удаления персональных данных. Прежде всего, перед тем как удалять файлы с личной информацией, следует создать резервную копию содержимого, а также деактивировать некоторые службы и функции. Далее будет поэтапно описан ход подготовки к продаже iPhone и iPad.
Если iPhone или iPad еще у вас
Итак, если вам необходимо продать ваш гаджет, то первым делом следует удалить с него личные данные, а также откатить устройство к заводским настройкам. Что же для этого следует делать?
Создаем резервную копию
Для этого откройте iTunes и подключите к компьютеру свой iPhone и iPad. Нажмите на появившуюся иконку с изображением устройства в левом верхнем углу.
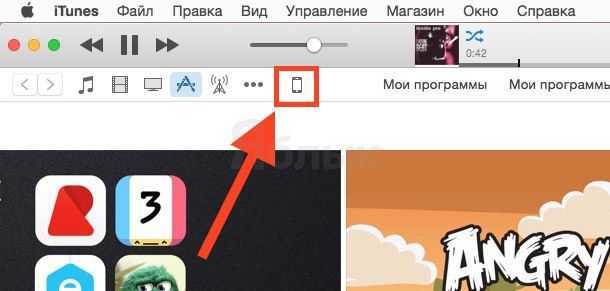
Пролистайте вниз и нажмите на меню «Создать копию сейчас».
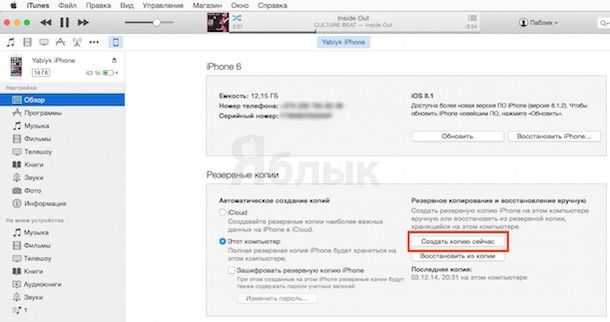
В зависимости от объема информации, которая хранится на вашем устройстве, процесс бэкапа будет длиться до 10 минут. В созданной резервной копии будет содержаться вся личная информация, находящаяся на устройстве. Когда вы купите новый гаджет, все данные можно восстановить проделав ту же операцию, но в конце выбрав меню «Восстановить из копии».
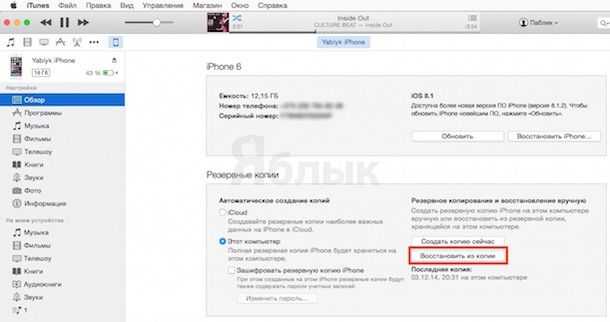
Отключаем сервисы Apple
Чтобы предупредить проблему с доставкой SMS-сообщений, следует выйти из iMessage.
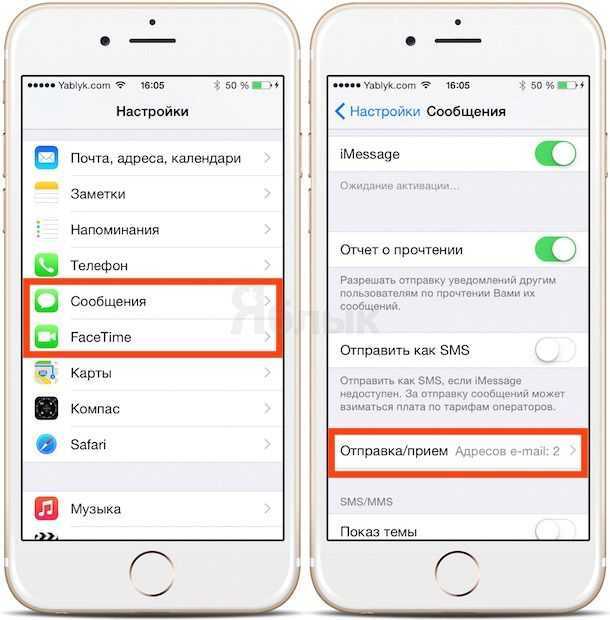
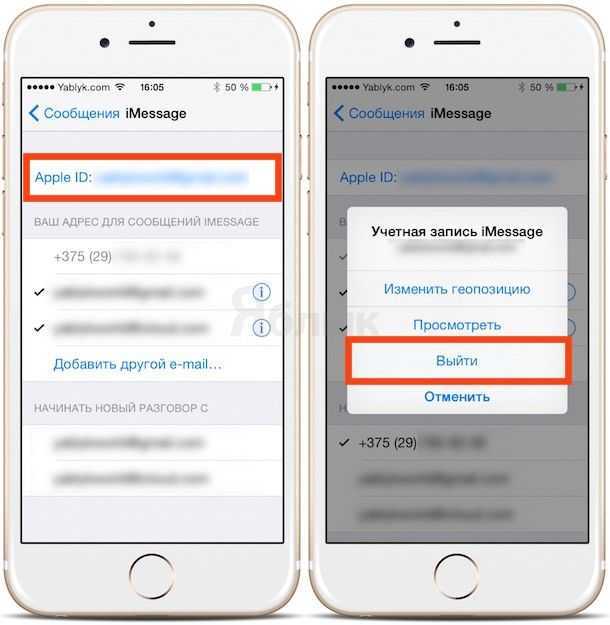
Таким же образом отключите FaceTime. Сделать это можно перейдя в «Настройки» -> «FaceTime«.
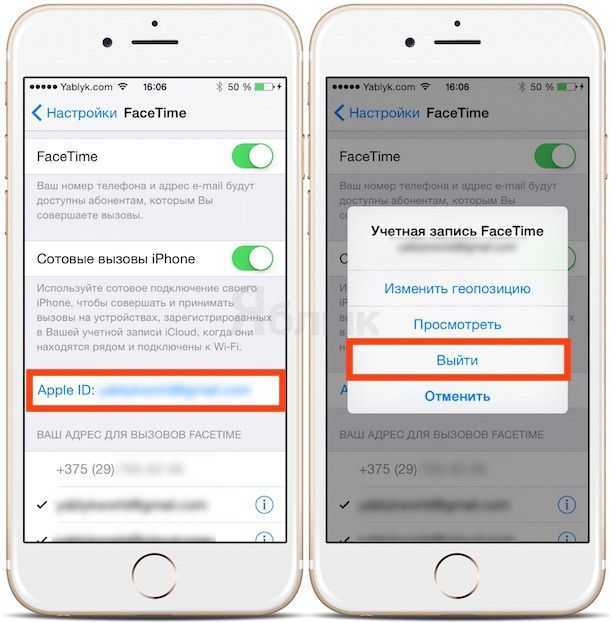
Выходим из iCloud
Так как на вашем аккаунте в iCloud может храниться личная информация (фото, видео, переписка и т.п.) следует выйти из службы. Для того чтобы удалить всю информацию с iCloud на вашем устройстве необходимо зайти в «Настройки«, затем перейти на вкладку iCloud и в самом низу нажать на «Выйти«.
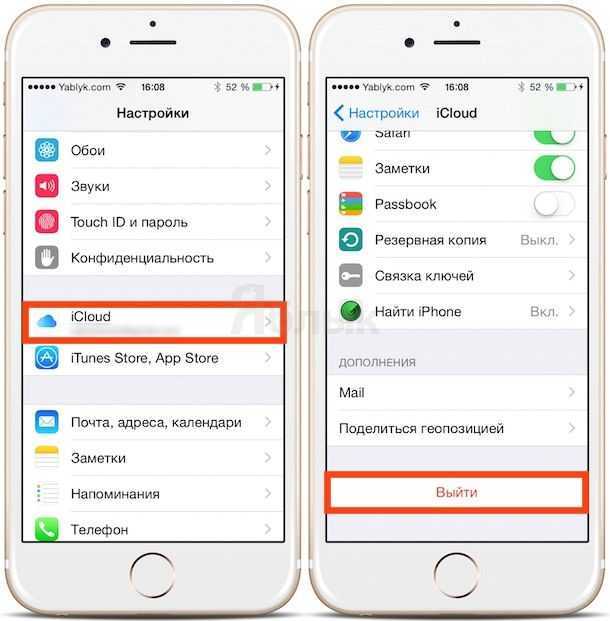
Тем самым вы удалите со своего гаджета информацию, хранящуюся в iCloud, при этом все данные останутся в облачном хранилище и доступ к ним можно будет получить после ввода параметров учетной записи на новом устройстве.
Удаляем содержимое устройства
Для того чтобы удалить со своего iPhone или iPad контент и вернуть устройство в заводские настройки следует перейти по пути «Настройки» -> «Основные» –> «Сброс«. После чего нажать «Стереть контент и настройки«. После проведенной манипуляции с вашего гаджета будут удалены все аудиозаписи, видео, фото, приложения, контакты, кредитные и дебетовые карты (привязанные к Apple Pay). При удалении всего содержимого с устройства, контакты, закладки Safari, заметки и тд останутся в iCloud (при условии, если эти опции были включены).
Если iPhone или iPad у вас уже нет
В случае если вы не позаботились перед продажей об удалении персональных данных с устройства, следует выполнить следующие действия:
Удаляем устройства из Apple ID через веб-интерфейс icloud.com
Вы можете попросить нового владельца стереть ваши данные. А если вы пользуетесь iCloud и функция «Найти iPhone» включена, то можно удалить данные удаленно, а также отвязать устройство из своей учетной записи Apple ID. Для этого необходимо зайти на сайт icloud.com/find, вверху нажать на «Все устройства«, выбрать необходимый гаджет и нажать «Удалить из Найти iPhone«.
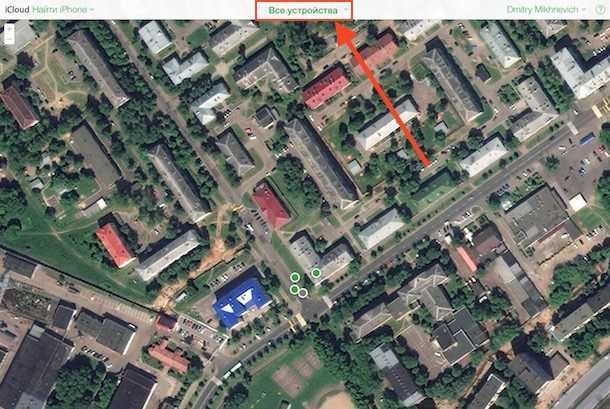

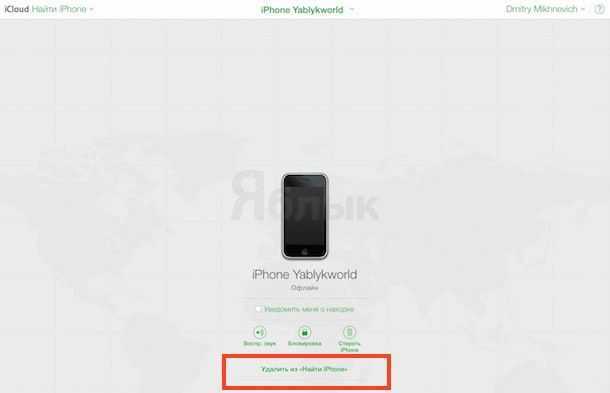
Удаляем привязанные устройства через программу iTunes на компьютере
Преимуществом данного способа является удаление любого устройства (предыдущий метод не позволяет удалить устройства, находящиеся онлайн), связанного с учетной записью Apple ID.
1. Откройте программу iTunes на компьютере и нажмите кнопку Войти для авторизации.
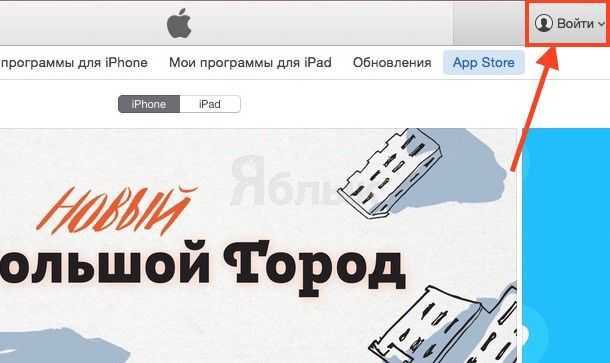
2. Введите данные учетной записи Apple ID. 3. Нажмите на название учетной записи, появится выпадающий список, выберите пункт Сведения учетной записи.
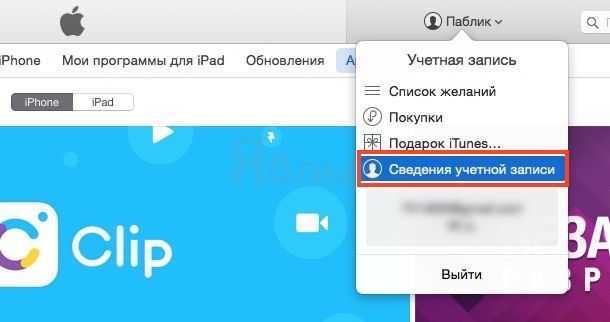
4. Снова введите данные учетной записи Apple ID (если потребуется). 5. В появившемся окне Информация об учетной записи в разделе iTunes в облаке нажмите на кнопку Управление устройствами.
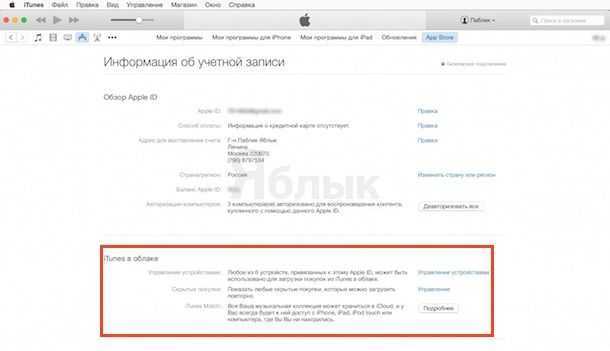
6. Из предложенного списка удалите необходимый iPhone, iPad или Mac (кнопка Удалить), тем самым Вы отвяжете устройство от учетной записи Apple ID.
Как сбросить iPhone при помощи компьютера
Если по какой-то причине вы не можете зайти в Настройки iPhone (слетела прошивка, iCloud Activation Lock, вы забыли числовой пароль разблокировки и т.п.), то лучшим спосом сбросить iPhone будет режим DFU. Воспользуйтесь вот этой инструкцией для iPhone 4s — 7, или же вот этой инструкцией для iPhone X — 8.
Если же с iPhone все ОК, следуйте шагам ниже:
ШАГ 1 — Если вы дорожите данными на своем iPhone (iPad), то обязательно сделайте резервную копию перед тем как приступить к следующему шагу.
ШАГ 2 — Подключите свой iPhone кабелем к компьютеру и запустите iTunes. Кликните по значку устройства (см. рисунок ниже):
ШАГ 3 — Нажмите кнопку Восстановить iPhone… в правой части экрана. Если у вас высветилось сообщение «Необходимо отключить функцию «Найти iPhone», прежде чем…«, отключите ее в Настройках телефона здесь: Настройки > iCloud > Найти iPhone.
Для отключения этой функции вам понадобится пароль Apple ID. Это сделано для того, чтобы никто кроме последнего владельца не мог это устройство очистить, например в случае кражи злоумышленниками (не знающими пароль учетной записи Apple ID).
ШАГ 4 — Отключив функцию «Найти iPhone», подтвердите свои намерения, кликнув по кнопке Восстановить и обновить.
ШАГ 5 — Из интернета будет скачана последняя версия iOS и затем установлена на ваш iPhone. Все персональные данные будут удалены.
ШАГ 6 — При следующем включении iOS устройства, вам будет предложено настроить его как новое или же восстановить из резервной копии.
ШАГ 7 — Описанная процедура сброса iOS устройств не отвязывает его от вашей учетной записи. Для того чтобы восстановленное устройство более не числилось за вашим Apple ID аккаунтом, зайдите на сайт icloud.com под своим Apple ID и удалите необходимое устройство в разделе Найти iPhone.
Очистка с устройства
Очистить смартфон можно частично или полностью, но мы будем использовать последний способ, потому что он самый эффективный.
Для полной очистки смартфона стандартными средствами необходимо:
- Открыть настройки смартфона и нажать выкладку «Основные». Откроется список настроек, где нужно выбрать «Сброс».
- Далее необходимо выбирать подпункт «Стереть контент и настройки». Система попросит ввести пароль блокировки, если пользователь его устанавливал.
- Далее необходимо подтвердить свои действия, для этого нажимаем два раза на «Стереть iPhone». Да подтверждать форматирование смартфона необходимо 2 раза, потому что будут стерты все данные с мобильного гаджета.
- Если в iCloud включена опция «Найти iPhone», то потребуется ввести пароль от Apple ID. Отформатировать телефон без этого невозможно, потому что активна блокировка активации.
- После деактивации функции «Найти iPhone», дисплей смартфона потухнет, после чего на нем появится лого Apple и состояние процесса очистки телефона. В зависимости от модификации гаджета и размера занятой памяти на очистку может уходить 2-15 мин.
Для сброса настроек аккумулятор iPhone требуется зарядить минимум на 25%. Если смартфон полностью разрядится при форматировании, то его можно восстановить с помощью iTunes.
Перезагрузите iPhone или iPad
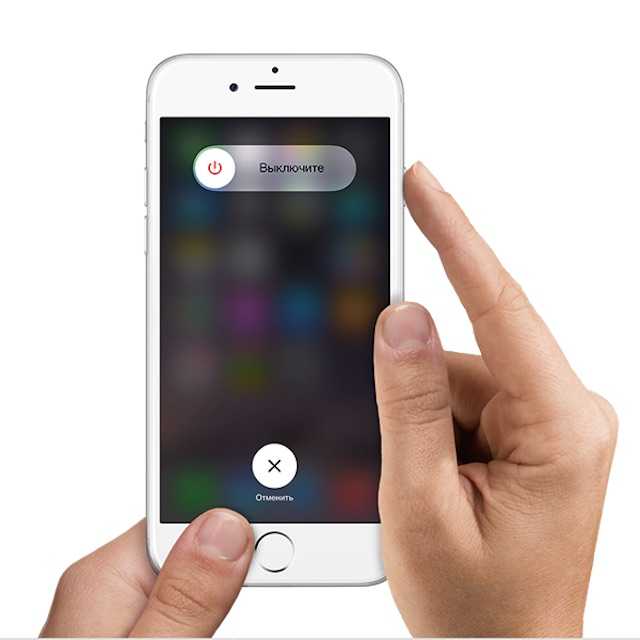
Этот способ позволит, во-первых, повысить производительность, и, во-вторых, почистить кэш операционной системы, объем которого увеличивается с каждым действием юзера. Для того, чтобы убедиться, что на устройстве со временем скапливается много мусора, можно, заглянуть в iTunes на вкладку «Другое».
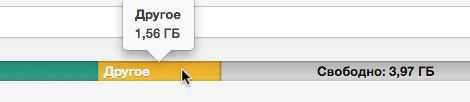
Именно там отображается, насколько загружен кэш. Нередко объем накопленного мусора измеряется гигабайтами. Перезагрузка, к сожалению, весь кэш не очищает, но все же помогает освободить немного места на устройстве.
Рекомендуется выполнять перезагрузку как минимум раз в две недели. Если никогда не перезагружать гаджет, то есть вероятность столкнуться с проблемой, описанной здесь.
Если пользователь ежедневно загружает на свой гаджет новый контент и активно работает с ним, то перезагружать устройство можно и чаще.
ПО ТЕМЕ: Как перезагрузить iPhone и iPad: 4 способа.
Подготовка, если нужно сохранить данные
Перед тем, как сбросить iPad до заводских настроек, необходимо подготовиться к этой опции. В частности, я говорю о сохранении данных пользователя.
После возврата до заводских настроек, все пользовательские файлы будут удалены. Большинство людей это вряд ли устроит, поэтому есть способы для сохранения файлов.
Создайте копии данных через iCloud
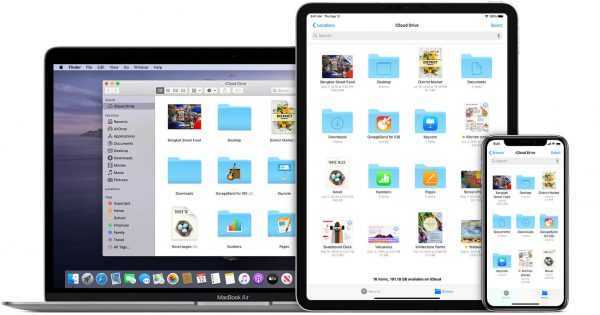
iCloud — приложение от компании Apple. Это облачный сервис, в который можно загружать файлы и личные данные.
Таким образом они остаются на серверах АйКлауда, а значит после возврата iPad к заводским настройкам, можно всё восстановить из интернета. Также iCloud используется для переноса данных на другие устройства Эпл. Например, при покупке нового АйПада или АйФона.
Пошаговые действия для создания копии данных через iCloud:
- Открыть Настройки.
- Тапнуть на имя пользователя (это Apple ID).
- Выбрать iCloud.
- Выбрать контент и настройки. В частности, переключить ползунки в активное положение напротив необходимых пунктов (фото, почта, контакты, календари и т.д.).
- Проскроллить вниз до надписи “Резервная копия в iCloud”. Тапнуть на нее, переведя ползунок в активное состояние.
- Нажать на кнопку “Создать резервную копию”.
На этом начнется процесс формирования данных. От того, как их много и насколько они тяжелы, зависит время копирования.
Чтобы вернуть данные после сброса, нужно зайти в раздел iCloud, и выбрать восстановление. При этом авторизация в Apple ID должна быть с того же аккаунта.
Создание копии через ПК
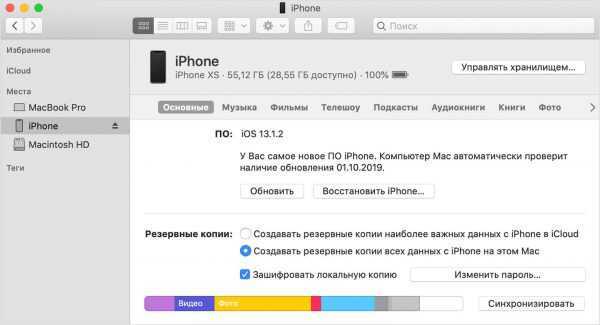
Создание копии через компьютер происходит с помощью фирменного программного обеспечения iTunes. Данный способ мало чем отличается от предыдущего, только в этом случае необходимо подключить планшетник к iTunes на компьютере.
Поэтапная инструкция:
- Подключить аппарат к ПК через шнур для зарядки.
- Скачать программу iTunes с официального сайта Apple.
- Установить программу на компьютер.
- Открыть Айтюнс.
- На планшетнике тапнуть на “Разрешить”.
- В Айтюнсе кликнуть на кнопку “Обзор”.
- Выбрать вкладку “Создать копию сейчас”.
- Выбрать данные, которые нужно сохранить.
- Ввести пароль от аккаунта пользователя, чтобы подтвердить сохранение.
- В программе будут появляться подсказки. Нужно следовать им, прежде чем обнулить мобильное устройство.
Очистите раздел “другое”
Иногда самым прожорливым разделом занимаемой памяти оказывается именно “другое”. В нем учитываются системный кэш, программный “мусор” и данные из установленных приложений. К сожалению, детальную статистику по данному разделу iOS не предоставляет.
Сначала оцените размер приложений в меню Настройки – Основные – Хранилище iPhone, очень часто здесь становится понятно, что место съедают скачанные ролики в YouTube, загруженные фильмы в VLC или проекты в iMovie. Просто удаляем ненужный контент и освобождаем место.
Активные пользователи iPhone, которые переносят бекап с одного девайса на другой и не настраивают систему с нуля, могут тянуть за собой гигабайты ненужного кэша, который тоже попадает в раздел “другое”.
Самый простой и действенный способ избавиться от хлама – сделать бекап и восстановиться из копии по данной инструкции.
Вот такие меры можно предпринять для очистки от ненужных данный памяти своего смартфона. В большинстве случав получится освободить с десяток гигабайт пространства. Регулярные меры, описанные в статье, помогут своевременно следить за занятым местом и сгружать данные при необходимости.
iPhones.ru
Осталось слишком мало гигабайт? Сейчас исправим.
Рассказать
Как сбросить настройки iPhone или iPad к заводским настройкам
Сброс iPhone или iPad на заводские настройки — это хороший способ исправить проблемы и если хотите продать его или подарить.
В решении проблем сброс может быть довольно эффективным, если ваш девайс завис или страдает от проблем, которые вы не можете определить.
Современные электронные устройства очень сложны и время от времени могут глюкануть.
Сброс может устранить случайные проблемы, которые заставляют устройство зависать на цикле, становится вялыми или иным образом ухудшают производительность.
Если вы хотите полностью сбросить устройство, то вам нужно сделать несколько шагов, ног прежде всего убедитесь, что у вас есть резервная копия.
Если нет, то для создания можете использовать iCloud или iTunes. Для iCloud перейдите в Настройки> iCloud> Резервное копирование и убедитесь, что функция включена.
Чтобы использовать iTunes, вам нужно подключить iPhone или iPad к компьютеру с помощью зарядного кабеля.
Как только будете уверены, что создали резервную копию своего iPad или iPhone, значит готовы выполнить сброс до заводских настроек.
Чтобы выполнить сброс, перейдите в «Настройки»> «Основные»> «Сброс», затем выберите «Стереть контент и настройки». После ввода пароля, если вы его установили, появится окно с предупреждением.
Вам нужно будет ввести свой пароль Apple ID для подтверждения действия, после чего вернетесь к первоначальным настройкам, который вы видели при первом использовании устройства.
Способ 5: стереть данные iPhone и настройки через загрузку в режиме восстановления
Если вы забыли пароль блокировки экрана iPhone, как удалить все данные и пароль с iPhone без пароля? Вы можете перевести iPhone в режим восстановления, затем восстановить и перезапустить его как новое устройство через iTunes.
Шаг 1. Убедитесь, что вы установили iTunes или Finder на ПК или Mac.
Шаг 2. Подключите iPhone к компьютеру через USB-кабель.
Пока он подключен, переведите iPhone в режим восстановления.
Узнайте больше о том, как загрузить iPhone в режим восстановления.
Давайте возьмем в качестве примера перевод iPhone 7 в режим восстановления.
1) Выключите iPhone 7, если он еще не выключен.
2) Подключите iPhone 7 к компьютеру Mac или Windows.
3) Нажмите и удерживайте кнопку уменьшения громкости + питания на вашем iPhone 7.
4) Когда вы увидите логотип Apple, пожалуйста, отпустите кнопку питания и продолжайте нажимать и удерживать кнопку уменьшения громкости.
5) Отпустите кнопку уменьшения громкости, когда увидите экран «Подключение к iTunes» — экран «Режим восстановления».
Шаг 3. После перевода iPhone в режим восстановления iTunes или Finder обнаружит устройство, и из iTunes или Finder автоматически появятся окна обновления.
Шаг 4. Когда это произойдет, нажмите «Обновить» в iTunes.
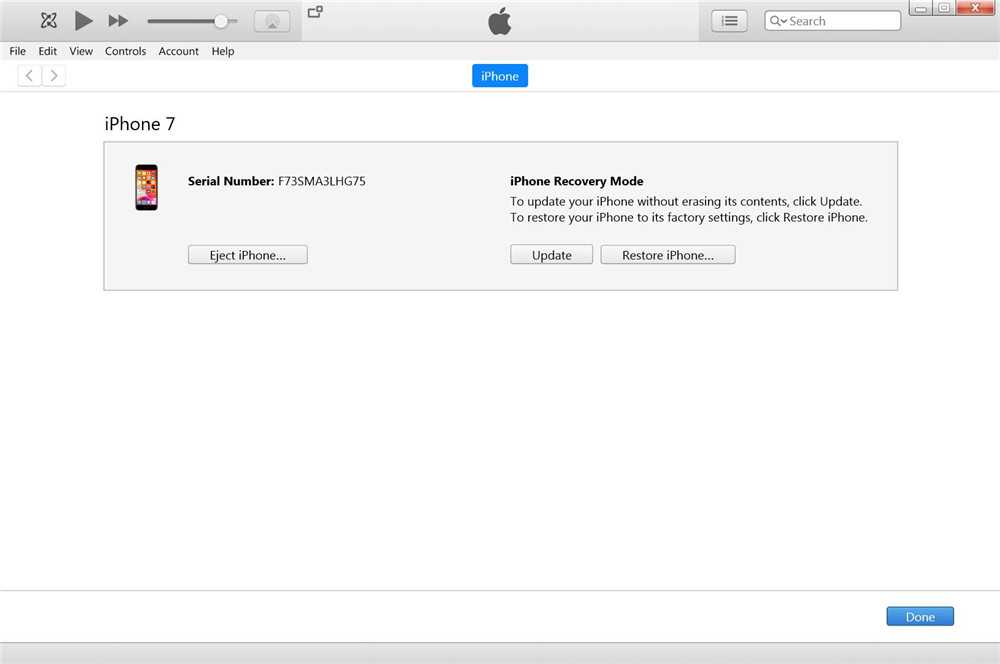
Шаг 5. Вы можете увидеть, как iTunes начинает скачивать пакет прошивки, процесс начинается, и должен быть выполнен менее чем за 15 минут.
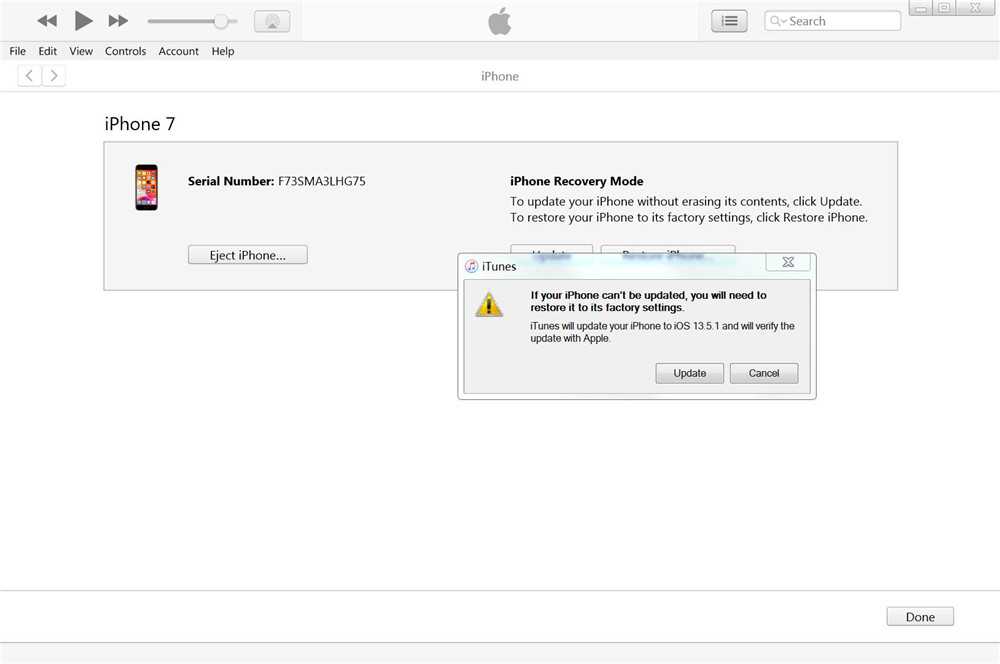
Шаг 6. После завершения загрузки пакета микропрограмм iTunes начнет извлекать программное обеспечение.
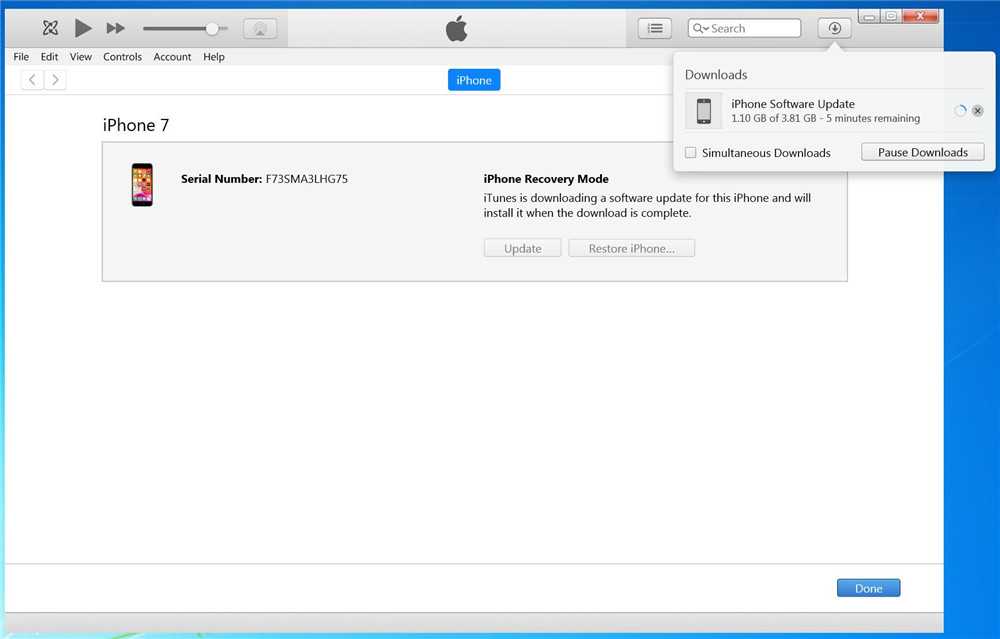
Шаг 7. Пожалуйста, нажмите кнопку «Обновить», чтобы обновить iPhone с помощью iTunes. После завершения обновления все данные и настройки будут удалены.
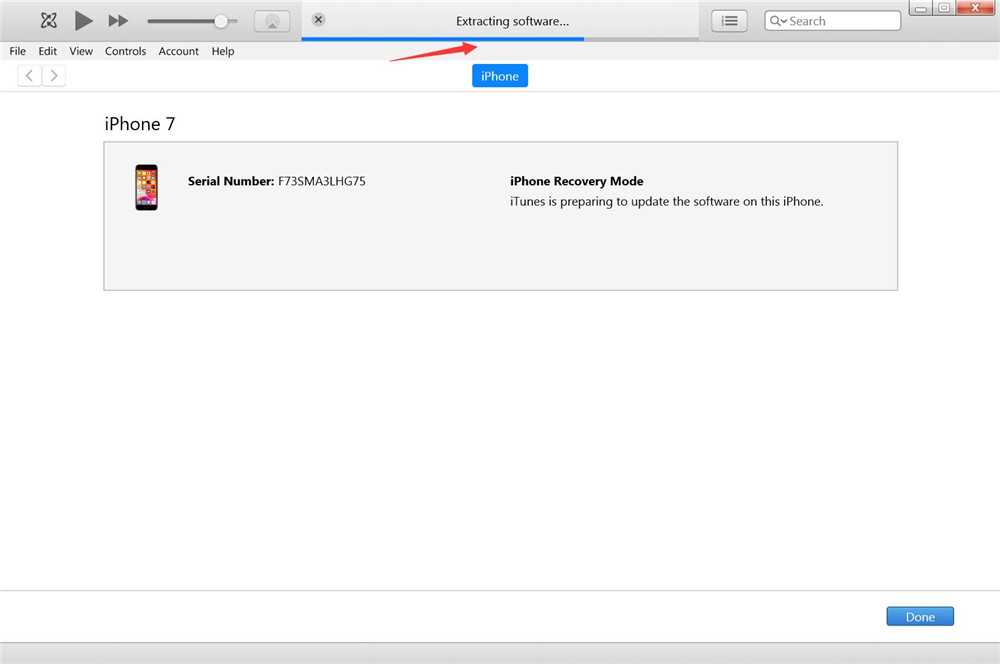
Вердикт
Здесь, в статье, мы представляем 5 различных способов, как стереть данные iPhone с паролем или без него. Если у вас отключено «Найти мое устройство», UkeySoft FoneEraser рекомендуется для ластика данных iPhone без пароля
Стертые данные не могут быть восстановлены с помощью какого-либо профессионального инструмента восстановления данных iOS, что особенно важно для тех, кто хочет продавать и отдавать свое устройство. Если вы забыли пароль, но включили «Найти мое устройство», удалите данные iPhone и пароль с помощью iCloud — это хороший выбор
Несмотря на то, что сброс настроек iPhone — это самый простой способ стереть все содержимое и настройки, эти стертые данные можно легко восстановить.
Чтобы окончательно стереть данные iPhone и настройки перед продажей, вы должны использовать профессиональный iPhone Data Eraser, чтобы стереть все полностью и навсегда, UkeySoft — хороший выбор, если вы хотите стереть данные iOS навсегда и защитить свою конфиденциальность перед продажей вашего iPhone / IPad? Бесплатно загрузите UkeySoft iOS Data Eraser и начните стирать свой iPhone прямо сейчас!
СкороXNUMX
СкороXNUMX
Стереть iPhone без пароля
Вернуться к >>
СкороПопробуйте!
Сброс через iTunes
Чтобы обнулить свой iPhone до заводского состояния посредством фирменного приложения Apple, понадобится:
Подсоединить включённый телефон к компьютеру или ноутбуку с помощью USB-кабеля. Вызвать выпадающее меню «Учётная запись».
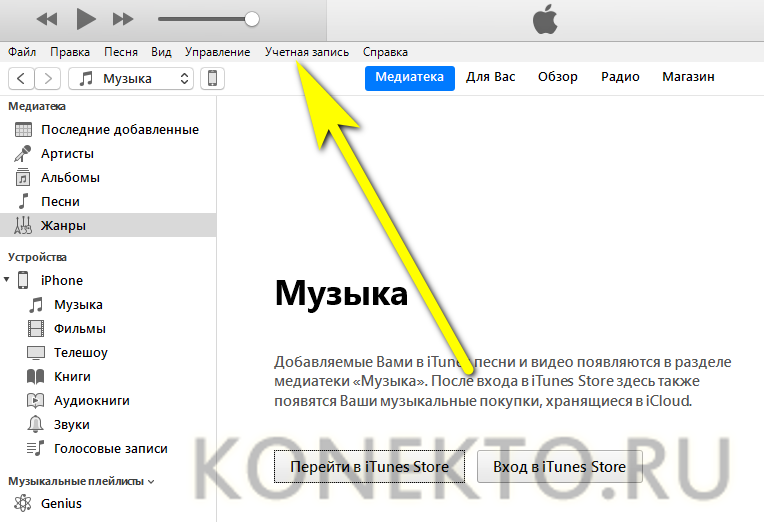
Нажать на кнопку «Войти».
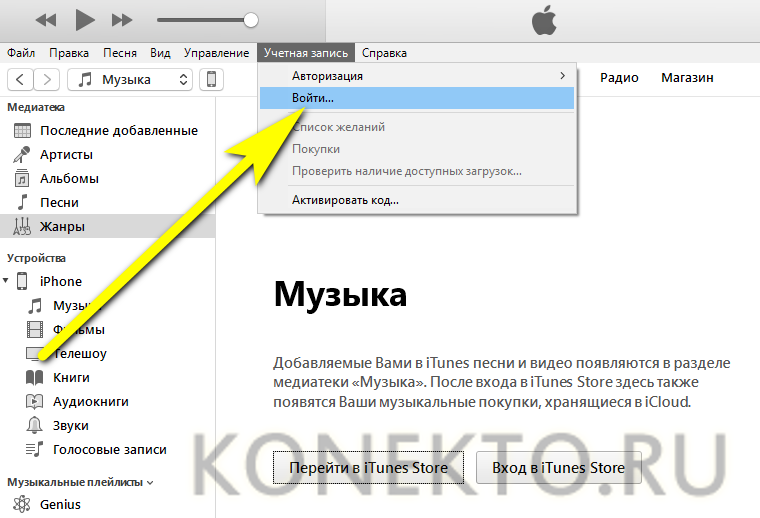
И авторизоваться в системе с теми же логином и паролем, к которым «привязан» Айфон.
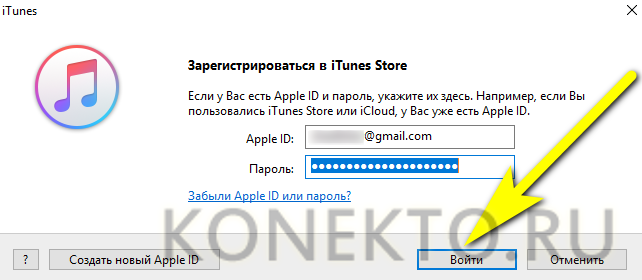
Кликнуть по пиктограмме телефона в левом верхнем секторе окна.
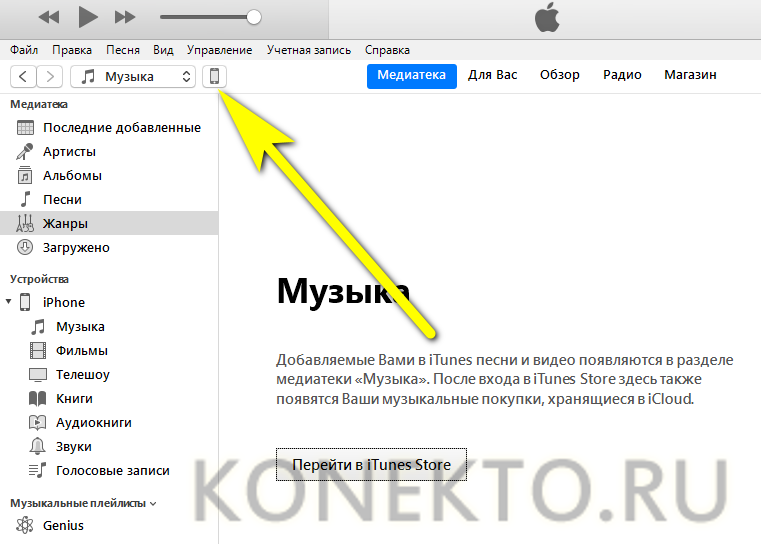
Нажать на кнопку «Восстановить iPhone».
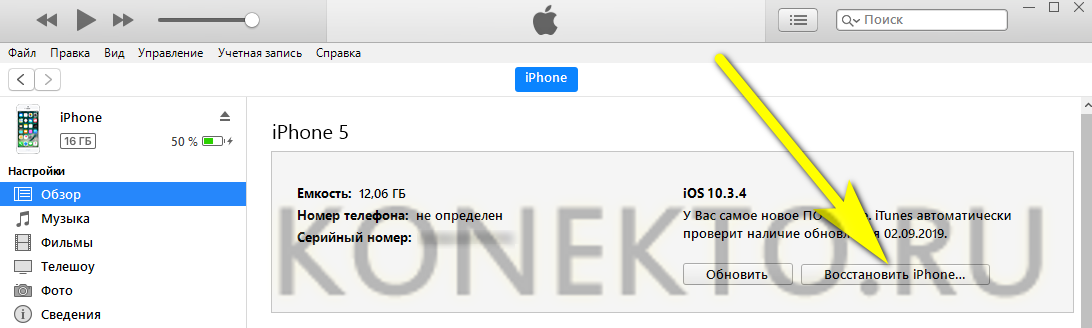
Если на телефоне активирована опция «Найти», программа уведомит пользователя об этом и предложит на время её отключить — сделать это можно, не отсоединяясь от компьютера.
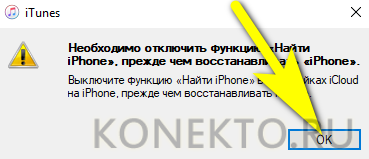
Далее владелец Айфона должен указать, следует ли iTunes создавать резервную копию.
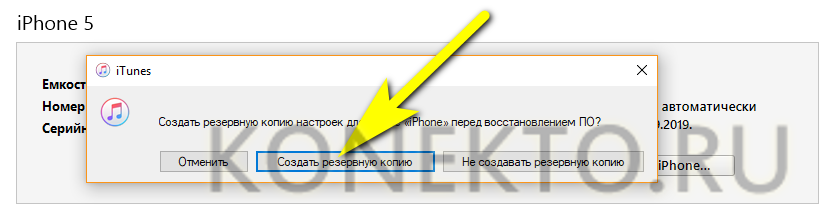
И нажать на кнопку «Восстановить».
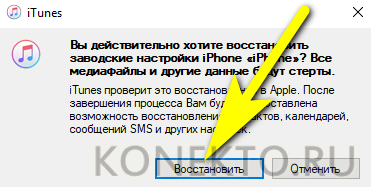
Для чего надо сбрасывать настройки и контент на iPhone
Зачем устраивать такую встряску телефону? Как правило, это мера вынужденная. Самые распространенные причины, по которым владелец решает обнулить девайс:
- нехватка свободного места в памяти (если айфон используется активно, но владелец пренебрегает правилами «уборки», то такая проблема непременно возникнет);
- предпродажная подготовка (решив продать айфон, с него лучше удалить не только фото, но и все приложения с учетными записями, хранящими логин и пароль);
- ремонт айфона (оставляя в сервисном центре телефон, лучше перед этим также удалить контент);
- проблемы с подключением к мобильной или беспроводной сети.
Что касается ремонта, то сброс контента может показаться лишней мерой, однако это защитит от возможных неприятностей.
Удаление контента и настроек на iPhone 5 s и других моделях
Как очистить память телефона? Первое, что приходит на ум – сделать это вручную. Однако этот способ плох тем, что все данные удалятся безвозвратно. А на телефоне хранятся не только аккаунты социальный сетей, но и пароли, например, банковских приложений.
Программисты Apple продумали эту ситуацию и заложили в девайсах опцию корректной чистки с возможностью восстановления данных через резервные копии. Пользователь самостоятельно может выполнить полную или частичную очистку своего айфона.
Полная очистка предусматривает удаление всех данных и возврат айфона к заводским настройкам. Итак, как сбросить все на айфоне 5s? Сделать это можно в самом айфоне:
- Обратиться к «Настройкам».
- Выбрать «Основные».
- Затем «Сброс».
- Нажать «Стереть контент и настройки».
- Ввести пароль и подтвердить действие, нажав на «Стереть iPhone».
После этого телефон перейдет к перезагрузке и включится полностью очищенным.
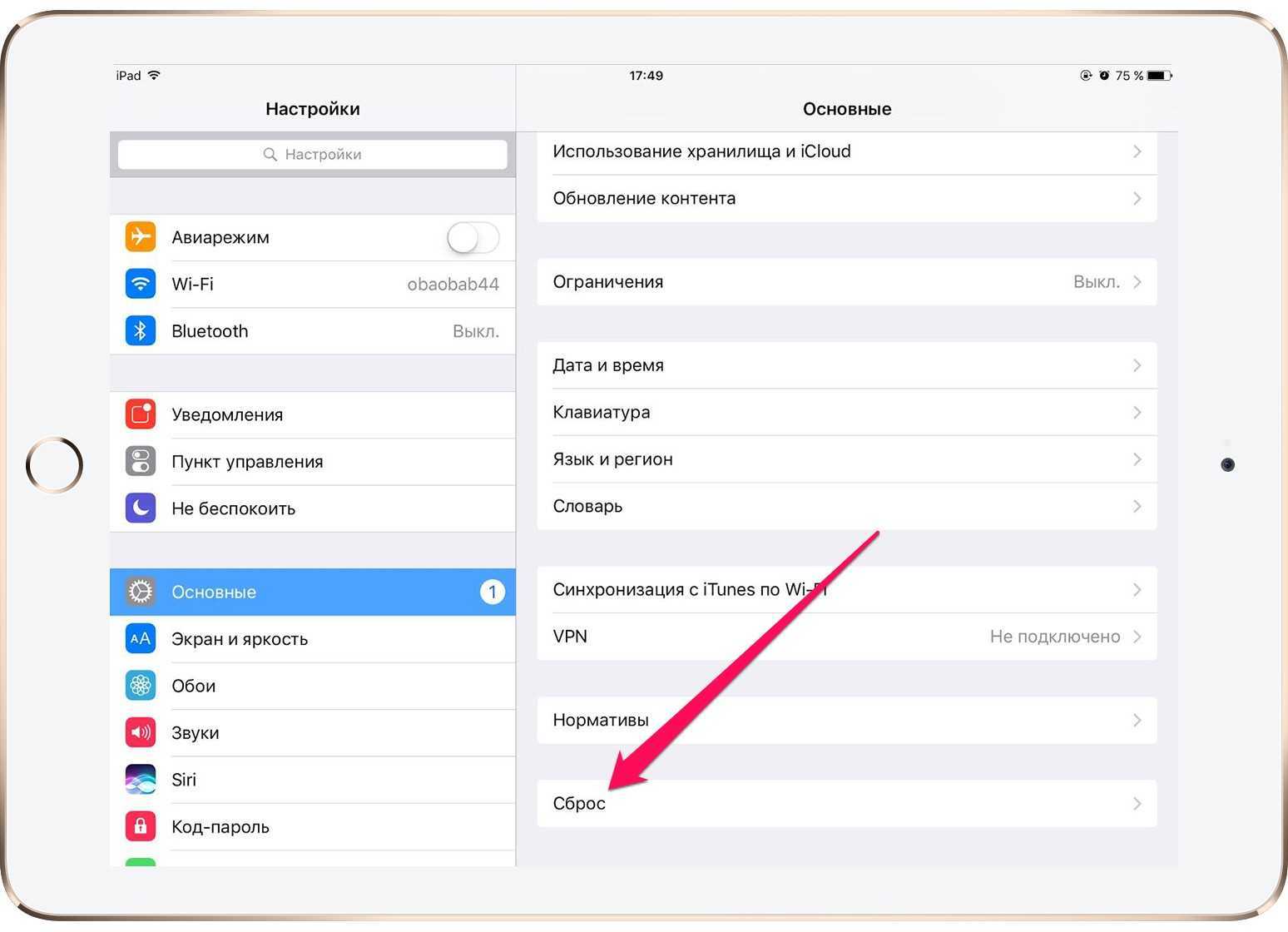
Удалить контент и настройки можно через «Настройки» айфона
В айфоне также заложены варианты частичной очистки. Например, у девайса стали возникать проблемы с подключением к мобильной или беспроводной сети. Для решения не требуется удалять все данные полностью, достаточно будет сбросить настройки. Можно сбросить все настройки и вернуть телефон к заводским, сохранив при этом данные и медиафайлы. Как удалить все настройки с айфона:
- Вернуться к «Настройкам».
- Перейти в «Основные».
- Выбрать «Сброс».
- Тапнуть по вкладке «Сбросить все настройки».
- Ввести пароль и подтвердить решение о сбросе.
В результате телефон вернется к заводским настройкам, но личная информация и медиафайлы останутся нетронутыми.
Как варианты частичной очистки в айфоне предусмотрены:
- сброс настроек сети;
- словаря клавиатуры;
- экрана «Домой»;
- геонастройки.
Возможно, это не самые засоряющие телефон и влияющие на его работу позиции, но разработчики посчитали, что именно эти опции стоит внести в меню «Сброса».
Как сбросить аккаунт на айфоне? Еще один важный вопрос с простым решением. Под сбросом аккаунта чаще всего подразумевается отвязка Apple ID от конкретного айфона. Чтобы разорвать связь, нужно в «Настройках» нажать на имя в самом вверху страницы. В открывшемся меню найти пункт «Выйти» и активировать его. После введения пароля учетная запись будет удалена с айфона.
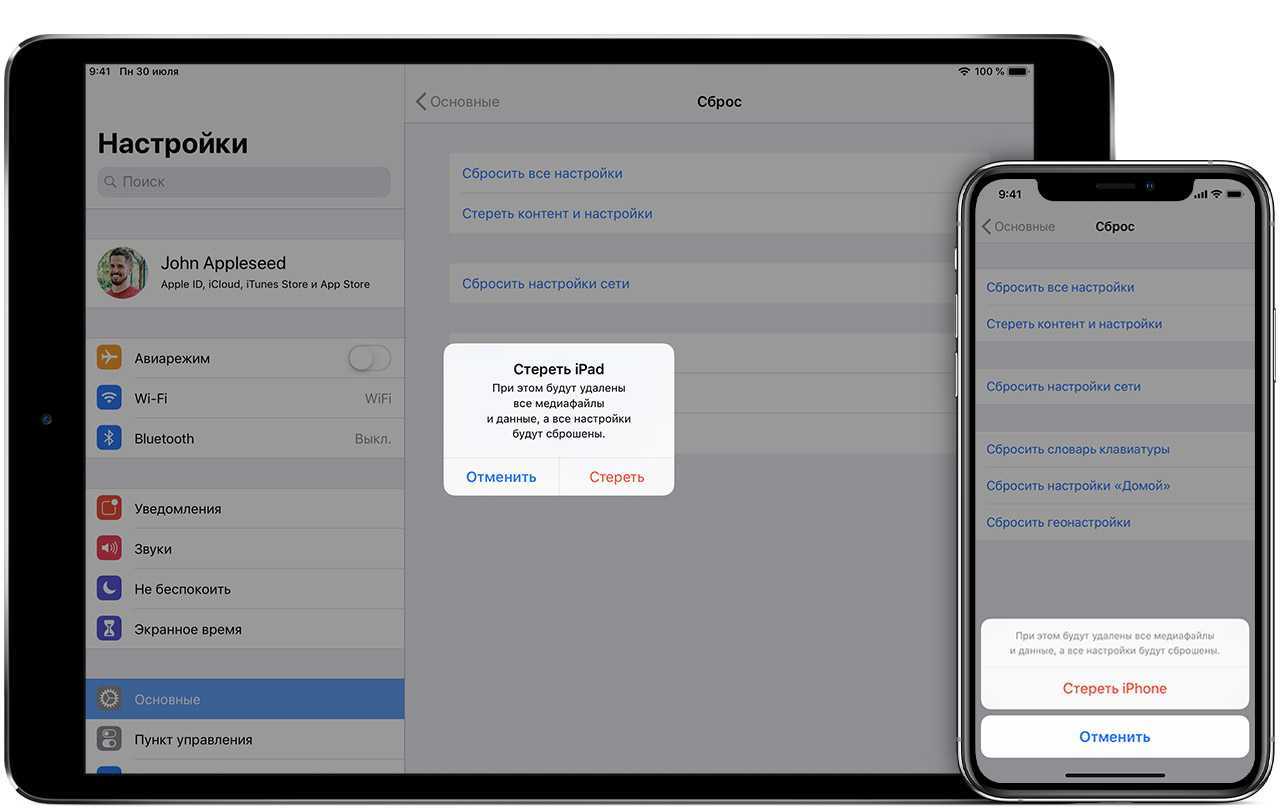
Ограниченный выбор опций по частичной очистке огорчает, но это все же лучше, чем ничего

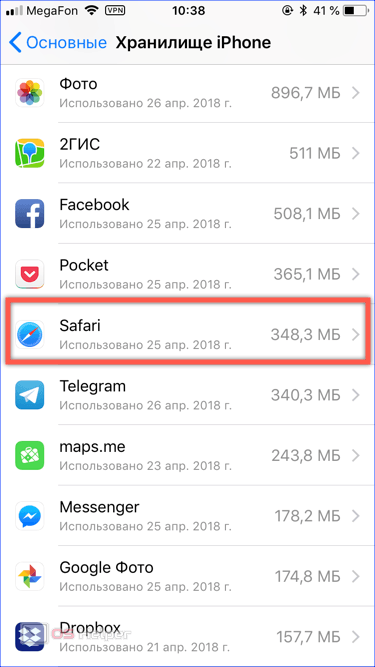




















![Как сбросить iphone до заводских настроек [инструкция]](http://aksakovufamuseum.ru/wp-content/uploads/3/b/9/3b93beef132deab6c197696067f51856.png)




![Как сбросить iphone до заводских настроек [инструкция]](http://aksakovufamuseum.ru/wp-content/uploads/1/b/d/1bdf661a87099fe4844670c6cfb4a844.jpeg)




