Отключить iCloud Backup на iPhone и iPad
Если вы просто хотите отключить функцию резервного копирования iCloud без мониторинга хранилища, для вас есть ярлык.
После нажатия на профиль в приложении «Настройки» перейдите в раздел «iCloud».
Проведите пальцем вниз и нажмите кнопку «Резервное копирование iCloud».
Здесь просто нажмите на переключатель рядом с опцией «Резервное копирование iCloud».
В всплывающем окне подтвердите, нажав на кнопку «ОК».
Ваша текущая резервная копия будет удалена из iCloud, а функция резервного копирования iCloud будет отключена для устройства.
Если вы хотите снова включить эту функцию, вернитесь к этому экрану и нажмите на переключатель рядом с опцией «Резервное копирование iCloud».
Сделав это, ознакомьтесь с нашим руководством по различным способам освобождения места для хранения iCloud.
Как исправить «iPhone был отключен»
Сообщения об ошибках:
Сообщение об ошибке обычно вызывается проблемой подключения. Чтобы устранить проблемы с подключением, попробуйте использовать другой USB-кабель и подключите его напрямую к компьютеру, а не через концентратор или другое устройство (например, клавиатуру). Вам также следует попробовать использовать другие порты USB на вашем компьютере.
Если сообщение об ошибке не вызвано проблемой подключения, попробуйте перезагрузить компьютер и перезагрузить iPhone. Вы также можете попробовать сбросить настройки сети вашего iPhone («Настройки» → « → « → « хотя имейте в виду, что это приведет к удалению ваших паролей WiFi) и включить и .
Некоторые пользователи также обнаружили, что они могут избежать этого сообщения об ошибке, создав резервную копию своего iPhone без шифрования резервной копии.
Причины, по которым тормозит резервное копирование
На скорость резервного копирования данных влияет несколько факторов. Однако самый основной из них — это безусловно скорость интернет-соединения, поскольку вся информация передается на серверы Apple. Чем больше данных нужно передать, тем дольше будет процесс.
Само собой, скорость зависит от того, используется ли Wi-Fi или мобильная сеть, насколько загружен канал передачи данных, сколько информации необходимо передать и так далее.
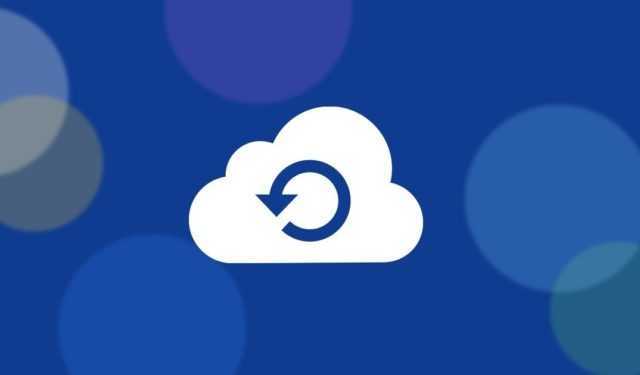
О том, как ускорить процесс, мы поговорим ниже
При этом важно понимать, что точного срока копирования (до минут и секунд) никто не скажет, и это всегда приблизительный прогноз
Создаем резервную копию Айфона в iTunes
При создании резервной копии Айфона в iTunes ее размер ограничен только объемом накопителя компьютера. Если на гаджете собрано много данных, к примеру, целые коллекции видео и фотографии, то именно через iTunes следует создавать его резервную копию.
Выполняем такие действия:
Подключаем Айфон к компьютеру с помощью USB кабеля, запускаем iTunes. Если на компьютере Айтюнс не установлен, то загружаем его официальную версию с ресурса Apple .
В окне iTunes выбираем гаджет.Увеличить
В разделе «Обзор» (открывается по умолчанию) необходимо поставить флажок возле пункта «Этот компьютер».Увеличить
Нажимаем «Создать копию сейчас», чтобы запустить создание резервной копии гаджета. Перед этим можно активировать функцию «Зашифровать локальную копию», которая позволяет на резервную копию устанавливать пароль
После этого важно не забыть введенный пароль, так как без него восстановление из копии станет невозможным.Увеличить
Ожидаем завершения создания резервной копии. Гаджет в ходе процедуры от компьютера нельзя отключать
Копия может создаваться довольно долго, особенно, если на Айфоне сохранено много контента.
Из вышеприведенной инструкции видно, что процесс создания в iTunes резервной копии сложностью не отличается. Кроме Айтюнс, создать резервную копию можно при помощи различных сторонних приложений.
Сторонние облачные сервисы для хранения информации на примере Google
Преимущества: наибольшая универсальность и доступ с любых устройств. Например, фирменные сервисы Google отлично подойдут пользователям, которые дополняет работу с iPhone смартфоном на Android.
Недостатки: ограничения iOS (все-таки Apple отдает предпочтение фирменным сервисам), возможность сохранить далеко не все данные, а также необходимость доступа к интернету.
Что можно сохранить: почту, контакты, календари, заметки, а также фотографии в Google Photos, музыку в Google Music, файлы в Google Drive и так далее. И такая же история с другими подобными сервисами — например, файлы любых типов можно смело хранить в Dropbox, и они никуда не денутся даже в самых экстренных случаях.
Как это сделать: настройка синхронизация почты, контактов, календарей и заметок Google доступна из соответствующего раздела системных настроек устройства (Настройка — Почта, адреса, календари), а загрузка других данных настраивается из каждого отдельного стороннего приложения.
Мое мнение: если вы используете несколько устройств от разных производителей (быть может, у вас PC вместо Mac или Android вместо iPhone), вам точно будет удобно хранить базовые данные в Gmail — почту, календари и контакты. В остальных случаях лучше отдать всю свою информацию в руки Apple — так удобнее.
Как создать резервную копию данных телефона с помощью хранилища iCloud
Чтобы выполнить резервное копирование содержимого iPhone в iCloud компании Apple, сначала проверьте подключение устройства к сети Wi-Fi, а затем выполните следующие действия:
- Зайдите в «Настройки», кликните свое имя, а затем нажмите iCloud.
- Нажмите «Резервное копирование» и включите «Резервное копирование iCloud». Это позволяет iCloud автоматически создавать резервные копии определенных данных, когда ваш телефон заряжается, заблокирован и подключен к Wi-Fi.
- На этой же странице резервного копирования нажмите «Создать резервную копию». Во время резервного копирования нужно, чтобы было подключение к Wi-Fi. Под кнопкой «Создать резервную копию» вы увидите дату и время последнего резервного копирования.
При резервном копировании данных iPhone с помощью iCloud копируются не все файлы и настройки. Вот данные, резервные копии которых не создаются:
- данные, которые уже хранятся в iCloud, например календари, контакты, заметки и iMessages;
- данные Apple Mail;
- настройки Apple Pay;
- настройки Touch ID и Face ID;
- содержимое App Store;
- содержимое фонотеки iCloud;
- музыка, которую вы не покупали либо не загружали на iTunes или Apple Music.
Зачем удалять резервную копию и как это еще можно сделать
Если пройтись по просторам Интернета, то можно найти много подробных гайдов по удалению резервной копии из iCloud. Все они направлены на освобождение места в облаке, но попробуйте для того чтобы не загружать его ненужной информацией, просто отключить некоторые приложения. Ведь все они также хранятся в iCloud. Не обязательно хранить, например, карты с навигатора. Ведь их в любой момент можно закачать по-новому.
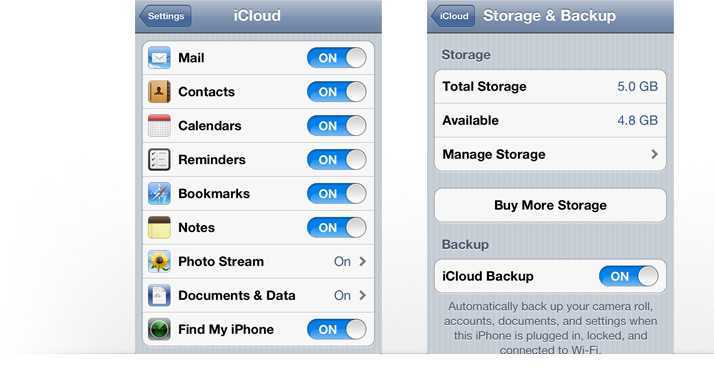
По удалению резервной копии из iСloud, также существуют разнообразные видео, следуя которым почистить облако, сможет даже школьник. Все, что вам нужно, так это просто внимательно просмотреть запись и сделать все в точности так, как показано. Посмотреть такое видео вы можете ниже.
Но я думаю, что выполнение этой процедуры и по моим фото тоже будет для вас понятным и займет значительно меньше времени.
Удаление – это все прекрасно, но помните о главном условии – постарайтесь просто меньше засорять свое облако, и чистить его придется намного реже. А если все-таки нужно, то теперь у вас есть подробная инструкция, и вы можете ею спокойно пользоваться. А о том как восстановить данные с помощью резервной копии в iCloud можно прочесть .
Надеюсь, предоставленная мною выше информация поможет вам избежать суеты и проблем, всем удачи в этом нелегком деле!
Время на чтение: 8 мин
В данной статье мы по шагам разберемся как найти и удалить ненужные вагешо iPhone из базы iTunes.
Данная статья подходит для всех моделей iPhone 11/Xs(r)/X/8/7/6 и Plus на iOS 13. На более старых версиях могут отличаться или отсутствовать указанные в статье пункты меню и аппаратная поддержка.
Способы переноса данных с iPhone на iPhone
В зависимости от того, как вам удобно, вы можете воспользоваться одной из расположенных ниже инструкций по переносу данных с одного устройства на другое.
Перенос информации при помощи iCloud
Использование iCloud для синхронизации данных — один из наиболее простых способов приготовить купленный телефон к повседневному использованию
Важно лишь учитывать тот факт, что в новом смартфоне должна быть установлена сим-карта
Перед портированием данных необходимо создать резервную копию оных в памяти телефона. Для этого подключите ваш старый iPhone к сети, используя Wi-Fi. Также вам необходима учётная запись Apple ID. Теперь можно приступить непосредственно к созданию копии.
- Откройте меню настроек устройства.
- Найдите пункт «iCloud» там.
- «Резервная копия».
- Переключите ползунок «Резервная копия в iCloud» в активное положение.
- Нажмите «Создать резервную копию».
- Ожидайте окончания процесса, не отключая устройство от интернета.
Когда создание копии подойдёт к концу, можно приступать к переносу данных на новое устройство.
- Запустите новый смартфон. Должно появиться окно с приветствиями на разных языках (в том случае, если устройство ещё не настроено). Если экран не появился (то есть устройство уже настроено), то необходимо произвести сброс настроек до заводских. Инструкция по сбросу настроек есть ниже.
- Выберите свою сеть Wi-Fi, подключитесь к ней.
- Далее настраивайте смартфон по вкусу до появления пункта «Программы и данные», в ней выберите строку «Восстановить из копии iCloud».
- Залогиньтесь в iCloud, используя данные учётной записи Apple ID.
- Выберите нужную вам копию данных. Для выбора можно ориентироваться по дате её создания.
- Дождитесь окончания процесса загрузки данных, не отключаясь от Wi-Fi.
Если вам нужно провести восстановление настроек до заводских, то проделайте следующую последовательность действий.
- Откройте настройки.
- Перейдите в «Основные» — «Сброс» — «Стереть контент и настройки».
Перенос данных через iTunes
В этом способе также потребуется использовать компьютер.
- Подключите к компьютеру старый телефон.
- Запустите iTunes. Если на компьютере установлена устаревшая версия программы, то необходимо её обновить.
- Создайте резервную копию, нажав на кнопку «Создать копию сейчас» в пункте «Обзор» настроек устройства в iTunes.
- Дождитесь окончания процесса создания копии.
Далее необходимо перенести копию на новое устройство.
- Запустите новое устройство. Настройки должны быть сброшены до заводских. (Должен появиться экран приветствия. Если не появился, то обратитесь к последней инструкции предыдущего пункта).
- Ведите настройку нового телефона по своему вкусу, пока не появится экран «Приложения и данные».
- Выберите «Восстановить из копии iTunes».
- Подключите новый смартфон к ПК, в памяти которого сохранена резервная копия старого устройства.
- Выберите новое устройство в iTunes.
- «Восстановить из копии».
- Выберите нужную вам копию (ориентируйтесь по дате).
- По окончании восстановления вы сможете завершить настройку нового устройства.
Использование функции «Быстрое начало»
Если на старом и новом устройства установлены версии операционной системы iOS 11 и выше, то вы можете воспользоваться функцией «Быстрое начало».
- Положите старое и новое устройства рядом.
- Запустите новое устройство (настройки должен быть сброшены к заводским).
- Выберите язык на новом телефоне.
- При появлении уведомления о «Быстром начале» на новом устройстве, на старом должно отобразиться окно о синхронизации с новым смартфоном.
- Подтвердите. Функция «Быстрое начало» предложит использовать идентификатор Apple ID для настройки. Если кнопка продолжения настройки не будет нажиматься, включите Bluetooth на телефоне.
- На новом iPhone должна появиться анимация. Прижмите смартфоны задними крышками друг к другу и дождитесь сообщения об окончании процесса.
Важно держать устройства максимально близко друг к другу, чтобы процесс переноса данных прошёл без ошибок. Желательно сохранять Wi-Fi подключение активным в течение всего процесса и предварительно позаботится, чтобы смартфоны были заряжены более чем на половину
Эти два действия позволять iPhone за один раз подгрузить в память фото, приложения, музыку и другое
Желательно сохранять Wi-Fi подключение активным в течение всего процесса и предварительно позаботится, чтобы смартфоны были заряжены более чем на половину. Эти два действия позволять iPhone за один раз подгрузить в память фото, приложения, музыку и другое.
Как отключить создание резервных копий
У остановки автоматического процесса через iCloud принцип простой:
- Откройте «Настройки».
- Перейдите в блок «Apple ID».
- Нажмите на строчку «iCloud» и пролистните список вниз до «Резервная копия».
- Переместите ползунок влево, чтобы он стал серым.
После этого бэкапы будут создаваться только в момент подключения iPhone к компьютеру, при запуске iTunes. Там отключить автоматическое копирование сложнее: нужно использовать «Терминал». В нем нужно вбить всего 1 строку.
Команды для разных операционных систем:
- Mac OS: «defaults write com.apple.iTunes AutomaticDeviceBackupsDisabled -bool true».
- Win: «“%CommonProgramFiles%\Apple\Mobile Device Support\bin\defaults.exe” write com.apple.iTunes AutomaticDeviceBackupsDisabled -bool true».
Для активации нужно нажать «Enter». Учитывайте, что команды вбиваются без кавычек-елочек.
Создаем резервную копию iPhone в iCloud
Данный способ предполагает создание с Айфона резервной копии данных без использования проводов. Информация будет сохраняться на серверах Apple и иметь зашифрованный вид, поэтому не стоит переживать за сохранность файлов.
Создание резервной копии Айфона в iCloud может оказаться далеко не для всех подходящим решением. В iCloud бесплатно доступно только 5 Гб. Если в резервную копию сохраняется больший размер данных, то операционная система выдаст предупреждение, что копию создать невозможно.
Для создания в iCloud резервной копии iPhone требуется наличие активного подключение к сети Wi-Fi. Выполняем инструкцию:
- На Айфоне переходим в меню «Настройки», выбираем «iCloud» и «Резервная копия». На гаджетах с системой iOS 10.3 или более новой, вкладку iCloud можно найти, если перейти на страницу управления учетной записью (она располагается над «Авиарежимом» в самом верху списка параметров).Увеличить
- Активируем функцию «Резервная копия в iCloud». Запуск функции за собой повлечет отображение сообщения, что резервная копия гаджета больше на компьютере создаваться не будет. Нажимаем «ОК».Увеличить
- Ожидаем запуска функции резервного копирования.Увеличить
- Подключаем девайс к источнику питания, к сети Wi-Fi и блокируем его. Автоматически начнется резервное копирование.
Подобным простым методом запускается функция резервного копирования Айфона в iCloud. Процесс создания копии iOS будет начат только при условии, что устройство стоит на зарядке, заблокировано и подключено к Wi-Fi.

































