Что делать если Айфон не подключается к Вай Фай
Беспроводные сети позволяют нам подключаться к интернету, имея в своем распоряжении только смартфон и ближайшую точку доступа на удаленном расстоянии 50-100 метров, если речь идет о Wi-Fi, и это удобно, как в доме, так и в общественном месте. Но иногда с беспроводным подключением могут возникать проблемы, и даже на устройствах от Apple это не исключение, поэтому, если у вас не получается подключиться к Wi-Fi с Айфона, рекомендуем дочитать этот материал до конца. Мы собрали здесь список из самых распространенных причин, которые могут влиять на качество сигнала, доступность точки доступа, настроек.
Резервное копирование, сброс настроек и восстановление данных
Если после описанных выше действий подключиться к Wi-Fi по-прежнему не удается, потребуется перейти к более радикальным действиям: откату айфона до заводских настроек. Это удалит всю информацию из смартфона Apple и вернет в исходное состояние. Поэтому прежде чем сбросить все настройки, создают резервную копию. Существует 2 способа это сделать.
При помощи iTunes
При наличии доступа к ПК возможно создать и сохранить резервную копию данных на жесткий диск компьютера. Для этого надо подключить iPhone через USB и открыть iTunes. При условии, что используется последняя версия программного обеспечения, появится маленький значок iPhone в строке меню. После нажатия на него справа появится вариант «Резервное копирование и восстановление вручную».
Кнопка «Создать копию сейчас» позволяет запустить процесс копирования данных на жесткий диск.
В том случае если установлен параметр «Автоматическое создание копий», этот процесс начнется сразу после подключения айфона к компьютеру. Увидеть дату и время создания последней можно в пункте «Последняя копия».
Если нажать флажок рядом с параметром «Зашифровать резервную копию iPhone», система потребует задать пароль. После этого восстановление айфона без него будет невозможно. Это позволит уберечь личные данные от несанкционированного доступа. Шифрование также дает возможность сохранить данные программ «Здоровье» и «Активность».
При помощи iCloud
В том случае если отсутствует доступ к персональному компьютеру, существует еще один способ создания резервной копии данных: с помощью облачного хранилища iCloud. Однако чтобы воспользоваться этим методом, потребуется подключение к сети Wi-Fi.
Для начала нужно зайти в «Настройки», нажать на и выбрать iCloud. Затем прокрутить список вниз до тех пор, пока не появится кнопка «Копия iCloud». Включить переключатель, если он выключен по умолчанию. Нажать «Создать резервную копию» и не отключаться от сети интернет до завершения процесса.
Сброс настроек
После создания резервной копии данных можно переходить к удалению информации и возвращению айфона к заводским настройкам.
Для этого следует зайти в «Настройки» и нажать «Основные» => «Сброс» => «Стереть содержимое и настройки». Подтвердить свои действия.
После завершения IPhone вернется к состоянию, в котором был на момент покупки. После можно настроить его вручную или восстановить из резервной копии. Второй вариант выполняется быстрее и проще, но вместе с этим присутствует вероятность вернуть ошибку, которая стала причиной проблем с подключением к Wi-Fi на этом устройстве.
Резервное копирование, сброс настроек и восстановление данных
Если после описанных выше действий подключиться к Wi-Fi по-прежнему не удается, потребуется перейти к более радикальным действиям: откату айфона до заводских настроек. Это удалит всю информацию из смартфона Apple и вернет в исходное состояние. Поэтому прежде чем сбросить все настройки, создают резервную копию. Существует 2 способа это сделать.
При помощи iTunes
При наличии доступа к ПК возможно создать и сохранить резервную копию данных на жесткий диск компьютера. Для этого надо подключить iPhone через USB и открыть iTunes. При условии, что используется последняя версия программного обеспечения, появится маленький значок iPhone в строке меню. После нажатия на него справа появится вариант «Резервное копирование и восстановление вручную».
Кнопка «Создать копию сейчас» позволяет запустить процесс копирования данных на жесткий диск.
В том случае если установлен параметр «Автоматическое создание копий», этот процесс начнется сразу после подключения айфона к компьютеру. Увидеть дату и время создания последней можно в пункте «Последняя копия».
Если нажать флажок рядом с параметром «Зашифровать резервную копию iPhone», система потребует задать пароль. После этого восстановление айфона без него будет невозможно. Это позволит уберечь личные данные от несанкционированного доступа. Шифрование также дает возможность сохранить данные программ «Здоровье» и «Активность».
При помощи iCloud
В том случае если отсутствует доступ к персональному компьютеру, существует еще один способ создания резервной копии данных: с помощью облачного хранилища iCloud. Однако чтобы воспользоваться этим методом, потребуется подключение к сети Wi-Fi.
Для начала нужно зайти в «Настройки», нажать на и выбрать iCloud. Затем прокрутить список вниз до тех пор, пока не появится кнопка «Копия iCloud». Включить переключатель, если он выключен по умолчанию. Нажать «Создать резервную копию» и не отключаться от сети интернет до завершения процесса.
Сброс настроек
После создания резервной копии данных можно переходить к удалению информации и возвращению айфона к заводским настройкам.
Для этого следует зайти в «Настройки» и нажать «Основные» => «Сброс» => «Стереть содержимое и настройки». Подтвердить свои действия.
После завершения IPhone вернется к состоянию, в котором был на момент покупки. После можно настроить его вручную или восстановить из резервной копии. Второй вариант выполняется быстрее и проще, но вместе с этим присутствует вероятность вернуть ошибку, которая стала причиной проблем с подключением к Wi-Fi на этом устройстве.
Как определить, что поломка не в телефоне
В любом случае требуется знать все основные возможные ошибки и поломки. В таком случае можно определиться с тем, в каком из устройств кроется реальная причина. Рекомендуется провести следующие действия:
- перезагрузить роутер при возможности доступа к нему;
- попробовать получить доступ с другого оборудования;
- проверить настройки модема.
Что делать если на телефоне не включается и плохо работает интернета на телефоне
Если даже после этого ничего не изменилось, и сеть продолжает отсутствовать, то причина кроется не в мобильном гаджете, а в модеме.
Проблема 3: iPhone 7 wifi и другие функции перестают работать после ремонта
Я снял свой экран, чтобы заменить его, так как стекло треснуло. Я получил полный ЖК-дисплей, камеру и т. Д. (С 4 кабельными лентами). Так что это был просто подключи и играй Джон. Оказалось, что этот новый экран был неисправен, поэтому я удалил его и установил старый сломанный экран. Раньше это прекрасно работало, и экран все еще работает, однако фронтальная камера, вспышка (свет) и WiFi / Bluetooth больше не работают! Я проверил все соединения, которые я могу найти, и все они кажутся в порядке. Единственными кабелями, которые я отключил, были 4 на экране и кнопка «Домой», которую мне пришлось переключать со старого на новое и обратно. Я попытался перезагрузить телефон, который также не помог. В какой-то момент WiFi снова вернулся, но потом снова пошел. С тех пор ничего. Можете ли вы предложить какую-либо помощь с советом о том, что мне делать дальше? Благодарю. — Колин Блейкмор
Решение: Привет, Колин. Это основная причина, по которой мы не рекомендуем неподготовленным пользователям ремонтировать свои собственные устройства. Хотя замена компонента (ов) относительно проста, диагностика проблем может быть сложной для большинства, иногда даже для профессионалов. В вашем случае причиной проблемы может быть что угодно. Это может произойти из-за незамеченной неисправной схемы, несовместимого заменяющего компонента или другой неизвестной неисправности оборудования. Сложность диагностики оборудования — еще одна причина, по которой наш блог не поддерживает проблемы с оборудованием. Мы предлагаем, чтобы вы позволили опытному специалисту проверить оборудование.
Проблема 4: Wi-Fi iPhone 7 перестал работать после выключения режима полета
Привет. У меня есть iPhone 7, и у меня никогда не было проблем с интернетом. Сегодня днем я переключил его в режим полета, чтобы он заряжался быстрее. Как только я снял его из режима самолета, перестал работать Wi-Fi. Он говорит, что я подключен к сети, но когда я пытаюсь использовать Интернет, он говорит, что у меня нет подключения к Интернету. Другие домашние устройства подключаются к Wi-Fi, поэтому это не проблема маршрутизатора. Я включил и выключил телефон и произвел сброс сети, но ни один из них, похоже, не работает. Любая помощь будет принята с благодарностью. Николь
Решение: Привет, Николь. Возможно, вам потребуется очистить телефон (стереть все содержимое и настройки) или выполнить полное восстановление. Если вы уже сделали все наши предложения для Alli выше, не стесняйтесь делать вышеупомянутые опции — Удалить все содержимое и настройки или Восстановить. Любой из них должен решить проблему.
Отключение в спящем режиме
Если вы блокируете телефон, после чего сам включается и отключается вай-фай — велика вероятность, что неполадки связаны с работой маршрутизатора. Поэтому нужно найти причину, и приступить к ее исправлению.

Правильная работа Айфона может нарушаться по таким причинам:
шифровка ЕАР;
![]()
неправильно указан рабочий диапазон;
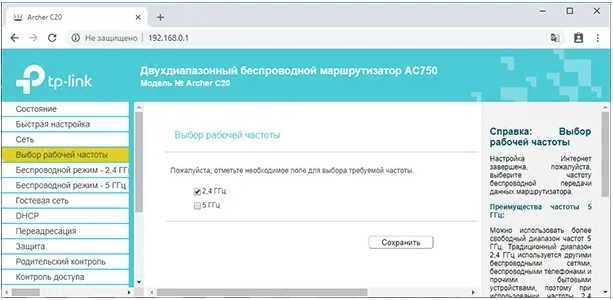
подключение к каналу осуществляется автоматически;
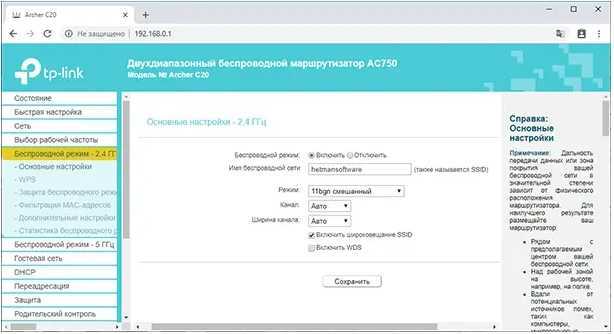
неправильная установка времени на аренду IP-адреса.
![]()
Если вы хотите, чтобы Айфон правильно работал — выполните такие действия:
Увеличьте время, в которое будете пользоваться IP-адресом. Для начала перейдите в раздел конфигурации, и выберите строку «Конфигурация IP-адреса». После выберите пункт «Время аренды», и выставьте желаемое значение.
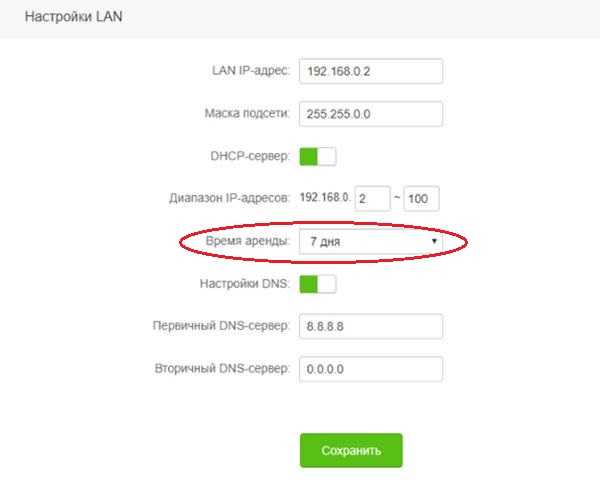
Смена частоты приема. Вместо 2,4 ГГц выставьте значение в 5 ГГц. Все действия осуществляются в настройках WMM.
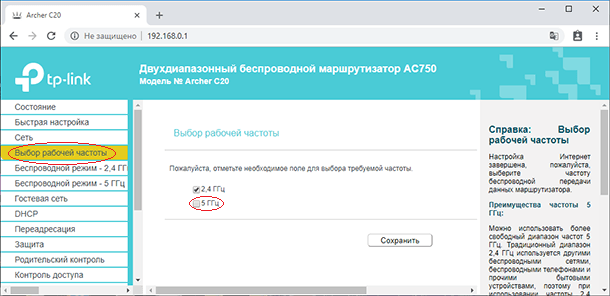
Перезагрузка сети
Если причиной неполадки стал сбой в работе системы, устранить его поможет сброс сетевых настроек. Он удобен тем, что при его выполнении с телефона не удаляются пользовательские файлы и настройки, то есть нет нужны делать резервную копию iOS. Единственное, что придётся настроить после сброса заново — параметры APN для подключения мобильного интернета.
Чтобы сбросить настройки сети:
- Откройте настройки iOS.
- Перейдите в раздел «Основные».
- Выберите «Сброс».
- Нажмите «Сбросить настройки сети».
После завершения процедуры сброса проблемы с работой интернета должны быть устранены. Однако мобильная сеть не будет работать, пока вы заново не добавите данные APN.
Если iPhone не подключается к Wi-Fi роутеру и пишет что «Неверный пароль»
Вот еще одна популярная ошибка:
В данном случае, я советую в первую очередь проверять пароль. Так как вы скорее всего действительно указываете неверный пароль
Обратите внимание, что пароль чувствителен к регистру (большая буква и маленькая – это разные буквы). Можно посмотреть пароль на другом устройстве, или в настройках маршрутизатора
Об этом я писал в статье: как узнать свой пароль от Wi-Fi, или что делать, если забыли пароль.
Если вы уверены, что все вводите верно, но Айфон все ровно пишет что пароль неверный, то можно попробовать установить другой пароль в настройках маршрутизатора. Поставить какой-то простой, из 8 цифр. Настройки безопасности: WPA2 (AES).
Обновление iOS
Смартфоны Apple и программное обеспечение регулярно обновляются. Практическая польза этого заключается в гарантии стабильной работы устройства. С каждой новой версией прошивки устраняются недоработки предыдущей. Однако иногда это приводит к неполадкам с совместимостью.
Apple регулярно выпускает обновления для iOS, которые предназначены для устранения подобных проблем. Поэтому необходимо проверить, доступна ли новая версия прошивки для устройства компании.
Сделать это можно, перейдя в «Настройки» => «Основные» => «Обновление программного обеспечения». Если на экране указано, что обновление доступно, нажать «Загрузить и установить»
Важно не забыть предварительно подключить смартфон к зарядному устройству
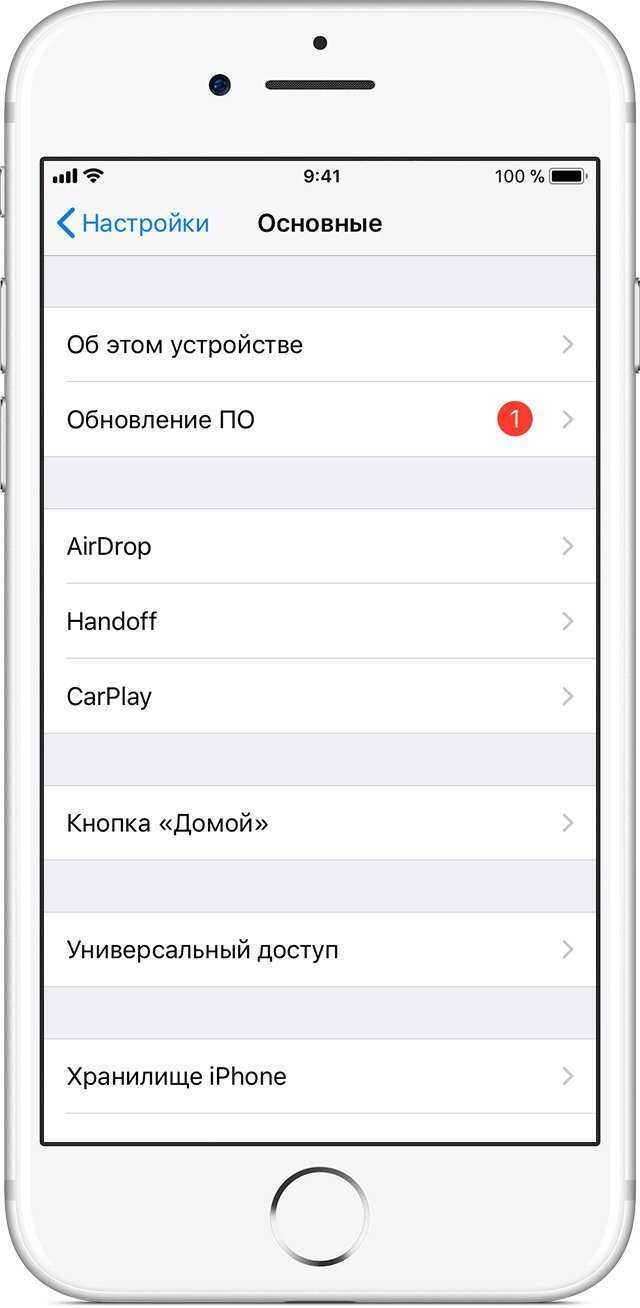
Что я могу сделать, если Windows 10 не подключается к точке доступа Wi-Fi iPhone?
Многие пользователи, как правило, используют свои iPhone для создания беспроводных точек доступа, но иногда могут возникать проблемы с беспроводными точками доступа. Поскольку это такая распространенная проблема, мы рассмотрим следующие вопросы:
- Windows 10 не может подключиться к точке доступа iPhone — это довольно распространенная проблема с Windows 10, но вы должны быть в состоянии исправить ее с помощью одного из наших решений.
- Ноутбук не будет подключаться к iPhone 6, точка доступа 7 — эта проблема касается как ноутбуков, так и настольных ПК. Стоит также отметить, что вы можете столкнуться с этой проблемой как на iPhone 6, так и на 7.
- Windows 10 iPhone hotspot Не удается подключиться к этой сети — это довольно распространенная проблема с WiFi. Мы уже рассмотрели, как исправить Windows 10 Не удается подключиться к этому сетевому сообщению в одной из наших старых статей, поэтому обязательно ознакомьтесь с ней.
- Windows 10 iPhone WiFi не остается подключенным, отключается, случайным образом отключается — если ваш Wi-Fi часто отключается в Windows, вы можете столкнуться со многими проблемами. Тем не менее, мы уже писали, как исправить эту проблему в одной из наших предыдущих статей, поэтому обязательно ознакомьтесь с ней.
- Windows 10 iPhone WiFi желтый треугольник, восклицательный знак — Если у вас возникли проблемы с сетью Wi-Fi, в правом нижнем углу вы увидите желтый треугольник или восклицательный знак. Чтобы узнать, как решить эту проблему, мы рекомендуем вам ознакомиться с нашей статьей о том, как исправить восклицательный знак Wi-Fi в Windows 10.
- Windows 10 iPhone Точка доступа Wi-Fi не работает — большая проблема может быть связана с невозможностью использовать точку доступа Wi-Fi. Однако мы уже написали руководство о том, что делать, если ваша мобильная точка доступа не работает в Windows 10.
Как вы можете видеть, это произошло и в Windows Vista, а также с iPhone 4.
Прежде всего, чтобы убедиться, что компьютер под управлением Windows 10 является виновником, попробуйте подключить другое устройство к точке доступа WiFi, которую вы создали с помощью своего iPhone.
Если проблема не устранена, вот что вы можете сделать:
Резервное копирование, восстановление информации
Далеко не каждый пользователь устройств компании Apple понимает смысл резервного копирования. Те же, кто знает о нём, всё равно редко им пользуется, так как это отнимает у них силы и время. На самом же деле с помощью технологии резервного копирования информации нередко можно избежать многих проблем, в том числе и с нерабочим Wi-Fi . Зачастую в устройствах Айфон для резервного копирования данных применяется облачный сервис iCloud. Но в случае, если не подключается Wi-Fi, необходимо заранее поместить копию данных в iTunes.
Создание двух резервных копий окажется для вас настоящей палочкой-выручалочкой. Поэтому вы с лёгкостью сможете использовать для этого одновременно iTunes и iCloud. И если теперь с вашим устройством, настройками, системными данными либо сетевым подключением что-либо случается, вы легко можете восстановить данные благодаря восстановлению из сохранённого массива. Процесс сохранения и восстановления довольно прост, от вас потребуется лишь немного времени, которое будет зависеть от объёма информации, отправленной вами в облако, либо возвращённой обратно. А поэтому, почему бы не решить вопрос с подключением при минимальном вторжении в программное обеспечение гаджета.
Можно произвести полный сброс настроек iPhone и iPad, что позволит вернуть гаджет к состоянию «только что куплен». Безусловно, после этой процедуры восстановить всю информацию будет сложнее. Но если после полного сброса Wi-Fi подключается и работает нормально, в запасе у вас всё равно будет оставаться резервная копия, которую вы и сможете использовать. Однако не стоит исключать и такой вариант, когда виновником проблем становится сама резервная версия, — даже при обновлении системы ситуация тут не изменится. В этом случае актуальным будет сброс до уровня заводских настроек, который позволит настроить Wi-Fi на вашем Айфон или Айпад. При этом вам придётся восстанавливать весь объём информации вручную, собирая её буквально по крупицам.
Причины отсутствия Wi-Fi
Если Вы часто сидите в интернете, просматриваете видео, а работа приложений зависит от сети, качество приема сигнала крайне важно. Когда сеть прекращает нормально функционировать, владелец аппарата сталкивается с непростой проблемой
В некоторых случаях неполадку можно устранить своими силами, в других – без помощи специалистов не обойтись.
Как правило, Wi-Fi на Айфоне 10 не работает по следующим причинам:
- Поломка аппаратного характера, возникающая из-за механического повреждения смартфона, например, в результате падения;
- Сбой в работе программного обеспечения, например, когда пользователь загружает софт из непроверенных источников или система поражается вирусами;
- Сброс настроек сети;
- Проникновение внутрь влаги;
- Заводской брак, который можно выявить сразу или по истечении определенного времени.
Точка доступа iPhone не работает?
Персональная точка доступа — встроенная функция iOS. Все, что вам нужно сделать, это включить переключатель, и точка доступа будет создана. IPhone позволяет пользователям подключаться к своей точке доступа через Wi-Fi и / или USB-кабель для передачи данных.
У вас должен быть включен мобильный Интернет на вашем iPhone, и у вас должен быть включен 3G / 4G вашим оператором связи. Чтобы подключиться к точке доступа, вам нужно щелкнуть значок Wi-Fi на панели задач в Windows 10, и ваш iPhone будет отображаться по имени как доступное соединение.
Если вы не можете подключиться к личной точке доступа iPhone, выполните эти базовые проверки, а затем попробуйте решения, перечисленные ниже.
- Убедитесь, что вы ввели пароль для точки доступа. Пароль генерируется iOS автоматически, но его можно изменить на любой другой. Вы можете просмотреть пароль для точки доступа iPhone, открыв приложение «Настройки» и выбрав «Личная точка доступа».
- Подождите несколько минут, чтобы соединение установилось и начало работать. Обычно подключение к Интернету становится активным через несколько минут даже после подключения к точке доступа.
- Убедитесь, что у вас хороший сигнал на вашем iPhone. Низкий уровень сигнала повлияет на качество связи.
- Некоторые поставщики услуг блокируют мобильные точки доступа. Вы можете видеть эту функцию на своем iPhone, но она может быть заблокирована вашим поставщиком услуг. Вы должны проверить, не блокируются ли они. Если они это сделают, вы можете или не сможете разблокировать его, в зависимости от политики поставщика услуг в отношении добросовестного использования сети.
Ремонт гаджета, методом раскручивания корпуса
Существуют специальные инструменты для микросхем и раскручивания корпуса в виде отверток. В специализированном магазине Вы можете их приобрести. Нам понадобятся два вида отверток предлагаемых инструментов. Это крестовая отверток и специальная отвертка для смартфонов. Итак, с помощью крестовой отвертка аккуратно откручиваем гайки фиксирующие корпус устройства. Стараемся складывать их отдельно и все вместе, так что-бы они не потерялись. Затем открываем лицевую крышку и находим не большой квадратик под тоненькой пленочкой, черного цвета, все движения должны быть осторожным с этой сложной электронной системой. Это и есть плата модуля Wi-Fi, которую нам предстоит сильно нагреть феном. Пленку с платы убираем и по той же технологии, что и в первом способе начинаем нагревать. Задача разогреть именно этот квадратик и надавить с помощью кусочка картона или иного материала. Нам необходимо, что бы под воздействием нажатия, все отошедшие контакты соединились и по мере остывания крепко контактировали. После того, как механизм остынет, можно попробовать контрольную проверку смартфона. Wi-Fi должен заработать.
Bluetooth и Wi-Fi Сам Включается на iPhone с iOS 11, 12, 13 — Что Делать?
С очередным обновлением мобильной операционной системы на айфонах от Apple появился такой баг, что WiFi в iOS 11, 12 и 13 не выключается, если деактивировать его в новой шторке с иконками управления. То же касается и Bluetooth. Еще одна особенность — когда перезагружаешь телефон, то ?wi-fi сам включается на iPhone, хотя до этого его вроде бы выключали. Что делать и как его отключить окончательно?
Напомню, что вот так выглядят иконки в включенном состоянии
А вот так, когда мы «выключаем» Wi-Fi на iOS 11.
На самом деле все просто. Не знаю, не досмотрели ли разработчики или это такая фишка новой ОС, но при отключении WiFi и Bluetooth с помощью иконок на этой шторке они лишь обрывают все текущие соединения и уходят в режим ожидания. Но при этом беспроводные модули продолжают работать и кушать заряд батареи iPhone.
Особый случай
Встречаются ситуации, когда на айфоне перестал работать вай фай, однако временами он все же активен. Это происходит тогда, когда во время повреждения были «травмированы» ножки чипа. Во время смены температурного режима они начинают «играть», то давая доступ к wi-fi, то блокируя его.
Чаще всего подобные проблемы возникают в зимнее время года, когда колебания температур за окном являются максимальными. Однако наблюдать данную ситуацию можно и летом. Например, во время сильного перегрева телефон начнет работать исправно, однако доступ к сети будет прекращен после его охлаждения.
Настройка соединения
Обычно конфигурация соединения добавляется в телефон при первом включении. Если вы сбросили настройки сети, придётся заказывать данные APN у оператора заново или прописывать их в настройках вручную.
Проблемы с интернетом Билайн
Если после сброса настроек сети не работает мобильный интернет от Билайн на Айфоне, выполните следующие действия:
- Откройте настройки.
- Перейдите в раздел «Сотовые данные».
- Зайдите в «Параметры сотовых данных».
- Нажмите «Настройки APN».
Параметры APN у каждого оператора свои. Посмотреть их можно на официальном сайте сотового провайдера. Для Билайна нужно ввести следующие настройки:
- APN — internet.beeline.ru.
- Имя пользователя и пароль — beeline.
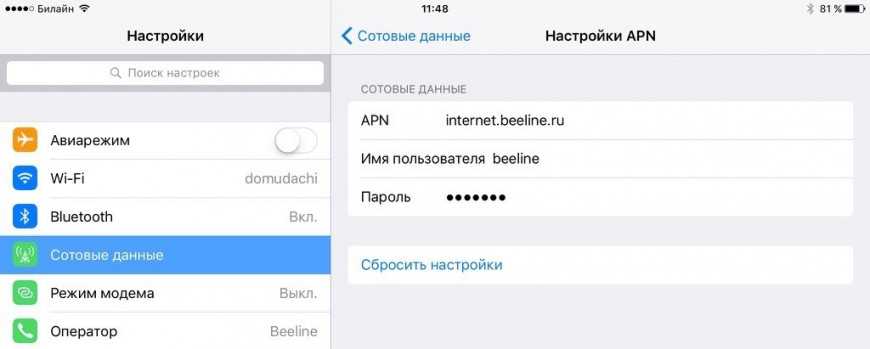
У других операторов отличий не так много. Например, на МТС используется APN internet.mts.ru с именем пользователя и паролем mts. Кроме того, при появлении проблем с мобильным интернетом можно позвонить в службу поддержки оператора — для абонентов Билайн она работает по номеру 0611. В службе поддержки можно заказать настройки мобильного интернета, которые придут в конфигурационном сообщении.
Как устранить данную проблему на других устройствах Apple
Другие устройства компании имеют те же принципы работы и подключения к Сети. В случае появления сбоев или ошибок на iPad, Macbook или iPod, требуется попробовать те же способы, что и данные для телефонов этой компании.
Обратите внимание! При отсутствии каких-либо положительных изменений также рекомендуется отнести устройство в сервисный центр. Исключением может стать модель ноутбука Macbook
Она имеет операционную систему с другими более расширенными возможностями. Однако, несмотря на различия в интерфейсе, исправить программные сбои помогут все те же перезагрузка, обновление системы, перепрошивка или сброс настроек
Исключением может стать модель ноутбука Macbook. Она имеет операционную систему с другими более расширенными возможностями. Однако, несмотря на различия в интерфейсе, исправить программные сбои помогут все те же перезагрузка, обновление системы, перепрошивка или сброс настроек.

Почему iPhone не подключается к Wi-Fi
На возникновение подобной проблемы могут повлиять различные причины. И только тогда, когда она будет выявлена верно, неполадку можно оперативно устранить.
Причина 1: На смартфоне отключен Wi-Fi
Прежде всего проверьте, включена ли беспроводная сеть на iPhone.
- Для этого откройте настройки и выберите раздел «Wi-Fi».
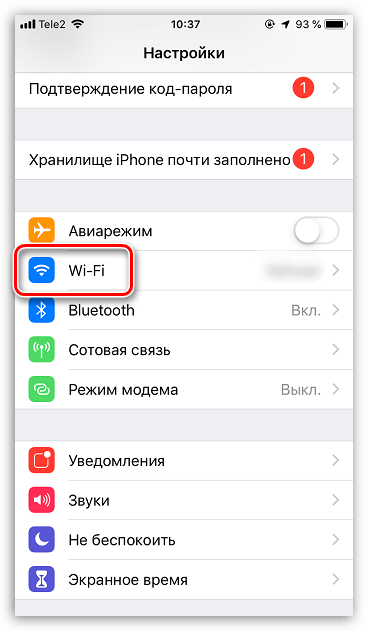
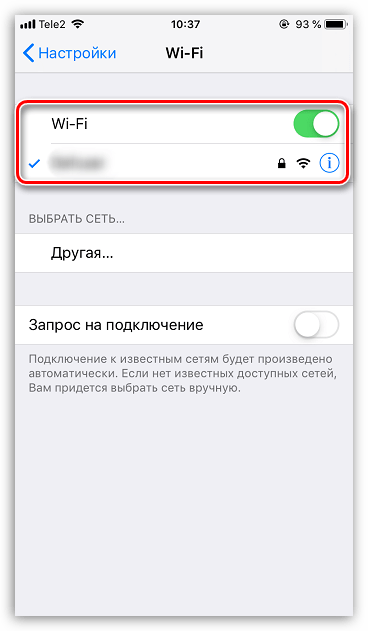
Причина 2: Неполадки в работе маршрутизатора
Проверить это просто: попробуйте подключить к Wi-Fi любое другое устройство (ноутбук, смартфон, планшет и т. д.). Если все гаджеты, подключенные к беспроводной сети, не имеют доступа в интернет, следует разбираться именно с ней.
- Для начала попробуйте выполнить самое простое — перезагрузите маршрутизатор, а затем дождитесь его полного запуска. Если это не поможет, проверьте настройки роутера, в частности — метод шифрования (желательно устанавливать WPA2-PSK). Как показывает практика, именно данный пункт настройки часто влияет на отсутствие подключения на iPhone. Изменить метод шифрования можно в том же меню, где осуществляется смена ключа безопасности беспроводной сети.
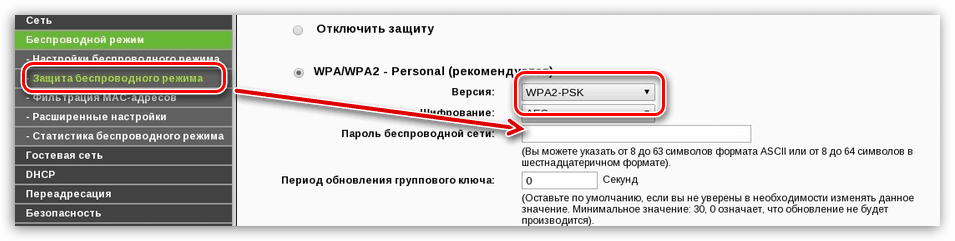
Подробнее: Как поменять пароль на Wi-Fi роутере
Если эти действия не принесли результата — сбросьте модем до заводского состояния, а затем выполните его повторную настройку (при необходимости, данные конкретно для вашей модели сможет предоставить интернет-провайдер). В случае если повторная настройка роутера не принесет результата, следует заподозрить неисправность устройства.
Причина 3: Сбой в работе смартфона
iPhone может периодически давать сбои в работе, что отражается на отсутствии подключения к сети Wi-Fi.
- Для начала попробуйте «забыть» сеть, к которой подключен смартфон. Для этого в настройках Айфона выберите раздел «Wi-Fi».
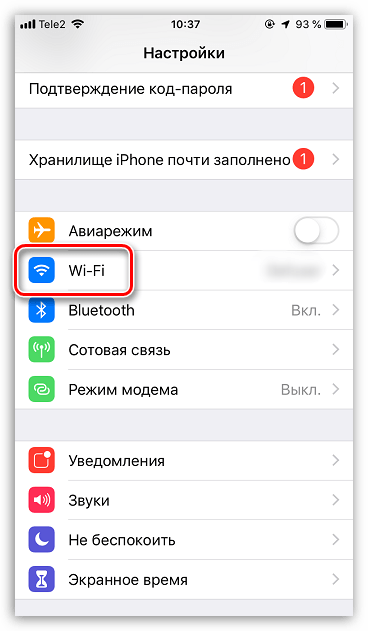
Справа от имени беспроводной сети выберите кнопку меню, а затем тапните по пункту «Забыть эту сеть».
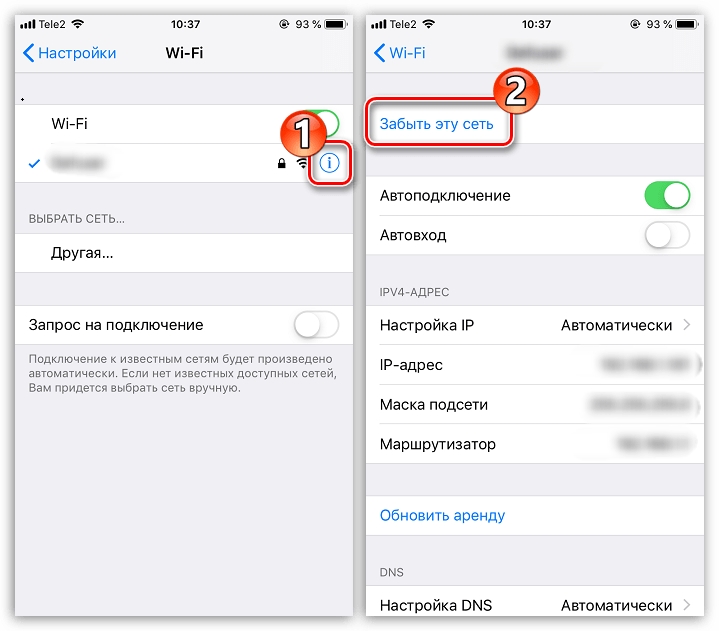
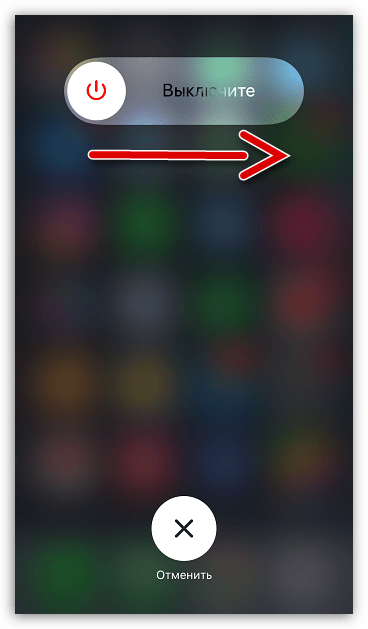
Когда Айфон будет запущен, попробуйте снова подключиться к сети Wi-Fi (поскольку ранее сеть была забыта, вам потребуется повторно указать для нее пароль).
Причина 4: Аксессуары, создающие помехи
Для нормальной работы интернета телефон должен уверенно принимать сигнал без помех. Как правило, их могут создавать различные аксессуары: чехлы, магнитные держатели и т. д. Поэтому, если на вашем телефоне используются бамперы, чехлы (чаще влияют металлические) и другие подобные аксессуары, попробуйте их снять и проверить работоспособность подключения.

- Откройте параметры iPhone, а затем перейдите к разделу «Основные».
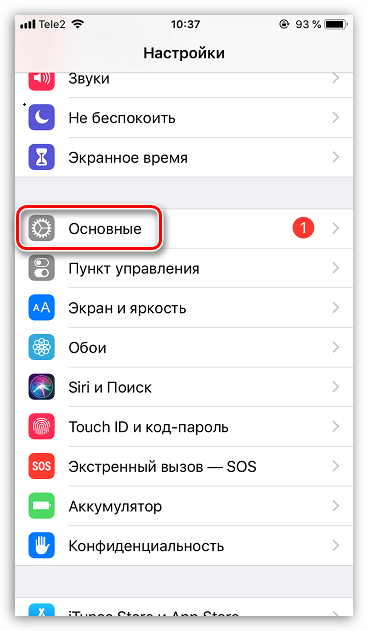
В нижней части окна выберите раздел «Сброс». Далее тапните по пункту «Сбросить настройки сети». Подтвердите запуск данного процесса.
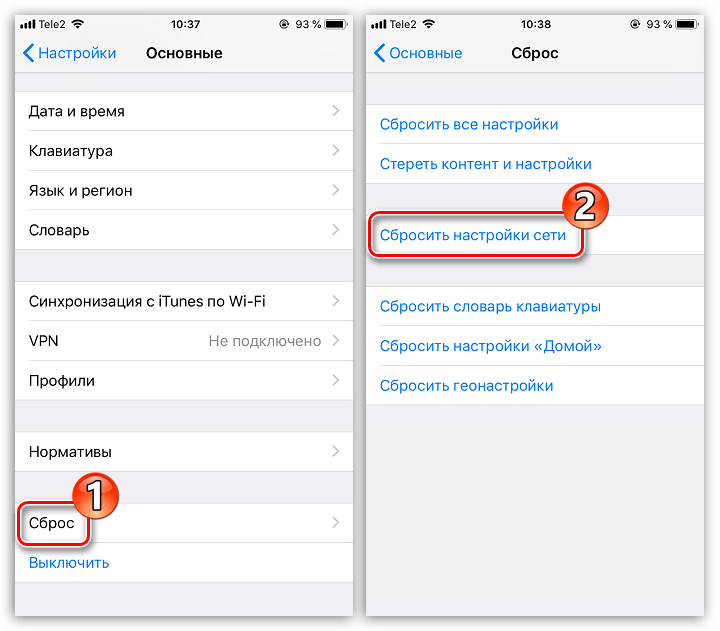
Причина 6: Сбой в работе прошивки
Если вы удостоверились, что проблема заключается именно в телефоне (другие устройства успешно подключаются к беспроводной сети), следует попробовать iPhone перепрошить. Данная процедура позволит удалить со смартфона старую прошивку, а затем установить последнюю доступную версию конкретно для вашей модели.
- Для этого вам следует подключить Айфон к компьютеру с помощью USB-кабеля. Затем запустите программу iTunes и введите телефон в DFU (специальный аварийный режим, который применяется для устранения неполадок в работе смартфона).
После входа в DFU iTunes обнаружит подключенное устройство и предложит выполнить процедуру восстановления. Запустите данный процесс. В результате на компьютер будет загружена свежая версия iOS, а следом будет выполнена процедура удаления старой прошивки с последующей новой. В это время категорически не рекомендуется отключать смартфон от компьютера.
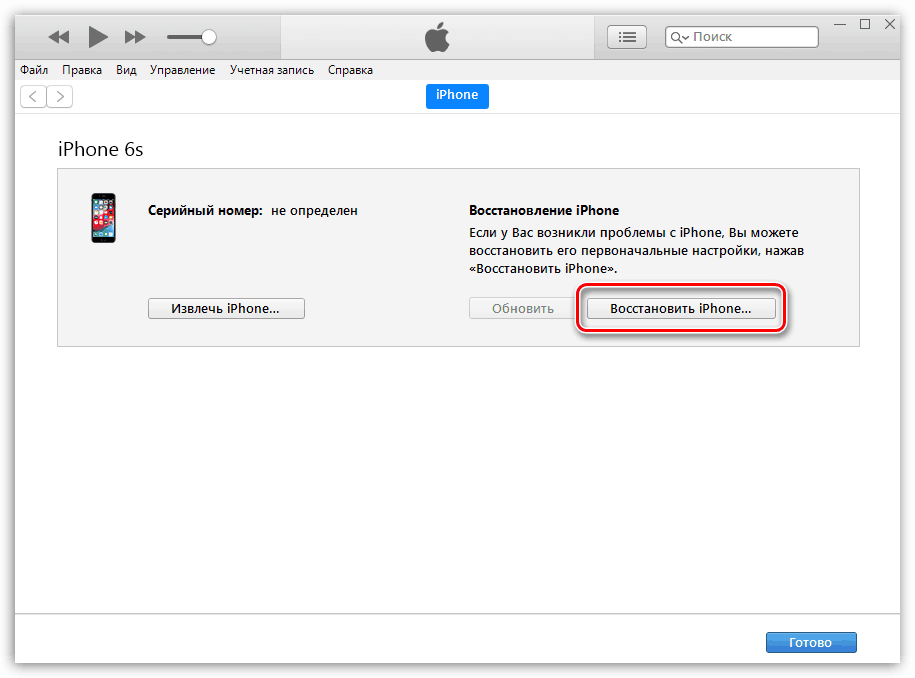
Причина 7: Неисправность Wi-Fi-модуля
Если все предыдущие рекомендации не принесли никакого результата, смартфон по-прежнему отказывается подключаться к беспроводной сети, к сожалению, нельзя исключать вероятности неисправности Wi-Fi-модуля. В данном случае вам следует обратиться в сервисный центр, где специалист сможет провести диагностику и точно выявить, является ли модуль, отвечающий за подключение к беспроводному интернету, неисправным.

Последовательно проверяйте вероятность каждой причины и следуйте рекомендациям в статье — с высокой долей вероятности вы сможете собственными силами устранить неполадку.

































