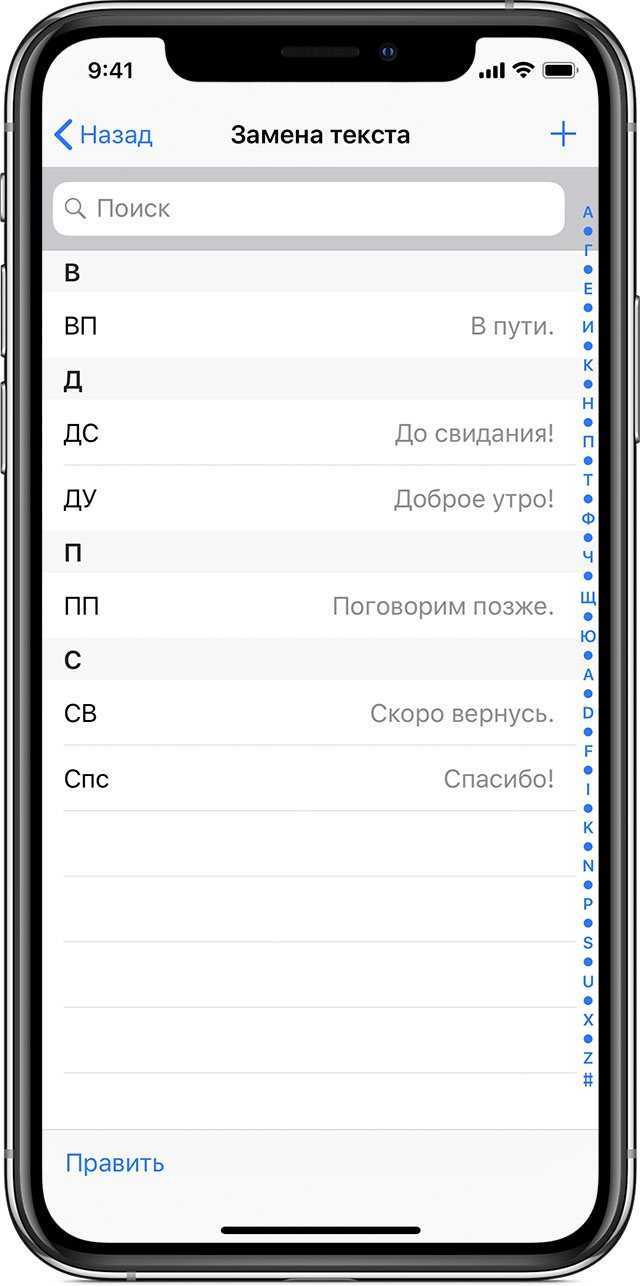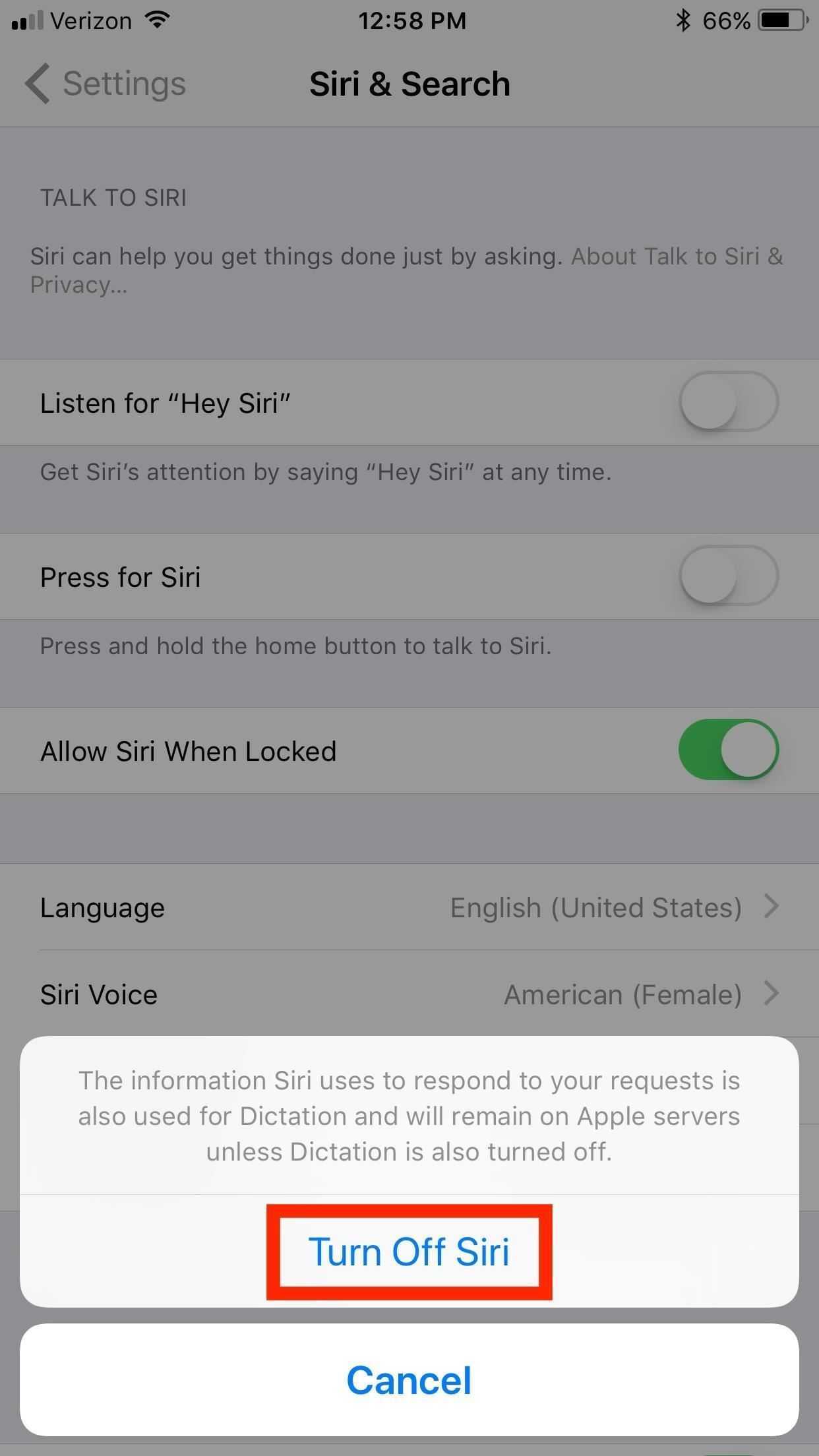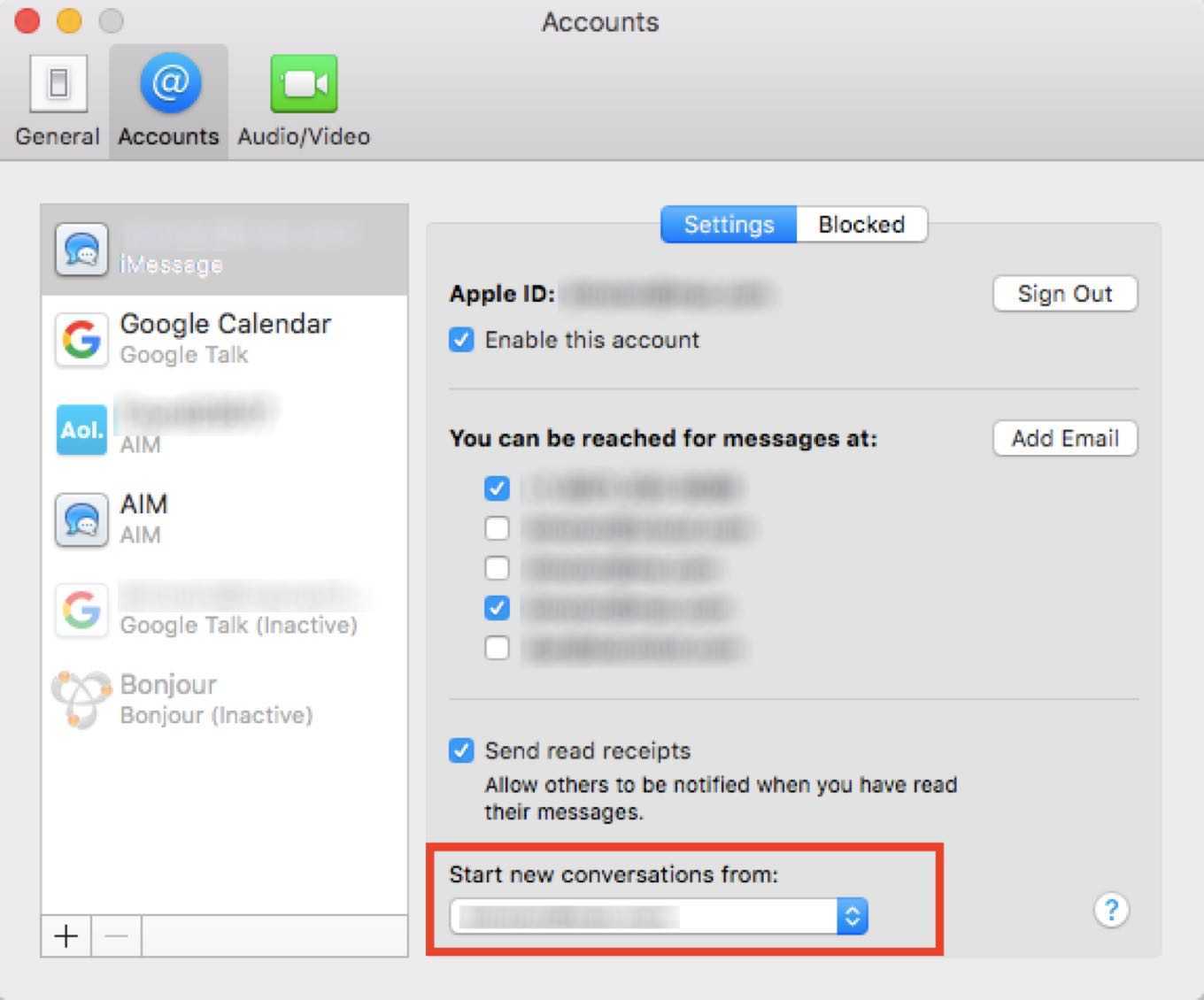Как внести исправления в текст
Если вы заметили ошибку автокоррекции и хотите исправить ее вручную, вы можете удалить слово и ввести его заново.
1. Чтобы быстро найти слово, нажмите рядом с ним, чтобы переместить курсор, или крепко нажмите на клавиатуру превратить его в цифровой трекпад.
2. Проведите пальцем, чтобы переместить курсор и отпустите, когда дойдете до слова, которое хотите изменить.
3. Используйте клавишу удаления убрать слово.
4. Вы также можете твердо нажимать на слово, затем коснитесь Выбрать и либо переместите маркеры выделения, чтобы выделить больше текста, либо оставьте все как есть, и, наконец, выберите Вырезать.
Как отключить Т9 на Самсунге
На Самсунге Т9 отключается похожим образом. В приложении настроек нужно найти пункт «Язык и ввод», и в открывшемся меню найти подпункт «Клавиатуры и методы». За стандартные методы отвечает подраздел «Клавиатура Samsung». В нем имеется подменю «Интеллектуальный набор», где есть строчки «Режим Т9», «Автозамена», «Авто заглавные буквы» (в зависимости от версии прошивки названия могут немного отличаться).
Чтобы деактивировать инструменты интеллектуального набора на Самсунг, нужно выключить параметр «Режим Т9» и снять галочки напротив интересующих языков в подменю «Автозамена», или передвинуть ползунок в неактивное состояние, чтобы сделать эту функцию вообще неактивной.
Как настроить автозамену текста на iPhone
Автозамена текста — нужная и важная функция, позволяющая оптимизировать работу и увеличить её скорость. Рассказываем, как настроить автозамену на iOS.
Как настроить автозамену на Mac:
- Откройте системные настройки вашего Mac.
- Зайдите в раздел «Клавиатура».
- Зайдите в раздел «Текст».
- Нажмите на «+» в левом нижнем углу окна.
- Добавьте необходимую команду: в левый столбик команду для быстрого набора, а в правый — слово, которое будет её заменять.
Чтобы проверить, работает ли автозамена, вы можете ввести команду в любом редакторе. Мы попробовали в Pages, и вот что получилось:
Как настроить автозамену на iPhone:
- Откройте настройки вашего iPhone.
- Зайдите в раздел «Клавиатура».
- Зайдите в раздел «Замена текста».
- Нажмите на «+» в правом верхнем углу экрана.
- Добавьте необходимую команду: в нижнюю строку команду для быстрого набора, а в верхнюю — слово, которое будет её заменять.
Работу автозамены на iPhone также можно проверить в каком-нибудь текстовом редакторе. Давайте возьмем заметки:
Настройка автозамены на iOS не займет у вас много времени. Эту функцию также удобно использовать для ведения каких-либо данных: можно добавить в меню первые две буквы своей электронной почты, и она автоматически будет высвечиваться в нужном окне.
Источник
Как улучшить работу автокоррекции в iOS?
Иногда функция автозамены iOS может раздражать, предлагая нам просто невообразимые и нелепые слова, но все же автозамена — отличная функция, позволяющая упростить и ускорить ввод текста на iPhone и iPad. В этой статье мы постаремся дать Вам несколько полезных советов по усовершенствованию этой функции.
Сброс словаря клавиатуры
Встроенный словарь клавиатуры iOS может выдавать неправильные замены слов после того, как запоминает неправильный ввод слова. Что бы избавиться от этой ошибки мы советуем Вам сбросить словарь. Для этого зайдите в Настройки -> Основные -> Сброс -> Сбросить словарь клавиатуры.
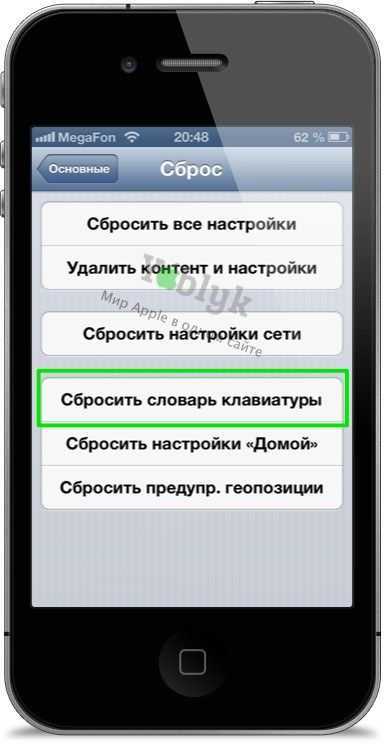
Напишите слова, которые Вы хотите добавить в словарь, в Safari
Еще в 2009 году было обнаружено, что словарь клавиатуры iOS запоминает слова, которые Вы вводите в окно поиска браузера Safari. Как ни странно, это решение работает и в iOS 6. Слова, введенные в поиске Safari, затем в тексте все равно будут подчеркнуты, как неправильные, хотя словарь и будет предлагать их в качестве альтернативы неправильно набранному слову. Этот способ, конечно, не очень практичен, ведь для добавления слова в словарь требуется совершить довольно много действий.
Добавьте слова в «Контакты»
Этот способ улучшения автокоррекции подойдет только особо терпеливым людям, а так же тем, кого не будут волновать разнообразные записи в контакт-листе. Для добавления слов в словарь автокоррекции iOS просто создайте новый контакт и введите все нужные слова в поле «Имя».
Добавление новых слов в словарь через настройки
Для добавления новых слов во встроенный словарь откройте Настройки -> Основные -> Клавиатура и пролистайте меню вниз до пункта сокращения.
Выберете пункт добавить новое сокращение, и введите требуемое слово в поле Фраза.
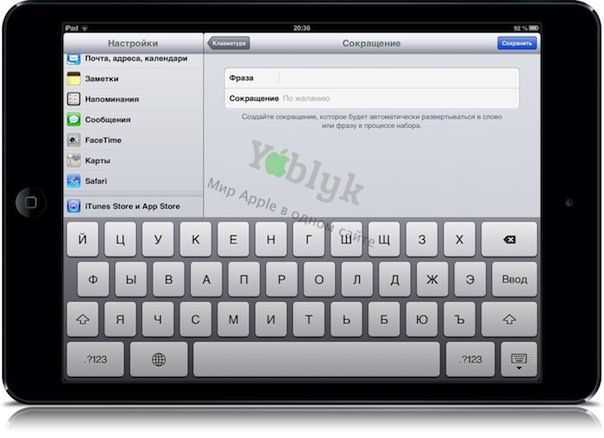
Используйте джейлбрейк-твики
Существует большое количество твиков, которые позволяют улучшить работу автокоррекции в iOS, а так же улучшить взаимодействие с клавиатурой
Советуем Вам обратить внимание на твики ManualCorrect Pro и SwipeSelection
Как отключить Т9 на Хуавэй
Порядок отключения Т9 на смартфонах Huawei похож на другие устройства с Android. Установки, отвечающие за инструменты печати текста, находятся в меню настроек, пункте «Язык и ввод». Как правило, по умолчанию на Хуавэй включена клавиатура Huawei Swype. Подменю с таким названием отвечает за настройки, в которых следует деактивировать «умные» опции по аналогии с Samsung. Также ниже можно выключить опцию «Проверка орфографии».
Для отключения исправления и подсказок на Хуавэй, можно переключить инструмент для печати на «Клавиатура Android (AOSP)». Если Т9 по умолчанию активен – в настройках клавиатуры Google нужно найти подменю «Коррекция», где деактивировать опции подсказки следующего слова, автокоррекции и т.д. На разных версиях фирменной прошивки Хуавэй EMUI структура меню несколько отличается, поэтому используйте поиск.
Стоит учитывать, что в зависимости от версии прошивки, пункты, отвечающие за отключение Т9 на клавиатуре, могут отличаться не только в Хуавэй. Если на вашем Айфоне, Самсунге или устройстве другого производителя нет таких подпунктов, как в инструкции, ищите в программе установок раздел с языками, а в нем – подразделы, по смыслу связанные с интеллектуальным набором, автозаменой, коррекцией, Т9 и т.д.
hype.ru
Использование автокоррекции
При проверке правописания приложение подчеркивает неправильно введенные слова красной линией и предлагает варианты замены.
На Mac выберите пункт меню «Apple»
> «Системные настройки», нажмите «Клавиатура», затем нажмите «Текст».
Установите флажок «Автоматически исправлять ошибки».
Начните вводить текст в приложении.
Если распознаны слова с ошибками, выполните следующее.
Как принять предложенный вариант: Если приложение предложило только один вариант замены, просто продолжите ввод текста — слово будет исправлено автоматически. Если предложено несколько вариантов, выберите нужный вариант.
Как игнорировать предложенные варианты: Нажмите клавишу Escape и продолжайте вводить текст.
Как отменить автоматически внесенное исправление: Автоматически исправленное слово на некоторое время подчеркивается синей линией. Чтобы восстановить исходное написание, поместите курсор непосредственно после исправленного слова — на экране появится исходный вариант написания. Выберите его. Можно также нажать слово, удерживая клавишу Control. На экране также появится исходный вариант, и его можно выбрать.
Чтобы отключить автокоррекцию в определенном приложении, откройте ее, выберите пункт меню «Правка» > «Правописание и грамматика» > «Автоматически исправлять ошибки» (если этот флажок не отображается, автокоррекция отключена).
Даже если в меню «Правка» приложения нет команды проверки правописания или грамматики, проверьте настройки или меню этого приложения — возможно, в нем предусмотрено собственное средство проверки правописания.
Если при вводе текста нажать клавишу F5, будут отображаться предлагаемые варианты слов (в зависимости от модели Mac может потребоваться также нажать клавишу Fn). Если у Вашего Mac есть панель Touch Bar, в настройках можно включить показ вариантов для ввода в панели Touch Bar.
Примечание. Чтобы при вводе первого слова предложения или имен (например, Санкт-Петербург или Михаил) со строчной буквы она автоматически заменялась прописной, установите флажок «Автоматически писать слова с заглавной буквы» в панели «Текст» настроек клавиатуры.
Процедура отключения
Сделать это совсем не сложно и под силу любому человеку. Процедура отключения на всех телефонах очень похожа. Вот несколько шагов, следуя которым вы достигнете необходимого результата.
Вот и все. Благодаря выполнению этих шагов вам больше не придётся постоянно отвлекаться на исправление слов. А режим Т9 вы с легкостью можете заменить функцией голосового ввода, к примеру. Может она покажется вам более удобной. Но должны предупредить заранее, что и там есть некоторые недочеты
В случае, если вы вдруг захотите опять вернуть Т9 на свой телефон, необходимо повторить все шаги, которые мы описали выше
Важно заметить, что не все производители мобильных телефонов разрешают юзеру самостоятельно отключить набор текста с помощью Т9 на своем устройстве. Кроме Т9, ваше устройство также может предложить авто исправление слов на вашем девайсе, что тоже считается не очень удобной функцией для некоторых людей. В этом случае ее также можно отключить без больших усилий, следуя нашей последовательности
В этом случае ее также можно отключить без больших усилий, следуя нашей последовательности
Процедура отключения максимально подобна с отключением функции предугадывания слов -Т9. Итак, для того, чтобы отключить функцию автоисправления на андроиде вам необходимо:
- 1 Шаг: Откройте меню телефона.
- 2 Шаг: Зайдите в раздел «Настройки».
- 3 Шаг: Кликните на пункт «Настройки клавиатуры и ввода».
- 4 Шаг: Нажмите на то название установленной клавиатуры, которой вы пользуетесь;
- 5 Шаг: Затем выберите раздел под названием «Исправление текста»;
- 6 Шаг: В этом разделе отключите все ненужные вам функции, включая автоисправление.
Вот и все. Это сделать очень легко, самостоятельно и не обращаясь в сервисный центр. Надеемся, что наше руководство было полезным для вас, а мы сумели облегчить вам жизнь. Управляйте вашим мобильным устройством с легкостью, ведь это легко.
T9 — это предиктивная система набора текста, которая помогает при составлении смс, писем и т.д. Но часто работает не так, как надо. Например, путает окончания приложений или предлагает не совсем те слова. При наборе система пытается предугадать по встроенному словарю. И как правило они стандартные без разговорного жаргона.
Для старых телефонов существует несколько способов отключения функции T9:
- При создании нового сообщения нажать на пункт «Функции», далее «Настройки T9», далее «Интеллектуальный ввод » — отключить.
- При создании нового сообщения нажать на пункт «Функции», далее «Настроить», далее «Словарь T9» — отключить.
- При создании сообщения нажать на пункт «Функции», далее «Отключить режим T9».
- Необходимо зайти в меню «Средства», далее «Настройки», далее «Общие». Зайти в «Мой стиль» выбрать «Язык», далее «Словарь» – отключить.
Для того чтобы отключить T9 или интеллектуальный ввод на Андроиде необходимо зайти в «Настройки», далее раздел «Язык и ввод». На новой странице необходимо выбрать пункт «Варианты исправлений» и поставить галочку (перевести слайдер) на «Никогда не исправлять».
Несмотря на то что компания HTC использует Android в качестве основной системы компания нередко выпускает свои фирменные оболочки, которые несколько отличаются от Андроид.
Для начала необходимо зайти в пункт «Настройки», далее «Язык и клавиатура», далее «Touch input», далее «Ввод текста» наконец «Предугадывание и завершение слов». Этот пункт необходимо выключить.
Данный алгоритм подходит почти ко всем телефонам HTC. Если у вас возникли трудности, то смотрите инструкцию производителя или внимательно изучите меню.
В приложении Viber используется системная клавиатура, поэтому если вы отключили интеллектуальный ввод или T9 на смартфоне, iPhone или Android-устройстве, то в приложении функция будет не активна.
Есть два варианта отключения Т9:
- Свайп вниз и нажатие на логотип «шестеренки». Мы попали в меню настроек. Далее идем во вкладку «Мое устройство», далее «Язык и ввод» — напротив используемой клавиатуры жмем на логотип «шестеренки» и выключаем функцию T9.
- В настройки можно попасть через ярлык «Программы» на рабочем столе. Далее ищем логотип «Настройки». Идем во вкладку «Мое устройство», далее «Язык и ввод» — напротив используемой клавиатуры жмем на логотип «шестеренки» и выключаем функцию T9.
Совет 1: добавьте уникальное имя в ваши контакты
Автокоррекция испытывает трудности с правильным написанием необычных имен, обычно чужих вашему родному языку или странных имен, которые вы даете своим питомцам. Как вы можете видеть ниже, ирландские имена Cathal и Niamhe отображаются в виде «Cathay» и «Miami» в прогнозирующей строке QuickType, а затем автоматически корректируются после нажатия пробела.
Простой способ научить автозамену правильно выучить необычные имена — это добавить имя в список контактов. Откройте приложение «Контакты» или выберите «Контакты» в приложении «Телефон», затем нажмите знак «плюс» (+), чтобы добавить новый контакт. Введите правильное написание имени, затем нажмите «Готово».
После этого ввод имени на клавиатуре не приведет к автоматической корректировке чего-либо еще. И неправильное его написание в большинстве случаев будет автоматически корректировать до версии, которую вы на самом деле хотите. Как вы можете видеть ниже, Cathal больше не подвергается автокоррекции на «Cathay», и неправильно вводит его, поскольку «Catal» получает автозамену, чтобы изменить его на «Cathal» сразу.
Примеры других имен, которые могли бы использовать это лечение, включают Caoimhe, Kohen, Arlo, Haiden и Anoushirvan. Если вы используете имя достаточно, было бы неплохо добавить его в свой список контактов, даже если у вас нет номера телефона или адреса электронной почты для этого человека.
Прочтите: Как сохранить любопытных друзей в своих приложениях с помощью защиты паролем на вашем iPad или iPhone
Вы даже можете поместить выдуманные слова, которые вы используете, в любую из трех контактных строк (имя, фамилия, компания), и ваша клавиатура распознает их все.
Проверка правописания и грамматики
В приложениях на Mac можно сделать следующее.
Как проверить правописание. Выберите «Правка» > «Правописание и грамматика» > «Проверить документ сейчас». Выделяется первая ошибка. Чтобы перейти к следующей ошибке, нажмите Command-точка с запятой (;). Чтобы посмотреть предлагаемые варианты написания слова, щелкните его мышью при нажатой клавише Control.
Как проверить грамматику: Выберите «Правка» > «Правописание и грамматика» > «Проверять грамматику и правописание» (флажок показывает, что эта функция включена). Грамматические ошибки подчеркиваются зеленой линией. Наведите курсор на подчеркнутое слово, чтобы прочитать описание ошибки.
Примечание. Проверка грамматики доступна только для английского и испанского языков.
Как игнорировать слова с ошибками: Нажмите слово, удерживая клавишу Control, затем выберите «Игнорировать правописание». Если найденное слово встречается несколько раз, то в текущем документе оно будет пропущено, а во всех остальных документах — выделено.
Как добавить слово в орфографический словарь: Нажмите слово, удерживая клавишу Control, затем выберите «Запомнить правописание». Это слово не будет отмечаться как ошибочное ни в каких документах.
Удаление слова из орфографического словаря. Нажмите слово, удерживая клавишу Control, затем выберите «Не запоминать правописание».
При проверке длинных документов иногда удобнее пользоваться окном «Правописание и грамматика». Выберите «Правка» > «Правописание и грамматика» > «Показать правописание и грамматику».
Как отключить и включить т9 на айфоне?
Убрать автозамену слов из списка активных опций несложно. Эта процедура займёт у вас не больше пары минут
Причём неважно, какой у вас iPhone – 4, 4s, 5s, 6, SE, 7, 8 или X. Делается всё буквально за пару шагов:
- Заходим в меню «Настройки» на айфоне.
- Переходим в раздел «Основные».
- Далее немного листаем страницу вниз и тапаем на подраздел «Клавиатура».
- Отключаем опцию «Автокоррекция» сдвигом ползунка в неактивное положение.
- Радуемся тому, что Т9 больше не будет вмешиваться в процесс написания SMS или сообщений в мессенджерах.
Как, наоборот, включить автокоррекцию, думаем понятно. Просто активируйте переключать так, чтобы он загорелся зелёным цветом.
Как работает «Автокоррекция» и чем она плоха
Некоторые пользователи смартфонов до сих пор называют функцию автокоррекции — Т9. Так называлась система на старых кнопочных телефонах, которая пыталась предугадать какое слово владелец телефона при помощи, встроенного в устройство словаря. Но в отличие от автокоррекции эта функция не исправляла ошибки
Интересный факт, название Т9 — это сокращение «Text on 9 keys», то есть набор текстового сообщения при помощи 9 клавиш телефона.
Несмотря на повсеместное использование функции автокоррекции, множество пользователей недовольны работоспособностью этого программного обеспечения. Поэтому стоит более детально разобрать все преимущества и недостатки данной возможности ввода информации.
Плюсы и минусы
Экономит время набора сообщения
Исправляет ошибки и опечатки, допущенные в тексте
Подчёркивает сложные для анализа моменты текста красным
Отлично подойдёт тем, кто набирает сообщение на иностранном языке
Порой заменяет правильно набранное слово на другое
Есть множество простейших ошибок, которые «проходят мимо» этой системы
Функция плохо адаптирована под имена собственные
Чтобы отменить автозамену нужно потратить больше времени, чем исправить ошибку
Как стало понятно, автокоррекция не устраивает большинство пользователей из-за несовершенства своей работы. Не удивительно, что некоторые владельцы техники Apple сразу же выключают данную функцию.
Настройка автокоррекции
Включите автокоррекцию на устройстве:
- Открыв документ в программе Pages, Numbers или Keynote для iPhone или iPad, нажмите кнопку «Еще» , а затем выберите «Автокоррекция».
- В программе Pages, Numbers или Keynote для Mac выберите > «Настройки » в строке меню и выберите «Автокоррекция».
Параметры автокоррекции в этом окне отвечают за то, как программы Pages, Numbers и Keynote управляют правописанием и форматированием. Доступны следующие параметры:
- обнаружение списков;
- обнаружение ссылок;
- применение стилей ссылок;
- размещение числовых индексов над строкой;
- форматирование дробей;
- функция «Смарт-кавычки», заменяющая одиночные и двойные кавычки фигурными или другими выбранными.
При использовании Связки ключей iCloud настройки каждой программы распространяются на все продукты Apple, в которых выполнен вход в вашу учетную запись iCloud.
Некоторые параметры также могут отображаться в других меню программ iWork. При изменении параметра в другом меню параметр автокоррекции изменится соответственно. Некоторые настройки iWork аналогичны другим настройкам на устройствах iPhone, iPad или Mac. В большинстве случаев настройки, задаваемые в Pages, Numbers или Keynote, имеют приоритет над системными настройками устройства.
Совет 3: Добавить новый ярлык
Как человек, который был моряком в прошлой жизни, я часто проклинаю текстовые сообщения. К сожалению, автокоррекция не будет правильно угадывать одно из моих любимых слов проклятия, даже если я только слегка опишу его. Одна из самых серьезных грубых ошибок автоматически повлекла за собой множество мемов, сосредоточенных вокруг этого конкретного проклятого слова.
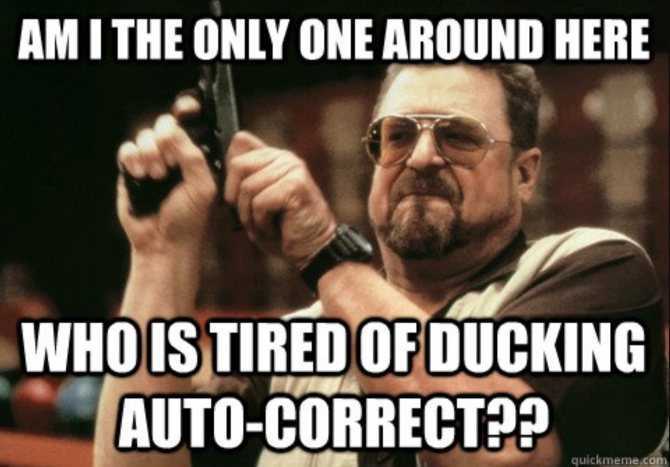
Изображение через Quickmeme
Вместо того, чтобы справляться с неуместностью автокоррекции с правильной передачей вашего отвращения к матери через ругательства, вы всегда можете создать сочетание клавиш для отмены автокоррекции.
Откройте приложение «Настройки» и нажмите «Общие», а затем «Клавиатура». Затем нажмите «Замена текста» (который раньше назывался «Ярлыки» в более ранних версиях iOS), затем нажмите знак «плюс» (+) в правом верхнем углу, чтобы определить новое сочетание клавиш. В поле «Фраза» введите нужное слово, а в поле «Ярлык» введите орфографические ошибки, которые вы обычно делаете при попытке ввести это слово. Добавьте столько записей, сколько вам нужно.
Прочтите: Как сделать джейлбрейк версий iOS 7.1 на iPad, iPhone или iPod Touch
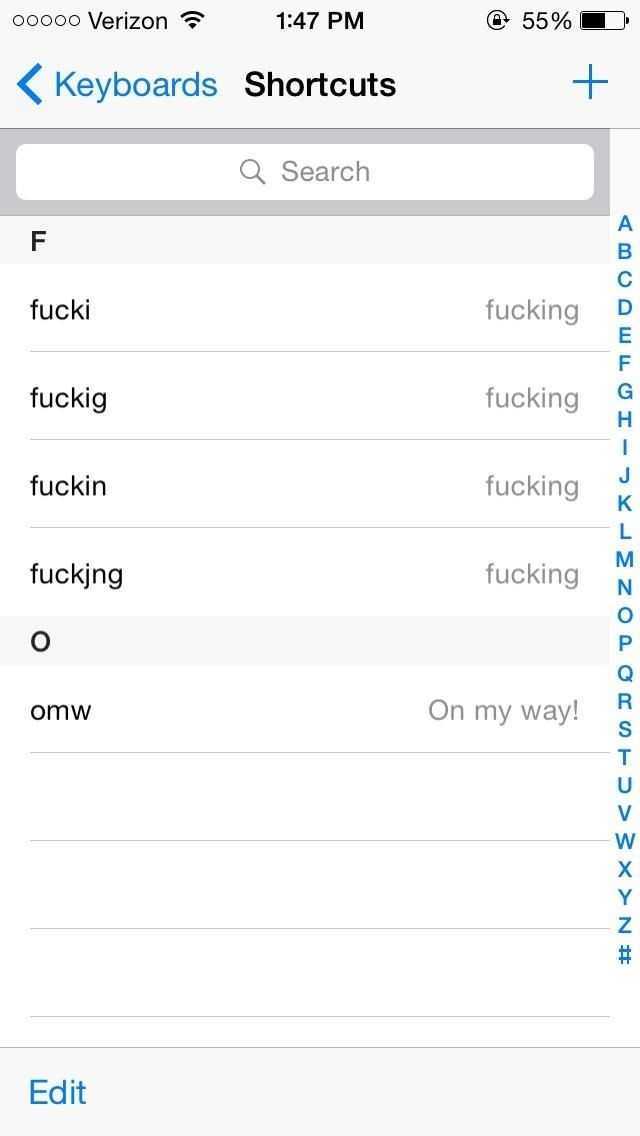
Когда вы закончите, вы можете вернуться к проклятию в ваших текстовых сообщениях (или использовать другие слова, которые не являются словами проклятия, которые автокоррекция также не может понять). Ниже вы можете увидеть автокоррекцию до и после создания моих ярлыков.
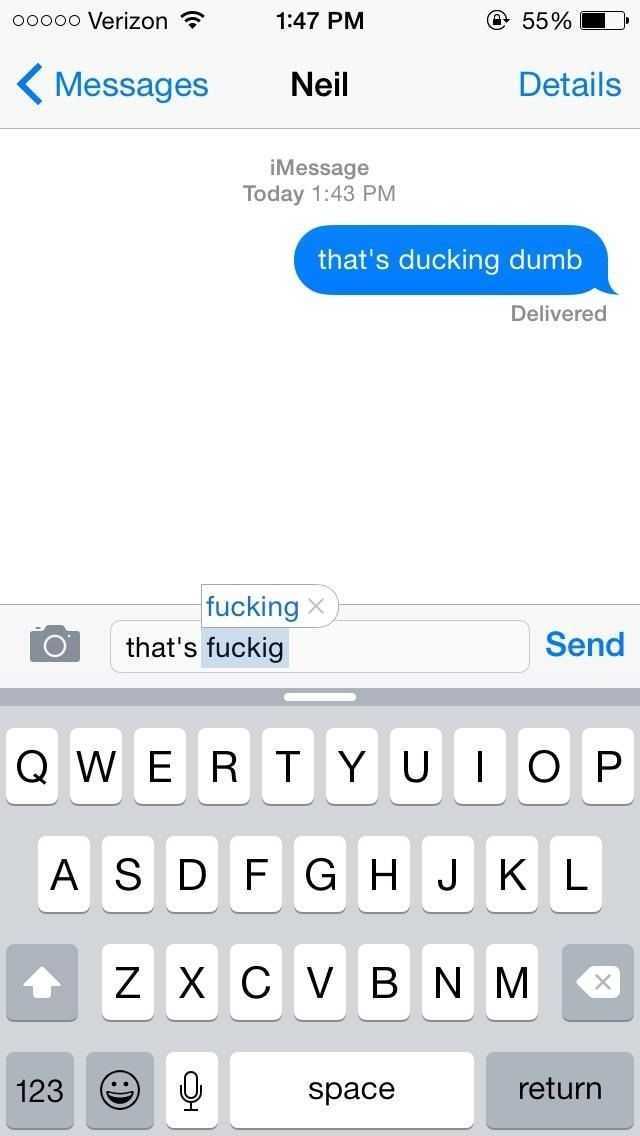
(1) Перед сочетанием клавиш. (2) После сочетания клавиш.
Это определенно имеет значение.
Как отключить автозамену на айфоне
Отключить автокоррекцию на iPhone можно очень просто и достаточно всего пару шагов. — Заходим на рабочий стол смартфона и переходим в «Настройки». Дальше ищем пункт «Основные».
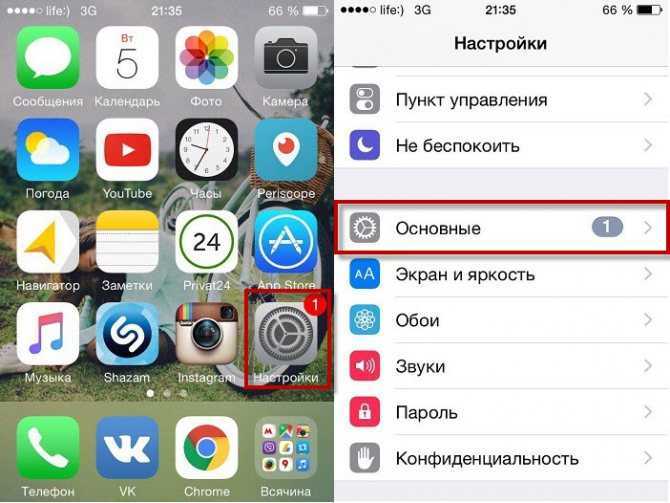
— Теперь листаем немного вниз до пункта «Клавиатура». Осталось только отключить ползунок в пункте меню «Автокоррекция».
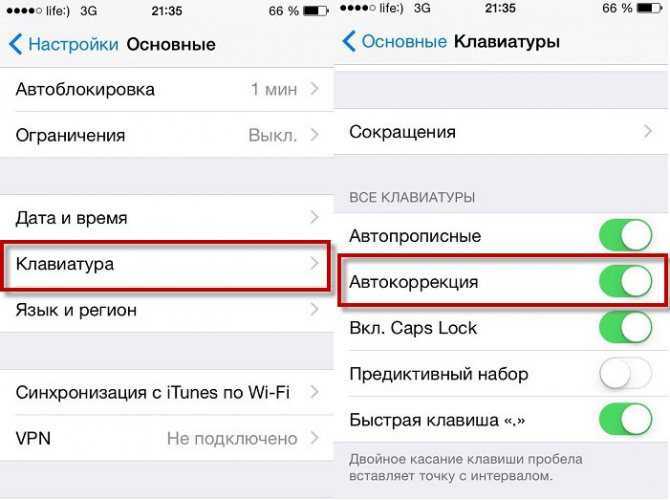
Цель достигнута и автозамена отключена.
Выводы
Пользуясь айфоном больше трех лет, я еще не разу не включал обратно эту функцию. В неком роде она помогает, но если я что-то неправильно напишу, то мне достаточно и проверки правописания, которое подчеркнет слово с ошибкой. Теперь вы знаете как выключить «автозамену» или «автокоррекцию» на вашем айфоне. Как по мне, это ускоряет набор текста и не будет случайных замен.
Многие пользователи айфона сталкиваются с тем, что автокоррекция (так называется автоматическое исправление слов на устройстве, т9 просто более привычное название) заменяет слова весьма неожиданным образом, в результате чего сообщение становится трудно прочесть, либо вообще полностью меняется его смысл. В этой статье будет рассказано о том, как отключить эту функцию, а также о том, как выключить звук клавиатуры.
Так вы можете проверить орфографию и грамматику
Пока вы пишете на компьютере, вы можете воспользоваться множеством опций, чтобы проверить орфографию и, прежде всего, улучшить ее. Далее мы поговорим обо всех из них.
Сначала вы можете использовать функцию проверки орфографии. Если вы сомневаетесь в том, что написали, и хотите проверить, правильно это или нет, этот вариант, без сомнения, является наиболее подходящим. Чтобы выполнить это, вам просто нужно выбрать «Издание», затем «Орфография и грамматика» и нажать «Проверить документ сейчас». Операция следующая: в документе, с которым вы работаете, первая ошибка будет выделена, чтобы отобразить следующую, вам просто нужно нажать клавишу Command + точка с запятой. После того, как вы захотите исправить ошибку, если вы хотите, чтобы Mac предлагал вам исправления, вам просто нужно щелкнуть слово с нажатой клавишей Control.
Так же, как вы можете проверять орфографию, вы также можете проверять грамматику. Для этого вам нужно снова выбрать «Издание», затем «Орфография и грамматика» и нажать «Проверить грамматику с орфографией». В этом случае, когда эта функция активна, она будет отмечена галочкой. При использовании этой функции грамматические ошибки подчеркнуты зеленым цветом, вам просто нужно навести курсор на слово Mac, чтобы сообщить вам, в чем проблема.
Иногда проверка орфографии на вашем Mac показывает, что слово, написанное правильно, указывает на то, что оно написано с ошибкой. В таких случаях мы рекомендуем сначала убедиться, что слово, которое компьютер указывает как неправильное, действительно правильное, и как только это будет сделано, воспользуйтесь одной из двух функций, которые Apple предоставляет пользователям. Первый — Добавить слова в орфографический словарь, для этого вам просто нужно щелкнуть слово, удерживая нажатой клавишу Control, и щелкнуть, затем «Выучить слово», таким образом вы добавите указанное слово в словарь из ваш Mac. Второй вариант — игнорировать слова с ошибками, таким образом, при использовании этого параметра, указанное слово будет игнорироваться во всем документе, для этого вам просто нужно щелкнуть слово, удерживая клавишу Control, и выбрать «Игнорировать слово».
Наконец, вы также можете удалить слово из орфографического словаря, для этого вам просто нужно щелкнуть слово, которое вы хотите удалить, удерживая клавишу Control, а затем выбрать «Отменить правописание».
Обновите iPhone последней версией системного программного обеспечения
Иногда вы можете столкнуться с ошибками и сбоями в работе автокоррекции на iPhone. Например, вы можете обнаружить, что функция заменяет совершенно правильные слова или использует их без причины. Когда это произойдет, вы должны немедленно применить ожидающие обновления iOS, чтобы исправить проблемы с автокоррекцией.
Например, В iOS 13 было множество проблем с автокоррекцией., и последующие обновления помогли их исправить. Но аналогичные проблемы могут возникнуть снова, поэтому перейдите в «Настройки»> «Общие» и нажмите «Обновление программного обеспечения», чтобы установить последние обновления для вашего iPhone.
В случаях, когда доступных обновлений нет, попробуйте перезагрузить iPhone. Выберите «Настройки»> «Основные»> «Выключить» и перетащите значок питания в правую часть экрана. Затем подождите 30 секунд, прежде чем удерживать боковую кнопку, чтобы снова запустить его.
Дополнительные возможности клавиатуры в iPhone
Если не хотите отключать Т9 на клавиатуре, то можно просто привыкнуть к этому режиму, ведь он очень полезен и позволяет набирать текст в разы быстрее. В этом пункте мы описали несколько полезных настроек, которые тоже связаны с автокоррекцией:
Предиктивный набор — это режим, в котором система показывает вам слова, которые можно использовать, еще не набрав основной текст. Например, набираете слово «Автоматический». Даже если ввести половину этого слова, система покажет вам его полный вариант, чтобы вы не тратили лишнее время на ввод.
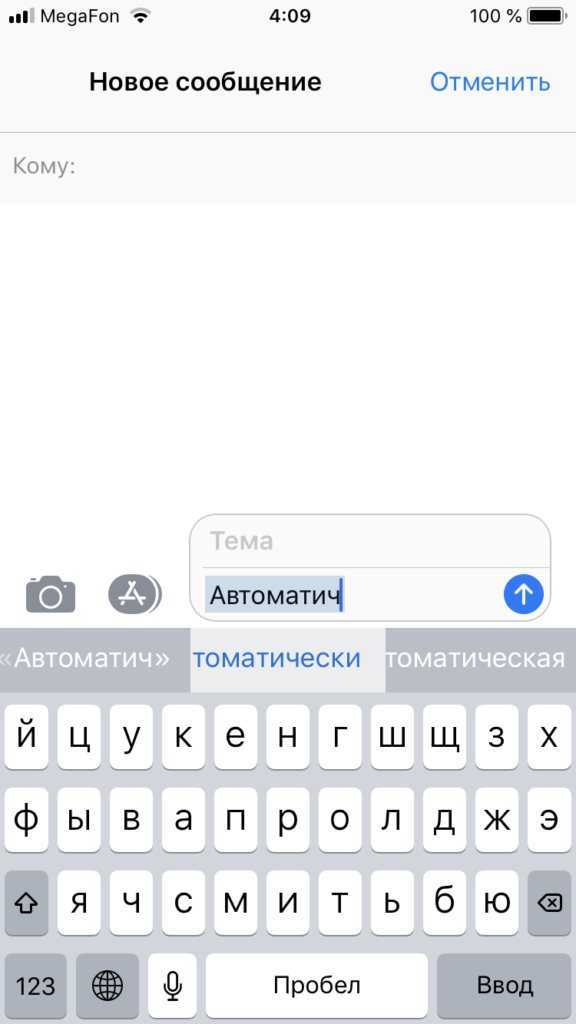
- Правописание — выделяются слова, которые вы написали с ошибкой. Очень полезная опция, позволяющая в разы повысить грамотность набранного текста. Но работает не во всех случаях, так как русский язык очень обширный и имеет десятки вариантов в падежах, корнях, склонениях.
- Быстрая клавиша «.» — При нажатии пробела дважды, система автоматически будет ставить точку. Это очень полезно, когда пишите несколько предложений, и лишний раз не хочется искать этот знак препинания.

По умолчанию все эти опции включены в настройках, что позволяет вам после приобретения устройства комфортно набирать текст в iPhone. Некоторые пункты меню могут немного отличаться, в зависимости от версии iOS. Мы описали пример для iOS 11.3.
Настройка замены текста
Функция замены текста позволяет использовать сочетания букв для ввода длинных фраз. При вводе комбинации в текстовое поле автоматически подставляется целая фраза. Например, при вводе «ДУ» может подставляться фраза «Доброе утро».
Чтобы настроить функцию замены текста, перейдите в раздел «Настройки» > «Основные» > «Клавиатура» > «Замена текста».
- Чтобы добавить текст для замены, нажмите значок и введите фразу и сочетание букв. Затем нажмите кнопку «Сохранить».
- Чтобы удалить текст для замены, нажмите «Изменить», а затем — значок и кнопку «Удалить». Чтобы сохранить изменения, нажмите «Готово».