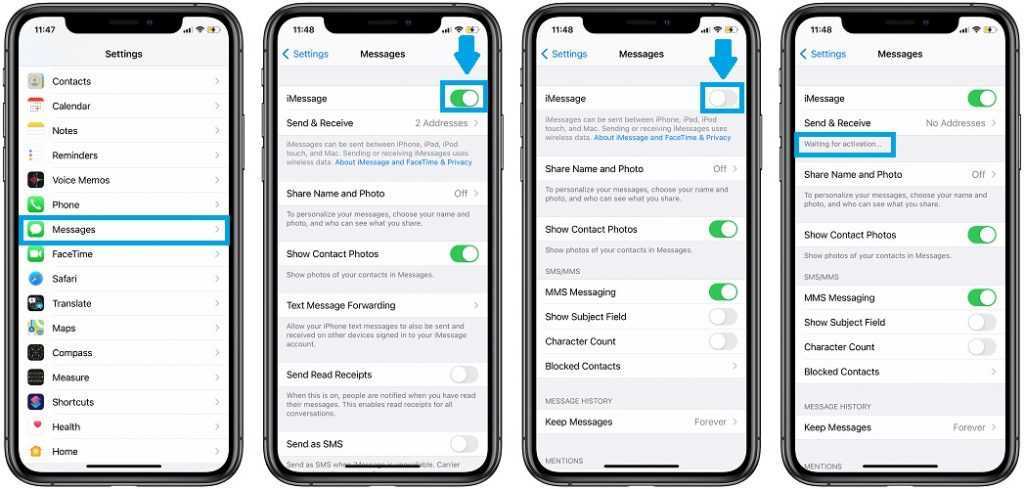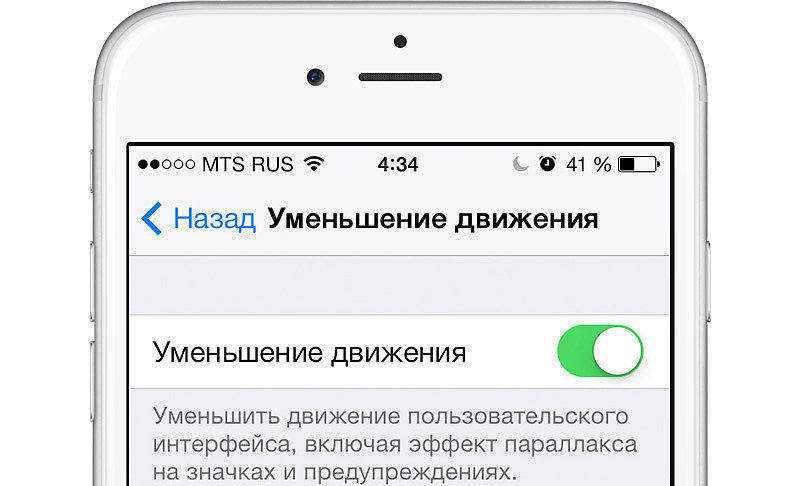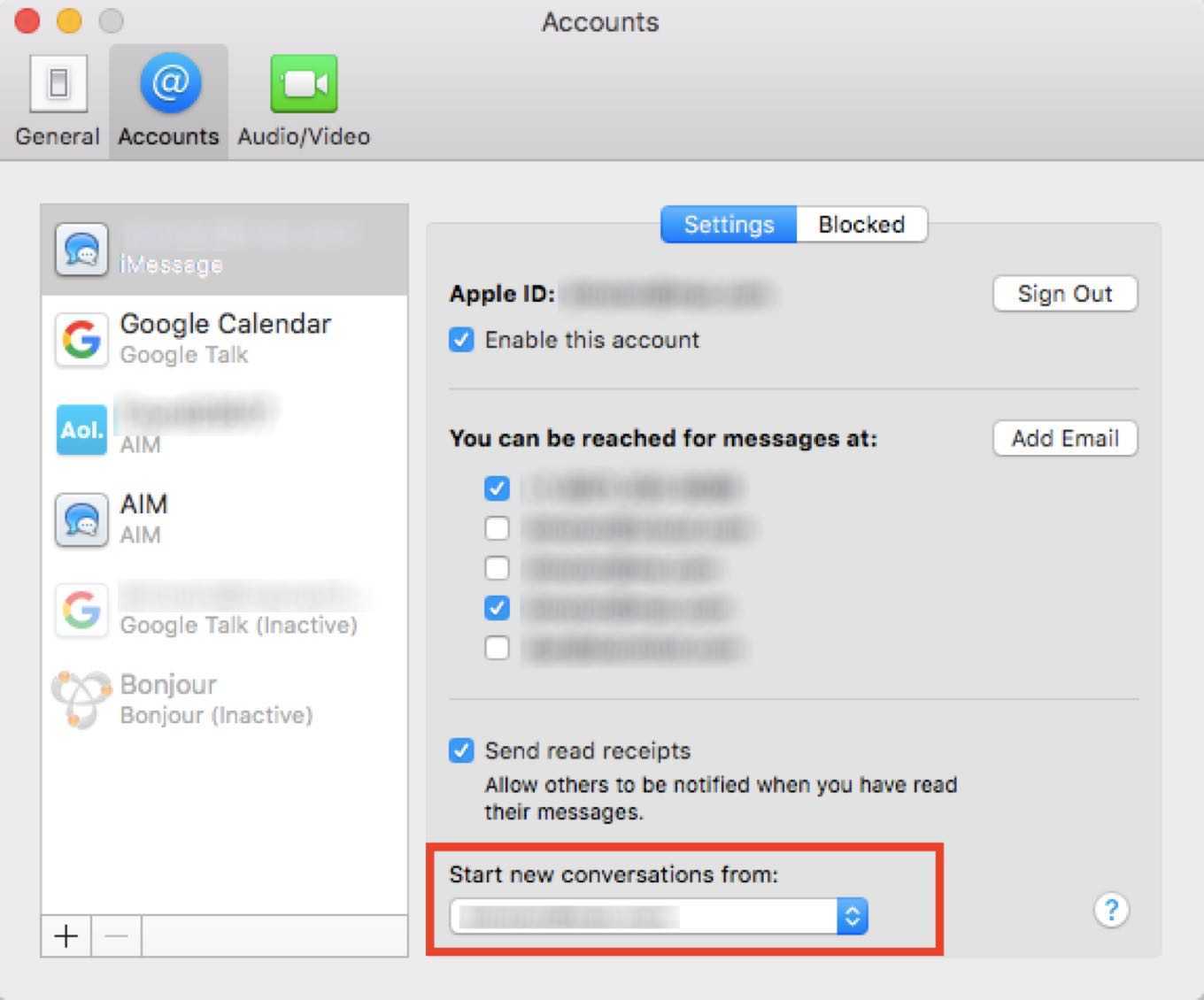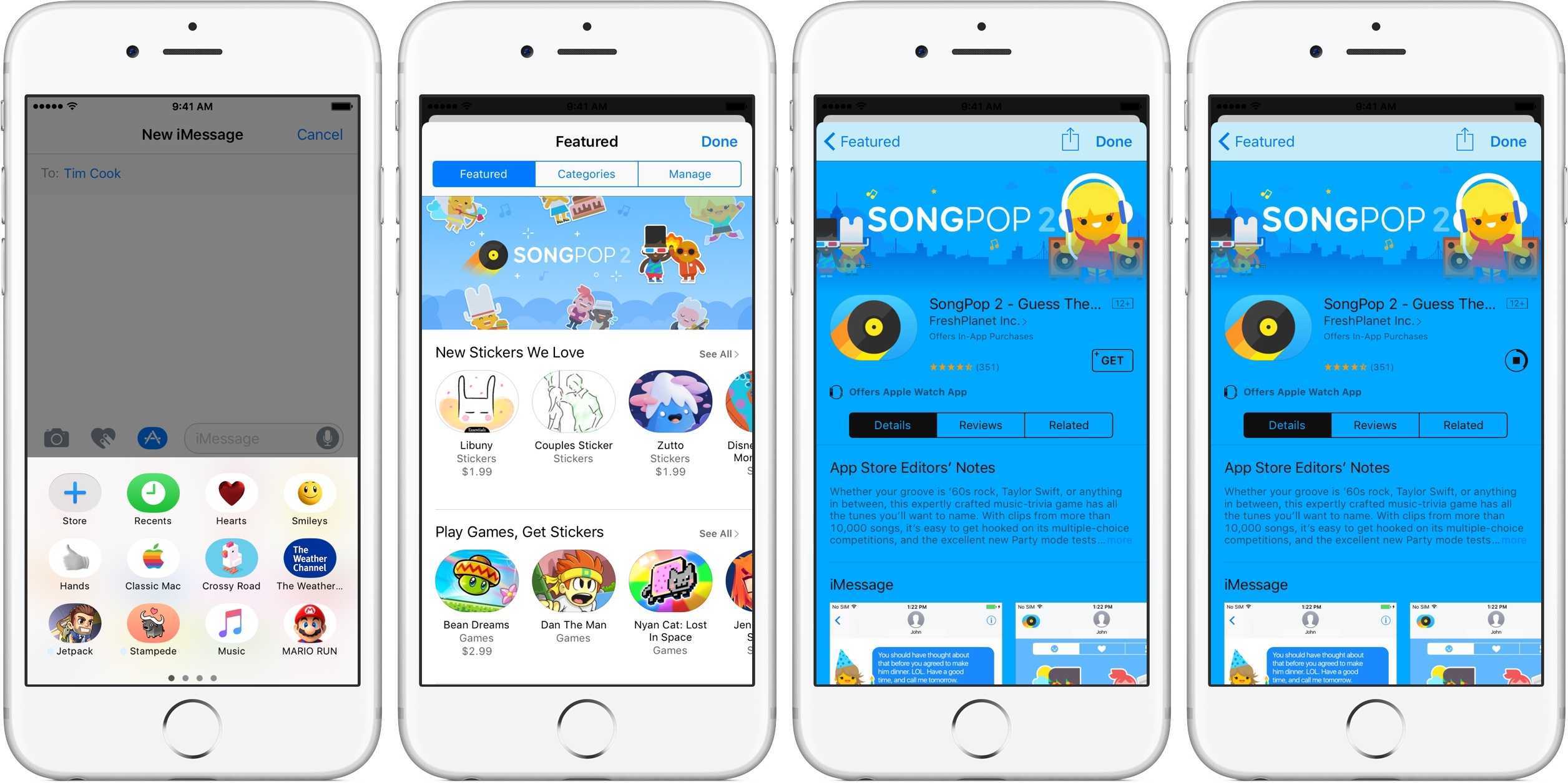Советы, которые нужно знать о вашем iPhone
Сообщения с iPhone на iPhone бесплатны
Вы заметили, что время от времени синяя стрелка для отправки сообщений становится зеленой? Это происходит, когда вы отправляете сообщения на устройство, которое не является iPhone, важно учитывать это, потому что, когда оно имеет этот цвет, это означает, что отправляемые вами сообщения будет иметь стоимость в вашем тарифном плане мобильной связи, но когда он синий, это означает, что сообщения будут бесплатными, потому что они отправляются с iPhone на iPhone
Отправить голосовые заметки
В iMessage вы можете записывать голосовые заметки без необходимости нажимать кнопку записи! Просто войдите в чат и приклейте мобильный телефон к уху, подождите несколько секунд, и голосовая заметка будет активирована, чтобы завершить запись, просто выньте мобильный телефон из уха и нажмите «Отправить».
Цифровое касание
Это функция, которая позволяет записывать видео и во время записи рисовать на нем . Перейдите в чат и в списке функций, в которых вы нашли Memojis, найдите значок сердца с черным фоном, вам просто нужно попробовать цвета и эффекты, которые вы можете добавить в свое видео.
Где в айфоне и айпаде фонарик, как его включить?

Сейчас Apple старается внедрять все функции, которые обычно представлены сторонними приложениями, либо реализованы при помощи твиков с Cydia.
Я помню еще те времена, когда приходилось скачивать отдельную программу с App Store, чтобы появилась возможность включать фонарик.
Когда на свет появилась на свет седьмая версия iOS, тогда поменялось достаточно многое в дизайне и функционале. И конечно же, появился фонарик прямо в Центре управления.
Поэтому, для включения фонарике на любимом айпаде или айфоне следуем таким шагам:
- проводим пальцем самого низа экрана вверх, чтобы появился Центр управления;
- слева видим значок фонарика и нажав его, ваша вспышка включится.
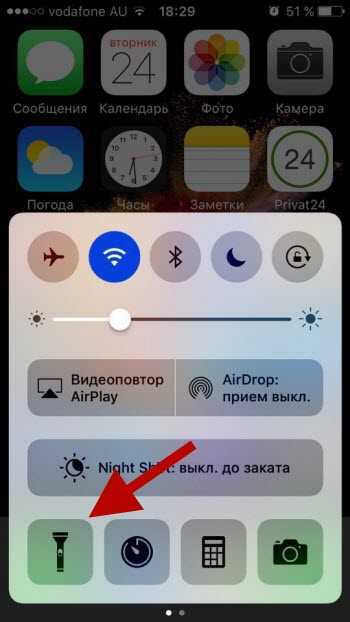
Когда вы применили фонарик в нужных целях и он вам больше не нужен, то не забываем его отключать, ведь аккумулятор можно не бесконечный.
Также стоить отметить, что такую процедуру можно проводить как на заблокированном смартфоне, так и в обычном режиме.
В целом все реализовано все достаточно быстро и включить фонарик в нужный момент можно буквально за пару секунд. И это весьма радует.
Эта функция не исчезнет никогда, ведь недаром фонарик так ценился в стареньких черно-белых телефонах. Некоторые модели лучше продавались именно из-за такой возможности.
Выводы
Вот в принципе и все, что я хотел рассказать про включение и отключение фонарике на любой айфоне, который работает на iOS не ниже чем на седьмой версии.
Найти его не так и сложно, ну а как пользоваться, я предоставил вам целую инструкцию из двух пунктов. Пользуйтесь на здоровье.
Использование функции
Все эффекты в сервисе бесплатных сообщений можно разделить на три вида: изменения вида формы посланий, полноэкранные и рукописный текст. Каждый из них доступен в рамках переписки с человеком.
Откройте чат с человеком в соответствующем приложении. Введите текст послания или выберите картинку, а потом сделайте долгий тап по пиктограмме . Далее, перейдите во вкладку «Облачко» и выберите подходящий вариант.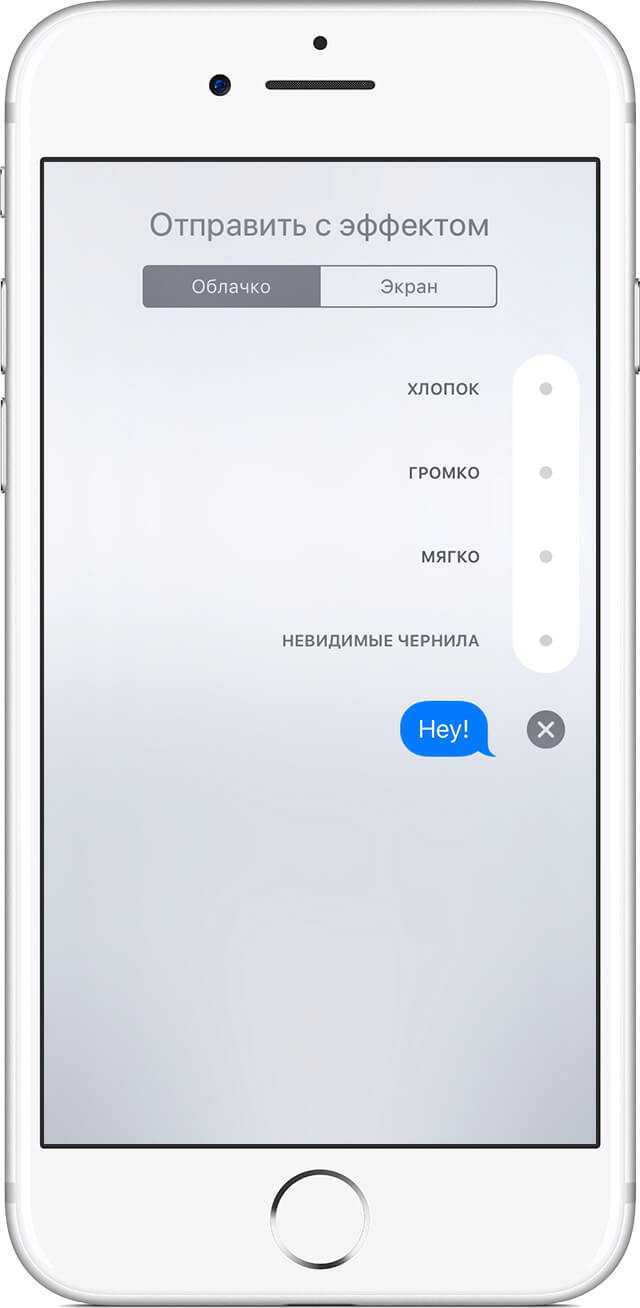
Начальный порядок действий полностью такой же, как и в прошлом случае. Но теперь нужно открыть раздел «Экран». Чтобы найти подходящую анимацию, свайпайте предложенные. Они будут воспроизводиться еще до отправки.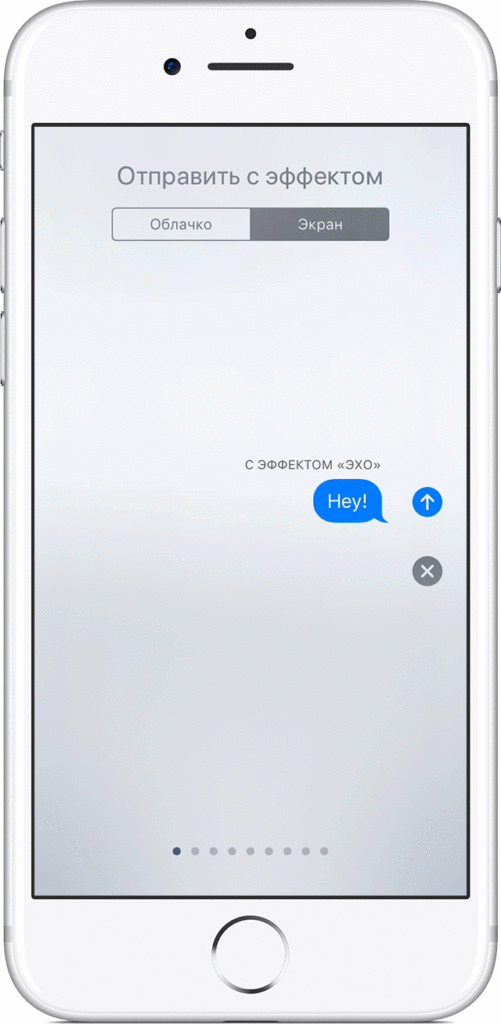
Здесь все более интересно. Нужно открыть переписку с пользователем и тапнуть по текстовому полю. Далее, переверните iPhone набок (при этом не должна быть активной блокировка ориентации), потом нарисуйте пальцем, что вы хотите переслать собеседнику и тапните по кнопке отправки. На планшете iPad для вызова этой функции имеется отдельная пиктограмма.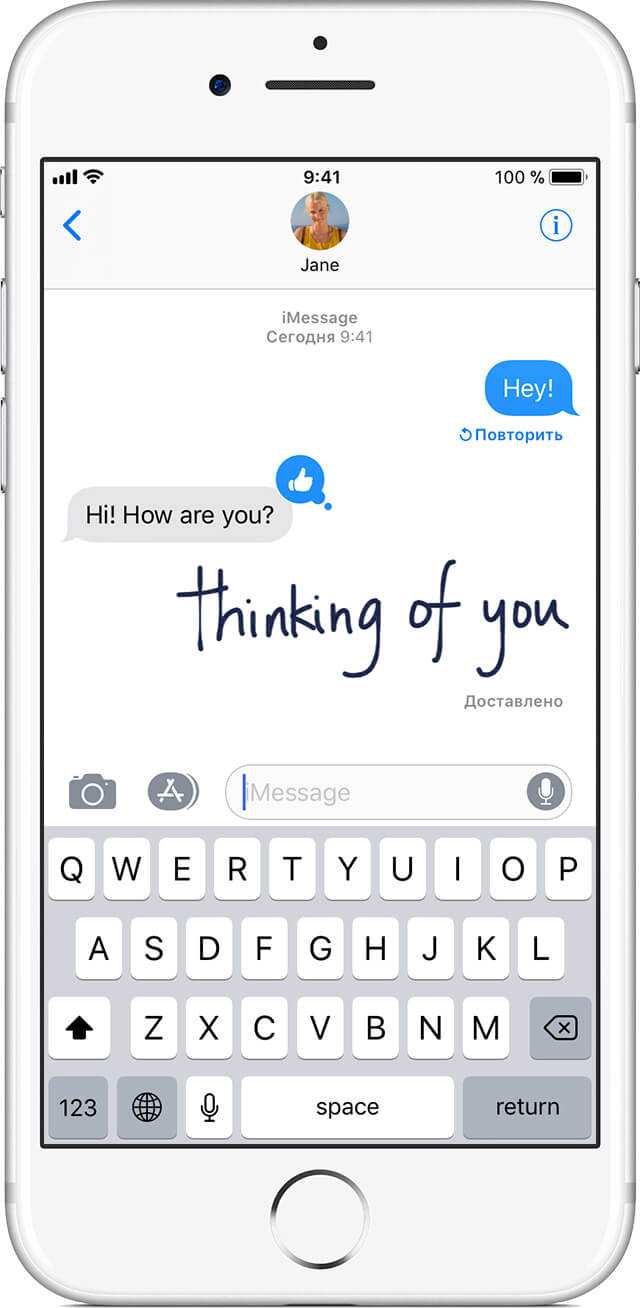
На сегодняшний день есть очень много способов оживить вашу переписку в обновленном на iPhone. Но все же самый забавный и интересный способ это отправка полноэкранной анимации. Начиная с iOS 10 это называется “Действия”.
Например на день рождение вы можете отправить кому-нибудь набор воздушных шаров во весь экран или отправить их фейерверк на Новый год. Анимация появляется на весь экран и ее можно просматривать даже на Apple Watch и Mac.
Как отправить эффекты в iMessage
Шаг 1:
Для начала, откройте необходимый диалог в iMessage.
Напишите ваше сообщение убедитесь, что ваш собеседник тоже использует iMessage (данная функция не работает с обычными SMS). Также вы можете отправлять просто смайлики.
Шаг 2:
Теперь зажмите стрелку “вверх
“.
Шаг 3:
Появится экран Bubble эффектов (облачко
). Здесь вы можете выбрать один из 4 пузырей. Но это не то, что нам нужно. Сверху переключите вкладку на “Экран
“
Шаг 4:
Здесь вы увидите эффект на весь экран. Движением пальца влево / вправо, выберите понравившийся эффект.
Существует восемь видов анимации – эффект эхо, прожектор, воздушные шары, праздник, сердечко, лазеры, фейерверки и падающая звезда. Ниже представлены превью всех анимаций.
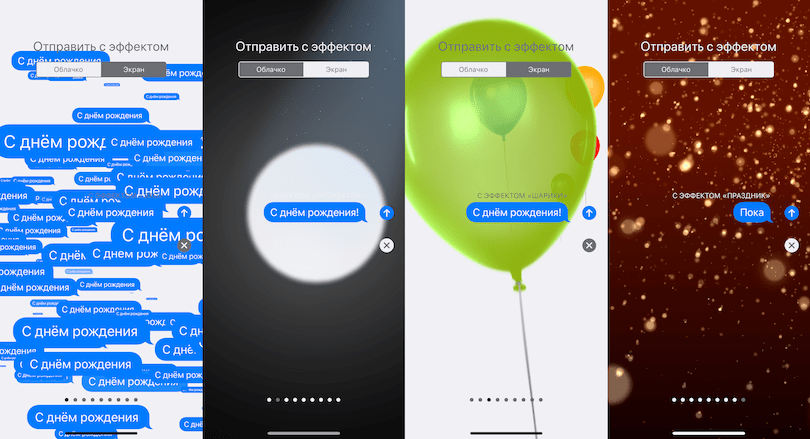
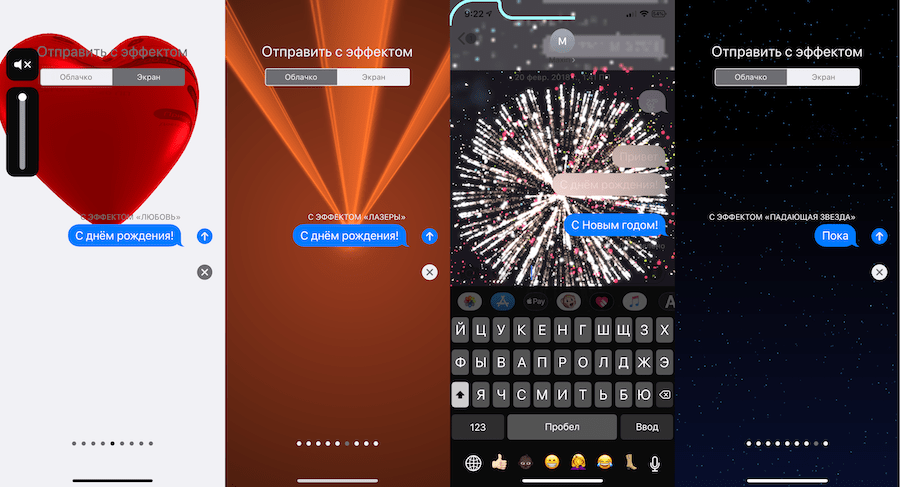
Шаг 5:
После того как вы выбрали эффект, например салют, нажмите еще раз на синюю стрелку вверх, чтобы отправить сообщение с анимацией.
Более быстрый способ отправить анимированное сообщение
Для этого вам не понадобится заходить в меню.
Лайфхак
. Просто напишите любое поздравление на подобии “С днем рождения” или “С Новым годом” и отправьте его. Сообщение отправится вместе с воздушными шарами или фейерверками.

В iOS 13 приложение «Сообщение» получило обновление, как и было с выходом iOS 10 и iOS 11. Сейчас когда-то примитивная и очень простая анимация в сообщении приобрела большое количество новых функций, все больше людей стали интересоваться её возможностями.
Конечно, все эффекты будешь использовать каждый день, но есть красивые и эмоциональные, а значит, когда-то пригодятся. Например — поздравить друга полноэкранной анимацией с Днем рождения.
Какие еще эффекты доступны?
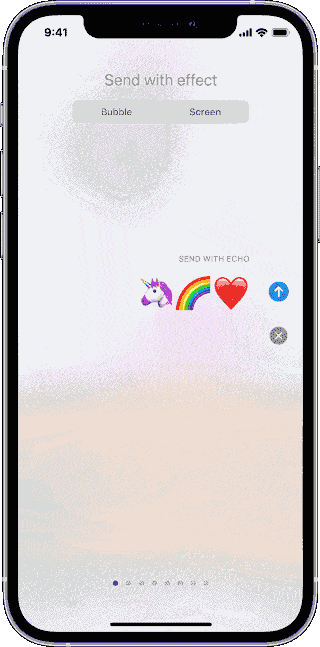
Существуют специальные эффекты пузыря и полноэкранные эффекты, а для пузыря вы найдете четыре специальных эффекта пузыря, которые вы можете использовать, а именно:
- Маленький: делает текст на экране маленьким.
- Огромный: текст увеличивается до его нормального размера.
- Тонкий: делает текст очень тонким перед возвращением к нормальному размеру.
- Невидимый: делает текст размытым, пока получатель не щелкнет по нему.
Также есть восемь специальных экранных эффектов:
- эхо: Отображение нескольких анимированных текстовых пузырей для вашего сообщения.
- концентрация: Ваше сообщение выделяется только на время.
- Шарики: Группа разноцветных шаров плавает на экране.
- цветные скрепки: Появляется большая партия цветных скрепок.
- Любовь: Создает большое красное сердце.
- Лазер: Создает захватывающее дух лазерное шоу.
- фейерверк: Затемняет экран и отображает мини-фейерверк с тактильной обратной связью.
- праздник: Делает экран темным и запускаются золотые клипы.
Как добавить текст, эффекты или стикеры на фото и видео в приложении Сообщения на iPhone и iPad
Изменять фото или видео по своему желанию можно прямо в приложении Сообщения (iMessage). Чтобы сделать это:
Функционал содержится в приложении «Сообщения» и найти его довольно легко:
1. Откройте приложение «Сообщения».
2. Выберите диалог.
3. Нажмите на иконку камеры рядом с иконкой App Store.
4. Убедитесь, что активирован стандартный режим фото или видео.
5. Для того чтобы получить доступ к эффектам в реальном времени, нажмите на миниатюрный значок звездочки слева от кнопки затвора. Вы получите доступ к фильтрам, возможности сделать текстовую подпись, добавить оригинальную разметку и т.п.
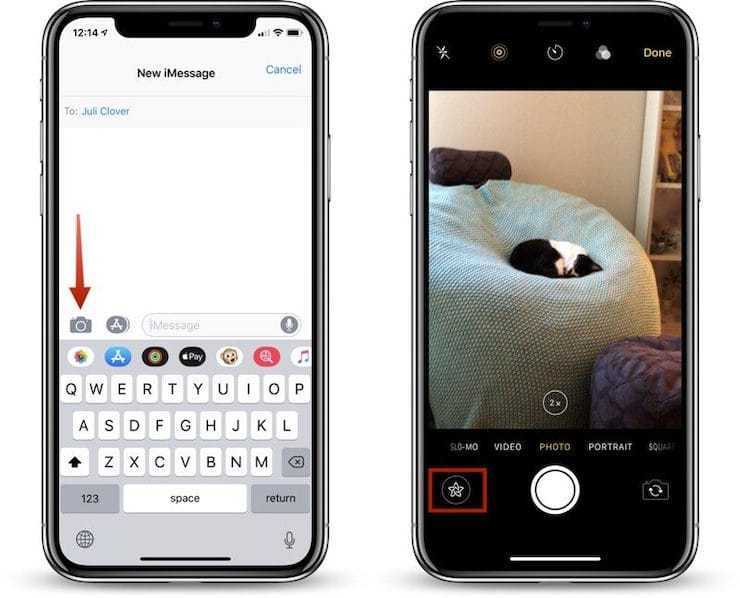
6. Эффекты можно применить и полученное фото.
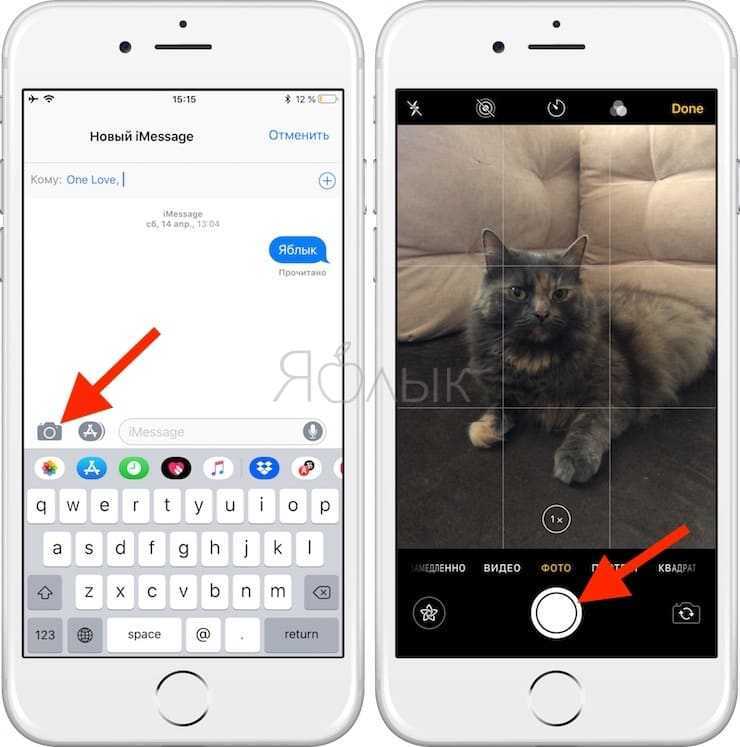
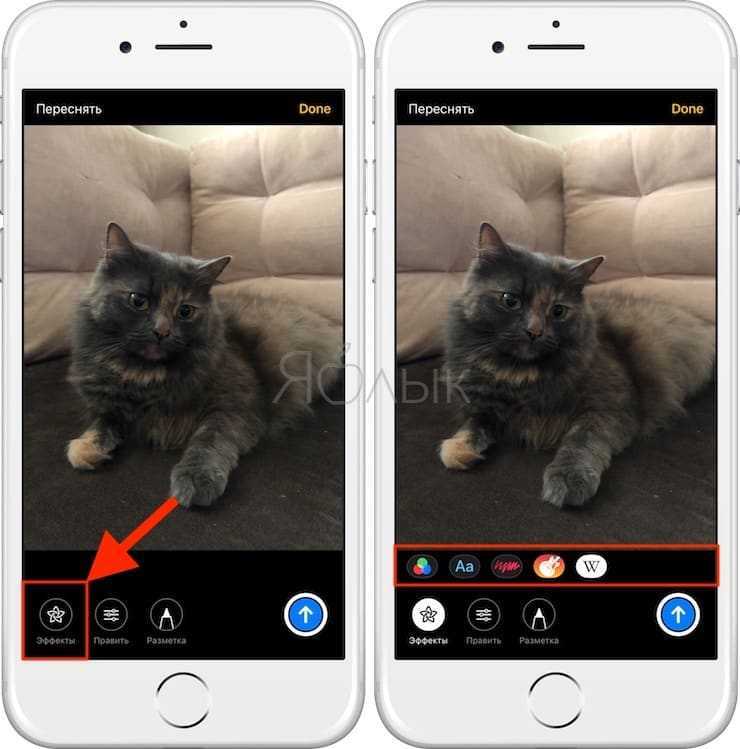
Для просмотра снятых фотографий в «Сообщениях» нужно нажать иконку App Store и выбрать значок «Фото».
ПО ТЕМЕ: Бесшумный режим на iPhone и режим «Не беспокоить» — отличия.
Как перетащить стикер в область переписки в iMessage на iPhone и iPad
Кроме классической отправки стикеров, когда вы выбираете изображение и нажимаете кнопку отправить, есть еще один, менее очевидный вариант — отправка при помощи перетаскивания стикера в область переписки. Чтобы сделать это:
- Откройте приложение «Сообщения»;
- Введите имя контакта или выберите уже существующий разговор;
- Нажмите на значок «Панель приложений», который находится над клавиатурой и выглядит, как логотип App Store;
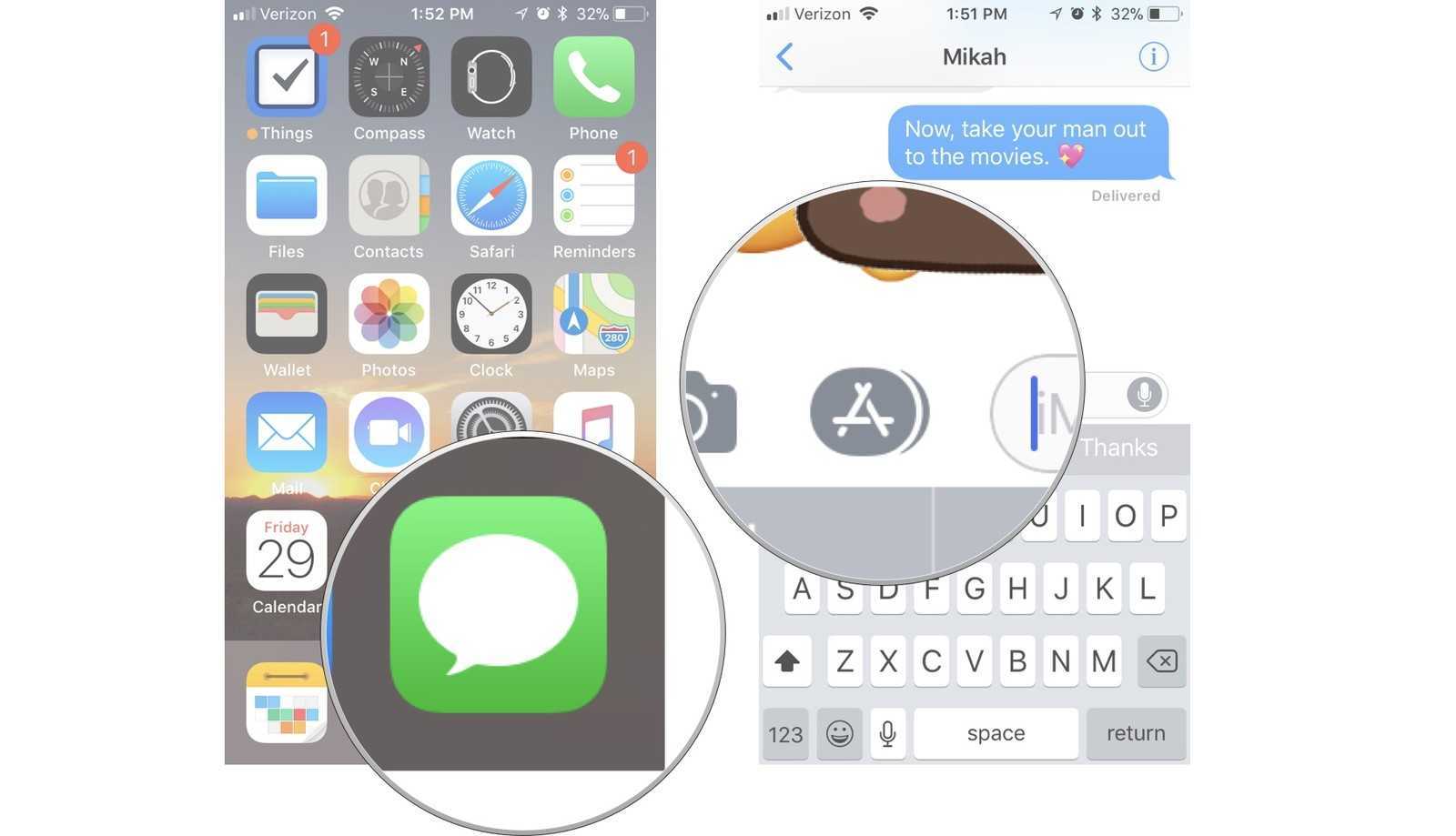
- Выберите стикер, которым вы хотите поделиться;
- Нажмите на стикер и удерживайте его до тех пор, пока он не начнет перемещаться;
- Перетащите стикер на интересующее сообщение в чате.
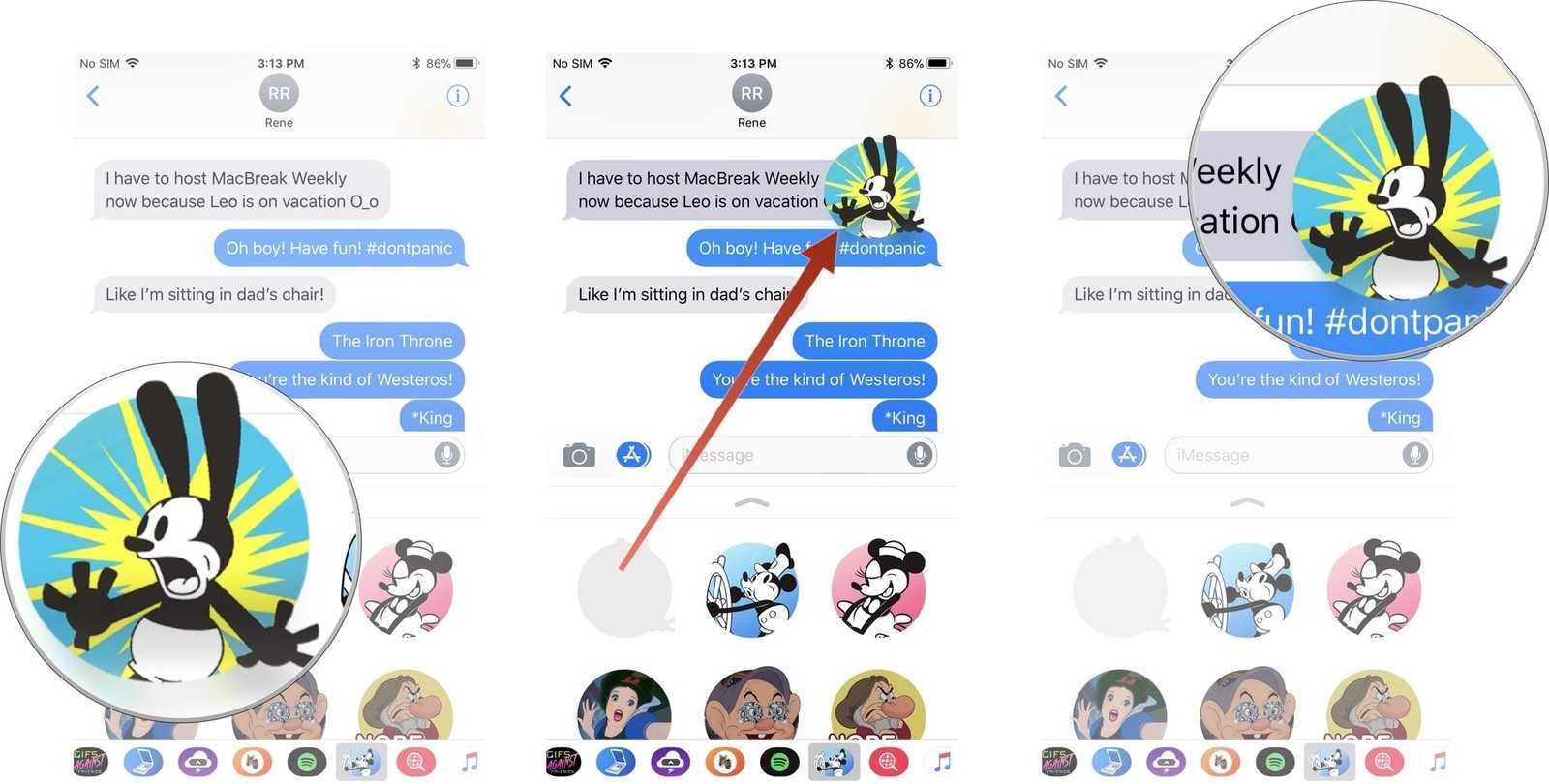
Как отправлять сообщения с эффектами в iMessage?
Для отправки сообщения с эффектом в приложении «Сообщения» необходимо выбрать переписку, написать текст сообщения и зажать на кнопке отправки. После этого, в появившемся окне требуется выбрать один из эффектов и вновь нажать на кнопку отправки. Сообщение с эффектом будет отправлено пользователю
Важно отметить, что эффект сообщения будет воспроизводиться только на iPhone, iPad или iPod touch под управлением iOS 10 или более новых версий ПО
Эффекты в iMessage разбиты на две вкладки: «Облачко» и «Экран». Первый тип эффектов взаимодействует непосредственно с текстом сообщения, второй — распространяется на весь экран. Это наиболее заметно на представленной выше анимации.
Эффекты сообщений
Эффекты позволяют повысить выразительность и сделать ваши сообщения более выразительными с помощью анимированных текстов, цветных конфетти, воздушных шаров, сердечков любви и даже фейерверков. Некоторые из этих специальных эффектов создаются автоматически, если вы используете определенные слова и фразы в теле сообщения, но есть и другие. эффекты, которые вы можете выбрать для использования перед нажатием кнопки отправки.
В видео, которое мы разместили на Канал в инстаграм Эффект эха используется, и с возможностью разместить три формы волны, предпочтительно пустую строку между ними, эффект отличный, помните, что даже смайлики большие, невозможно поставить больше трех.
Как пользоваться
Первым делом необходимо активировать спящую функцию iMessage на вашем устройстве. Это просто.
- Зайдите в Настройки.
- Выберите пункт Сообщения.
- Найдите там переключатель iMessage и включите его.
После этого вам будет предложено зарегистрироваться при помощи своего Android ID. Введите ID и запустите процесс активации. Через некоторое время ваше устройство подключится и отправит последнее платное SMS для подтверждения вашего согласия использовать сервис на своем номере.
Как работает iMessage iPhone
Что больше всего радует в современных технологиях, так это стремление к максимальной автоматизации процессов. Так и в iMessage, ничего специально вам делать не придется.
- Когда вы набираете текстовое сообщение на смартфоне, система автоматически проверит, есть ли возможность применить сервис вместо отправки оплачиваемого SMS.
- Если между вами и вашим абонентом доступна связь по iMessage, индикатор статуса сообщения изменится с зеленого на синий. В данном случае синяя подсветка означает, что будет отправлено именно iMessage, а не SMS.
- Если же по каким-либо причинам воспользоваться сервисом невозможно, подсветка останется зеленой и сообщение будет отправлено как обычное SMS.
Полезное: Как настроить iMessage
Ну а если вы не желаете больше никогда платить сотовым оператором, нужно опять зайти в Настройки и запретить отправку iMessage как SMS при невозможности воспользоваться интернет-сервисом.
Таким образом, теперь вы в курсе, iMessage iPhone что это такое и немедленно начнете экономить на SMS-сообщениях.
Полезная информация:
Что такое iMessage?
iMessage — это услуга передачи сообщений от фирмы Apple. Благодаря ей вы можете отправлять и принимать текстовые сообщения неограниченной длины, видео, фотографии, геолокационные метки, контакты записной книги пользователям, которые используют iPhone, iPad, iPod Touch и даже Mac. Для того, чтобы вы могли воспользоваться iMessage на iPad, iPod Touch или Mac вам нужен действующий идентификатор Apple ID. Для того, чтобы вы могли воспользоваться iMessage на iPhone вам нужен действующий идентификатор Apple ID или номер телефона.
Как мне включить iMessage?
Для того, чтобы вы могли воспользоваться iMessage на iPhone, iPad, iPod Touch или Mac вам нужен действующий идентификатор Apple ID. После того, как вы его создадите и залогинитесь с его помощью на вашем iPhone, iPad или iPod Touch можно включить iMessage.Для того, чтобы это сделать в iPhone вам нужно зайти в Настройки -> Сообщения.
Для того, чтобы это сделать в iPad вам нужно зайти в Настройки -> Сообщения.
С кем я могу общаться при помощи iMessage?
При помощи iMessage вы сможете отправлять текстовые сообщения, видео, фотографии, геолокационные метки и контакты адресной книги пользователям, у которых iPhone, iPad или iPod Touch или Mac.
Как я пойму, что сообщение отправляется при помощи iMessage а не SMS или MMS?
Если сообщение отправляется при помощи iMessage, то в диалоге ваши сообщения и кнопка «отправить» будет отображаться синим цветом. Если же сообщение отправляется при помощи SMS или MMS, то в диалоге ваши сообщения и кнопка «отправить» будет отображаться зеленым цветом.
Что можно отправлять при помощи iMessage?
При помощи iMessage вы сможете отправлять текстовые сообщения, видео, фотографии, геолокационные метки и контакты адресной книги.
На основе какой технологии работает iMessage?
iMessage работает на базе пакетной передачи данных. Для того, чтобы вы могли отправлять или принимать сообщения iMessage необходимо подключение к сотовой сети (наличие интернет подключения GPRS/EDGE/3G) или Wi-Fi.
Могу ли я по прежнему пользоваться SMS и MMS с включенной iMessage?
Да, конечно. Программа Сообщения автоматически определяет абонентов, у которых работает iMessage. Всем другим собеседникам будет отправляться либо же SMS сообщение либо же MMS в зависимости от того, что вы хотите отправить.
Могу ли я отправить обычное сообщение SMS или MMS вместо iMessage?
Да, можете. Если вы видите, что сообщение долго не доставляется абоненту вы можете повторно отправить его в качестве обычного SMS или MMS сообщения. Для этого нужно нажать на сообщение и удерживать его до тех пор, пока не появится кнопка «отправить как SMS».
Если у вас возникли какие-то вопросы, ответов на которых вы здесь не нашли приходите в наш сервисный центр. и мы с готовностью поможем разобраться с вашей проблемой.
Если вы еще не знаете, что такое технология iMessage, то вы зашли на правильную статью. Будем разбираться, что это и как можно включить или отключить аймесседж на ваше айфоне.
На сегодня существует много способов обмениваться сообщениями, но Apple никогда не отставала в этом плане. У них есть свой ответ современным Viber, WhatsApp и другим.
Как редактировать видео в программе Воспоминания?
В iOS 14 была возможность редактирования видео в воспоминаниях. Как в iOS 15 при редактировании воспоминания изменить отрезок видео, а так же включить, выключить звук видео, изменить уровень громкости видео ролика?
На момент написания этого обзора, разработчики сервиса «Воспоминания» не предусмотрели возможность редактирования видеофрагментов при воспроизведении воспоминаний. Возможно редактировать видео в воспоминаниях появиться в следующих версиях программы.
На данный момент времени, для создания фильмов, роликов и для редактирования видео воспользуйтесь аналогичными программами, видеоредакторами: iMovie (бесплатно, производится самой компанией Apple), Adobe Premiere Rush (удобная многодорожечная панель), Magisto (большой набор готовых шаблонов), Splice (продвинутая работа со звуком), LumaFusion (полноценное, профессиональное ПО), Filmmaker Pro (продвинутая версия iMovie), Clips (очень легко разобраться в управлении), InShot (более продвинутый вариант, чем Clips), VideoShop (один из лучших редакторов для айфон), Quick (аналог Воспоминаний от GoPro).
В итоге мы имеем обновление системы и приложения «Вспоминания». Появились плюсы: автоматизация, простота работы. Появились и минусы: забрали возможность редактирования видео и звука в видео. Но для создания фильмов и видеороликов есть другие программы. Возможно пришло время потестить новое приложение из AppStore, среди них есть платные видеоредакторы и бесплатные.
Отправить рукописное сообщение
В наши дни рукописные сообщения так редки. Если вы хотите пережить эти моменты и добавить индивидуальности своим сообщениям, вы можете создавать рукописные сообщения в iMessage. Сообщение будет анимироваться для получателя, как будто вы пишете его только в этот момент.
Чтобы отправить рукописную заметку с iPhone или iPad, выполните следующие действия:
Шаг 1. На iPad коснитесь значка рукописного ввода на клавиатуре Apple в приложении iMessage. Вам нужно будет поверните свой iPhone чтобы сначала переключиться в ландшафтный режим. В ландшафтном режиме вы увидите значок рукописного ввода на клавиатуре Apple вашего iPhone. Нажмите на него.
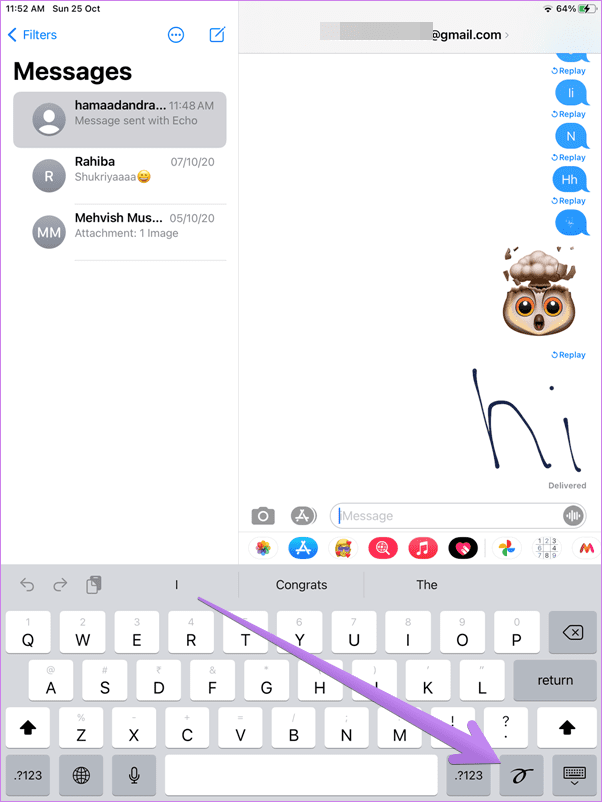
Шаг 2: Пальцем или карандашом Apple напишите свое сообщение в области письма. Нажмите на стрелки слева и справа, чтобы увеличить область записи. Нажмите на значок часов, чтобы просмотреть и отправить предыдущие рукописные сообщения. Нажмите Готово.
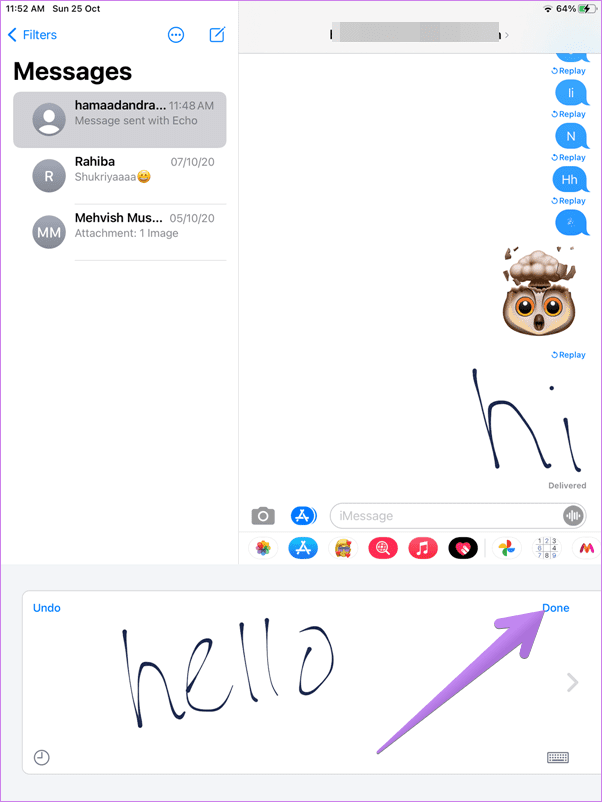
Шаг 3: Наконец, нажмите на кнопку «Отправить».
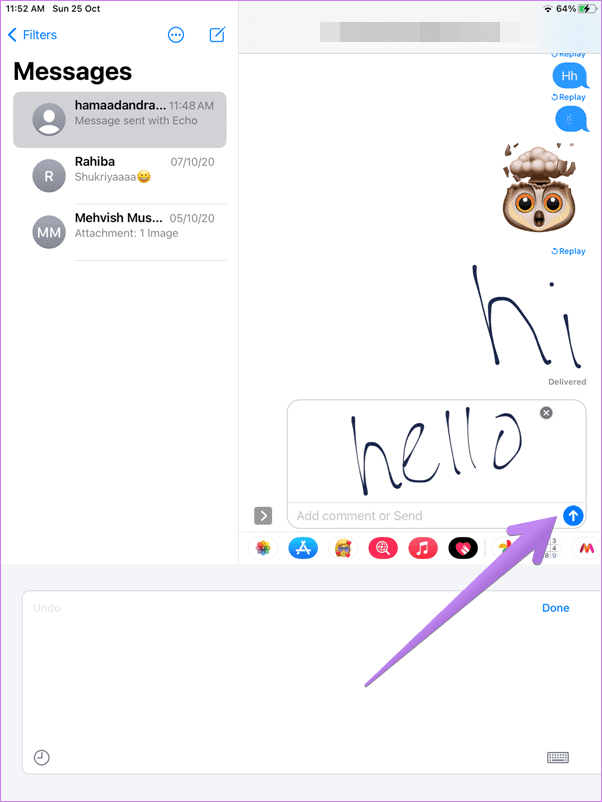
Как отправить сообщение с эффектом анимации на Айфоне
Красиво поздравить учительницу или родного человека с днем рождения без визита теперь возможно яркими открытками. Разработчик ввел новые функции в программу телефона. Посмотреть отредактированные письма на старой версии айфона можно, если сервис поддерживает данные функции.
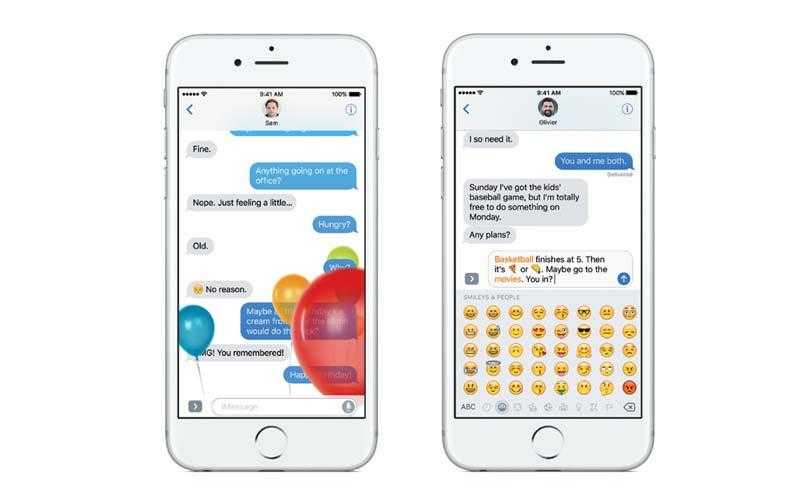
Научиться отправлять анимационные сообщения на айфоне очень легко, достаточно следовать инструкции:
- Открыть программу сообщений.
- Выбрать пользователя, которого хотим порадовать.
- Набрать текст письма, например, «Привет»!
- Далее нажать на клавишу «Отправить», здесь появится белая стрелка, окруженная синей линией.
- Нажмите на кнопку отправить, подержав на ней палец несколько секунд (направленная вверх белая стрелка в синем кружке) это и есть кнопка 3D Touch, отвечающая за проявление анимационных рисунков.
- Выбрать вверху панели в меню раздел «Облачко».
- Появится несколько видов анимации: хлопок, мягко, громко и прозрачные чернила. Выбрать понравившуюся и отправить адресату.
Эффекты можно менять в зависимости от события и характера письма.
Отправить исчезающие эффекты сообщения
С iMessage вы можете отправлять исчезающие сообщения так же, как Snapchat, с Справка по функции Digital Touch. Сообщения исчезнут через две минуты после их отправки. Вы можете отправить нарисованный от руки эскиз или анимированную графику, чтобы выразить свои чувства, такие как сердцебиение, постукивания, огненный шар, поцелуй и разбитое сердце.
Примечание. Эта функция была в основном разработана для Apple Watch, где приемник фактически ощущал вибрации в зависимости от отправленного эффекта. На iPhone и iPad можно увидеть анимацию.
Чтобы отправить такие сообщения, выполните следующие действия:
Шаг 1: В ветке чата коснитесь значка Digital Touch (сердце с двумя пальцами), присутствующего в списке приложений в iMessage.
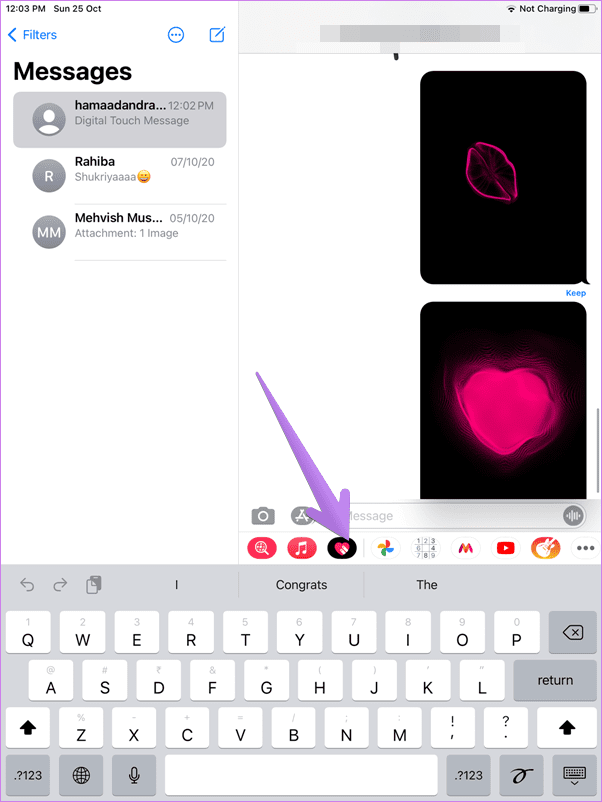
Шаг 2: Откроется цифровой сенсорный экран.
Вот как использовать различные эффекты:
Эскиз: начните рисовать на холсте, чтобы создать эскиз. Нажмите на значок цвета слева, чтобы изменить цвет. Нажмите на значок отправки, чтобы отправить сообщение.
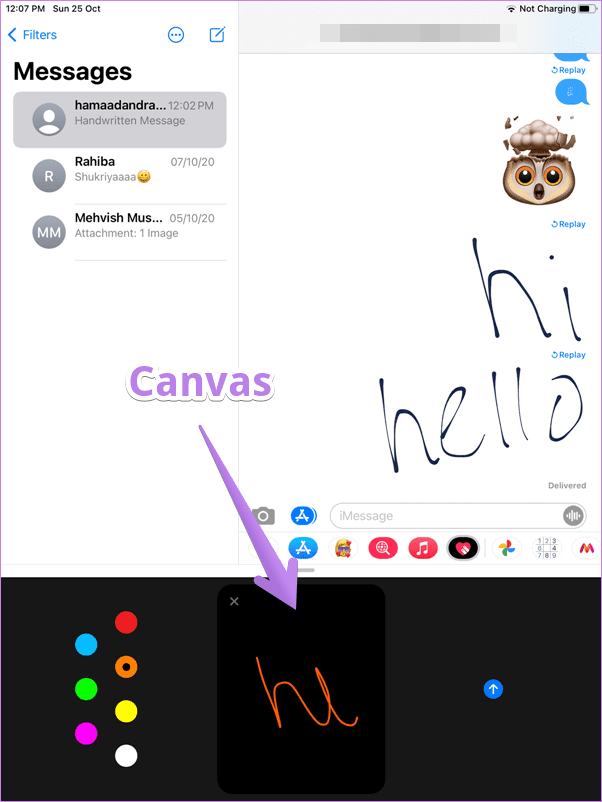
Нажатия: несколько раз коснитесь области холста, чтобы создать эффект кольца на iPhone и iPad. Нажмите на значок цвета, если вы хотите изменить цвет кольца. Как только вы перестанете нажимать, анимация будет отправлена.
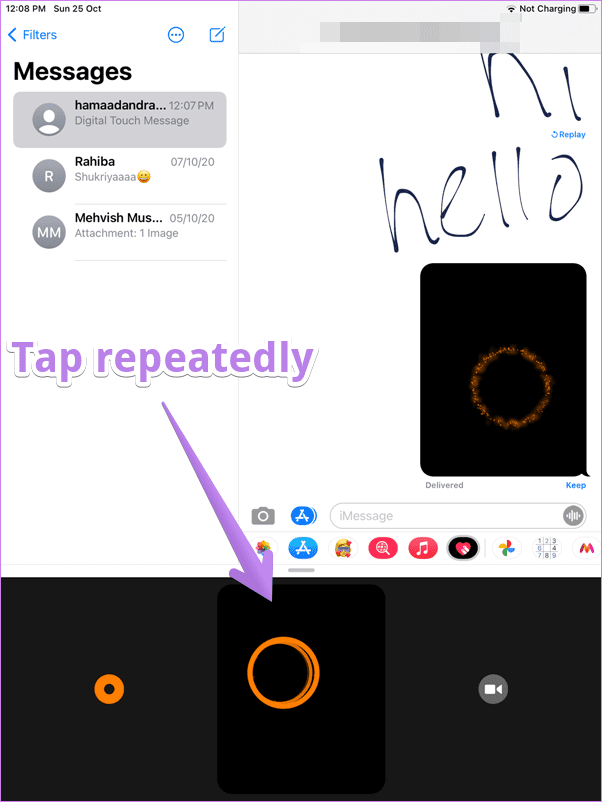
Огненный шар: коснитесь и удерживайте область холста одним пальцем, чтобы создать эффект огненного шара. Проведите пальцем, чтобы переместить огненный шар. Жизнь пальцем, чтобы отправить эффект.
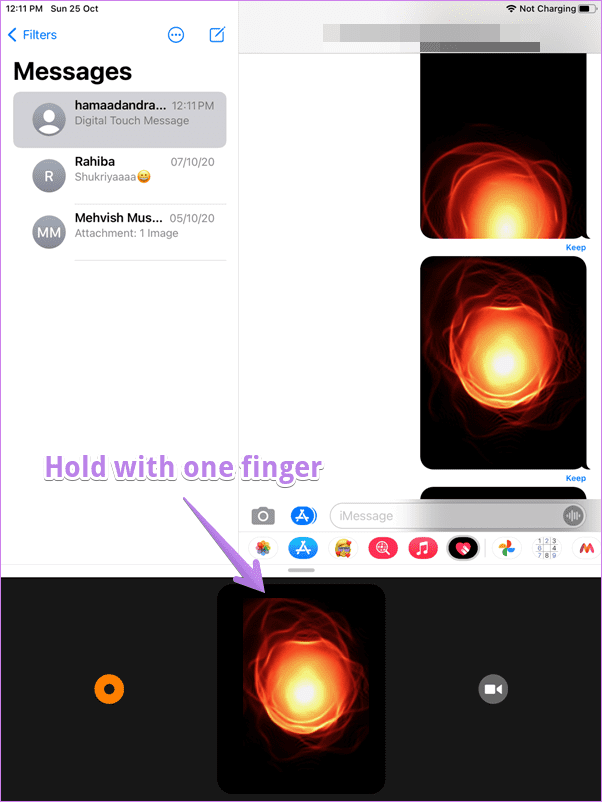
Поцелуй: чтобы отправить поцелуй, коснитесь области холста двумя пальцами. Не отрывая полностью пальцы, коснитесь еще раз двумя пальцами, чтобы добавить больше поцелуев. Поднимите пальцы, чтобы отправить поцелуй.
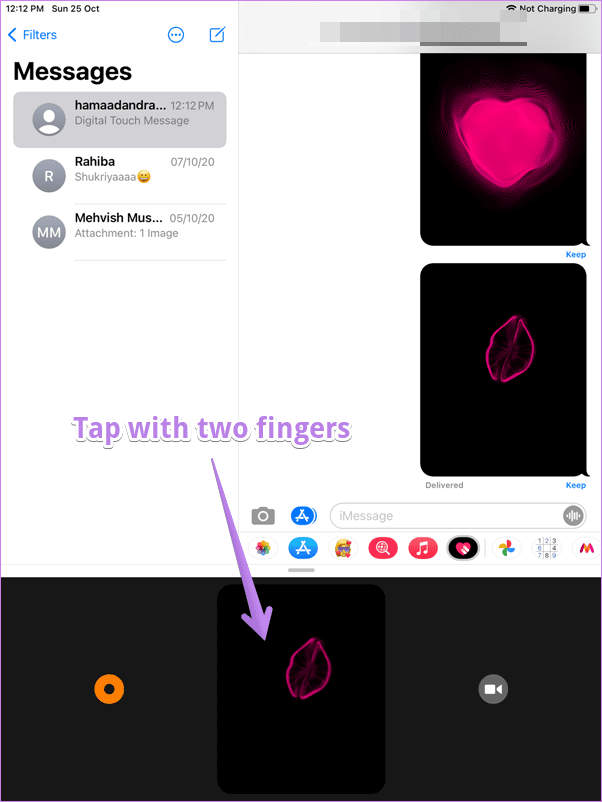
Сердцебиение: коснитесь и удерживайте область холста двумя пальцами, пока не увидите сердце. Поднимите пальцы, чтобы отправить анимированное сердце.
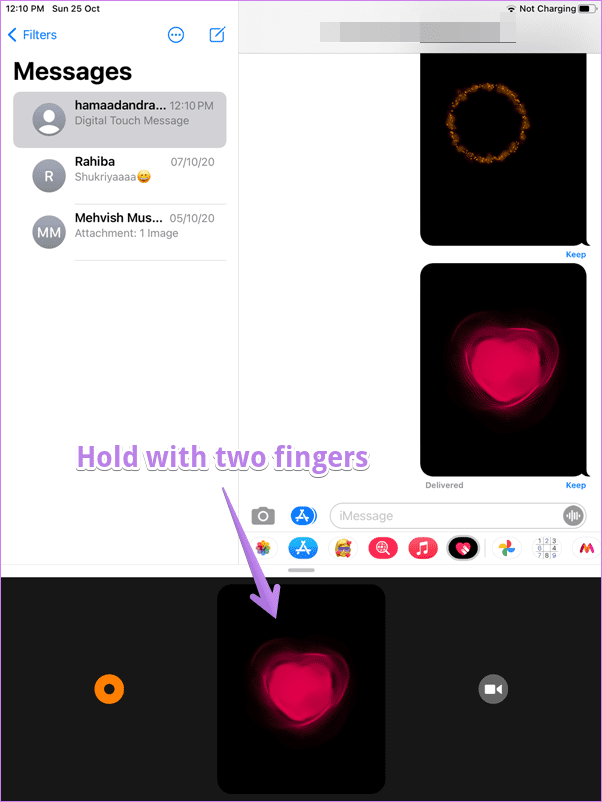
Разбитое сердце: касание холста двумя пальцами создает сердце. Но если вы потянете вниз, у вас будет эффект разбитого сердца. Так что коснитесь и удерживайте экран двумя пальцами. Не отрывая пальцев, проведите двумя пальцами вниз.
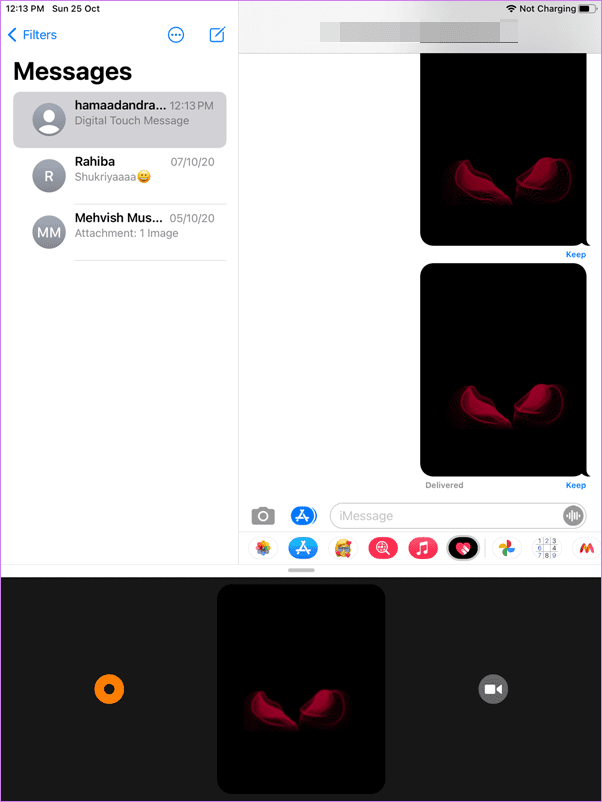
Совет для профессионалов: если вы получили исчезающее сообщение, нажмите на сообщение, чтобы просмотреть его в полноэкранном режиме.
Отправить исчезающие фото и видео
С помощью той же функции Digital Touch можно отправлять исчезающие фото и видео с возможностью рисования и добавления к ним эффектов.
Шаг 1: Нажмите на значок Digital Touch в ветке iMessage. Нажмите на значок видео рядом с холстом.
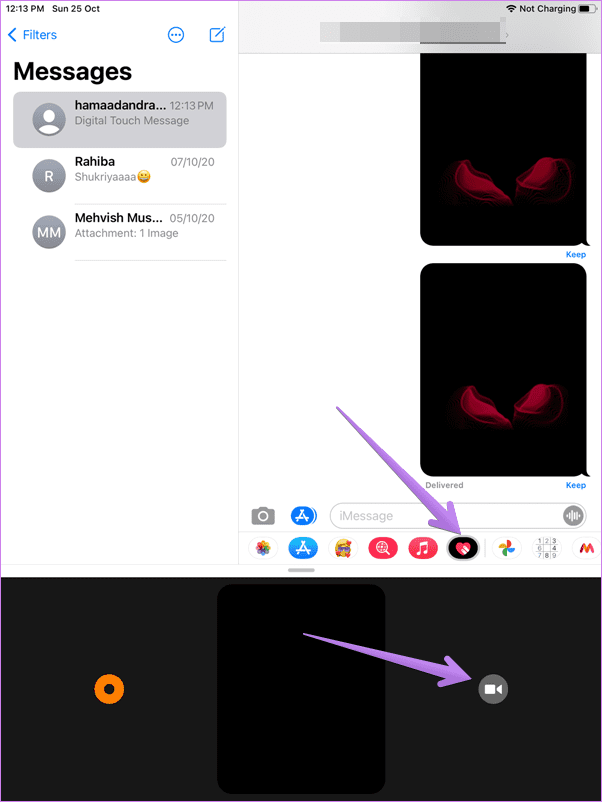
Шаг 2: Откроется экран предварительного просмотра видео. Начнем сначала с фотографий.
Сделайте снимок с помощью значка «Захват». Как только фотография будет сделана, нарисуйте ее пальцем с помощью доступных цветов. Или вы можете добавить такие эффекты, как сердцебиение, разбитое сердце и поцелуй, используя те же жесты, что и выше. Нажмите на значок отправки.
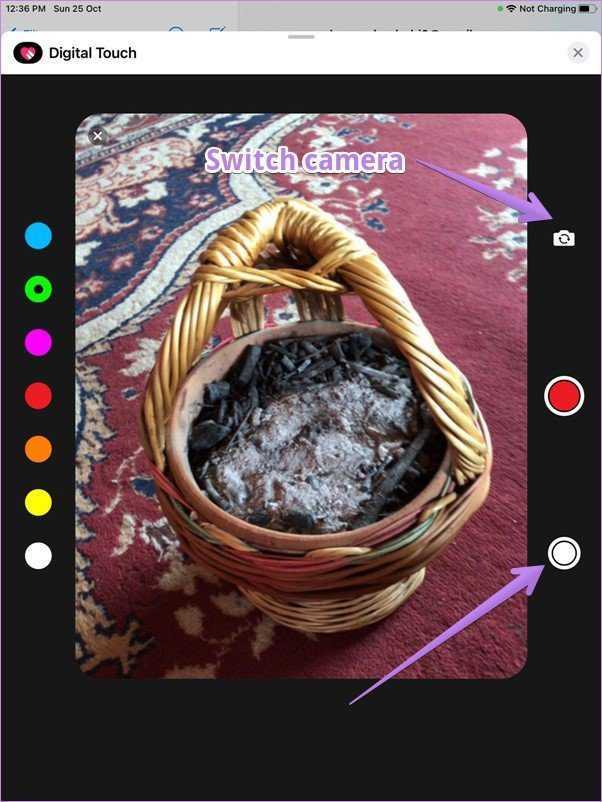
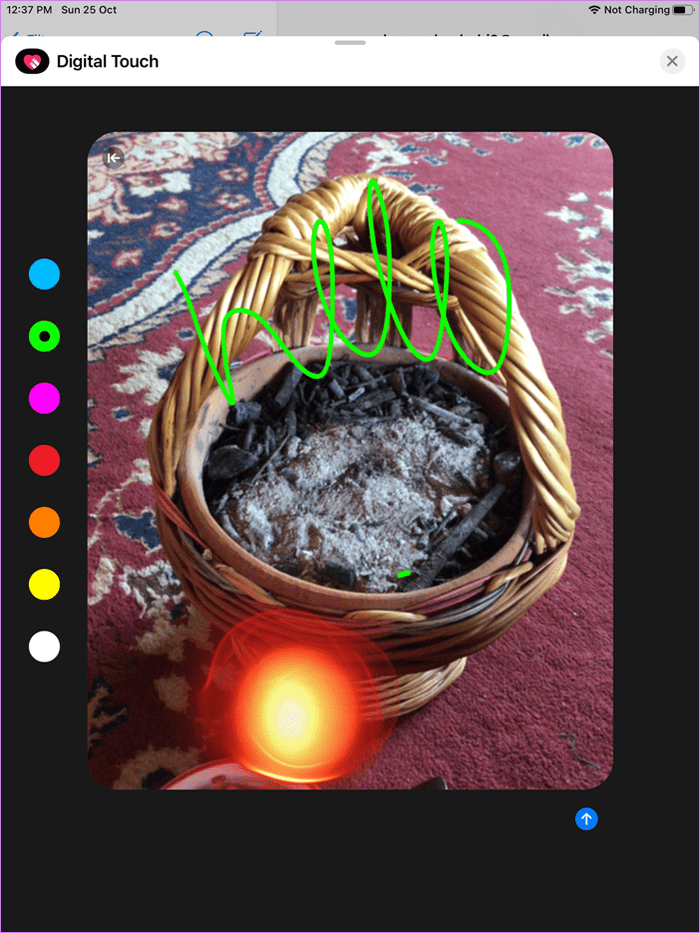
Для видео вы можете добавить эффект или нарисовать его до или во время создания видео. Эффекты не могут быть добавлены после съемки видео. Удерживайте значок затвора, чтобы начать запись видео. Нарисуйте или добавьте эффект и нажмите кнопку отправки.
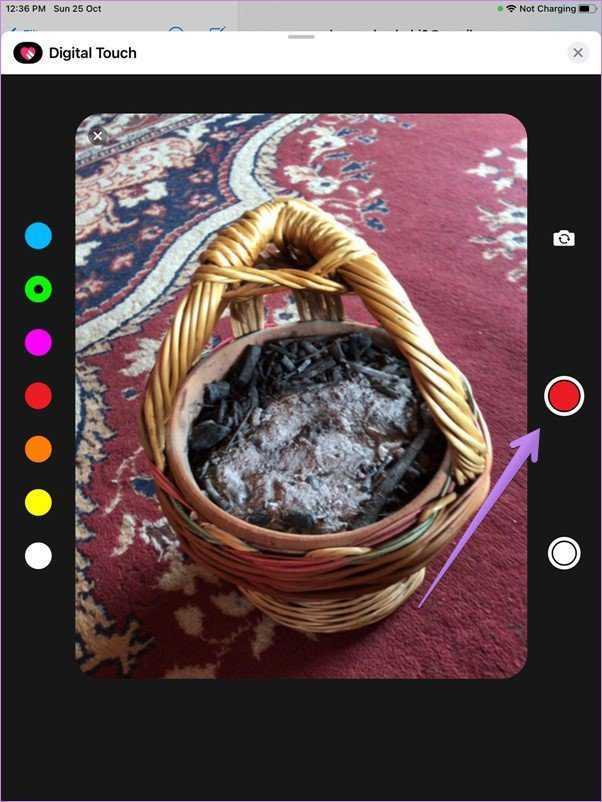
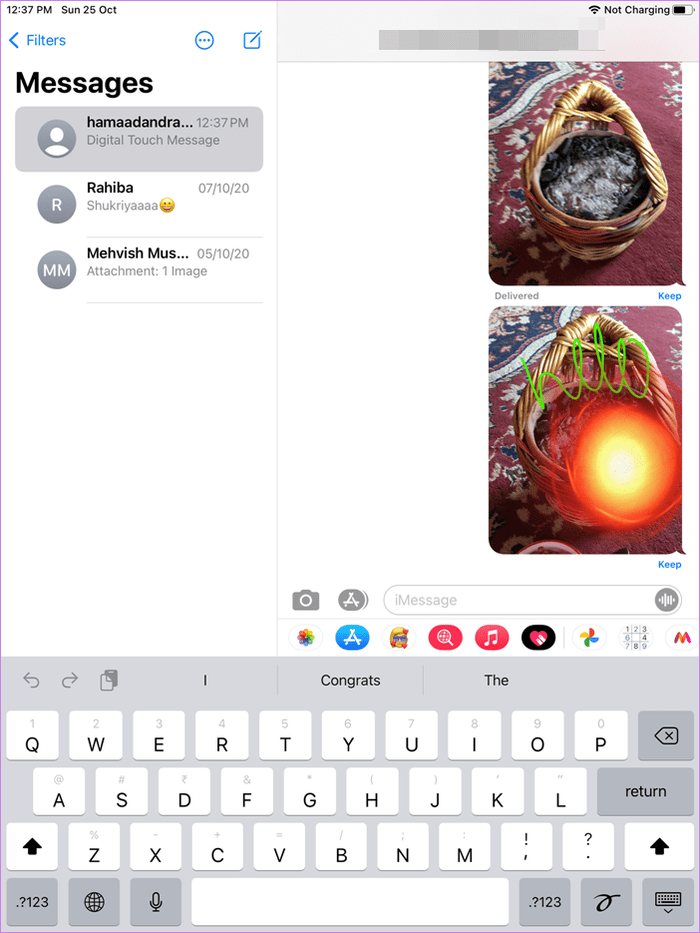
Совет для профессионалов: узнайте, как решить проблему, если вы не можете отправлять изображения через iMessage.
Какие слова и выражения автоматически сопровождаются анимацией?
При отправлении, например, таких сообщений, как: «С новым годом», «С днем рождения» или «Поздравляю», вместе с текстовым сообщением адресату будет отправлена и соответствующая анимация.
С новым годом
— на экране появится фейерверк;
С днем рождения
— полетят воздушные шары;
Поздравляю
— взорвется хлопушка и полетят конфетти.
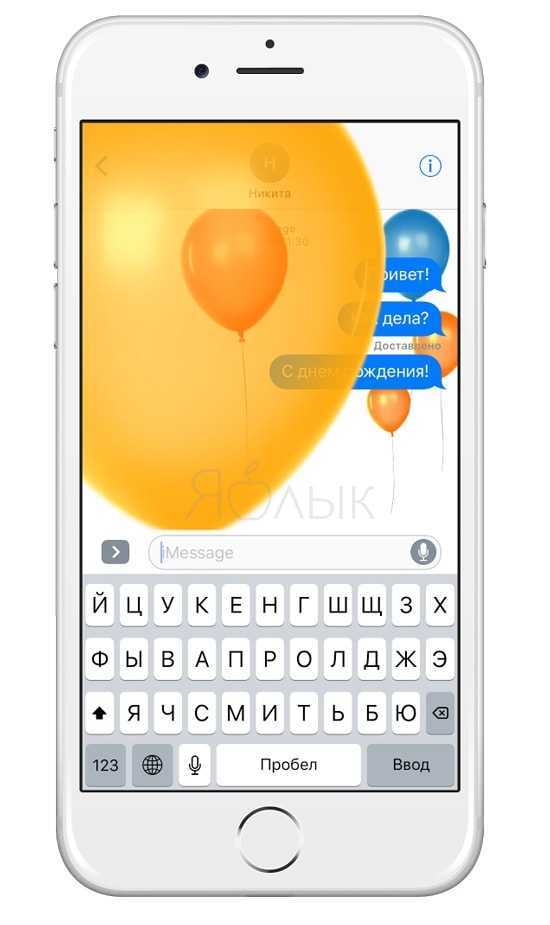
Попробуйте прямо сейчас!
С запуском iOS 10 компания Apple представила обновление фирменного мессенджера iMessage. На первый взгляд, ничего интересного не случилось: были добавлены стикеры, эмодзи и анимированные фейерверки. На самом же деле Apple представила целую новую платформу, открытую для сторонних разработчиков. Спустя время пользователям стали доступны встроенные приложения разной степени полезности.
Daily Afisha предлагает подборку скрытых и неочевидных возможностей сервиса iMessage, которые сделают пользование им удобнее и приятнее.
Добавление рукописных слов в текстовые сообщения
-
Продолжите существующий разговор или создайте новое сообщение.
-
Поверните ваш iPhone вбок, чтобы он был в ландшафтном режиме.
-
Ряд общих рукописных сообщений, включая «привет», «спасибо» и «поздравления», теперь должен отображаться в нижней части экрана. Чтобы добавить один из них в свой разговор с iMessage, просто нажмите на него один раз. Затем нажмите кнопку « Готово» в верхнем правом углу.
-
Чтобы отправить собственное собственное рукописное сообщение, используйте палец или стилус, чтобы написать все, что вы хотите, в свободном месте. После того, как ваше сообщение будет удовлетворено, нажмите кнопку « Готово» . Если вам нужно дополнительное место, просто нажмите символ «больше» в правой части сообщения, и вы получите немного больше места.
Комбинирование эффектов
Вы можете комбинировать различные эффекты, например, использовать анимодзи и украсить фото и видео стикерами. Для использования эффектов выберите первый вариант, например, анимированный смайлик, и эффект, который нужно наложить. Далее нажмите кнопку «X» в правом верхнем углу для возврата в меню и выберите другую категорию эффектов.
С помощью данного метода вы сможете совмещать различные опции, использовать стикеры, фигуры, фильтры и текст. Будьте осторожны и не нажимайте на эффекты камеры при наложении различных фильтров, так как это действие отменит все установленные эффекты.
Для видео доступно чуть меньше инструментов (редактирование и эффекты).
Нажмите на белую стрелку в синем кружке, чтобы поделиться итоговым результатом с друзьями.
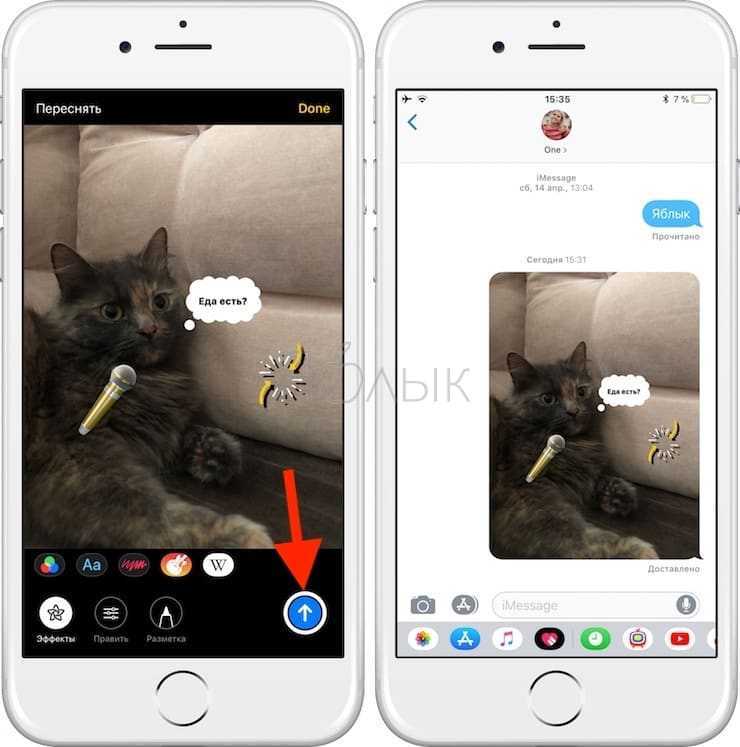
ПО ТЕМЕ: Как научить iPhone проговаривать имя того, кто вам звонит.
Стикеры
Как уже упоминалось выше, после четырех основных разделов все дополнительные иконки отображают установленные пользователем стикер-паки. Так же, как эффекты «Текст» и «Фигуры», стикеры можно добавлять в любое место на снимках или видео и изменять их масштаб с помощью щипковых жестов. Перемещение стикеров производится с помощью тех же жестов, используемых для этой цели в «Сообщениях».
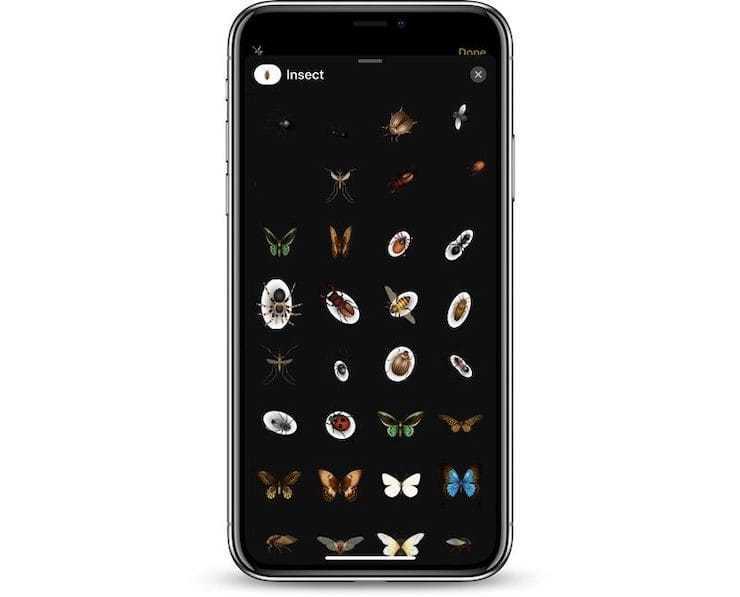
Анимация стикеров отображается только в видео, на фотографиях они будут статичными. Загрузить наборы стикеров из App Store можно следующим образом:
1. Откройте приложение «Сообщения».
2. Нажмите серый значок App Store и убедитесь, что органайзер открыт.
3. Нажмите на голубой логотип App Store для того, чтобы открыть магазин приложений.
4. Далее вы можете просматривать популярные стикеры, искать наборы стикеров или игры и приложения, поставляемые со стикерами, которые можно использовать при работе с камерой.
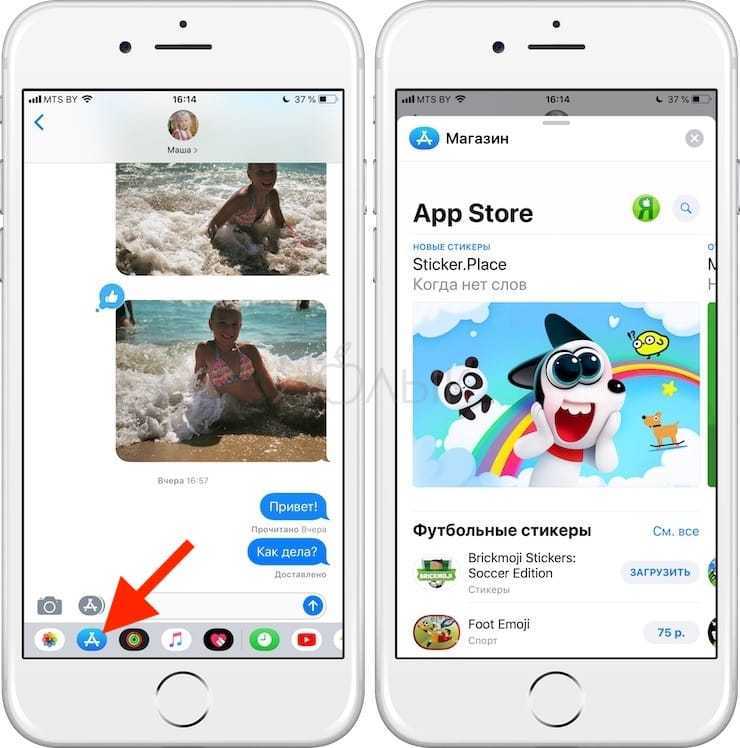
Некоторые наборы предлагаются бесплатно, а за какие-то придется заплатить. В среднем стикер-пак обойдется в от 75 до 149 рублей.
ПО ТЕМЕ: Виджеты в iOS: как настроить и пользоваться на iPhone и iPad.
А как же создать полноэкранную анимацию?
Этот способ схож с методом выше, но имеет небольшие отличия.
Шаг 1. Открой диалог с другом.Шаг 2. Зажми стрелочку около написанного тобой сообщения, чтобы перейти в режим редактирования.На устройствах с 3D Touch необходимо нажать на иконку с усилием.
Шаг 3. Чтобы перейти в меню выбора полноэкранный эффектов, смахни влево или нажми на вкладку «Экран».
Шаг 4. Выбери нужный эффект и нажми на стрелочку ещё раз, чтобы отправить сообщение.
Лайфхак. Для создания анимированного сообщения не обязательно открывать редактор. Достаточно написать и отправить классическое сообщение: «С Днём Рождения!» или «С Новым Годом!».
FAQ: функция анимированных сообщений поддерживается на всех устройствах с iOS 10, в том числе на iPhone 7. Если у вас не отображаются эффекты, проверьте, что настройка Уменьшение движения выключена (Настройки -> Универсальный доступ -> Уменьшение движения).
iMessage в iOS 11 стал еще лучше.
В iOS 11 Apple продолжила улучшать свой фирменный мессенджер iMessage. Помимо реализации упрощенной отправки контента из установленных на iPhone или iPad приложений, в iMessage в iOS 11 появились новые эффекты. В этом материале показали как выглядят эффекты, а заодно рассказали как их отправлять.
Что такое iMessage в айфоне
Приложение является бесплатным фирменным мессенджером компании, который работает исключительно на ее устройствах. Сервис предназначен для обмена сообщениями между пользователя гаджетов и не требует установки сторонних приложений. Он функционирует как привычные СМС и ММС из утилиты «сообщения».

Разница между мессенджером и обычным СМС
Впервые услуга появилась на 5 операционной системе продукции Apple, она полностью бесплатная, отправка коротких писем происходит за счет интернет-трафика. Люди, впервые купившие фирменный девайс, интересуются – iMessage что это за функция на айфоне. По умолчанию сервис отключен и для нормального функционирования требует активации. К плюсам использования аймеседж относят интегрирование по умолчанию в каждый гаджет и соблюдение безопасного режима для отправки сообщений.
Важно! Без постоянного доступа в интернет приложение функционировать не будет и перейдет в режим стандартных платных сообщений, поэтому при отправке СМС снимаются деньги
Управление изображениями Memoji
Чтобы более широко работать с Анимоджи и Мемоджи, нужно просмотреть все его настройки: от изменения параметров, до удаления.
- Открыть «Сообщения» и нажать на «Создать».
- Нажать на иконку с обезьянкой и смахнуть вправо. Свайпать, пока не покажется нужный стикер.
- Выбрать подходящую наклейку, нажав около неё на три точки.
- Тапнуть желаемое действие: «Редактирование», «Дублирование», «Удаление».
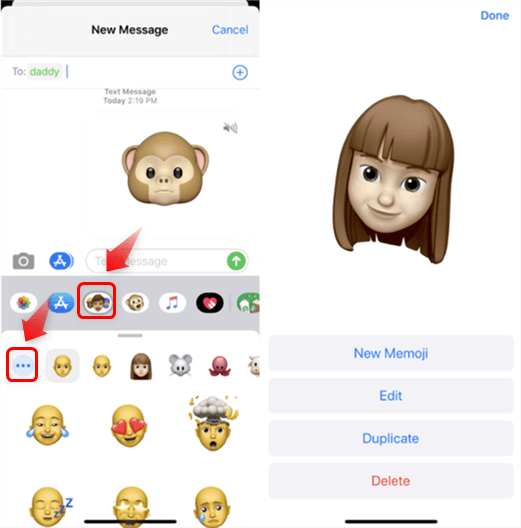
Если пользователь владеет не только смартфоном,а и планшетом, следует задуматься о синхронизации и сохранении сделанных стикеров на обеих устройствах.
- Включить двухфакторную аутентификацию для Apple ID.
- Войти в «яблочное» облако iCloud на всех гаджетах под одним ID.
- Активировать iCloud Drive.
Мнения о таком нововведении разошлись. Кто-то считает данную функцию ничем иным, как инфантильной и бессмысленной инновацией. Другие оценивают столь спорное обновление, как революционный прорыв в самовыражении. Наверняка можно отметить только одно – использование живых анимоджи и мемоджи здоровски разнообразят общение и дополняют ряд статичных смайликов, превращая онлайн-общение в живой диалог.
«Over»
Это бесплатное приложение, но если нужны более сложные, расширенные функции, то нужно заплатить около 2 долларов, чтобы включить версию «Over Pro». А стандартных возможностей точно хватит, чтобы создать или отредактировать красивые надписи на понравившемся снимке. Помимо этого, доступны следующие действия:
- применение шрифтов;
- использование режима наложения;
- работа с оттенками цветов;
- установка тени от текста;
- создание размытия;
- использование P
Дополнительно, в приложении находятся заготовленные шаблоны, понравившиеся можно перетащить на фотографию. А также есть функция добавления различных шрифтов. Работать с программой достаточно просто, особенно пользователям инстаграм.

Использование Memoji (или Animoji) в iMessage
Если у вас есть современное устройство с Face ID, вы можете использовать Memoji для создания выразительных стикеров, отражающих ваше собственное выражение лица. На вашем iPhone X или новее или модели iPad Pro с Face ID:
Откройте «Сообщения» и выберите беседу или нажмите кнопку «Новое сообщение» в верхней части экрана.Нажмите кнопку «Animoji» в ряду символов над клавиатурой (если вы не видите ряд символов, нажмите кнопку «A» в магазине приложений рядом со значком камеры).Проведите пальцем влево и вправо, пока не увидите Memoji или Animoji, которые вы хотите использовать.А теперь повеселимся! Измените свое выражение, двигайтесь и потяните лицо, чтобы почувствовать свой новый аватар.
На этом этапе вам доступны три варианта:
Нажмите кнопку «Запись» в правом нижнем углу, чтобы записать короткое сообщение продолжительностью 30 секунд или меньше. Когда вы отпустите, ваша анимация и сообщение повторится. Затем вы можете нажать на стрелку вверх в правом нижнем углу, чтобы отправить свое видео.Сделайте выражение лица, а затем нажмите на свой Memoji, чтобы сделать снимок. Это изображение будет добавлено в поле сообщения, и вы можете ввести сообщение или нажать стрелку вверх, чтобы отправить его.Сделайте выражение лица, а затем нажмите и удерживайте Memoji, чтобы захватить наклейку. Перетащите наклейку на изображение или сообщение, которое хотите накрыть. Вы также можете ущипнуть, чтобы увеличить или повернуть наклейку.
Если у вас нет iPhone или iPad с Face ID, вы можете использовать Memoji в качестве стикеров. На вашем iPhone 8 или более ранней версии или iPad Pro без Face ID:
Откройте «Сообщения» и выберите беседу или нажмите кнопку «Новое сообщение» в верхней части экрана.Нажмите кнопку «Наклейки» в ряду символов над клавиатурой (если вы не видите ряд символов, нажмите кнопку «A» App Store рядом со значком камеры).Выберите из списка Memoji, который хотите использовать.
Теперь у вас есть два варианта:
Найдите выражение, которое вы хотите использовать, затем нажмите на него, чтобы отправить как изображение. Вы можете ввести сообщение перед отправкой, а затем нажать стрелку вверх, чтобы отправить сообщение.Нажмите и удерживайте наклейку, а затем перетащите ее в беседу. Уберите палец на то, что вы хотите прикрепить к наклейке — сообщение, видео, изображение и т. Д. Вы также можете ущипнуть, чтобы увеличить или повернуть стикер вторым пальцем.
Как настроить iMessage на Mac в macOS High Sierra
Настройка для использования сообщений на Mac очень похожа на то, что нужно сделать на iPhone. Открытие приложения в первый раз приведет к повторному использованию вашего Apple ID, который вы планируете использовать.
1. Запустите сообщения из папки «Рабочий стол» или «Приложения»
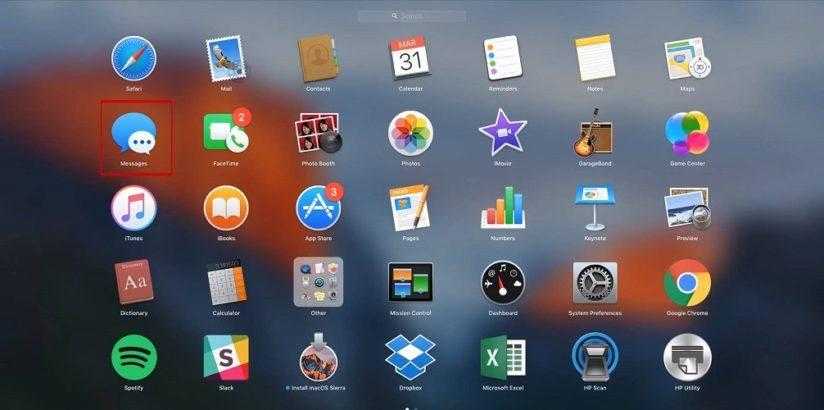
2. Введите свой адрес электронной почты и пароль Apple ID. Если вы используете двухэтапную или двухфакторную аутентификацию для вашего Apple ID, введите свой код подтверждения.
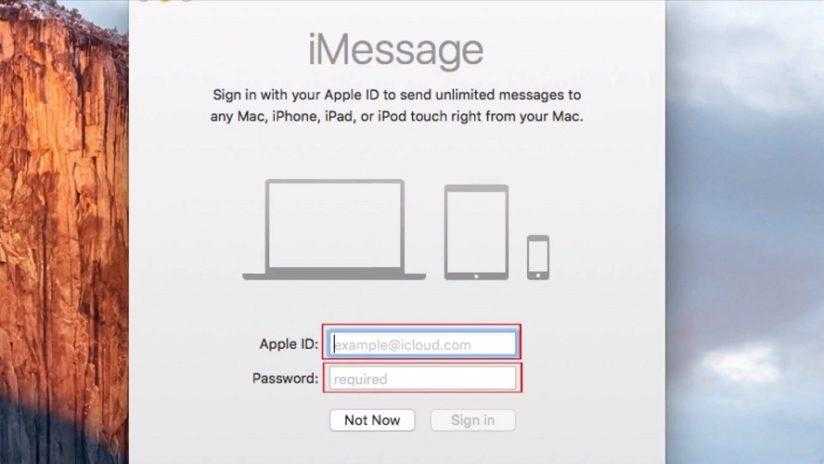
3. Нажмите «Сообщения» на панели меню и выберите «Настройки»
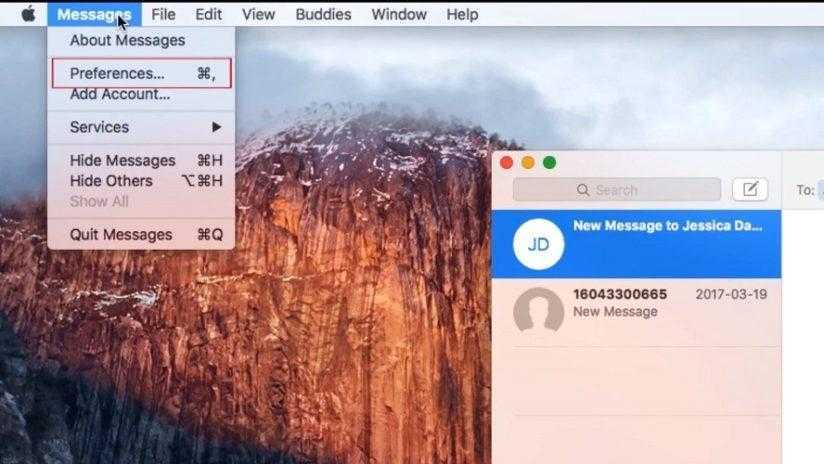
4. Перейдите на вкладку «Аккаунты»
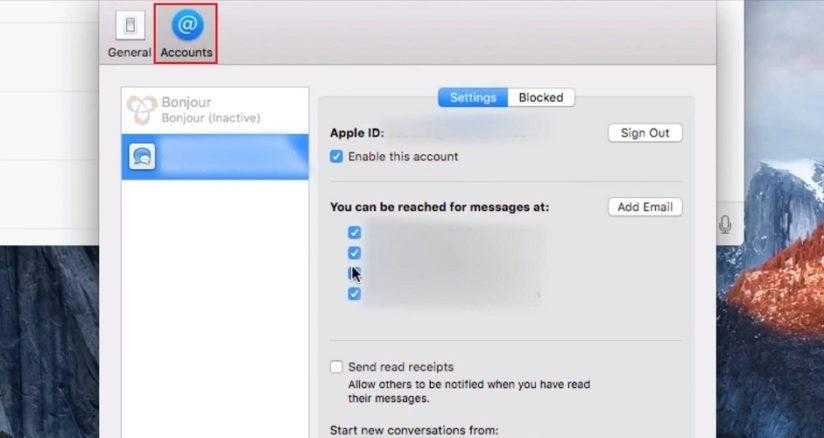
5. Выберите номер телефона и адреса электронной почты, к которым вы хотите получить доступ.
6. Выберите, какой номер телефона или адрес электронной почты будут видеть люди, когда вы начнете новый разговор.
После настройки учетной записи, вы сможете отправлять и получать сообщения iMessages с вашего iPhone и Mac.
Использование
iMessage хотя и является отдельным сервисом, все же не имеет собственного приложения – он интегрирован в стандартные «Сообщения». То есть для того, чтобы начать им пользоваться, достаточно его запустить, выбрать из списка контактов получателя или ввести его данные вручную, а затем напечатать и отправить послание.
При нормальной работе функции в поле ввода сообщения отображается надпись iMessage, а кнопка его отправки имеет синий цвет – отправляемое таким образом послание является бесплатным, а также выделяется синим цветом. Если же вместо него вы видите зеленый, ознакомьтесь с соответствующим пунктом следующей части статьи.
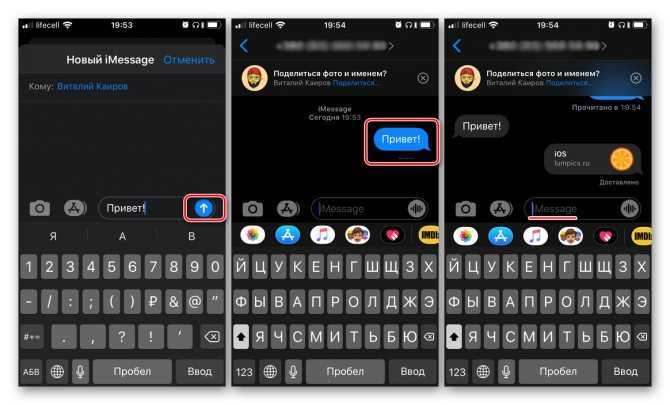
Сообщения с эффектами
Эффекты для сообщений бывают нескольких видов. Вы можете отправить любое сообщение, используя стандартные Slam, Loud, Gentle и Invisible ink. Последний дает возможность отправлять скрытые сообщения, текст которых становится доступным после касания самого сообщения. Меню эффектов вызывается длинным тапом на кнопку отправки сообщений. Сообщение можно также сопроводить взлетающими воздушными шарами, конфетти или фейерверком на весь экран. Подобные эффекты находятся в том же меню в разделе Screen. Эффекты можно использовать не только в качестве развлечения, но и для привлечения внимания к определенным важным сообщениям.
Как включить аймесседж на айфоне и айпаде
Как включить аймесседж на айфоне? Действие подразумевает активизацию приложения. Для этого надо пройти следующие шаги:
- В гаджет вставляется рабочая сим-карта.
- Совершается переход «Настройки».
- Отыскивается группа «Сообщения».
- Флажок приложения переводится в активное состояние.
- На дисплее должно возникнуть предупреждение: «отдельные операторы мобильной связи могут брать оплату за отправленное для активизации iMessage СМС».
- Действие подтверждается кнопкой «Ок».
- На экране появится кнопка-ссылка на личный Apple ID.
- Нужно ввести свой идентификационный номер и пароль, дождаться активизации приложения.
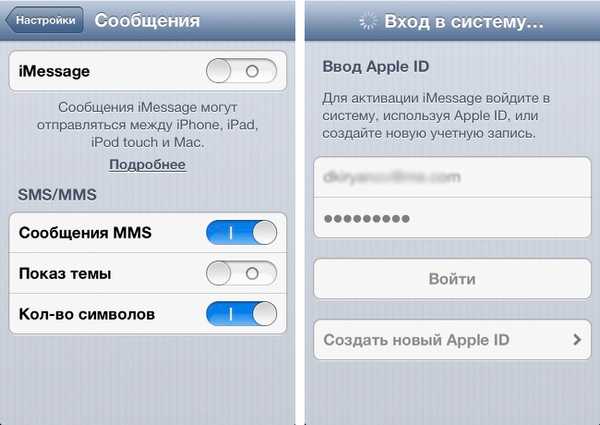
Важно! Сервис функционирует бесплатно через интернет, но компания предупреждает своих пользователей, что за отправку стандартного СМС для активизации придется платить сотовому оператору. Стоимость подключения зависит от тарифного плана сотового оператора