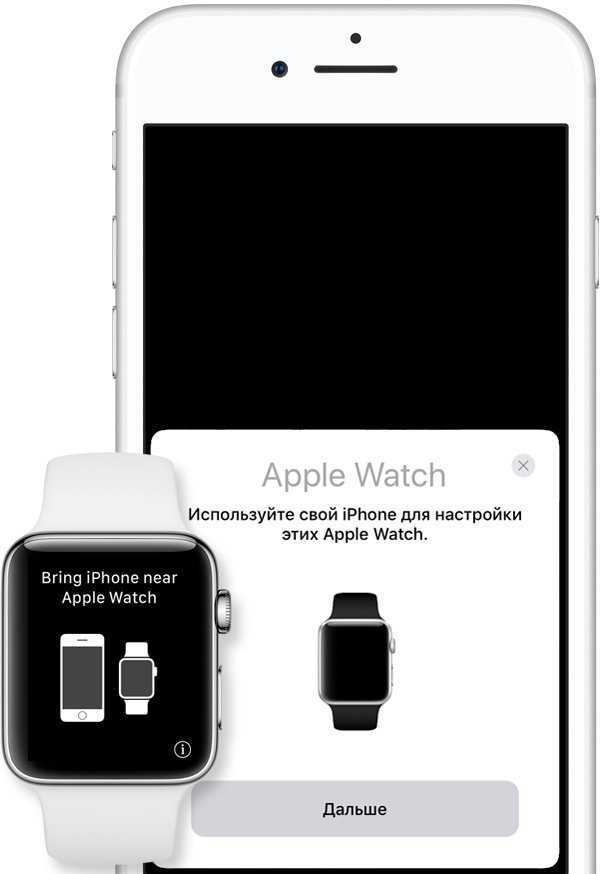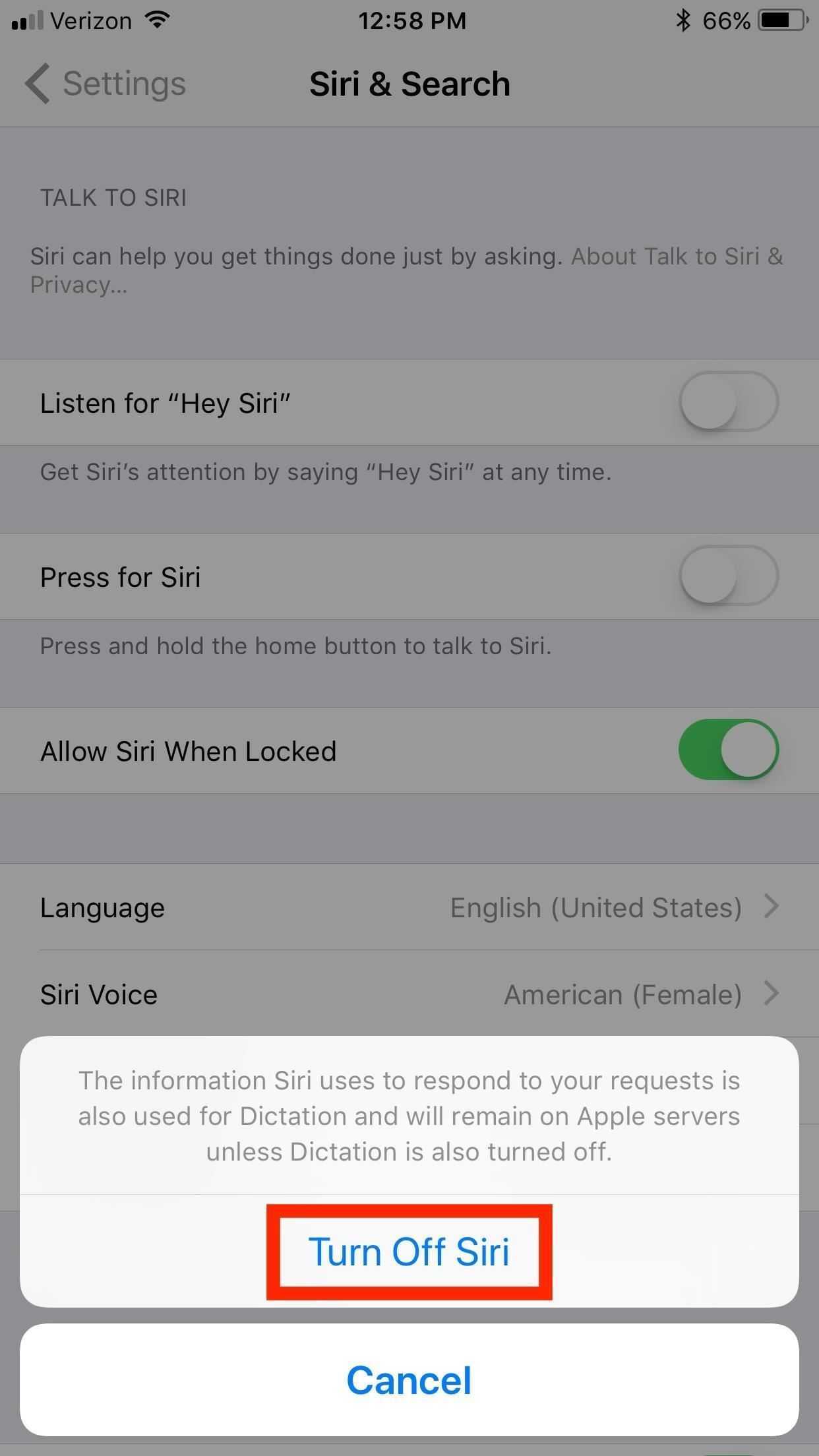Как составить быструю команду
Вручную новые «Шорты» составляются на вкладке «Мои команды» через специальный конструктор, вызываемый с помощью плюсика из правого верхнего угла.

Конструктор по умолчанию поделен на несколько интерактивных частей. Сверху расположено поле для ввода названия команды и специальная иконка с дополнительными параметрами. Настроек много – собранные команды добавляются на рабочий стол в виде ярлыков, переносятся на часы от Apple и ограничиваются с помощью инструментов конфиденциальности.

Сразу разбираться с параметрами необязательно – разработчики из Apple рекомендуют почти сразу переходить к кнопке «Добавить действие».

И уж действий в «Командах» сотни и тысячи: предусмотрены и скрипты, завязанные на географическом положении, и целые концепции, сосредоточенные вокруг просмотра ссылок, передачи сообщений или сортировки документов.
Сразу разобраться во всех деталях не выйдет даже у профессионалов, а потому для практики не помешает разобрать базовую команду, связанную с передачей информации о текущем весе с последующим добавлением результата в сервис «Здоровье».
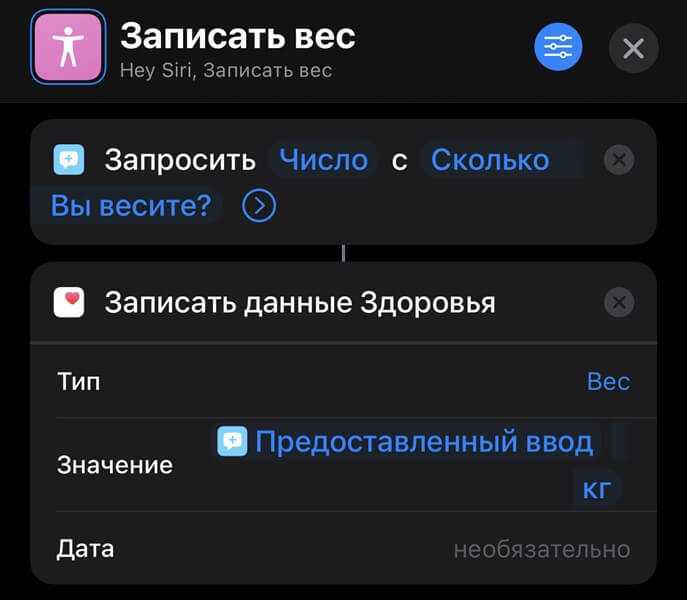
Действий понадобится два: сначала запрашивается «Число» с вопросом, а уже после собранная статистика переносится в «Здоровье» со значением «Вес» в килограммах. Записывать дату необязательно. После сохранения команда воспроизводится и закрепляет сведения в «Здоровье» в разделе «Вес».

С непривычки даже базовая команда выглядит запутанной и сложной, а потому намного быстрее заглянуть в «Галерею», загрузить команду, а уже после – подредактировать некоторые детали.
Экологическая безопасность и который из них полезнее для здоровья
Здесь большинство отдаст предпочтение именно пеноблокам, ведь его оппонент содержит алюминиевую крошку и оксид алюминия, который так пугает всех потребителей. К сожалению, это – правда и данный материал вообще не претендует на роль одного из самых экологических, но палка снова о двух концах. Содержание оксида алюминия в нем не более 20 кг на 1 куб смеси. Он предназначается для вспучивания и образования пузырьков, которые повышают теплоэффективность. Но алюминий присутствует во всех керамических изделиях, которые изготовляются из глины.
В красном кирпиче содержится более 400 кг оксида алюминия, ведь именно он и есть производный данного изделия. Таким образом, эта цифра в 20 раз больше, чем в случае с инновационным материалом. Бояться за свое здоровье надо, но это вовсе не является аргументом при выборе современного несущего элемента. К тому же, использование оксида алюминия повышает теплопроводность на 1.3 единицы, что неплохо отражается на экономичности сооружения. В пеноблоках алюминий также используется и его количество там ничуть не меньше.
Как отключить/включить автояркость в iOS 11 на iPhone или iPad
Устройства под руководством iOS 11, как и прежде обладают опцией «Автояркость», которая переместилась с привычного для владельцев местоположения в разделе «Экран и яркость» в совершенно иное, достаточно хорошо замаскированное и отдаленное место в меню. Теперь указанную функцию можно обнаружить, совершив следующие действия:
- Зайти в меню «Настройки».
- Раздел «Основные».
- «Универсальный доступ».
- В разделе «Адаптация дисплея» будет располагаться перемещенная разработчиками функция.
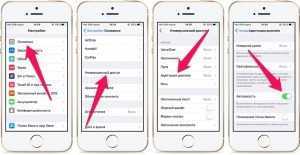
Увеличить
При существенной смене местоположения опция «Автояркость» не претерпела никаких кардинальных изменений
Эта функция по-прежнему отвечает за автоматическое регулирование уровня яркости на экранах девайсов компании Apple, беря во внимание внешние источники освещения и подстраиваясь под них. Опция «Автояркость», как и было в предыдущих версиях iOS, является дефолтной настройкой, что включена в устройствах по умолчанию
Как настроить уведомления на Айфоне
Для каждой утилиты можно по-своему настроить уведомление. Это достаточно удобно в том случае, если пользователь хочет поучить оповещения только от самых важных людей или же о самых необходимых событиях. Мало кто хочет пропустить такое. Часто напоминания засоряются всевозможными бонусами от игр. Так вот, чтобы это исправить, необходимо провести настройку.
Пользователь может настроить такие пункты, как:
- Допуск уведомлений. Этот пункт отвечает за то, будет ли приходит уведомление от определённой программки или же нет;
- Предупреждения. В этом пункте выбирается то, где будут они отображаться – в центре уведомлений или же на заблокированном экране. Выбираем подходящий вариант;
- Стиль баннеров. Эта опция доступна только в том случае, если пользователь выбрал вариант «баннер» в пункте выше. Стиль может быть как и временный, так и постоянный. Временный – это когда оповещение мигает некоторое время, а после исчезает. Постоянный же в свою очередь не исчезнет до того момента, пока пользователь не смахнет его;
- Звуки и наклейки. Достаточно легко можно выбрать то, как будут приходить уведомления – со звуком или без;
- Показ миниатюр. Это то, как пользователь хочет видеть миниатюрки уведомлений – всегда или же с блокировкой, а может и вовсе никогда;
- Группировка – это тогда, когда несколько приложений группируются в одно.
Все эти пункты можно корректировать в настройках, которые располагаются на стартовом экране. В пункте «Уведомления» пользователь может настроить и частоту, и то, как они будут располагаться в системе.
Пользователь может регулировать расположение объектов в самой строке напоминания. Делается это при помощи настроек. Смена расположение объектов поможет пользователю качественно отрегулировать поступающую информацию. Для того, чтобы изменить порядок, нужно:
- Перейти в настройки, которая располагаются на стартовом экране телефоне;
- Через настройки необходимо перейти в пункт «Центр уведомлений». Также стоит помнить о том, что расположение и название пункт зависит от системы устройства;
- Далее кликаем на программу и нажимаем на пункт «Изменить», чтобы поменять ей порядок в шторке уведомлений. Чтобы совершить это, нужно просто кликнуть на три полоски и перетаскиванием изменить распорядок.
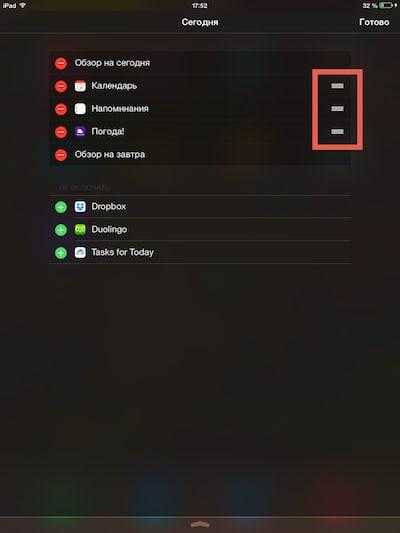
Такие образом можно легко и просто поменять расположение уведомлений на телефоне.
Safari
Одиночный тап открывает страницу в этой же вкладке. Но если сделать тап двумя пальцами, то вы откроете страницу на новой вкладке. А если сделать свайп назад, то новая вкладка закроется.
Чтобы по двойному тапу открывать страницу в новой фоновой вкладке, необходимо перейти в Настройки — Safari — Ссылки — В фоновом режиме.
Долгий тап по иконке с двойным квадратиком открывает дополнительное меню, из которого можно, например, закрыть все открытые вкладки.
Если в режиме миниатюр подержать плюсик, можно посмотреть недавно закрытые вкладки.
Через меню «Поделиться» вы можете не только отправлять ссылку на веб-страницу, но и через меню «Параметры» отправлять PDF файл или веб-архив.
FaceTime для пользователей Android
В iOS 15 вы можете разрешить любому, даже если у него нет устройства Apple, присоединиться к вызову «FaceTime» с вами, создав ссылку на беседу «FaceTime», которой можно поделиться где угодно.
В приложении «FaceTime» просто коснитесь «Создать ссылку» , дайте ссылке имя, а затем поделитесь ею из меню «Действия» . После того, как вы отправите ссылку и получатель откроет ее, он будет перенаправлен на веб-страницу, где он сможет ввести свое имя, чтобы присоединиться к беседе. После того, как они присоединились к вызову, у них будут обычные параметры «FaceTime», чтобы отключить микрофон, отключить видео, переключить вид камеры и покинуть вызов.
Плотность материалов.
Структурная плотность пенобетона и газобетона классифицируется маркой материала. Для обоих материалов этот параметр варьируется от 300 до 1200 кг/м³. Необходимо помнить, чем выше плотность материала, тем ниже его теплоизоляционные качества, соответственно, выше теплопроводность. Плотность газосиликатов, относящихся к термоизоляционным, не превышает марки 600.
Далее идут термоизоляционно-конструкционные и конструкционные блочные изделия. Конструкционные блоки высокой плотности изготавливаются для объектов специального назначения. Прочность на сжатие. Прочность пеноблоков может варьироваться и составлять 0,75÷12,5 кг/см², а у газобетона этот показатель находится в диапазоне 1,5–3,5 кг/см². конкретное значение зависит от марки по плотности. Газобетон имеет одинаковую прочность по всему блоку. А пеноблоки могут обладать и неоднородной внутренней структурой — из-за неравномерного распределения пенообразователя при замешивании раствора. Оба материала обладают низкой прочностью на изгиб.
Поэтому если они выбираются для постройки дома, особые требования предъявляются к надежности и стабильности фундаментной основы — необходимо предотвратить неравномерную усадку строения. Созревание (набор прочности). Газобетон. за счет особенностей химического состава и автоклавной обработки, достигает максимальной прочности уже на первых стадиях изготовления.
А вот по мере хранения, а также эксплуатации возведенных стен, она становится ниже. Пенобетон набирает необходимую прочность по истечении 28 дней с момента изготовления — этот фактор очень важен для начала строительных работ. Чтобы быть уверенным в том, что материал имеет хорошую прочность, рекомендовано приобрести блоки заранее, за месяц до начала стройки и хранить его на месте.
Стены, возведенные из свежего пенобетона, не набравшего прочность, после постройки дадут значительную усадку и могут пойти трещинами. Если дом выстроен из пеноблоков, уже набравших нужную прочность, то она будет увеличиваться в процессе его эксплуатации — чем стены из этого материала старше, тем прочнее.
Жесткий сброс iPhone
Если вышеупомянутый способ не может решить проблему для вас, вам следует обратить внимание, что вы все еще можете сбросить настройки iPhone до заводских настроек, чтобы исправить проблему с уведомлением с помощью текстового сообщения iPhone. Если вы не можете понять, что произошло, вы ничего не можете сделать, кроме как восстановить свой iPhone как новое устройство
Если вы не можете понять, что произошло, вы ничего не можете сделать, кроме как восстановить свой iPhone как новое устройство.
Но,Вам необходимо сделать резервную копию данных iPhone, чтобы предотвратить потерю данных, так как сброс приведет к перемещению всех существующих данных на устройстве, и может оказаться невозможным вернуть их обратно, даже если у вас есть восстановление данных iPhone и другие утилиты.
Тогда вы можете выбрать один из способов введения ниже.
Вариант 1. Сбросить все настройки на iPhone
Идти к Настройки > Общее.
Прокрутите вниз, чтобы коснуться Сброс.
Кран Сбросить все настройки.
Вариант 2. Сбросить iPhone с помощью iTunes
Обновите iTunes до последней версии, а затем подключите устройство к компьютеру.
Нажмите значок устройства, когда iPhone будет обнаружен программным обеспечением.
Нажмите Вывод > Восстановление iPhone.
Выбрать восстановление снова во всплывающем окне для подтверждения.
Обновите ваше устройство
Убедитесь, что ваше устройство работает на iOS 13 или iPadOS. В противном случае вы не найдете опцию включения QuickPath на экране клавиатуры. Чтобы убедиться, что на вашем устройстве работает iOS 13 или iPadOS, нажмите «О программе» после посещения общих настроек.
Независимо от того, используете ли вы iPhone или iPad, номер рядом с версией программного обеспечения должен читаться как «13.0» или выше.

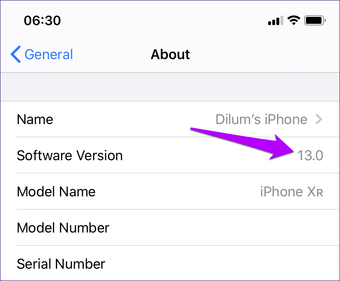
На момент написания статьи Apple все еще тестировала бета-версии iOS 13 и iPadOS. Так что, если вы хотите попробовать эти сборки, вам нужно зарегистрироваться в общедоступной бета-программе.
Когда стабильные сборки для iOS 13 и iPadOS будут опубликованы (ETA, сентябрь 2019 г.), нажмите «Обновление программ» в разделе «Общие настройки», чтобы установить обновление.
Вид №1: вертикальная дробь
Предположим, вы хотите изобразить дробь с горизонтальной чертой, которая называется винкулум. Пожалуй, это наиболее привычный для многих из нас вариант, ведь именно так учат записывать дроби школьные учителя математики, и именно это выражение встречается во многих технических, научных и образовательных текстах. В случае «многоэтажных» дробей вам нужно прибегнуть к безграничным возможностям Word.
Способ 2.
Стоит учесть, что написание дробей в вертикальном виде отображается далеко не везде. Например, если вы скопируете вертикальную дробь из Word в чат социальных сетей или диалоговое окно Skype, то она отобразится в горизонтальном виде.
Полезные команды для iPhone
Ниже я собрала самые интересные и полезные команды, которые помогут персонализировать ваш iPhone.
1. Таймер для режима «Не беспокоить»
iPhone позволяет вам настроить режим «Не беспокоить» только для одного периода. Обычно все выставляют этот период на ночь, чтобы уведомления не мешали засыпать. Дальше включение режима доступно вручную и вы не можете активировать этот режим на час или два, как это делается с уведомлениями в Телеграм.
Эта быстрая команда заполняет пробел и позволяет добавить подобную функцию
С помощью нее вы можете установить таймер на режим «Не беспокоить», если решите вздремнуть или заняты важной задачей и не хотите отвлекаться на уведомления
2. Несколько будильников сразу
Если вы из тех, кто не может проснуться по первому звонку будильника — ловите полезную команду, которая изменит вашу жизнь. Она позволяет установить несколько будильников с указанным вами интервалом
Теперь вы точно не проспите важное мероприятие и не опоздаете на работу!
3. Печенье с предсказаниями
Данная команда генерирует фразу или счастливый номер, которые можно использовать как предсказание. Если любите подобные штуки — можно установить себе и пользоваться каждый день, чтобы немного повеселиться и удивить друзей.
4. Поделиться точкой Wi-Fi доступа быстро
Если друг просит воспользоваться вашей точкой Wi-Fi, а вы не можете сейчас продиктовать ему пароль — воспользуйтесь этой командой. Она генерирует QR-код для предоставления доступа к вашему Wi-Fi без разглашения пароля. После сканирования QR-кода ваш друг сможет пользоваться Wi-Fi, а вы не «засветите» свой пароль.
5. Загрузка фото и видео с Инстаграм
Хотите сохранить фотографию с Интаграм себе в галерею? Забудьте про скриншоты. Просто скопируйте URL-адрес публикации и запустите эту команду. Фотография с публикации сохранится в вашей фотопленке.
6. Быстрый поиск по Википедии
С помощью этой быстрой команды у вас есть возможность быстро найти интересующую информацию в Википедии даже не открывая Сафари. Экономия времени и быстрое получение нужной информации после активации быстрой команды. Для экзаменов самое то!
7. Камень, ножницы и бумага
Сыграйте в камень, ножницы и бумага с вашим iPhone. Простая, но прикольная игра, которая позволяет проверить вашу удачу и немного отвлечься от рутины. Скачиваете эту быструю команду, выбираете одно из трех (камень, ножницы или бумага) и получаете ответ — победили или нет.
8. Произношение любого текста для Siri
Эта команда позволяет заставить Сири произнести любой диктуемый вам текст. Его можно использовать после для видео или просто развлечься с друзьями. Интересная команда, сохраняйте.
9. Гороскоп для всех знаков
Развлекательная быстрая команда, которая позволит получить гороскоп для каждого знака зодиака, а также его астрологическую характеристику. Если интересуетесь астрологией — может быть интересно.
10. Смайлик что характеризует тебя и тотемное животное
Еще одна развлекательная команда, которая покажет на какой смайлик ты похож (рандомно) и какое твое тотемное животное. Интересно, что эта необычная игра сопровождается различными звуками.
11. Скачать видео с YouTube
Чтобы быстро скачать видео с YouTube на iPhone можно использовать эту быструю команду. Установив ее вы просто выбираете нужное видео YouTube и нажимаете на «Поделиться», выбрав в списке источников данную команду.
12. Экономия заряда
В iOS есть режим низкого энергопотребления, который позволяет сэкономить часть заряда аккумулятора, отключив фоновое обновление приложений и уменьшив количество экранных эффектов. С этой быстрой командой вы можете запускать режим низкого энергопотребления при определенном проценте заряда батареи. Например, вы можете установить это, чтобы включить режим низкого энергопотребления при 20%.
13. Случайные обои
Если вы, как и я долго мучаетесь с подбором обоин для iPhone — эта быстрая команда заметно упростит вашу жизнь. После ее установки вы можете просто запустить быструю команду и она самостоятельно подберет для вас обои, равные по размеру и разрешению вашего экрана. Можно установить эти обои на экран блокировки или главный экран всего за два клика.
14. Быстрый сканер документов
С помощью этой быстрой команды вы сможете не только отсканировать нужные документы, но и сразу же импортировать их себе в Файлы, поделиться с пользователями и так далее. Отсканированные файлы можно даже сортировать по категориям.
15. Конвертер фото
Полезная команда, когда нужно поделиться фотографией снятой на iPhone с пользователем у которого Android или просто когда вам нужен определенный формат фотографии. Команда находится на листе общего доступа и позволяет напрямую обмениваться фотографиями в таких расширениях, как JPEG, HEIF, PNG.
Вызов быстрой заметки на iPad
В «iPadOS 15» Apple представила новую функцию повышения производительности под названием «Быстрые заметки», цель которой — обеспечить более быстрый способ записывать вещи на «iPad» без необходимости заходить в приложение «Заметки» и выходить из него. Независимо от того, находитесь ли вы на «Домашнем экране» или в любом приложении, вы можете в любой момент открыть плавающее окно Quick Note с помощью пальца или Apple Pencil , проведя по диагонали вверх от правого нижнего угла экрана.
Если вы используете подключенную клавиатуру с клавишей Globe , просто нажмите клавишу Globe + Q, чтобы запустить Quick Note. Вы также можете добавить кнопку «Быстрая заметка» в Центр управления: перейдите в «Настройки» -> «Центр управления», затем добавьте параметр «Быстрая заметка» из раздела «Включенные элементы управления».
Быстрые заметки нельзя создавать на «iPhone» под управлением «iOS 15». Однако, поскольку быстрые заметки находятся в приложении «Заметки», вы можете получить доступ ко всем, что вы создали в другом месте на своем «iPhone», так же легко, как и к любой другой заметке.
Дополнительные адаптации дисплея
Помимо инверсии цвета и наложения фильтров, на экране «Дисплей и цвет текста» можно найти следующие адаптации дисплея.
- «Жирный шрифт»: выделяет текст пользовательского интерфейса дисплея жирным шрифтом.
- «Увеличенный текст»: нажмите этот вариант, затем включите функцию «Увеличенные размеры». Затем можно воспользоваться ползунком для настройки предпочитаемого размера текста.
- «Формы кнопок»: добавляет кнопкам формы, например подчеркивает кнопки «Назад».
- «Этикетки Вкл./Выкл.»: добавляет этикетки Вкл./Выкл. на экраны настроек.
- «Понижение прозрачности»: улучшает контраст за счет понижения прозрачности и размытия на некоторых фонах.
- «Увеличение контраста»: повышает контраст между цветами переднего и заднего плана программы.
- «Дифференциация без цвета»: заменяет объекты пользовательского интерфейса, которые для передачи информации полагаются исключительно на цвет.
- «Понижение точки белого»: уменьшает интенсивность ярких цветов.
Более умные стопки виджетов
Разработчики iOS утверждают, что в iOS 15 стопка виджетов будет работать и подстраиваться под привычки конкретного пользователя. Так система сможет определять самый уместный виджет в данное время суток и переключаться на него в стопке.
Привыкли смотреть погоду по утрам – получите соответствующий виджет. Нужны иконки избранных контактов к обеду – вот вам такой информер. Хотите информацию о пробках к вечеру – прокрутим стопку до нужного виджета.
В идеале пользователю будет достаточно одной стопки со всеми нужными панелями, а они в свою очередь будут переключаться по умному алгоритму в стопке.
Как работает фишка: для начала добавляем все необходимые виджеты на рабочий стол в одинаковом размере. Затем формируем стопку, перетаскивая один виджет поверх другого.
Когда стопка сформирована, нажимаем на нее в режиме редактирования рабочего стола. В меню настроек активируем кнопки Смарт-замена и Предложения виджетов.
Делитесь тем, что у вас на экране, с помощью Siri
В iOS 15 одним из результатов повышения контекстной осведомленности «Сири» является его способность помогать вам делиться всем, что находится на экране «iPhone», с кем-то еще с помощью сообщения, будь то веб-сайт в Safari, песня в Apple Music , фотография или просто местный прогноз погоды.
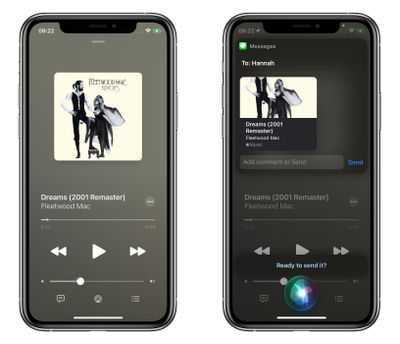 Чтобы поделиться чем-то в любое время, скажите «Привет, Сири», а затем «Поделись этим с ». «Сири» начнет действовать и подтвердит ваш запрос, спросив: «Вы готовы его отправить?» На этом этапе вы можете либо сказать да / нет, либо добавить комментарий к сообщению, используя поле ввода, а затем нажать «Отправить». Если это что-то, чем нельзя поделиться напрямую, например прогноз погоды, «Сири» сделает снимок экрана и отправит его вместо этого.
Чтобы поделиться чем-то в любое время, скажите «Привет, Сири», а затем «Поделись этим с ». «Сири» начнет действовать и подтвердит ваш запрос, спросив: «Вы готовы его отправить?» На этом этапе вы можете либо сказать да / нет, либо добавить комментарий к сообщению, используя поле ввода, а затем нажать «Отправить». Если это что-то, чем нельзя поделиться напрямую, например прогноз погоды, «Сири» сделает снимок экрана и отправит его вместо этого.
Автоматизации
Описание
Автоматизации — встроенный в команды механизм. Apple добавила автоматизации в ios 13 beta 1, и удалила их в последующих бетах, вернув снова в ios 13.1 beta. Автоматизации просты в создании, надёжны и точно сработают, а также не повысят расход аккумулятора. В автоматизациях заявлено более сотни различных триггеров. Однако, при всех этих преимуществах, автоматизации имеют очень существенный минус: многие из них (в том числе по времени и геопозиции) перед срабатыванием запрашивают подтверждение в виде уведомления. Есть конечно и те, у которых подтверждение отключается, но они не так важны. Чтобы узнать, отключается ли подтверждение у автоматизации вам нужно нажать на неё, если она создана, а есди вы только создаёте её, посмотреть на последнем шаге создания, имеется ли соответствующий переключатель.
Но несмотря на то, что автоматизации в большинстве своём вовсе не автоматичны, есть два лайфхака как сделать реальную автоматизацию.
Второй и самый лучший из них, позволяющий запускать любые команды по любым тригеррам будет рассмотрен в конце статьи, так как для него требуется ознакомление с другой информацией статьи. Первый же заключается в следующем: Перейдите в настройки и задайте время включения режима «не беспокоить» на то время, в которое вам нужно, чтобы автоматизация запускалась
затем создайте автоматизацию, запускающуюся, когда включается режим «не беспокоить», и отключите у неё запрос на подтверждение (у этого триггера запрос отключается).
Так как же создать автоматизацию? Это предельно просто, как и всё у Apple.
Создание автоматизации
Переходим через нижний тач бар в раздел «Автоматизация»
Здесь мы видим возможность создать автоматизацию для себя и для умного дома. Рассмотрим пример с «Создать автоматизацию для себя»
Нажав «Создать автоматизацию для себя» выбираем триггер — условие, при котором автоматизация сработает.
Далее настраиваем триггер
Затем нажимаем «далее» и выбираем действия, которые будут срабатывать при срабатывании тригерра. Например, можем поставить запуск команды.
Теперь отключаем подтверждение, если это возможно.
Автоматизация готова.
Дополнительно
Если на вашем устройстве установлен джейлбрейк, вы можете прокачать автоматизаци при помощи некоторых твиков:
Truecuts — добавляет переключатели «спрашивать до запуска» всем автоматизациям
StopShortcutsNotifications — Отключает уведомления от команд, чтобы они не приходили при срабатывании автоматизаций.
TruestCuts — объединяет два предыдущих твика.
Если у вас нет джейлбрейка, вы можете отключить уведомления от команд другим способом.
Перейдите в раздел Время экрана → просмотреть все действия.
Прокрутите вниз, пока не найдете «уведомления» и нажмите «команды»
Выключите уведомления на экране блокировки и баннерами. Это позволит командам с уведомлениями работать, но вы больше не будете видеть уведомления от автоматизаций (На ios 13 баннеры выключить нельзя, придётся отключать полностью).
Как сделать прозрачную нижнюю панель на Айфоне? (Док-панель)
Если вы не знаете как сделать прозрачную нижнюю панель на Айфоне? В этой статье мы подробно расскажем, читайте дальше.
Поклонники iPhone по всему миру по-прежнему скорбят из-за потери известных черных обоев. Особое изображение, которое использовало сбой iOS и приводило к исчезновению нижней панели Айфона. К сожалению, Apple исправила сбой в iOS 10.2, и обои перестали работать. Это облом, но появились другие обои, которые скрывают док панель на Айфоне в новейшем программном обеспечении iOS от Apple. Как на айфоне сделать прозрачную нижнюю панель?
Он известен в Twitter как «heyeased». Накатани стал известен поклонникам Apple благодаря своим уникальным обоям, которые он создает. Он был одним из первых, кто создал обои, в которых использовались неясные глюки iOS для создания интересных эффектов. Создатель обоев с этой фичей возвращается с новой коллекцией обоев «Strange Dock», которые заставят нижнюю панель Айфона исчезнуть.
Теперь он вернулся со свежей партией обоев.
Как убрать нижнюю панель на Айфоне, без джейлбрейка?
Для того, чтобы убрать нижнюю панель на Айфоне (Док-панель), вам сначала нужно выключить параметр «Понижение прозрачность». Ниже смотрите как это сделать:
1. Зайдите в приложение «Настройки» > «Основные» > «Универсальный доступ» > «Увеличение контраста» и отключите «Понижение прозрачности».
2. Теперь нужно скачать обои, откройте любой браузер и зайдите на сайт разработчика http://heyeased.weebly.com/strange-dock.html.

3. Посмотрите все и выберите понравившийся вам обои.
4. Сохраните понравившиеся обои на Айфон. Чтобы это сделать зажмите на них и в открывшемся окне нажмите «Сохранить изображение».

5. Теперь загруженные обои поставьте на фон главного меню.
Как работает нижняя панель на Айфоне? На этот раз новые обои фактически не используют старый глюк iOS. Вместо этого они соответствуют цветам нижней панели Айфона, так что хорошо вписываются. Этот фон отлично подходят для людей, которым нравятся уникальные обои для iPhone и яркие цвета.
Вы найдете все новые обои на этой странице в блоге heyseased, и они предназначены для iOS 10.2+. Если у вас установлена более старая версия iOS, вы можете использовать эти обои. О новых обоях для iPhone X, мы написали ниже.
Как убрать вырез на Айфоне X, и сделать нижнюю панель невидимой?
До того, как iPhone X был выпущен в начале этого месяца, я думал, как и многие другие, о том, что «вырез» телефона в верхней части дисплея выглядит ужасно. Однако, когда я наконец получил телефон и привык к нему, я понял, что этот вырез отличает его от всех банальных телефонов, делая его уникальным.
Вырез – это потрясающая функция дизайна, которая позволяет еще больше отличить iPhone X от других смартфонов. Конечно, некоторые люди по-прежнему не любят дизайн экрана iPhone X, даже после его использования. Для них есть несколько инструментов, которые позволяют убрать вырез в iPhone X на главном экране или экране блокировки. Каждому своё, как говорится.

Конечно, можно прятать вырез через настройки, но мы нашли коллекцию странных новых обоев, которые вышли на новый уровень. Они не просто скроют вырез на Айфоне, они также могут удалить нижнюю панель.
Первая подборка обоев входит в семи различных цветах, и они скрывают вырез, а также в результате чего нижняя панель исчезает на вашем домашнем экране. Это довольно крутой эффект, и он выглядит так:
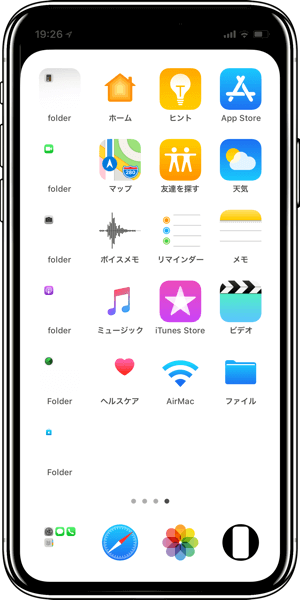
Если вам нравится внешний вид, но вы не хотите замаскировать вырез вашего iPhone X. Есть еще одна подборка, которая оставляет её на месте, делая при этом прозрачную нижнюю панель.
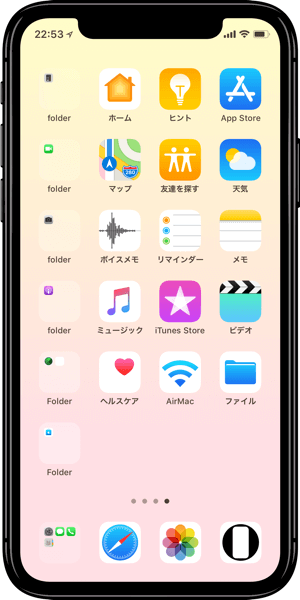 Она доступна в десятках разных цветах, которые вы все найдете на сайте Накатани.
Она доступна в десятках разных цветах, которые вы все найдете на сайте Накатани.
Нижняя панель Айфона: заключение
Хидеаки Накатани, известный в Twitter как @heyeased, уже много лет делает прозрачные обои. Эти элегантные обои используют различные особенности iOS для создания эффектов, которые вы не найдете в обычных.
Его самым известным созданием были черные обои, которые скрывали нижнюю панель на Айфоне, создавая потрясающий вид, который любил Jet Black и матовый черный iPhone 7. К сожалению, Apple исправила ошибку через некоторое время, и обои перестали работать.
Накатани с тех пор создал множество новых, а его последние обои предназначены для iPhone X. На этот раз есть два вида разных наборов обоев.
Как убрать слово из словаря в айфоне?
Чтобы сбросить словарь клавиатуры, зайдите в настройки вашего iPhone и нажмите «Общие». Прокрутите вниз, пока не увидите Сброс и нажмите Сброс словаря клавиатуры.
Как удалить слова из предиктивного набора айфон?
Использование предиктивного набора текста
. Нажмите «Настройки клавиатуры» и включите параметр «Предиктивный набор». Или перейдите в раздел «Настройки» > «Основные» > «Клавиатура» и включите или отключите параметр «Предиктивный набор».
Как удалить слово из т9?
Появится меню функций, которое нужно немного прокрутить вниз. Тапните по иконке с шестеренкой. В появившемся меню настроек потребуется перейти в раздел Ввод, где в самом низу находится пункт Очистить данные ввода, нажав на который вы сможете полностью удалить весь словарь и данные ввода с этой клавиатуры.
Как исправить Автозамену в айфоне?
На iPhone или iPad откройте приложение «Настройки» и выберите «Основные»> «Клавиатуры». Установите для параметра Автокоррекция значение Выкл.
Как удалить слово из клавиатуры айфон?
Вы можете удалить все выученные слова, выбрав «Настройки»> «Основные»> «Сброс»> «Сбросить словарь клавиатуры», или же ваш iPhone автоматически распознает неверный язык, который вы вводите.
Как убрать правописание на iPhone?
Как отключить автокоррекцию на Mac, iPhone и iPad
- Шаг 1: Откройте «Системные настройки»;
- Шаг 2: Выберите раздел «Клавиатура», затем вкладку «Текст»;
- Шаг 3: Снимите галочку с надписи «Исправлять ошибки автоматически».
- Шаг 1: Откройте «Настройки»;
- Шаг 2: Выберите раздел «Основные» > «Клавиатура»;
- Шаг 3: Отключите функцию «Автокоррекция».
Как удалить слово из словаря SwiftKey?
Использование словаря SwiftKey
Просто введите слово, которое вы хотели бы добавить и выберите его в панели предугадывания или нажмите клавишу пробела. Удалить слова из словаря можно нажав и удерживая слово, которое покажется на верхней части клавиатуры и выбрать опцию «Удалить».
Как удалить часто используемые слова на айфоне?
Чтобы сбросить словарь клавиатуры, зайдите в настройки вашего iPhone и нажмите «Общие». Прокрутите вниз, пока не увидите Сброс и нажмите Сброс словаря клавиатуры.
Как удалить слова из т9 Хуавей?
Как выключить Т9 на Honor и Huawei
- Заходим в раздел «Настройки».
- Находим подсистему «Язык и ввод» («Настройки клавиатуры и ввода» и т. д.), …
- Выбираем клавиатуру, которой пользуемся (чаще клавиатура Android или Google).
- Далее заходим в раздел «Исправление текста» и убираем все ненужные функции, включая Автоисправление.
Как удалить слова из словаря Xiaomi?
В меню «Словарь» выбираем «Удалить добавленные слова». Вводим код для подтверждения процедуры удаления и жмем «OK». Для удаления слов по одному заходим в словарь, выбираем удаляемое слово и внизу жмем «Удалить».
Как удалить т9 на Андроиде?
Как отключить Т9 на андроид смартфоне
- Откройте приложение «Настройки» в вашем смартфоне.
- Далее откройте раздел «Язык и ввод». …
- В подразделе «Настройки клавиатуры и ввода» выберете клавиатуру, которую вы используете (возможно: Клавиатура по умолчанию).
- В настройках вашей клавиатуры отключите «Режим Т9».
Как удалить слово из поиска?
Как удалить ключевые слова
- Войдите в аккаунт Google Рекламы.
- В меню выбора страниц слева откройте раздел Ключевые слова, после чего нажмите Ключевые слова для поисковой рекламы или Ключевые слова для медийной и видеорекламы.
- Отметьте ключевые слова, которые необходимо удалить.
- Нажмите Изменить и выберите Удалить.
Как убрать подсказки при наборе текста?
Как включить или выключить умный ввод
- Откройте приложение Gmail на устройстве Android.
- В левом верхнем углу экрана нажмите на значок меню «Настройки» .
- Выберите аккаунт.
- Чтобы выключить подсказки, снимите флажок Умный ввод. Чтобы их включить, установите этот флажок.
Как редактировать текст в айфоне?
Коснитесь первого слова в нужном фрагменте и удерживайте его, затем перетяните палец к последнему слову.…После того как текст, который нужно изменить, выбран, можно начать ввод текста или коснуться выбранного текста, чтобы просмотреть функции редактирования.
- Вырезание. …
- Копирование. …
- Вставка. …
- Замена. …
- B/I/U. …
- .
Как добавить слово в Автозамену айфон?
Откройте настройки автокоррекции. В разделе «Замена» должен быть установлен флажок «Замена символов и текста». Нажмите кнопку «Добавить» . В столбце «Заменить» введите текст, который будет использоваться как основа для автозамены (например, (c)).
Скрытие рабочих столов по времени или условию
Такая возможность в паре с уже знакомой фишкой Библиотека приложений появилась годом ранее. Однако, пользовались ей далеко не все владельцы iPhone.
Сейчас фишка обросла параметрами и новыми возможностями, которые позволяют опции работать в автоматическом режиме. Можно настроить скрытие и отображение рабочих столов по расписанию или определенному условию. Получится, например, прятать экраны с развлекательными приложениями и мессенджерами на работе или скрывать столы с рабочими приложениями и почтой дома.
Как работает фишка: во время настройки режима Фокусирования переходим в раздел Экран домой и активируем переключатель Настройка страниц. Во время работы режима будут доступны только выбранные экраны.
Настраивая расписание или условия включения режима сможете управлять рабочими столами по нужным триггерам.
Открытие на экране блокировки
Чтобы просмотреть недавние уведомления на экране блокировки, поднимите iPhone или выведите iPad из режима сна. На экране блокировки можно также выполнять следующие действия.
- Выбрать отдельное уведомление, чтобы открыть приложение, из которого оно отправлено.
- Выбрать несколько уведомлений, чтобы просмотреть все недавние уведомления, отправленные из определенного приложения.
- Смахнуть уведомление влево, чтобы управлять предупреждениями для определенного приложения, просмотреть уведомление или удалить его.
- Нажать и удерживать уведомление*, чтобы просмотреть его и выполнить быстрые действия при их наличии.
Чтобы предварительно просматривать уведомления на экране блокировки, перейдите в меню «Настройки» > «Уведомления» > «Показать миниатюры» и выберите вариант «Всегда».
* На iPhone SE (2-го поколения) смахните уведомление влево, нажмите «Просмотреть», чтобы просмотреть уведомление и поддерживаемые быстрые действия.