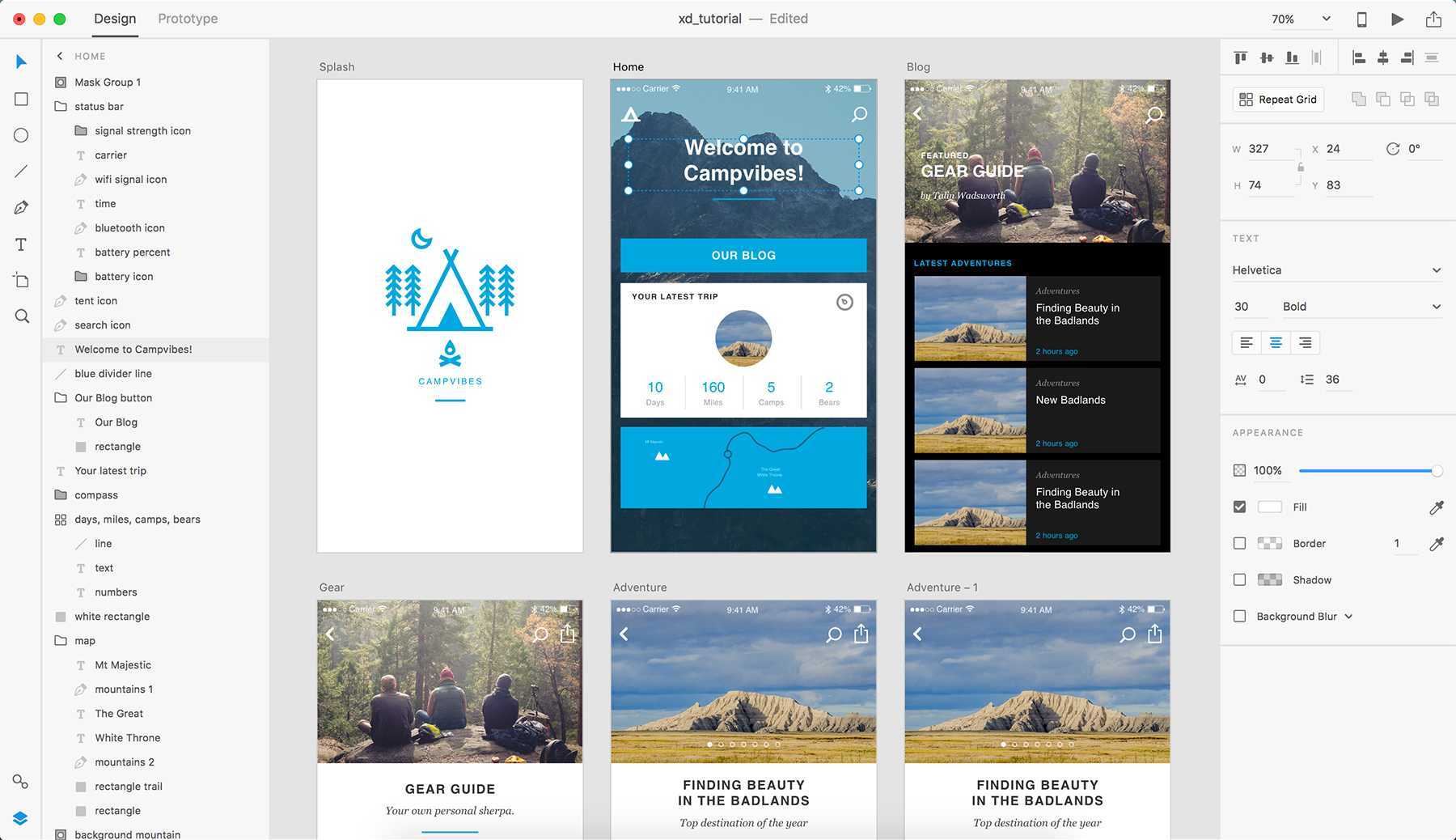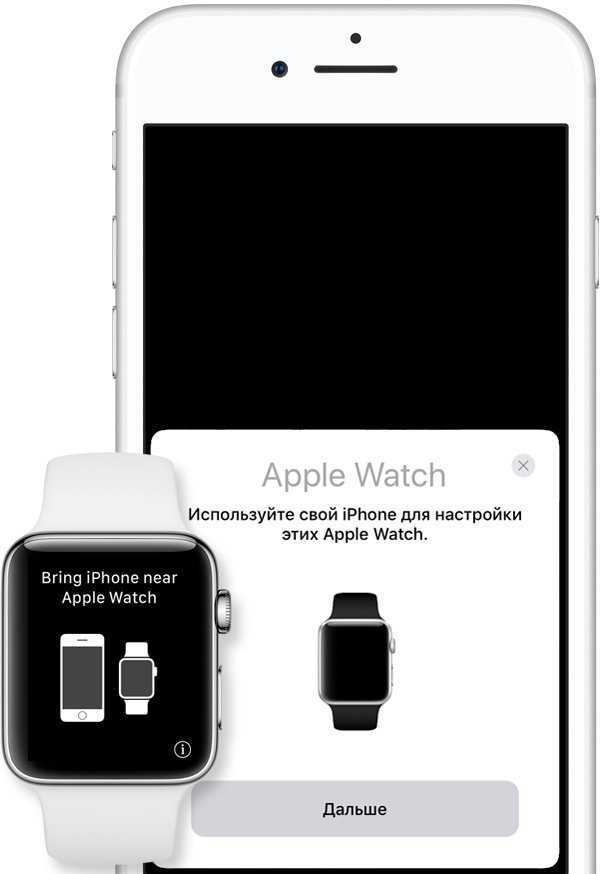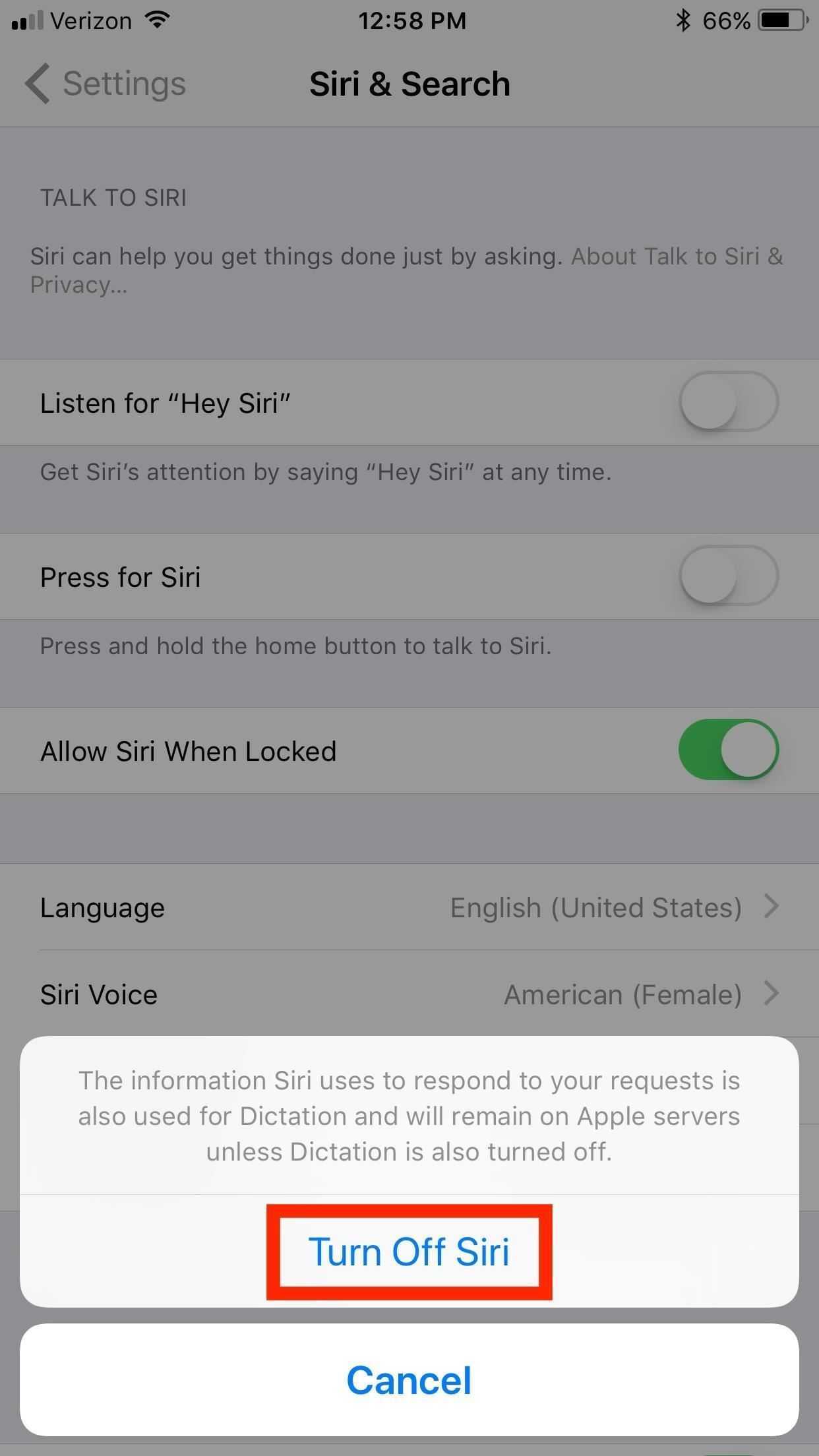Введение
Мне нередко приходилось видеть в сети вопросы типа: «Можно ли использовать мой iPhone как флешку?». Действительно, памяти на устройстве установлено немало, хотелось бы иметь возможность использовать ее свободно, а не только для хранения файлов, полученных через iTunes в различных сервисах Apple. Однако iPhone’ы и iPod’ы (имеются в виду iPod touch) при подключении не монтируются как съемные носители ни в Mac OS X, ни в виндах.
Apple действительно не предоставила такой функциональности в своих устройствах, но общественность не дремлет, и со временем появилось множество утилит, которые дают пользователю возможность работать с устройством Apple как со съемным носителем. Некоторые из них устанавливаются на iPhone, некоторые — на хост.
Одни работают через Wi-Fi (например FlashDrive), другие — через USB (iPhone Folders). Нас будет интересовать в основном работа через USB – Wi-Fi не везде есть, да и скорость обмена данными в этом случае оставляет желать лучшего.
Как использовать cloud drive
Вы можете получить доступ ко всем своим файлам на всех ваших устройствах, если вы храните их в iCloud Drive, и вы можете сделать это автоматически, если вы согласны с тем, чтобы папка рабочего стола и документов хранилась в iCloud.
Откройте Системные настройки.
Нажмите на iCloud.
Нажмите на Опции рядом с iCloud Drive. Здесь вы увидите список всего, что вы можете хранить в iCloud
Такие приложения, как «Страницы» и «Номера», можно настроить для хранения связанных документов, например, в iCloud.
Убедитесь, что в поле «Папка рабочего стола и документов» установлен флажок.
Также обратите внимание на поле в нижней части окна, в котором предлагается Оптимизировать хранилище Mac. Если вы установите этот флажок, при условии, что у вас достаточно места, содержимое вашего iCloud Drive будет храниться на Mac, но по мере того, как вам не хватит места на вашем Mac, некоторые старые документы будут храниться только в iCloud.
Теперь все, что вам нужно сделать, — это убедиться, что все, над чем вы работаете, либо сохранено на вашем рабочем столе, либо в папке «Документы», либо в случае приложений Apple (таких как «Страницы») сохранено в папке, связанной с этим приложением.
Если папка «Рабочий стол и документы» хранится в iCloud, все, что вам нужно, должно быть доступно с любого устройства Mac или iOS, в которое вы вошли с помощью Apple ID. На самом деле, вы можете войти в iCloud на любом компьютере, включая ПК с Windows, и получить доступ к накопителю iCloud через веб-браузер.
iCloud Drive — отличный способ синхронизировать все ваши устройства Apple, чтобы вы могли получить доступ ко всему, что вам нужно, где бы вы ни находились. Это также означает, что вы можете сэкономить место на своем Mac, так как все может храниться в облаке. Однако есть несколько недостатков.
Хотя, прежде чем вы это узнаете, вы, вероятно, увеличите его до 200 ГБ за 2,49 фунтов стерлингов / 2,99 долларов США или 2 ТБ за 6,99 фунтов стерлингов США / 9,99 долларов США в месяц (но по крайней мере вы можете поделиться этой цифрой со своей семьей).
Другая проблема заключается в том, что некоторые вещи могут быть немного не синхронизированы, особенно если вы оставляете документы открытыми на одном Mac, а работаете с ними на другом. Это может означать, что мы путаем iCloud с двумя версиями одного и того же документа.
Также следует помнить, что резервное копирование iCloud Drive невозможно. Вероятно, это не проблема, поскольку серверы Apple вряд ли выйдут из строя, но если вы потеряете доступ к своей учетной записи Apple ID, вы можете столкнуться с небольшим кризисом, если не сможете восстановить свои файлы.
Как использовать Cloud Drive
Вы можете получить доступ ко всем своим файлам на всех ваших устройствах, если вы храните их в iCloud Drive, и вы можете сделать это автоматически, если вы согласны с тем, чтобы папка рабочего стола и документов хранилась в iCloud.
Откройте Системные настройки.
Нажмите на iCloud.
Нажмите на Опции рядом с iCloud Drive. Здесь вы увидите список всего, что вы можете хранить в iCloud
Такие приложения, как «Страницы» и «Номера», можно настроить для хранения связанных документов, например, в iCloud.
Убедитесь, что в поле «Папка рабочего стола и документов» установлен флажок.
Также обратите внимание на поле в нижней части окна, в котором предлагается Оптимизировать хранилище Mac. Если вы установите этот флажок, при условии, что у вас достаточно места, содержимое вашего iCloud Drive будет храниться на Mac, но по мере того, как вам не хватит места на вашем Mac, некоторые старые документы будут храниться только в iCloud.
Теперь все, что вам нужно сделать, — это убедиться, что все, над чем вы работаете, либо сохранено на вашем рабочем столе, либо в папке «Документы», либо в случае приложений Apple (таких как «Страницы») сохранено в папке, связанной с этим приложением.
Если папка «Рабочий стол и документы» хранится в iCloud, все, что вам нужно, должно быть доступно с любого устройства Mac или iOS, в которое вы вошли с помощью Apple ID. На самом деле, вы можете войти в iCloud на любом компьютере, включая ПК с Windows, и получить доступ к накопителю iCloud через веб-браузер.
iCloud Drive — отличный способ синхронизировать все ваши устройства Apple, чтобы вы могли получить доступ ко всему, что вам нужно, где бы вы ни находились. Это также означает, что вы можете сэкономить место на своем Mac, так как все может храниться в облаке. Однако есть несколько недостатков.
Во-первых, использование iCloud Drive неизбежно означает оплату Apple. Apple предоставляет вам 5 ГБ памяти бесплатно, но эта цифра будет съедена за считанные секунды. Таким образом, вам потребуется больше места для хранения, минимальное значение 79p или 99c в месяц. Хотя, прежде чем вы это узнаете, вы, вероятно, увеличите его до 200 ГБ за 2,49 фунтов стерлингов / 2,99 долларов США или 2 ТБ за 6,99 фунтов стерлингов США / 9,99 долларов США в месяц (но по крайней мере вы можете поделиться этой цифрой со своей семьей).
Другая проблема заключается в том, что некоторые вещи могут быть немного не синхронизированы, особенно если вы оставляете документы открытыми на одном Mac, а работаете с ними на другом. Это может означать, что мы путаем iCloud с двумя версиями одного и того же документа. Мы обнаруживаем, что избегаем работать с неверной версией, если открываем файл из Finder, а не используем последние документы в приложении.
Также следует помнить, что резервное копирование iCloud Drive невозможно. Вероятно, это не проблема, поскольку серверы Apple вряд ли выйдут из строя, но если вы потеряете доступ к своей учетной записи Apple ID, вы можете столкнуться с небольшим кризисом, если не сможете восстановить свои файлы.
Почему возникают проблемы с подключением
Беспроводные наушники, выпускаемые не Apple, а сторонними производителями – Самсунг, Huawei, Xiaomi? и малоизвестными китайскими брендами, – лишены привычной магии AirPods, когда и пары нажатий достаточно для сопряжения. А потому перед тем, как подключить к iPhone аудиотехнику придется дважды проверить каждую мелочь:
- Проблемы расстояния. Bluetooth 0 действует на расстоянии до 10 метров, предыдущие версии беспроводного соединения покрывают дистанцию в 8-9. Но, как подсказывает практика, порой и 50 сантиметров при первом сопряжении слишком много: лучше держать наушники максимально близко к iPhone, iPad или iPod Touch.
- Эксперименты с сетью. Старые проблемы несовместимости Bluetooth и Wi-Fi до сих пор изредка встречаются. Избавиться от ошибки поможет временное отключение от лишних сетевых источников. Поможет в том числе и переход к авиарежиму с последующей принудительной активацией Bluetooth.
- Перезагрузка iPhone. Банальный, но верный способ избавиться от редких неполадок и временных трудностей. Способ перезагрузки зависит от версии iPhone (5, 6, 7, 8 или X): на моделях с Face ID удерживаются боковая кнопка и клавиша уменьшения или увеличения громкости, на телефонах с Touch ID – кнопка, расположенная сверху или сбоку на корпусе.
- Отказ от сопряжения. Если вопрос – как подключить к айфону беспроводные наушники давно решен, но насладиться музыкой до сих пор невозможно из-за проблем с воспроизведением, часто рассинхронизацией и потерей сигнала, то разобраться в проблеме поможет раздел Bluetoothв «Настройках».
- Оттуда «забывается» беспроводная техника, а затем – подключается вновь, но уже с чистого листа и без предыдущих ошибок и найденных неполадок.
- Сброс настроек до заводских. Радикальный метод, к которому стоит прибегать лишь в том случае, если остальные действия не помогли, наушники на 100% исправны и функционируют на сторонней технике от Apple.
Привести настройки к начальному виду поможет раздел «Основные», пункт меню «Сброс». Уже оттуда или сбрасываются настройки сети, или «все настройки» сразу. В зависимости от конкретной ситуации и наблюдаемых проблем. Например, при подключении, сопряжении или в момент прослушивания музыки.
Зачем это нужно

Во-первых, так можно удаленно оказывать помощь знакомым, которые испытывают проблемы при работе с iPhone или iPad. Если раньше мы подключались к компьютерам мам, пап, бабушек и дедушек, то сейчас можем подключиться к их смартфонам или планшетам.
Сам часто пользуюсь этой фишкой, чтобы ответить на возникающие у мамы вопросы при работе с iPad.
Во-вторых, так удобно поддерживать корпоративные устройства, отвечая на вопросы не самых продвинутых пользователей. То бухгалтер потеряет нужное приложение, то у директора пропадет док с иконками.
Не нужно никуда бежать, пара секунд и видим, что происходит на проблемном девайсе.
В-третьих, так можно демонстрировать другим пользователям какие-то моменты при работе с устройством, хвастаться прохождением игр или еще чего-то.
Управление учетными записями пользователей
При подключении к компьютеру или рабочей области можно сохранить учетные записи пользователей, чтобы выбрать их снова.
Чтобы создать учетную запись пользователя, сделайте следующее:
- В Центре подключений коснитесь Параметры, а затем — Учетные записи пользователей.
- Выберите Добавление учетной записи пользователя.
- Введите следующие сведения:
- Имя пользователя — имя пользователя, которое нужно сохранить для использования при удаленном подключении. Вы можете ввести имя пользователя в любом из следующих форматов: , или .
- Пароль — пароль для указанного пользователя.
- Выберите Сохранить.
Чтобы удалить учетную запись пользователя, сделайте следующее:
- В Центре подключений коснитесь Параметры, а затем — Учетные записи пользователей.
- Выберите учетную запись, которую вы хотите удалить.
- Нажмите Удалить.
Отключение функции «Виртуальный контроллер»
Если вы хотите полностью отключить функцию «Виртуальный контроллер», выполните следующие действия на устройстве.
Отключение функции «Виртуальный контроллер» на iPhone, iPad или iPod touch
Используйте переключатель, чтобы перейти в «Настройки» > «Универсальный доступ» > «Виртуальный контроллер» и выключите этот параметр.
На некоторых моделях можно в любой момент трижды нажать кнопку «Домой» или боковую кнопку, чтобы отключить функцию «Виртуальный контроллер».
Отключение функции «Виртуальный контроллер» на компьютере Mac
Используйте переключатель, чтобы перейти в «Системные настройки» > «Универсальный доступ» > «Виртуальный контроллер» и снимите флажок «Включить Виртуальный контроллер».
Приложение AirDroid
Система оповещений веб-приложения позволяет пользователю обмениваться сообщениями о событиях с удаленным Android-устройством, получая информацию непосредственно на рабочий стол. Premium версия программы включает в себя возможность неограниченной передачи файлов и целых папок. Она также может использоваться для контроля удаленного местоположения через камеру устройства в режиме реального времени. Если вы захотите перенести на смартфон файлы с удаленного устройства, AirDroid позволит осуществить и это. Вы сможете даже следить за уровнем заряда батареи Android-устройства.
Дистанционное управление iPad с помощью Splashtop SOS
Другой метод, который вы можете использовать для удаленного управления iPad, — это использование приложения Splashtop SOS. Помимо совместного использования экрана, вы можете легко управлять iPad с другим устройством. Независимо от того, используете ли вы другой iPad или даже телефон Android, вы все равно можете управлять iPad из любого места.
Процесс подключения обоих устройств к Splashtop SOS аналогичен Zoho Assist. В конце концов, оба приложения преследуют одну и ту же цель.
И вы, и владелец iPad должны загрузить и установить Splashtop SOS.
Пригласите владельца iPad через приложение.
Владелец iPad должен ввести код для сеанса.
В качестве контроллера выберите Start Session.
Теперь вы можете управлять iPad удаленно.
Хотя SOS является средством поддержки с участием оператора, вы также можете получить другие приложения, которые позволяют оказывать поддержку без участия оператора. В Zoho Assist уже есть эта функция.
Автоматическая поддержка помогает сэкономить время, поскольку вам не нужно повторно приглашать iPad. Без необходимости дополнительного разрешения вы можете просто взять на себя управление немедленно.
Hide.me
Hide.me – это 10 Гб бесплатного трафика в месяц со строгой защитой данных. Доступно подключение к серверам из таких стран, как США, Канада, Нидерланды и Германия. Защита пользователей без подписки равноценна защите по подписке, а это шифрование 256-bit AES, политика отказа от сбора данных и функция автоматического аварийного отключения для предотвращения рисков утечки информации пользователей.
Здесь также есть служба поддержки, которая работает 24/7. В отличие от предыдущего сервиса, служба работает довольно быстро: среднее время ожидания ответа составляет 3 часа.
Также обращаю ваше внимание на то, что бесплатная подписка действует всего 30 дней, однако ее можно будет продлить неограниченное количество раз всего в пару кликов.
Плюсы:
- 10 Гб бесплатного трафика;
- можно скачивать торрент-файлы;
- высокий уровень безопасности: шифрование 256-bit AES, политика отказа от сбора данных и функция автоматического аварийного отключения для предотвращения рисков утечки информации пользователей;
- круглосуточная служба поддержки.
Минусы:
- доступно мало серверов;
- не работает с Netflix и другими стриминговыми сервисами;
- можно работать только с одного устройства.
Что такое профили конфигурации на айфоне
Профиль конфигурации или профиль разработчика iOS – это набор инструментов, позволяющий пользователям, программистам или разработчикам осуществлять настройку устройства, обходя некоторые встроенные ограничения, имеющиеся на девайсах от корпорации Apple. Их установка откроет новые возможности, в том числе скрытые настройки, которые не найти в обычных настройках.

Устройства Apple
К настоящему времени при помощи профилей конфигурации возможна установка и корректировка приложений, сертификатов безопасности, настройка мобильной сети, Wi-Fi и VPN. Кроме того, становится доступным дистанционное управление, блокировка устройства, удаление с него всех данных.
Управление другим устройством с помощью iPhone, iPad или iPod touch
- Подключите устройства к общей сети Wi-Fi.
- Выполните вход в iCloud на обоих устройствах, используя один и тот же идентификатор Apple ID.
- Если вы хотите управлять компьютером Mac, выберите меню Apple () > «Системные настройки» на вашем компьютере.
- Выберите «Универсальный доступ». На боковой панели выберите «Виртуальный контроллер».
- Установите флажок «Разрешить переключение платформ для управления компьютером».
- Если вы еще этого не сделали, включите «Виртуальный контроллер» на своем iPhone, iPad или iPod touch.
- Используйте переключатель, чтобы перемещаться по меню функции «Виртуальный контроллер». Выберите «Устройство».
- Выберите «Использовать другое устройство».
- Выберите устройство, которым вы хотите управлять, затем выберите «Подключить». Теперь вы можете использовать переключатель, подключенный к iPhone, iPad или iPod touch, для управления другим устройством.
![]()
Как управлять телефоном через компьютер, если у меня iOS?
Сразу начнём с не очень радостной вести – способ актуален для владельцев девайсов с джейлбрейком. Если гаджет взломан, у Вас на одном из столов должен быть ярлык приложения, подписанного как «Cydia » — магазина для загрузки твиков. Он-то нам в дальнейшем и нужен будет: С настройками iPhone мы закончили. Теперь переходим к нашему ПК, ведь изначально Вы хотели узнать, как управлять телефоном через компьютер, а этого явно недостаточно. Нужно проделать следующие действия:
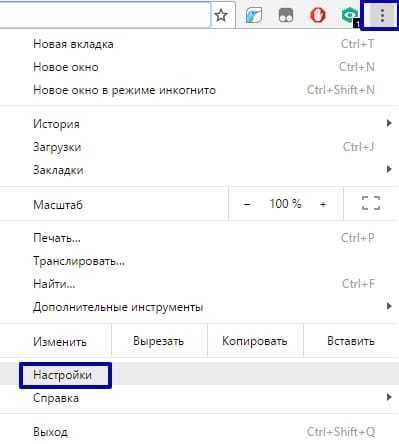
И здесь также ничего сложного нет. Повторимся, данный метод не подойдёт пользователям не взломанных устройств и в этом его единственный минус.
Как удалённо подключиться к Mac
Тут всё просто. Для этого достаточно запустить Finder и выбрать Переход -> Подключение к серверу или нажать Command+K.
В поле «Адрес сервера» указываем адрес удалённого компьютера, который у нас отображался при настройке «Общий экран» — vnc://12-345-678-90.broadband.corbina.ru/ или внутри сети vnc://192.168.11.102
Пройдя процедуру аутентификации, получаем полный доступ к удаленному Маку. Стоит отметить что VNC соединение работает не так шустро как в TeamViewer, потому на медленных каналах возможно заметное отставание, такова плата за халяву. В остальном, вполне себе рабочий вариант.
Не ленитесь ставить лайк и подписываться на и паблик Вконтакте, будет ещё много интересного.
Подписывайтесь на канал и узнавайте первыми о новых материалах, опубликованных на сайте.
Если считаете статью полезной,не ленитесь ставить лайки и делиться с друзьями.
Пропал звук в играх на iPad Как сделать скриншот на Mac?Ошибка «Недостаточно места» в Boot Camp при установке Windows на Mac.Mountain Lion обновился до версии 10.8.3iFixit разобрали младшую модель Mac mini 2014 годаУже знаете про новый процессор M1? Если хотя бы половина сказанного правда, то это бомба!
Дополнительные часто задаваемые вопросы
Вот ответы на некоторые другие вопросы, которые могут возникнуть у вас об iPad.
Можете ли вы стереть iPad удаленно?
Да, ты можешь. Во-первых, вы должны включить функцию «Найти iPad», прежде чем продолжить. На другом устройстве iOS введите идентификатор iPad, после чего вы сможете стереть данные iPad.
Если вы используете Windows, вы можете сделать это, войдя в iCloud. Используйте iCloud, чтобы найти свое устройство, а затем удалить его удаленно.
Если ваш iPad подключен к Интернету, он будет стерт. Если нет, то в момент повторного подключения он сотрет себя.
Можно ли получить удаленный доступ к iPad?
Да, к нему можно получить доступ удаленно. Используя сторонние приложения или Switch Control, любой может получить доступ к другому iPad. Однако для этого требуется, чтобы у владельца iPad были установлены приложения в первую очередь.
Почему так сложно?
Удаленное управление Маком с другого компьютера в одной локальной сети дело не сложное: Bonjour и другие сетевые решения справляются с этим на ура. Удаленное управление через Интернет – это искусство. Многие компоненты аппаратного и программного обеспечения Большой Сети усложняют соединение компьютеров.
Обычно домашние сети строятся при помощи двух технологий – трансляции сетевых адресов (NAT) и протокола динамической конфигурации (DHCP), которые предоставляют доступ к Интернету разным компьютера с одного IP-адреса и обеспечивают своеобразный буфер для защиты от доступа из вне. Это и усложняет подключение к компьютерам.
DHCP автоматически назначает IP-адреса компьютерам в локальной сети. NAT преобразует эти сетевые адреса с помощью маршрутизатора для Интернета, чтобы весь трафик этих компьютеров шел из одного публичного адреса. В бизнес-сетях файрволы и другие фильтры осуществляют контроль и еще больше усложняют внешний доступ к локальным компьютерам.
Некоторые средства удаленного подключения (в частности, специальные сервисы Back to my Mac, GoToMyPC или LogMeIn) решают эту задачу, соединяясь напрямую с программным обеспечением NAT, а затем прокладывая прямые маршруты в Сети.
Другие решения (включая встроенные в OS X Общий экран и VNC) требуют настройки портов (port mapping). Port mapping можно сравнить с солнечным зайчиком: если вы направляете луч света в зеркало, он “автоматически” отражается и освещает какой-либо предмет. Если отразившись от зеркала луч попал на человека, то он будет думать, что свет исходит от того места, где находится зеркало. Другими словами с помощью переадресации все данные безо всяких искажений передаются на другой компьютер, который может быть расположен где угодно.
Если вы используете базовую станцию AirPort с протоколом NAT-PMP (протокол перенаправления портов с трансляцией сетевых адресов), либо IP-маршрутизатор стороннего производителя с технологией UPnP (Universal Plug and Play), то сложностей у вас не возникнет. Дополнительное программное обеспечение или также прийдет к вам на помощь. ( может создать постоянное соединение между локальными сетями для использования Bonjour).
Ручная настройка port mapping возможна, но эта система не отличается гибкостью и требует технической подготовки. Вам нужно знать какой порт использует каждая служба, как назначить постоянные адреса/имена компьютеров в сети и ваш внешний IP-адрес.
Настраиваем iPhone/iPad
C мобильным устройством все гораздо проще.
1. Скачиваем Chrome Remote Desktop из App Store.
2. Входим под своей учетной записью Gmail и видим список доступных устройств.3. Выбираем нужный компьютер и вводим код, который мы придумывали ранее.
Добро пожаловать на свой компьютер!
С такой связкой приложений получится удаленно подключиться к своему компьютеру из любой точки мира. Никаких проблем не возникает даже при использовании мобильного интернета.
Приложение позволяет переключаться между экранами, если их несколько, дает возможность управлять курсором и вводить данные с экранной клавиатуры.
Чтобы удалить приложение, следует найти Chrome Remote Desktop Host Uninstaller в папке Программы на Mac, запустить программу и нажать Uninstall.
Вот так выглядит простое и бесплатное решение для удаленного доступа от Google.
iPhones.ru
Самое простое и бесплатное решение. Превратить смартфон или планшет в пульт управления компьютером сейчас довольно просто. Parallels Access, TeamViewer и другими подобными приложениями уже никого не удивишь. Однако, большинство программ имеют свои особенности и ограничения. Часто цена приложения оказывается слишком высокой или сервис работает не лучшим образом. Мало кто знает, что есть простое бесплатное решение…
Рассказать
Краткий итог
- Основной целью протокола MDM является отправка команд на устройства iOS и обработка результатов.
- Протокол MDM основан на протоколе HTTPS (secure HTTP), который используется для обмена XML-сообщениями, называемыми списками свойств (plists).
- В протоколе MDM сервер не отправляет команды на устройство. Вместо этого сервер использует службу Apple Push Notification Service (APNS) для уведомления устройства о наличии новых команд.
- Как только устройство получает push-уведомление, оно запрашивает команды у сервера MDM, выполняет их и отправляет результаты обратно на сервер MDM.
Краткий итог
- Основной целью протокола MDM является отправка команд на устройства iOS и обработка результатов.
- Протокол MDM основан на протоколе HTTPS (secure HTTP), который используется для обмена XML-сообщениями, называемыми списками свойств (plists).
- В протоколе MDM сервер не отправляет команды на устройство. Вместо этого сервер использует службу Apple Push Notification Service (APNS) для уведомления устройства о наличии новых команд.
- Как только устройство получает push-уведомление, оно запрашивает команды у сервера MDM, выполняет их и отправляет результаты обратно на сервер MDM.