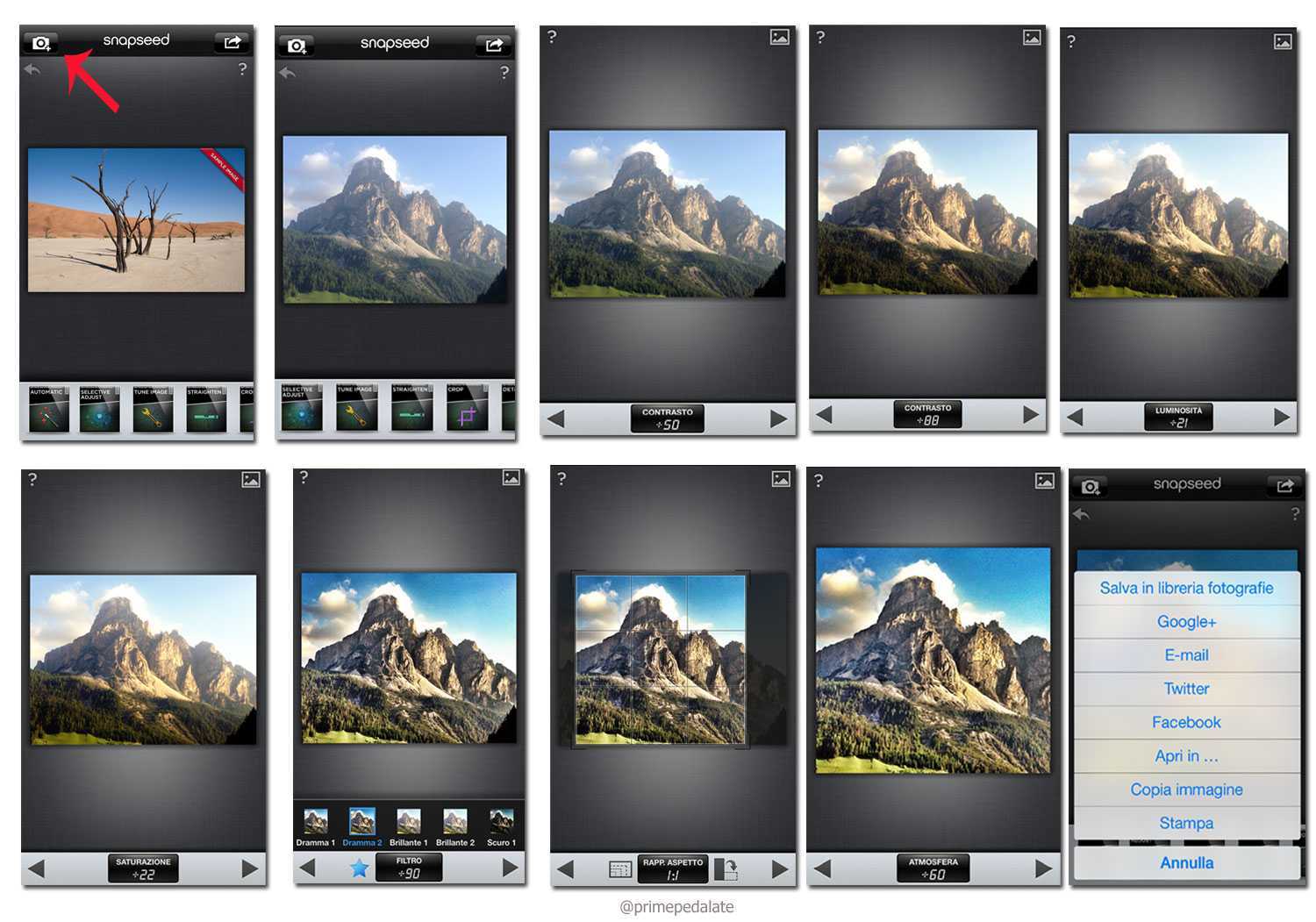Серийная съемка с таймером в стандартной Камере
Если вы хотите приступить к серийной съемке с таймером, то первым делом следует его настроить. Время нажатия будет в минутах или секундах. Перед тем как снять кадр, он подаст звуковой сигнал. Единственный нюанс – вы услышите писк не в начале отчета, а непосредственно перед самой съемкой. Одновременно с этим происходит вспышка, звук затвора и фото готово. Конечно, логичнее, если пищание будет хотя бы за несколько секунд, таким образом, звуки не будут происходить одновременно и накладываться один на другой. Сам режим в полном порядке и по количеству кадров и по нажатию, на айфоне программа серийного фотографирования выполняет фото одно за другим.
3.Стабилизируйте видео
Другой способ съемки качественного видео — использовать стабилизатор. Вы можете использовать штатив или монопод для статических кадров, но наш любимый вариант — это карданный вал, так как вы можете свободно перемещаться во время записи. Это лучший вариант для съемки таких вещей, как например, видео для скейтбординга.
Они стоили тысячи долларов, когда они были представлены, но теперь у нас есть отличные варианты для мобильного телефона, такие как Zhiyun Smooth Q, всего за 100 долларов.
С небольшой практикой вы можете получить плавное видео с кинематографическим движением. Вы можете снимать в режиме 24 кадра в секунду для кинематографического стиля или снимать в 4K 60 и замедлять его для того, чтобы получить потрясающие кадры.
Как настроить камеру на Айфоне: HDR
Вы никогда не задумывались, для чего нужна функция HDR в камере? HDR расшифровывается как High Dynamic Range (широкий динамический диапазон), а этот режим позволяет создавать снимки с хорошей экспозицией даже в условиях недостаточного освещения.
Данная функция особенно полезна при съёмке кадров с высокой контрастностью – к примеру, пейзажей с тёмным передним планом и ярким небом.
В подобных ситуациях зачастую трудно передать все цвета и детали в тенях и на ярких участках кадра. Поэтому у вас, скорее всего, получится фотография либо со слишком тёмным передним планом, либо с чересчур ярким небом.
Чтобы создать более сбалансированную экспозицию, попробуйте включить режим «HDR» в настройках камеры.
В режиме HDR всякий раз, когда вы будете нажимать на кнопку съёмки, приложение будет создавать по три снимка с тремя разными экспозициями – яркой, тёмной и нейтральной.
Затем все эти фото объединятся в один снимок со сбалансированной экспозицией. Таким образом, режим HDR позволит вам уловить все детали и нюансы как в светлой части кадра, так и в тёмной.
Ниже вы найдёте наглядный пример фотографий, сделанных в обычном режиме и в режиме HDR. На первом фото функция HDR не использовалась
Обратите внимание на то, что передний план получился затемнённым, а облака слишком яркими
Далее идёт HDR-версия того же снимка. Думаю, вы заметили, что фото получилось более насыщенным на детали – облака выглядят чётче, равно как и холмы в нижней части кадра.
Пара действий в приложении Snapseed позволят вам добиться невероятного качества HDR-снимков, сохранив при этом отличную экспозицию – как на примере ниже.
Важно помнить, что при создании HDR-фото необходимо держать камеру ровно и неподвижно, пока она не сделает все три снимка. В противном же случае у вас получится размытое изображение, так как снимки не будут совпадать друг с другом
Поэтому HDR-фотографии лучше всего делать, опираясь рукой на что-нибудь или используя специальный штатив для iPhone.
Как просматривать и удалять серийные фотографии на iPhone
Независимо от того, было ли ваше использование режима серийной съемки или ваш палец слишком долго задерживался на затворе, вы захотите увидеть сделанные вами снимки. Чтобы просмотреть все фотографии в серии, выполните следующие действия.
- Идти к Фотографии> Типы медиа> Всплески,
- Откройте пакет, который вы хотите просмотреть.
- Нажмите Выбрать,
- Проведите пальцем влево и вправо, чтобы увидеть все фотографии.
- Выберите те, которые вы хотите сохранить, и нажмите Готово,
- Нажмите Сохранить только X Избранное чтобы сохранить только фотографии, которые вы выбрали, или Держать все чтобы сохранить взрыв, а также.
Фотографии, которые вы выбрали, сохраните на вашем Фотопленка как отдельные изображения. Когда вы выбираете Сохранить только X Избранноеудаляет исходный пакет, поэтому вы не увидите его в Всплески альбом больше.
Если вы уверены, что не хотите получать какие-либо фотографии из серии, вы можете удалить их так же, как и обычные фотографии с iPhone:
- Идти к Фотографии> Типы медиа> Всплески,
- Нажмите Выбрать,
- Выберите пакет, который вы хотите удалить.
- Нажмите на дрянь значок.
- Подтвердите, нажав Удалить X фотографий,
Это оно. Вы переместили всплеск на Недавно удалено альбом, где он будет находиться 30 дней, если вы передумали.
Как просмотреть фотографии, снятые в режиме Серийной съемки
1. Откройте приложение Фото на iPhone или iPad.
2. Перейдите на вкладку Альбомы и выберите тип медиафайлов – Серии. Присмотритесь, серийные фото отображаются в Фотопленке как стопка фотографии.
3. Коснитесь надписи Выбрать в нижнем углу экрана.
4. Пролистайте виртуальный слайдер-«пленку», чтобы просмотреть всю серию снимков.
Видите точку внизу под изображением? Этот значок указывает на то, что – по мнению алгоритмов Apple, конечно – перед вами лучшее изображение с точки зрения фокусировки и детализации. Разумеется, финальное решение все равно принимать вам, и вы вовсе не обязаны руководствоваться мнением «робота».
Использование режима серийной съемки на iPhone
Режим серийной съемки — это одна из настроек камеры iPhone, которую вы должны освоить. iPhone, которые вы должны освоить, iPhone, которые вы должны освоить, , будь то фоторепортаж или чтобы случайно не сделать 15 фотографий, когда вы только захотели.
Ниже мы ответили на самые важные вопросы о режиме серийной съемки на iPhone.
Что такое взрывные фотографии?
Серийная съемка — это последовательность фотографий, снятых за доли секунды (точнее, 10 фотографий в секунду). В вашей фотобиблиотеке iPhone это выглядит как обычное изображение со значком « Взрыв» (X фото) .
Все ваши серии сгруппированы в разделе « Типы медиа»> «Пакеты» , поэтому вы можете найти их, не копаясь в « Фотопленке» .
Как сделать серию фотографий
Делать серийные фотографии легко. Это на самом деле так просто, что вы, вероятно, делали это раньше, даже не задумываясь об этом. Вот как вы это делаете:
- Откройте приложение « Камера» и создайте кадр.
- Нажмите и удерживайте кнопку спуска затвора (или кнопку громкости, если вы предпочитаете использовать это).
- Над затвором вы увидите счетчик с количеством сделанных фотографий. Отпустите кнопку, когда вы сделали достаточно фотографий или сделали то, что хотели.
Пакет теперь появится в вашей библиотеке фотографий, как в « Фотопленке», так и в разделе « Типы медиа»> «Пакеты» .
Можно ли отключить режим серийной съемки на iPhone?
К сожалению, нет способа полностью отключить режим серийной съемки. Как вы можете видеть из приведенных выше инструкций, он не активируется переключателем или флажком — скорее, когда вы нажимаете кнопку затвора. Поэтому, если вы хотите избежать фотографирования в будущем, обязательно нажмите кнопку только один раз, вместо того, чтобы нажимать и удерживать ее.
Обработка фотографий встроенными средствами
Айфоны хвастаются встроенными инструментами для редактирования фотографий. Стоит разобраться с имеющимися возможностями:
- Иконка, похожая на регулятор скоростей или выключатель. Здесь можно подправить освещенность и цветопередачу. Доступные функции: яркость, экспозиция, насыщенность, блики, температура, оттенок и др. Легкий для применения ползунок помогает пользователю выставить наиболее точную настройку выбранных параметров.
- Фильтры. Apple представляют юзерам ряд tools для обработки. Есть винтажные, супер-яркие и черно-белые.
- Обрезание и выпрямление. Обязательный инструмент для правильного кадрирования. С этой функцией пользователи могут исправить заваленный горизонт, мягко избавиться от лишних деталей или выровнять целую композицию.
Указанных инструментов вполне достаточно для любительского редактирования фотографий. Однако, чтобы получить идеальную картинку, следует вооружиться рядом полезных программ.
Ночной режим. Можно ли в камере iPhone отключить ночной режим?
Мы разобрали все опции и настройки, которыми отличается камера iPhone. Впрочем, возможно, через некоторое время что-то изменится, добавятся новые опции. К примеру, сейчас ночной режим в камере iPhone работает автоматически. Телефон определяет, что есть достаточно темно и сообщает, сколько секунд будет создаваться снимок для лучшего качества — может быть от доли секунды до 10 секунд (но чаще 2-3 секунды). Иконка ночного режима отображается в интерфейсе камеры в верхнем левом углу.
Вы можете изменить время создания снимка в ночном режиме. Для этого надо тапнуть на значок ночного режима и с помощью ползунка над кнопкой спуска затвора установить подходящее вам время (видно на скриншотах выше). В зависимости от длительности экспозиции могут получиться разные по качеству и освещению снимки.
Также во время ночной съемки в середине видоискателя может появиться крестик. Если увидите, что смещаетесь от него, то старайтесь держать айфон так, чтобы смещений не было, иначе ночное фото получится нечётким.
Порой пользователям интересно — а можно ли вообще отключить ночной режим в камере iPhone? Да, но не сейчас, а в грядущей iOS 15. Нужно будет перейти в настройки камеры и найти новый переключатель, отвечающий за отключение ночного режима. Хотя, на наш взгляд, в айфоне ночные снимки очень хороши (и не пересветляются, как у некоторых других производителей) и нет смысла этот режим отключать.
- Обзор Deathloop — Затягивающее безумие
- Обзор Acer Nitro 5 AN515-45: игровой ноутбук на AMD с RTX 3070
- ТОП-10 защищенных смартфонов, осень 2021
Как просмотреть фотографии, снятые в режиме Серийной съемки
1. Откройте приложение Фото на вашем iPhone или iPad.
2. Нажмите на иконку с набором burst-фотографий. Присмотритесь – они отображаются в Фотопленке как стопка фотографии.
3. Коснитесь надписи Выбрать в нижнем углу экрана.
4. Пролистайте виртуальный слайдер-«пленку», чтобы просмотреть всю серию снимков.
Видите точку внизу под изображением? Этот значок указывает на то, что – по мнению алгоритмов Apple, конечно – перед вами лучшее изображение с точки зрения фокусировки и детализации. Разумеется, финальное решение все равно принимать вам, и вы вовсе не обязаны руководствоваться мнением «робота».
Совместное использование и редактирование серийных фотографий на iPhone
Как вы, наверное, заметили, пакет поставляется со всеми обычными опциями: « Редактировать» , « Избранное» , « Поделиться» и « Удалить» . Тем не менее, это не так просто с серийными фотографиями; есть еще что знать
Можете ли вы AirDrop Взрыв фотографий?
На первый взгляд кажется, что вы можете. Когда вы нажимаете на значок общего отображается выбранным, и вы можете отправить его через AirDrop. на вашем Mac или другом iPhone. Но как только вы это сделаете, вы обнаружите, что отправили только основную фотографию в серии.
Если вам необходимо выполнить AirDrop для всей серии, пройдите процесс просмотра и выбора, который мы описали выше, а затем поделитесь несколькими фотографиями, сохраненными в результате:
- Откройте пакет, которым вы хотите поделиться.
- Нажмите Выбрать .
- Выберите все фотографии в серии и коснитесь Готово .
- В своей Фотопленке нажмите « Выбрать» и отметьте все снимки из этой серии. Чтобы сделать это проще, вы можете нажать и удерживать первую фотографию, а затем сдвинуть палец вниз, чтобы выбрать их все.
- Нажмите на значок « Поделиться» в левом нижнем углу.
- Доступные устройства AirDrop должны появиться под фотографиями. Нажмите на название устройства, чтобы отправить все выбранные фотографии.
Можете ли вы отправить серийную фотографию через сообщения?
Как и в предыдущем случае, когда вы пытаетесь отправить серию фотографий, вы в конечном итоге отправляете только основное изображение. Итак, еще раз, выберите все фотографии из серии, которую вы хотите отправить, сохраните их как отдельные изображения, а затем перейдите к обмену.
Чтобы отправить все фотографии из серии, сделайте следующее:
- Находясь в режиме « Фотопленка» , нажмите « Выбрать» и отметьте все фотографии из серии.
- Хит Поделиться .
- Нажмите на значок сообщений .
- Начните вводить имя получателя в поле Кому , а затем выберите контакт из списка.
- Нажмите синюю стрелку, чтобы отправить.
Теперь, если вы тот, кто получает пакет с помощью сообщений:
- Нажмите на одну из фотографий, чтобы открыть ее.
- Проведите влево и вправо, чтобы увидеть все изображения.
- На каждой понравившейся фотографии нажмите « Поделиться»> «Сохранить изображение» .
Это сохранит ваши любимые снимки от серийной съемки до вашей Фотопленки как отдельные фотографии.
Можете ли вы редактировать пакет?
К сожалению, приложение «Фото» не поддерживает пакетное редактирование фотографий. Параметр редактирования активен при просмотре серии, но когда вы нажмете « Изменить» , вы заметите, что она настраивает только основную фотографию. Все изменения, которые вы сделаете, будут применены к этому одному изображению, в то время как остальные в пакете останутся такими, как были.
То же самое относится и к сторонним фоторедакторам, поэтому на самом деле есть только один способ отредактировать все фотографии в серии: сохранить отдельные изображения, как описано выше, а затем редактировать их по одному.
iPhone vs DSLR
Только не подумайте, что призываю отнести ваши Никоны и Каноны в комиссионку. У каждого инструмента своя судьба. iPhone как фотоаппарат ценен тем, что всегда с собой. Все ваши праздники, встречи с друзьями, путешествия и экскурсии, всё необычное и неожиданное, увиденное вами, окажется в вашем смартфоне — это ваш визуальный дневник. К тому же — это ещё и телефон, музыкальный центр, кинотеатр, библиотека, ваш личный секретарь и ещё много всего другого.
Многие годы я посвятил театральной съемке. С тех пор, как в камерах появились стабилизаторы изображения и неимоверно повысилась светочувствительность матрицы, театральная съемка в техническом плане сильно упростилась. Думаю, что для этого жанра смартфон никогда не подойдет, хотя бы потому, что его экран будет мешать другим зрителям. Ещё у смартфона нет внушительного телеобъектива и его чувствительность пока слабовата для экспрессивных театральных темных сцен, когда нужна очень короткая выдержка, чтобы актеры не превратились в размытых призраков — «Ночной режим» в таких ситуациях не панацея. Зато для статичных темных сцен «Ночной режим» уже годится, особенно в паре с Apple ProRAW.
Сцена из дзен-феерии «Первый Атомический Бомбоотражатель» арт-группы ORTA. 11 июня 2021, ЦИМ, Москва. Несмотря на то, что пока не готов снимать в театре на iPhone, было интересно для сравнения снять одну и ту же темную сцену профессиональной фотокамерой Olympus и iPhone 12 Pro Max. Сцена освещена только лампой в руке актрисы. Мне кажется, что в этом сравнении iPhone одержал победу.
Параметры съемки:
- iPhone – 26 мм, f/1.6, «Ночной режим», ISO 800, 1/30 сек;
- Olympus – 12-40мм 2.8, 24 мм, 1/10 сек f/4.5, ISO 2500.
Для просмотра полноразмерного изображения, кликните по нему правой кнопкой мыши и выберите команду «Открыть изображение в новой вкладке».
Аптекарский огород, Москва, 12 апреля 2021.
Параметры съемки:
- iPhone – 26 мм, f/1.6, ISO 32, 1/2700 сек;
- Olympus – 12-40мм 2.8, 24 мм, 1/100 сек f/9, ISO 200.
Для просмотра полноразмерного изображения, кликните по нему правой кнопкой мыши и выберите команду «Открыть изображение в новой вкладке».
Имейте в виду, что снимок делает человек, а не устройство. Здесь уместно будет вспомнить анекдот про встречу Эрнеста Хемингуэя с Анселем Адамсом. Когда Хемингуэй, восторгаясь фотографиями Адамса, спросил: «Вы делаете самые потрясающие снимки. Какую камеру вы используете?» Адамс нахмурившись ответил: «Вы пишете самые удивительные истории. Какую пишущую машинку вы используете?»
Не стесняйтесь экспериментировать. Не слушайте тех, кто утверждает, что в фотографии всё уже сделано. Ищите собственные образы, изобретайте свои методы съемки, творите! Жизнь прекрасна!
Основные понятия
Серийная съемка — это особый режим, применяющийся при необходимости запечатлеть быстродвижущийся объект или же быстротечный процесс. Переход в данный режим осуществляется либо при помощи выбора соответствующего пункта в меню, либо нажатием отведенной для этого кнопки — все зависит от конструкции фотоаппарата.
Дальше, после активации функции, достаточно нажать на спуск — после чего камера сделает не один кадр, как при обычном режиме, а несколько. Фотоаппарат будет снимать, пока кнопка спуска затвора находится в нажатом положении. То есть, используя этот прием, мы можем получить сразу серию снимков, а затем, проанализировав их все, выбрать самые удачные.
Но надо знать, что серийная съемка бывает разной и зависит, в первую очередь, от модели фотоаппарата
На какие параметры необходимо обратить внимание при выборе модели камеры? Как грамотно настроить фотоаппарат, чтобы частота и количество кадров в этом режиме оправдывали ваши ожидания? В данном случае можно выделить два основополагающих параметра: максимальная продолжительность серии и скорость
Первый, отвечает за то, как долго фотокамера сможет снимать и сколько кадров у вас выйдет в итоге. Второй параметр позволяет не упустить ключевой кадр. Ведь вся соль заключена всего лишь в доле секунды, так что каждое мгновение на счету. Чем быстрее идет съемка, тем больше шансов поймать нужный кадр — особенно хорошо для съемок на улице в движущейся толпе людей или спортивных фотографий.

Значки приложений камеры: что означают значки вашей камеры, Как использовать их
Использование значков на экране может помочь сделать фотосессию более гладкой, но почему нет руководства по тому, что означает каждый значок и символ для облегчения работы камеры? В этом разделе разбирается, что означает каждый значок и символ в приложении камеры, например значки «Живые фотографии», «Таймер» и «HDR», и объясняется, как использовать эти функции.
Вернуться наверх
Что в этом разделе:
- Живые фотографии
- HDR
- таймер
- ставень
- фильтры
- вспышка
Живые фотографии
Значок Live Photo находится в верхней части экрана и может быть включен или выключен, чтобы включить или отключить Live Photos. Живая фотография похожа на GIF; Ваша камера захватывает несколько секунд видео и аудио для создания короткой анимации. Вы можете выключить или включить Live Photo даже после того, как вы сделали снимок, но отключение этой функции до того, как вы сделаете снимок, сэкономит вам немного информации.
Вернуться в начало раздела
HDR
HDR обозначает Высокий Динамический Диапазон. Вы можете использовать значок HDR в верхней части экрана, чтобы включить или выключить HDR для определенного снимка. Если вы находитесь в темных условиях, HDR — ваш лучший выбор. Поскольку HDR занимает больше места для хранения, чем не-HDR, вы можете время от времени отключать эту функцию, особенно когда условия не соответствуют HDR-изображению. Например, если вы снимаете в более ярких условиях, не HDR приведет к лучшей глубине цвета.
Вернуться в начало раздела
таймер
Значок таймера в верхней части экрана позволяет установить таймер на 3 или 10 секунд. Эта функция идеально подходит, если вы хотите сделать снимок на штативе и быстро прыгнуть в кадр.
Вернуться в начало раздела
ставень
Значок затвора, который появляется в центре нижней части поля зрения, будет выглядеть по-разному в разных режимах, но в каждом режиме основная функция остается прежней; Если вы нажмете на значок затвора, изображение или несколько изображений будут добавлены в ваше приложение Фотографии.
Вернуться в начало раздела
фильтры
Значок «Фильтры» отображается в правом верхнем углу экрана. Вы можете использовать встроенные фильтры iPhone, чтобы добавить цветовые эффекты, такие как Vivid и Dramatic в холодных или теплых тонах, или Mono, Silvertone или Noir к вашей фотографии. Прокрутите фильтры, чтобы найти эффект, который вам нравится, прежде чем снимать фотографию.
Вернуться в начало раздела
вспышка
Значок Flash появляется в левом верхнем углу экрана. Этот значок открывает меню, в котором можно включить автоматическую вспышку или включить или выключить ручную вспышку между снимками.
Вернуться в начало раздела
Что понадобится?
Длинная выдержка позволяет снимать сюжеты с движением в кадре, со световым следом, просто делать отличные фотографии в сумерках. Такое творчество доступно и для владельцев iPhone.
Просто так взять и сделать на Айфоне снимок с длинной выдержкой не получится. Настраивать значение выдержки стандартная камера не умеет, а с рук этот процесс сложно выполнить даже на профессиональных камерах. Поэтому пользователю следует подготовиться.
Специальное приложение
Для ручной настройки параметров съемки существует множество приложений. Если на вашем гаджете одно из них уже установлено, то им можно воспользоваться. Лучше работать с камерами, которые созданы специально для работы с длительной выдержкой, к примеру, Slow Shutter, Slow Shutter Cam или любой другой. На iOS 11 и новее доступна программа Live Photos.
У всех вариантов приблизительно одинаковая функциональность и настройки. Подобные камеры имеют изначально такие три режим: Low Light, Motion Blur и Light Tail – для съемки в условиях недостаточной освещенности, движущихся объектов и световых следов.
Штатив
Во время съемки с большими показателями выдержки диафрагма в течение длительного времени остается открытой. Совершенно неподвижно в руках удержать смартфон не получиться, необходим штатив.
Если у вас уже имеется для фотокамеры полноразмерный штатив, то его можно применять с Айфоном, купив подходящий адаптер. Если штатив отсутствует, а не его покупку вы не хотите особо тратиться, тогда можно взять трипод для смартфонов или специальный мини-штатив. В некоторых моделях имеются гибкие ножки, которые вашу камеру позволяют закрепить на любом месте при помощи деревьев, заборов и иных объектов.
Timelapse на iPhone X — креативный способ
В App Store есть ряд приложений для создания Timelapse, но мы остановимся на Procam 5, о котором ранее уже рассказывали:
Программа обладает нереально огромным инструментарием и помимо профессиональной фото и видеокамеры, способна делать таймлапсы. Для этого достаточно лишь выбрать в настройках Procam 5 пункт «Ускорение видео».
В опциях можно выбрать качество, вплоть до 4K Ultra с частотой 60 кадров в секунду.
Конечно максимальное качество придется докупать за дополнительную плату,
но «обычное» 4K 60 FPS доступно и в базовой версии программы.
Полный список возможностей:
- Полностью ручные настройки для съемки кадров, то есть можно задать ISO, выдержку, фокус, баланс белого вручную.
- Возможность изменения интервалов записи видео.
- Режим HDR.
- Сохранение видео в качестве от до VGA 24 FPS до 4K MAX 4032 x 2268 точек, 60 FPS.
- Различные настройки стабилизации, наложения водяного знака и тп.
- Полный мониторинг съемки, отображение количества отснятых кадров, управление временем и тд.
Плюсы метода:
Огромное количество настроек. Есть возможность изменять время съемки каждого кадра и вручную выставить выдержку вплоть до 1/4 секунды (на iPhone 7 Plus), ISO также можно регулировать. Также можно выставить минимальную яркость экрана при съемке, дабы экономить заряд аккумулятора.
Съемка таймлапса в разрешении 4K позволит вам гораздо интересней его использовать на пост обработке. Например, вы можете делать 2-х кратный зум без потери качества, если решите исходный фильм делать в 1080p. Также можно делать различные проводки, движения в кадре и тп. Примерно как на ролике ниже.
Видео: пример таймлапса
Хоть этот ролик и с GoPro, но думается суть проводок и зума вам ясна.
Сразу смотрите:
- Много фото и видео с камеры iPhone X
- Как удалить фото с iPhone которые уже удалены?
- Переносим фото с iPhone на Android и наоборот
Стремление к совершенству. О дизайне
«Мы избавляемся от всего лишнего, от того, что не считаем необходимым. Если функции четырех кнопок можно вместить в одну – мы так и сделаем. Наша цель – сделать устройство удобным для использования и максимально упростить производство», – говорит Джонатан Айв главный дизайнер Apple, Командор Британской Империи и рыцарь Британии.
Дизайн Apple – это фанатичное внимание к деталям, основанное на стремлении сделать лучше, чем было, исходя из функционального назначения продукта. iPhone Xs Max – прекрасное этому доказательство
Защищенный от пыли и воды (выдерживает 30-минутное погружение на глубину до двух метров), эргономичный корпус в пропорциях «двух квадратов» с закругленными углами, настолько безукоризненной сборки, что напрашивается сравнение с монолитом из «Космической одиссеи» Стенли Кубрика.
Панели из сверхпрочного стекла с олиофобным покрытием заключены в раму из хирургической стали. Устройство выпускается в трех цветовых оттенках – золотой, «серый космос» (герой этого обзора) и серебристый. Благодаря стеклянной задней панели смартфон можно заряжать по беспроводной технологии. Несмотря на солидный размер – 157.5×77.4×7.7 мм, 208 г – iPhone Xs Max удобно лежит в руке. Рекомендую поместить его в чехол. Фирменный чехол Apple из кожи или силикона обеспечивает лучшую ухватистость, нивелирует камеру, выступающую над поверхностью задней панели, и не препятствует беспроводной зарядке.
Обработка фотографий встроенными средствами
Айфоны хвастаются встроенными инструментами для редактирования фотографий. Стоит разобраться с имеющимися возможностями:
- Иконка, похожая на регулятор скоростей или выключатель. Здесь можно подправить освещенность и цветопередачу. Доступные функции: яркость, экспозиция, насыщенность, блики, температура, оттенок и др. Легкий для применения ползунок помогает пользователю выставить наиболее точную настройку выбранных параметров.
- Фильтры. Apple представляют юзерам ряд tools для обработки. Есть винтажные, супер-яркие и черно-белые.
- Обрезание и выпрямление. Обязательный инструмент для правильного кадрирования. С этой функцией пользователи могут исправить заваленный горизонт, мягко избавиться от лишних деталей или выровнять целую композицию.
Указанных инструментов вполне достаточно для любительского редактирования фотографий. Однако, чтобы получить идеальную картинку, следует вооружиться рядом полезных программ.
Настройки при фотосъемке и видео
Во время фотосъемки вы можете вносить различные корректировки перед съемкой, так что иногда вам даже не нужно редактировать его позже.
Zoom
Оптическая или цифровая камера iPhone позволяет увеличивать или уменьшать масштаб объекта, человека или ландшафта, которые вы хотите увековечить. В зависимости от того, какое у вас устройство и какие линзы у вас есть, их может быть больше или меньше. В любом случае способ его использования у всех одинаковый. Вы можете «ущипнуть» экран, разделив или соединив два пальца, чтобы увеличить или уменьшить масштаб соответственно. Однако у вас также есть возможность нажать нижнюю центральную кнопку с надписью «x1», чтобы переключаться между различными целями вашего iPhone. Если вы также проведете жестом скольжения по этой кнопке, вы увидите интерфейс, похожий на колесо, с помощью которого точнее масштабировать
И последнее, но не менее важное: масштабирование также включено для видео
Модный портрет
Эта популярная модальность фотографий присутствует в iPhone 7 Plus и более поздних версиях, но не на всех устройствах она одинакова. В самых последних вы можете найти в нижней центральной части так называемые портретное освещение и это такие типы света:
- Естественный свет
- Студийный свет
- Контурный свет
- Сценический свет
- Моно сценический свет
- Моно высокий ключевой свет
Следует отметить, что в некоторых iPhone эти режимы не включены из интерфейса, но их можно получить при редактировании фотографии из родной галереи iPhone.
В дополнение к этому вы также можете иметь вышеупомянутые контроль глубины это более или менее размывает фокус в зависимости от того, что вам нужно в данный момент. Все это нажатием клавиши «f» в правом верхнем углу.
Положительным моментом этой функции в iPhone является то, что она дает вам инструкции, позволяющие добиться максимально оптимального результата. Такие инструкции, как отодвинуть камеру от объекта или ближе к нему. Все это отображается в верхней центральной части в небольшом ящике. Если вы не видите это поле, вы можете сделать снимок.
Фокус и яркость
На всех айфонах есть автоматическая фокусировка на фото и видео. Однако вы можете быть тем, кто перенаправляет линзы в основной фокус, если они не попадают в цель. Как? Ну, просто нажав на нужную часть, увидев в этот момент небольшой желтый квадрат.
Именно этот квадрат также позволяет выбирать яркость фото. Рядом с этим есть значок солнца, которое, если вы положите на него палец и проведете пальцем вверх или вниз, яркость будет увеличиваться (вверх) или меньше (вниз).
Фильтры
Ранее мы упоминали о возможности сделать снимок с уже установленным фильтром до нажатия кнопки захвата. Они активируются для некоторых iPhone, нажав верхнюю центральную стрелку и коснувшись нижнего значка, в котором появляются три круга. Вы можете пролистать каждый фильтр, чтобы увидеть, какой из них лучше всего подходит для желаемого результата.