Что такое TouchRetouch? Это бесплатно?
Несомненно, что-то похожее на то, что мы упоминали в начале, произошло с вами; пойдите, чтобы увидеть окончательный результат фотографии, и найдите объект, которого там не должно быть и который делает изображение мутным. Или обнаружите, что как раз в тот момент, когда мы делали уникальное фото, сзади появляется человек. Это очень распространенные ситуации, и в лучшем случае вы можете сделать снимок еще раз, но, к сожалению, у нас не всегда есть второй шанс. Именно здесь на помощь приходят такие приложения, как TouchRetouch.
Это приложение доступно для iPhone и iPad предлагает возможность очень простым способом устранить подобные дефекты на снимке. Это не единственное приложение этого стиля в App Store, и на самом деле некоторые из них отлично выполняют свою функцию и даже добавляют другие инструменты
Однако нас поражает то, что мы сосредоточили внимание только на этом действии и потому, что его цена, 2.29 евро вполне доступен и, вероятно, того стоит тем, кто ищет эти функции
Snapseed — удалить объект с фото
Бесплатное приложение для удаления ненужных объектов с фото.
Вопреки распространенному мнению, далеко не все приложения с эффектом удаления предметов платные. Когда я впервые попробовал убрать лишний предмет с фотографии, использовал приложение Snapseed. Пользоваться им достаточно легко, так что разобраться сможет каждый.
Чтобы удалить ненужные предметы с фотографии на Android вам необходимо:
Как удалить объект с помощью Snapseed.
Понятно, что с первого раза сделать все идеально не получится. Поэтому предлагаю вам потренироваться несколько раз перед тем, как выкладывать готовый вариант в сеть.
Не стесняйтесь экспериментировать. Приближайте объект насколько это возможно, играйтесь с помощником увеличения картинки. Еще один совет. Рисуя пальцем по дисплею, старайтесь идти со стороны места, где картинка более четкая. Это поможет вам добиться лучшего результата.
Если же результат вам не очень нравится, Snapseed имеет еще несколько инструментов, которые могут помочь. Один из них — размытие. Чтобы размыть объект на фотографии следует:
- Открыть приложение Snapseed.
- Выбрать необходимое фото.
- Перейти в Инструменты, далее Размытие.
- В нижней вкладке выбрать Линейный или Эллиптический вид размытия.
- Навести курсор на необходимый объект.
Если с удалением объекта возникли проблемы — воспользуйтесь размытием.
Учтите, что для сохранения максимально качественного изображения, вам необходимо указать соответствующий параметр в Настройках. Для этого перейдите в Настройки, далее JPG 100%.
Удаления ненужных объектов с фотографии
Современные технологии не стоят на месте. Уже давно прошли те времена, когда фотографировать можно было лишь на пленку, при этом сам фотоаппарат был размером больше самого человека. Теперь появились цифровые фотоаппараты, смартфоны и плантшеты высокого качества, при этом из полученного снимка можно удалить все что угодно, в принципе, как и добавить. В этой статье рассмотрим всевозможные варианты удаления ненужных объектов с фотографии.
1) Удалить объекты с фотографии с помощью Adobe Photoshop
Если у вас есть установленная программа Photoshop, то легко можно удалить ненужные объекты. Для этого нужно выполнить следующие команды:
- Открыть фотографию, которую хотим изменить на Photoshop.
- С панели инструментов выбрать Lasso Tool и выбрать объект для удаления на фотографии.
- Открыть в меню Edit -> Fill и выбрать опции как указано на скриншоте внизу и нажать кнопку ОК.
2)Удалить объекты с фотографии на приложении Photo Director на Android, iOS устройствах
Если ваши фотографии находятся на вашем смартфоне, то лучше использовать специальные приложения. Мне понравился бесплатное приложение Photo Director. Его можно легко скачать и установить с Play маркета или Apple store. Чтобы удалить лишние объекты, нужно выполнить следующие команды:
- Открыть фотографию.
- Внизу в панели команд выбрать команду Удаление
- Выбрать область для удаления и нажать кнопку Применить
- Сохранить новую картинку.
Photo Director, результат после удаления объекта
3) Онлайн web сервис webinpaint.com
Можно также использовать онлайн сервисы, самый популярный на мой взгляд webinpaint.com. Интерфейс на английском языке, но легко можно разобраться как пользоваться.
- Открыть веб сайт webinpaint.com
- Нажать на кнопку Upload image, и вы окажатесь на странице регистрации с простейшей формой.
- Введите свой email и пароль
- Загрузите картинку
- И дальше выполните эти простейшие 4 операции.
4) Многофункциональный редактор Movavi Фоторедактор
Их всех выше указанных инструментов мне понравился именно этот редактор, так как кроме удаления не нужных элементом есть множество других полезных функций. Давайте более подробно расскажем об этой программе. Для использования необходимо всего навсего скачать на свой компьютер текстовый редактор и и научиться им пользоваться.
На сайте https://www.movavi.ru/support/how-to/how-to-remove-people-and-objects-from-photos.html вы найдете отличный многофункциональный редактор, который легко справиться с любой поставленной задачей. Это новая разработка компании Movavi, фоторедактор можно скачать непосредственно на сайте. Здесь предложено две версии — платная и бесплатная. Вторая работает в режиме демо, то есть вам будут доступны не все функции. Если хотите пользоваться программой полноценно, ее придется купить, но стоит она довольно недорого, поэтому она является вполне доступной для каждого.
Пользоваться любым фоторедактором сможет даже новичок, здесь нет ничего сложного и сверхъестественного. Вы просто устанавливается программу на свой компьютер, запускаете ее и добавляете нужную фотографию. Теперь необходимо при помощи панели инструментов выделить необходимые объекты и убрать их. Пользоваться программами легко, ведь там присутствуют полноценные информационные подсказки, при помощи которых можно легко понять что и как делать. Также в этих редакторах вы сможете откорректировать цвет, контрастность, добавить новые интересные эффекты.
Если хотите научиться пользоваться фотошопом или просто удалять ненужные объекты со снимков, то такие программы будут для вас отличным вариантом. Они подходят как для новичков, так и для профессионалов, поэтому осваивайте и пользуйтесь, станьте настоящим специалистом в области фотографии, тем более что сейчас для этого существует масса возможностей. Существуют и другие фоторедакторы, какой именно выбрать, решать только пользователям, но именно об этих двух программах больше всего положительных отзывов, именно исходя из них можно сделать окончательное решение.
Просмотры: (3421)
Руководство: удаление нежелательных объектов с фотографий с помощью UkeySoft
Шаг 1. Нажмите кнопку загрузки, чтобы загрузить и установить UkeySoft Photo Watermark Remover на свой компьютер, затем запустите программу.
Шаг 2. Нажмите «Добавить файл (ы)», чтобы открыть фотографию, или перетащите фотографию прямо в интерфейс.
Шаг 3. Выберите все, что вы хотите удалить, с помощью инструмента «Удалить».
Шаг 4. Наконец, нажмите кнопку «Удалить», чтобы удалить ненужное содержимое. После этого вы можете нажать «Пуск», чтобы сохранить фото на локальный диск.
Плюсы:
- Удалите любые объекты с фото без потери качества.
- Удалите водяной знак, логотип, линии, тени, человека и т. Д.
- Добавьте водяной знак, логотип к фотографиям по своему усмотрению.
- При необходимости отрегулируйте размер, твердость и непрозрачность штампа.
- Предлагает функцию пакетного редактирования фотографий.
- Восстановить старые фотографии; Улучшите свою кожу.
- Простой в использовании, совершенно нетехнический.
Минусы:
- Предлагает только версию для Windows.
- Не бесплатно, но предлагает бесплатную пробную версию. Новым пользователям разрешено работать с 10 фотографиями в течение 30 дней.
Что еще вы можете сделать с приложением TouchRetouch для iOS?
Хотя приведенные выше изображения и список задач до и после впечатляют, приложение предлагает больше. Позвольте мне быстро показать вам, на что еще способен TouchRetouch.
- Устранение дефектов одним касанием — есть селфи или портретный снимок, который вы хотите немного очистить? Используйте средство для удаления пятен, чтобы стереть пятна, которые могут вам не нравиться.
- Клонирование частей изображений. Clone Stamp — это мощный инструмент, который позволяет вам выбрать область и клонировать (реплицировать) ее в другом месте изображения. Как только вы освоите эту функцию, вы сможете поэкспериментировать и создать отличные узоры и удивительные изображения.
Интересно, что если изображение слишком сложное и очистка некорректна, вы можете использовать штамп «Клонировать» для восстановления фотографии.
Дружественность на 360 ° — Почему следует оставить Panaromas позади? В конце концов, на фотографии с углом обзора 360 ° невозможно скрыть многое. Но от всего можно избавиться благодаря TouchRetouch. Вы можете полностью перемещаться по фотографиям на 360 ° и удалять объекты, мешающие съемке.
Что умеет ТачРетач?
Программу для iPhone и смартфонов на Android можно скачать из официальных магазинов:
После запуска увидите следующий интерфейс:
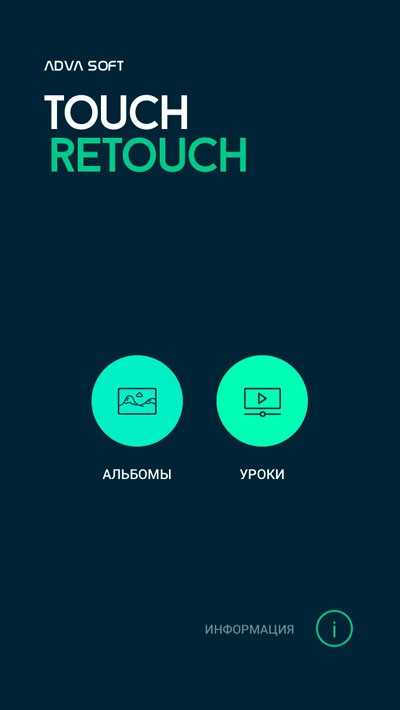
Нам открываются такие возможности: снизу есть ссылка на просмотр информации о приложении, инструкций по ретушированию, обзор всех функций приложения TouchRetouch:
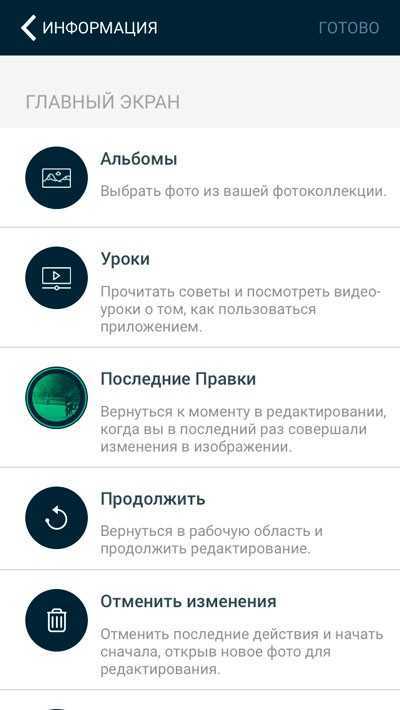
Если вернуться на главный экран, то можно просмотреть обучающие уроки в видео формате, где наглядно показаны особенности эксплуатации софта.

Детальный обзор ПО сможете найти в конце публикации или же на официальном сайте TouchRetouch.
Чтобы приступить к обработке фото, идем в раздел «Альбомы» и выбираем нужный снимок. Теперь рассмотрим инструменты. Нажимаем на значок «Объекты» в нижнем меню, теперь с помощью кисти «зарисовываем» тот элемент, от которого хотим избавиться. Нажимаем «Go» для запуска процедуры:

- Если кистью зарисовали лишнее, то ластиком можно подтереть. А «Лассо» дает возможность произвести более чёткое выделение области для последующей очистки. В настройках реально указать размер кисти.
- Следующий пример — как убрать с кадра трос, провода, верёвку и прочие подобные компоненты? Для этого идем в раздел «Линии» и применяем один из двух инструментов для затирания всей линии или отрезка:

Опять же, в настройках можем задать толщину захвата.
Переходим к «Быстрым правкам» — инструменту, который убирает дефекты на коже в один «клик». Здесь также есть кисть и кнопка «Удалить пятно»:
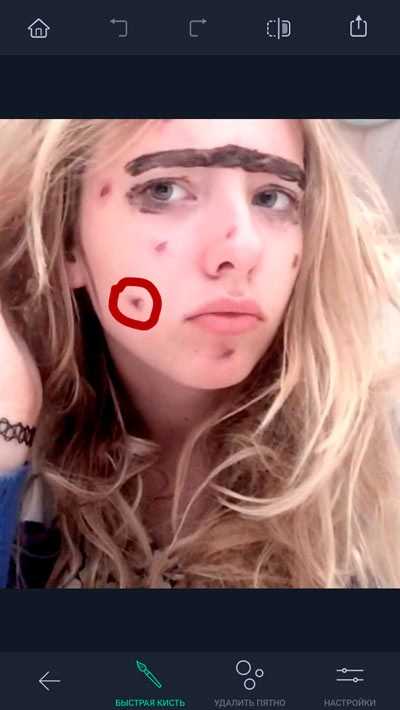
TouchRetouch — это настолько простая программа, что нет смысла рассусоливать каждый момент. Лучше скачать его и попробовать в деле. Мне софт очень понравился, со своими задачами он справляется отлично. Я уже обработал несколько десятков фото, которые были сделаны давно, но публиковать их в сети не мог из-за наличия мелких нежелательных деталей. Вот теперь можно смело делиться снимками в интернете!
Кстати, сделать это можно очень просто, нажав на кнопку в правом верхнем углу:
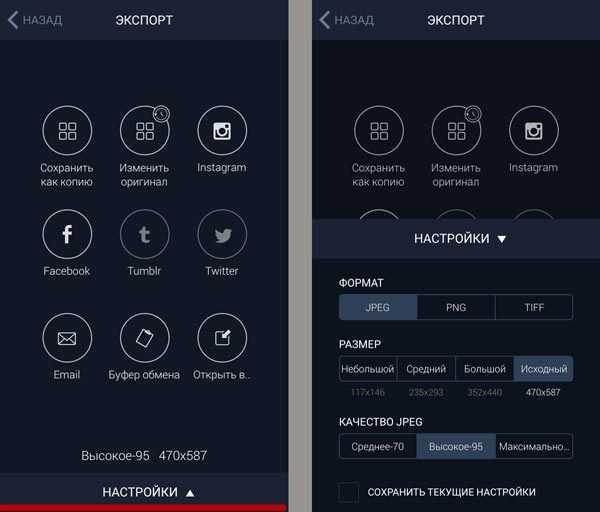
Снизу есть вкладка «Настройки», где указывается расширение итогового файла, его размер и качество. Только не забывайте отметить галочкой опцию сохранения, чтобы внесенные изменения вступили в силу.
Как убрать надпись на фото: простые советы
Ситуация, когда необходимо удалить надпись с фото, возникает довольно часто. Например, требуется устранить логотип компании с объявления или дату со снимка. Сегодня существует множество способов, позволяющих стереть ненужную деталь с изображения. Давайте разберем некоторые из них.
Графический редактор Paint
Paint — универсальная программа, которая имеется на любом компьютере и знакома, если не каждому, то многим. Самым элементарным способом как убрать надпись на фото, так и удалить другие лишние детали с изображения, является обычная обрезка. Все, что от вас потребуется, — выделить необходимую область снимка и нажать на пункт «Обрезать». Стоит отметить, что такое решение оправдано только в том случае, если в зоне обрезки нет важных элементов. При их наличии данный способ вам не подходит.
Отличной альтернативой станет применение другой функции графического редактора Paint — «Заплатки». Суть инструмента заключается в захватывании фона и его наложении на область, которую требуется заменить. Чтобы удалить надпись с фото, необходимо выделить кусочек фона, копировать его (можно использовать комбинацию CTRL+C) и вставить в определенную область, которую требуется замаскировать. Использование данного способа также имеет свои условия, например, оно рационально, если изображение имеет абстрактный фон.
Графический редактор Photoshop
Отредактировать фотографию более качественно можно, воспользовавшись возможностями редактора Photoshop. Чтобы выполнять стандартные задачи программы, например коррекцию контрастности и удаление надписи на фото, не требуется особых навыков владения ею. Можно воспользоваться теми же опциями, что и в графическом редакторе Paint, а именно обрезкой и инструментом «Заплатка». Однако последняя функция открывает расширенные возможности, например выделять можно не только прямоугольную область.
Еще одним инструментом, с помощью которого можно легко убрать надпись или ненужный объект на фото, является «Штамп». Чтобы им воспользоваться, необходимо, удерживая ALT, сделать щелчок левой кнопки мыши по области, которая подходит по цвету и закрасит удаляемый объект. Затем достаточно «перекрасить» надпись полностью, при необходимости повторяя клонирование цветовой основы.
Специальные программы для смартфонов
Убрать надпись с фото на телефоне, будь то андроид или айфон, можно и с помощью специальных программ, которые представлены для бесплатного скачивания в Google Play или App Store. Яркими примерами являются фоторедактор Movavi или TouchRetouch. С их помощью можно удалять с изображения не только надписи, но и другие объекты.
Важно понимать, что даже самым крутым программам не всегда под силу удалить, например, яркие и крупные буквы, знаки или прочие элементы на сложных участках снимков. В данном случае придется осваивать другие программы и правила фотосъемки
Даже базовые навыки позволят делать фотографии, которые вам не придется обрезать или фотошопить с целью замаскировать ненужные объекты. Вы можете ознакомиться с рекомендациями по фотосъемке, которые представлены в блоге Mimigram.
PicsArt
Опытные ретушеры согласятся с утверждением, что фоторедактор PicsArt (Android) способен заменить собой десятки тематических приложений, ведь в нем собраны все необходимые инструменты для обработки фотографий. Если вас не устраивает ваша фигура на фото, просто нажмите кнопку «Изменить». Результат приятно вас удивит. Все функциональные кнопки расположены внизу экрана – это помогает пользователям быстрее ориентироваться в приложении.
PicsArt предлагает целый набор инструментов для ретуши, доступных как в ручном, так и в автоматическом режиме. Например, приложение может уменьшить ваш живот или любую другую часть тела. Это бесплатное приложение также пригодится, если необходимо удалить с фотографии нежелательные объекты – благодаря PicsArt вы легко избавитесь от любых отвлекающих моментов в кадре.
Facetune
Второе приложение, которое убирает предметы на фото, называется Facetune. Программа является платной, но часто бывает на скикдах в AppStore (всего за 15 рублей). Если не хотите покупать приложение, то можете воспользоваться бесплатным аналогом Facetune 2. В нём есть точно такая же функция.
Как убрать предмет с фото на айфоне и андроиде:
- Открыть программу Facetune.
- В нижней части перейти на пункт «Заплатка».
- Нажать на предмет, который нужно убрать. Появится 2 круга. Первый – это зона предмета, а второй – это круг с той поверхностью, на которую можно заменить первую часть. Круги можно перемещать в любом направлении, подбирая оптимальный вариант.
- Точечными движениями обработать фото и сохранить его в Галерею.
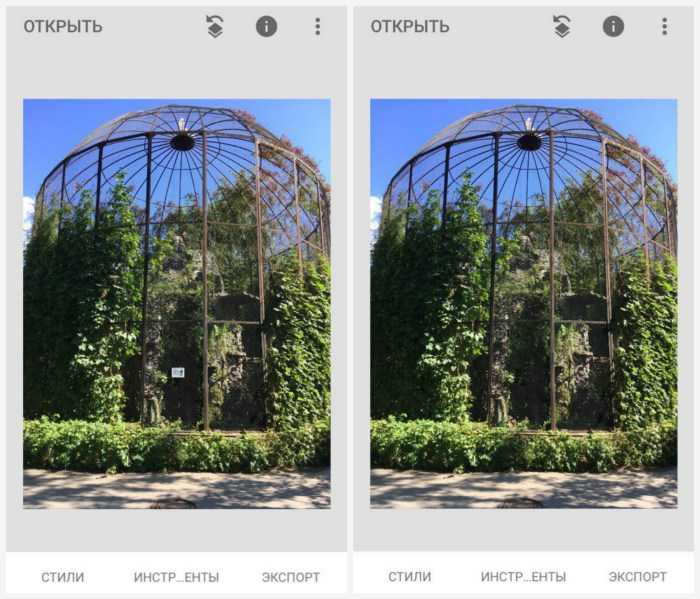
Инструмент «Линии»
Высоковольтные провода — одни из самых частых обломщиков красивых ракурсов, поэтому в TouchRetouch для них сделали отдельный инструмент.
Классно, что все провода обводить не обязательно, достаточно просто выделить небольшую область, а остальную часть провода программа распознает сама.
Научиться работать с TouchRetouch максимально просто. В приложении всего несколько главных инструментов (лассо, кисть, ластик и клонирование), поэтому испробовать их на фото и посмотреть что из этого выйдет можно в течение пары минут. Если тыкать наобум не хочется, то создатели добавили встроенное обучение, которое делится на пять быстрых уроков. Каждая инструкция объясняет главные фишки определенной функции приложения и наглядно показывает, как сделать то или иное действие.
Например, требуется убрать лишний объект на фото — то есть воспользоваться главной особенностью TouchRetouch. Для этого выбираем инструмент «Объект» и выделяем ненужный элемент снимка. Для удобства пользователя, и для более тонкой работы, в левом верхнем углу экрана появляется лупа с увеличенным объектом, который сейчас редактируется. Это нужно, чтоб более точно захватить нужный (вернее — ненужный) предмет, не трогая при этом фоновое окружение.
Дальше нажимае кнопку Go и через пару секунд TouchRetouch выдает измененное изображение с удаленным объектом.
Для конечной и финальной корректировки есть более тонкие инструменты:
- Кисть
- Лассо
- Ластик
Для отмены ошибочного действия, или действий, воспользуйтесь стрелкой «Назад» в левом углу верхнего меню.
Как убрать объекты с фото на Android и iOS
Photoshop Fix
Убрать ненужный предмет или людей с фото на телефоне поможет приложение Photoshop Fix. Оно абсолютно бесплатно доступно для скачки в официальных магазинах.
Как убрать предмет с фото через приложение:
- Открыть приложение Photoshop Fix.
- Зарегистрироваться или авторизоваться через почту или Google Play.
- Открыть нужное фото.
- В нижнем меню нажать на значок пластыря «Восстановление».
- В этой программе есть Точечное восстановление, есть Штамп, Заплатка, Эффект красных глаз и Ластик, который восстанавливает, если что-то вам не понравится.
- Для обработки лучше всего приблизить фото касанием пальцев.
- Если вы выбрали пункт «Штамп», то сначала нужно кликнуть по поверхности рядом с ненужным предметом и поставить отметку (кружочек), но там, где его нет. Именно клонированием это области мы будем убирать предмет с фото.
- Коснуться пальцем того элемента, который нужно удалить с фото, и аккуратно шаг за шагом стереть его.
- Сохранить фото в Галерею!
Простота в изобилии с самого начала
Вероятно, слово «простой» и его различные грамматические производные чаще всего повторяются в этом обзоре, но правда в том, что мы не можем не выделить этот аспект, поскольку он имеет основополагающее значение для горстки пользователей, которые не имеют больших знаний о приложениях для редактирования фотографий. Как только мы открываем приложение, мы находим три кратких описания, которые служат примером того, на что способен TouchRetouch.
- Быстрый ремонт — опция, которая позволит вам удалить объекты с фотографии, просто пометив их.
- Устранение линий: примером может служить световой кабель, который портит красивую уличную фотографию, поскольку с помощью этого приложения можно устранить его и не потерять ни капли фотографической красоты.
- Редактирование в одно касание: функция, которая удаляет типичные пятна, которые иногда появляются на наших портретах.
Для чего люди редактируют фотографии
Во многой степени удачность фотографии зависит от ракурса, освещения и правильно подобранного момента. Кадр, сочетающий в себе сразу три пункта, может получиться по-настоящему уникальным. И по этой причине будет особенно обидно, когда на снимке появляются лишние детали: посторонние люди, тени от предметов, мусорные баки и т. д.
С помощью современных редакторов с фотографий можно практически бесследно убрать любые объекты. Разумеется, профессионал с этой задачей справится гораздо лучше. Но и без каких-либо знаний все можно сделать своими силами, воспользовавшись одним из предложенных решений.
Сначала мы расскажем о компьютерных программах, затем перейдем к мобильным приложениям для удаления объектов, а в конце упомянем несколько онлайн-сервисов, которые запускаются прямиком из браузера.
SnapSpeed
Наконец, еще одно приложение, которое вы можете использовать для удаления людей из изображений на вашем смартфоне, “Snapseed.” Это передовой инструмент для редактирования, разработанный Google, который поставляется с различными инструментами для фотографов.
Хотя приложение не идеально, но все же оно очень хорошо удаляет небольшие детали, поэтому, если у вас есть люди на фоне вашего снимка, приложение будет хорошо работать.
Удаление человека из изображения в Snapseed
- Загрузите свою фотографию в инструментальную платформу и нажмите значок “редактирование” в правом нижнем углу.
- Выберите инструмент удаления.
- Нарисуйте область, которую вы хотите удалить.
- Нажмите на опцию сохранить, готово!

Как убрать assistive Touch на iOS 13?
Чтобы отключить 3D Touch на iPhone с iOS 13, зайдите в «Настройки» → «Универсальный доступ» → «Касание» → 3D Touch и передвиньте ползунок влево.
Как убрать assistive Touch на айфоне?
Перейдите в Настройки Вашего iPhone, iPad или iPod Touch. Перейдите в раздел Основные, затем в Универсальный доступ. Откройте меню Assistive Touch в разделе Физиология и моторика. Передвиньте выключатель в положение Вкл.
Как убрать кружок на экране айфона?
Заходим в меню — настройки — основные — универсальный доступ — AssistiveTouch — выключаем переключатель. Белый круг пропадет с экрана, а вместе с ним и кнопка «Home».
Что делает assistive Touch?
Функция Assistive Touch, недоступная пользователям устройств под управлением Android, издавна заставляла их с завистью поглядывать в сторону iOS. Активация этого режима помогает серьезно отсрочить естественный износ физических клавиш, а также упростить процесс навигации по запутанному интерфейсу.
Как убрать с экрана кнопку домой?
Как убрать кнопку «Home» с экрана Android
- Идём по пути «Настройки» – «Система» – «Системная навигация».
- Открываем настройки навигационной кнопки.
- Теперь нужно перевести тумблер в неактивное положение, после чего «Home» на экране Android-устройства уже не будет.
Как убрать кнопку домой с экрана на 11 айфоне?
Как с экрана айфона убрать кнопку «домой»?
- Зайдите в «Настройки».
- Пункт «Универсальный доступ».
- Далее в пункт «Касание».
- Находим пункт «AssistiveTouch».
- Выключаем его.
Как убрать тач с экрана?
Откройте «Настройки» — «Блокировка экрана и безопасность» — «Дополнительно» — «Закрепление экрана» (в Android 9 Pie и выше, этот раздел называется «Безопасность»). Теперь просто включайте эту опцию и вы сможете закреплять программы. Для того, чтобы их «открепить» потребуется ввести ПИН-код.
Как сделать точку на экране айфона?
Как включить виртуальную кнопку Домой на экране iPhone или iPad (Assistive Touch) Откройте Настройки → Основные → Универсальный доступ → Assistive Touch (для того, чтобы быстро найти её, прокрутите экран вниз.
Что за белый круг на экране айфона?
Называется эта кнопка – AssistiveTouch, она является вспомогательным элементом операционной системы iOS. Часто служит заменителем физической кнопки Home и других кнопок Айфона. Выглядит как белый круг в темном квадрате с овальными углами.
Как отключить кнопку блокировки на айфоне?
Во-вторых, для выключения без использования физической кнопки предусмотрен пункт меню Настройки – Основные – Выключить. В-третьих, в iOS есть полезная фишка AssistiveTouch (Настройки – Основные – Универсальный доступ – AssistiveTouch). После её активации на экране появляется виртуальная кнопка.
Что такое Easy Touch в телефоне?
Easy Touch — инструмент мультизадачности для Android, созданный под впечатлением от AssistiveTouch для iOS. У пользователей Android платформы никогда не возникает проблем с выбором приложений. В каждой отрасли найдется парочку достойных вариантов.
Как включить assistive Touch iOS 13?
Включить AssistiveTouch в iOS 13 и iPadOS 13
- Откройте настройки приложение на вашем iPhone или iPad.
- Теперь нажмите на доступность и выберите Касаться – Опция расположена в разделе ФИЗИКА И МОТОР.
- Затем нажмите на AssistiveTouch и затем включите выключатель.
Как убрать кнопку домой с экрана Huawei?
Как убрать наэкранные кнопки с экрана Honor/Huawei
- Открываете настройки.
- Переходите в раздел «Система».
- Выбираете пункт «Системная навигация».
- Далее в появившемся списке ищите строчку “Кнопка навигации” и переходите на нее.
- Нажимаете «Включено».
Как убрать виртуальные кнопки на Android?
Для того, чтобы убрать экранные кнопки, нам потребуется приложение FullScreenToggle, которое можно скачать здесь. Открыв его, вы увидите всего две кнопки: «Disable nav bar, full screen» (отключить экранные кнопки) и «Enable nav bar» (включить кнопки).
Pixelmator
Многие люди считают Pixelmator лучшей альтернативой Photoshop из-за его удивительных инструментов редактирования. В этом ремонтном инструменте пользователям просто нужно почистить нежелательные элементы. Инструмент клонирования поможет вам скопировать одну часть изображения и добавить ее в другую часть. Этот инструмент может легко удовлетворить потребности фотографов, художников и графических дизайнеров.
Особенности
- Содержит неограниченное количество инструментов редактирования.
- Возможно редактирование изображения с размером до 100МП.
- Мгновенный обмен отредактированными изображениями на Facebook, Twitter.
- Поддерживает многие популярные форматы файлов, включая PNG, JPEG, PSD и др.
- Легко смешивать, объединять, группировать и вставлять слои в изображение.
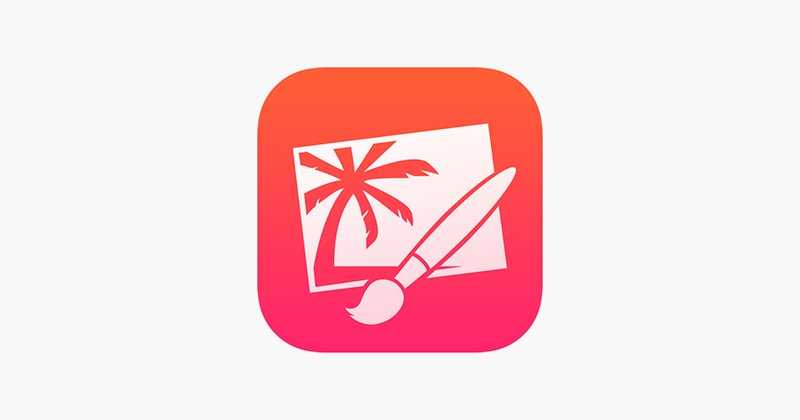
Альбом «Люди» в программе «Фото» на устройствах iPhone, iPad и iPod touch
Программа «Фото» распознает лица людей на снимках и группирует их. Можно присваивать лицам имена, отмечать избранные и просматривать все фотографии, на которых появляется тот или иной человек.
Вот как это работает
Можно сортировать изображения по самым важным объектам в кадре — по людям в вашей жизни. Программа «Фото» использует современное машинное зрение для сканирования всех фотографий и распознавания людей, сцен и объектов на них. Затем можно просматривать лучшие фотографии, видео и фотографии Live Photos каждого человека в коллекции. В зависимости от количества имеющихся фотографий можно также смотреть фильм «Воспоминание» с ними. Если при этом включена служба Фото iCloud, избранные люди и присвоенные имена синхронизируются между всеми вашими устройствами под управлением iOS 11 или macOS High Sierra и более поздних версий.
![]()
Поиск друзей в альбоме «Люди»
Программа «Фото» помещает изображения ваших друзей и родных в альбом «Люди». Для каждого человека, распознанного устройством, отображается миниатюра лица.
- Откройте программу «Фото».
- Перейдите на вкладку «Альбомы».
- Выберите альбом «Люди».
Хотите видеть еще больше людей в своем альбоме? Откройте фотографию с человеком, которого нужно добавить, затем смахните вверх, чтобы увидеть миниатюру этого человека в альбоме «Люди». Нажмите эту миниатюру. Нажмите «Добавить имя», затем введите имя человека (или нажмите имя, предлагаемое программой «Фото»). Нажмите «Далее». Если программа обнаружит лицо этого человека на других снимках, она покажет их все. Проверьте фотографии, которые вы хотите связать с именем, затем нажмите кнопку «Готово».
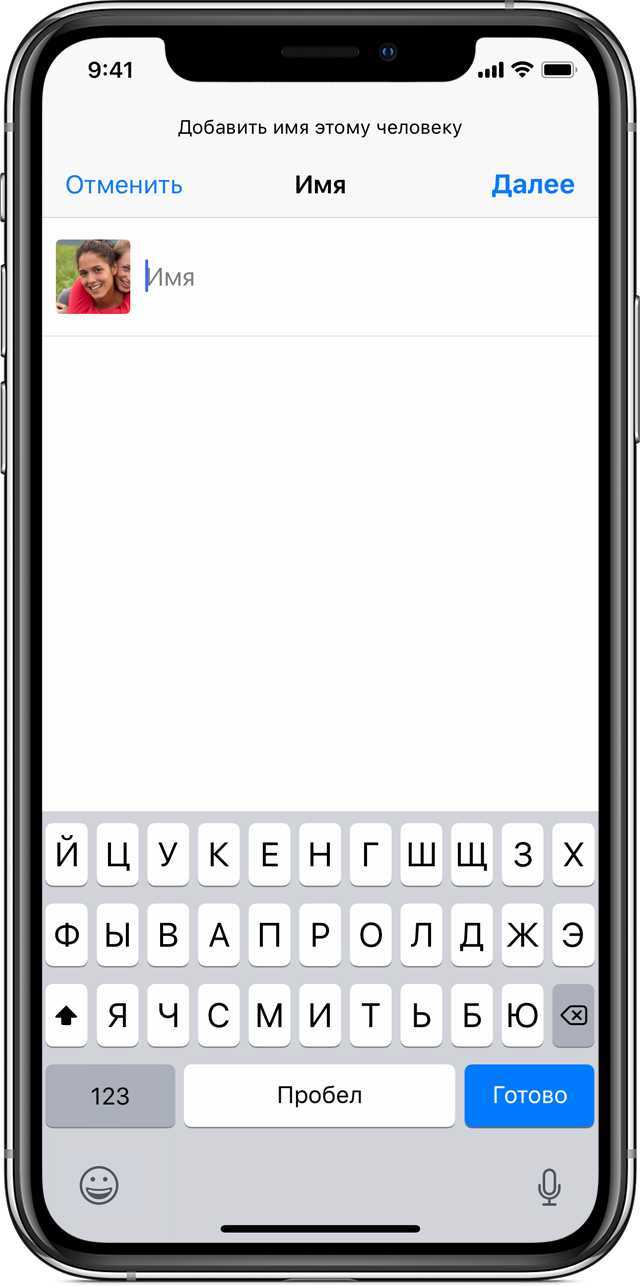
Присвоение имен людям на фотографиях
Добавьте имена для фотографий, чтобы медиатека была упорядочена. Программа «Фото» предлагает имена из ваших контактов, или имена можно добавить самостоятельно.
- В альбоме «Люди» нажмите лицо, которому хотите присвоить имя.
- Нажмите «Добавить имя» в верхней части экрана.
- Выберите имя человека или наберите его вручную. Если используется ОС iOS 11, нажмите «Далее».
- Нажмите «Готово».
Иногда один и тот же человек указан в нескольких группах. Чтобы объединить все фотографии в одной группе, нажмите «Выбрать», затем нажмите все миниатюры с одним и тем же человеком. Нажмите «Объединить» в правом нижнем углу. Группы также объединяются, если присвоить им одинаковое имя.
Избранные люди
В вашем альбоме «Люди» много друзей и родственников. Отметьте людей, к фотографиям которых вы получаете доступ чаще всего, как избранных, чтобы их было легче найти в будущем.
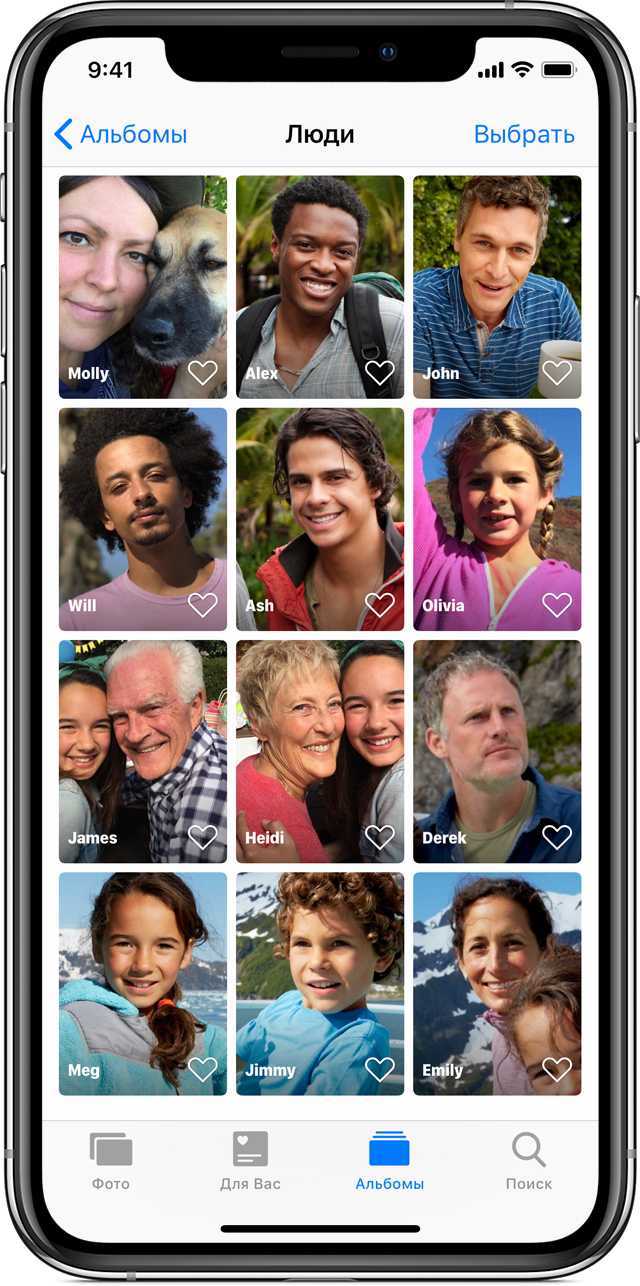
Если вы еще не помечали фотографии как избранные, значок отображается на всех снимках.
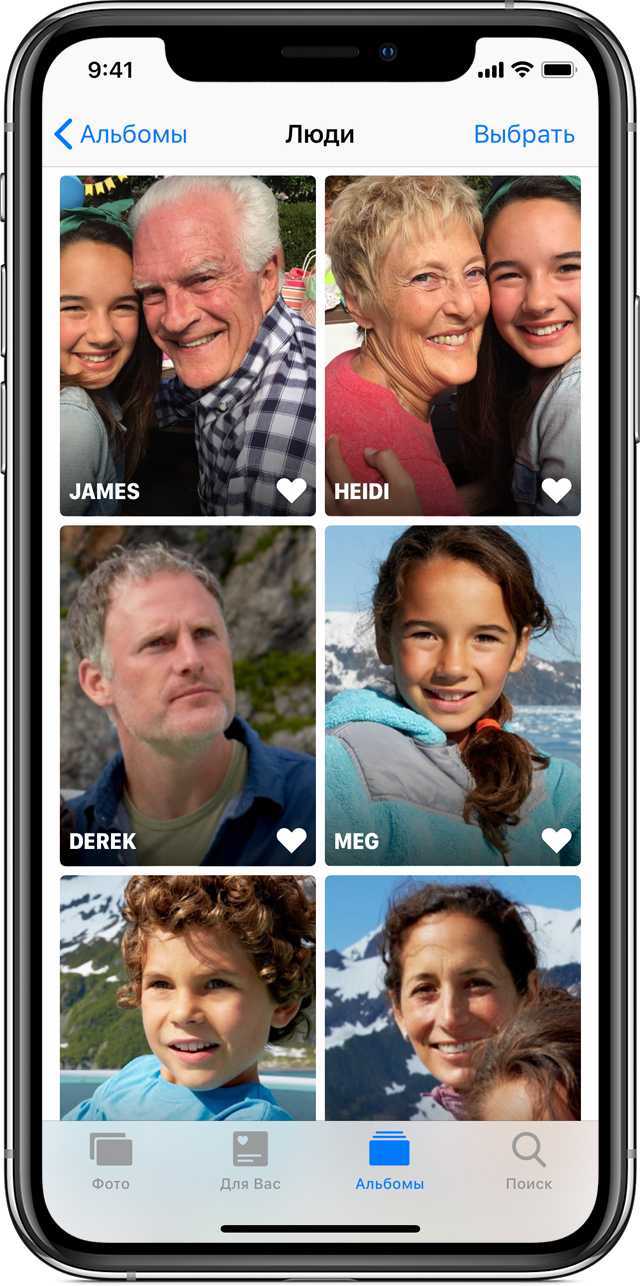
Чтобы сделать кого-то избранным, просто нажмите значок .
Вы можете добавить в избранное всех тех людей, для которых вам нужен быстрый доступ. Также можно нажать миниатюру человека, прокрутить вниз экрана, затем нажать «Поместить в Избранное». Хотите добавить в избранное несколько человек одновременно? Нажмите «Выбрать», отметьте каждого человека, которого требуется добавить в избранное, затем нажмите кнопку «Избранное» в конце альбома «Люди».
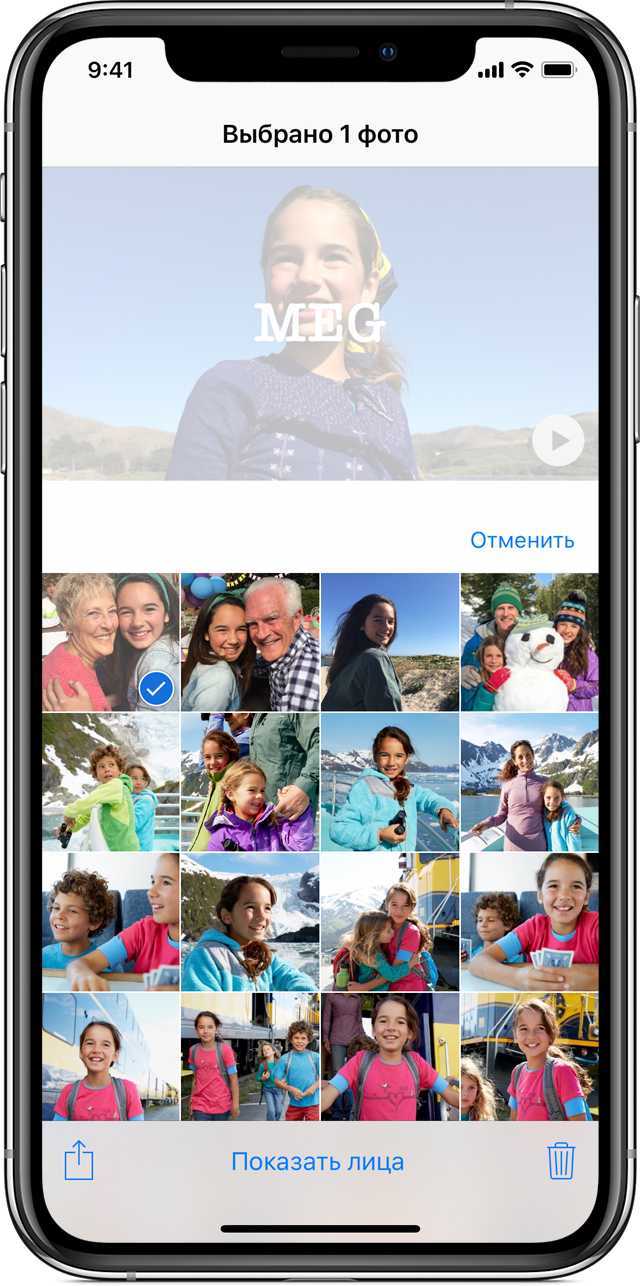
Изменение фотографии для миниатюры
Программа «Фото» автоматически назначает миниатюру лица каждому распознанному человеку. Если необходимо использовать другую фотографию для чьей-либо миниатюры, ее можно изменить на экране коллекции соответствующих фотографий.
- Нажмите человека в альбоме «Люди».
- Нажмите «Выбрать».
- Нажмите «Показать лица», чтобы увидеть лицо этого человека на каждой фотографии.
- Выберите фотографию, которую необходимо использовать.
- Нажмите значок > «Сделать фотографию ключевой».
Исправление неправильно подобранных имен для лиц
Если вы заметили в коллекции фотографию неправильно распознанного человека, ее можно удалить.
- Нажмите человека, которого вы хотите удалить в альбоме «Люди» > «Выбрать».
- Нажмите «Показать лица», чтобы увидеть лицо этого человека на каждой фотографии.
- Нажмите каждую фотографию, которая не относится к этому человеку.
- Нажмите значок > «Не этот человек».
Убираем лишний объект с лица на фото
Иногда, делая портреты, вдруг обнаруживается, что на лице очень хорошо просматриваются ненужные объекты. Чаще всего это прыщи. В зависимости от количества прыщей, их расположения и формы, действовать можно по разному. Например, такой вот у нас есть такой портрет.
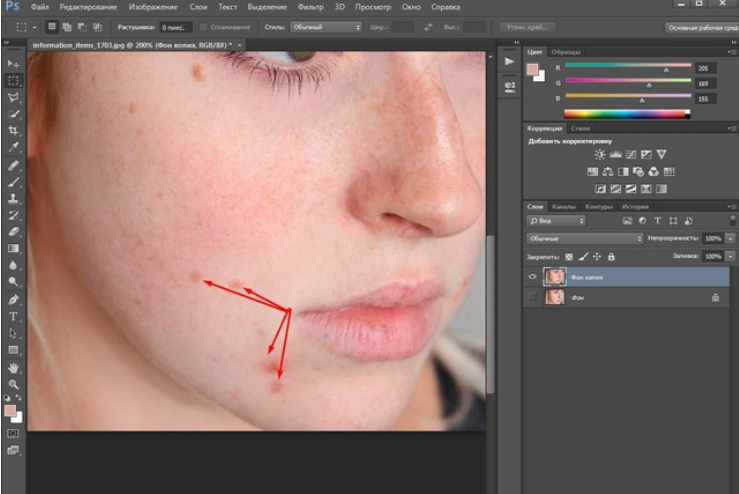
Загружаем фото, увеличиваем до нужного и удобного размера и приступаем к удалению. Первый вариант, который можно использовать для небольших объектов – это кисть. Но в начале, выбираем на панели инструментов пипетку и кликаем ею на здоровом участке кожи
При этом, обратите внимание, что основной цвет изменился на выбранный
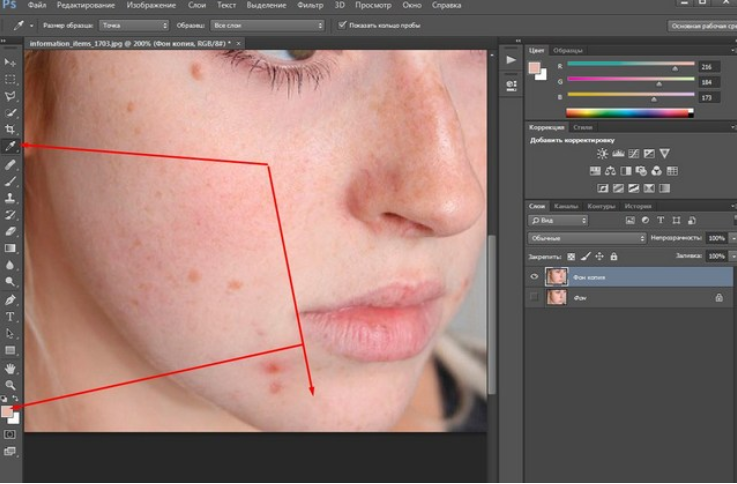
Вот теперь можно приступать к закрашиванию. Выбираем инструмент «Кисть», ставим размер близкий к размеру объекта и кликаем по прыщику до тех пор, пока он не закрасится.
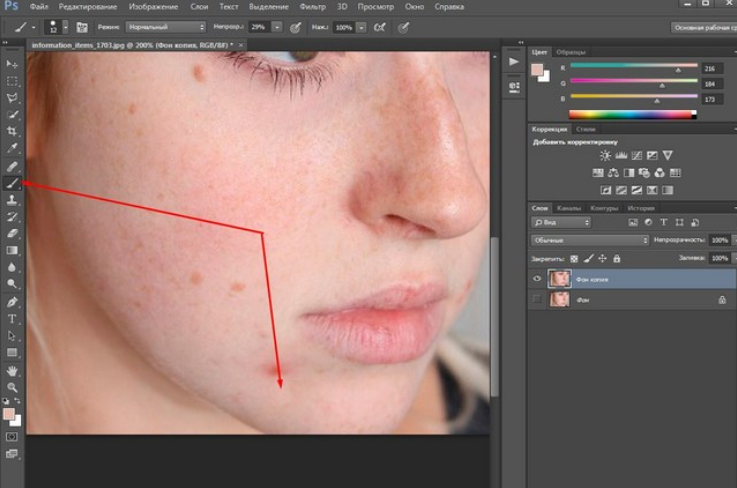
Как видите прыщ исчез. Точно так же удаляем и остальные. Если где-то образуется резкая граница между местом удаленного объекта и оригинальной кожей, можно воспользоваться инструментом «Размытие» и им подкорректировать.
Так же, этим инструментом можно попробовать и замазать объект, при условии, что он не резко отличается от фона. Вот результат использования этих двух инструментов. Довольно эффективный результат, теперь вы знаете как можно спасти хорошее фото.
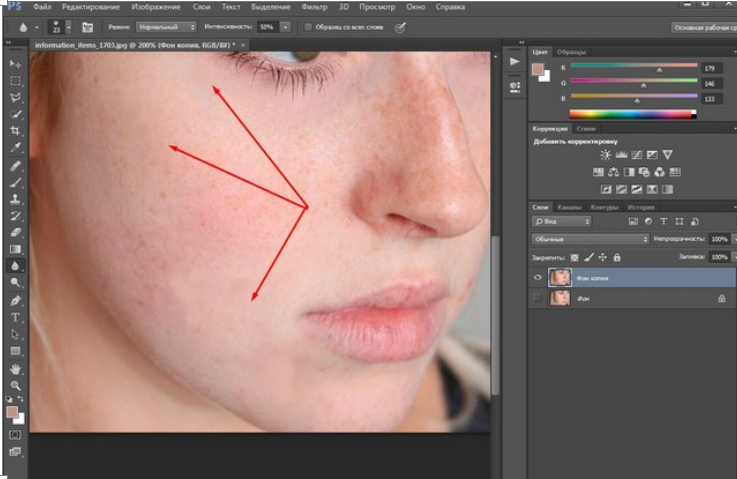
Как видите, крупные объекты удалены. Это же самое можно сделать и при помощи вышеописанной функции «Заливки с учётом содержимого». С помощью «Лассо» выделяем объект, заходим редактирование-выполнить заливку. В появившемся окне выбираем «С учетом содержимого» и жмем ок. Результат тот же.
Почему стоит скачать TouchRetouch на андроид?
Это единственное отличное и качественное приложение на смартфоны, которое может с легкостью удалить нежелательные предметы на вашей фотографии. Скачать TouchRetouch на андроид бесплатно умеет удалять отлично различные фонари, телефонные провода, различные линии электропередач. Приложение умеет также удалять различные дефекты на лице: прыщи, угри, царапины и многое другое. Также есть возможность удалять даже некоторых случайных людей на фотографии. Причем приложение делать превосходно и намного лучше компьютерного фотошопа, а работает это благодаря революционному алгоритму, который работает в паре с искусственным интеллектом.
Скачать TouchRetouch на андроид бесплатно имеет очень приятное управление, с которым разберется даже самый глупый. А его приятный на вид интерфейс пользователя порадует любого человека. Для обозначения цели, которую нужно убирать, используется всего на всего свой палец. Для этого нужно выбрать пальцем ту область, которая должна исчезнуть и алгоритм начнет свою работу. Помимо удаления нежелательных объектов есть немного других функции, которые также помогут вам сделать из своей фотографии конфетку. В приложении есть поддержка русского языка, что является очень хорошим плюсом. Но вот минус – это платная версия приложения, которая стоит 130 рублей, но это не такой уж и огромный минус. Еще из плюсов приложения стоит отметить достаточно приятный интерфейс, который имеет свой собственный уникальный дизайн и хорошую оптимизацию под не самые мощные смартфоны и планшеты.
Интересные особенности игры:
- Революционное приложение с качественным и полезным функционалом;
- Приятный и интуитивно понятный интерфейс пользователя;
- Неплохая оптимизация под довольно слабые устройства;
- Поддержка русского языка и многих других языков.
|
Уведомления о выходе обновлений |
Подписаться на обновления Уже подписались: 4 |
TouchRetouch. Вы любите фотографировать, но иногда случается что некоторые объекты случайно попавшие в кадр портят всю картинку. Что тогда делать в этом случае? Поверьте, нет никаких проблем, вам просто необходимо установить данное приложение, и оно все исправит само.
Редактирование готовых снимков до сегодняшнего дня представляло собой огромную проблему для людей не очень дружащих с компьютерной техникой. Да и бывают случаи, когда готовый результат нужен сразу после съемки, и нет времени бежать к своему ПК. Итак, в этой программе при желании можно просмотреть обучающее видео, поделенное на две категории: для новичков, и опытных пользователей. Там вам объяснят, как правильно пользоваться всеми функциями, и как настраивать фильтры. Из функций хочу отметить два вида выделений объектов (обводкой, и закрашиванием кисточкой), после их применения нажмите кнопку «Старт», и они исчезнут из ваших снимков навсегда. Также имеется опция клон штампа аналогичного как в Photoshop, с помощью которого можно клонировать любые детали в своей экспозиции.
Особенности:
- Видео-уроки
- Интеллектуальный алгоритм восстановления фона
- Простой в использовании интерфейс
- Возможность обработки изображений с оригинальным разрешением
Разработчик: ADVA SoftПлатформа: Android 4.0 и вышеЯзык интерфейса: Русский (RUS)Состояние: Root: Не нужен
| TouchRetouch — v4.4.0 | |
Главная / Программы для Андроид / / TouchRetouch
Рейтинг: OS: Android 4.0Версия: 4.2.0Обновлено: 04-02-2019Просмотров:
















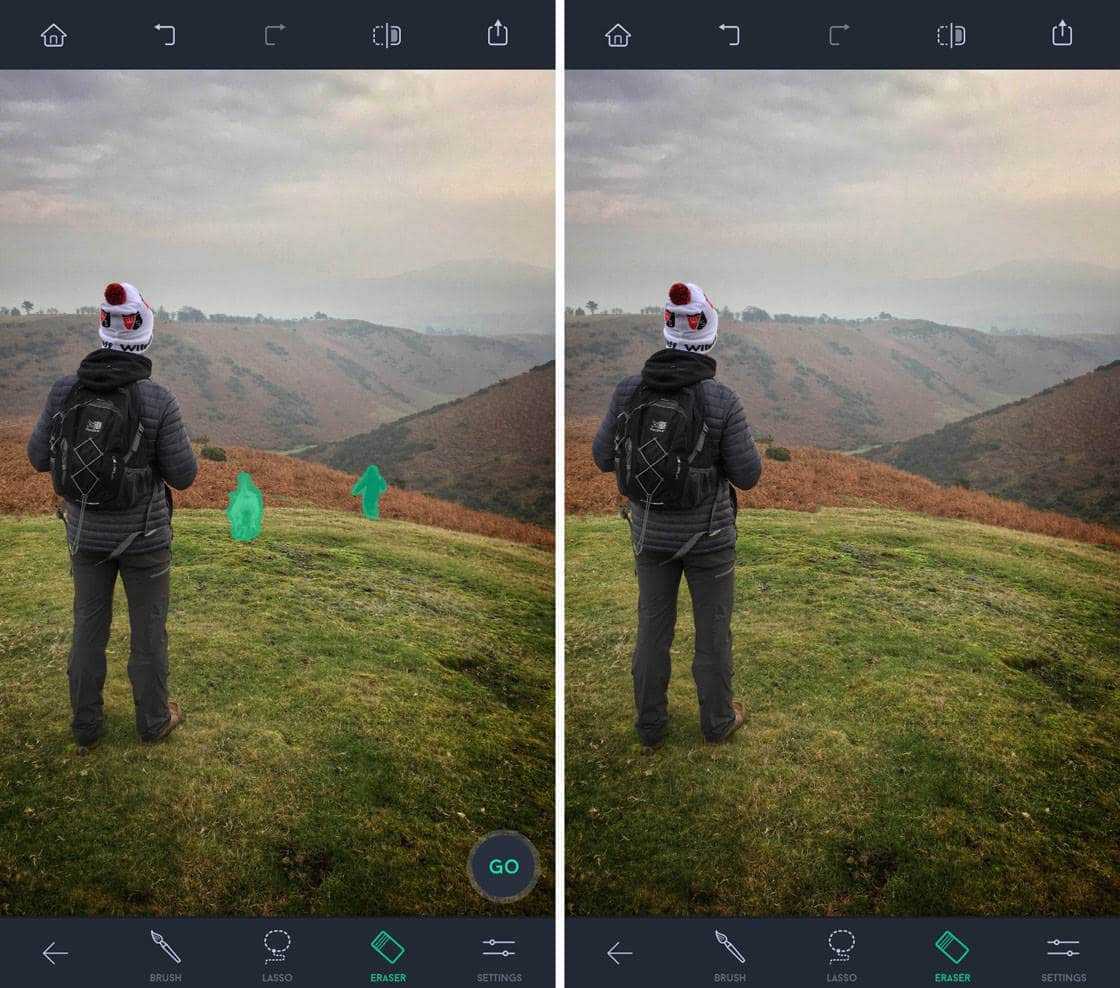











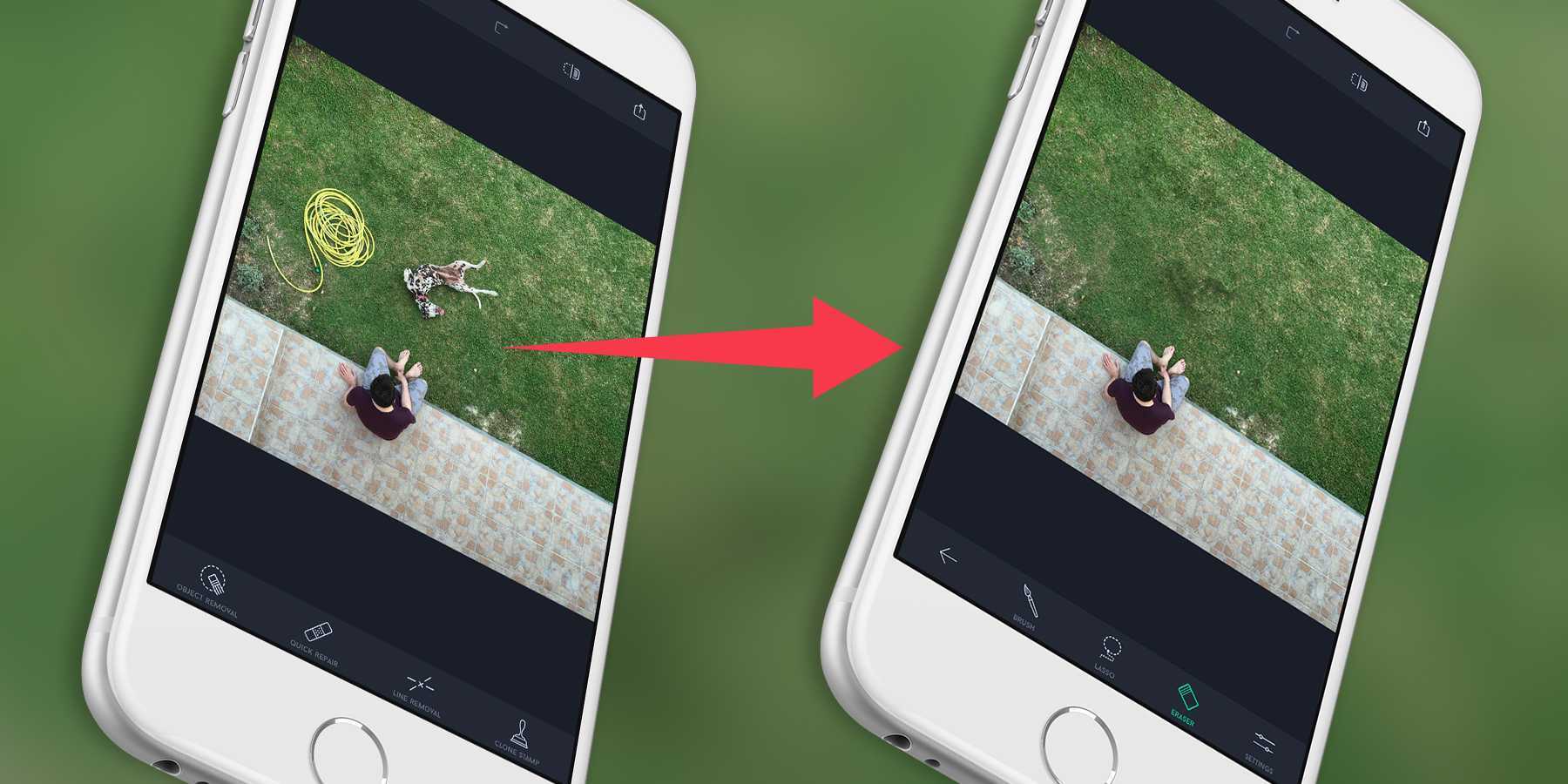


![Как скопировать фотографии с mac на iphone [полное руководство]](http://aksakovufamuseum.ru/wp-content/uploads/6/1/9/619ebb36aa62b29930137b27e0da08e6.jpeg)

