Как удалить много фотографий одновременно с помощью альбомов
Если у вас есть много фотографий для удаления, вы, возможно, не захотите выбрать тысячи, используя метод выше. В этом случае этот трюк альбома может понравиться.
Этот метод может быть полезен, если вы хотите удалить все изображения определенного типа (снимок экрана, снимок, селфи, живое фото и т. Д.), Которые сгруппированы в альбомы; но также относится к альбомам, которые вы создаете сами. Это не будет работать для всех альбомов, вы не можете сделать это в своем альбоме Recents.
- Перейдите в представление «Альбомы» в «Фото» и найдите альбом, который вы хотите очистить. Например, если вы хотите удалить все свои скриншоты, вы можете открыть альбом скриншотов.
- Нажмите на Выбрать в правом верхнем углу.
- Теперь Select All появится слева. Нажмите на это.
-
Предполагая, что вы хотите удалить все в этом альбоме, нажмите на значок корзины.
- Если у вас есть библиотека фотографий iCloud, это объяснит, что вы удалите все фотографии из облака. Нажмите на Удалить, если вы счастливы удалить.
Помните, что вам также необходимо удалить их из папки «Недавно удаленные».
Как начать серийную съемку фото на iPhone и iPad
1. Откройте системное приложение Камера. Если ваш iPhone или iPad заблокирован – на экране блокировки сделайте свайп справа налево (быстрый жест для вызова камеры) или нажмите соответствующую иконку в Пункте управления (свайп вверх на локскрине).
2. Наведите камеру на объект съемки.
3. Нажмите и удерживайте белую кнопку затвора – ровно столько, сколько нужно для того, чтобы запечатлеть всё необходимое. Вы услышите характерный звук (так фотографы снимают звезд на красной дорожке), а чуть выше кнопки появится счетчик с количеством сделанных снимков.
По умолчанию все фотографии из режима Серийной съемки попадают в приложение Фото – там для них отведен специальный альбом под названием Серии. Впрочем, они есть и в вашей Фотопленке (опять-таки, с пометкой Серия).
Какие типы данных есть в Айфон
Со временем устройство с любой операционной системой начинает работать медленнее. Так как его память захламляется разного вида файлами: кэшем от игр, папками с изображениями и скриншотами, пользовательскими папками и файлами. Все эти данные мы не замечаем, так как редко входим в настройки телефона. Чаще же используем главное меню и видим только иконки программ для запуска. Тем не менее, «цифровой мусор» продолжает накапливаться. Далее вы узнаете, как эффективно с этим бороться.
Компания Apple на своём сайте опубликовала информацию о том, какие типы данных хранятся на смартфонах и планшетах с iOS.
- Фотографии/изображения — «Медиатека», содержимое альбомов;
- Аудиофайлы — записи диктофона, системные рингтоны, аудиоподкасты, аудиокниги и композиции, которые пользователь загружает из маркета;
- Программы — установленные программы, а также кэш;
- Видеофайлы — фильмы, ролики и пр.;
- Текстовые файлы — iBooks, файлы в формате PDF и др.;
- Документы — сообщения, файлы из программ и прочие;
- Другое.
Что за раздел в памяти iOS — «Другое»
Мы подошли к самому интересному вопросу — что такое «Другое» в Айфоне и Айпэд. Пришло время на него отвечать. «Другое» в новом смартфоне имеет небольшие размеры. Так как система ещё не успела его заполнить. Это по сути мусорная корзина в мобильном устройстве. Сюда в будущем будут попадать пакеты с обновлениями программ и системы. В раздел сваливают свой кэш все программы, которые установлены в iPhone. В зависимости от модели устройства, «Другое» растёт очень быстро. Сюда также могут попасть обновления, которые системе установить не удалось.
Список файлов, которые попадают в этот раздел памяти можно ещё продолжать. Но приведённых примеров, скорее всего, достаточно для полного понимания назначения «Другое». Он является очень полезным для системы, так как не подпускает к ней ненужную информацию. Которая, к тому же, может навредить. Независимо от того, какой версии у вас Айфон, вы можете отчистить этот раздел. Для этого существуют специальные приложения, которые автоматически удаляют подобный груз в телефоне.
Но мы советуем вам научиться делать это вручную. Так как устанавливая сторонние приложения, вы предоставляете доступ к вашим данным. Пусть даже уже и не нужным. Кто знает, как эти программы могут их использовать. Ведь наверняка же у вас в корзине есть фотографии, которые вы удалили. Так как они вам не понравились. Для начала давайте очистим память вручную. Это не так сложно, как вы можете себе представить.
Удалятся ли важные данные, если почистить «Другое»?
В вашем смартфоне, как уже было сказано, «Другое» является мусорной корзиной
Если вы собственноручно не удалили важные файлы, папки, музыку и т.д., то очистка раздела ничего важного не удалит. В приложениях вам не нужно будет заново вводить данные для авторизации
После очистки раздела памяти «Другое» ваше мобильное устройство начнёт работать заметно быстрее.
От размера памяти на устройстве, занимаемая память разделом «Другое» может достигать десятки гигабайт. Чем больше в нём данных, тем чаще смартфон начинает «тормозить» или «фризить». Работа всей системы замедляется, включая приложения, работающие через сеть (браузеры, соц. сети). Проверьте этот раздел. Если в нём уже накопилось несколько гигабайт мусора — это значит, что пора делать очистку. Раздел можно найти так:
- Откройте главное меню смартфона;
- Выберите иконку «Настройки»;
- Найдите строку под названием «Хранилище iPhone».
Как в Айфоне очистить «Другое»?
Одним из лучших, но не самых простых способов очистить «Другое» в памяти вашего Айфона — подключение к ПК. Удалять мусор из телефона мы будем при помощи iTunes. Подключите смартфон к компьютеру и откройте приложение.
- В новом окне в блоке «Резервные копии» поставьте галочку на пункте «Зашифровать копию iPhone». Придумайте пароль для копии и запишите его отдельно, чтобы не забыть;
- В настройках смартфона в iCloude нужно выключить функцию «Найти Айфон»;
- Создайте резервную копию данных на компьютере;
- Затем снова в этом блоке программы нужно нажать «Восстановить из копии».
Таким образом, после восстановления вы получаете чистую систему без каких-либо ненужных папок и прочего мусора. При этом кэш и другие мешающие данные системе тоже будут удалены. Система iOS будет чистой, будто вы только что взяли устройство с полки магазина. Но все программы, которые вы устанавливали будут доступны и целы. Восстановление их не затронет. И вы сможете ими пользоваться.
Выделить и скачать фото с iCloud на ПК
Настройка синхронизации облачного хранилища и портативного устройства позволяет просматривать фото прямо через веб-обозреватель ПК с ОС mac OS или Windows. Чтобы выделить и скачать файлы воспользуйтесь простыми шагами.
- Откройте официальную страницу iCloud на ПК.
- Авторизуйтесь в форме, внесите свои идентифицирующие данные Apple.
- Откройте вкладку «Фото».
- Выделите несколько фото, которые вы хотите перенести в папку ПК. Зажмите клавишу «Shift» на клавиатуре и правую кнопку мыши и проведите выделение фото.
- Нажмите «Загрузить». Выбранные файлы переместятся в отмеченную папку на ПК или любой другой конечный пункт.
Если вы желаете переместить все фотофайлы на ПК одновременно, требуется выделить снимки другим способом.
- Зажмите клавишу «Shift» и поставьте выделение на первой фотографии.
- Не снимая палец с клавиши «Shift» отметьте последний снимок.
- Отпустите клавишу и кликните на опцию «Загрузить».
- Все файлы загрузятся на ПК в течение минуты.
Как альтернативный способ скачивания фото с облака используют приложение Cloud master. Это клиент приложение, которое обеспечивает вход в облако, минуя браузер. Программа скачивается с официальной страницы и устанавливается на ПК и гаджеты с ОС mac OS и Windows.
Google Фото
Вы можете не думать о Google Фото как о приложении для поиска и удаления дубликатов изображений. Однако в качестве резервной копии Remo он отлично работает.
В другом месте мы говорили о блестящих инструментах поиска, скрытых в Google Фото.
, Одна из самых удивительных функций этого приложения — использование алгоритмов Google для определения того, какой контент содержится в каждом из ваших изображений. Google Фото будет группировать ваши фотографии на основе этого контента.
Чтобы удалить дубликаты в Google Фото:
- Нажмите на строку поиска в приложении Google Фото.
- Введите общее слово, чтобы найти объект определенного типа. Google автоматически заполняет обычные слова, поэтому в данном случае мы просто выбрали «дерево» вместо «деревья».
- После того как вы выберете «дерево», Google Фото откроет все ваши фотографии, на которых есть деревья.
- При просмотре этих изображений вы найдете похожие изображения, а также точные дубликаты. Вы можете удалить эти дубликаты оттуда.
Самое приятное то, что аккаунт Google Фото можно использовать бесплатно, как и Remo. При необходимости вы можете оплатить дополнительное хранилище в своей учетной записи Google. В целом, Google Фото — это эффективное приложение для обычного пользователя, который ищет несколько дубликатов.
Скачать: Google Фото (Бесплатно, подписка доступна)
Часть 2: удаление нескольких фотографий с iPhone после импорта
Фотографии — это стабильная галерея для людей, которые хранят и организуют iPhone, он более легкий и имеет аналогичную операцию удаления изображений в iPhoto. Для новых импортирующих изображений это хороший способ обратиться.
Шаг 1
Подключите iPhone к компьютеру
Используйте USB-кабель для подключения iPhone к компьютеру и запускайте программное обеспечение «Фото».
Шаг 2
Выберите изображения для удаления.
Найдите меню «Импортировать» на боковой панели, если оно не было выбрано.
Шаг 3
Удалите фотографии с iPhone после импорта.
Сначала отметьте флажок «Удалить элементы», затем выберите «Импорт новой опции», все новые импортированные изображения будут автоматически удалены с вашего iPhone.
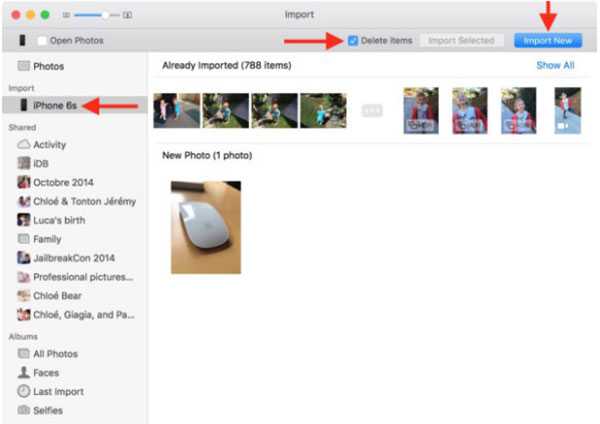
Это метод, который можно применять к другим удаленным элементам iPhone. Поэтому, если вы просто загружаете что-то разочаровывающее, попробуйте этот способ стереть фотографии с iPhone после импорта.
Фото iCloud в iPhone
Некоторые пользователи забывают о такой интересной фишке в Apple, как «Фото iCloud». Суть этой опции заключается в том, что система автоматически загружает фотографии в облако, как только появляются новые изображения на смартфоне. Также с этой опцией отлично сочетается «Фотопоток» — данные автоматически загружаются на всех устройствах, которые используют эту же учетную запись. Чтобы проверить, были ли включены эти опции, выполните действия:
- Откройте «Настройки» айфона и кликните по своему Apple ID;
- Нажмите по пункту iCloud и перейдите во вкладку «Фото»;
- В данном меню вам нужно найти соответствующие пункты и посмотреть, чтобы они были активированы (Фото iCloud или Фотопоток).
Активированы? Отлично! В данном случае можете просмотреть все свои устройства, где была использована эта же учетная запись, ведь на каком-нибудь iPhone или iPad фотографии могли быть сохранены. Но на самом деле это не все! Если вы устанавливали программу iCloud на компьютер, используя тот же Apple ID, скорее всего, копии фотографий были сохранены на жестком диске.
В данном случае нужно лишь скачать заново iCloud для ПК, если он отсутствует, и авторизоваться под своей учетной записью. Далее в программе заходите в «Настройки» и смотрите, где у вас сохранены фотографии, загружаемые с облака. Если вы не удаляли данную информацию, то все фото, ранее скачанные с iCloud, останутся в этой директории и вы с легкостью сможете восстановить их.
Очистите раздел “другое”
Иногда самым прожорливым разделом занимаемой памяти оказывается именно “другое”. В нем учитываются системный кэш, программный “мусор” и данные из установленных приложений. К сожалению, детальную статистику по данному разделу iOS не предоставляет.
Сначала оцените размер приложений в меню Настройки – Основные – Хранилище iPhone, очень часто здесь становится понятно, что место съедают скачанные ролики в YouTube, загруженные фильмы в VLC или проекты в iMovie. Просто удаляем ненужный контент и освобождаем место.
Активные пользователи iPhone, которые переносят бекап с одного девайса на другой и не настраивают систему с нуля, могут тянуть за собой гигабайты ненужного кэша, который тоже попадает в раздел “другое”.
Самый простой и действенный способ избавиться от хлама – сделать бекап и восстановиться из копии по данной инструкции.
Вот такие меры можно предпринять для очистки от ненужных данный памяти своего смартфона. В большинстве случав получится освободить с десяток гигабайт пространства. Регулярные меры, описанные в статье, помогут своевременно следить за занятым местом и сгружать данные при необходимости.
(4.39 из 5, оценили: 23)
Молодые пользователи мобильной техники подчас не в силах представить, как владельцы сотовых телефонов раньше обходились 10-20 Мб встроенной памяти.Стремительный технический прогресс заставляет мерить память гаджетов совсем другими категориями – обладатели iPhone и глазом моргнуть не успевают, как их 16 встроенных гигабайтов (!) оказываются заполненными. Владельцы Android злорадно потирают ладони: они-то способны расширить память с помощью флеш-карты, что Айфону недоступно.
К счастью, очистить память устройства Apple можно быстро, даже не прибегая к удалению данных – расскажем о наиболее действенных методах.
Синхронизация фотографий на iPhone с помощью iCloud
Если вам нужно не просто удалить дубликаты или ненужные фотографии со своего устройства, то перед этим важно убедиться, что вы создали надежные резервные копии фото в другом месте. Если у вас включена функция «Фото iCloud», любая фотография, сделанная вашим iPhone, автоматически загрузится в хранилище Apple iCloud
Если у вас включена функция «Фото iCloud», любая фотография, сделанная вашим iPhone, автоматически загрузится в хранилище Apple iCloud.
Как проверить, что функция синхронизации «Фото iCloud» включена:
- Перейдите в настройки своего iPhone и зайдите в раздел «Идентификатор Apple».
- Откройте настройки iCloud и нажмите «Фото».
- Переместите переключатель библиотеки фотографий iCloud вправо, чтобы включить функцию синхронизации.
Включив «Фото iCloud», вы увидите два варианта хранения фотографий на телефоне. Если вы выберете вариант «Скачать и сохранить оригиналы», ваши оригинальные полноразмерные фотографии будут сохраняться на вашем телефоне и в iCloud, но это не идеальное решение, если вы пытаетесь освободить место. Если вы выберете вариант «Оптимизировать хранилище iPhone», на вашем устройстве сохранятся версии ваших последних фотографий меньшего размера и более низкого качества, а исходные копии будут храниться в облаке.
Способ 3: Windows ПК
Если у вас нет Mac, можно воспользоваться и компьютером, работающим под управлением операционной системы от Microsoft. Тут нам даже не нужно устанавливать какое-либо стороннее программное обеспечение. Для этого вполне хватит возможностей штатного проводника. Рассмотрим, как это делается:
- Изначально, как и в предыдущем случае, подключаем наш iPhone к компьютеру или ноутбуку. В результате он появится в системе как съемный диск.
- Откройте накопитель и перейдите к каталогу DCIM. Именно тут хранятся снимки, сделанные камерой.
- Дальше все просто: выделяете нужные файлы и жмете кнопку удаления в контекстном меню.
- После этого отключаем наш смартфон от ПК и любуемся освободившимся местом на нем.
Удалить файлы из «Другое» безопасно для приложений
Если приложения, которые вы используете на своём Айфон вам дороги, и вы не хотели бы их удалять, можно очистить память из «Другое» в iPhone вручную. Пересмотрите список установленных программ в устройстве. Наверняка вы найдёте те, которые давно не используете. Или которые вам больше не нужны. Их нужно удалить стандартным способом. При их удалении с памяти смартфона стираются также файлы, которые причастны к той или иной программе.
Вы также можете значительно ускорить работу мобильного телефона, если переустановите приложения, которыми чаще всего пользуетесь. Например, если вы часто пользуетесь Телеграмом, то в нём остаётся огромное количество ненужных данных: текст сообщений, фотографии, видео, файлы и т.д. Если вы переустановите мессенджер или клиент социальной сети, вы значительно упростите жизнь своему смартфону. И очистите «Другое».
Почистите также другие программы, из которых вы выходите в интернет. Они точно будут содержать кэш и историю, которые нередко занимают в памяти больше гигабайта.
Summary

Article Name
Что такое «Другое» в памяти айфона и как удалить?
Description
Устройства от компании Apple с каждым годом становятся всё популярнее. Новенький iPhone — лучший подарок на любой праздник и для человека любого возраста. Если вы проведёте небольшую экскурсию по своему смартфону iPhone, то встретите в настройках раздел «Другое». Что это такое в памяти Айфон и как удалить — об этом в подробностях будет написано в данной статье.
Author
Publisher Name
Игорь
Publisher Logo
Как удалить фотографии?
Удаление из фотоплёнки
1. Чтобы избавиться от одной фотки, в режиме её просмотра тапните по иконке «Корзина» в правом нижнем углу.
2. Чтобы сразу удалить много фотографий:

- зайдите в раздел «Фотоплёнка»;
- в левом нижнем углу тапните значок «стрелочка»;
- прикоснитесь пальцем к миниатюрам фотографий, которые нужно убрать;
- нажмите кнопку «Удалить».
Удаление фотоальбомов
1. Запустите приложение «Фото».
2. В подменю перейдите в раздел Albums.
3. Активируйте функцию Edit (Редактировать).
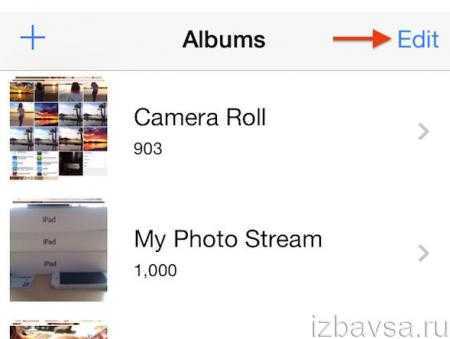
4. Тапните альбом, который хотите убрать. А затем нажмите появившуюся кнопку «Delete».
5. В дополнительной панели «Are you sure… » (вы уверены) подтвердите действие: прикоснитесь пальцем к надписи «Delete Album».
Очистка фотоальбома в iTunes
1. Установите менеджер iTunes на ПК, запустите его и авторизуйтесь.
2. Подключите Айфон через USB-соединение к компьютеру.
3. Щёлкните по иконке устройства в панели менеджера.
4. Кликните по папке «Фото».
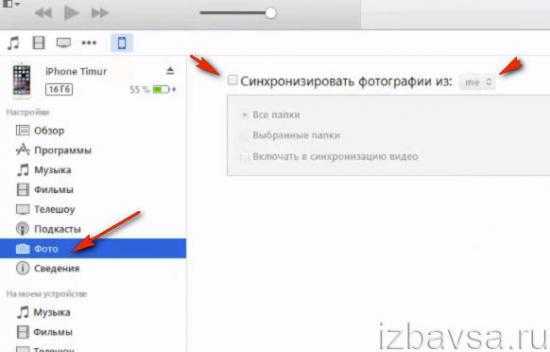
5. В соседней панели, в ниспадающем меню «… фотографии из:», выберите папку, нуждающуюся в очистке.
6. Снимите флажок возле опции «Синхронизировать фотографии… ».
7. В дополнительном окне кликните «Удалить фотографии… ».
8. В правой нижней части окна менеджера клацните кнопку «Применить».
9. Дождитесь завершения операции.
Первый этап
Статью ради удобства делим на две части. Первая часть обязательна для прочтения тем, кто решил быстро удалить снимки на гаджете. Выполнив только данные операции, файлы не испарятся сразу навсегда, возможно вернуть их какое-то время назад. Описываемый этап возможно совершить разными способами. Чтобы определить понравившийся именно Вам – надо попробовать несколько. Приступим!
Способ первый – стереть несколько снимков (ручной)
Эти действия – выбравшим флагман мобильных телефонов из-за его простоты использования. Работаем без инструкций, согласно картинкам, руководствуясь логикой. Итак, чтобы избавиться от нескольких снимков – выполним последовательность:
- Найти «FOTO»;
- Войти – раздел «Фотопленка»;
- Нажать «Выбрать» (справа вверху);
- Отобрать удаляемые файлы, коснувшись их (будут отмечены галочкой);
- Использовать иконку «Корзина» (низ, слева) для выбранных, помеченных галочкой изображений;
- Подтвердить выбор.
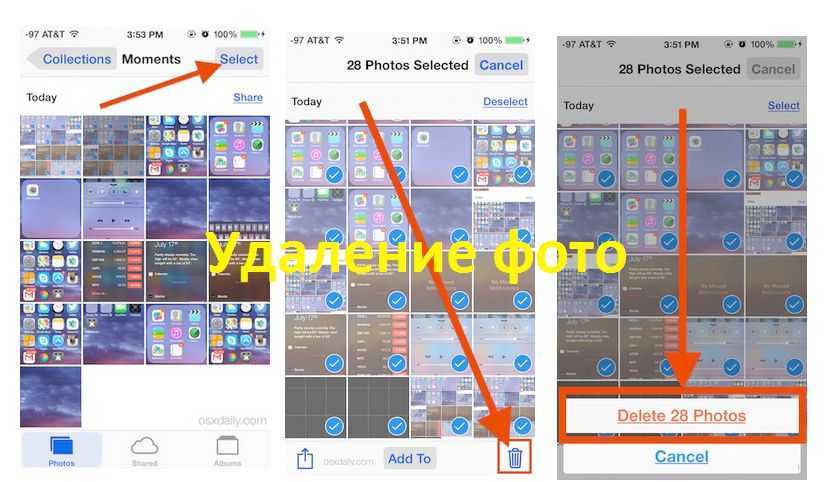
Метод второй – ликвидировать группами
Описываемый путь избавиться от ненужного – более быстрый. Он отличается от предыдущего тем, что, производя удаление прошлым методом, можно отобрать произвольные элементы. Делая мгновенное удаление описываемым путем, стирание будет доступно группами, которые создает сам айфон. Разберем подробнее:
- Войти «Фото»;
- Последовательно нажать: «Годы» – «Коллекции» – «Моменты» (сгруппированы по дате создания);
- Сверху нажать «Выбрать» – напротив каждой коллекции продублируется данная команда;
- Определиться – хранилища для уничтожения (одного/нескольких, можно оставлять какие-то снимки внутри, убирая касанием пометки);
- Использовать «Корзину» (внизу справа);
- Согласиться/del.
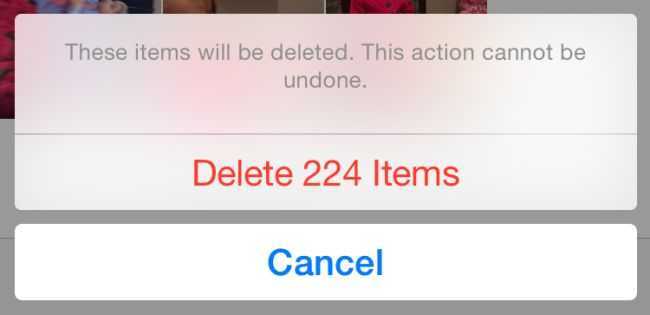
Путь третий
Размещая снимки альбомами, Вы их просто дублируете с фотопленки. Соответственно, удаляя папку, Вы оставляете объект на фотопленке. Удаляя кадры из iPhone данным путем, проделать следующее:
- Открыть «Альбом»;
- Воспользоваться «Изменить» (право, верх) – внутри папок, которые можно удалить, появиться красный кружочек со знаком «минус» внутри;
- Нажать красный кружок объектов, которые хотим уничтожить;
- Использовать «Delete» (появляется после выбора папки);
- Подтвердить намерение.
Как видите, вполне реально удалить альбом сразу целиком, но придется подчистить файлы еще в одном месте, что бы освободить место на смартфоне.
Метод четвертый – стереть после импорта
Если пользуетесь программой iPhoto для хранения и систематизации фотоснимков и видео – тогда есть еще один путь очищения – при импорте.
В программе iPhoto кликаем «Импортировать». После завершения импорта предложат сохранить/очистить снимки. Выбор за Вами удалять ли фото с айфона.
Вариант пятый
Удалить все фото разом, за один присест. Данный способ доступен счастливым обладателям Mac. Для уничтожения всех фотографий Ваш iPhone должен быть подключен к Mac.
- Раздел «Утилиты»: запустить приложение «Захват изображения»;
- Избрать свой девайс – раздел «Устройства»;
- Подобрать нужные несколько фото вручную или сразу несколько – через комбинацию Cmd+A;
- Нажать перечеркнутый кружочек (нижняя часть окна);
- Подтвердить действие.
Как очистить айфон, удалив кэш установленных приложений?
Кэш — это временные файлы, которые нужны для правильной работы любого приложения, установленного на айфон. После закрытия определённой программы, этот кэш становится бесполезным, и его следует очистить.
К сожалению, на айфоне нет кнопки, нажав на которую, пользователь разом смог бы почистить весь кэш (кстати, если вам нужно очистить ещё и андроид, то мы советуем вам к прочтению другую нашу статью!). Но есть множество других вариантов освободить место на устройстве. Мы рассмотрим все варианты почистить память, среди которых вы найдёте наиболее подходящий конкретно для вас.
Для начала попробуйте просто перезагрузить айфон! Да-да, так просто. Перезагрузка позволит очистить до 50 МБ мусора, что конечно не очень много… Но с другой стороны, мы освободили память, абсолютно не прилагая никаких усилий. За счёт чего же происходит очистка? Дело в том, что для работы некоторых приложений, им необходимо зарезервировать некоторый объём постоянной памяти. Во время отключения питания все программы закрываются и, соответственно, зарезервированное место — освобождается.
- Запускаем программу, а затем жмём на значок «Настройки» в правом нижнем углу.
- В появившемся меню необходимо выбрать пункт «Данные и память».
- Отлично, теперь находим подраздел «Использование памяти».
Откроется страница, на которой будет отображена вся статистика занятости памяти телеграмом на айфоне. Здесь же мы сможем просмотреть, сколько именно места занимает бесполезный кэш от одного приложения. Нажимаем «Очистить кэш Telegram». Подтвердите удаление, нажав на соответствующую кнопку.
Совет: попробуйте установить «максимальный размер кэша» на самое маленькое значение, а также выберите минимальный срок хранения медиа. В частности для телеграма — это значение «Хранить файлы»… В других приложениях названия пунктов может незначительно отличаться, но в целом, они схожи.
Аналогично следует поступить (то есть почистить от кэша) с такими программами для айфона как: Spotify, VK и так далее. Стоит отметить, что не любой софт имеет в своём функционале опцию, позволяющую почистить свой кэш (инстаграм, к примеру). В таком случае, мы рекомендуем поступать немного по-другому: деинсталлируйте утилиту с айфона, а затем вновь установите её. Удалив её, вы очистите и все, принадлежащие ей, данные (к ним относится и кэш)
Обращаем ваше внимание, что после деинсталляции того же инстаграма или любой другой социальной сети (Viber, телеграм или TikTok), вам нужно будет вновь вводить регистрационные данные от своего профиля!
Как почистить кэш браузера?
Если вы постоянно пользуетесь браузером с айфона, причём не важно каким, то будьте уверены, его кэш занимает более 1 ГБ на вашем устройстве. Все просмотренные веб-страницы (а также их медиа-контент :фото/видео), загружаются на мобильное устройство
Очистить эти данные можно разными способами:
Через браузерные конфигурации (для сторонних браузеров). В зависимости от самой программы названия и расположение определенных разделов отличаются. Рассмотрим инструкцию для Google Chrome: Нажмите на «три горизонтальные точки на нижней панели» → «История» → «Очистить историю» → Выберите «Временной диапазон: Всё время» → «Очистка истории». Подтвердите свои действия!
С помощью системных параметров (для Safari). Здесь всё несколько проще, следуйте инструкции: открываем «Настройки» → «Safari» → «Очистить историю и данные»
Обратите внимание, что после этого, как вы уже поняли, из браузера будут удалены все записи о просмотренных страницах. А также пользователю будет нужно заново логиниться на всех сайтах.
Раз уж мы открыли настройки сафари, то можно сразу же изменить ещё кое-какие параметры… А именно: отключите «Автосохранение офлайн». Эта опция позволяет сохранять и загружать все ранее просмотренные вами веб-страницы на айфон до тех пор, пока вы не закроете определённую вкладку. Это удобно, но требует свободной памяти (если у вас открыто более 100 вкладок, вы сильно очистите своё устройство).
Если же вы не хотите отключать функцию автосохранения, тогда хотя бы просто очистите как можно больше открытых вкладок, отставив только самые важные.
Метод 4. Удалить фотографии с iPhone навсегда
В приложении «Фото» есть папка по умолчанию с именем Недавно удалено, который позволяет восстановить фотографии, удаленные в течение 30 дней, в Фотопленку или удалить их навсегда. Если ваше устройство работает под управлением iOS 8, вы можете навсегда удалить фотографии iPhone из альбома «Недавно удаленные».
1. Запустить Фото на вашем iPhone X.
2. Выберите опцию «Альбомы» в правом нижнем углу экрана.
3. Найти Недавно удалено альбом из списка.
4. Откройте Недавно удалено альбом и обзор каждой фотографии, которую вы стерли в течение 30 дней.
5. Выберите фотографию, если хотите удалить ее навсегда.
6. Откройте фото. Тогда у вас будет два варианта. Вы можете нажать Удалить стереть это или Recover чтобы получить это.
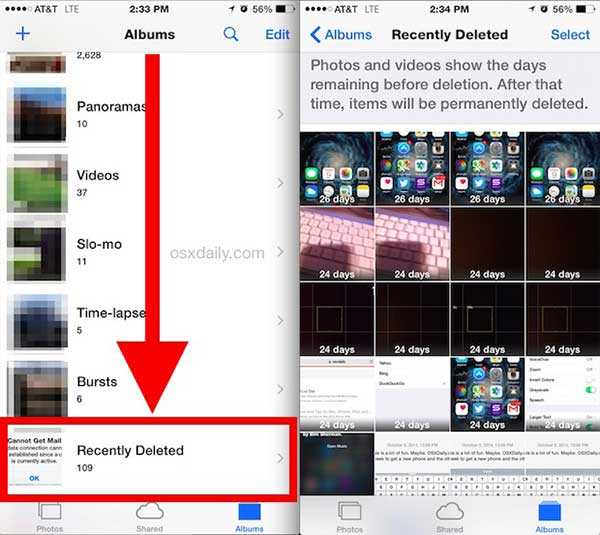
Каковы преимущества очистки вашего мобильного телефона от дубликатов или ненужных файлов?
Теперь, принимая во внимание большую актуальность, когда речь идет об удалении ненужных фотографий или ненужных файлов с мобильного телефона; Целесообразно знать основные преимущества, которые это гарантирует пользователям любого мобильного телефона Android или iPhone. Таким образом, узнайте три лучших преимущества, которые вы можете получить при чистке смартфона:
Оптимизируйте свою производительность
Как мы уже указывали, когда вы удаляете дубликаты фотографий в галерее вашего устройства Android и iOS, вы очищаете систему и, кроме того, вы также оптимизируете и ускоряете . Оптимизация производительности является ключевым моментом для получения максимальной помощи от вашего мобильного телефона при выполнении любого процесса.
С его помощью вы можете воспользоваться быстрой скоростью загрузки при входе в любое установленное мобильное приложение, а также получить оптимальную скорость загрузки посещаемых веб-сайтов . >. Учитывая, что сегодня мобильные телефоны считаются основным доступом к Интернету как в Испании, так и во всем мире.
Свободное пространство
По прошествии времени, когда мобильный телефон заполняется большим количеством повторяющихся и ненужных файлов, эти могут занимать слишком много места и тем самым немедленно замедлять их работу. Это плохо для пользователей, потому что при доступе к приложению, отправке файлов или выполнении каких-либо действий процессы будут занимать гораздо больше времени , и это обычно раздражает.
В этом смысле, когда вы позаботитесь об удалении дублированных фотографий в галерее своего мобильного телефона, вы сможете одновременно освободить большое пространство . Так как, по сути, они являются ненужными файлами, которые заполняют только емкость устройства и, следовательно, отвечают за минимизацию их производительности. Но, делая это исключение, вы избежите всего этого, и вы сможете использовать устройство с большим расширением.
Увеличение продолжительности жизни
Даже если вы не верите этому, удаляя дубликаты изображений с любого смартфона, вы также работаете над увеличением срока службы этого устройства . Это означает, что даже если определенное время правильной работы терминала выполнено, вы можете продолжать его использовать .
Следовательно, также можно сэкономить хорошую сумму денег , поскольку вы не будете обязаны покупать другой мобильный телефон. Вы также помогаете планете, потому что, если телефон перестанет работать, он просто станет полностью токсичным отходом для Земли . Затем, по истечении срока его полезного использования, вы можете продолжать управлять нужными вам действиями, а также заботиться об окружающей среде.
Как использовать облачное хранилище, чтобы быстро почистить устройство?
Если вы пользуйтесь одним аккаунтом Apple ID на нескольких устройствах сразу, то вам следует выключить ещё одну опцию, чтобы очистить айфон. Это позволит очистить до 11 ГБ памяти!
- Перейдём в системные параметры и выберем «iCloud».
- Затем нажимаем на пункт «Фото».
- Теперь переводим функцию «Мой фотопоток» (или «Выгрузка в Мой фотопоток») в положении «OFF».
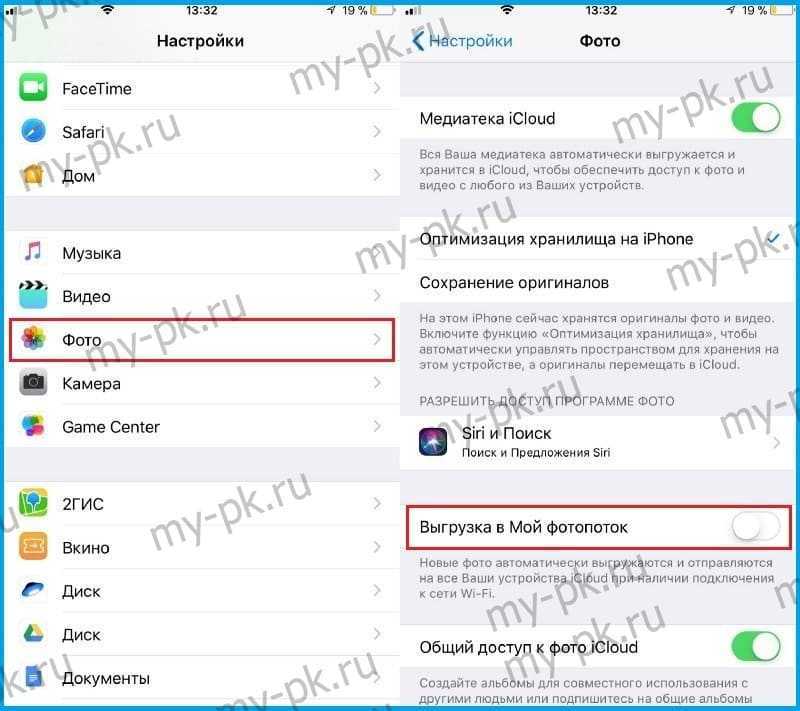
Интересно, почему мы сможем почистить несколько гигабайт места одним нажатием? Дело в том, что при активации этой опции последняя тысяча фотографий, сделанных с устройств привязанных к профилю в облачном хранилище от Apple, будут храниться одновременно на всех этих гаджетах. Что, разумеется, не очень целесообразно.
В этом же разделе параметров мы советуем включить другой параметр: «Фото iCloud» (Медиатека iCloud). Как подписано под самой опцией, все ваши фотографии загрузятся в облако (файлы будут доступны только вам), где будут безопасно хранится. После этого можно хорошо почистить галерею айфона, оставив в памяти устройства лишь самые важные фотографии.
Ещё одна полезная опция, связанная с «айклауд» , благодаря которой пользователь легко сможет почистить пару сотен мегабайт — это «Оптимизация хранилища на Iphone». Включить её можно всё также в этом подразделе параметров.
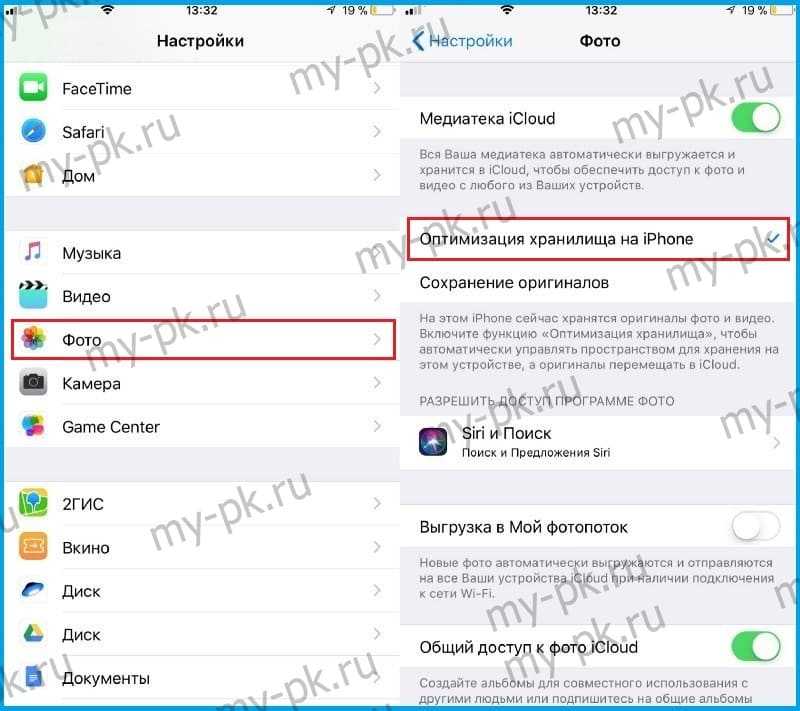
Как же это работает? Айфон сам определит момент, когда память на айфоне пора почистить. В этом случае, фото в высоком разрешении будут загружены в облачное хранилище, а на самом айфоне останутся эти же снимки более плохого качества. Всё происходит в автоматическом режиме… Это позволит сэкономить значительное количество свободной памяти.
Ошибки iCloud – Решение
Пользователи Windows периодически сталкиваются с ошибками в работе службы iCloud.
Если вы не видите синхронизированных фото в десктопном приложении или столкнулись с другими неполадками в работе облака, решение указаны ниже:
Системное сообщение «Мультимедийные функции не поддерживаются». Такая ошибка появляется, когда в системе не установлен софт Windows Media Player. Из-за этого фотографии и видео из десктопного Айклауд могут не распознаваться системой. Загрузите и установите плеер с сайта Майкрософт ;
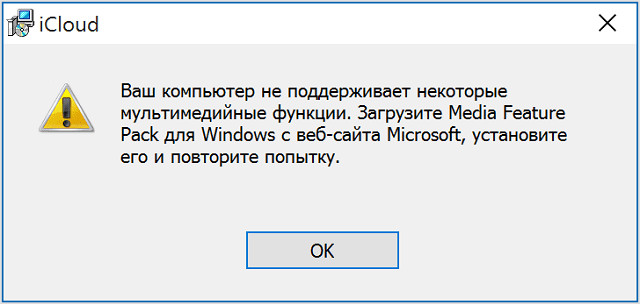
Рис.18 – Ошибка мультимедиа
- Появляется сообщение «Нет подключения к серверу». Это означает, что на компьютере есть проблемы с подключением к интернету. Возможно, он слишком медленный или маршрутизатор не имеет доступа к сети;
- Ошибка синхронизации. Эта проблема не сопровождается никакими системными уведомлениями. В веб-версии видны все новые снимки, но на компьютере он не появляются. Такое происходит, если на компьютере инсталлирована устаревшая версия iCloud. Для решения неполадки рекомендуем воспользоваться утилитой Apple Software Update (https://support.apple.com/downloads/icloud). Достаточно открыть программу, чтобы началось автоматическое сканирование доступных обновлений для софта от Apple. Установите доступные апдейты и перезагрузите компьютер. Фотографии будут синхронизированы автоматически;
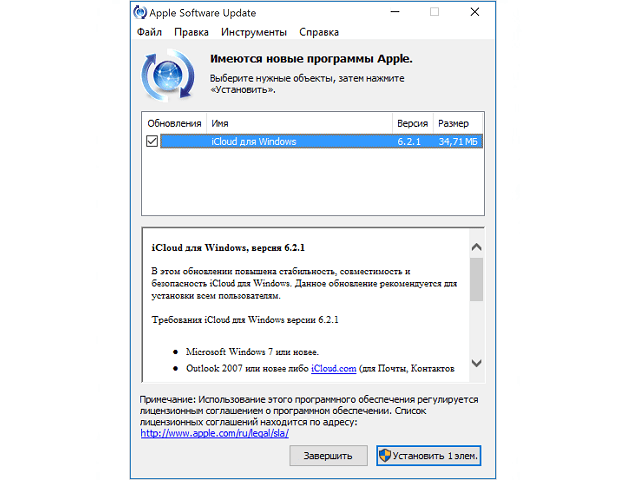
Рис.19 – утилита Apple Software Update
Другие виды неполадок решаются переустановкой приложения iCloud для Windows и загрузкой последних обновлений ОС.
Использование компьютера Mac
Mac — компьютер от Apple на операционной системе iOS. Он как нельзя лучше «дружит» с другими устройствами, в том числе и с iPhone. Избавиться от фотоснимков, используя Mac и не прибегая использованию файловых менеджеров, достаточно просто.
Пользователю необходимо подключить смартфон к компьютеру и открыть Проводник или Finder . Значок программы находится в нижней части панели управления.
Следует посмотреть на столбик Устройства слева и выбрать свое устройства из списка. Перед владельцем iPhone появится все содержимое смартфона.
Выберите Изображения и выделите необходимое.
Следует щелкнуть левой клавишей мыши и выбрать вариант Удалить .
Использование Mac хорошо тем, что система также предлагает сохранить файлы на компьютер. В результате фотографии останутся в памяти PC.
Необходимо нажать Импортировать или Импортировать все во время выбора файлов. ПК автоматически сохранит картинки в папке Изображения на Mac.
С помощью сброса iPhone до заводских настроек
В современных смартфонах обычно предусмотрена опция сброса состояния устройства до заводских настроек. Её могут использовать для различных целей: если смартфон работает с проблемами, которые не получается исправить, при наличии данных, которые необходимо полностью удалить. Возвращение к заводским настройкам позволяет начать эксплуатацию iPhone заново.
Для того, чтобы произвести такой сброс, нужно выполнить следующие действия:
- Нужно перейти в «Настройки».
- Далее открывают раздел «Сброс».
- В открытом меню указаны варианты проведения процедуры. Если тапнуть «Удалить контент и настройки», то, в частности, все фотографии будут полностью стёрты без возможности восстановления.
После проведения такого сброса будут также удалены настройки. Для продолжения использования смартфона необходимо будет их восстанавливать.
В начале проведения процедуры на экране появится изображение яблока. Оно будет до тех пор, пока процедура уничтожения данных не окончится.
Если важно полностью удалить всю информации, то нужно стереть все существующие резервные копии






























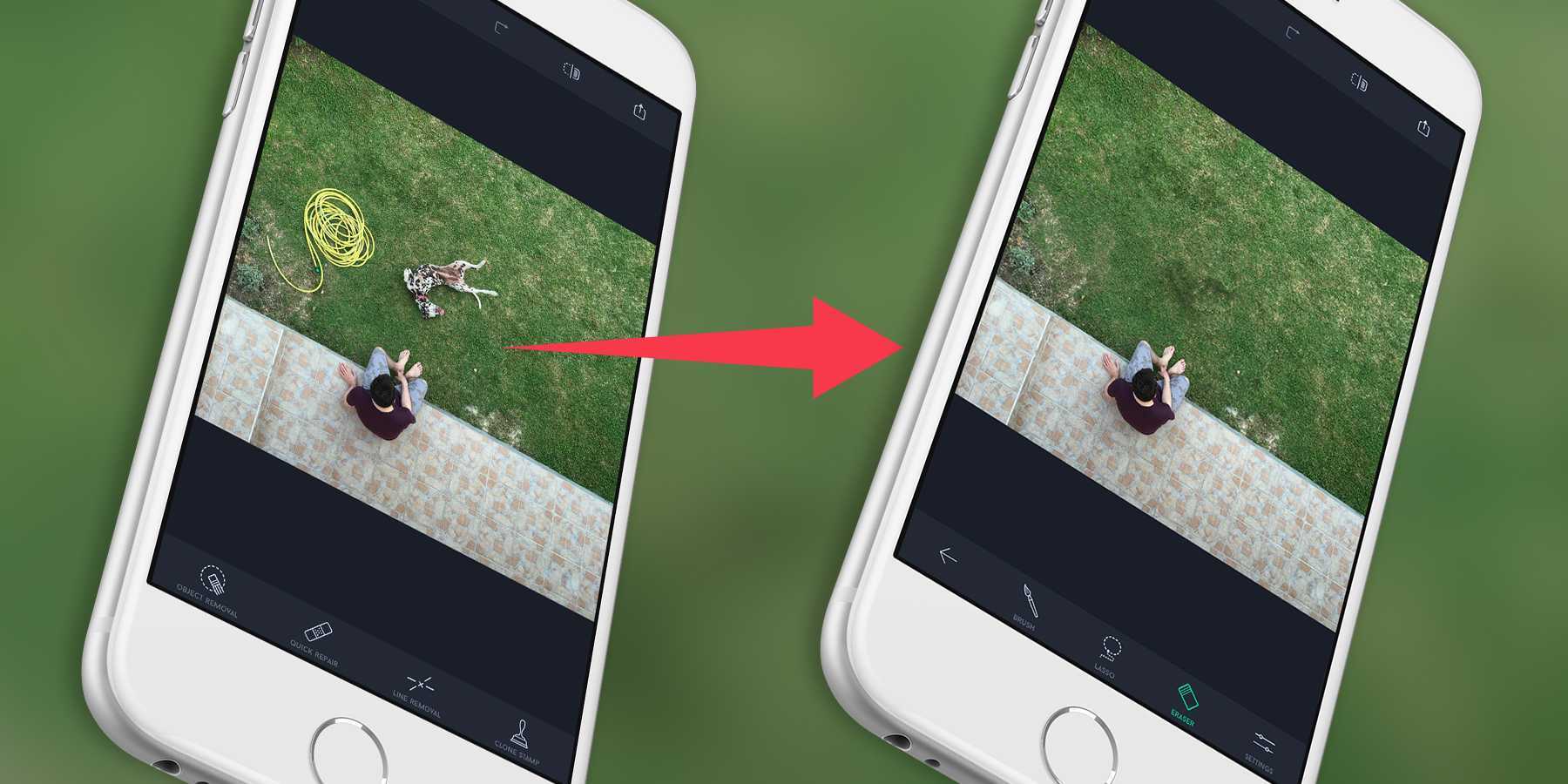
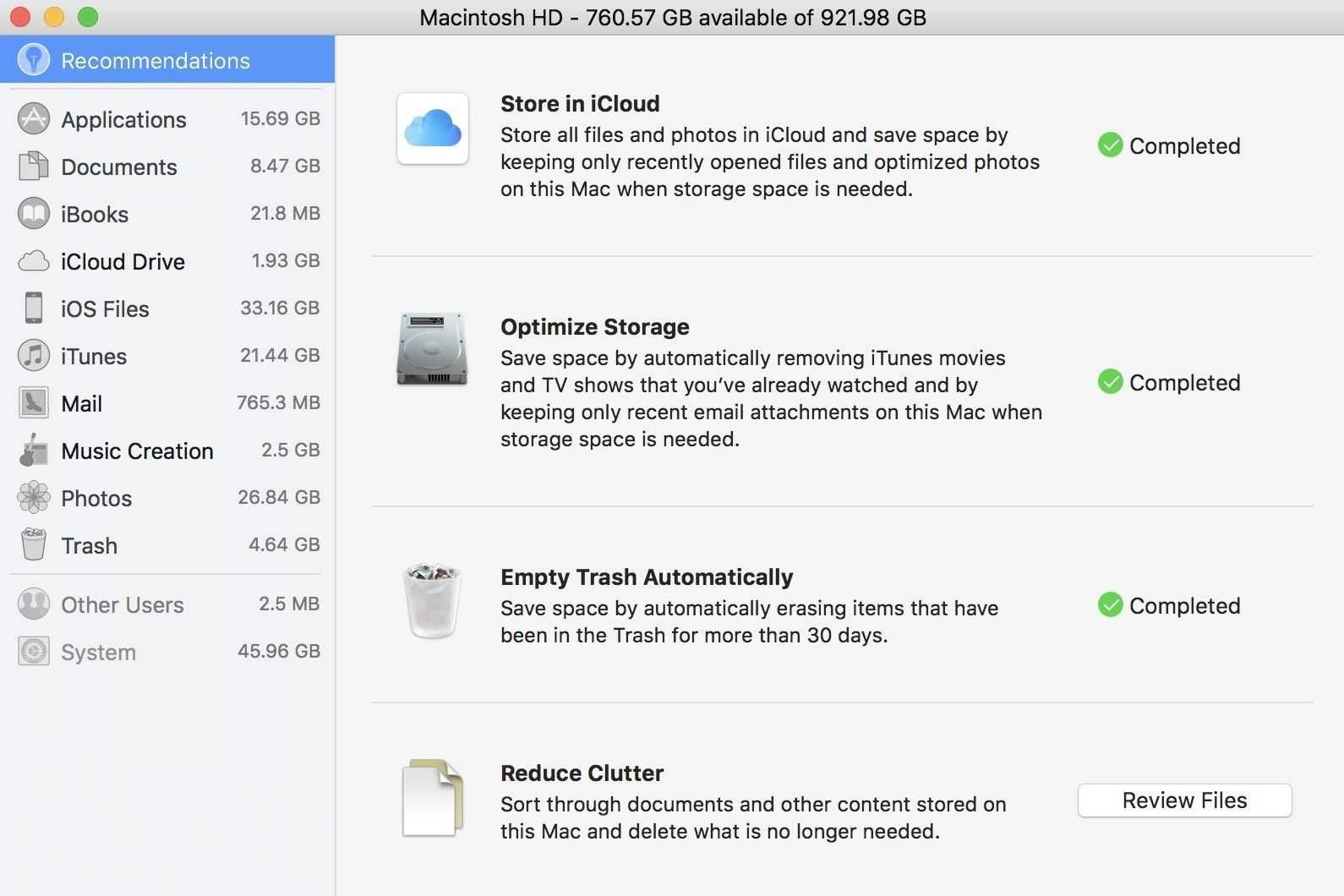
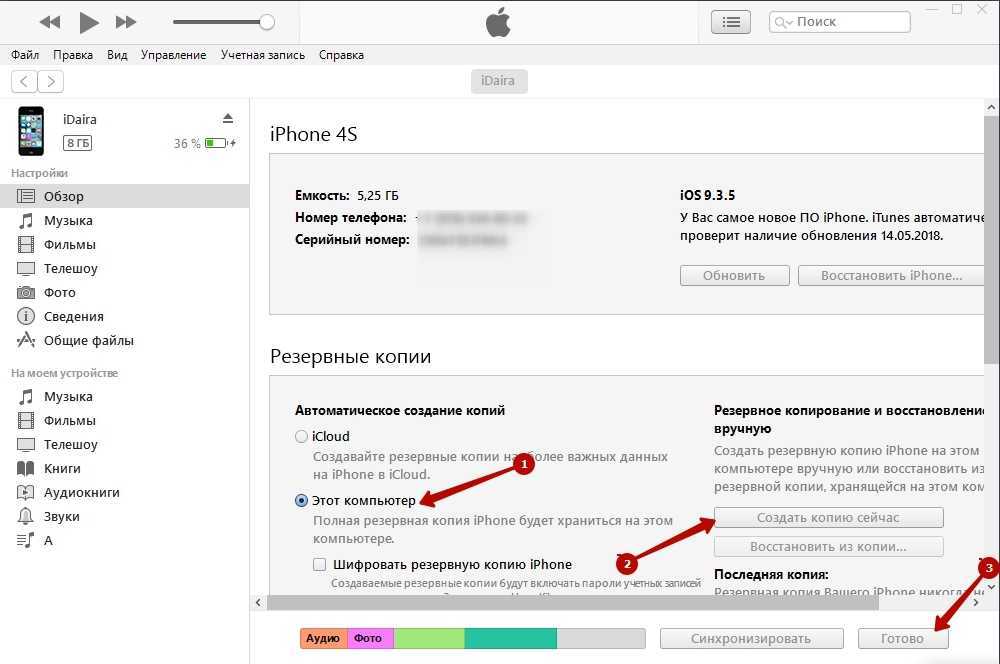
![Как скопировать фотографии с mac на iphone [полное руководство]](http://aksakovufamuseum.ru/wp-content/uploads/6/1/9/619ebb36aa62b29930137b27e0da08e6.jpeg)