Как редактировать «Воспоминания»
Созданные ранее слайд-шоу автоматически или вами в ручную, можно отредактировать, например, поменять музыку или поставить другие стили для заголовков, изменить надписи. Сделать это можно, выполнив следующие действия:
- Откройте приложение «Фото» и кликните по вкладке «Воспоминания»
- Выберите любое слайд-шоу, которое хотите отредактировать и нажмите на Play, чтобы начать его воспроизводить;
- Теперь кликните посередине экрана, чтобы появился редактор.


Здесь предусмотрено несколько параметров для редактирования:
-
Выбор настроения.
Изменяет заголовок и музыкальное сопровождение. Есть такие варианты, как, например: веселое, бодрое, эпика и другие;
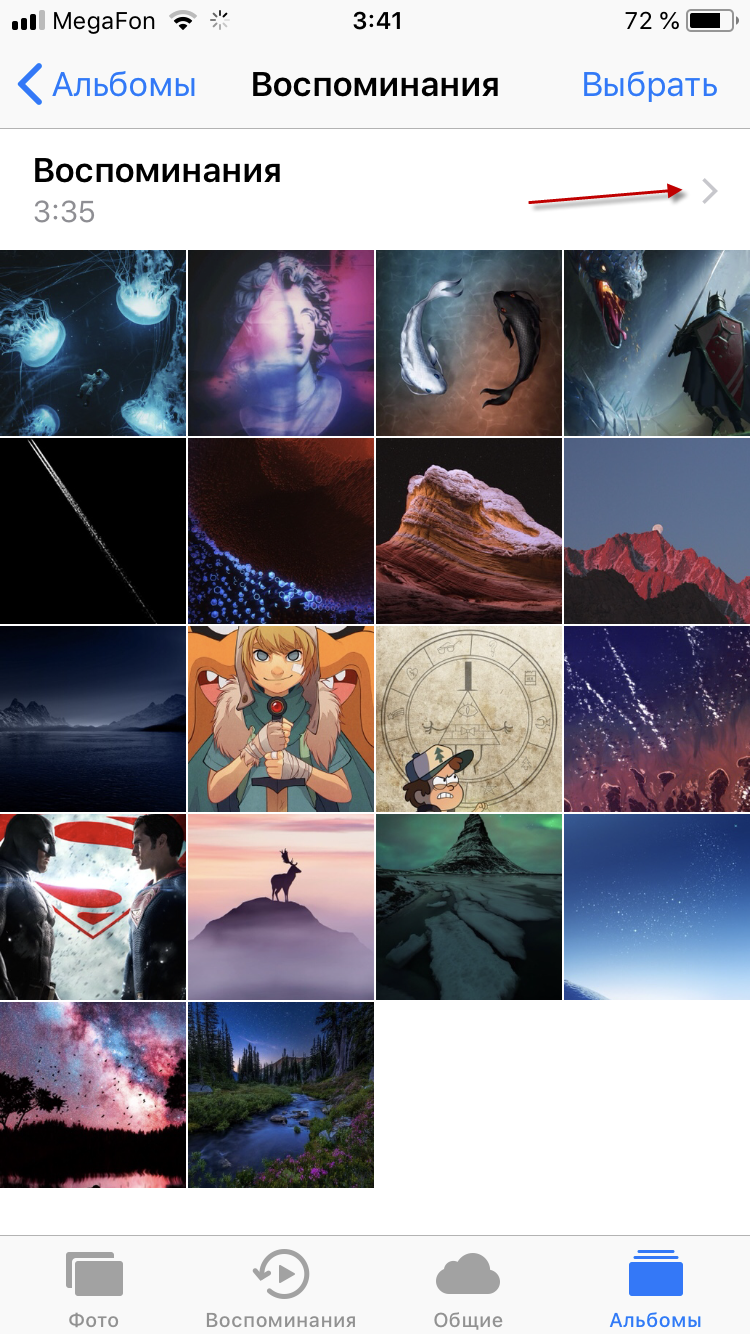
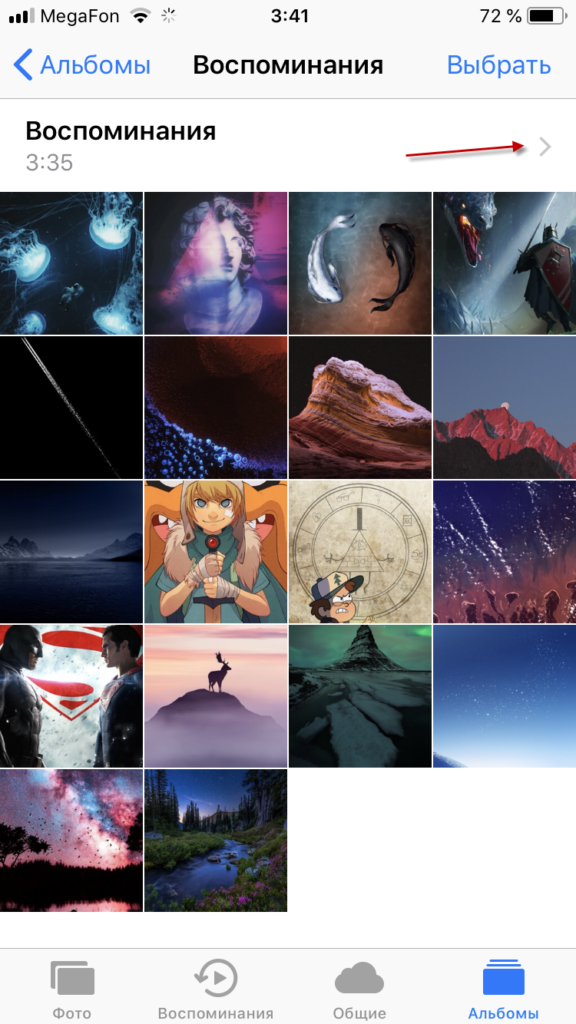
Выбор продолжительности.
Здесь всего лишь 3 варианта: короткий, средний и длинный;
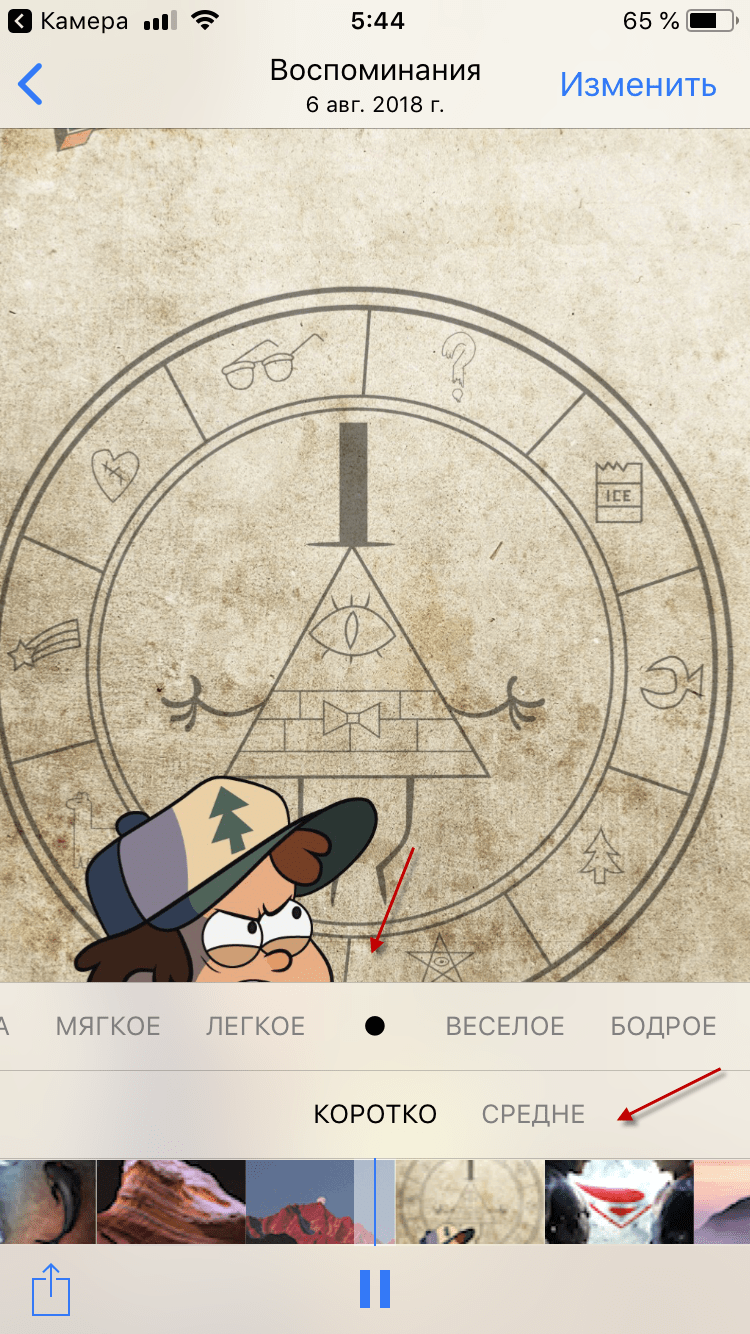
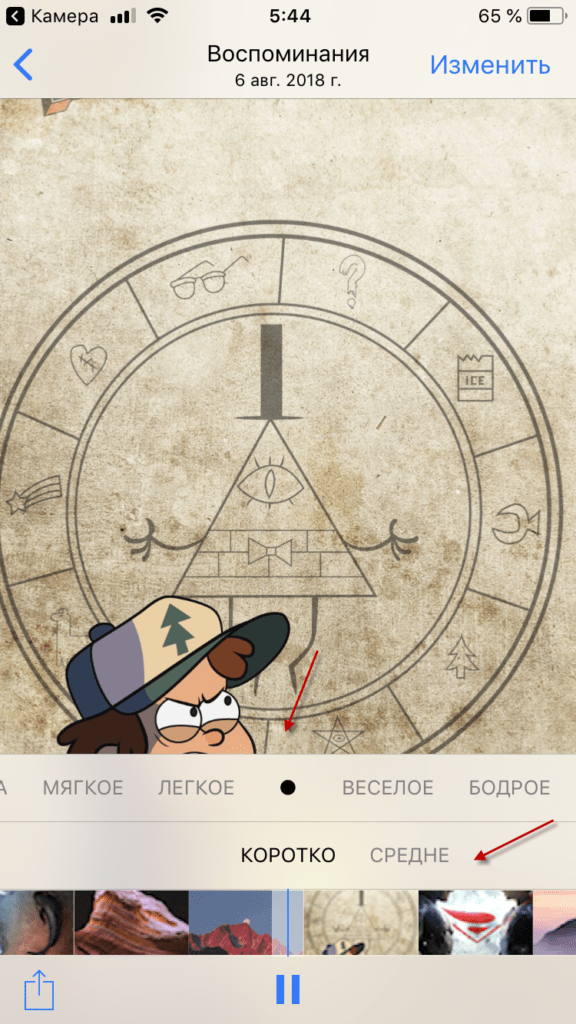
Дополнительные настройки.
Кликните в правом верхнем углу вкладку «Изменить». Здесь вы сможете поменять заголовок, титульное изображение, назначить совершенно другую музыку, выбрав, например, из своей медиатеки. В этом же меню вам доступна смена фотографий и изменение продолжительности;
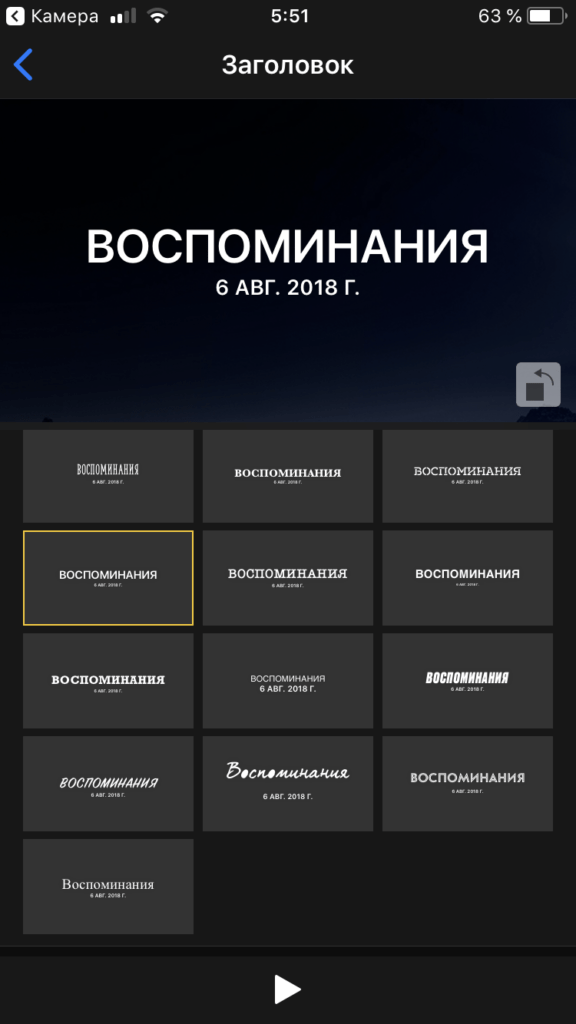
Как только все правки будут внесены, просто нажимаете «Готово» и изменения будут сохранены.
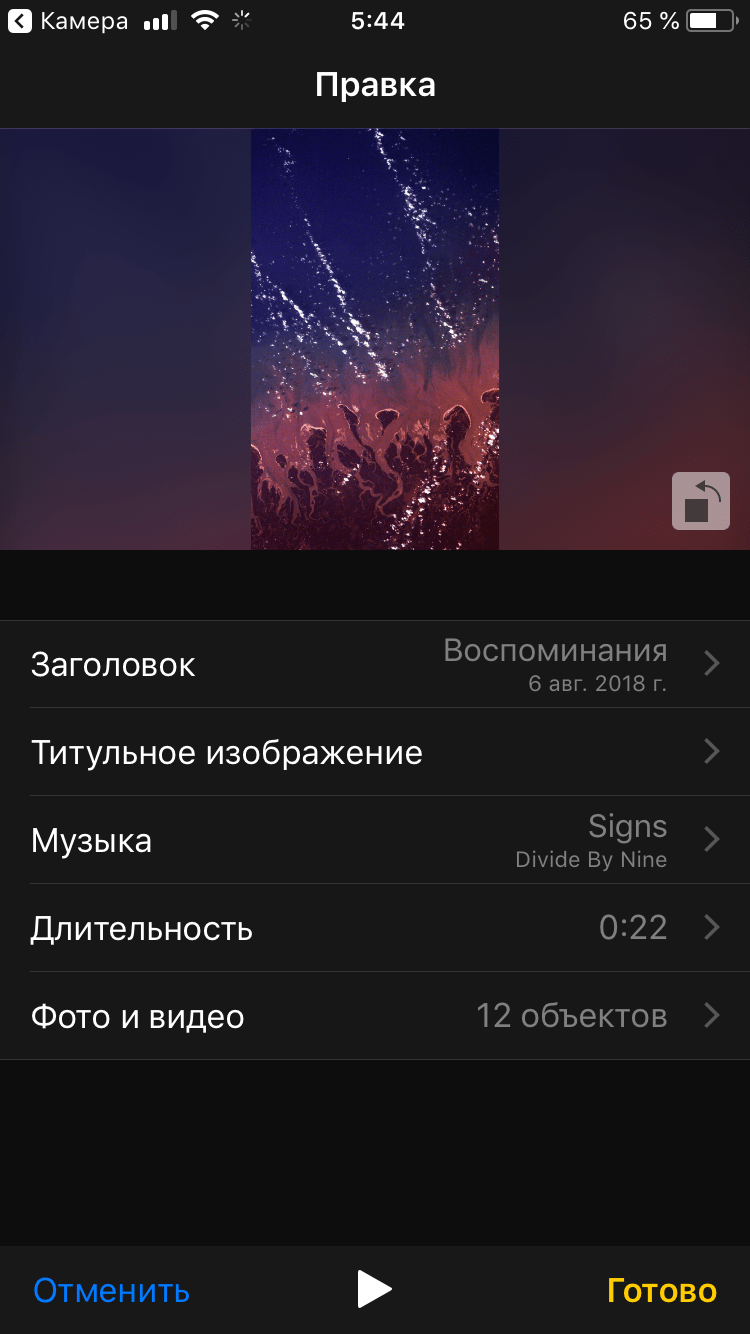
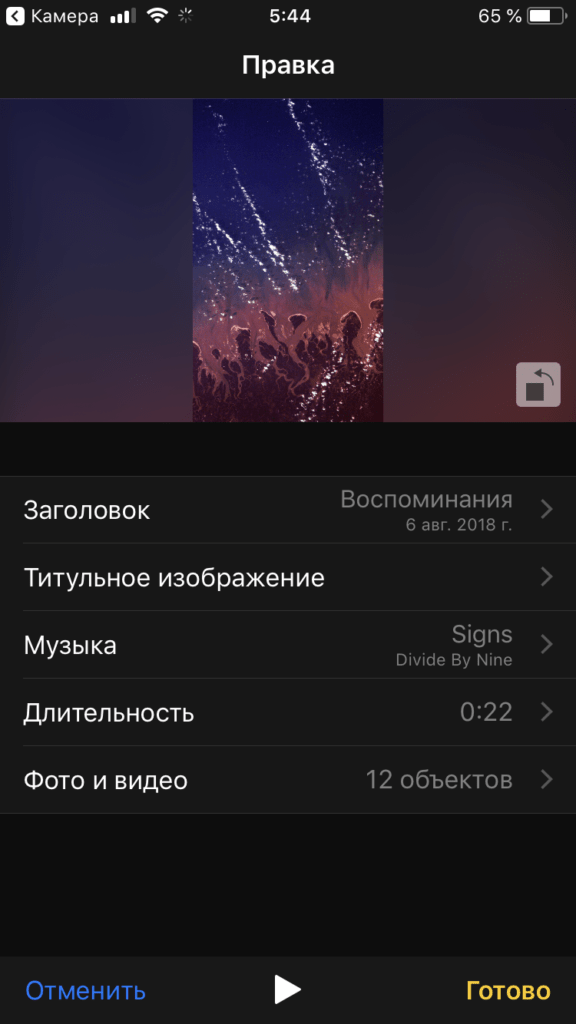
Легко найти все вложения
Теперь в Apple Notes есть более простой способ фильтровать только заметки с вложениями.
В приложении «Примечания» перейдите в раздел «Все примечания», проведите пальцем вниз и нажмите на панели «Поиск».
Здесь, в разделе «Рекомендуемые», выберите «Заметки с приложениями».
Приложение Notes теперь будет фильтровать только заметки с вложениями. Вы можете выбрать для поиска название заметки, чтобы еще больше сузить результаты поиска.
Новое в приложении Notes? Узнайте, как это может помочь вам организовать ваши мысли.
СВЯЗАННЫЕ С: Как использовать новое приложение Apple Notes для организации ваших мыслей
Научитесь редактировать свои воспоминания в iOS 10
Просмотрите приложение «Фотографии» в iOS 10, чтобы найти новый раздел «Воспоминания». Там вы можете перемещаться между разными воспоминаниями и выбирать их для редактирования или публикации. Если вы войдете в подробный просмотр каждого из этих воспоминаний, вы найдете сводку фотографий и видео, которые включены. А если вы нажмете «Показать все», вы увидите все включенные фото и видео.
Продолжайте прокручивать вниз, и вы сможете увидеть географическое местоположение, где были сделаны изображения, закрытые фотографии и другие воспоминания. Также люди, которые появляются на этих фото и видео.
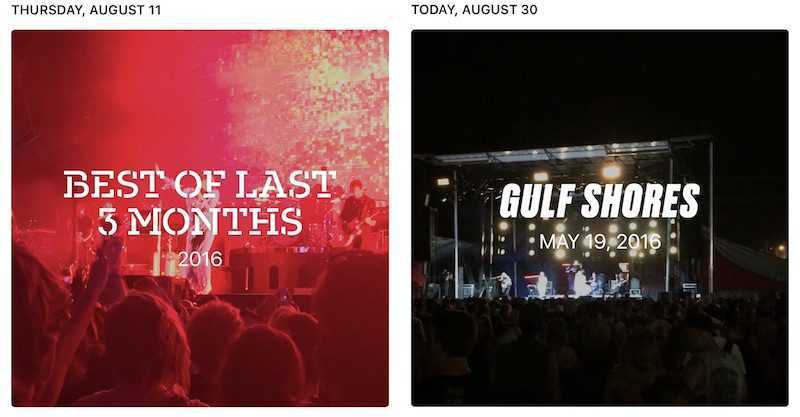
Последние две опции позволят вам пометить или снять пометку из избранного или полностью удалить ее. Не забывайте, что если вы удалите память, она будет удалена со всех ваших устройств и из iCloud.
Айфон в Медиатеку на сохраняет фотографии
В ситуации, когда Айфон в Медиатеку не сохраняет фото, важно проверить, что Медиатека правильно настроена и активирована. Данный сервис позволяет создавать снимки на одном гаджете и просматривать их на иных девайсах Apple
Для запуска функции необходимо:
- Открываем настройки, переходим в меню «iCloud».
- Выбираем раздел «Фото».
- Переключатель «Медиатека iCloud» передвигаем в положение «Включено».
Увеличить
В пункте «Фото» имеются настройки хранения фотографий. К примеру, если выбирается оптимизация, то на гаджете будут храниться копии, имеющие небольшое разрешение. Оригиналы фотографий будут располагаться в облачном хранилище.
GarageBand
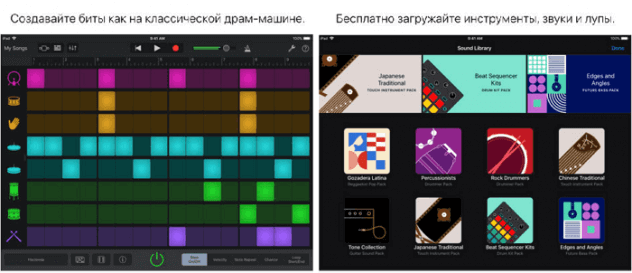
В первую очередь рассмотрим самое популярное приложение GarageBand, который в новых моделях iPhone и iPad установлен по умолчанию. Если на вашем устройстве, приобретенном после 1 сентября 2014 года, это программное обеспечение по каким-то причинам отсутствует, его можно бесплатно загрузить из App Store.
GarageBand — это место, где вы сможете создавать собственные музыкальные композиции, используя реальные инструменты или их виртуальные аналоги, такие как фортепиано, гитара, барабан и многое другое. Здесь вы получаете возможность редактировать аудиодорожку, изменять тональность и добавлять различные эффекты. Готовым произведением можно поделиться с друзьями. Или, если хотите выделиться, то можете создать свой собственный рингтон и установить его на звонок.
Для тех, кто увлекается сочинительством музыки, пусть даже на любительском уровне, без GarageBand просто не обойтись. Как уже отмечалось, приложение абсолютно бесплатное.
Настроить меню действий на iPhone и iPad
В отличие от меню поделиться, список действий имеет много изменений. Для разнообразия он был разделен на три части:
- Избранное: Он показывает только ваши любимые действия, такие как копирование URL, добавление в список чтения и многое другое, что вы выполняете довольно часто.
- Действия для приложений: Он отображает только конкретные действия, связанные с приложением.
- Другие действия: Он показывает набор часто используемых действий, таких как разметка, печать и многое другое.
1. Чтобы начать, нажмите на поделиться внутри приложения, такого как Notes, Safari и т. д. на вашем устройстве iOS или iPadOS.
2. Теперь прокрутите вниз и нажмите на Изменить действия,
Добавить действие в список избранных
Добавить действие в список действий. Под Избранное вы должны увидеть два раздела. В то время как одно зависит от приложения, другое связано с общими действиями. Чтобы добавить действие, просто нажмите на «+» Кнопка слева от опции.
Изменить порядок избранных действий
Переставить значки на листе действий довольно просто. Все, что вам нужно сделать, это просто нажать пальцем прямо рядом с параметром в разделе «Избранное» и перетащите его в нужное место.
Удалить действие из списка избранных
Что если вы обнаружите, что ваш лист действий перегружен слишком большим количеством опций и хотите удалить те, которые больше не нужны?
Ну, в зависимости от ваших требований, вы можете избавиться от ненужных действий, которые вы вряд ли используете. Таким образом, ваш лист действий будет выглядеть аккуратно и без помех.
Чтобы избавиться от ненужных действий, нажмите на красная кнопка слева от опции и нажмите Удалить,
Излишне говорить, что если вам когда-нибудь удастся вернуть их в свой список, просто вернитесь к списку действий и нажмите «+» Кнопка слева от соответствующего значка.
Как только вы все настроите идеально, нажмите на Готово.
Всегда здорово иметь возможность персонализировать свои настройки.
Создание собственных воспоминаний
Создание своей коллекции «Воспоминания» из альбома, определенного месяца или дня:
- Перейдите на вкладку «Альбомы» и выберите альбом. Или перейдите на вкладку «Медиатека» и нажмите «Месяцы» или «Дни».
- Нажмите кнопку «Еще» , а затем — «Воспроизвести фильм-воспоминание».
- Во время воспроизведения фильма коснитесь экрана, затем нажмите кнопку «Еще» .
- Нажмите «Добавить в избранное», а затем — кнопку «ОК».
- Нажмите кнопку «Закрыть» .
Чтобы добавить кого-либо из альбома «Люди» в коллекцию «Воспоминания», выполните следующие действия:
- Перейдите на вкладку «Альбомы», а затем коснитесь альбома «Люди».
- Коснитесь миниатюры человека, затем нажмите кнопку «Еще» .
- Нажмите «Создать воспоминание».
Как редактировать, переупорядочивать, перемещать и удалять альбомы
Использование кнопки «Выбрать» в правом верхнем углу экрана любого альбома позволит вам выбрать отдельные фотографии. После выбора вы можете одновременно удалять, редактировать или перемещать все мультимедийные файлы.
-
Удалить фотографии — Нажмите значок корзины в правом нижнем углу, чтобы удалить все выбранные фотографии и видео. Вам будет предложено «Удалить из альбома» или «Удалить».
- Помните, что есть альбом «Удаленный», который хранит удаленные файлы в течение 29 дней. Это очень полезно, если вы случайно удалили фотографию.
- Когда вы удаляете фотографию из альбома, она все равно будет сохранена в альбоме «Все фотографии».
-
Удалить альбомы
Это не приведет к удалению самих фотографий, просто альбома. Фотографии останутся в альбоме «Все фотографии».
— Удаление всего альбома еще проще. Просто нажмите красный круг на альбоме, когда на главном экране «Альбомы», и подтвердите, что вы хотите его удалить.
- Переместить фотографии в другой альбом — Во время выбора фотографий нажмите кнопку перемещения (окно со стрелкой вверх) в левом нижнем углу экрана. Откроется диалоговое окно, которое позволит вам выбрать целевой альбом для выбранных фотографий и видео.
- Переупорядочить фотографии или альбомы- Не нравится порядок ваших фотографий или альбомов? Вы можете их перестроить. Нажмите и удерживайте фотографию и перетащите ее в нужное место на экране. Это также работает для альбомов на главном экране альбомов.
- Редактировать альбомы- Если вы хотите переименовать любой из своих альбомов, перейдите к экрану основных альбомов и коснитесь имени альбома. Введите новое имя и сохраните его.
Редактирование воспоминаний
В коллекции «Воспоминания» можно внести определенные изменения, чтобы еще больше их персонализировать. Вы можете менять заголовок, добавлять и удалять фотографии из воспоминания, а также изменять его длительность в зависимости от количества фотографий в нем.
Добавление и удаление фотографий из воспоминания
- Начните воспроизведение воспоминания, затем нажмите на экран.
- Нажмите кнопку «Еще» , а затем — «Управление фото».
- Отметьте фотографии, чтобы добавить их, или снимите отметку с фотографий, которые требуется удалить.
- Нажмите «Готово».
Чтобы сделать фотографию ключевой для воспоминания, выполните следующие действия:
- Начните воспроизведение воспоминания, затем нажмите кнопку «Пауза» .
- Нажмите кнопку «Еще» , а затем — «Сделать фото титульным».
Чтобы скрыть определенную фотографию из воспоминания, выполните следующие действия:
- Начните воспроизведение воспоминания, затем нажмите кнопку «Пауза» .
- Нажмите кнопку «Еще» , а затем — «Скрыть из воспоминания».
Изменение длительности воспоминания
- Начните воспроизведение воспоминания, затем нажмите на экран.
- Нажмите кнопку «Еще» , а затем — «Коротко», «Средне» или «Длинно».
В зависимости от количества фотографий в воспоминании могут отображаться только варианты «Коротко» и «Средне».
Источник
Galaxy Overlay Photo
Пользователь может совместить несколько фотографий, с помощью приложения Galaxy Overlay Photo. Здесь представлено множество фильтров, которые можно настраивать отдельно для каждого изображения. Кроме того, получится добавить текст, стикеры, фоны или рамки на готовый снимок. Все они распределены по категориям для удобного поиска.
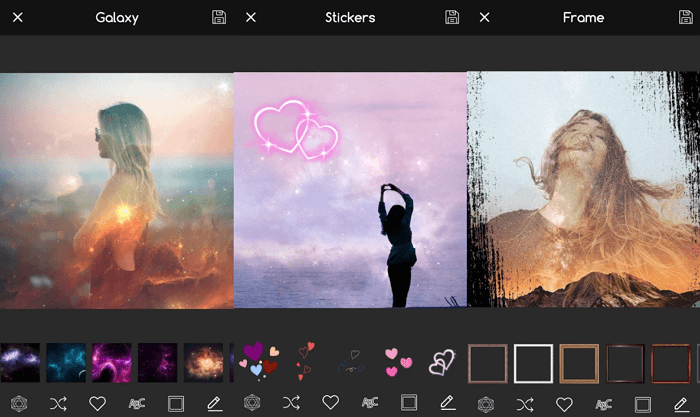
Плюсы и минусы
Полностью бесплатное приложение
Готовые рамки, фоны и стикеры, которые можно добавить на фото
Удобный интерфейс
Быстрый рендеринг
Небольшой набор функций
Стоимость
10
Интерфейс
8
Функционал
9
Дополнительные возможности
6
Итого
8.3
Бесплатное приложение, которое позволяет накладывать фото друг на друга и обрабатывать их
Рейтинг редакторов
На iPhone присутствует редактор изображений. Но он имеет ограниченный функционал. Для того, чтобы наложить фото на фото в айфоне встроенных возможностей будет недостаточно. Пользователю необходимо загружать редакторы из магазина.
| Наименование | Описание | Цена | Рейтинг |
| Snapseed | Отличное приложение без рекламы и встроенных покупок, с большим набором функций | Бесплатно | ★★★★★ |
| Photoshop Express | Профессиональная программа, которая позволяет обрабатывать фото и накладывать их друг на друга. | Включает встроенные покупки | ★★★★★ |
| PicsArt | Приложение предоставляет пользователю достаточно большой набор функций, некоторые из которых будут платными. При накладывании фотографий доступны различные полезные инструменты. | Включает встроенные покупки | ★★★★★ |
| Galaxy Overlay Photo | Главной особенностью будет бесплатно использование и дополнительные фильтры. | Бесплатно | ★★★★★ |
| Pixlr | Приложение позволяет удобно размещать на одном изображении несколько фотографий и редактировать их. | Включает встроенные покупки | ★★★★★ |
| Photo Lab | Фотолаборатория содержит множество функций, но большинство из них будут платными. | Включает встроенные покупки | ★★★★★ |
| Superimpose Studio | Пользователь может добавить на одно изображение до 20 фотографий. Доступно множество инструментов, которые позволяют сделать интересный снимок. | Включает встроенные покупки | ★★★★★ |
| Photo Blender | Программа содержит только одну функцию с помощью которой можно совмещать фотографии | Включает встроенные покупки | ★★★★★ |
| Over | Позволяет накладывать фото друг на друга, но уступает другим по функциональности. | Включает встроенные покупки | ★★★★★ |
| PhotoGrid | Приложение предназначено для создания коллажей. Но есть и дополнительные команды, например, накладывание фото. | Включает встроенные покупки | ★★★★★ |
ТОП-5 приложений для наложения звука
Масса людей интересуется, в каком приложении можно наложить музыку на видео. Большая часть смартфонов на операционной системе Андроид поддерживает приложения-редакторы. Сделать отредактированный видеоролик стандартными инструментами смартфона не представляется возможным на данный момент. Скачайте сторонние программы из магазина приложений и используйте их в творчестве. Далее перечислены лучшие редакторы для мобильных устройств.
Video Editor Music
Бесплатная программа на Андроид, позволяющая работать с видео, редактируя их большим функционалом. Video Editor Music прост в освоении. Помимо стандартного наложения звуковой дорожки доступны различные эффекты, нарезка ролика, добавление текстовой части и проч.
Использовать Video Editor Music просто. Скачайте приложение, чтобы накладывать музыку на видео, на устройство, запустите файл с роликом и начните редактировать в меню настроек. Программа предоставляет все композиции, не защищенные авторским правом. Выбирайте песни из предложенных списков или же добавляйте собственные композиции. Несложные манипуляции позволят редактировать громкость и добавлять новые музыкальные дорожки.
Video Show
Популярное приложение для редактирования. На данный момент его загрузило более 100 млн пользователей. Интерфейс дополнения понятен на интуитивном уровне, поэтому с ним разберется любой новичок. Сервис предоставляет магазин фильтров и библиотеку композиций.
Запустите приложение и в открывшемся окне выберите видеоролик или снимите новый. После на нижней панели настроек кликните по музыке и выберите композицию из предоставленного списка или загрузите со смартфона. Встроенная функция позволяет монтировать и обрезать ролик. Также в программе есть масса стикеров, шрифтов и эффектов для разнообразия контента.
Quik
Также популярная программа-редактор. Разработчики руководствовались идеей создания роликов за несколько минут. Доступный интерфейс приложения позволяет быстро разобраться, как наложить музыку на фото на Андроиде. В приложении возможно применение на практике 22 заранее подготовленных фильтра, массу инструментов и стилей, а также 80 треков.
Откройте видеоролик, перейдите в музыку и начните творить. Наложение производится автоматически после выбора композиции. Также возможно самостоятельно выбирать инструменты и обрезать ролик.
Viva Video
Один из популярных видеоредакторов, которые существуют на данный момент в интернете. Приложение, способное накладывать музыку на видео – незаменимый инструмент для блогеров или тех, кто публикует видеоролики в социальные сети, пользуясь лишь смартфоном. Сейчас приложением активно пользуются более 200 млн человек.
Программа накладывает треки на любые ролики, обрезает их, редактирует, изменяет громкость, скорость. Открыта библиотека композиций на выбор пользователя. В ней на данный момент находится более 200 композиций, а также фильтры и эффекты для редактирования. Интерфейс прост в использовании и понятен.
InShot
Последнее и самое популярное приложение ТОПа. Его легко использовать для корректирования видеороликов. Возможно добавлять звуковые эффекты на любой фрагмент видео, вставлять тексты, эффекты, стикеры и проч. Также возможно добавлять различные переходы, создавая коллажи и слайд-шоу из фотографий.
Запустите приложение и перейдите к блоку «Создать новое». Откроется табло, где выберите «Видео». После появится новый список, где требуется кликнуть по значению «Новый».
Запустится страница видеоролика, выберите необходимый из галереи или снимите новый. После кликните по галочке для продолжения работы. Переходя к редактору, кликните по клавише «Музыка», перейдите на «Мою музыку», откуда выберите композицию. Далее нажмите «Используйте». Появившимися инструментами переместите файл песни в определенное место, вновь кликните по галочке. Также получится выбирать дополнительные аудио или же обрезать песни в определенных моментах. В верхней панели приложения в InShot располагается клавиша сохранения. Кликните по ней, когда редактирования видеоролика будет полностью завершено. Также кликните по нужному значению качества видео перед сохранением. Далее запустится процесс конвертации и дальнейшее сохранение контента на устройстве.
Как редактировать «Воспоминания»
Созданные ранее слайд-шоу автоматически или вами в ручную, можно отредактировать, например, поменять музыку или поставить другие стили для заголовков, изменить надписи. Сделать это можно, выполнив следующие действия:
- Откройте приложение «Фото» и кликните по вкладке «Воспоминания»
- Выберите любое слайд-шоу, которое хотите отредактировать и нажмите на Play, чтобы начать его воспроизводить;
- Теперь кликните посередине экрана, чтобы появился редактор.


Здесь предусмотрено несколько параметров для редактирования:
-
Выбор настроения.
Изменяет заголовок и музыкальное сопровождение. Есть такие варианты, как, например: веселое, бодрое, эпика и другие;
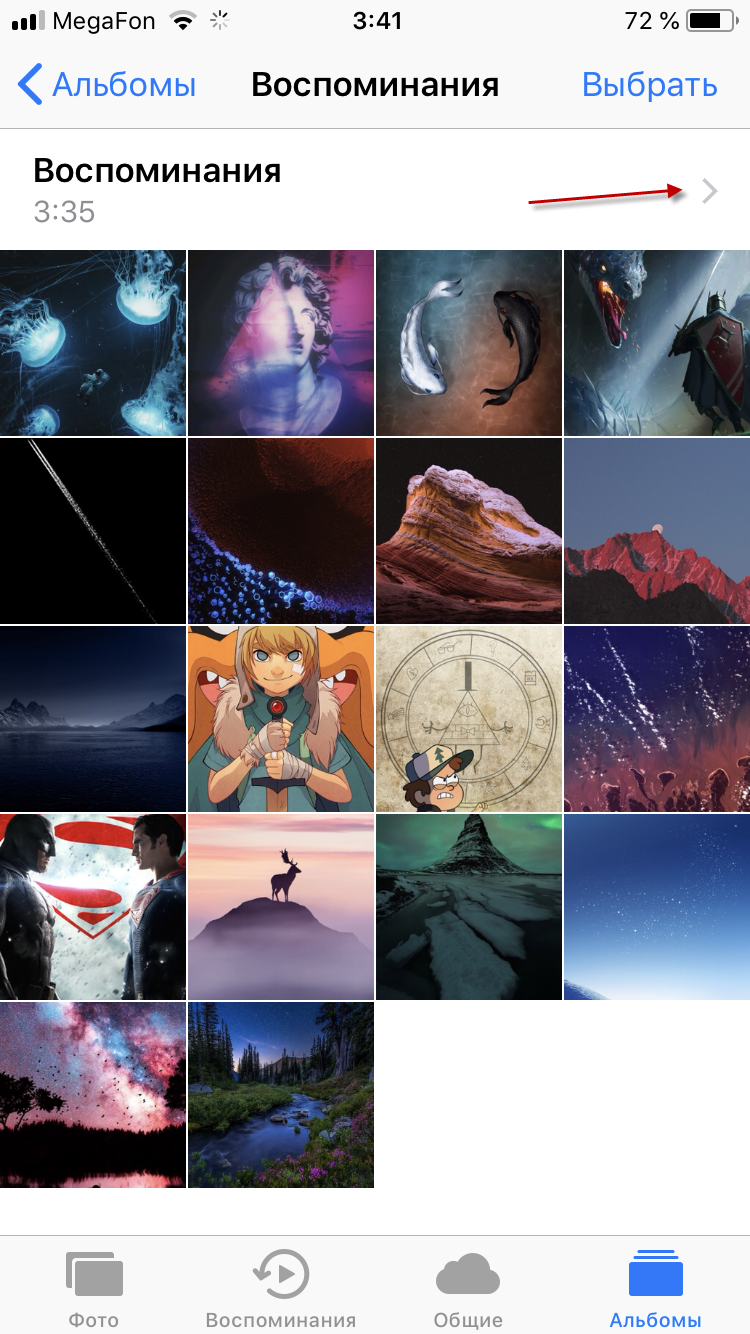
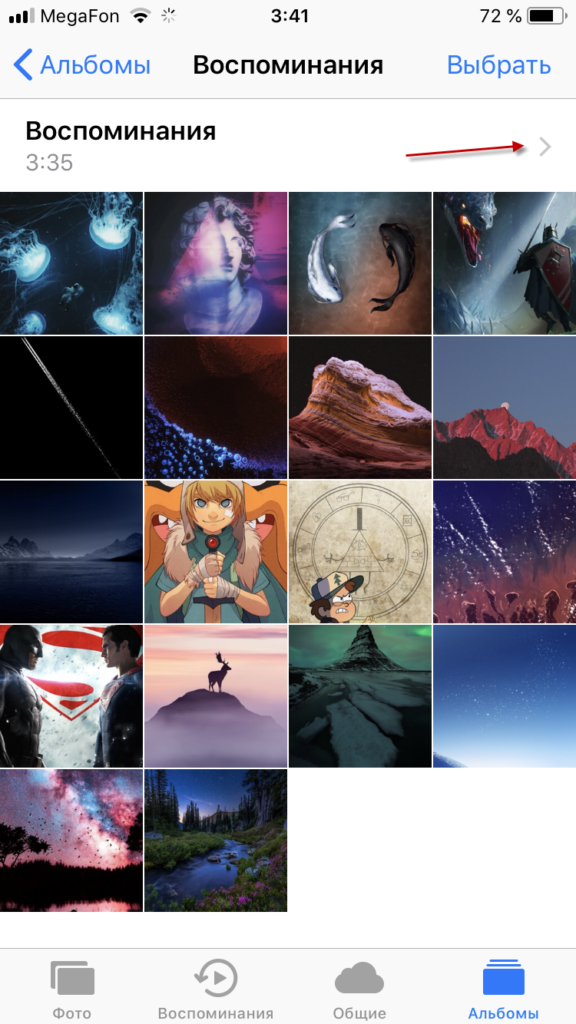
Выбор продолжительности.
Здесь всего лишь 3 варианта: короткий, средний и длинный;
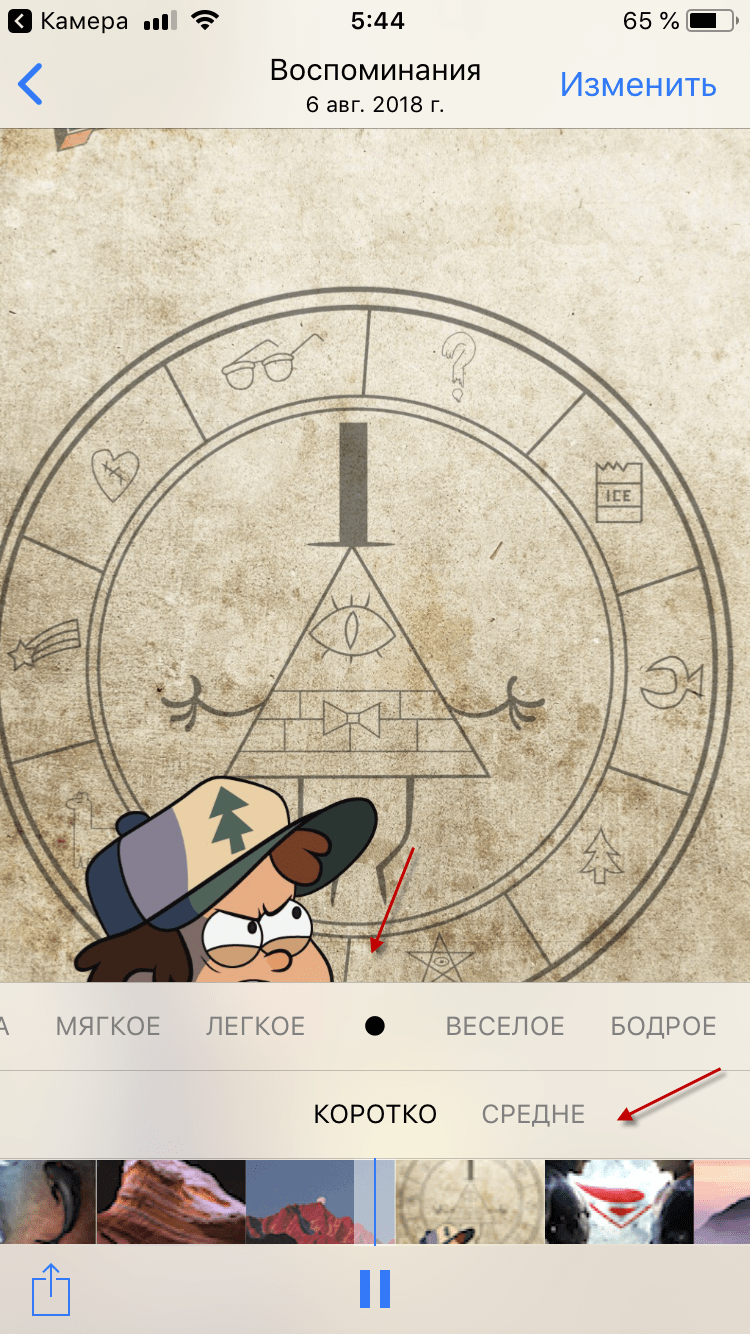
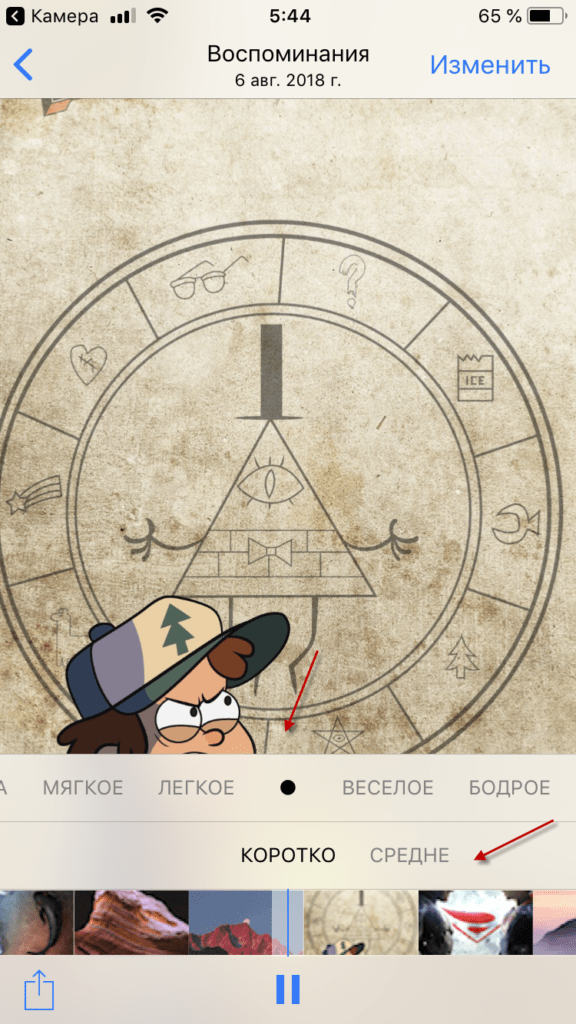
Дополнительные настройки.
Кликните в правом верхнем углу вкладку «Изменить». Здесь вы сможете поменять заголовок, титульное изображение, назначить совершенно другую музыку, выбрав, например, из своей медиатеки. В этом же меню вам доступна смена фотографий и изменение продолжительности;
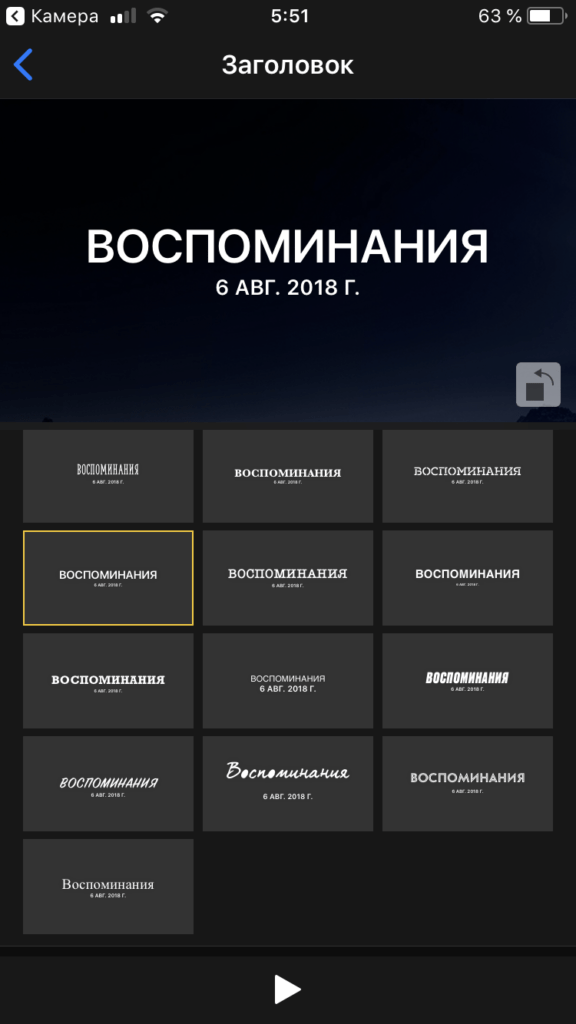
Как только все правки будут внесены, просто нажимаете «Готово» и изменения будут сохранены.
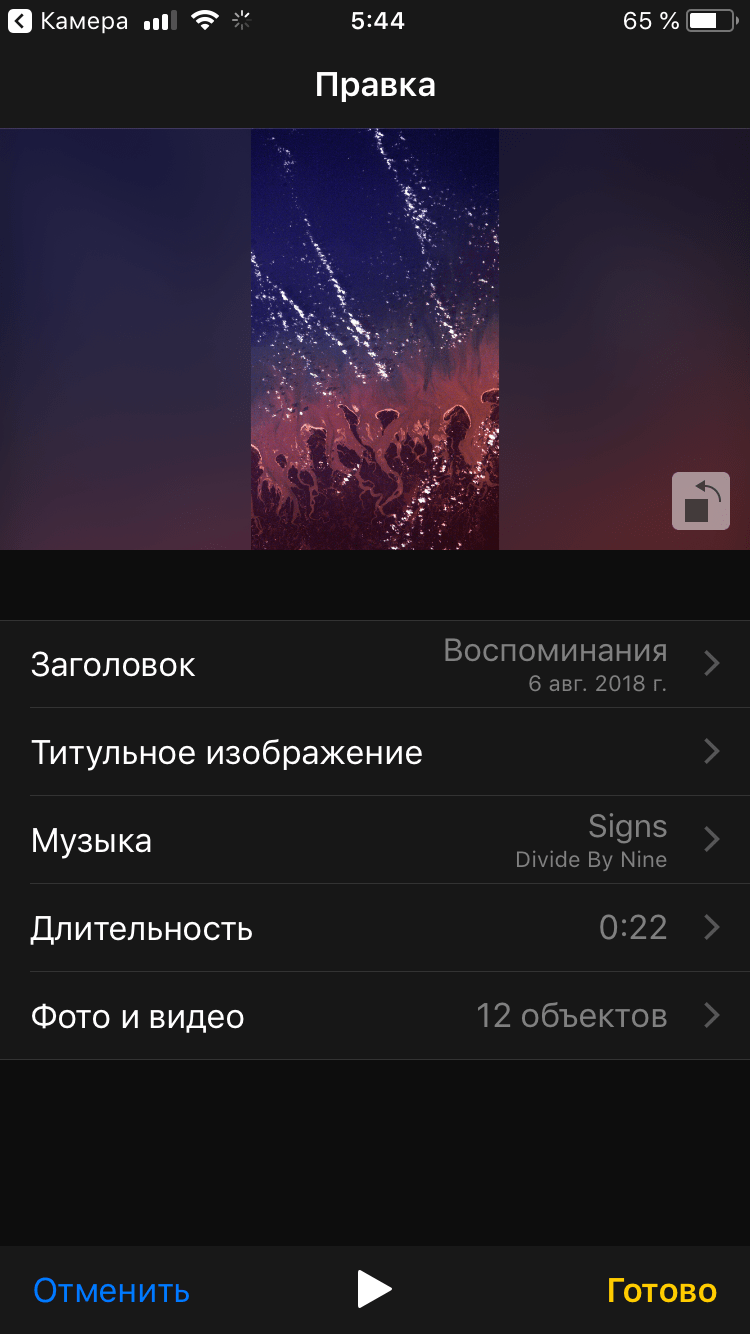
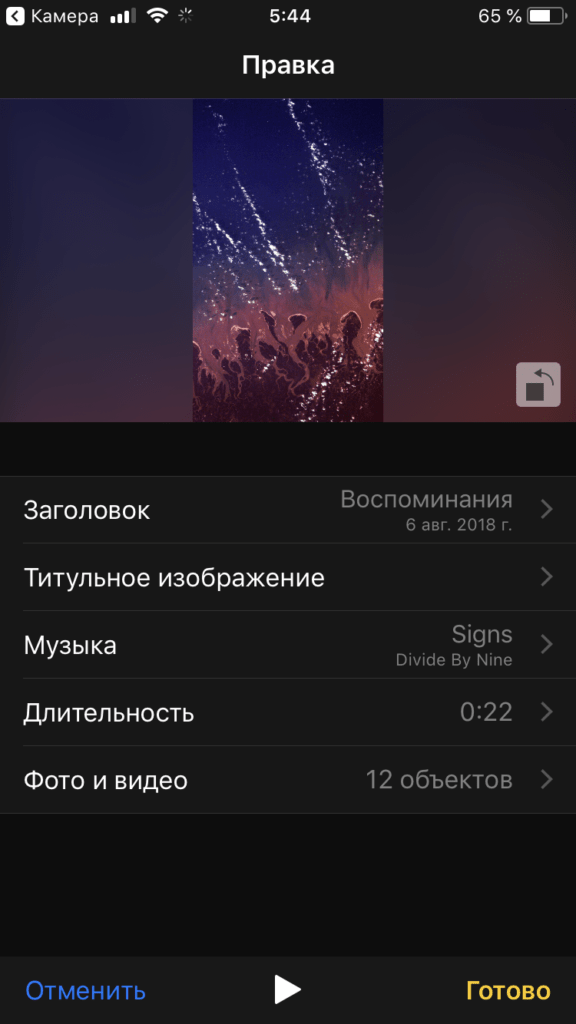
Как редактировать «Воспоминания»
Созданные ранее слайд-шоу автоматически или вами в ручную, можно отредактировать, например, поменять музыку или поставить другие стили для заголовков, изменить надписи. Сделать это можно, выполнив следующие действия:
- Откройте приложение «Фото» и кликните по вкладке «Воспоминания»
- Выберите любое слайд-шоу, которое хотите отредактировать и нажмите на Play, чтобы начать его воспроизводить;
- Теперь кликните посередине экрана, чтобы появился редактор.
Здесь предусмотрено несколько параметров для редактирования:
- Выбор настроения. Изменяет заголовок и музыкальное сопровождение. Есть такие варианты, как, например: веселое, бодрое, эпика и другие;
Выбор продолжительности. Здесь всего лишь 3 варианта: короткий, средний и длинный;
Дополнительные настройки. Кликните в правом верхнем углу вкладку «Изменить». Здесь вы сможете поменять заголовок, титульное изображение, назначить совершенно другую музыку, выбрав, например, из своей медиатеки. В этом же меню вам доступна смена фотографий и изменение продолжительности;
Как только все правки будут внесены, просто нажимаете «Готово» и изменения будут сохранены.
Продвинутое редактирование «Воспоминаний»
На противоположной стороне от кнопки шаринга расположилась иконка отвечающая за детальное редактирование «Воспоминаний».
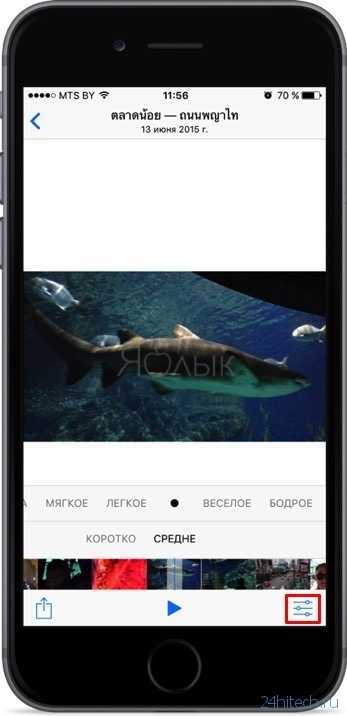
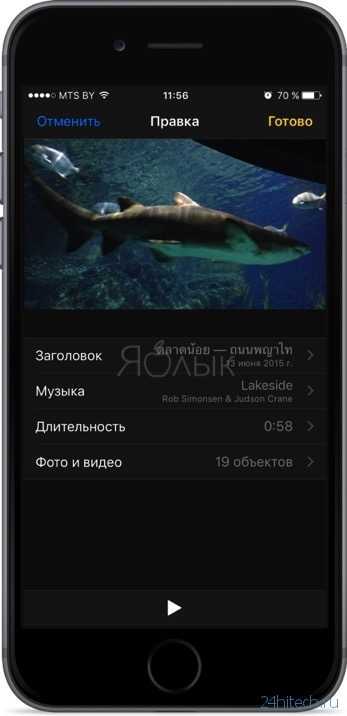
Настраиваются следующие параметры:
заголовок: согласитесь, «Лучшее за прошедшую неделю. 8-17 сентября» – не самое впечатляющее название для «Воспоминания». Тут же выбирается стиль заголовка;
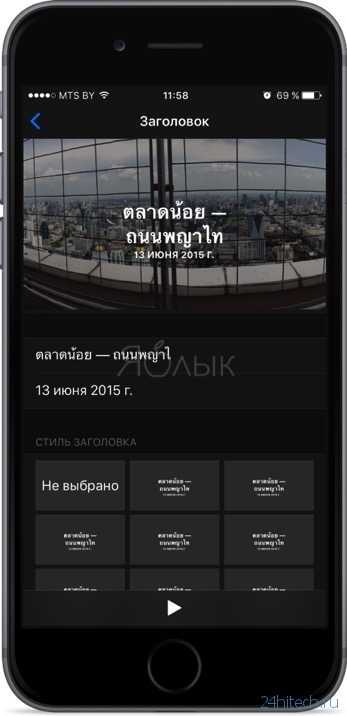
музыка: вместо стандартных ноу-нэйм мелодий, предлагается выбрать интересный трек как из самого сервиса Apple Music, так и из собственной офлайн медиатеки;
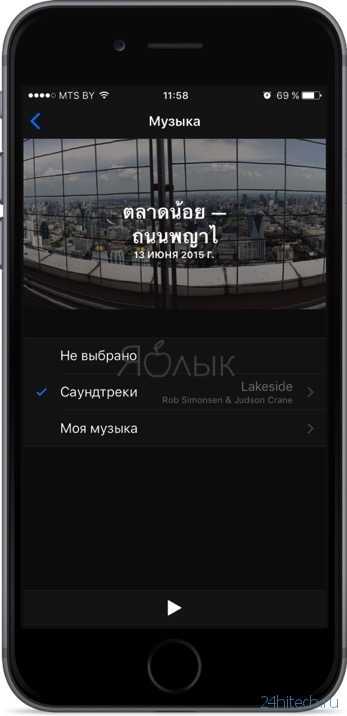
длительность: точная настройка длительности презентации (вплоть до секунды);

фото и видео: самый интересный раздел. Проматывая контент через таймлайн в нижней части дисплея, вы можете тут же удалять изображения и видеоролики с конкретно этого «Воспоминания».
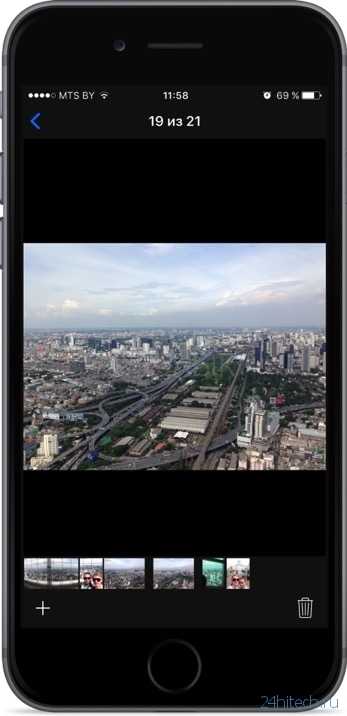
При этом сами оригиналы из медиатеки в корзину удаляться не будут. Тут же, нажатием на плюсик в левом нижнем углу, возможно добавить те медиафайлы, которых по вашему мнению не хватает.
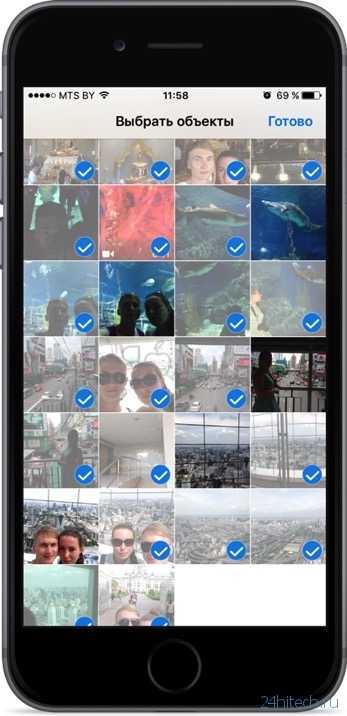
По материалам yablyk
После установки iOS 10 мы начали изучать новый функционал и привыкать к изменениям.
В фотографиях в альбомах мы неожиданно для себя обнаружили новую функцию Воспоминания, с помощью которой стало просто и удобно создавать памятные видео с фотографиями и видеофайлами наших друзей и родных
, и к тому же еще и с фоновой музыкой.
Во вкладке воспоминания Вы найдете альбомы автоматически сгенерированные самим приложением. Это могут быть папки с фотографиями, которые вы сделали на прошлой неделе или лучшие за год, места, события из жизни, люди, с которыми вы встречались.
И конечным результатом этой функции является автоматически генерируемое видео. И это просто бомба! А все что Вам надо — это просто нажать на кнопку воспроизведение.
Как это работает?
Есть два способа создания памятных видео:
1. Заходим в приложение Фотографии — Воспоминания — Выбираем папку — Нажимаем кнопку Play.

2. Вы можете создать видео с определенным человеком и это очень просто. Заходим в приложение Фотографии – Альбомы – Люди – Выбираем любого человека (iPhone сам определяет все лица из сделанных фотографий) – и Нажимаем кнопку Play.
Если Вы не нашли друга или родственника, с которым хотели бы сделать памятное видео, то жмем на плюс + и начинаем искать его среди сделанных Вами фотографий.

Начнется воспроизведение видео из Ваших фотографий. Программа сама выбирает ряд фотографий и видео с указанным человеком. Также случайным образом выбирается фоновая музыка. А Вы наслаждаетесь цельным видео, как будто его смонтировал профессионал.
Также Вы можете отредактировать его, добавив название, поменять мелодию, длительность видеоролика, добавить/удалить используемые фотографии и видеоролики. Вам доступен полный монтаж, в результате которого можно создать невероятное видео-воспоминание.
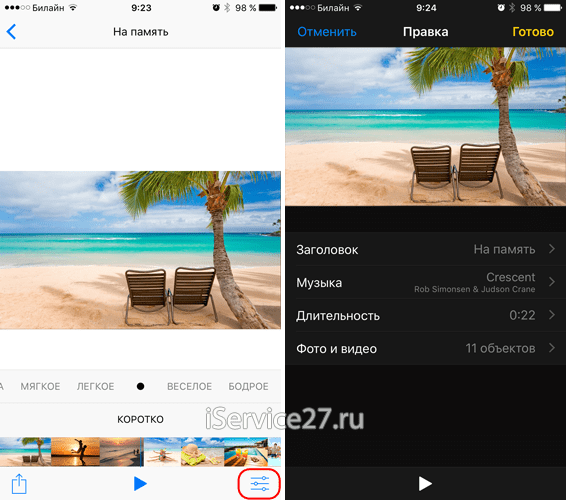
Попробуйте эту новую функцию, именно за такие мелочи мы так любим технику Apple.
А за качественным ремонтом iPhone добро пожаловать в наш сервисный центр.
Присоединяйтесь к нам
в
Просто, наглядно, понятно.
Период тестирования обновленной iOS 10 продлится вплоть до сентября. Но новая операционка уже сегодня изучена .
Если отбросить все «украшательства» и косметические изменения, можно четко выделить 10 основных нововведений iOS 10, показанных в рамках WWDC 2016. А чтобы было понятнее и нагляднее, тематический ресурс Gizmodo решил показать их в форме коротких GIF-анимаций.
Как редактировать слайд-шоу воспоминаний
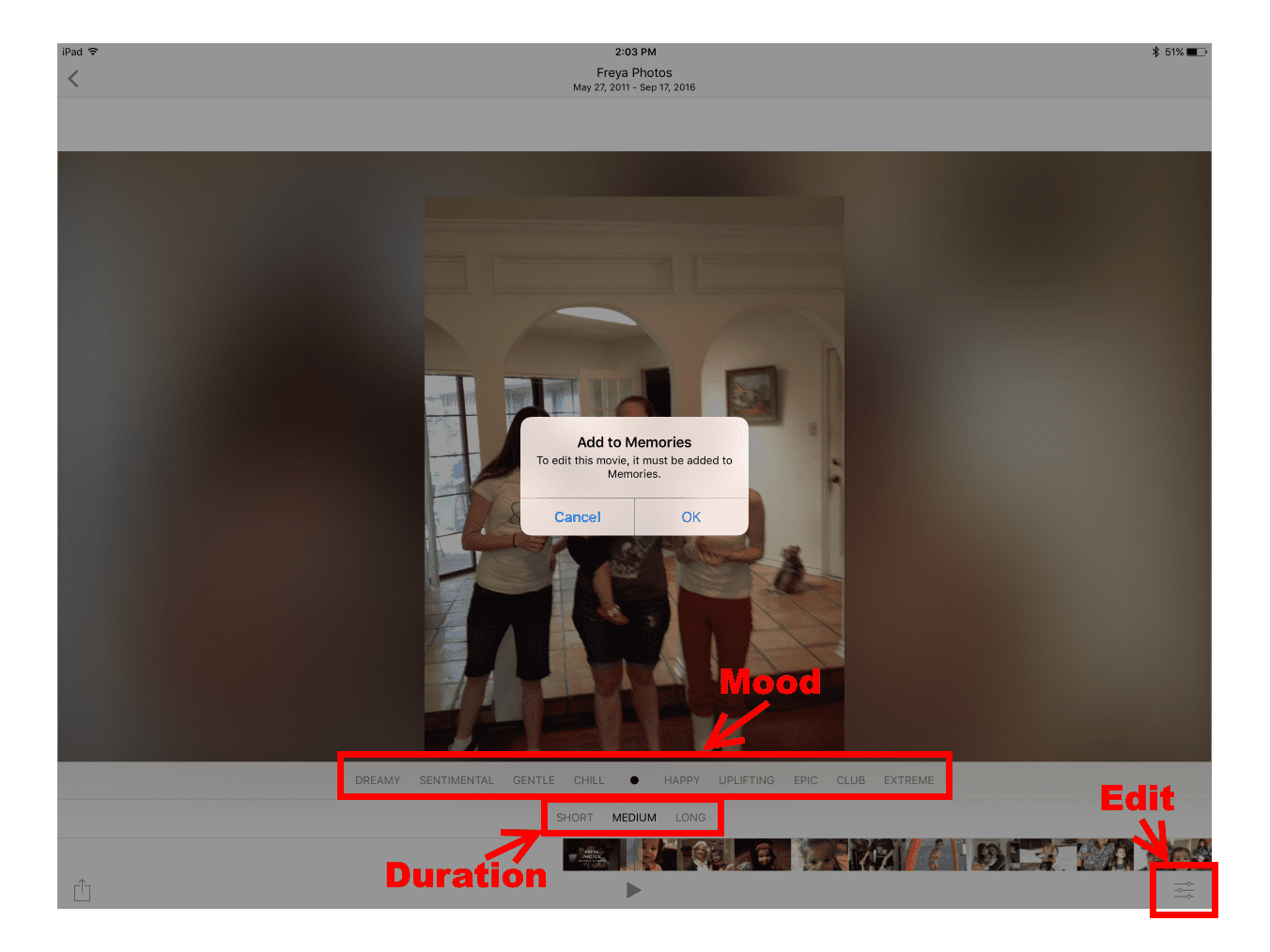 Lifewire / Daniel Nations
Lifewire / Daniel Nations
Несмотря на свою автоматическую функциональность, функция Memories не идеально подходит для распознавания людей, мест или событий. По этой причине в приложении «Фотографии» можно редактировать слайд-шоу из памяти. Вот как:
-
Откройте любую память и выберите значок воспроизведения, чтобы начать воспроизведение слайд-шоу.
-
Нажмите в любом месте на экране, чтобы открыть параметры редактирования.
-
Выберите настроение для Памяти, выбрав любой из следующих вариантов: Мечтательный, Сентиментальный, Нежный, Холодный, Нейтральный, Счастливый, Поднимающий настроение, Эпический, Клубный или Экстремальный.
-
Выберите длину для памяти: короткая, средняя или длинная.
-
Выберите « Правка» в правом верхнем углу, чтобы настроить слайд-шоу. Здесь вы можете изменить заголовок, изображение заголовка, музыку и продолжительность. Вы также можете изменить, какие фотографии и видео включены в слайд-шоу.
Раздел «Заголовок» позволяет редактировать заголовок, подзаголовок и выбирать шрифт для заголовка. В музыке вы можете выбрать одну из стандартных песен или любую песню из библиотеки вашего устройства. Когда вы редактируете продолжительность памяти, приложение «Фотографии» будет выбирать, какие фотографии добавлять или вычитать, поэтому вы захотите сделать это, прежде чем редактировать выбор фотографий. Это позволяет точно настраивать фотографии после того, как вы выбрали подходящую длину.
Вы можете добавить фотографию, нажав кнопку + » в левом нижнем углу экрана, но вы можете добавлять только фотографии, которые находятся в исходной коллекции. Таким образом, если вы создали память из фотографий 2018 года, вы можете добавить только фотографии из этой коллекции 2018 года. Вот где помогает создание нового альбома. Если вы не видите нужную фотографию, вы можете вернуться назад, добавить фотографию в альбом и снова начать процесс редактирования.
Вы не можете разместить фотографию в определенной точке слайд-шоу. Фотографии располагаются в том же порядке, в каком они существуют в альбоме, который обычно сортируется по дате и времени.
Добавить что-нибудь, используя общий лист
Самый простой способ добавить что-то в Apple Notes — это использовать расширение Notes на странице «Общий доступ». Эта функция доступна практически везде. Если вы видите кнопку «Поделиться», вы можете поделиться контентом с Apple Notes. Он работает во всех стандартных приложениях Apple, а также сторонних приложениях.
Используя этот метод, вы можете добавлять ссылки, фотографии, видео, местоположения на карте, PDF-файлы и снимки экрана в приложение Notes.
Например, допустим, мы исследуем способы дезинфекции и очистки всех наших гаджетов, и мы хотим собрать все ссылки и советы в одной заметке (или разных заметках).
Для начала перейдите на веб-страницу в Safari, затем нажмите на кнопку «Поделиться».
Здесь нажмите на «Заметки» в разделе приложений. Если вы не видите приложение Notes здесь, проведите до конца списка, а затем нажмите кнопку «Еще», чтобы добавить его. Посмотрите наше руководство по настройке общего листа для получения подробных инструкций.
СВЯЗАННЫЕ С: Как настроить общий лист на вашем iPhone или iPad
Поскольку вы впервые используете расширение Notes на листе общего доступа, вы увидите возможность сохранить детали в новой заметке (обозначается опцией «Новая заметка» в опции «Сохранить в»). После того, как вы добавили всю информацию, нажмите на кнопку «Сохранить».
Вы будете перенаправлены обратно на исходную страницу, и ссылка окажется в новой заметке.
Теперь перейдите на другую веб-страницу, нажмите кнопку «Поделиться» и снова выберите расширение Notes.
Теперь вы увидите изменение в опции «Сохранить в». Он покажет название заметки, которую вы только что создали. Если вы хотите добавить эту ссылку в конец предыдущей заметки, вам не нужно ничего менять. Просто добавьте текст и продолжайте.
Но если вы хотите создать новую заметку, нажмите на опцию «Сохранить в».
Здесь нажмите на кнопку «Создать новую заметку».
По умолчанию расширение Notes всегда показывает ранее созданную заметку в качестве места назначения. Если вы хотите создать новую заметку, вам придется каждый раз переключаться на нее вручную.
Когда вы будете счастливы, нажмите на кнопку «Сохранить».
Вы можете следовать той же процедуре из любого приложения, чтобы сохранить контент в Apple Notes.
Как посмотреть воспоминания
- Откройте приложение «Google Фото» на iPhone или iPad.
- В нижней части экрана нажмите Фото.
- В верхней части экрана нажмите на одно из воспоминаний.
-
Чтобы перейти к следующей или предыдущей фотографии, нажмите в правой или левой части экрана.
-
Чтобы перейти к следующей или предыдущей коллекции, проведите по экрану вправо или влево.
-
Чтобы приостановить автоматический переход между фотографиями, нажмите на нужный снимок и удерживайте его.
-
Как добавить виджет «Воспоминания» на экран «Домой»
Важно! Эта функция доступна для устройств iPhone и iPad под управлением iOS 14 и более поздних версий. Если вы установили приложение «Google Фото» недавно, возможно, сначала понадобится открыть его, прежде чем вы сможете добавить виджет
Если вы установили приложение «Google Фото» недавно, возможно, сначала понадобится открыть его, прежде чем вы сможете добавить виджет.

- На устройстве iPhone или iPad нажмите и удерживайте экран «Домой».
- В верхней части экрана нажмите на значок «Добавить» .
- В строке поиска введите «Google Фото».
- Нажмите на значок приложения «Google Фото» Добавить виджет.
- Установите виджет на экран.
- Нажмите Готово.
Совет. Если вы хотите использовать виджет с несколькими аккаунтами сразу, изучите раздел о переключении аккаунтов.
Как перекинуть фото с Айфона на компьютер Mac?
Несмотря на высокую интеграцию операционных систем iOS и OS X, iPhone при подключении к Mac все равно не отображается как физический носитель данных. Поэтому перенос информации с iPhone на Macintosh происходит примерно по тому же алгоритму, что и на Windows.
Шаг 1
. Подключите мобильное устройство к Маку.
Шаг 2
. Запустите встроенную программу «Захват изображений ». Найти ее можно в разделе «Программы » или через внутренний поисковикSpotlight , который вызывает путем нажатия комбинацииCDM + Пробел . Выглядит программа так:
Шаг 3
. Выберите фотографии, которые хотите скинуть на компьютер, и перетащите их в заранее заготовленную папку.
Перенос изображений на Mac можно производить и через другие программы, например, iPhoto или Aperture, однако, этот софт не является встроенным – его нужно устанавливать отдельно.
Устраняем системную ошибку
Если Айфон не сохраняет фотографии из-за системной ошибки, а гаджет не взломанный, то необходимо создать резервную копию. Выполняем такой алгоритм.
На iPhone можно ставить любые обои, даже сделанные вами фотографии, могут стать живыми обоями. Как установить живые обои на Айфон (5, 6, 7, 8, X, SE) и Айпад?
Есть два вида обоев, которые вы можете изменить. Обои экрана – это изображение, которое вы видите на главном экране вашего устройства за вашими приложениями.
Второй вид обоев находится на экране блокировки. Это то, что вы видите, когда вы включайте свой iPhone, кнопкой Power. Вы можете использовать одно и то же изображение в обоих случаях, но вы также можете поставить разные обои.
Продвинутое редактирование «Воспоминаний»
На противоположной стороне от кнопки шаринга расположилась иконка отвечающая за детальное редактирование «Воспоминаний».
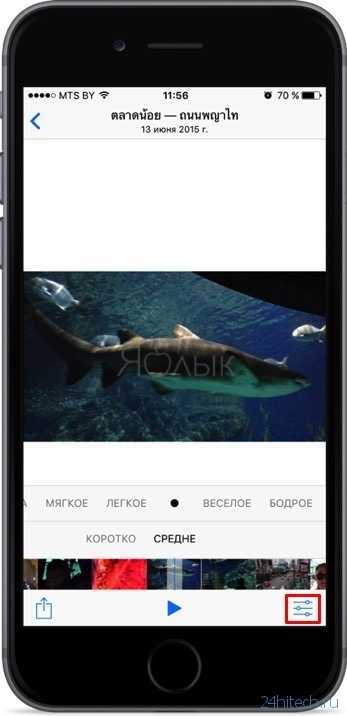
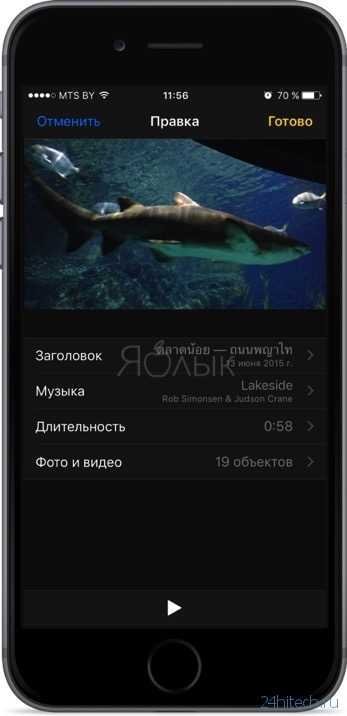
Настраиваются следующие параметры:
заголовок: согласитесь, «Лучшее за прошедшую неделю. 8-17 сентября» – не самое впечатляющее название для «Воспоминания». Тут же выбирается стиль заголовка;
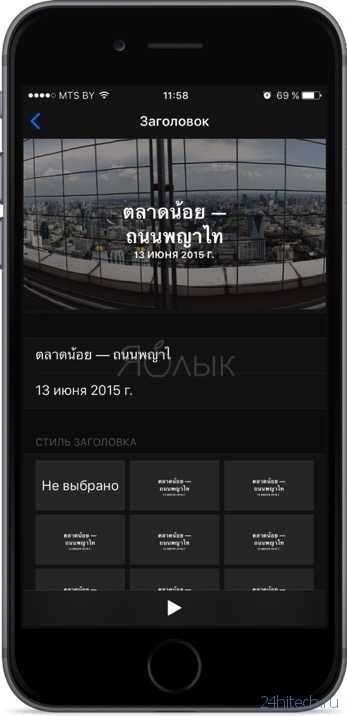
музыка: вместо стандартных ноу-нэйм мелодий, предлагается выбрать интересный трек как из самого сервиса Apple Music, так и из собственной офлайн медиатеки;
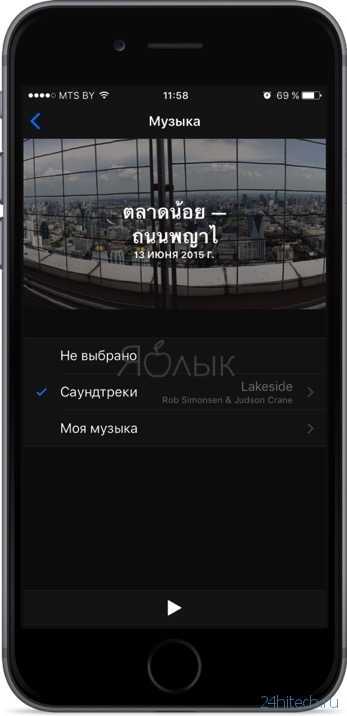
длительность: точная настройка длительности презентации (вплоть до секунды);

фото и видео: самый интересный раздел. Проматывая контент через таймлайн в нижней части дисплея, вы можете тут же удалять изображения и видеоролики с конкретно этого «Воспоминания».
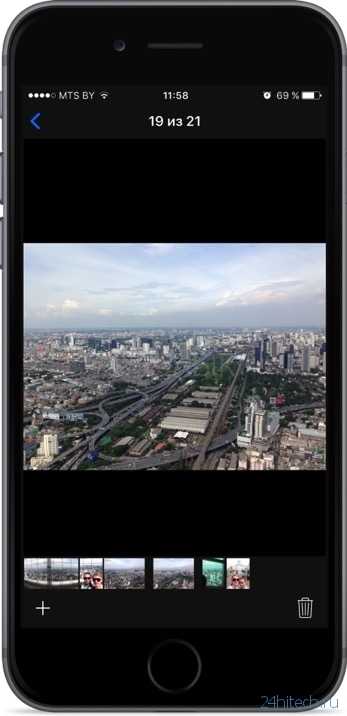
При этом сами оригиналы из медиатеки в корзину удаляться не будут. Тут же, нажатием на плюсик в левом нижнем углу, возможно добавить те медиафайлы, которых по вашему мнению не хватает.
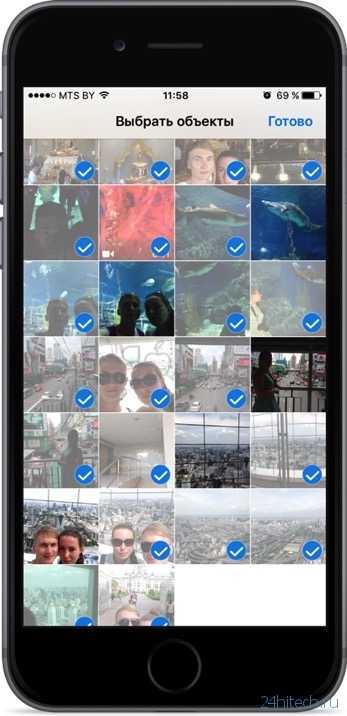
По материалам yablyk
После установки iOS 10 мы начали изучать новый функционал и привыкать к изменениям.
В фотографиях в альбомах мы неожиданно для себя обнаружили новую функцию Воспоминания, с помощью которой стало просто и удобно создавать памятные видео с фотографиями и видеофайлами наших друзей и родных
, и к тому же еще и с фоновой музыкой.
Во вкладке воспоминания Вы найдете альбомы автоматически сгенерированные самим приложением. Это могут быть папки с фотографиями, которые вы сделали на прошлой неделе или лучшие за год, места, события из жизни, люди, с которыми вы встречались.
И конечным результатом этой функции является автоматически генерируемое видео. И это просто бомба! А все что Вам надо — это просто нажать на кнопку воспроизведение.
Как это работает?
Есть два способа создания памятных видео:
1. Заходим в приложение Фотографии — Воспоминания — Выбираем папку — Нажимаем кнопку Play.

2. Вы можете создать видео с определенным человеком и это очень просто. Заходим в приложение Фотографии – Альбомы – Люди – Выбираем любого человека (iPhone сам определяет все лица из сделанных фотографий) – и Нажимаем кнопку Play.
Если Вы не нашли друга или родственника, с которым хотели бы сделать памятное видео, то жмем на плюс + и начинаем искать его среди сделанных Вами фотографий.

Начнется воспроизведение видео из Ваших фотографий. Программа сама выбирает ряд фотографий и видео с указанным человеком. Также случайным образом выбирается фоновая музыка. А Вы наслаждаетесь цельным видео, как будто его смонтировал профессионал.
Также Вы можете отредактировать его, добавив название, поменять мелодию, длительность видеоролика, добавить/удалить используемые фотографии и видеоролики. Вам доступен полный монтаж, в результате которого можно создать невероятное видео-воспоминание.
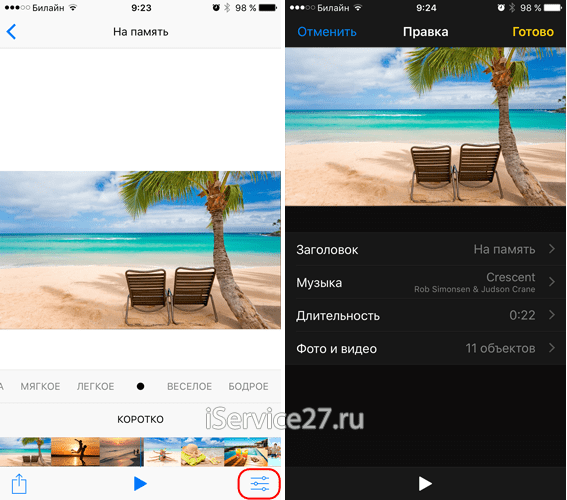
Попробуйте эту новую функцию, именно за такие мелочи мы так любим технику Apple.
А за качественным ремонтом iPhone добро пожаловать в наш сервисный центр.
Присоединяйтесь к нам
в
Tempo
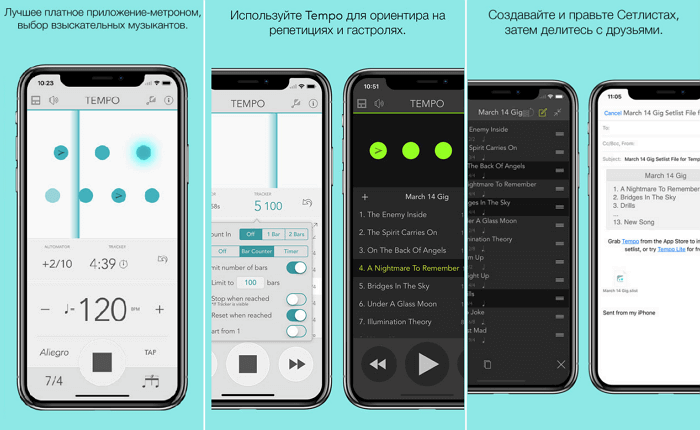
Независимо от того, насколько хороши наши внутренние часы, каждому музыканту всё же иногда приходится пользоваться метрономом. Есть множество бесплатных приложений, но не каждое из них корректно работает с точки зрения отсчета времени или ударов в минуту. Tempo в этом смысле практически идеален.
Он поможет вам не только задавать нужный темп. Вы сможете создавать и сохранять сет-листы для повторного использования, чтобы не возвращаться вновь к процессу программирования, а также отслеживать количество тактов в процессе музыкального упражнения.
Здесь имеется на выбор 35 тактовых размеров, включая составные и сложные счетчики. Диапазон темпов от 10 до 800 уд/мин. Вы получите возможность настраивать акценты, задавать ритмы и использовать множество других полезных опций. Приложение платное и стоит 230 рублей, но есть и облегченная версия с урезанным функционалом.


































![Как скопировать фотографии с mac на iphone [полное руководство]](http://aksakovufamuseum.ru/wp-content/uploads/6/1/9/619ebb36aa62b29930137b27e0da08e6.jpeg)