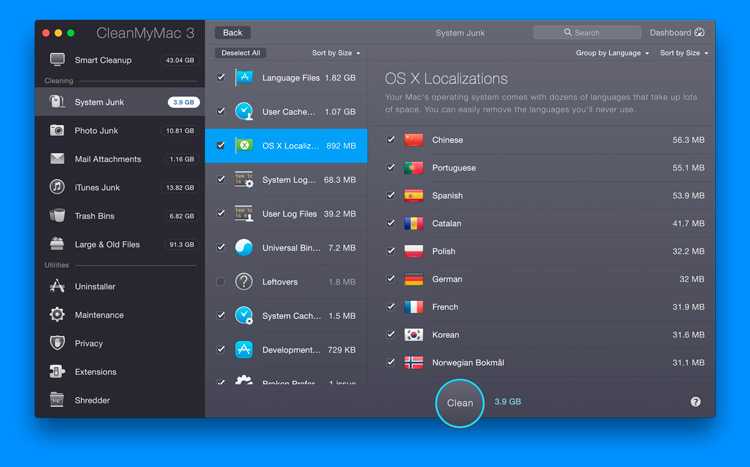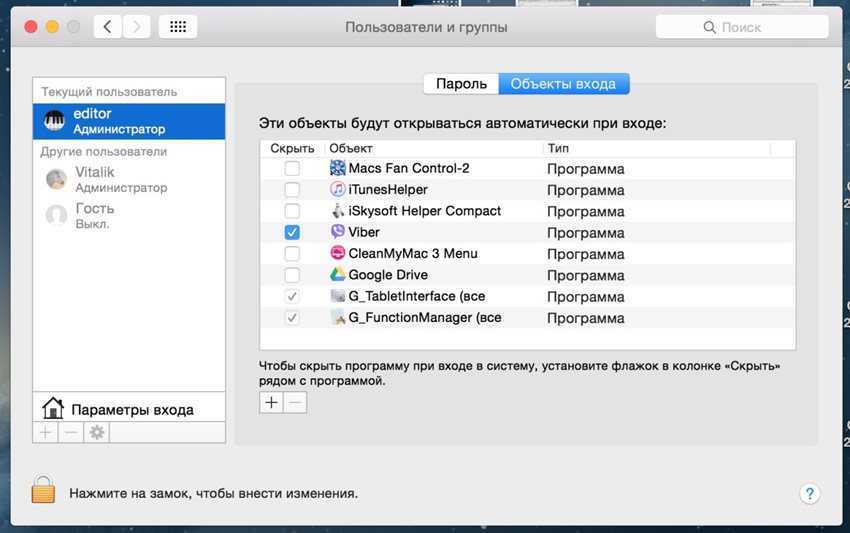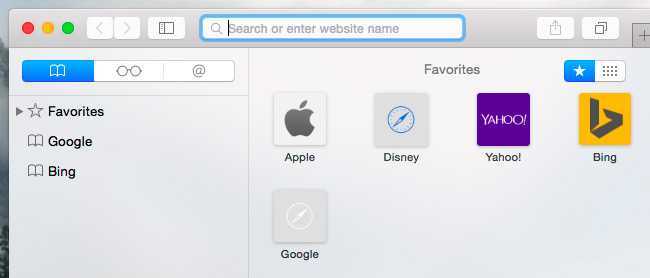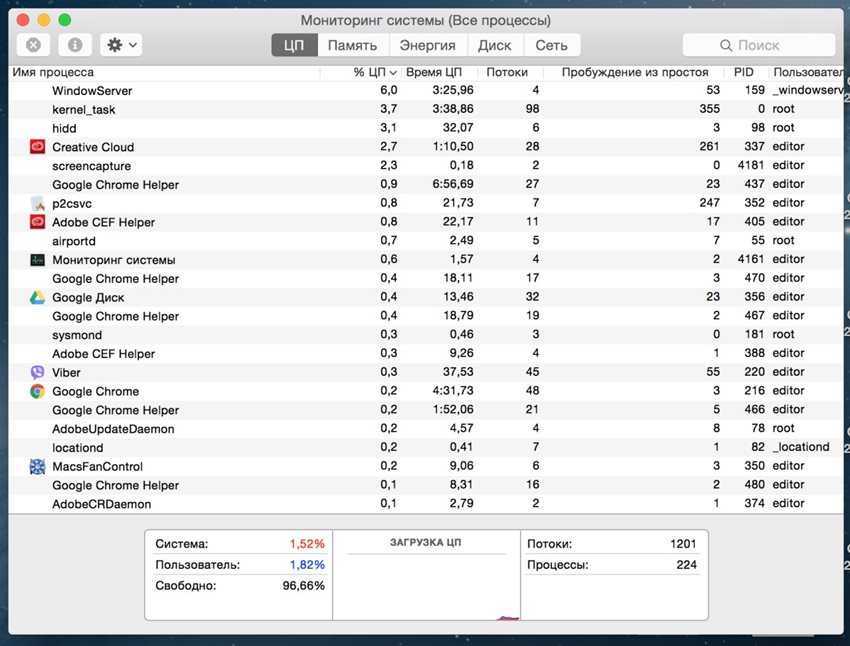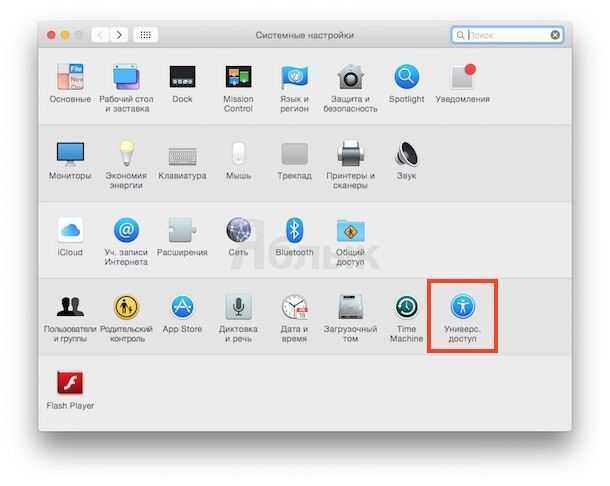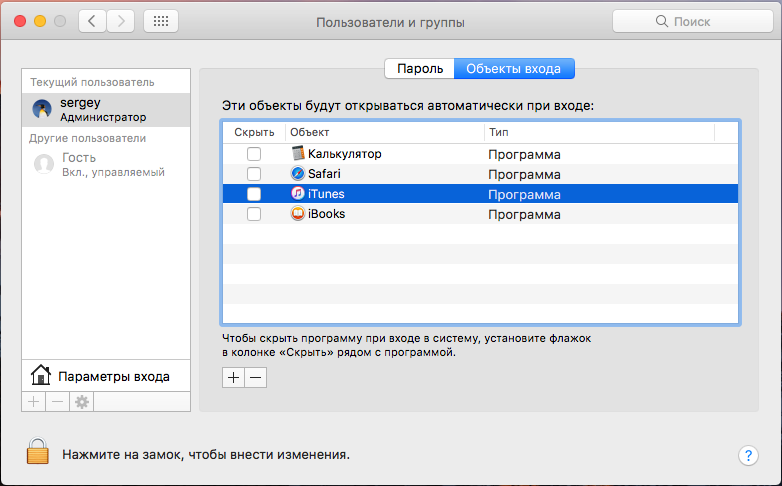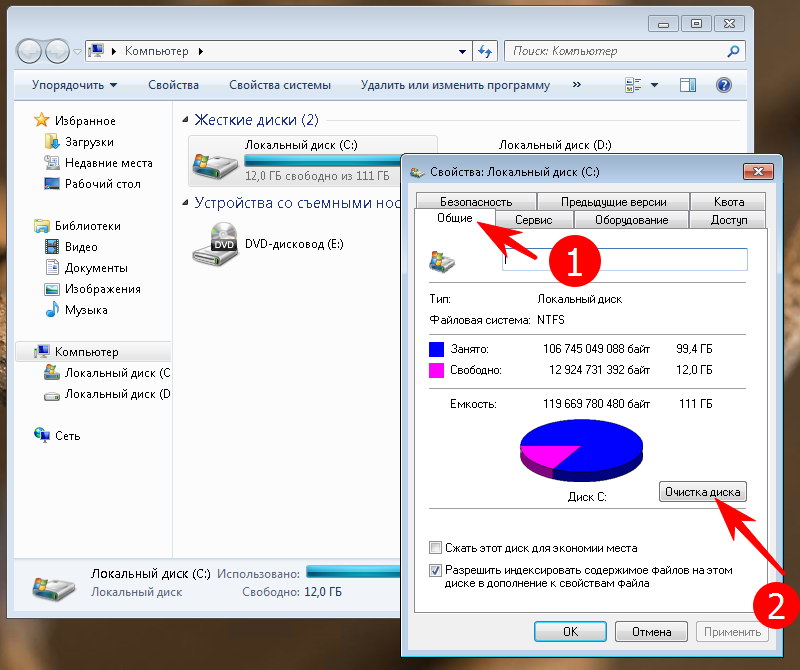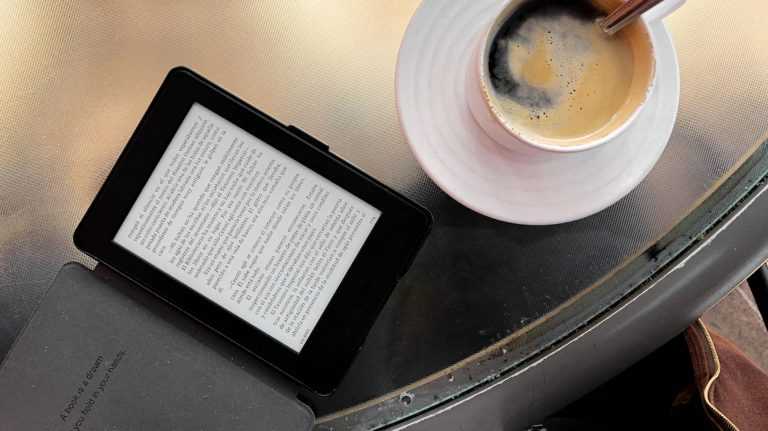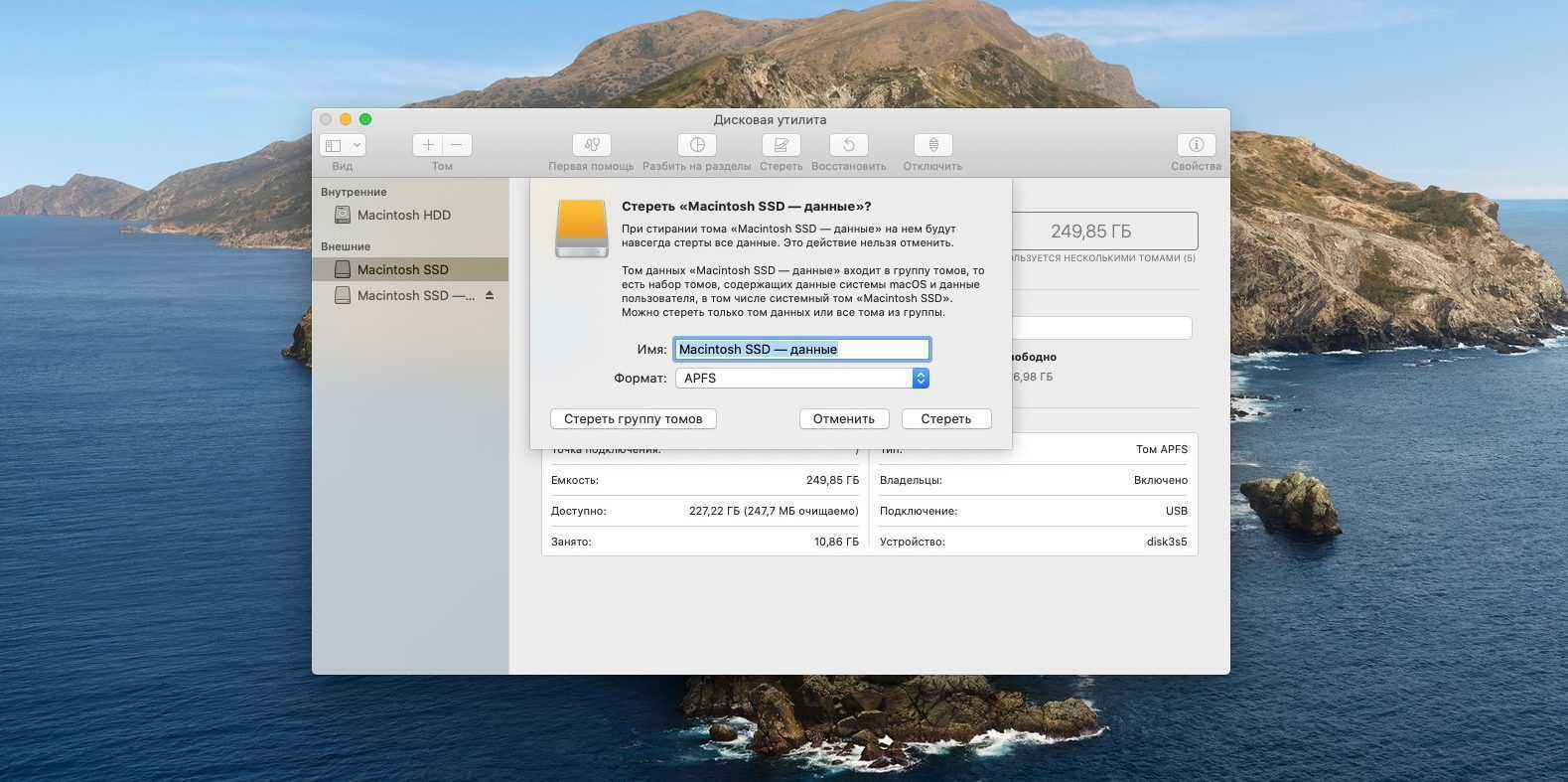Медленное пролистывание в Safari
У моделей MacBook Pro 2021 дисплеи с частотой обновления до 120 Гц. Кроме того, частота обновления экрана адаптивная, т.е. она с 10 Гц может повышаться до 120 Гц, когда это нужно. В основном 120 Гц частота обновления используется при пролистывании страниц в браузере или других программах. Пролистывание выглядит при этом очень плавно. Однако не у всех пользователей всё работает как надо.
Многие пользователи жалуются на то, что в Safari пролистывание медленное. Переживать не стоит, ведь дело не в самом ноутбуке. В программах macOS плавное пролистывание будет появляться постепенно. Дисплей пока что не использует 120 Гц частоту обновления по полной.
Apple услышала жалобы и выпустила обновление macOS 12.2, в котором решила проблему. Вам достаточно просто установить последнюю доступную версию системы через «Системные настройки» > «Обновление ПО», чтобы решить свою проблему.
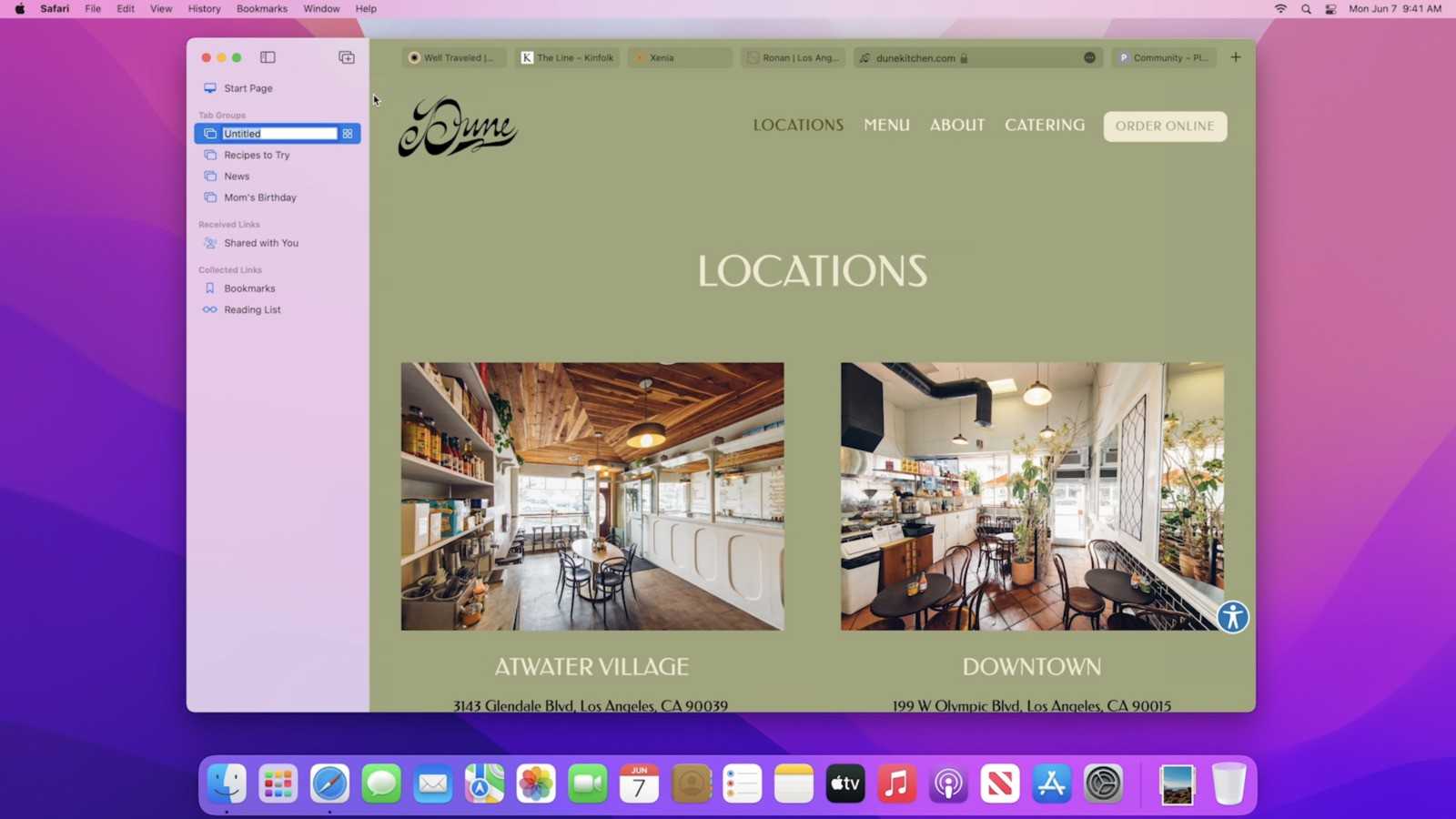
Что такое оперативная память
Это — важнейшая часть системного блока. Отвечает за хранение данных, которые непосредственно используются в работе. В частности, содержит выполняемый машинный код, промежуточные данные, которые обрабатываются процессором или сопроцессором. Также имеет название ОЗУ (оперативное запоминающее устройство). От скорости работы и объёма, что установлены в ПК, зависит скорость работы всего компьютера.
Если ОЗУ будет отсутствовать (или будет неисправно), то работа компьютера не будет возможной физически. Даже не произойдёт первоначальной загрузки, чтобы начать грузить ОС. Также, если в ОЗУ будут обнаружены ошибки, то во время исполнения могут произойти зависания или даже произвольные выключения и перезагрузки — потому что при обращении к нерабочим секторам или чтения из них может быть утеряна важная часть машинного кода или информации.
Сотрите с диска бесполезное, удалите кеш
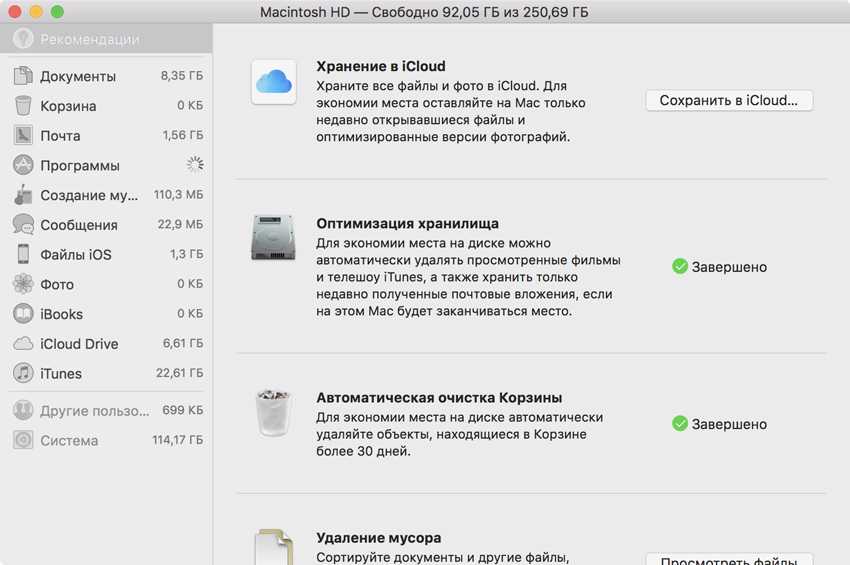
Если жесткий диск компьютера занят на 90% и более, macOS может не хватать места для нормальной работы встроенных возможностей системы и доп. приложений. Поэтому она начнет тормозить.
Чтобы проверить это, перейдите в меню «Об этом Mac» > «Хранилище».
Свободно меньше 10%? Отправляйтесь в раздел «Управлять». Здесь наглядно видно, что и сколько занимает. Сначала пройдитесь по рекомендациям по очистке диска, а потом переходите к остальным разделам: «Документы», «Программы», iCloud Drive.
Рекомендую также почистить кеш Safari, который часто сильно разрастается. Просто откройте браузер и воспользуйтесь сочетанием клавиш Command + Option + E.
Использование средства проверки памяти Windows и просмотр результатов
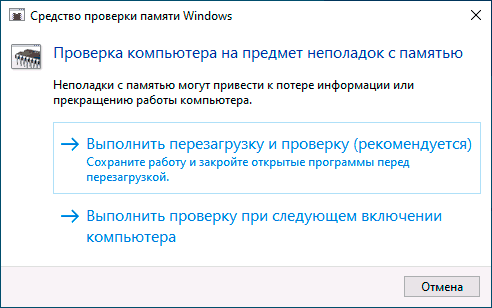
После запуска средства проверки памяти вам будет предложено перезагрузить компьютер, после согласия, процесс будет выглядеть следующим образом:
После завершения проверки компьютер будет автоматически перезагружен. Дальнейшие шаги — просмотр результатов.
Учитывайте, что ошибки, «вылеты», синие экраны и зависания не всегда связаны с проблемами оперативной памяти: если средство диагностики показывает, что всё в порядке, есть и иные возможные причины: отключенный файл подкачки, проблемы с HDD или SSD (или с их подключением, например — неисправный кабель), сторонние антивирусы или, наоборот, вредоносные программы, неправильная работа драйверов оборудования.
Просто подключите свой MacBook к зарядке
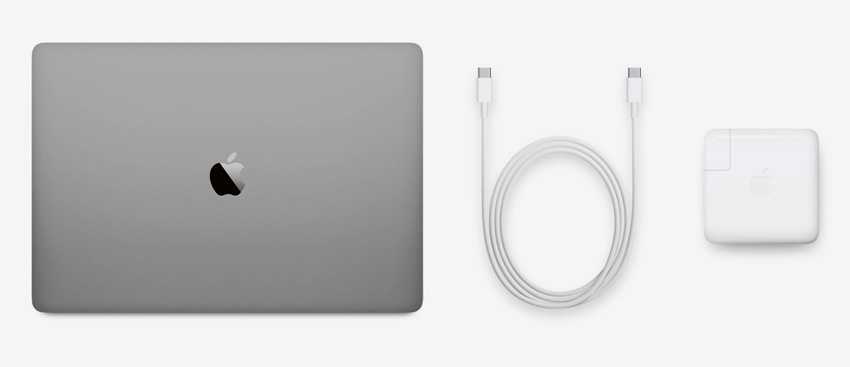
Когда аккумулятор MacBook разряжается ниже 5%, macOS включает режим экстренного энергосбережения и компьютер начинает работать очень медленно. Подключите его к зарядке, и все пройдет.
Я особенно часто сталкиваюсь с этим в разгар рабочего дня. Обычно задач очень много, поэтому уведомлений о разрядке даже не замечаю и начинаю недоумевать диким тормозам в работе Mac.
В сумме всего этого вам точно хватит, чтобы ускорить работу своего Mac. Если все-таки нет, пора задуматься о его обслуживании или замене на более производительный.
iPhones.ru
Рассказываем как.
Рассказать
Николай
Кандидат наук в рваных джинсах. Пишу докторскую на Mac, не выпускаю из рук iPhone, рассказываю про технологии и жизнь.
Проверьте диск на ошибки, обновите систему
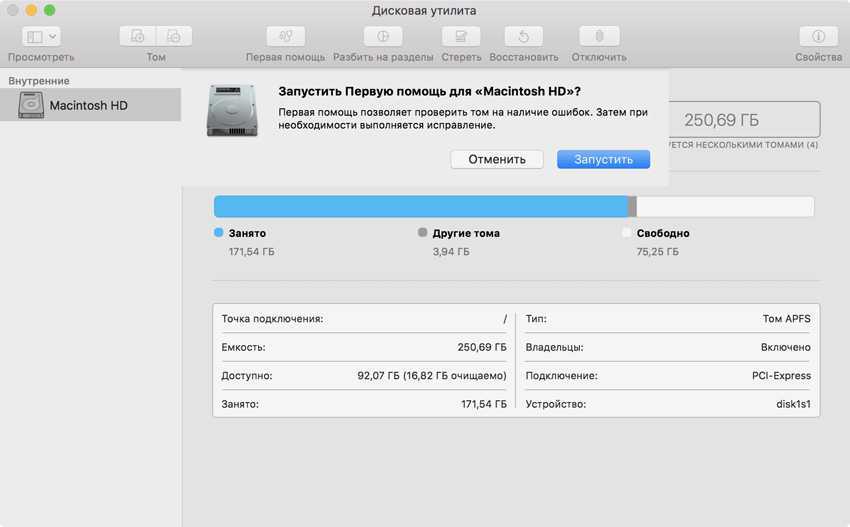
Маководы делятся на два вида: одни не обновляют macOS и руководствуются принципом «Работает, не трогай», другие ставят все апдейты системы в надежде на исправление багов и глюков.
Отношу себя ко второй группе, поэтому рекомендую обновляться до последних версий ОС (проверьте наличие апдейтов в App Store > «Обновления). Обычно они работают быстрее, и с обратным за годы на Mac я не сталкивался.
Не забывайте также проверять ошибки дисков. Они появляются случайным образом во время установки приложений и обновлений ОС.
Просто откройте «Дисковую утилиту», выберите системный диск и нажмите на кнопку «Первая помощь». Mac проверит себя на ошибки и постарается их исправить.
Apple Hardware Test | MAC OSX

Это рекомендуемый Apple способ проверки вашей памяти с помощью диагностического инструмента. На компьютерах, выпущенных после июня 2013 года, встроенный инструмент называется Apple Diagnostics.
Вы можете легко проверить оперативную память, используя встроенную диагностику вашего Mac. Перезагрузите или загрузите свой Mac и, удерживая нажатой клавишу D, запускайте экран диагностики.
Раздел «Диагностика» зависит от возраста вашего Mac и ОС: в старых системах (где экран диагностики имеет синий фон), вам придется выбрать среднюю вкладку, которая называется «Аппаратные тесты», и поставить галочку установите флажок «Выполнить расширенное тестирование» и нажмите на большую синюю кнопку «Тест».
Если ваша система новее, вы увидите, что тест памяти ОЗУ запускается автоматически; новый интерфейс имеет черный или серый цвет фона.
Вы также можете обнаружить, что диагностическая функция была удалена из вашей системы; Это иногда случается, когда жесткий диск отформатирован и вы переустанавливаете OS X.
Если вы удерживаете нажатой только клавишу D, тестовый экран не появится; Повторите попытку, на этот раз удерживая нажатой клавишу Option + D. Нажмите Mac, чтобы найти в Интернете набор загружаемых тестов.
Дождитесь завершения диагностики, и ваш Mac расскажет вам о проблемах с оперативной памятью.
Мы рекомендуем вам выполнить проверку ОЗУ как можно более чистой. Вы должны закрыть все открытые приложения, но лучшее решение — использовать безопасный режим (удерживая клавишу Shift при запуске системы) или однопользовательский режим (удерживая Command + S), пока диагностическая программа что вы используете, позволяют это.
Вы также можете просмотреть объем памяти, установленной на вашем Mac, на вкладке «Профиль оборудования», чтобы убедиться, что память установлена правильно и была обнаружена.
Перед запуском AHT обязательно выключите все внешние устройства, кроме клавиатуры, мыши, монитора и адаптера Ethernet. Выключите все внешние жесткие диски.
Если вы собираетесь диагностировать память портативного Mac, выполните следующие дополнительные действия:
Чтобы компьютер не выключился во время теста, подключите соответствующий адаптер питания к электрической розетке. Размещайте компьютер на твердой, плоской и устойчивой поверхности, обеспечивающей надлежащую циркуляцию воздуха под и вокруг компьютера (например, стол, стол или стойка).
Чтобы запустить тест, запустите Mac и, услышав звуковой сигнал загрузки, одновременно нажмите клавиши Alt + D. Тест начнется с серверов Apple.
Эта диагностика может занять около часа, но это самый полный тест, который вы можете выполнить на своем Mac. Из отчета можно сделать некоторые выводы, иногда с небольшой ошибкой, которая влияет на производительность вашего компьютера.
Если вы видите какие-либо ошибки, не стесняйтесь, измените RAM вашего Mac. Во многих случаях производители памяти продлевают пожизненную гарантию на память, поэтому перед покупкой новых модулей RAM убедитесь, что те, которые Вы повредили, не распространяется на этот тип гарантии.
Apple Hardware Test также поможет вам связаться со службой технической поддержки Apple для получения дополнительной помощи.
Диагностика памяти Windows
«Диагностика памяти Windows» — это бесплатный инструмент, предоставляемый Microsoft. Как и другие инструменты, «Windows Memory Diagnostic» выполняет серию исчерпывающих тестов, чтобы определить, что не так с памятью вашего ПК.
Просто загрузите программу установки, затем следуйте инструкциям, чтобы создать загрузочный диск или образ ISO для записи на диск или флэш-диск.
После запуска эта программа автоматически начнет проверку памяти и повторяет тесты до тех пор, пока вы ее не остановите.
Если первый набор тестов не обнаружил ошибок, ваша память, вероятно, в хорошем состоянии.
Для запуска этой программы вам не нужно устанавливать Windows. Однако вам нужен доступ к одному из них, чтобы записать образ ISO на диск или USB-устройство.
В ходе этого теста система попытается выявить возможные ошибки, а в результате вы узнаете о реальной ситуации с объемом оперативной памяти.
Чтобы запустить тест, перейдите в Панель управления> Система и безопасность> Администрирование> Диагностика памяти Windows.
В Windows 10 вы можете ввести «Диагностика памяти Windows» в поисковой системе.
Если вы не знаете, как найти эту опцию, просто зайдите в Панель управления и в верхнем меню напишите «память» (без кавычек), и сама система укажет правильную ссылку.
После нажатия на этот инструмент Windows будет готова выполнить тест. Вы можете выполнить тест на месте, что приведет к перезагрузке ПК, а в конце процедуры он снова перезагрузится, чтобы получить результаты теста.
Если вы не можете остановить то, что делаете сейчас, вы можете запланировать сканирование, которое будет выполнено при следующем включении компьютера, что автоматически запустит процедуру.
Отчеты об ошибках и плохая оперативная память
Если сообщается о каких-либо ошибках, memtest сообщит вам об этом. Точно так же, если вы запускаете memtest, и утилита зависает или вылетает из строя, это довольно хороший показатель того, что ваша оперативная память плохая. Если вы запускаете тест и обнаружите какие-либо ошибки или зависания, вам следует вернуть модули памяти по месту покупки и получить замену.
Я уже некоторое время пользуюсь этой утилитой и никогда не сталкивался с какими-либо проблемами с ОЗУ Mac, но время от времени это случается. Если вы недавно купили обновление, всегда рекомендуется использовать это приложение, чтобы убедиться, что приобретенное вами исправно.
Вы можете прочитать немного больше об этом тесте memtest для порта Mac на Command-Tab.com.
Общая процедура тестирования системы
Тестирование оперативной памяти с помощью memtest следует рассматривать как часть многоэтапного процесса выполнения общих системных тестов. Это также должно включать запуск Дисковой утилиты для проверки работоспособности жесткого диска, которая выполняется путем проверки работоспособности жесткого диска и устранения обнаруженных проблем, а также выполнения общего стресс-теста процессора и вентиляторов, помещая Mac под большую нагрузку. Все это достойные методы для выполнения общего тестирования системы, и их особенно полезно использовать после обновления таких элементов, как ОЗУ или жесткий диск, или замены оборудования, будь то в целях устранения неполадок или как часть пути обновления.
Узнайте симптомы неисправной памяти
Есть несколько характерных признаков того, что ваша память может работать неправильно. Остерегайтесь любой из этих проблем:
- Приложения неожиданно рушатся, чаще, чем раньше.
- Ваша операционная система зависает или перезагружается без предупреждения.
- Низкая производительность означает, что чем дольше вы используете компьютер, тем медленнее работает ваш компьютер.
- Файлы и настройки легко повреждаются.
- Проблемы возникают даже после переустановки macOS
,
- Проблемы с загрузкой, включая три звуковых сигнала при запуске.
Лучший способ проверить память вашего Mac на наличие проблем — это выполнить тестирование памяти при минимальном ее использовании. Поскольку операционная система в фоновом режиме использует немного оперативной памяти, рекомендуется тестировать память, загружаясь в облегченную среду тестирования.
Сегодня мы рассмотрим два метода тестирования: собственный набор пользовательских диагностических средств от Apple
и сторонний инструмент под названием MemTest86.
Средство диагностики памяти Windows 10, 8.1 и Windows 7
В состав операционных систем от Microsoft входит «Средство проверки памяти Windows».
- Запустите его через поисковую строку или командой mdsched.exe – зажмите клавиши Win + R и выполните команду в открывшемся окне.
- Выберите «Выполнить перезагрузку и проверить», предварительно сохранив все данные и закрыв приложения.
После перезагрузки появится синий экран с прогрессом тестирования. Ваше вмешательство не понадобится. После завершения процесса компьютер автоматически перезапустится, а на дисплее на несколько секунд появится уведомление от средства диагностики.
- Кликните по нему. Если не успели или оповещения не было, откройте «Просмотр событий через поиск или командой eventvwr.msc.
- Разверните раздел «Журналы Windows» в меню слева.
- В правой части окна кликните «Найти».
- Введите «Memory diagnostics» и выберите обнаруженный результат.
Внизу появится содержимое записи, надеемся, без ошибок.
Нехватка оперативной памяти
У базовых моделей новых MacBook Pro 16 ГБ оперативной памяти, но Apple позволяет выбрать конфигурацию до 64 ГБ ОЗУ. У многих пользователей вся эта память вечно чем-то занята. У некоторых один только пункт управления занимает около 25 ГБ оперативной памяти.
Возможно, системе macOS сложно обрабатывать новую структуру объединённой памяти процессора M1. Система использует больше оперативной памяти, чем нужно, и не освобождает память, которая больше не требуется.
Проблема довольно распространённая. Вы можете открыть программу «Мониторинг системы», чтобы узнать, какие программы и сервисы используют больше всего оперативной памяти. Иногда одна вкладка Safari может использовать аж до 1 ГБ оперативной памяти.
Выберите ненужные программы и нажмите значок «x» вверху. Вы также можете использовать специальные программы, вроде CleanMyMac, для отслеживания использования ОЗУ одним кликом.
Если есть такая возможность, не используйте браузер Google Chrome, ведь он знаменит тем, что потребляет очень много системных ресурсов, включая ОЗУ. Вместо программ Microsoft Office лучше использовать стандартные программы от Apple.
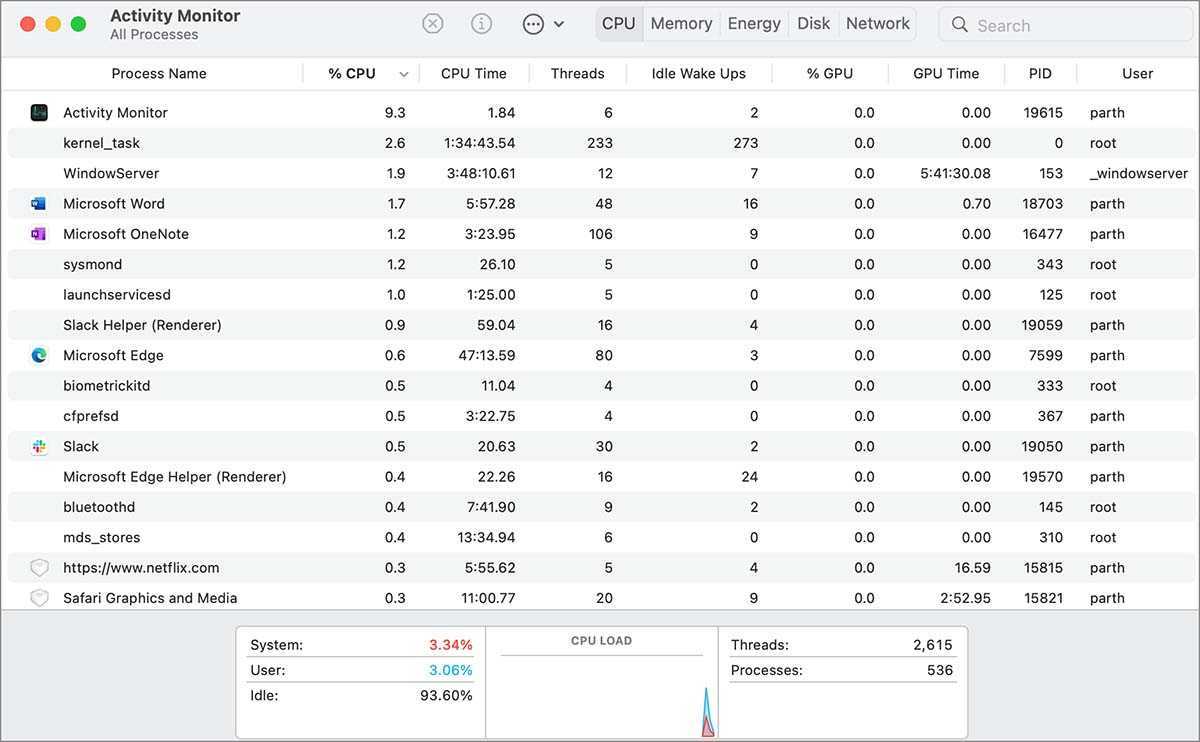
Как проверить доступный объем хранилища (внутренней памяти) Mac
Вне зависимости от того, получили ли вы уведомление о том, что ваш загрузочный диск почти заполнен или просто хотите узнать доступный вам объем хранилища, вам может понадобиться получить эту информацию.
1. Нажмите на логотип Apple () в левом верхнем углу экрана.
2. Нажмите пункт «Об этом Mac».
3. Перейдите на вкладку «Хранилище». Вы должны увидеть накопительную гистограмму, показывающую, сколько всего вашего хранилища занято различными категориями данных. Кроме того, вы можете узнать, сколько места еще доступно на вашем жестком диске.
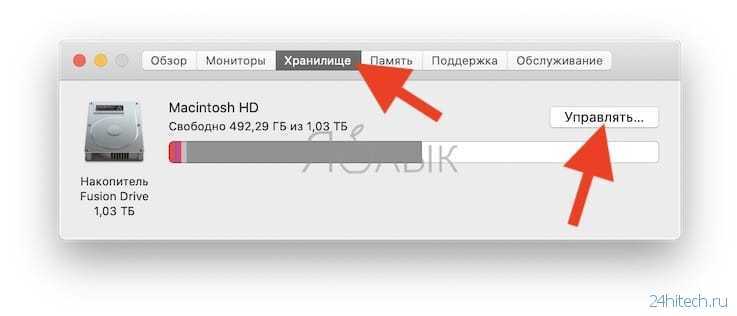
4. Если вы хотите вникнуть в детали того, сколько места занимает каждое приложение или файл, нажмите «Управлять…» для детализированного отчета.
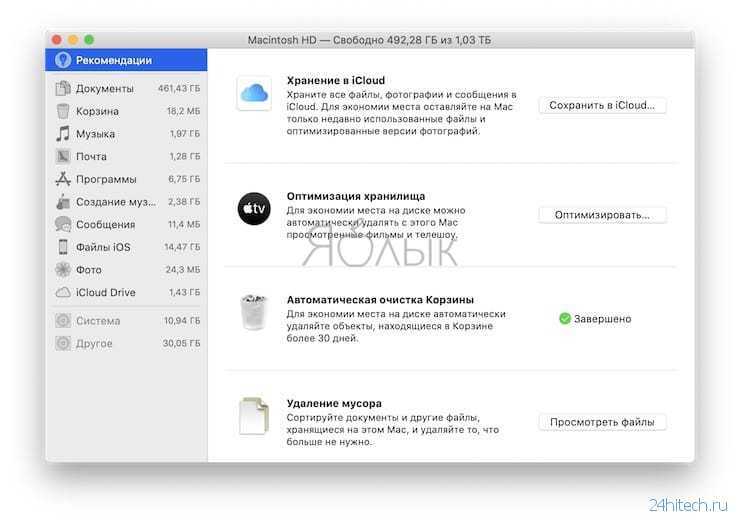
Что делать при обнаружении ошибок?
Если тест оперативной памяти указал на наличие ошибок, нужно выключить компьютер и аккуратно извлечь модули ОЗУ, которые располагаются на материнской плате. После этого с помощью обычной канцелярской резинки протрите контакты памяти. Также рекомендуется хорошо продуть места соединения модулей.
Если ваша оперативная память без радиаторов, во избежание деформации контактов ни в коем случае нельзя держаться за микросхемы памяти. После использования ластика, хорошо продуйте модуль памяти и поместите его на прежнее место. Настройте повторную диагностику памяти. Если проблема возникнет опять, вам понадобится помощь специалиста.
Мастера сервисного центра «Рекомп» проверят ваш компьютер на наличие физических повреждений, выполнят диагностику памяти по модулям. Также мы выясним причину нестабильной работы системы, осмотрим материнскую плату и ее разъемы. Если модули памяти имеют какие-либо дефекты, мы недорого заменим их исправным комплектом. Обращайтесь!
Сбои в работе компьютера происходят по многим причинам. Виноват может быть любой компонент системы, в том числе и ОЗУ. Расскажем в этой статье, как проверить оперативную память на ошибки.
Переполнен жесткий диск
На производительность системы заметно влияет оставшееся свободное место на накопителе. В случае его нехватки системе просто негде будет хранить временные файлы, которые создаются при запуске приложений и она будет вынуждена удалять старые архивы, чтобы заполучить необходимое дисковое пространство, а это время.
Решается данная проблема элементарно. Для начала необходимо узнать размер свободного места на накопителе (отображается в Finder в меню статуса, если его у вас нет, то нажимаем Вид -> Показать меню статуса ).
И если увидите там размер свободной памяти меньше чем 2 ГБ, то срочно переходите в «корзину», «загрузки» и удаляйте уже давно просмотренные фильмы, ролики, установщики игр. В общем очистите свой Mac от всего не нужного и результат не заставит ждать.
Как проверить память на Mac (хранилище и RAM)
Современные компьютеры представляют собой мощные машины, позволяющие как пользоваться глобальной информационной сетью, так и создавать различный контент: от документов до видео и прочего.
Оперативная память и память накопителя (хранилище), какая разница?
Оперативная память (ОЗУ, RAM) – оперативное запоминающее устройство — часть системы компьютерной памяти, которая используется операционной системой, программами, а также входными, выходными и промежуточными данными, обрабатываемые процессором.
Внутренняя память (накопитель, хранилище, жесткий диск, SSD, HDD) — компьютерная память, которая используется для хранения всех данных на компьютере (в том числе неиспользуемые в данный момент).
Для более простого понимания сравним оперативную память со столешницей. Чем она длиннее, тем больше бумаг и других вещей можно на ней разместить для работы прямо сейчас. А хранилище (накопитель, жесткий диск, SSD, HDD) – это как шуфлядки для бумаг под столом, в котором хранятся документы, которые вам в данный момент не нужны, но рано или поздно понадобятся.
Чем больше оперативной памяти у компьютера, тем больше приложений (в том числе требовательных к RAM: графические редакторы и т.д.) он может запускать и работать в них одновременно.
Чем больше внутренней памяти у компьютера, тем больше данных (фильмов, музыки, фотографий, программ и т.д.) можно хранить на компьютере.
Как узнать, сколько оперативной памяти установлено на Mac
1. Нажмите на логотип Apple () в левом верхнем углу экрана.
2. Нажмите пункт «Об этом Mac».
3. Объем оперативной памяти будет указан в строке Память во вкладке Обзор появившегося окна.
4. Если вы хотите узнать сколько слотов оперативной памяти на вашем Mac занято и какого объема планки оперативной памяти используются, перейдите во вкладку Память.
Как проверить потребление оперативной памяти на Mac
1. Откройте приложение Finder, перейдите в папку «Программы», а затем прокрутите вниз и откройте папку «Утилиты».
2. Запустите приложение «Мониторинг системы».
3. Перейдите в раздел «Память», расположенный в верхней части окна «Мониторинг системы».
4. Посмотрите на нижнюю часть окна, чтобы увидеть текущую информацию об использовании оперативной памяти.
Цвет графика «Нагрузка на память» даст вам представление о том, какой текущий объем памяти вы используете. Зеленый цвет говорит о том, что какой-то объем памяти имеется в распоряжении. Красный же цвет свидетельствует о ее исчерпании. Для расширения памяти macOS начинает использовать загрузочный диск. В этом случае Apple рекомендует закрыть неиспользуемые приложения или установить больший объем оперативной памяти. Желтый цвет означает, что память все еще имеется в распоряжении системы, но Mac уже начинает запускать процессы оптимизации своей работы.
5
Обратите внимание на столбец Память, в котором будут размещены процессы в порядке большего потребления оперативной памяти
При необходимости, завершите эти процессы. Для этого выделите необходимый процесс и нажмите кнопку «×» в левом верхнем углу окна приложения «Мониторинг системы».
Как проверить доступный объем хранилища (внутренней памяти) Mac
Вне зависимости от того, получили ли вы уведомление о том, что ваш загрузочный диск почти заполнен или просто хотите узнать доступный вам объем хранилища, вам может понадобиться получить эту информацию.
1. Нажмите на логотип Apple () в левом верхнем углу экрана.
2. Нажмите пункт «Об этом Mac».
3. Перейдите на вкладку «Хранилище». Вы должны увидеть накопительную гистограмму, показывающую, сколько всего вашего хранилища занято различными категориями данных. Кроме того, вы можете узнать, сколько места еще доступно на вашем жестком диске.
4. Если вы хотите вникнуть в детали того, сколько места занимает каждое приложение или файл, нажмите «Управлять…» для детализированного отчета.
1. Откройте приложение Finder, перейдите в папку «Программы», а затем прокрутите вниз и откройте папку «Утилиты».
2. Запустите приложение «Дисковая утилита».
3. В левой части экрана выберите накопитель, объем и использование которого вас интересует.
4. Откроется окно с гистограммой, показывающей, сколько вашего общего хранилища занято в данный момент. Ниже немного более детально будет показано, сколько именно мегабайт или гигабайт используется и сколько свободно.
Как смотреть свободное место хранилища (внутренней памяти) Mac в Finder
1. Откройте приложение Finder.
2. Перейдите в меню Вид и выберите «Показать строку состояния».
3. Объем свободного хранилища будет указан в самом низу окна приложения Finder.
Почему мой Mac глючит?
Диск и система переполнены, оперативной памяти недостаточно по сравнению с ресурсами, используемыми приложениями, при запуске одновременно выполняется несколько программ, … Это лишь некоторые из возможных причин ошибки.
Тем не менее, как получить больше оперативной памяти на Mac? Знать комментарий Добавь немного Оперативная память в твоем Мак, выполните одно из следующих действий в зависимости от модели вашего Мак : выберите меню Apple > «Об этом». Мак, нажмите «Память», затем нажмите «Инструкции по обновлению памяти».
Почему мой MacBook Pro зависает? Сбой системы может быть вашей «реакцией» macOS на сбои приложений на вашем компьютере. Мак. Часто бывает, что версия приложения становится несовместимой с текущей версией macOS
Общеизвестно, что важно обновлять приложения, как только доступна новая версия
Зачем добавлять оперативную память Mac? добавлять от Оперативная память в мак почему СДЕЛАТЬ ? Оперативная память это очень быстрая память, которая позволит вам повысить макинтош в той или иной форме. Эта очень быстрая память позволяет сделать большой вдох в вашем Мак, но это не делает его быстрее.
5 способов, как высвободить ОЗУ в Windows 10
Если вы все еще испытываете проблемы с чрезмерным использованием оперативной памяти, то, возможно, у вас слишком много лишних программ и приложений, о которых вы даже не знаете. Попробуйте пять способов ниже, чтобы высвободить оперативную память на компьютере с Windows 10.
1. Проверьте память и очистите процессы
Чтобы проверить память вашего компьютера, выполните следующие действия:
1. Нажмите на клавиатуре одновременно клавиши Ctrl+Alt+Del и выберите Диспетчер задач.
2. Выберите закладку «Процессы».
3. Нажмите на названии столбца «Память», чтобы отсортировать процессы по объему используемой памяти.
Теперь вы можете видеть, какие из ваших программ требуют больше всего памяти на вашем компьютере. Если вы обнаружите какой-то подозрительный процесс, который «пожирает» много вашей памяти, вы можете остановить его, а также удалить соответствующие программы, которые вам не нужны или не используются. Но! Если вы не чувствуете себя уверенным в данном вопросе, то лучше обратиться к специалистам.
2. Отключить из автозагрузки те программы, которые вам не нужны
Чтобы отключить автозагрузку программ, выполните следующие действия:
1. Выберите закладку «Автозагрузка» в Диспетчере задач.
2. Нажмите «Влияние на запуск», чтобы отсортировать программы по степени использования.
3. Нажмите правой кнопкой мыши, чтобы отключить любые ненужные вам программы.
Автозагружаемые программы – это те программы, которые активируются при загрузке вашего компьютера. Когда эти программы запускаются, каждая из них в фоновом режиме без вашего согласия потребляет определенный объем оперативной памяти. И хотя этот объем может быть не очень большой, но суммарно с другими программами и со временем это значение может возрасти. Убедитесь, что автозапуск всех ненужных программ отключен или такие программы вовсе удалены.
3. Остановите работу фоновых приложений
Чтобы остановить фоновые приложения:
1. Перейдите к настройкам компьютера.
2. Нажмите на раздел «Конфиденциальность».
3. Прокрутите вниз панель слева до «Фоновые приложения»
4. Отключите все приложения, которые вы не используете.
Часто приложения автоматически настроены для работы в фоновом режиме на вашем устройстве. Это позволяет им автоматически отображать уведомления и обновлять свое программное обеспечение. Отключив фоновой режим работы у приложений, которые вы не используете, вы можете сэкономить оперативную память.
4. Очищайте файл подкачки при завершении работы
Очистка файлов подкачки на вашем жестком диске очистит все, что сохранила на жесткий диск ваша оперативная память, и поможет сохранить высокую производительность вашего компьютера. Вы можете настроить работу компьютера так, чтобы файлы подкачки удалялись автоматически при выключении компьютера, подобно ситуации с оперативной памяти. Это можно сделать в Редакторе Реестре:
1. Наберите «Редактор реестра» в строке поиска в стартовом меню
2. Нажмите кнопку «Да», чтобы разрешить Редактору Реестра внести изменения на вашем устройстве.
3. Слева прокрутите и выберите «HKEY_LOCAL_MACHINE»
4. Прокрутите ниже и выберите «SYSTEM»
5. Затем выберите «CurrentControlSet»
6. Найдите и выберите «Control»
7. Прокрутите и выберите «Session Manager»
8. Найдите и выберите «Memory Management»
9. Выберите «ClearPageFileAtShutdown»
10. Введите число «1» в качестве значения и нажмите OK.
5. Уберите визуальные эффекты
Чтобы получить доступ к визуальным эффектам на вашем компьютере, выполните следующие действия:
1. Откройте Проводник.
2. В панели слева нажмите правой кнопкой мыши на «Этот компьютер», чтобы выбрать свойства.
3. Нажмите слева «Дополнительные параметры системы»
4. Выберите закладку «Дополнительно».
5. Перейдите к настройкам в разделе «Быстродействие»
6. Измените на «Обеспечить наилучшее быстродействие»
Данный параметр отключит все анимированные функции на вашем компьютере. Это позволит вам выделить больше оперативной памяти, но значительно ограничит эстетику вашего компьютера. Но на той же вкладке вы всегда можете настроить, какие визуальные эффекты ваш компьютер будет выполнять в соответствии с вашими предпочтениями.
Как проверить, исправна ли оперативная память?
Если у вас возникли вышеупомянутые проблемы, возможно, неисправна оперативная память вашей системы. Но ничего нельзя сказать без правильного диагноза. Следующие методы помогут диагностировать проблему:
- Очистите RAM и вставьте снова.
- Запустите средство диагностики памяти Windows.
1] Очистите оперативную память и снова вставьте ее.
Грязная или корродированная оперативная память также вызывает множество ошибок в компьютере. Следовательно, если ваша система показывает признаки сбоя оперативной памяти, первый шаг, который вы должны сделать, — это удалить ее из слота и посмотреть, грязная она или нет, если да, то очистите плашку. Для удаления коррозии можно использовать изопропиловый спирт.
Теперь вставьте его снова и проверьте, возникают ли указанные выше проблемы.
2] Запустите средство диагностики ОЗУ Windows.
Windows 10 поставляется со встроенным инструментом диагностики памяти . Этот инструмент проверяет оперативную память системы на наличие ошибок.
Чтобы запустить этот инструмент, перейдите в «Панель управления > Система и безопасность > Администрирование> Средство проверки памяти Windows». Дважды щелкните по нему, чтобы запустить. Вы получите сообщение на ваш экран. Выберите «Перезагрузить сейчас и проверить наличие проблем».
Процесс займет некоторое время. После завершения ваша система будет перезагружена автоматически. Результат диагностики памяти будет доступен в средстве просмотра событий Windows после завершения сканирования. Следовательно, вы можете выполнить другое задание (если оно у вас есть), а не смотреть тест.
Выполните следующие действия, чтобы просмотреть отчет о проверке работы оперативной памяти в средстве просмотра событий:
- Введите «Просмотр событий» в поисковой строке Windows и щелкните приложение, чтобы запустить его.
- Разверните раздел «Журналы Windows» слева и нажмите «Система». Подождите, пока средство просмотра событий загрузит все журналы Windows.
- Нажмите на опцию «Найти» справа. Появится всплывающее окно.
- Введите «» в это окно и нажмите «Найти далее». Он покажет вам результат диагностики памяти.
Как проверить оперативную память средством диагностики памяти Windows
Это самое простое средство для диагностики оперативной памяти. Но и, как это часто бывает, не супер надёжное. Тем не менее, для основной диагностики этого хватит. Давайте же разберёмся, как проверить оперативную память с помощью этой программы.
Рассматривать будем Windows 10, как самую распространённую сейчас операционную систему. Для того чтобы выполнить проверку, вам нужно:
- Открыть “Поиск” и вбить туда «Диагностика проблем оперативной памяти компьютера».
- Приложение для диагностики спросит у вас, сейчас перезагрузить компьютер или позже. Тут уже всё зависит от того, как вы сами захотите: вы можете продолжить работать сейчас, а потом, когда будете в следующий раз включать ПК, автоматически начнётся проверка.
- Когда вы выберете подходящий для вас вариант, появится окно программы по диагностике памяти. Выглядит оно обычно так:
- Тут можно ничего не нажимать – всё идёт в автоматическом режиме. Проверка займёт несколько минут, а после, компьютер сам перезагрузится. После этого вы сможете посмотреть журнал проверки, где будут отражены все найденные неполадки.Вообще, как видно на скрине, программа обещает, что результаты теста будут показаны вам как только компьютер включится. Вам может повезти, и вы действительно все увидите сразу же. Иногда же бывает иначе, и программа только обещает, но не делает. В таком случае как раз и потребуется журнал.
- Для этого можно снова воспользоваться поиском и вбить в него «Просмотр событий».
- Далее вам необходимо открыть папку “Журналы Windows” и ниже зайти в раздел “Система“. Там вам необходимо найти отчет под названием “Memory Diagnostics-Results”
Тестирование оперативной памяти через встроенное приложение в Windows
Для версий ОС Vista, Windows 7 и 8 проверку памяти запускают, используя стандартную утилиту для тестирования, входящую в арсенал встроенного программного обеспечения. Разработчиками Microsoft также было предусмотрено, что время от времени тест оперативной памяти запускается в автоматическом режиме. Но если есть необходимость внеплановой тестировки, ее можно провести самостоятельно.
- Через «меню пуск» заходим в панель управления, ищем раздел «system and security» и подраздел «администрирование», далее выбираем пункт «диагностика памяти».
- Либо более простой способ: в панели быстрого поиска в строку вводим соответствующий запрос.
Определяемся с одним из трех путей:
- Нажимаем кнопкой мыши на первую рекомендованную строку, перезагрузив тем самым ПК и запустив последующую проверку памяти. Перед этим сохраняемся и закрываем работающие окошки. При выборе соответствующей команды тест оперативной памяти стартует сразу же после перезагрузки.
- Второй путь применяют для отсроченного завершения работы программного обеспечения. Этот метод предусматривает выполнение теста оперативной памяти во время последующего включения ПК.
- Ну и если вы вдруг передумали проверять ОЗУ, всегда можно нажать кнопку отмены.
Для ОС Windows (версии 7 и ![]() можно юзать клавиатуру. При загрузке ПК пользуемся F8, и среди предложенных вариантов в меню находим строку «устранение неполадок». Затем нужно нажать «далее». Находим имя юзера и жмем «ОК».
можно юзать клавиатуру. При загрузке ПК пользуемся F8, и среди предложенных вариантов в меню находим строку «устранение неполадок». Затем нужно нажать «далее». Находим имя юзера и жмем «ОК».
Коды ошибок оперативной памяти поможет обнаружить инструмент восстановления ОС – диагностика памяти программного обеспечения Windows. В открывшемся окошке следует воспользоваться рекомендуемым запуском перезагрузки и проверки. После сохранения текущих данных и завершения работающих программ Windows автоматически загрузиться по новой и начнет тестировать Random Access Memory (RAM). Тестировка предоставит информацию о текущем состоянии компьютера или ноутбука, поможет обнаружить неполадки и наличие неисправностей.
Для того чтобы провести тест, клавишей F1 определяем параметры диагностирования. Пользователям предлагается набор, из которых надо выбрать подходящий тест оперативной памяти. Мы можем выбирать из следующего списка:
- Базовый: три тестовых программы, предусматривающих ускоренное диагностирование.
- Стандарт: приводится в действие автоматически, содержит еще больше опций для диагностики оперативной памяти.
- Расширенный: представляет собой совокупность всех тестов, разработанных компанией Microsoft. Набор является самым длительным из всего списка.
Используя клавиатуру, к примеру, клавишу Tab, можно отключить кеш-памяти, сделав результат работы более точным.