На macOS
У пользователей этой операционной системы могут возникнуть трудности в поисках ответа на вопрос, как сделать демонстрацию экрана в Тимс. Вы открываете приложение, жмете на соответствующую иконку, но ничего не получается?
Все дело в настройках приватности, которые нужно немного отрегулировать! Не переживайте, справимся за несколько секунд:
Откройте приложение и нажмите на значок со стрелкой наверху справа;
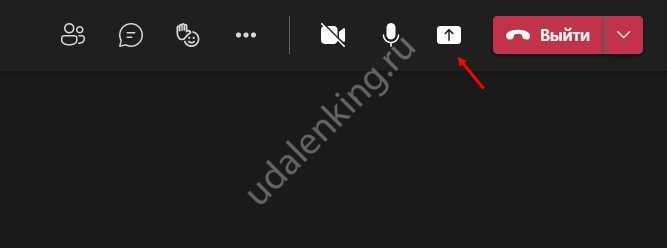
Появится окно с запросом разрешения на запись экрана – нужно нажать на кнопку «Открыть системные настройки»;
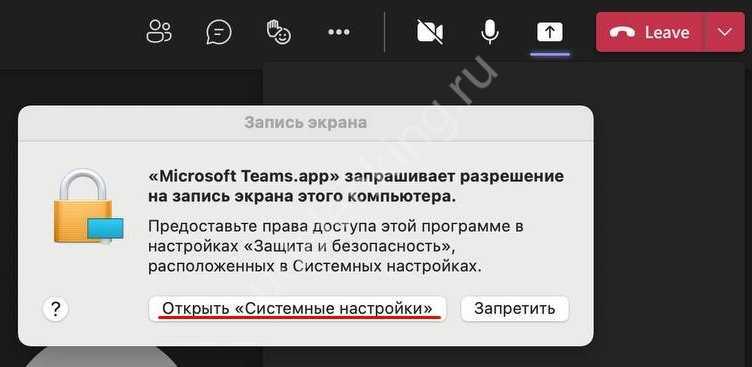
Вы будете автоматически перенесены в общее меню, ищем иконку «Защита и безопасность»;
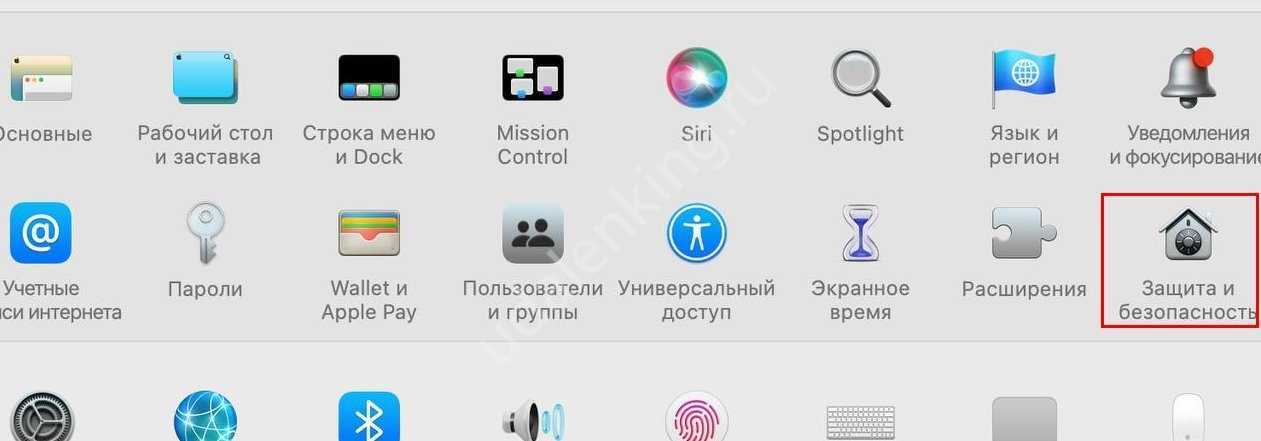
- Внутри этого раздела переходим на вкладку «Конфиденциальность»;
- Открываем подраздел «Запись» в меню слева;
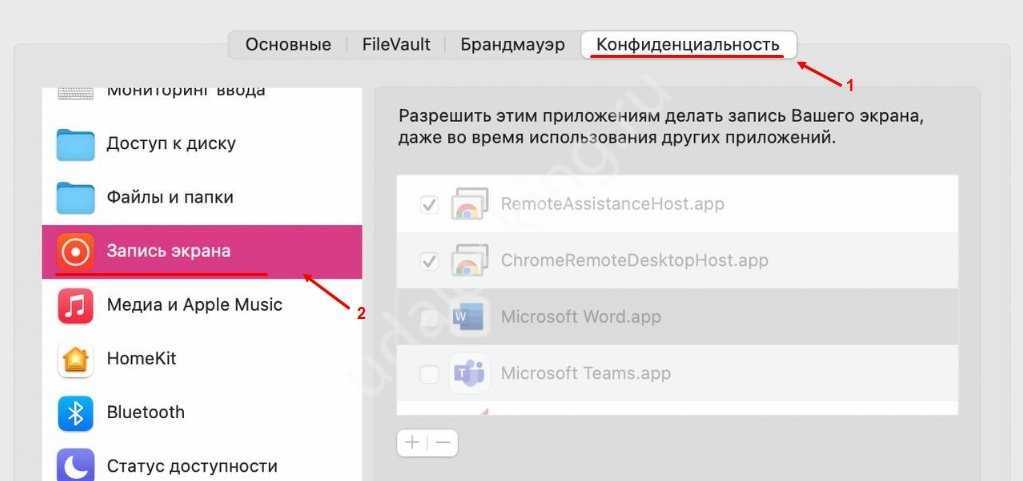
Жмем на значок замка снизу, чтобы начать вносить изменения;
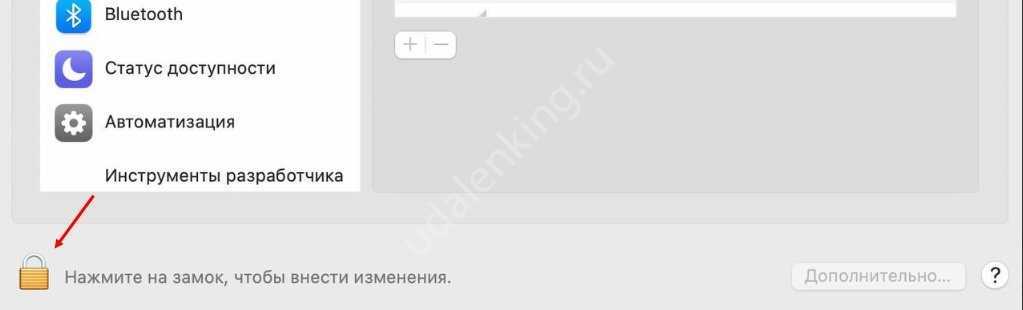
- Подтверждаем личность паролем от учетной записи;
- Ставим галочку в окне справа напротив названия программы;
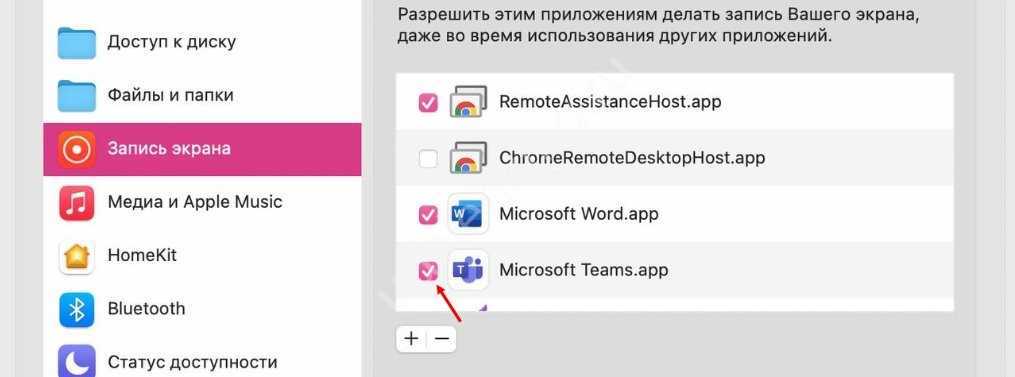
Система выдаст автоматическое предупреждение о перезапуске – жмем «Перезапустить».
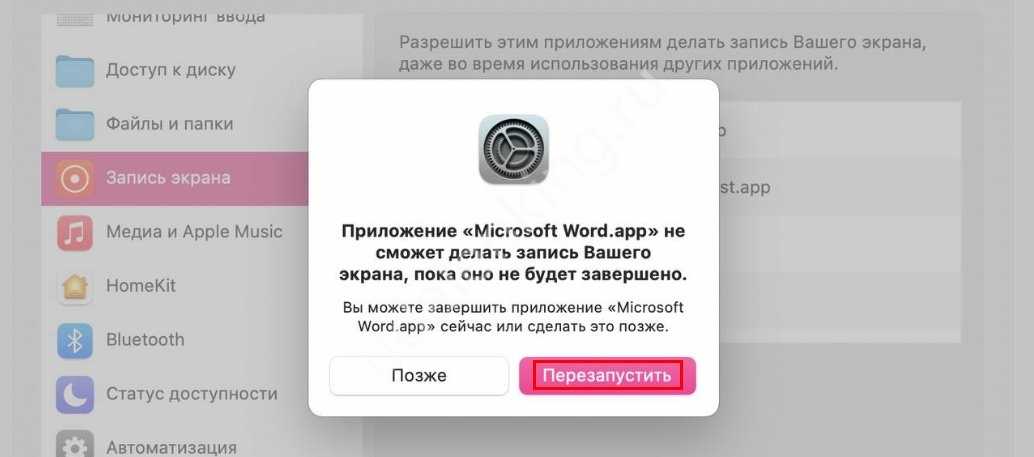
Теперь осталось подождать пару секунд – приложение само перезапустится. Убедитесь, что рядом с названием появилась галочка. Снова нажмите на замок, чтобы завершить внесение изменений.
Не забудь прочитать, как сдать сессию дистанционно.
Вот теперь можно переходить к тому, как сделать демонстрацию экрана в Майкрософт Тимс на Маке. Входим в программу и жмем на значок видеозвонка наверху слева:
Задаем название, копируем ссылку при необходимости и запускаем собрание;
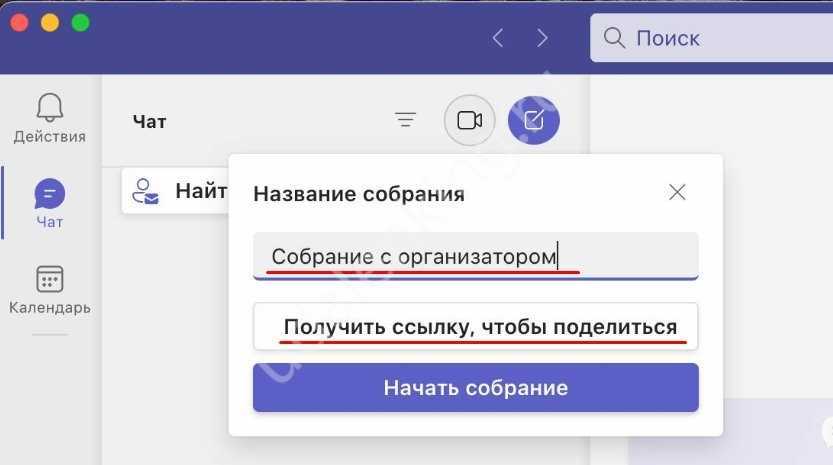
Включаем камеру и микрофон, чтобы полноценно общаться;
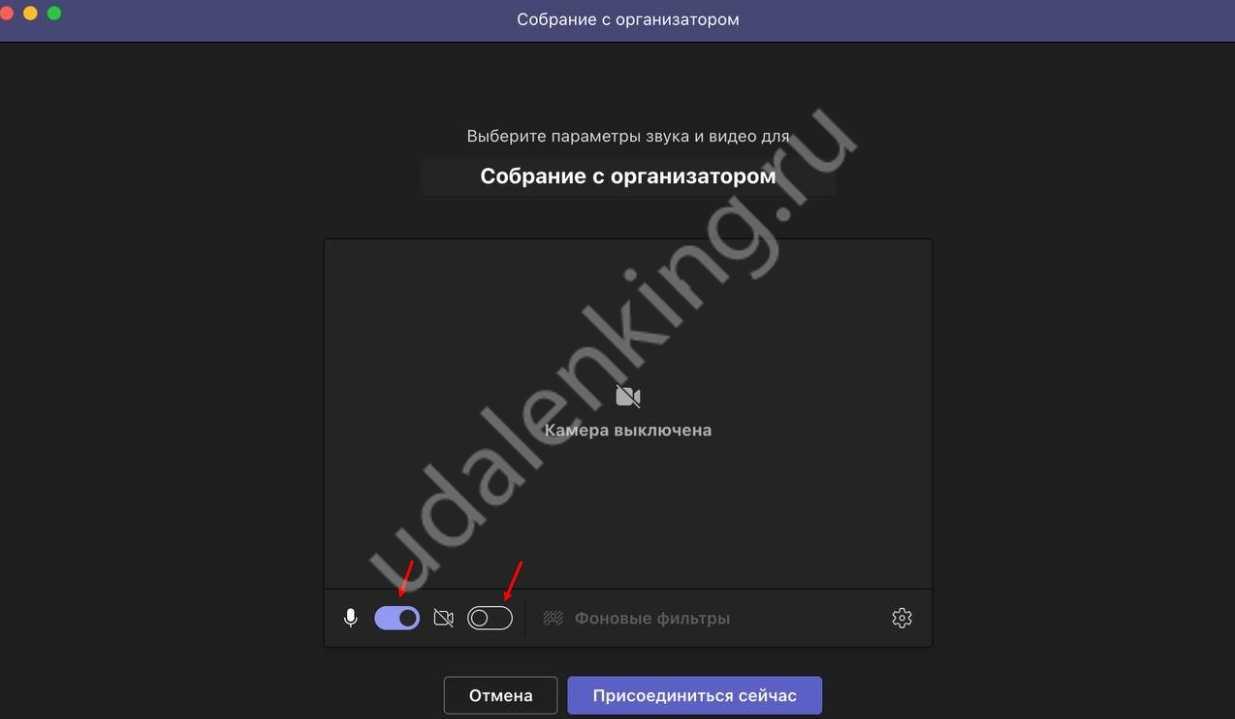
Приглашаем других участников встречи любым удобным способом – все доступные инструменты появятся на экране;
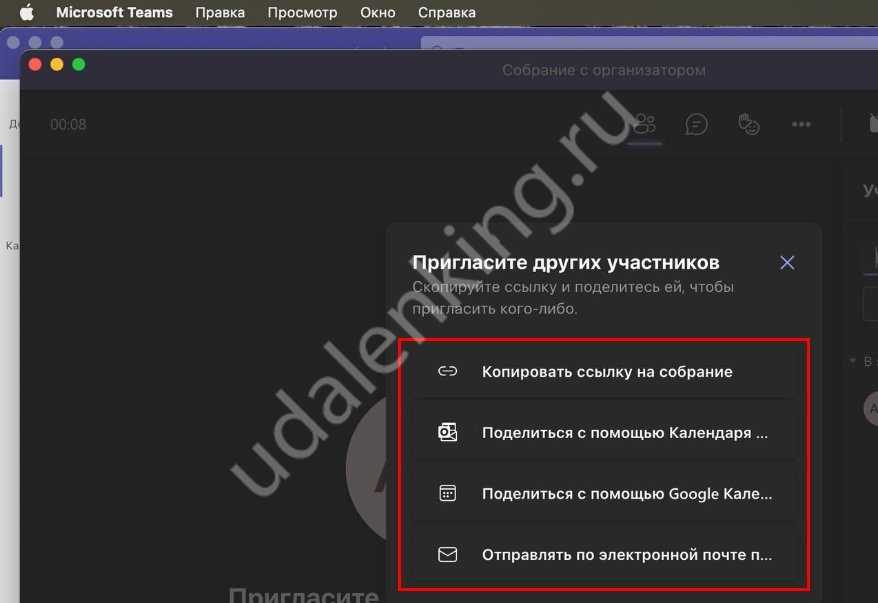
Кликаем по кнопке «Поделиться содержимым» наверху справа.
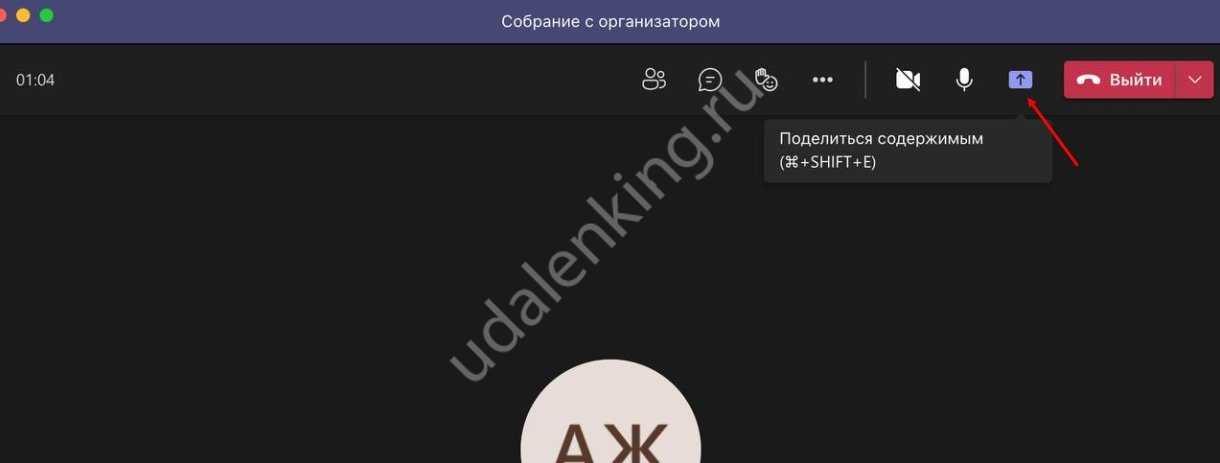
А теперь вы можете выбрать, как поделиться экраном в Тимс, установив соответствующие настройки в окне «Демонстрация содержимого».
Если хотите добавить звук компьютера, активируйте соответствующий тумблер;
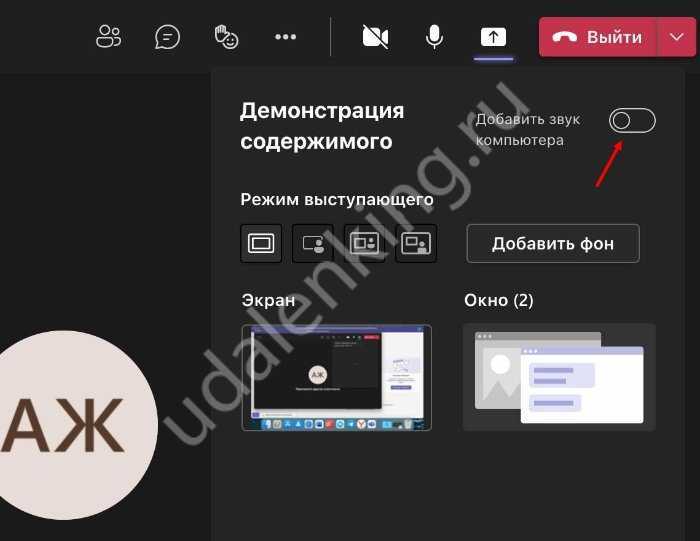
При необходимости можно добавить фон из встроенной коллекции – просто нажмите на одноименную кнопку.
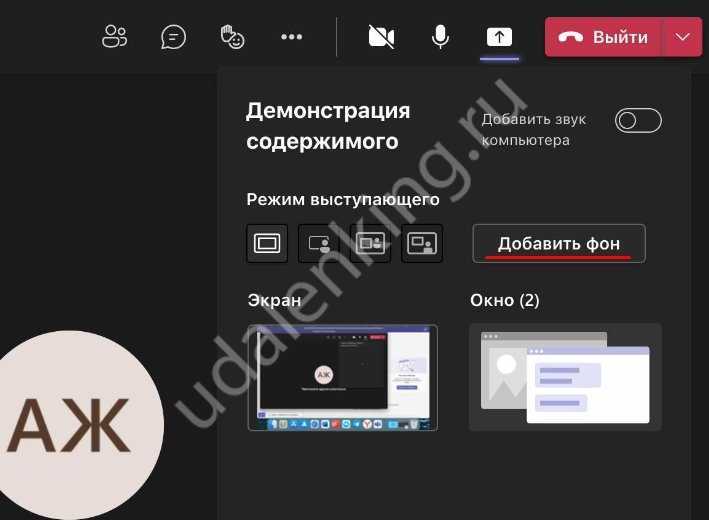
У вас есть несколько вариантов, как показать демонстрацию экрана в Microsoft Teams – выбираем режим выступающего:
- Только контент. Камера не будет снимать ваше лицо;
- На переднем плане. Контент будет демонстрироваться за вами (ваше изображение в уменьшенном формате – внизу справа);
- Параллельно. Экран будет поделен для показа рабочего стола и трансляции записи с камеры;
- Телерепортер. Изображение уйдет немного назад, трансляция с камеры выдвинется вперед.
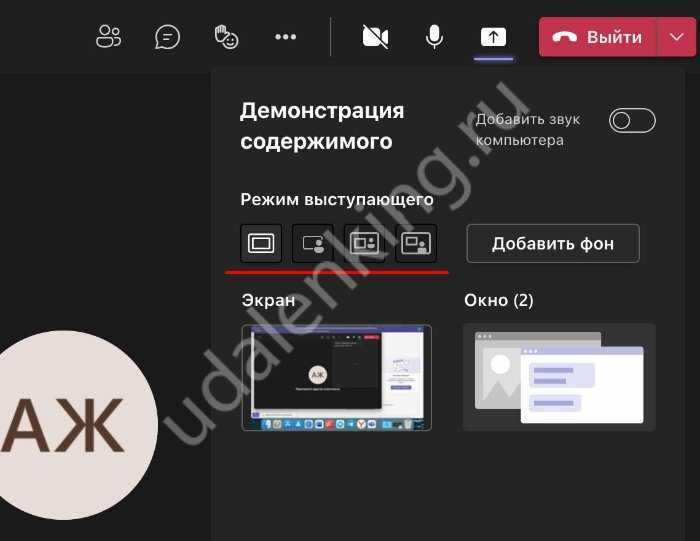
Переходим к последнему этапу того, как запустить демонстрацию экрана в Тимс. Осталось выбрать, что вы будете показывать – весь рабочий стол или только одно из открытых окон. Просто щелкните мышкой и переходите в режим трансляции!
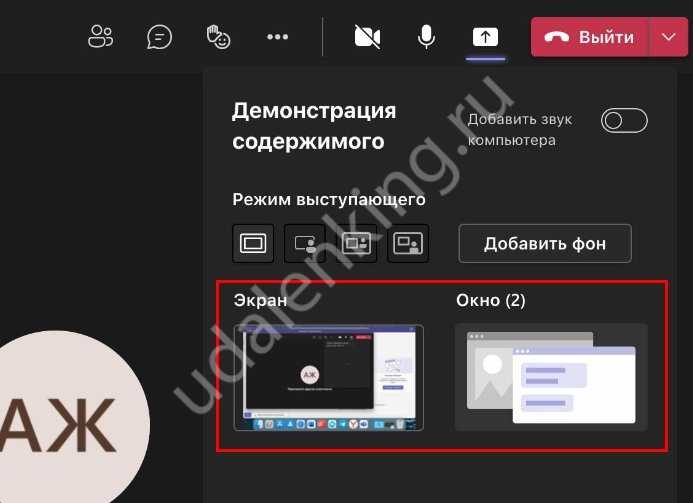
Чтобы завершить показ содержимого дисплея, достаточно еще раз нажать на ту же кнопку.
Небольшое уточнение о том, как демонстрировать экран в Тимс, если вы пользуетесь веб-версией (неважно, какая у вас операционная система). Веб-версия работает только в Google Chrome или Microsoft Edge, браузер нужно обновить до последней версии
Предварительно не забудьте разрешить сервису доступ к видеокамере!
Безопасен ли удаленный доступ?
Безопасен. Разработчики программ для дистанционного управления системами по сети используют технологии, защищающие все передаваемые между устройствами данные.
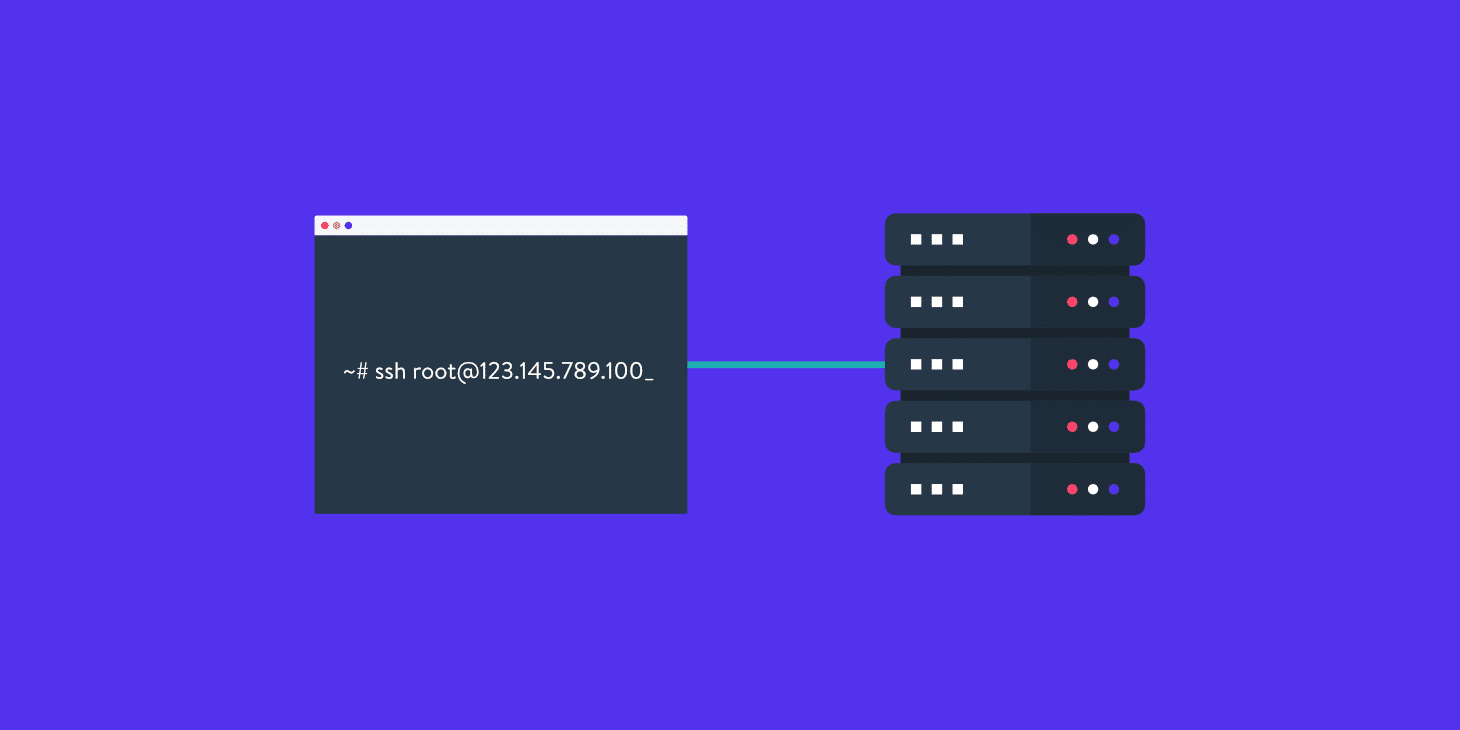
Протокол VPN позволяет огородить шлюз, по которому сотрудник фирмы подключается к корпоративной сети с домашней Wi-Fi-сети. Так что у злоумышленников остается мало шансов украсть информацию «по пути» из офисного компьютера на домашний.
Для подключения нужны логин и пароль, которые есть только у сотрудника. Система не впустит чужака.
При этом надо отметить, что исключать вероятность взлома всей корпоративной сети или отдельного ПК нельзя. Закон Мерфи – если что-то плохое может случиться, то оно случится. Вопрос в том, какова вероятность. С удаленным доступом она довольно низка.
6. Менеджер Lite
Lite Manager — недооцененная программа, которая предлагает те же функции, что и некоторые из дорогих платных инструментов.
Конечно, основы, такие как передача файлов и текстовый чат, рассмотрены, но вот некоторые из более интересных расширенных функций:
- Интеграция PSR
- Экран записи
- Удаленная установка программного обеспечения для разделения экрана
- Сетевое сопоставление
- IP-фильтр
- Редактор реестра
- Каскадные соединения
- 30 компьютеров подключены
Платная версия доступна (10 долларов США за лицензию), но для большинства людей это не обязательно.
Скачать: Lite Manager (Скачать)
Для чего нужно приложение «Быстрая помощь» в Windows 10
Отдельно необходимо отметить, что, начиная с версии 1607 в операционной системе появилось приложение «Быстрая помощь», которая имеет аналогичный функционал, но более простую структуру и порядок использования.
!Важное но – для работы потребуется наличие учётной записи Microsoft!
Данный вариант отлично подойдёт для тех, кому требуется единожды предоставить доступ для демонстрации чего-либо, без осуществления продолжительного этапа подготовки.
Всё что потребуется сделать выглядит следующим образом:
- На компьютере с которого осуществляется подключение, нажмите «WIN+S» и введите «Быстрая помощь», после чего откройте предложенное ПО;
- Выберите «Оказать помощь» и нажмите «Помочь другому пользователю»;
- Введите адрес от учётной записи и пароль;
-
Откроется окно, где указан код безопасности (с ограниченным сроком действия в 10 минут), который необходимо ввести на целевом компьютере, запустив аналогичное приложение и в блоке «Получить помощь», в завершение нажмите «Предоставить общий доступ к экрану»;
- Выберите один из двух вариантов «Получите полный контроль» или «Просмотр экрана»;
- На целевом компьютере нажмите на кнопку «Разрешить» для предоставления запрашиваемого доступа;
-
Дождитесь загрузки удалённого рабочего стола в отдельном окне и управляйте компьютером в соответствии с поставленными задачами.
Всё максимально просто и быстро!
Что такое «удаленный доступ»
В IT под удаленным доступом (или remote access) понимается технология/приложение или набор технологий/приложений для управления одним устройством с помощью другого по сети.
По сути, это возможность управлять офисным компьютером со своего ноутбука так, будто это одно устройство. С теми же файлами, программами и возможностями. Достаточно установить с удаленным ПК интернет-соединение и можно контролировать его хоть с пляжа на Бали.
Удаленный доступ используется для управления одним или несколькими компьютерами по всему миру из одного места. Технология популярна среди крупных корпораций, особенно в IT-сфере. Но не только в ней.
Подобные технологии используют в различных профессиях, а иногда вовсе не для работы.
Решение технических проблем
Системные администраторы и IT-специалисты других профилей в штате компании часто занимаются тем, что решают проблемы, связанные с компьютерами в офисе или на предприятии.
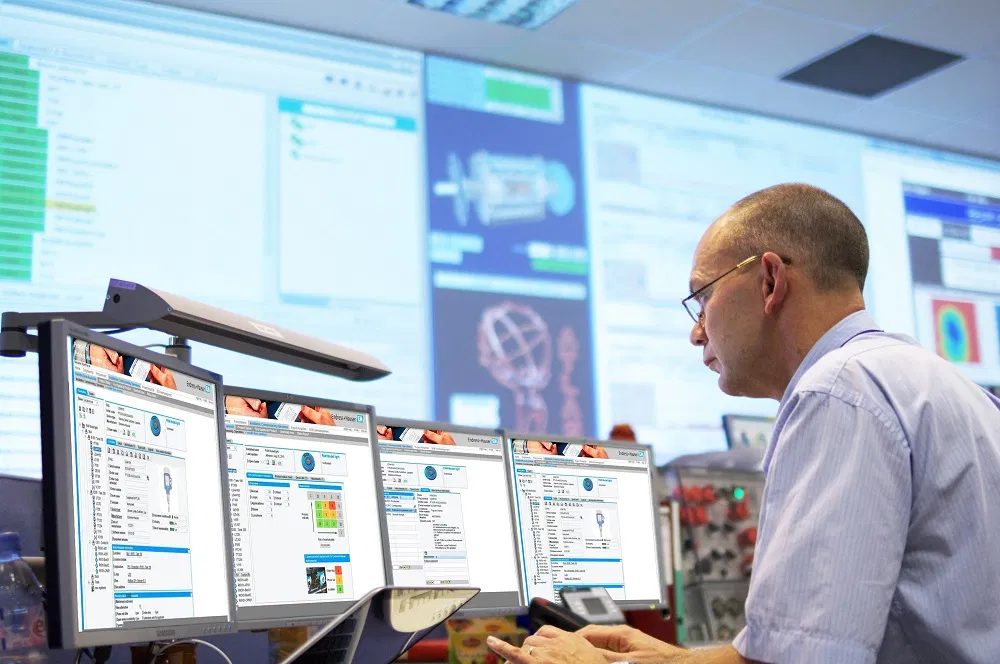
Всегда присутствовать лично у ПК не получится, поэтому на помощь приходит удаленный доступ. Сотрудник может подключиться дистанционно к любому из компьютеров корпорации и решить возникшие проблемы. Правда, доступ к другим ПК должен быть настроен заранее (установка специализированных приложений и т.п.).
Это применимо только в компаниях, где нет ограничений на подключение к одной рабочей сети из другой (через VPN, к примеру). И в ситуациях, когда проблема касается исключительно ПО, а не «железа».
Управление сервером
Администраторы и разработчики используют удаленный доступ, чтобы контролировать арендованные серверы, держать на них файлы сайта и поддерживать ресурс в рабочем состоянии 24 на 7. Или для тестирования веб-приложений на более мощном устройстве (аналогично тому, как пользователи управляют серверами, арендованными в Timeweb).
Для решения этой задачи можно использовать разные инструменты. Самый распространенный – протокол Secure Shell для удаленного управления компьютером через терминал. Но есть и другие методы. В том числе и те, что поддерживают графический интерфейс.
Администратор получает полный контроль над удаленным устройством, может управлять всеми его функциями, включая возможность менять параметры BIOS и/или перезагружать систему.
Техподдержка
Отделу техподдержки часто приходится объяснять клиенту алгоритм действий, чтобы решить возникшую проблему. Но человеку даже самая четкая и доходчивая инструкция может показаться сложной, если он совсем не разбирается в вопросе.
Удаленный доступ позволяет специалисту техподдержки устранить возникающий барьер (или его часть). Сотрудники некоторых компаний могут получить полный доступ к мобильному устройству пользователя и управлять им дистанционно. Они устраняют проблемы самостоятельно без вмешательства владельца гаджета. Некоторые компании предоставляют сотрудникам доступ к экрану, чтобы специалист мог показать клиенту наглядно, куда надо нажать и что сделать.
Гейминг
В связи с постоянным ростом системных требований к играм и непропорциональным ростом производительности некоторых ПК, появилась новая категория сервисов – игровой стриминг.

Это мощные удаленные «машины», к которым можно подключиться по сети и играть в популярные видеоигры, не заботясь о наличии в своем компьютере подходящей видеокарты или достаточного количества оперативной памяти. Главное, чтобы интернет был быстрым, а играть можно хоть с телефона.
Обычно доступ к таким сервисам осуществляется автоматически после регистрации, как в случае с арендой сервера у хостинг-провайдера.
Совместная работа сотрудников из разных городов
Коллаборация между несколькими работниками, трудящимися над одним проектом из разных точек мира, станет проще благодаря удаленному доступу к офисным ПК.
Они смогут работать в одной локальной сети, быстро обмениваться файлами и тестировать продукт чуть ли не на одном устройстве, сохраняя полную безопасность и высокую производительность.
Комьюнити теперь в Телеграм
Подпишитесь и будьте в курсе последних IT-новостей
Подписаться
Программное обеспечение с надстройкой для совместного использования экрана
1. Масштаб
Zoom не нуждается в представлении. Программное обеспечение для видеозвонков стал свидетелем огромного скачка используется во время пандемии COVID-19. Помимо стандартных групповых видеозвонков, компания также предлагает множество функций для комфортной цифровой конференции. Среди них совместное использование экрана, вероятно, является одной из лучших функций Zoom.
Во время звонка вы можете нажать на опцию совместного использования экрана внизу или использовать сочетание клавиш Shift + Command + S на Mac или сочетание клавиш Ctrl + Shift + S на Windows, чтобы начать совместное использование экрана с участниками.
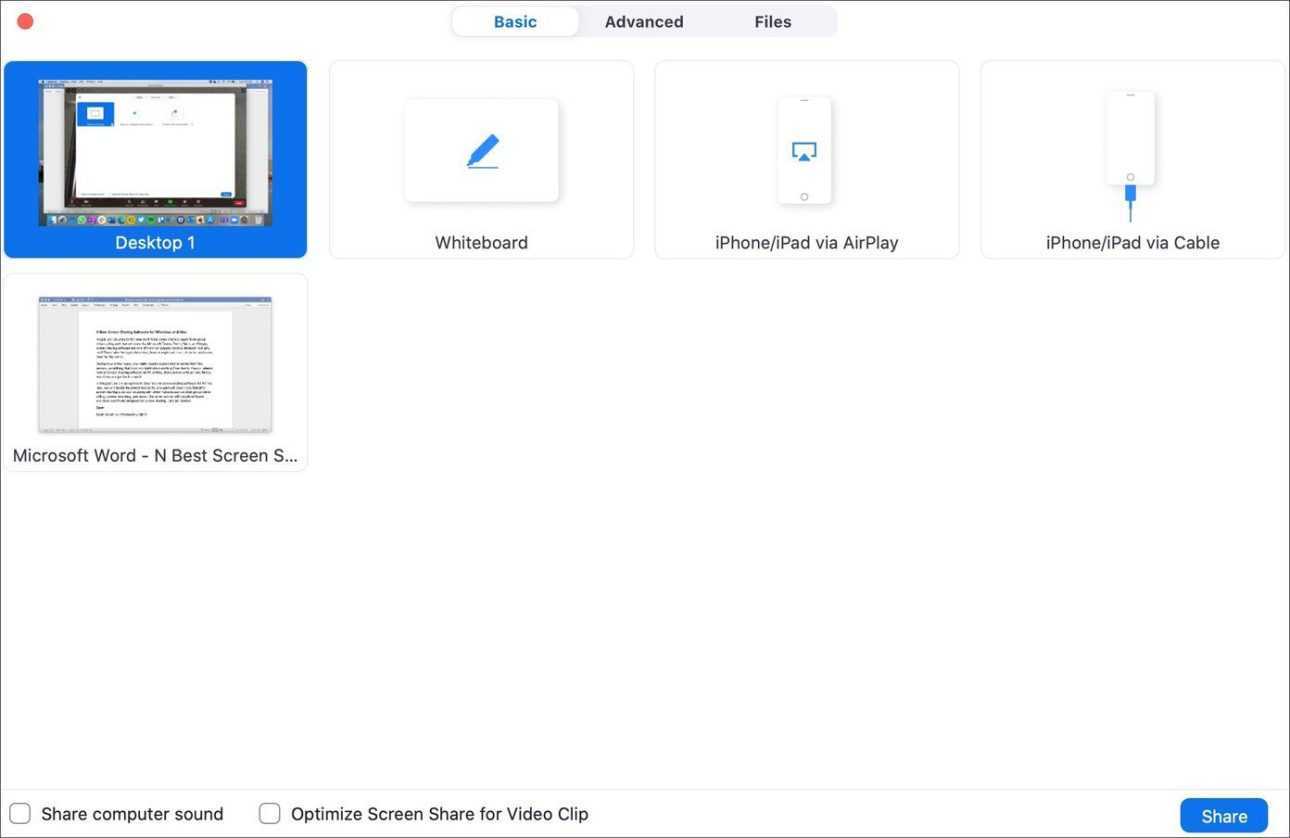
Совместное использование экрана разделено на три части: базовая, расширенная и файлы. Основное меню позволяет вам поделиться текущим экраном или свернутыми приложениями, а также позволяет использовать функцию белой доски. Расширенный раздел дает вам возможность использовать часть экрана для совместного использования. А меню «Файлы» имеет интеграцию с OneDrive, Google Drive и Box. Пользователи могут открывать файлы из облачного хранилища и делиться ими с посетителями.
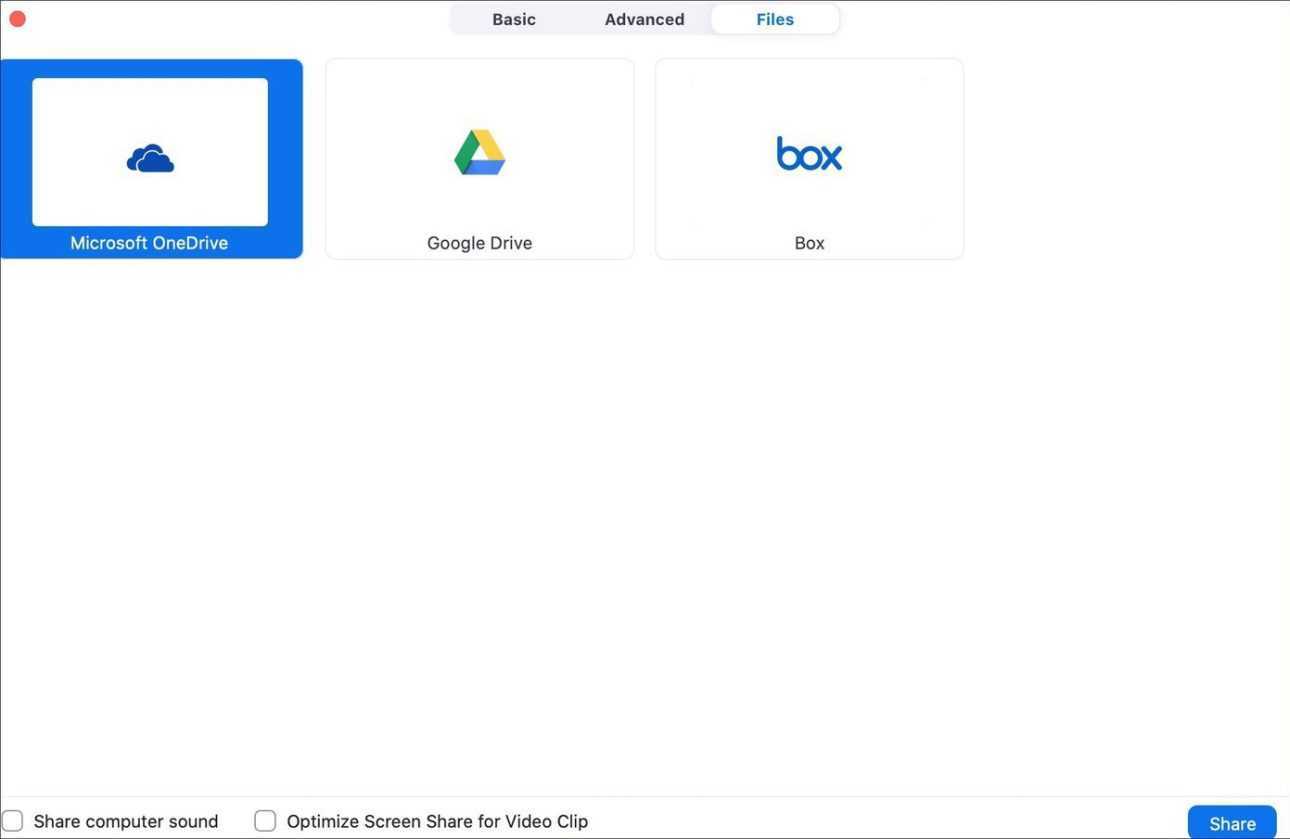
Во время совместного использования экрана в реальном времени вы можете увидеть панель инструментов, на которой есть несколько полезных инструментов — мышь, выделение, текст, рисование, штамп, ластик, сохранение и другие для лучшей работы с объектами. По моему опыту, это лучшая функция совместного использования экрана Zoom. Это обогащает опыт совместного использования экрана. В любой момент вы можете нажать кнопку «Остановить общий доступ» вверху, чтобы закрыть окна общего доступа к экрану.
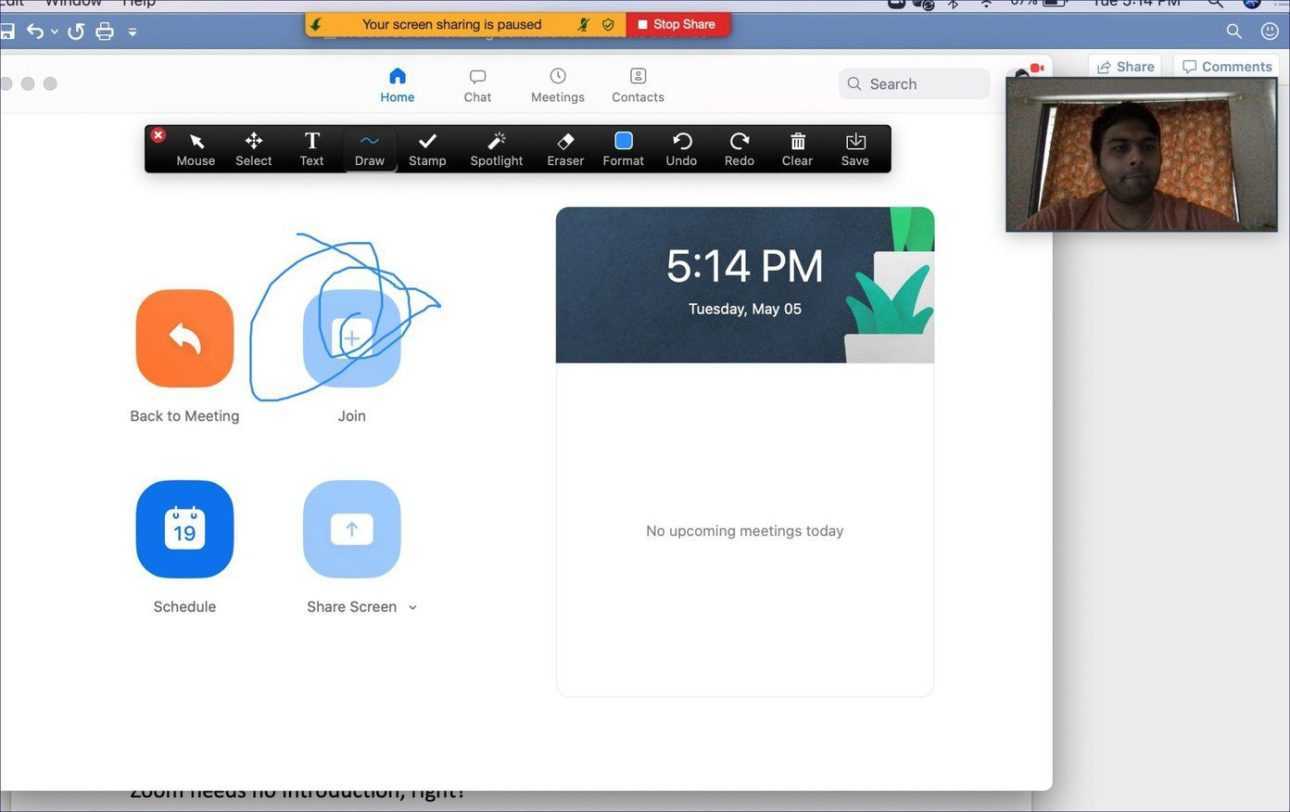
2. Скайп
Skype — самое зрелое и надежное решение для демонстрации экрана. Программное решение является бесплатным и доступно на всех возможных платформах, о которых вы только можете подумать. Skype предлагает десятки функций видео/голосовых вызовов, включая групповые вызовы, размытие фона, живой перевод, создание опросов, встречи и многое другое. Программное обеспечение также предлагает возможность совместного использования экрана во время видеозвонков.
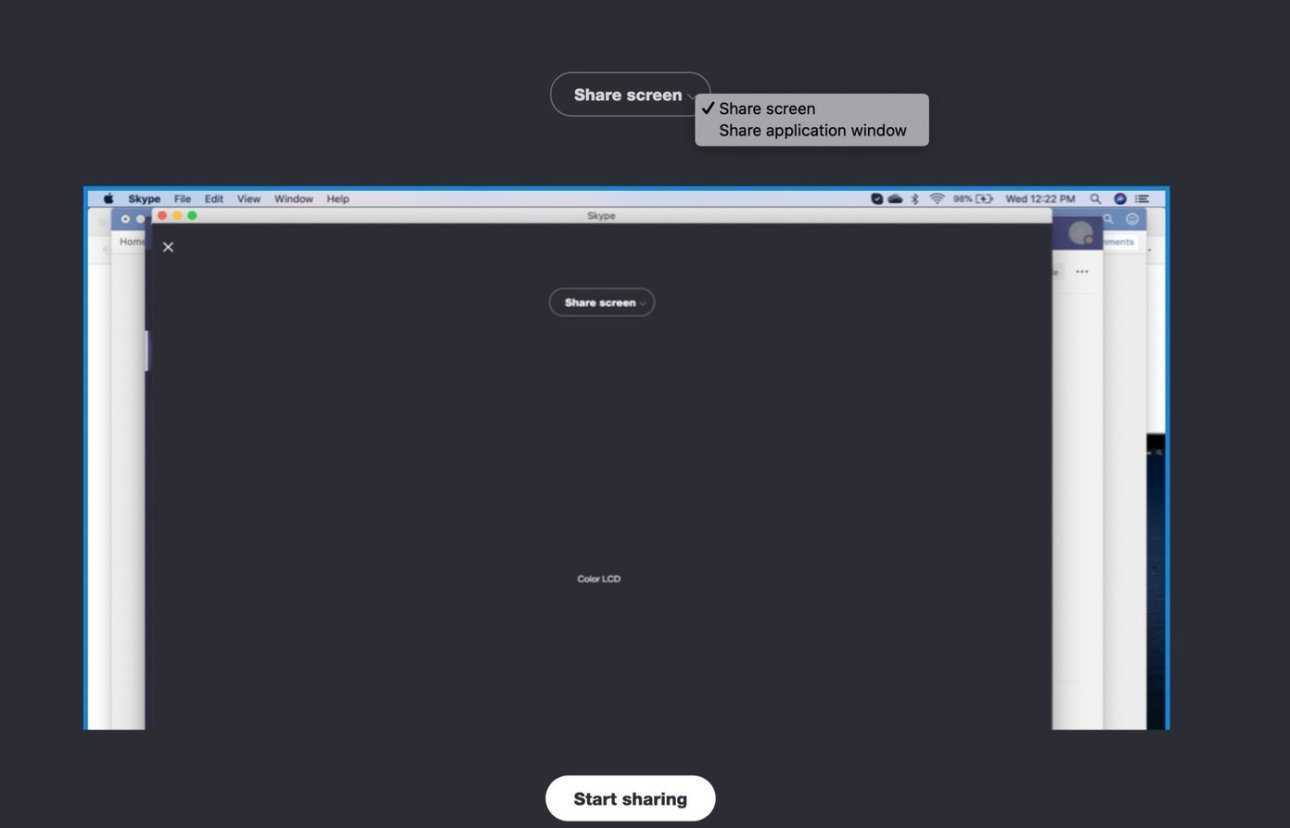
Во время видеозвонков вы можете нажать на опцию общего доступа к экрану, и она даст вам два варианта. Вы можете поделиться текущим экраном или использовать окно приложения для обмена. Выберите его и нажмите «Начать обмен».
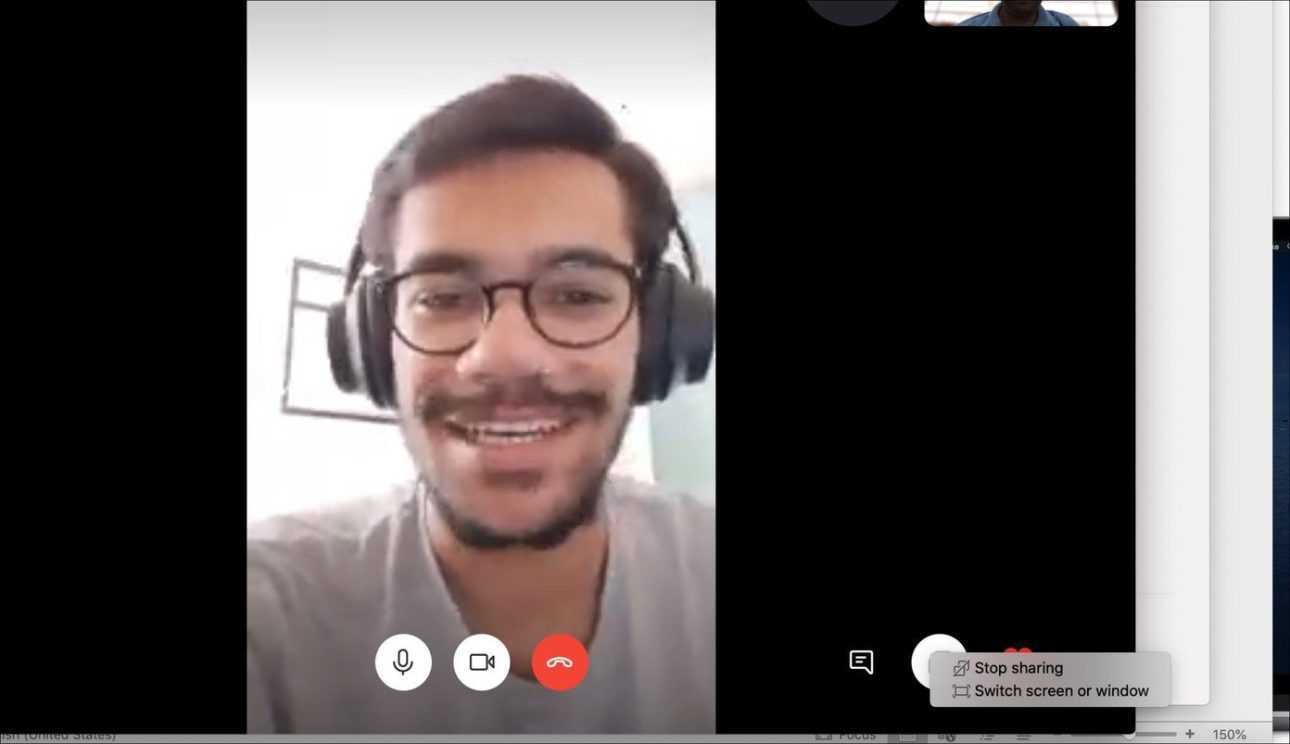
Вы увидите красную рамку вокруг экрана, которая указывает на совместное использование экрана в реальном времени с другим человеком. Вы можете переместиться в правый нижний угол и прекратить совместное использование или переключить экраны/окна. Skype также позволяет начать запись демонстрации экрана.
Я был удивлен, увидев, что нет интеграции OneDrive с демонстрацией экрана Skype. Кроме того, в отличие от Zoom, он не предлагает никаких функций для аннотирования на экране.
3. Команды Майкрософт
Microsoft Teams — один из самых популярных продуктов на данный момент. Одним продуктом Microsoft стремится заменить Zoom, Slack и Skype для бизнеса для организаций. Компания предлагает групповые видеозвонки, а также отличную функцию совместного использования экрана для пользователей.
Есть два способа использования общего доступа к экрану в Microsoft Teams. В отдельном чате вы можете нажать на опцию общего доступа к экрану в правом верхнем углу, и он продемонстрирует доступные экраны на выбор.
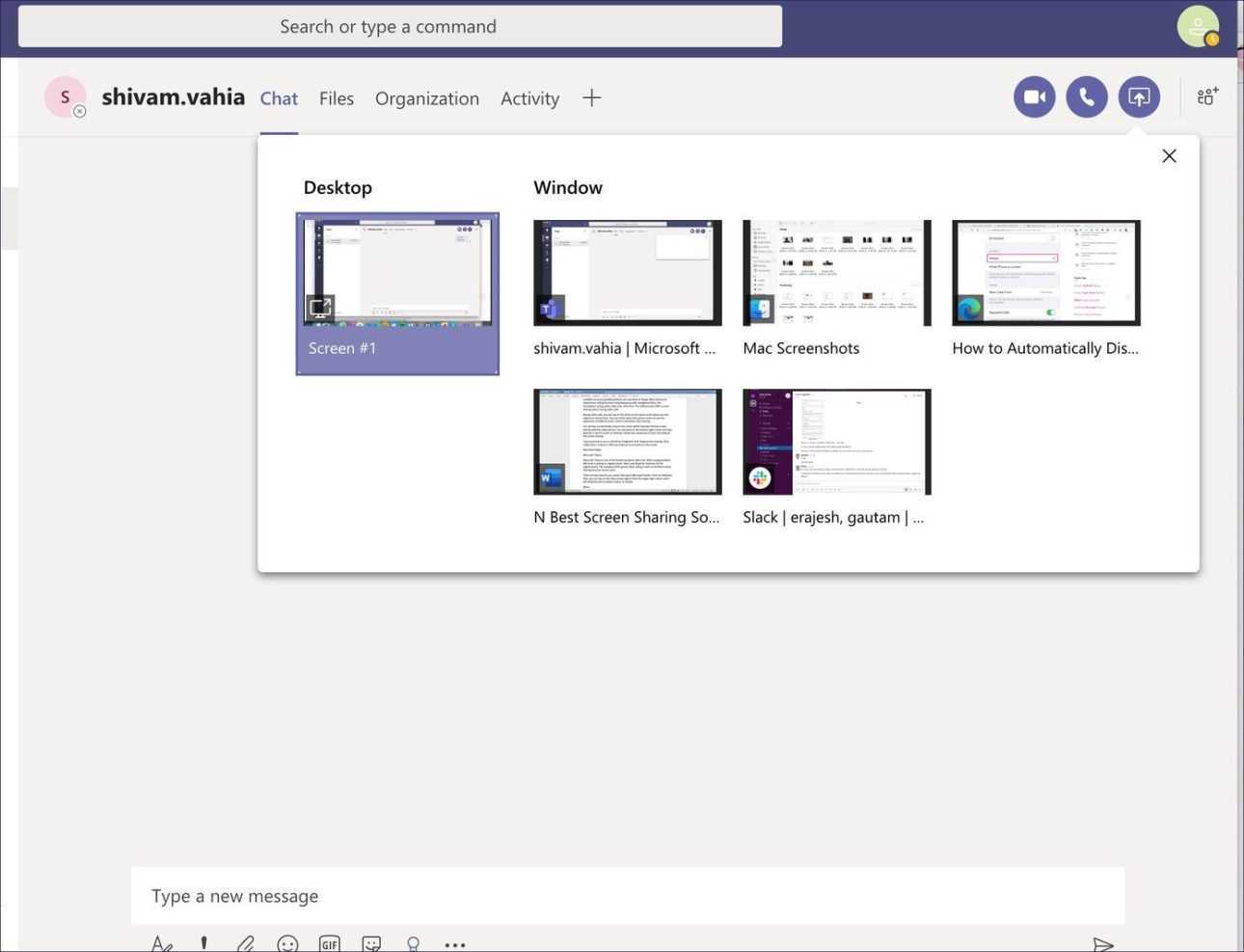
Когда вы начинаете собрание из канала, Microsoft Teams предлагает больше возможностей для демонстрации экрана, чем когда-либо. Вы можете использовать текущие экраны, использовать надстройку PowerPoint, чтобы открыть слайд для посетителей, добавить файлы из OneDrive или ПК или использовать доску Microsoft из настроек.
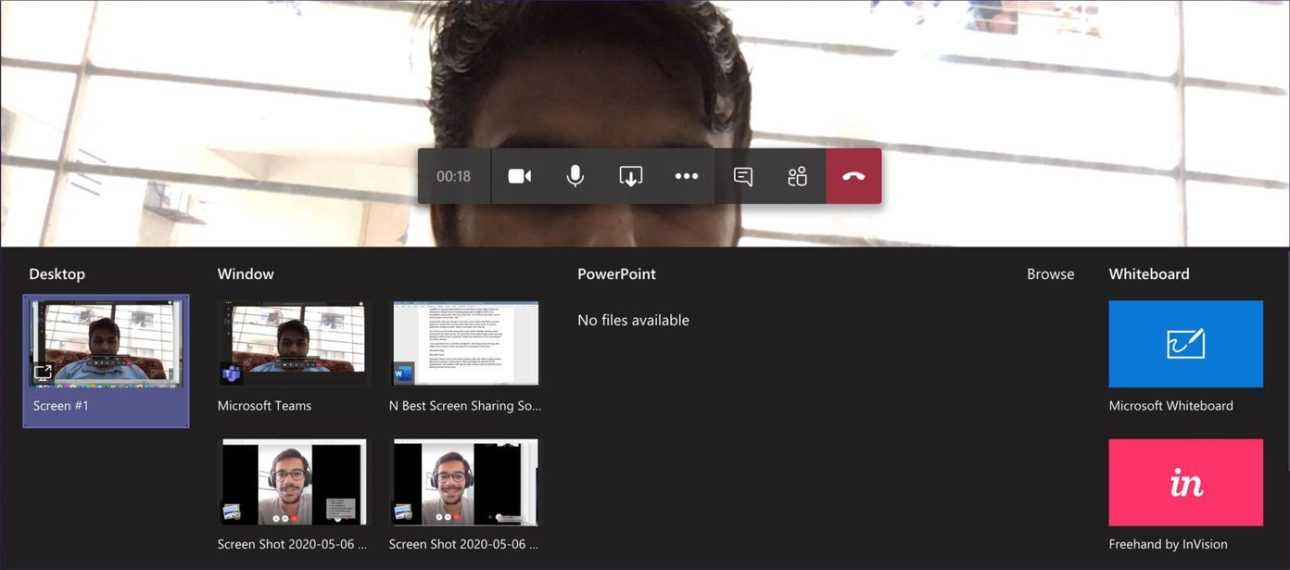
Когда вы выбираете экран, он будет представлен красной рамкой вокруг окон. В правом нижнем углу вы можете управлять настройками и даже отключать совместное использование экрана с участниками. Я не сталкивался с задержкой во время совместного использования экрана в Microsoft Teams, что я наблюдал несколько раз в Skype.
5. АэроАдмин
Команда разработчиков AeroAdmin была явно вдохновлена TeamViewer; Как работает приложение и изображения на экране удивительно похожи.
Однако, в отличие от TeamViewer, он не требует установки. Вам просто нужно запустить 2MB EXE-файл и следовать инструкциям на экране. Это означает, что вы можете сохранить копию на флэш-накопителе USB и немедленно предоставить удаленный доступ к любой машине, перед которой вы сидите. Вы можете установить соединение, используя IP-адрес вашего компьютера или предоставив автоматически сгенерированный пароль.
Вы также можете настроить приложение для запуска до входа любого пользователя. Таким образом, этот инструмент может предоставить вам автоматический доступ к вашей машине. AeroAdmin работает на macOS и Linux через Wine.
Скачать: AeroAdmin (бесплатно)
Преимущества удаленного доступа
Удаленный доступ – это удобно, и мы это уже выяснили. Но технология дает еще больше.
Гибкость
Начав использовать удаленный доступ на постоянной основе, вы ощутите гибкость буквально во всем.
-
В выборе устройств.
-
Во времени.
-
В выборе места работы.
-
В выборе своей деятельности.
-
В выборе масштабов проекта.
От мощности и параметров вашего ПК больше не будет зависеть, можете ли вы сделать какую-то работу в данный момент или нет. Можно даже на относительно старом ноутбуке сделать работу, требующую мощности полноценного стационарного компьютера.
График работы можно будет варьировать, потому что необязательно находиться в офисе, чтобы закончить проект или внести критически важные правки в приложение, доступ к которому есть только в офисной «машине».
Удаленный доступ к серверу, например, гарантирует высокую производительность даже на слабом ПК. Можно заняться веб-разработкой или даже созданием полноценных приложений, не прибегая к апгрейду своего устройства. А сама программа может быть рассчитана на любой масштаб и аудиторию за счет того же мощного сервера.
Постоянный доступ к необходимым данным
Дистанция больше не помешает получить необходимые файлы. То, что является эксклюзивом для офисного ПК, может стать портативным набором файлов, который можно достать даже с планшета или смартфона.
Подобный доступ можно сравнить с использованием облачного хранилища. Но облачные хранилища не так часто используются в корпоративной среде, где ценится высокая степень безопасности, а для взаимодействия используется протокол VPN.
Поэтому remote access становится спасением для «удаленщиков», нуждающихся в документах, лежащих на жестком диске офисного компьютера.
Скорость
Выполнение любых задач ускорится, причем сразу в нескольких направлениях.
-
IT-специалисту не придется нестись через весь офис с 30 на 1 этаж, чтобы перезагрузить программу одному из работников. И не придется ехать, тратя кучу времени, в другое подразделение компании, чтобы исправить программную ошибку у коллеги. Удаленный доступ позволит сделать все, не уходя с рабочего места и экономя от получаса до дня.
-
Разработчику больше не придется часами выжидать, пока запустится нужный «софт» или скомпилируется написанный код на собственном древнем ПК. Можно все «тяжелые обязанности» переложить на мощный офисный ПК или арендованный сервер.
Дешевизна
Удаленный доступ экономит деньги и тем, кто его использует, и тем, кто организует. Пользователи могут не тратить большие деньги на мощное оборудование, чтобы выполнять свою работу.
Работодателям же не придется обеспечивать сотрудников мощными ноутбуками, если те смогут подключиться к офисному ПК и использовать его в полную мощность через VPN.
Удобная среда для удаленной работы
Я отдельно отмечу, что тренд «удаленки» вряд ли пойдет на спад. Коронавирус не планирует отступать в ближайшее время да и другие вирусы не за горами. Иностранные компании приглашают специалистов из России и наоборот. Поэтому учиться и работать мы будет все больше удаленно (когда это технически и физически реализуемо, конечно).
Приложения, обеспечивающие удаленный доступ к компьютерам, заметно облегчают весь процесс, сохраняя за работниками офисное рабочее место со всеми его преимуществами. Включая повышенный уровень безопасности.
Проблемы с демонстрацией
С включением функции могут возникнуть некоторые затруднения. Например, раздел демонстрации становится некликабельным. Пользователи также жалуются, что Скайп не показывает игры.
Почему не работает демонстрация экрана? Выделяется две общие причины:
- Разные версии программы на ПК двух пользователей.
- Низкая скорость интернета.
Как можно исправить ситуацию? Чтобы в Скайпе показывать свой экран, необходима новая версия программы, поэтому для начала одному из участников чата нужно обновить софт.
После включения функции может появиться серый квадрат. Почему не видно самого экрана? Скорее всего, произошел разовый сбой. Решить проблему поможет повторный запуск опции.
Следующим шагом будет проверка скорости передачи данных. Если она медленная, закрыть все программы, которые потребляют трафик (браузеры, загрузчики, программа для поиска обновлений на ПК).
Демонстрация экрана в Скайпе – легко выполнимая задача. Всего несколько кликов мышью – и ваш экран находится на мониторе вашего собеседника. Иногда возникают трудности, которые быстро решаются обновлением ПО и увеличением трафика интернета.
Видео по теме:
Что за красная рамка и как ее убрать
По умолчанию Skype обрамляет ваш рабочий стол красной рамкой. Это нормальное явление. Оно не говорит о том, что случилось нечто непредвиденное. Просто это такой элемент оформления, к которому нужно относиться спокойно.
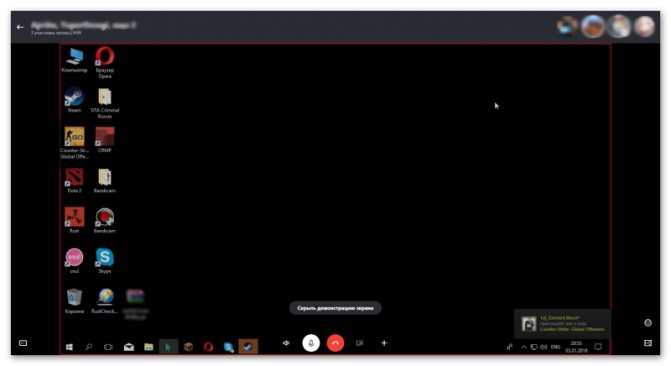
Но как убрать красную рамку в Скайпе при демонстрации экрана? Силами самого мессенджера – никак. Но есть специальные программы. Лучшей считается Desktop Manager. Ее можно скачать с официального сайта разработчика совершенно бесплатно. Установка и настройка предельно проста.
Если ничего не показывает
Что делать, если демонстрация экрана в Скайпе не работает? У этой проблемы два решения. Самая частая причина – устаревшие драйвера видеокарты. Посетите сайт производителя, скачайте и установите новую версию и после этого перезагрузите компьютер. Все должно заработать.
Если вариант с драйверами ничего не дал, то можно попробовать запустить мессенджер с правами администратора. Видимо, вы не обладаете достаточными правами для использования этой опции. Других вариантов просто нет.
Источники
- https://mind.com/demonstratsiya-ekrana-onlayn
- https://sovety-pk.ru/kak-vklyuchit-demonstraciyu-ekrana-v-skajpe.html
- https://windd.ru/kak-vklyuchit-demonstratsiyu-ekrana-v-skajpe/
- https://www.allmessengers.ru/skype/demonstraciya-ekrana
- https://sergoot.ru/screen-broadcasting-in-skype
Демонстрация экрана по Skype на десктопах
Для десктопных компьютерных устройств — ПК, ноутбуков, Windows-планшетов и подобной техники – Skype существует в трёх типах программных решений. Это классическая программа, UWP-приложение для Windows 10 и веб-версия в окне браузера. Классическая программа и UWP-приложение для Windows 10 практически идентичны по функционалу и интерфейсу. В них в процессе общения с собеседником нажимаем кнопку в виде двух прямоугольников.
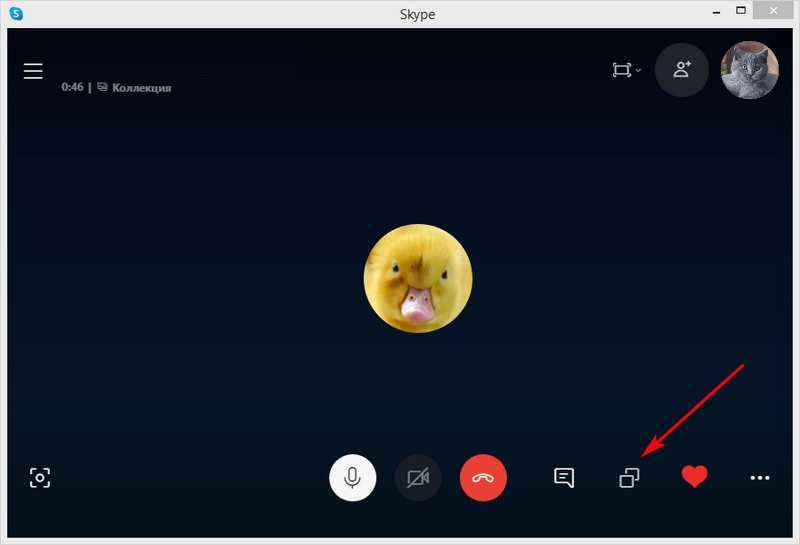
Выбираем опции демонстрации. Можем указать для показа весь наш экран, либо же окно отдельного приложения. Это может быть окно самого Skype, окно любой системной функции Windows или сторонней программы.
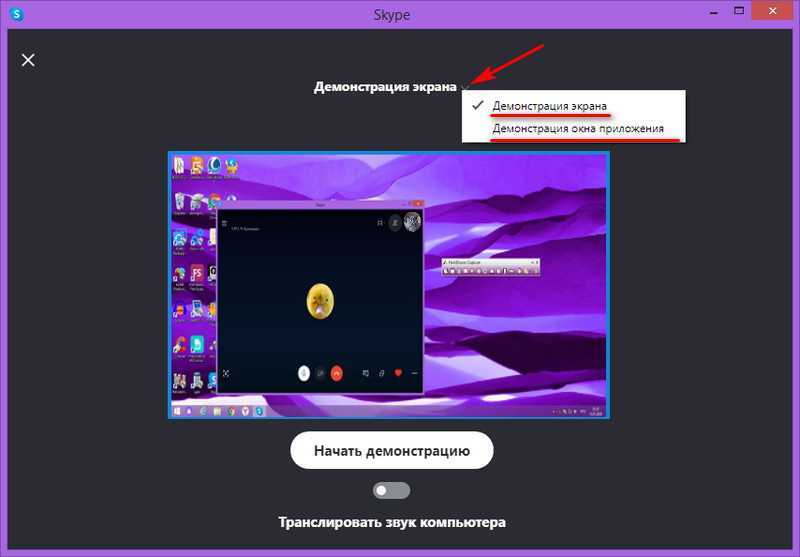
Примечание: на момент написания этой статьи опция демонстрации отдельного окна приложения доступна только в классической и веб-версии Skype. В UWP-приложении Skype для Windows 10 пока что можно демонстрировать только весь экран. Возможно, в скором будущем UWP-приложение будет доработано.
Если нужно показать собеседнику только отдельное окно, это окно должно быть активно, чтобы оно отображалось в превью доступных для демонстрации приложений. В этом превью, собственно, и выбираем нужное нам окно. Далее, если необходимо, включаем ползунок трансляции звука. И по итогу жмём кнопку «Начать демонстрацию».
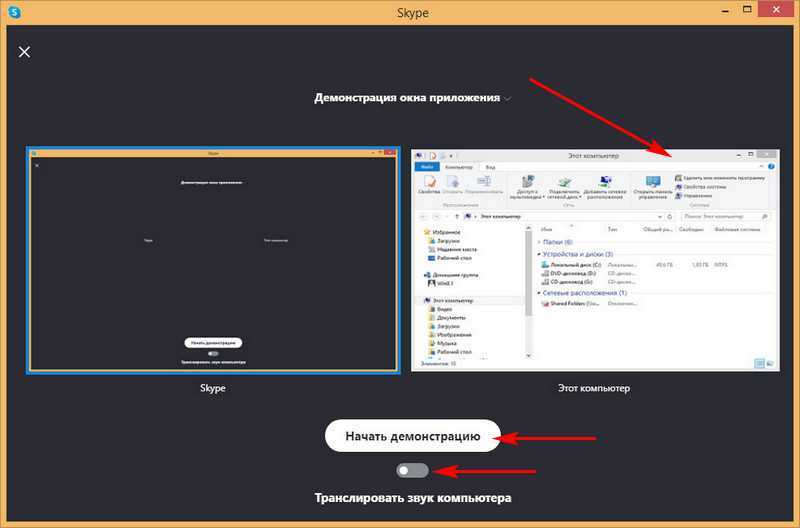
Запустить демонстрацию экрана также можно из виджета Skype, он отображается в правом верхнем углу экрана, когда мы в процессе общения сворачиваем окно Skype. Виджет предусматривает доступ только к основным операциям, и в их числе есть та самая кнопка в виде двух прямоугольников для запуска функции демонстрации экрана.
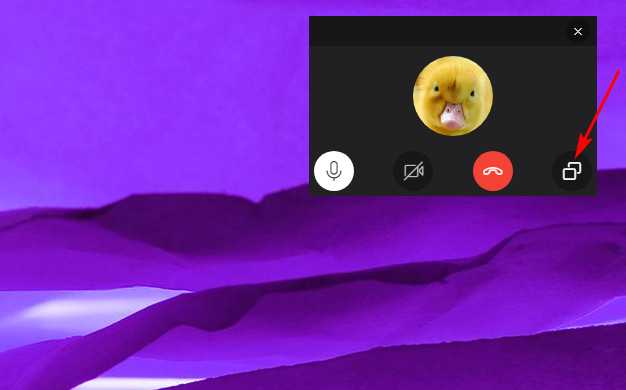
Если к компьютеру подключено два или более монитора, мы сможем указать, какой из мониторов мы хотим показать собеседнику.
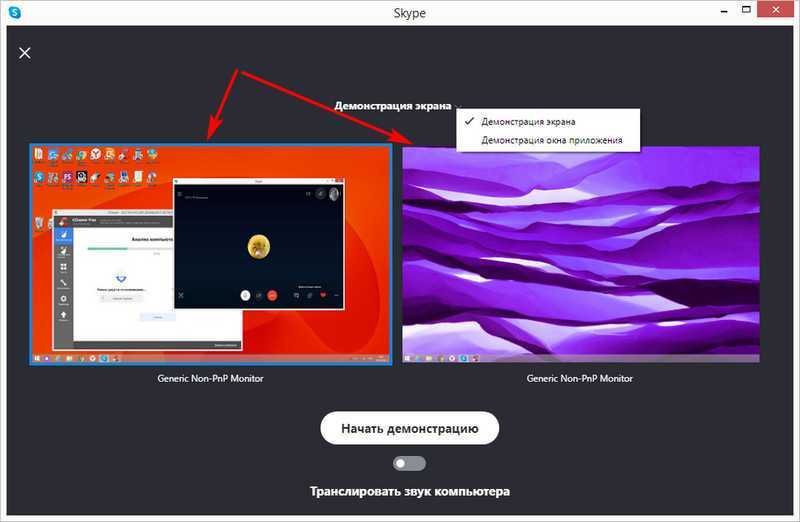
Для прекращения демонстрации своего экрана в окне Skype жмём ту же кнопку в виде двух прямоугольников. И выбираем «Остановить показ». Также здесь нам будет доступна возможность перенастройки демонстрации, т.е. мы сможем указать экран другого монитора или другое окно, которое будет видеть наш собеседник.
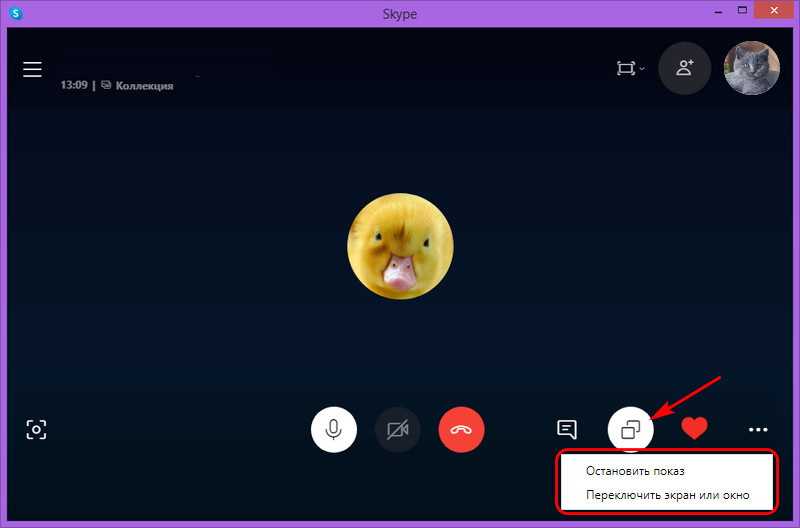
Для прекращения демонстрации также можно использовать виджет Skype, здесь кнопка в виде двух прямоугольников отвечает только за остановку показа экрана.
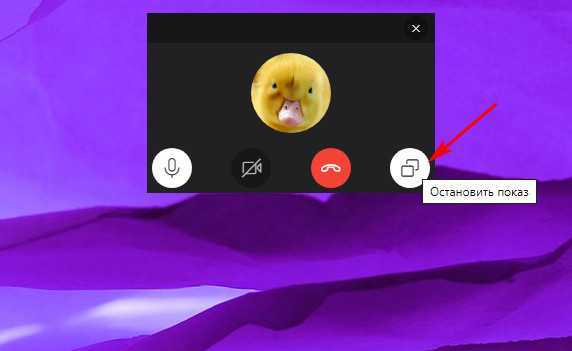
И вот, собственно, таким образом собеседник будет видеть происходящее у нас на экране или в отдельном окне какой-то программы.
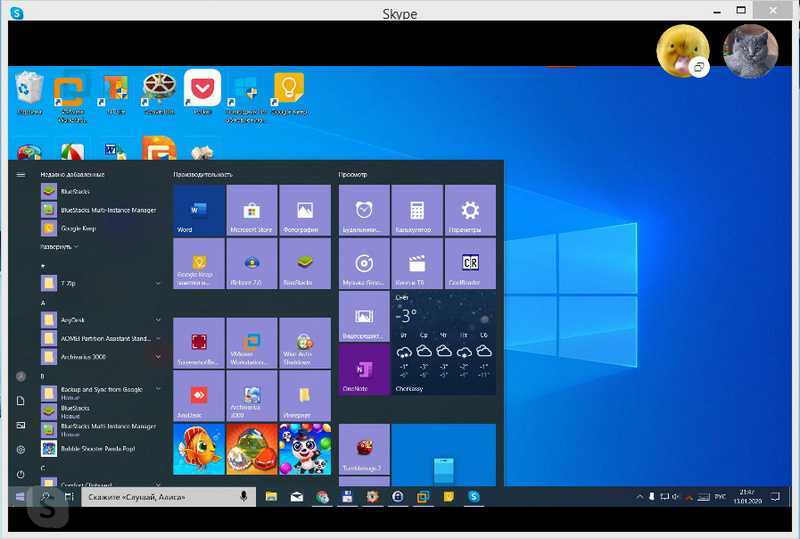
Из доступных собеседнику опций при демонстрации – настройка окна приложения Skype и возможность отображения передаваемого изображения на весь экран.
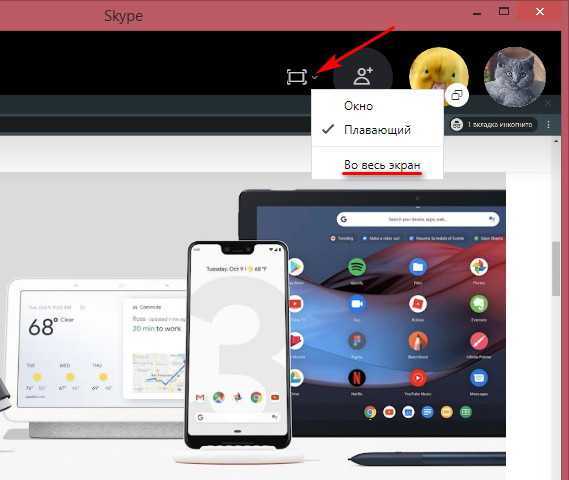
Перед использованием удаленного рабочего стола
Удаленный рабочий стол по протоколу RDP по умолчанию предполагает, что вы будете подключаться к одному компьютеру с другого устройства, находящегося в той же локальной сети (В домашних условиях это обычно означает подключенного к тому же роутеру. Есть способы подключения и по Интернету, о чем поговорим в завершении статьи).
Для подключения требуется знать IP адрес компьютера в локальной сети или имя компьютера (второй вариант работает только в случае, если включено сетевое обнаружение), а с учетом того, что в большинстве домашних конфигураций IP-адрес постоянно меняется, прежде чем начать, рекомендую назначить статический IP адрес (только в локальной сети, к вашему провайдеру Интернета этот статический IP не имеет отношения) для компьютера, к которому будет выполняться подключение.
Могу предложить два способа сделать это. Простой: зайдите в панель управления — Центр управления сетями и общим доступом (или правый клик по значку соединения в области уведомлений — Центр управления сетями и общим доступом. В 1709 пункт отсутствуют в контекстном меню: открываются параметры сети в новом интерфейсе, внизу которых есть ссылка для открытия Центра управления сетями и общим доступом). В разделе просмотра активных сетей, кликните по подключению по локальной сети (Ethernet) или Wi-Fi и нажмите кнопку «Сведения» в следующем окне.
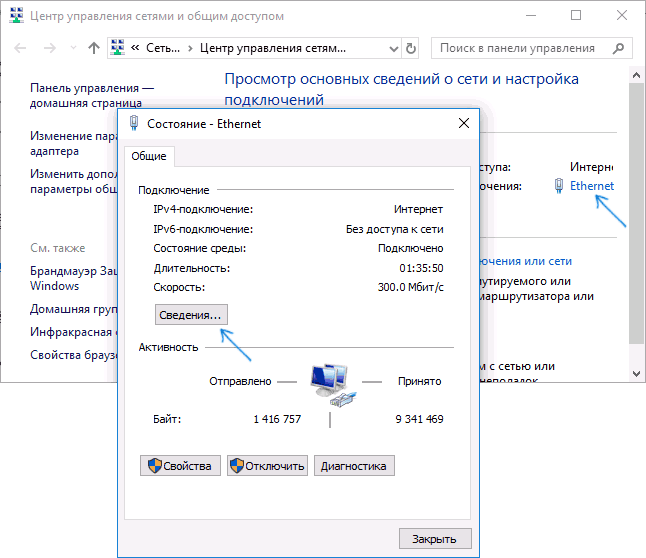
Из этого окна вам потребуется информация об IP-адресе, шлюзе по умолчанию и DNS серверах.
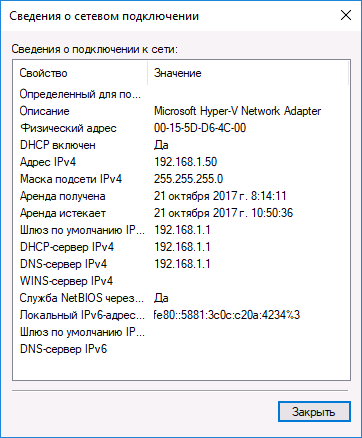
Закройте окно сведений о подключении, и нажмите «Свойства» в окне состояния. В списке используемых подключением компонентов выберите Протокол Интернета версии 4, нажмите кнопку «Свойства», после чего введите параметры, полученные ранее в окно конфигурации и нажмите «Ок», затем еще раз.
Добавить в заметки чтобы посмотреть позже?
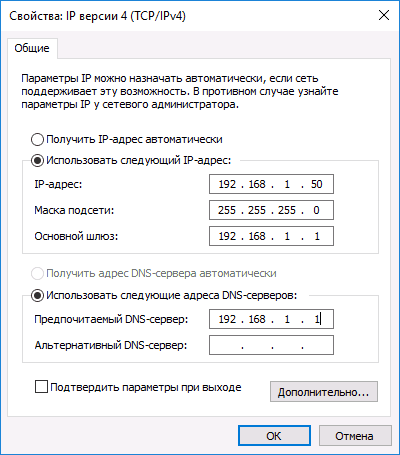
Готово, теперь у вашего компьютера статический IP адрес, который и потребуется для подключения к удаленному рабочему столу. Второй способ назначить статический IP адрес — использовать настройки сервера DHCP вашего роутера. Как правило, там имеется возможность привязки конкретного IP по MAC-адресу. В детали вдаваться не буду, но, если вы умеете самостоятельно настроить роутер, с этим тоже справитесь.
Разрешение подключения к удаленному рабочему столу Windows
Еще один пункт, который следует выполнить — включить возможность подключений RDP на компьютере, к которому вы будете подключаться. В начиная с версии 1709 разрешить удаленное подключение можно в Параметры — Система — Удаленный рабочий стол.
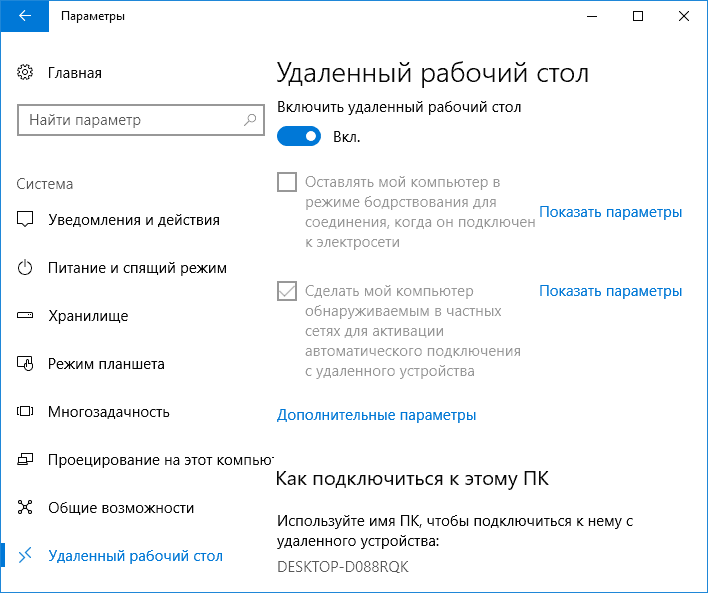
Там же, после включения удаленного рабочего стола отобразится имя компьютера, по которому можно подключиться (вместо IP-адреса), однако для использования подключения по имени вы должны изменить профиль сети на «Частная» вместо «Общедоступная» (см. Как изменить частную сеть на общедоступную и наоборот в ).
В предыдущих версиях Windows зайдите в панель управления и выберите пункт «Система», а затем в списке слева — «Настройка удаленного доступа». В окне параметров включите «Разрешить подключения удаленного помощника к этому компьютеру» и «Разрешить удаленные подключения к этому компьютеру».
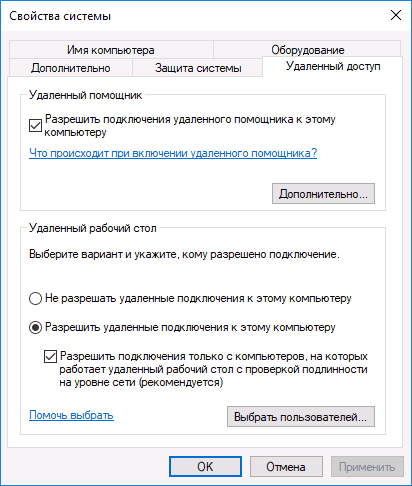
При необходимости, укажите пользователей Windows, которым нужно предоставить доступ, можно создать отдельного пользователя для подключений удаленного рабочего стола (по умолчанию, доступ предоставляется тому аккаунту, под которым вы вошли и всем администраторам системы). Все готово, для того чтобы начать.
MyOwnConference
Удаленным управлением MyOwnConference похвастаться не может, но вот с демонстрацией экрана программа справляется больше чем на 100%. Площадка создавалась как инструмент для проведения вебинаров, тренингов и онлайн-конференций.
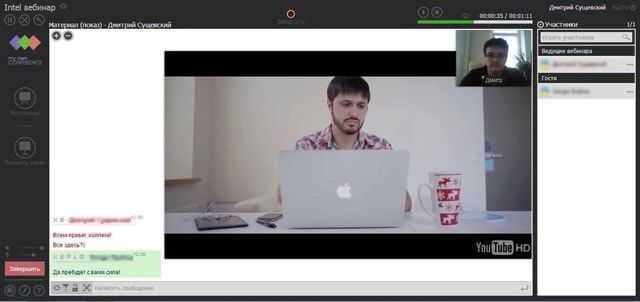
Преимущества:
- максимальная вместительность комнаты до 1500 человек;
- одновременное вещание может вести 10 человек;
- непрерывная запись до 6 часов.
- одновременная трансляция видео и аудио (с высоким качеством и без задержек, разумеется если позволяет скорость передачи данных);
- такие дополнительные функции как чат, запись видео, демонстрация презентаций.
Сервис платный и имеет очень гибкую систему тарифных планов. Первый месяц бесплатен.
Заключение
В качестве заключения следует коснуться двух достаточно распространённых проблем с удалённым подключением по RDP, а именно:
1. Проблема связана с появлением уведомления о необходимости ввести пароль от учётной записи к которой осуществляется подключение, даже если пароль фактически отсутствует.
Лучшим вариантом решения подобной ситуации – это установка пароля для учётной записи. Да, не всегда удобно особенно для домашнего использования, но для некоторых задач – это наилучший вариант.
В качестве альтернативного варианта можно попробовать:
- Нажать на «WIN+R» и выполнить «secpol.msc»;
- Открыть «Локальные политики» — «Параметры безопасности» и развернуть «Учётные записи: разрешать использование пустых паролей только при консольном входе»;
- Отключите данную политику выбрав соответствующий режим.
- Перезагрузите компьютер и повторите попытку подключения.
2. Появление ошибки «Произошла ошибка при проверке подлинности. Не удается установить связь с локальной системой безопасности»:
- Откройте редактор локальной групповой политики выполнив команду «gpedit.msc»;
- Пошагово откройте «Конфигурация компьютера» — «Административные шаблоны» — «Компоненты Windows» — «Службы удаленных рабочих столов» — «Узел сеансов удаленных рабочих столов» — «Безопасность»;
- Найдите «Требовать проверку подлинности пользователя для удаленных подключений путем проверки подлинности на уровне сети» и переведите его в режим «Отключить».
Перезагрузите компьютер для применения изменений.
И последнее. Удалённый рабочий стол – это очень полезный функционал, который может и должен получить массовое применение среди пользователей.
Вам так же будет интересно:
- Забыл пароль от компьютера что делать? Как войти в учетную запись
- Windows 10 убрать пароль при входе в систему
- Неопознанная сеть — как исправить
- Лучшие бесплатные программы для Windows 10 (Офисные пакеты, Фоторедакторы, Видеоредакторы)
- Бесплатные программы для Windows 10 (очистка и оптимизация ПК, антивирусы, программы для работы с почтой)
- Как создать загрузочную флешку windows 10 rufus
- Как снять защиту от записи на флешке — 4 самых надежных способа
- Как запаролить папку на компьютере — 4 оптимальных способа установки пароля на папку
































