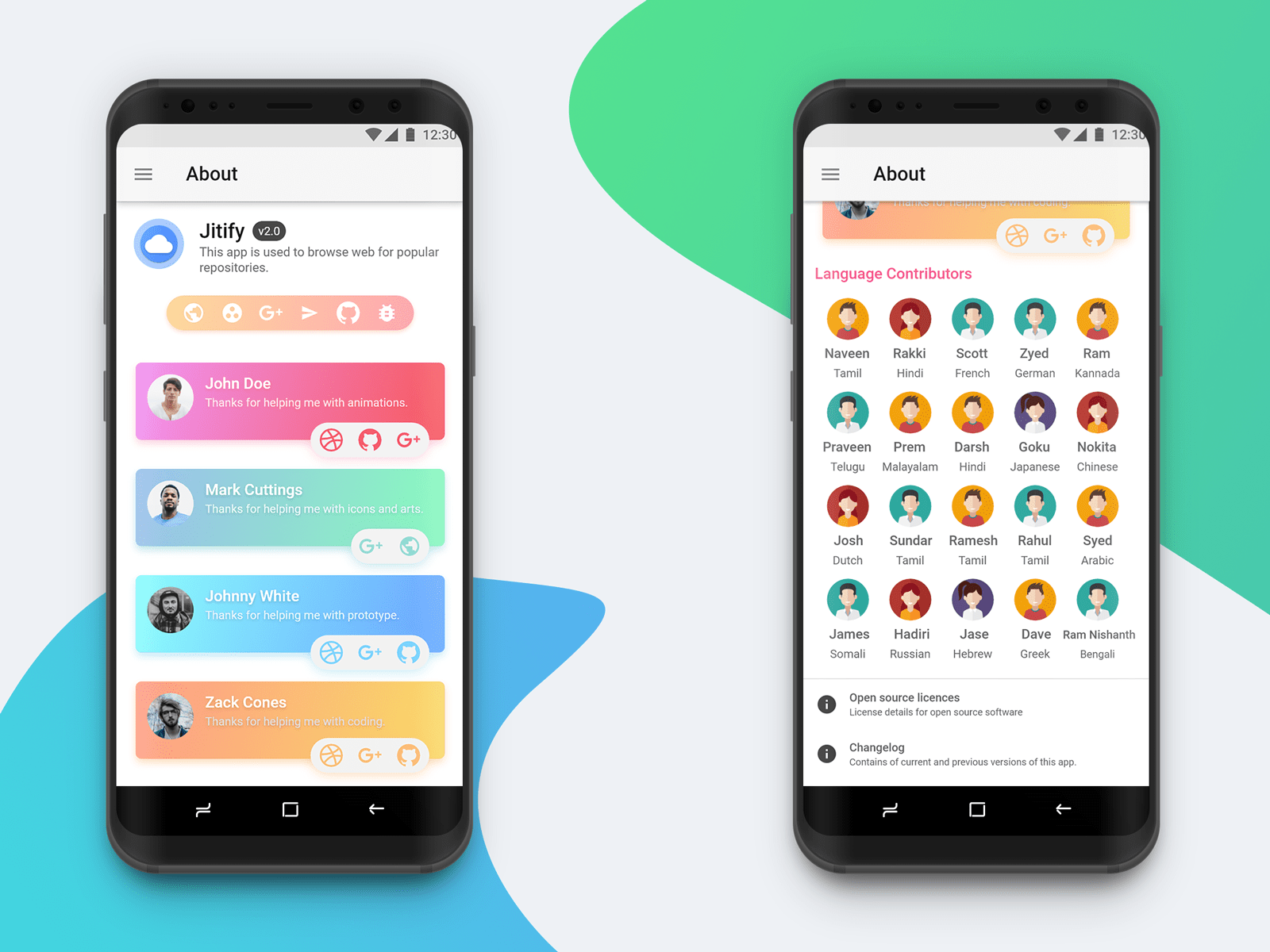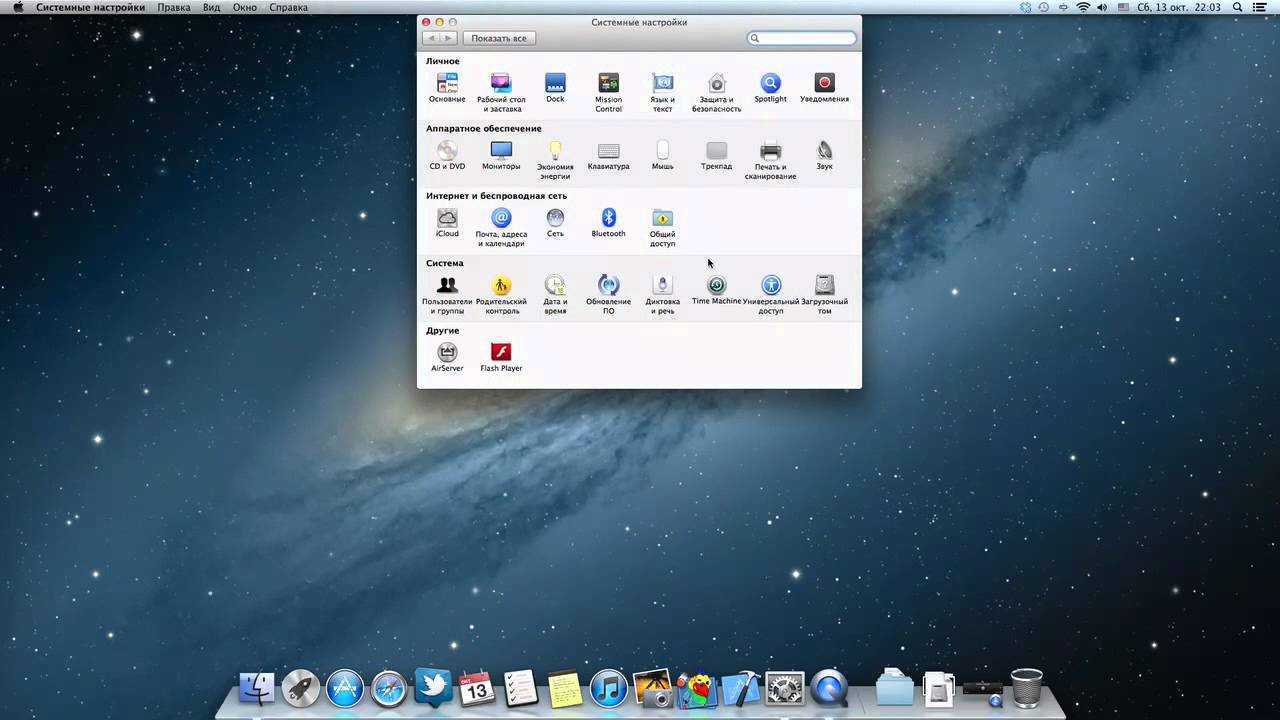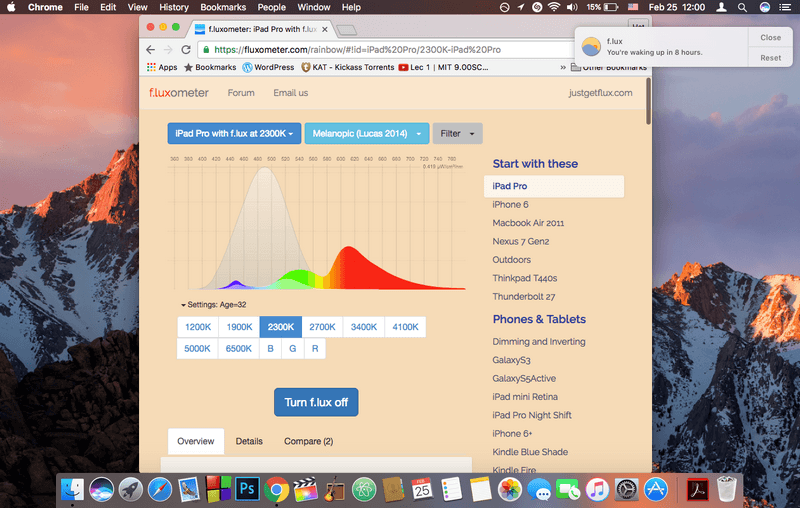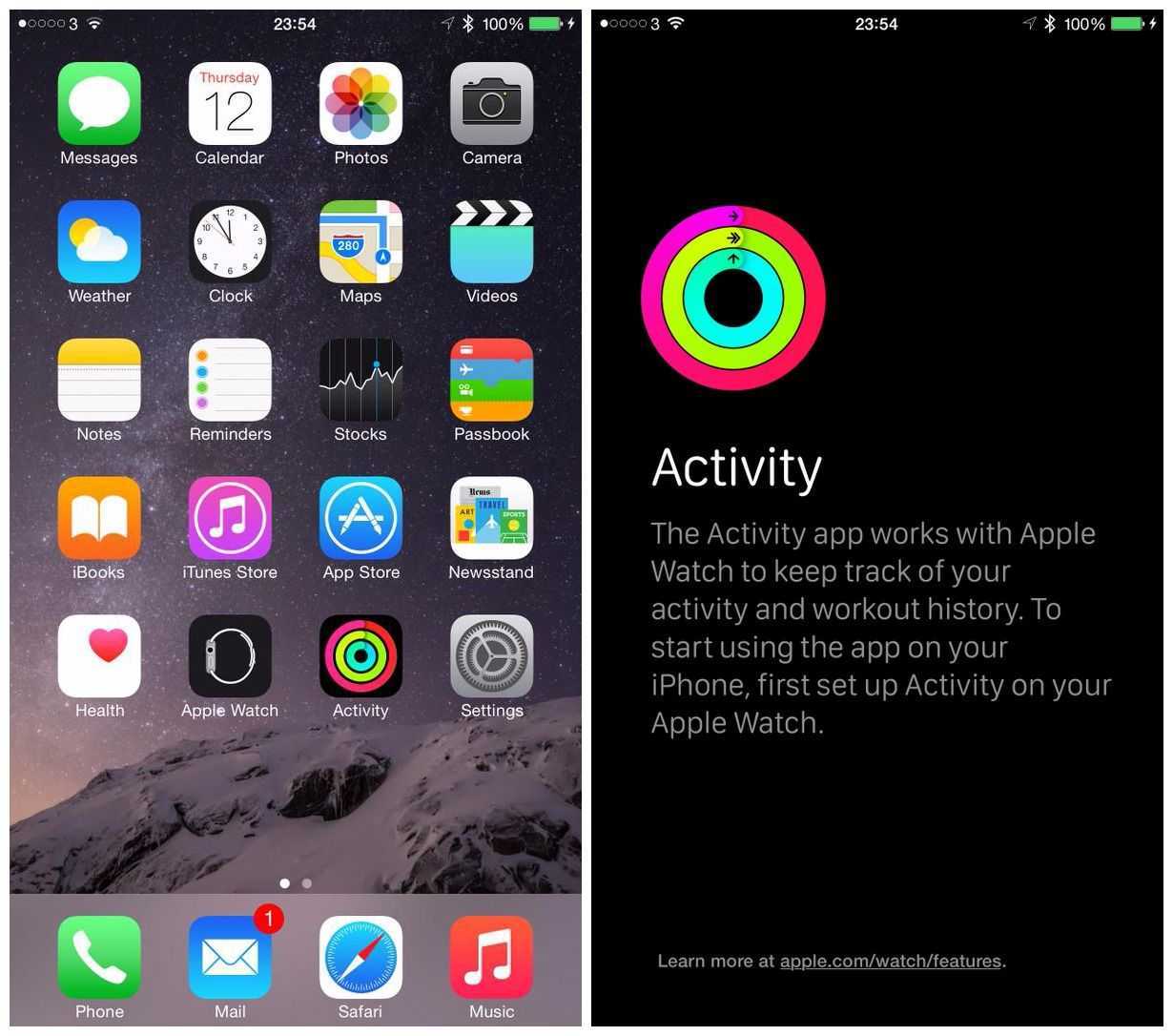Что такое программное обеспечение для записи экрана?
Программное обеспечение для записи экрана может записывать полностью (или частично) экран вашего компьютера или мобильного устройства.
Запись может включать в себя всё, от ваших касаний и движений курсора до ввода URL-адреса в вашем браузере, чтобы помочь людям узнать, что и как делать. Звуковое сопровождение, а иногда аннотации также предлагаются как часть пакета инструмента.
Однако, нет двух одинаковых инструментов записи экрана. Некоторые инструменты записи экрана не могут сохранять записанные кадры в различных форматах или напрямую экспортировать их на популярные видеоплатформы, такие как YouTube.
У других может быть возможность делать всё это, но может отсутствовать одна или две функции.
Таким образом, вам следует обратить внимание на его возможности перед загрузкой или установкой программного обеспечения для записи экрана на своё устройство
Также очень важно оценить ваши собственные потребности в записи. Возможно, вам не нужно записывать в 4K
Возможно, вы недавно приобрели видеохостинг и можете обойтись без возможности экспорта на YouTube. Лучшим средством записи экрана для вас будет то, которое соответствует вашим конкретным потребностям
Возможно, вам не нужно записывать в 4K. Возможно, вы недавно приобрели видеохостинг и можете обойтись без возможности экспорта на YouTube. Лучшим средством записи экрана для вас будет то, которое соответствует вашим конкретным потребностям
Также очень важно оценить ваши собственные потребности в записи. Возможно, вам не нужно записывать в 4K
Возможно, вы недавно приобрели видеохостинг и можете обойтись без возможности экспорта на YouTube. Лучшим средством записи экрана для вас будет то, которое соответствует вашим конкретным потребностям.
Что может хороший экранный рекордер?
Наша подборка инструментов для записи с экрана варьируется от программного обеспечения на основе браузера до минималистичных настольных приложений.
Каждый выбор соответствует следующим основным критериям:
- Проста в использовании
- Записывает весь экран, определенную область или одно окно
- Позволяет пользователям комментировать записанный материал
- Включает аудиосистему и микрофон
- Захватывает кадры из внешних источников
- Имеет встроенные возможности экспорта
Запись в приложении против онлайн-записи экрана
Автономная функциональность – ключевое различие между этими двумя типами. В то время как настольные приложения записи экрана могут работать без активного подключения, онлайн-рекордеры экрана требуют стабильного Интернета.
Вот почему онлайн-рекордер экрана – не лучший вариант, когда дело доходит до записи игрового процесса. Однако, если вы хотите создать только учебник, этого вполне достаточно.
CloudApp
Если вы ищете способ превратить свой экран в GIF, не смотрите далеко, потому что CloudApp — самый простой способ сделать это. CloudApp совместим с Mac и Windows и предоставляет множество инструментов для работы с GIF, поэтому вы можете легко записывать видео, сохранять их в облаке, и они будут там, пока вы не будете готовы поделиться с кем-нибудь. Поскольку это бесплатная версия, загрузка программы проста и может быть выполнена в рекордно короткие сроки. Чтобы использовать программное обеспечение CloudApp, все, что вам нужно сделать, это выбрать значок GIF, отметить область, которую вы хотите записать, и даже выбрать, следует ли записывать звук.
После записи нажмите «Готово», и вы сможете начать делиться своим GIF-файлом со всеми. Все операции выполняются за очень короткое время и представляют собой удобный способ создания GIF-файлов с настольного компьютера или ПК.
Загрузите CloudApp.
Bandicam
Сайт: https://www.bandicam.com/ru/
Очень качественная программа для захвата видео и создания скриншотов как целого экрана, так и отдельной его части. Позволяет записывать видео практически в любых играх: Minecraft, WOW, Танки и др. Может вести запись в самых различных приложениях: Skype, Вэб-камеры, Видеочаты, просто с рабочего стола (как отдельную область, так и целый экран) и т.д.
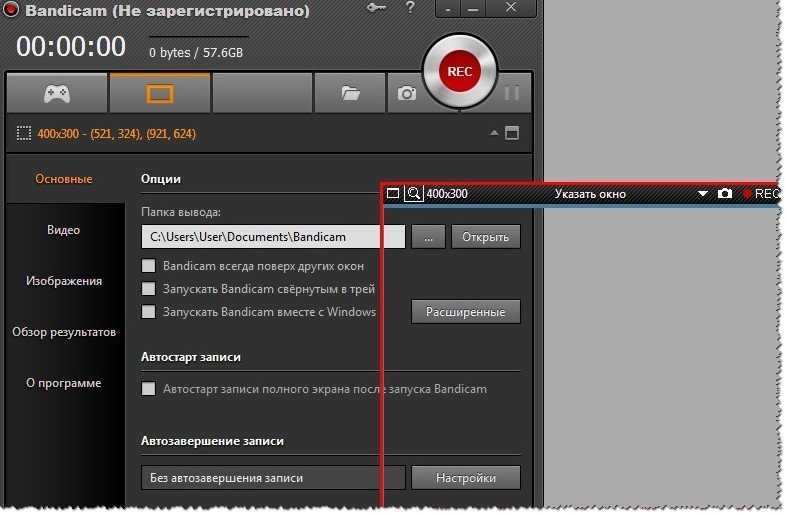
Bandicam — главное окно настроек
Основные преимущества:
- возможность показа FPS во время записи;
- поддержка записи высококачественного видео (разрешение до 3840×2160);
- поддержка формата видео 720p/1080p (популярен на многих хостингах видео);
- можно вести запись приложений (игр), использующих DirectX, OpenGL (AVI, MP4);
- возможность создания скринов (форматы: BMP, PNG, JPG);
- неограниченный максимальный размер файла (можно записывать целые сутки!).
Недостатки:
- программа платная;
- возможны лаги при записи «тяжелых» игр и приложений.
Game Bar в Windows 10
Если вы используете Windows 10 – самую актуальную версию системы от Microsoft, то вам за скринкастером далеко ходить и не нужно, он есть в этой операционной системе. Правда, для работы с ним придётся подружиться с его особенностями.
В составе Windows 10 присутствует Game Bar — игровая панель с виджетами различных функций, её компания Microsoft создавала для геймеров. Игровая панель позволяет:
- стримить игры;
- делать скриншоты;
- записывать видео в среде 3D игр.
Скринкастер в составе Game Bar работает не только в среде 3D, но также в обычной среде Windows 10 при условии, что на экране монитора открыто какое-то программное окно, в полный экран или не в полный – не важно. Лишь бы на экране не был активен рабочий стол или системный проводник, при их активности скринкастер Game Bar видео писать не захочет
Чтобы воспользоваться скринкастером Game Bar, запускаем панель клавишами Win+G. Можем настроить звучание в виджете аудионастроек. И жмём кнопку записи видео.
Запись стартует, и у нас на экране появляется небольшая плавающая панель скринкастера, где мы можем включать/отключать микрофон и при необходимости остановить запись.
Запись экрана сама остановится, если мы переключимся на рабочий стол. Доступ к записанному видео можем получить с помощью той же Game Bar.
В формате коллекции игровой панели записанные видео можем переименовывать и удалять.
Видео записывается в формат MP4, работу скринкастера можно настроить в системных параметрах Windows 10. Отдельные нюансы записи настраиваются по пути «Игры > Клипы». А по пути «Игры > Xbox Game Bar» можем задать горячие клавиши для старта/остановки записи и включения/отключения микрофона.
У скринкастера Game Bar много плюсов: это системная функция, современная, простая, нетребовательная к ресурсам компьютера. Минусов можно отметить три. Первый — это остановка записи при активации рабочего стола, но во время записи можно просто переключаться между окнами или при остановке тут же стартовать запись по новой, а потом склеить ролики. Причём в самой же Windows 10 есть простенький видеоредактор. Второй минус – невозможность выбора для записи областей экрана. Третий – такой примечательной функции нет в Windows 7 и 8.1.
OBS (Open Broadcaster Software)
OBS для Mac OS – это бесплатное программное обеспечение для записи экрана, которое поставляется с кучей удивительных функций. Но изюминкой их всех является возможность иметь несколько экземпляров записей, работающих независимо друг от друга. Затем вы можете присоединиться к ним позже, чтобы сформировать полную запись. Проще говоря, вы можете записывать действия в игре, веб-браузере, текстовом редакторе, медиаплеере и других источниках видео одновременно.
Кроме того, это приложение позволяет настроить горячие клавиши, которые помогут вам переключаться между различными сценами и выполнять другие задачи, такие как запуск/остановка записей, приглушение звука и многие другие. И это еще не все. Multiple-view позволяет отслеживать восемь различных сцен и переходить к любой из них, нажав на нее.
После установки приложение дает вам всплывающее окно автоматической настройки. В нем оно спрашивая как вы хотите его настроить. Он в основном предназначен для потоковой передачи видео, но и для записи экрана подойдет более чем отлично.
Аудиомикшер также не испытывает недостатка в возможностях настройки и оснащен фильтрами для каждого источника, такими как шумоподавление и шумоподавление. Вы также можете взять на себя больший контроль над звуком с помощью плагина VST. Пользовательский интерфейс OBS совсем не сложен, но вы все равно можете использовать модульную док-станцию, чтобы изменить макет так, чтобы он вам подходил.
Плюсы:
- Высококачественная потоковая передача и запись.
- Неограниченная длина видео.
- Несколько экземпляров видеозаписи.
- VST совместимый.
- Запись со звуком.
Недостатки:
Настройка занимает много времени.
OBS бесплатный, с открытым исходным кодом и очень глубокой возможность к настройкам. Однако изначально трудно разобраться во всех его настройках. Если вы не гик, не стоит тратить свое время – переходите к другой программе.
Icecream Screen Recorder
Программа позволяет сохранять или сразу транслировать видео экрана. Существует возможность полной записи или частично (некоторых элементов или окон). Множество настраиваемых быстрых команд сделают управление удобным любому пользователю. Icecream Screen Recorder предлагает целый ряд опций для редактирования видео и добавления в него различных элементов. Все ролики получаются высокого качества.
Плюсы:
- Простота установка и настройка
- Интуитивно понятный и удобный интерфейс
Минусы:
- Может замедлить работу компьютера
- Ограниченные возможности редактирования
- Бесплатная версия содержит основные функции и позволяет записать всего 10 минут
- Плавающая панель инструментов захватывается во время записи
- Видео и скриншоты могут быть сохранены только в нескольких форматах.
Шаг 6. Запишите скринкаст
Вот несколько советов, которые помогут сделать качетсвенную запись с экрана:
Перед записью уберите из кадра все лишнее. Никто не хочет видеть панель с кнопкой «Пуск», если ей не придется пользоваться.
Отключите всплывающие уведомления и оповещения в мессенджерах, чтобы не перезаписывать ролик из-за входящего сообщения.
Записывайте скринкасты в разрешении 1280×720 (720p). Если сделать разрешение меньше, зритель не разглядит происходящее в кадре, а на видео появятся черные поля после загрузки в YouTube.

Запись экрана в разрешении 640х480

Запись экрана в разрешении 1280×720
Делайте паузы. Если вам нужно собраться с мыслями или выпить воды, сделайте перерыв. Записать скринкаст с первого дубля получается только у первоклассных профессионалов. Но это не самоцель. Главное — качественный контент.
«Записывайте голос и экран по отдельности. Это помогает избежать лишних дублей. К примеру, если вы неправильно проговорили строчку, перезаписывать происходящее на мониторе не придется. Достаточно еще раз прочитать сложный абзац и добавить его к видео».

Ирина Чуманова
Менеджер по развитию продуктов iSpring
Удаляйте лишнее. Скринкаст должен начинаться, как только зритель нажимает на кнопку «Включить». «Воздух» в начале и конце урока — пустая трата времени. Вырезайте лишние фрагменты без сожалений.
Gifox
Gifox позволяет легко создавать потрясающие изображения в формате GIF из всего, что появляется на экране. После создания GIF одним щелчком мыши вы можете поделиться своим видео с кем угодно и через любую платформу, которую вы хотите. Gifox имеет множество функций, таких как режим выбора окна, который позволяет вам непрерывно записывать что-либо на экране и дает вам полный контроль над качеством видео, которое вы хотите записать, и размером файла, который вы хотите экспортировать. Программа также позволяет вам выбрать элементы, которые вы хотите добавить в запись экрана, и то, как именно вы хотите записать экран вашего компьютера.
Загрузите Gifox.
Как видите, существует множество инструментов, которые преобразуют происходящее на экране в бесплатные и высококачественные изображения в формате GIF, доступные на рынке. Правильный выбор зависит от того, нужны ли вам инструменты для постредактирования, а загружать файлы на любимые веб-сайты и делиться с другими очень просто.
Поскольку все эти решения бесплатны, вы можете попробовать каждое из них, чтобы увидеть, какое из них вам больше всего нравится.
Желаю вам найти подходящее приложение!
Camtasia Studio
- Поддержка платформ: Mac OS, Windows
- Лицензия: trialware
При выборе софта ты должен понимать, что если ты остановишься на программе со скромными возможностями, которая делает только запись рабочего стола, то тебе не избежать последующего редактирования. Так что лучше: полноценный комбайн, включающий в себя весь функционал, или набор разрозненных утилит? Чтобы ответить на этот вопрос, начни тестирование с Camtasia Studio. Этот пакет позволяет создать скринкаст, начиная с захвата видео и закачивая его публикацией на хостинге.
 Монтаж в Camtasia Studio
Монтаж в Camtasia Studio
Видео с десктопа можно записать утилитой Record Tool. Изначально запись производится в контейнер формата camrec (при желании ты можешь распаковать его и извлечь из содержимого AVI). Как вариант — записать в AVI с компрессией на лету. Но ты должен понимать, что идеальная запись из этого не получится. Хорошее сжатие видео требует пропорциональной нагрузки на системные ресурсы. Поэтому логичнее записать скринкаст с шустрым loseless-сжатием и затем не спеша подвергнуть сырой формат компрессии.
Записанное видео можно отредактировать с точностью скальпеля в удобном редакторе Camtasia Studio. Редактор студии представляет собой временную шкалу (Timeline) с дорожками, на которых может быть видео с веб-камеры, слайды, музыка и прочий атмосферный звук вроде кликов мыши.
Чтобы привлечь внимание к определенным моментам, можешь делать ремарки, увеличение кадра. Кстати, обрати внимание на функцию SmartFocus («умный фокус»), которая сделает твой скринкаст более наглядным и динамичным, акцентируя вокус на курсоре
Для этой фичи рекомендуется вести запись с запасом разрешения экрана, чтобы при увеличении изображение не теряло резкость.
Применив настройки, можешь сохранить видео на screencast.com или youtube.com прямо из интерфейса Camtasia. Для этого предусмотрен мастер сохранения Produce & Share. Выбор форматов видео — MP4, WMV, MOV, AVI, M4V, каждый из форматов поддается гибкой настройке. MP4 можешь обернуть видео в HTML5-оболочку и вставить на сайт.
Цена у пакета соответствующая — 299 долларов, лицензия для образовательных целей (Education Pricing) обойдется заметно дешевле — 179 долларов. Конечно, тебе будет сложно доказать, что инструкция по написанию кряка преследует сугубо образовательную цель, но попытка не пытка, не так ли?
Вердикт: Camtasia — очень функциональный комбайн для записи и редактирования скринкастов, который, при умелом использовании временной шкалы и монтажного стола, позволяет смонтировать законченное художественное произведение для рубрики «Взлом».
Программа для создания GIF анимации
Приветствую всех моих читателей и подписчиков! Каждый пользователь интернета видел подвижные картинки на посещаемых им сайтах – так называемые гифки
GIF анимация широко используется в рекламе – подвижное изображение быстрее привлекает внимание пользователя, а также позволяет реализовать практически любые идеи дизайнера. Чтобы создать движущиеся картинки, используется программа для создания GIF анимации, и в этой статье я расскажу о самых популярных и функциональных вариантах данных программ
FastGIF
FastGIF – программа для создания GIF анимации из фото, очень удобная и простая в использовании. Не требует установки, поддерживает все распространенные форматы графических файлов – JPEG, BMP, TIFF, PNG и другие.
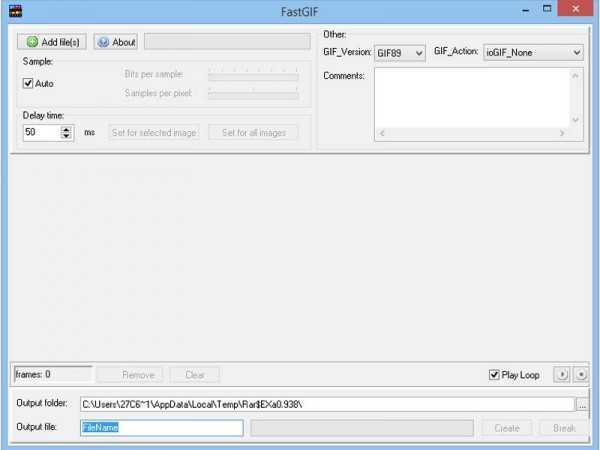
Создать анимацию при помощи утилиты FastGIF очень просто:
- выбрать изображения для будущей гифки и привести их к одинаковому соотношению сторон;
- добавить их в программу, нажав кнопку Add file и расставить в нужном порядке;
- указать длительность отображения анимации в миллисекундах;
- задать место сохранения файла, его название, запустить процесс создания нажатием кнопки Create.
Скачать FastGif (0,5 mb)
QGifer
QGifer – программа для создания гифок из видео, обладающая огромным большим количеством настроек и инструментов. С ее помощью можно создать анимацию даже из полнометражного фильма.
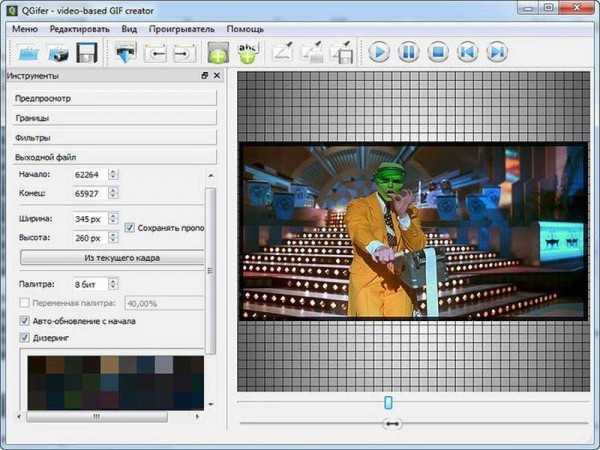
При создании анимации пользователь может самостоятельно задавать размер и пропорции выходного кадра, корректировать цвета, яркость, насыщенность, добавлять эффекты, вставлять в кадр сторонние объекты вроде надписей и изображений. Программа для создания GIF из видео QGifer позволяет настраивать количество кадров в секунду, устанавливать начало и конец отрезка, из которого создается анимация, зацикливать или изменять направление гифки.
Скачать Qgifer (14,1 mb)
Blender
Blender – функциональный пакет для создания 3D-графики и по совместительству программа для создания гифок, скачать которую можно совершенно бесплатно. Эта утилита содержит обширный набор инструментов для моделирования и создания анимации. Пользователь может задавать как простые циклы вроде передвижения персонажа, так и сложные – например, движение губ при разговоре, поведение волос и тканей на ветру и так далее.

При помощи утилиты Blender пользователь может создавать собственные анимационные фильмы, после чего сохранять их в формате видео (avi) или гифок (gif).
Falco GIF Animator
Falco GIF Animator – бесплатная программа для создания GIF баннеров. Эта утилита достаточно сложна в освоении, так как содержит огромное количество различных инструментов и не имеет локализации на русский язык, однако изучив все ее особенности, пользователь сможет создавать высококачественные анимации с применением продвинутых эффектов.

Для создания анимаций в утилите Falco GIF Animator пользователь может использовать уже готовые изображения или нарисовать собственные, используя встроенный графический редактор. Новички могут воспользоваться функцией «Wizard» – пошаговым мастером, дающим подсказки по созданию гифок
Скачать Falco GIF Animator (22,5 mb)
FotoMorph
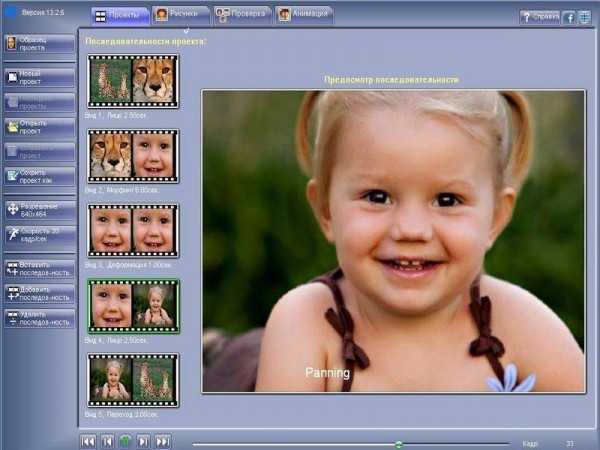
Чтобы получить готовую гифку, пользователь должен выбрать несколько изображений и задать порядок их отображения. При желании можно добавлять фон, текст, изменять масштаб картинки. Утилита FotoMorph работает очень быстро и проста в освоении, поэтому даже неопытный пользователь сможет в кратчайшие сроки создать качественную анимацию.
Скачать FotoMorph (2,5 mb)
Beneton Movie GIF
Beneton Movie GIF – удобная и функциональная утилита для создания гифок. Поддерживает большое количество различных эффектов, которые можно наложить на анимацию, содержит встроенный графический редактор, в котором пользователь может создавать изображения, чтобы добавить их в дальнейшем к гифке.
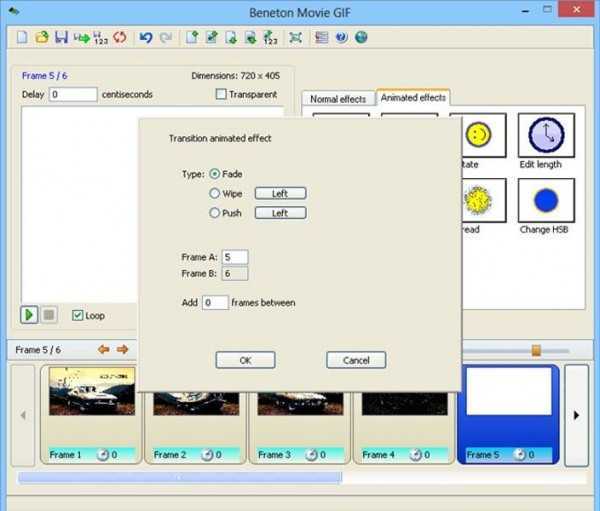
Программа Beneton Movie GIF работает не только с изображениями, но и с видео, при этом пользователь может объединять в одной анимации кадры из видеороликов и статичные изображения.
Скачать Beneton Movie GI (5,4 mb)
программа для создания GIF анимации
А знаете ли Вы, что существуют специальные программы для создания битов?
Free Screen Video Recorder
Обладает всеми необходимыми функциями, но, вместе с тем, имеет один из самых простых интерфейсов. Приложение отлично подойдет пользователям, которые любят простоту в управлении и интерфейсе. Основное меню Free Screen Video Recorder представляет всего несколько кнопок, которые расположены одной строкой. Поддерживает функцию авто-запуска (вместе с Windows), что является удобной опцией для пользователей, которые пользуются функцией захвата экрана достаточно часто.
Плюсы:
- Бесплатна для хаписи экрана без вирусов или рекламы
- Запись видео со звуком (с помощью микрофона)
- Имеет большое сообщество пользователей с более чем 33 млн. скачиваний по всему миру.
- Удобный и интуитивно понятный интерфейс
- Пошаговое видео с руководством для новичков
- Может использовать на 3-х компьютерах по лицензии.
- Легко изменить настройки по умолчанию (формат носителя, язык программы, время задержки).
- Запускается сразу же после старта Windows (опциональная функция)
Минусы:
- Доступно только для Windows, но не для Mac или Linux.
- Не поддерживает картинку-в-картинке
- Минимальные характеристики
- Должны принять или отказаться от установки ПО других разработчиков (реклама).
Кап
Kap — это решение с открытым исходным кодом для записи того, что происходит на экране. Этот инструмент, созданный для дизайнеров и разработчиков, имеет чистый и удобный интерфейс, который помогает быстро записывать экран без прерывания.
Kap предлагает предустановки (предустановки), которые позволяют начать работу всего за несколько щелчков мышью. После выбора предустановки или приложения для записи нажмите кнопку «Запись». Когда закончите, нажмите эту кнопку еще раз. Вы можете добавлять или удалять аудио в своих записях.
Как и другие решения для преобразования экрана, Kap отображает предварительный просмотр того, что вы только что записали, а также множество параметров экспорта. Файлы можно экспортировать в формате GIF, MP4, WebM или APNG. Вы также можете выбрать 15 или 30 кадров в секунду. В настройках вы можете включить плагины для таких сервисов, как Imgur, Dropbox и Streamable.
Кап не идеален. Kap не включает инструменты редактирования. Кроме того, поскольку это инструмент с открытым исходным кодом, его долгосрочное развитие не гарантируется.
Приложение Kap подходит для искателей:
- Возможность обмениваться файлами во многих форматах.
- Похоже на использование других решений с открытым исходным кодом.
- Не интересует редактирование в приложении.
Скачать Kap.
GIPHY Capture
Один из самых популярных способов создания GIF-файлов на Mac — использование инструмента GIPHY Capture, доступного в Mac App Store. Это бесплатное приложение довольно простое в использовании, но оно также является инструментом для преобразования происходящего на экране в полнофункциональное изображение в формате GIF. После установки приложения все, что вам нужно сделать, это нажать кнопку «Пуск». По завершении нажмите кнопку «Стоп».
С помощью GIPHY Capture вы можете записывать изображения в формате GIF продолжительностью до 30 секунд и легко загружать их в Facebook, Twitter или Facebook Messenger. Вы также можете отправлять файлы по электронной почте или в текстовых сообщениях семье и друзьям. Вы также можете загрузить свой файл на известный сайт GIPHY.
При записи GIF вы можете использовать многие инструменты редактирования приложения, чтобы проявить творческий подход по-своему. Одним из таких инструментов является возможность назначать тип цикла и частоту кадров. Вы также можете добавлять подписи к анимации и многое другое.
Вам понравится GIPHY Capture, если:
- Хотите стать частью сообщества обмена GIF.
- Нужны инструменты для редактирования.
Загрузите GIPHY Capture.
Screencast-O-Matic
Очень простая и удобная в управлении программа, которая позволяет одновременно писать видео с экрана и камеры, если необходимо. Благодаря функции записи звука, можно комментировать все происходящее, это очень удобно, если происходит запись каких-либо обучающих видео. Существует возможность сохранения видео в различных форматах, также видео может быть сразу опубликовано на необходимом ютуб-канале. Простота в управлении и скромный интерфейс позволяют быстро разобраться в функционале и научиться работать с программой.
Плюсы:
- Позволяет добавлять в видео музыку, анимацию и инфографику.
- Бесплатная версия записи экрана включает такие функции, как захват экрана, запись с веб-камеры и запись звука с микрофона (до 15 минут).
- Платная версия может загружать файлы на Google Диск, Dropbox и Vimeo.
- Во время записи вы можете увеличивать и уменьшать масштаб, а также добавлять текст.
- Дает вам возможность редактировать и отключать системные аудио и видео разделы скринкаста (платная версия).
- Поддерживает форматы файлов mp4, AVI и FLV.
Минусы:
- Водяной знак нельзя удалить в бесплатной версии.
- Запись всего 15 минут в бесплатной версии.
- Бесплатная версия предлагает минимальный набор функций.
Как сделать гифку из видео на Айфоне (gif-анимацию на iPhone)
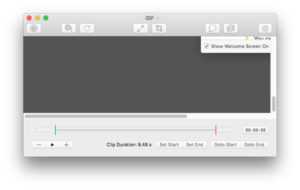
У iOS 11 появилась долгожданная функция записи коротких видео с экрана устройства. Это особенно востребовано, если надо записать небольшую инструкцию, как пользоваться той или иной функцией.
Однако ее недостаток заключается в том, что «юзеры» других устройств не просмотрят такой ролик. Для этих случаев придется сделать гифку из видео на Айфоне.
GIF-анимация с помощью приложения ImgPlay
К сожалению, встроенных iOS-средств, способных поменять формат видеозаписи, не существует. Придется воспользоваться сторонними программами от других разработчиков.
Самое популярное приложение, применяемое «айфоновцами» для изменения формата видео, – ImgPlay. Оно обладает дружелюбным интерфейсом, переводит в «гиф» «набор» всего, что способен отснять iPhone: фото, видео, Live Photos, серии и моменты.
Для того чтобы скачать программу, на главном экране устройства нажмите пункт App Store. В строку поиска введите ImgPlay. При этом необходимо дождаться, пока программа загрузится и установится. Затем нужно выбрать иконку для запуска на рабочем столе.
Еще интересная статья для Вас: Как наложить музыку на видео в iPhone
В главном меню ImgPlay нажмите выпадающий список вверху экрана. Найдите пункт «». Откроется «Галерея» с доступными для преобразования видеороликами. Укажите тот, что будет использоваться для создания «гифки»:
На этом этапе рекомендуется обрезать видеозапись, чтобы убрать лишнее или сделать ее короче. Для удобства вверху расположен «Таймлайн» с раскадровкой. Обрезка выполняется перетягиванием его правой или левой частей:
На следующем шаге добавить к будущей анимации дополнительные эффекты таким образом:
- Задать направление воспроизведения. Выбрать прямое, обратное или зацикленное определенным моментом в середине видео.
- Добавить текст на выбранный промежуток анимации.
- Обработать изображение цветофильтром для придания «модного» вида.
- Обрезать картинку ролика по размерам.
Для сохранения эффекта, например, надписи, нажимаем на кнопку «Готово» вверху справа.
Для сохранения готового результата тапаем «Сохранить». Программа имеет несколько опций, это:
- GIF-анимация высокого, среднего и низкого качества (этот пункт и необходим).
- запись стандартного формата.
После этого «гифка» «перелетит» в программу «Фото». Она будет доступна для отправки через iMessage или публикации в соцсетях. Также с помощью данного приложения можно сделать гифку из фото.
Как записать короткий ролик с экрана
Перед тем как сделать gif на Айфоне, необходимо подготовить материал, из которого получится собственный шедевр. Чтобы не скачивать подходящий видеофайл из интернета, можно воспользоваться интересной хитростью.
Достаточно открыть ролик, к примеру, или в и прямо с экрана «записать» кусочек. Он автоматически сохранится в Фотопленку и будет доступен для редактирования.
Для быстрого захвата видео с дисплея Айфона выполним пошаговую инструкцию по предварительной настройке:
- Переходим к «Настройкам» iPhone (серой шестеренке на главном экране). Ищем «Пункт управления», а затем – «Настроить элементы управления».
- Шаг 3. Находим по списку позицию «Запись экрана». Переключаем функцию так, чтобы напротив нее загорелся красный минус.
Еще интересная статья для Вас: Как замедлить или ускорить видео на Айфоне
Добавление “Записи экрана” в Пункт управления
После этого возвращаемся к главному экрану нажатием кнопки «Хоум». Смахиваем по дисплею снизу вверх. Открывается меню, выбираем там значок записи экрана. Во всплывающем окне отключение звука возможно путем нажатия красного значка микрофона. Когда понадобится, тапнуть по «Начать запись».
После выполнения необходимых действий с видео, завершаем их нажатием на синюю полоску «Запись» вверху экрана Айфона. При этом полученный видеоролик сохранится в приложении «Фото». Там же доступен и просмотр ролика.
Вывод
Gif-анимация уже давно стала трендом «социалок»: «ВКонтакте» или «Инстаграм». Популярность «мультяшек» появилась благодаря простоте создания на Айфоне и возможности добавить на готовую анимацию желаемые эффекты. К сожалению, для получения таких картинок на Айфоне придется воспользоваться сторонними программами.
Screen Recorder Robot Lite
Screen recorder robot lite немного мощнее, чем Apowersoft screen recorder. Уникальность этого экранного рекордера заключается в том, что после остановки записи он открывает этот клип во встроенном видеоредакторе. Где вы можете обрезать, повернуть, изменить скорость воспроизведения и т. д.
Отсюда вы можете либо отредактировать свое видео в видеоредакторе, либо просто закрыть окно, и запись будет сохранена в папке Изображения на вашем Mac.
Единственная проблема с этой программой заключается в том, что каждый раз, когда вы останавливаете запись, он показывает сообщение о том, что бесплатная версия записывает только 600 секунд (5 минут).
Приложения поддерживают сочетание клавиш для запуска, остановки, приостановки записи, а также могут захватывать скриншоты.
Screen Recorder Robot, безусловно, является одной из лучших многофункциональных программ для записи экрана на mac os. Особенно, если вам нужен встроенный видеоредактор. Однако единственным ограничением для приложения является 5 минут бесплатной записи. Если вы хотите больше, то необходимо будет заплатить 7,99$ за полную версию.
голоса
Рейтинг статьи
Экранная камера
Удобное приложение хорошо согласуется с ОС Windows 7, 8, 8.1, 10, XP. Есть бесплатная пробная версия и несколько платных, где цена зависит от возможностей. Предлагается запись экрана:
- полностью;
- выделенная область;
- окно приложения.
Имеется встроенный редактор с возможностью выбора сцен, набор шаблонов заставок, титров и возможность добавления фоновой музыки, также голосового комментирования. Сохранить готовый видеофайл можно в нескольких популярных форматах в avi, mp4 и др. Также предлагается сразу загрузить результат на популярные сервисы, такие как YouTube, ВК и др. В программе имеется интерфейс записи выходного файла на dvd-диск.
- русскоязычная программа;
- понятный интерфейс, может работать начинающий владелец компьютера;
- есть библиотека готовых мелодий и титров.
Скачать Экранную камеру с официального сайта
ShareX
Сайт программы: getsharex.com
ShareX – это комплексный скриншотер и скринкастер, имеющий дополнительные функции как то:
- редактирование изображений,
- конвертирование видео,
- проверка хэша,
- проверка монитора,
- распознавание текста и пр.
Фишкой программы является возможность выгрузки созданных видео и изображений в огромное число веб-сервисов.
Скринкастер в составе программы, однако, реализован достаточно слабенько. Видео с экрана записывает только в среде Windows, на фоне реализации скриншотера имеет весьма скудные возможности. Запись экрана можем проводить в видеоформат, либо же в GIF-анимацию. Запускаем запись в меню программы «Захват».
И она начнётся после того, как мы укажем область съёмки. Для остановки съёмки используем кнопку в системном трее Windows.
Снятые видео будут отображаться в окне программы по типу галереи. Здесь можем применить к ним некоторые программные возможности.
По умолчанию ShareX записывает скринкасты в видеоформат MP4, но его при необходимости можно изменить на другой. В меню программы жмём «Настройки задач». И идём в раздел «Запись экрана». Здесь, кстати, можно задействовать кое-какие настройки скринкастера. Жмём «Настройка записи экрана».
И уже в окошке настроек записи можем выставить кодек иного видеоформата — тот же MP4, но с применением иного кодека, MPEG 4, Webm, Webp, формат анимации APNG и пр
Обратите внимание, именно здесь активируется захват звука с микрофона, по умолчанию запись звука не производится
ShareX в целом неплоха как комплексный продукт, в ней есть много примечательных возможностей, но у программы несовременный интерфейс, специфическая организация, далёкая от юзабилити. К тому же, как упоминалось, скринкастер реализован слабенько – нет возможности записи системного звучания, только вручную указываемая область захвата экрана, мало настроек. Продукт строго на любителя.
PlayClaw 5
Представлена пробной версии, которая имеет ряд ограничений и полноценной платной версией. PlayClaw 5 специализируется на записи игры, поэтому использовать ее в других областях не совсем рационально. Наличие горячих клавиш позволит удобно совмещать игровой процесс и запись видео. Для геймеров будет полезной функцией отображения статистики нагрузки видеокарты и прочих элементов компьютера. Если игра командная, где участники общаются в голосовом чате, существует возможность записывать и аудио. К сожалению, в PlayClaw 5 отсутствует возможность редактировать полученное видео, для этого придется использовать отдельный видео-редактор.
GIF с экрана с программой ScreenToGif
ScreenToGif имеет ряд достоинств, которые позволяют мне порекомендовать её вам: программа бесплатная, на русском языке и поддерживает все современные версии Windows. Кроме того, интуитивный интерфейс сделает этот инструмент очень простым в освоении.
ScreenToGif
Операционная система: Windows XP, Vista, 7, 8, 10;
Для работы требуется .NETFramework 4.6.1;
Язык: русский, английский и другие;
Разработчик: NickeManarin.
Скачать сейчас!2060 Загрузки
Запустите скачанную программу. Она не требует установки и работает прямо из файла. Перед вами появится интерфейс, на котором вы можете выбрать, что будете записывать.
Есть четыре варианта режима:
- Запись. Позволяет сделать GIF с экрана. То есть, будет записываться всё, что происходит на мониторе.
- Вебкамера. Делает запись в формате GIF с вебкамеры. Всё, что попадёт в объектив, будет записано.
- Доска. Открывает белую доску с инструментами, на которой можно чертить, рисовать, стирать, и всё это будет записано в GIF.
- Редактор. Открывает редактор для работы с GIF.
Также в этом окне есть кнопка «Настройка», которая открывает опции программы. Но о них ниже.
Как работает программа, покажу на примере первого режима работы — «Запись», который позволяет снимать GIF с экрана. Как только вы выберите режим, перед вами появится окно. Всё, что входит в рамки этого окошка, будет записано на скрикаст. Можно изменять размер окна и настраивать качество записи с помощью кнопок снизу. Там же есть кнопка «Запись», которая стартует начало записи, и кнопка «Стоп» для окончания.
Когда вы закончите запись GIF с экрана нажатием кнопку «Стоп», то, что получилось, откроется в редакторе программы. Здесь вы можете её сохранить и начать использовать с помощью функции «Сохранить как».
При необходимости можно воспользоваться и другими опциями, которые находятся во вкладках сверху редактора. Не буду их подробно рассматривать.
Записи в остальных режимах происходят аналогично.
Теперь рассмотрю настройки программы. Они собраны в несколько разделов. Пробегусь по каждому по порядку.
- Приложение. Это главные опции. Тут возможность включить отображение на записи клика мышки, настроить горячие клавиши и другое.
- Интерфейс. Опции дизайна.
- Язык. Большой выбор языков интерфейса.
- Временные файлы. Определяет папки для временных файлов.
- Дополнительно. Можно подключить программную библиотеку для записи аудио.
- Пожертвование. Программа бесплатная, но кто желает, можно выразить признательность.
- О программе. Данные о софте.












![Бесплатная программа записывающая экран компьютера в gif [обзор]](http://aksakovufamuseum.ru/wp-content/uploads/5/2/2/5223b67765dec27b94898943aae29d6b.png)