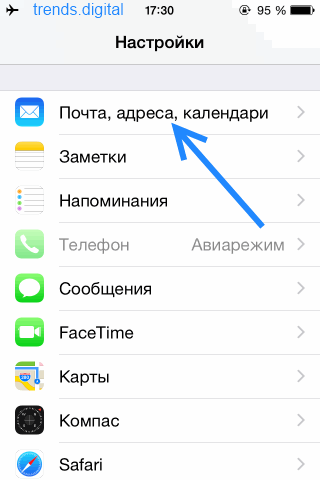Настройка почтового ящика Яндекс
Находясь на главной странице поисковой системы yandex.ru в правом углу, щелкаем по логину.
Если уже авторизованы, то так же в правом верхнем углу, щелкая по логину, открываем Управление аккаунтом, попадаем на страницу Яндекс Паспорт.
Здесь происходит вся настройка персональных данных:
- добавить фото;
- указать дату рождения;
- имя в комментариях и отзывах;
- изменить персональные данные.
Сначала по желанию указываем дату рождения, добавляем фото, выбираем как будет отображаться имя в сервисах Яндекса.
Выбрав изменить персональные данные – изменить фамилию, имя, дату рождения и так далее.
Пароли и авторизация
В этом разделе доступны следующие настройки:
- сменить пароль или контрольный вопрос;
- включить пароли приложений яндекс сервисов;
- двухфакторная аутентификация яндекс почта.
Первое и самое главное можно сменить пароль или контрольный вопрос, который задавали при регистрации.
Настроить двухфакторную аутентификацию – возможность заходить в сервисы Яндекса, почту без ввода пароля, но для этого нужен смартфон, он будет ключом доступа к сервису.
- вводим номер телефона, пароль от Яндекс почты, подтверждаем смс кодом;
- придумываем пин-код от 4-16 цифр, нужен для входа в мобильное приложение;
- следующим шагом будет установка на мобильный телефон приложение Яндекс Ключ, нажав кнопку получить ссылку на телефон, придет смс со ссылкой на установку;
- вводим пароль, сгенерированный в мобильном приложении Яндекс Ключ.
Дальше настройка происходит на смартфоне: открываем приложение, вводим ранее придуманный пин-код, добавляем аккаунт, считывая QR-код.
Все, процедура настройки не легкая, но теперь что бы войти в свой аккаунт, нужен смартфон. Конечно, если под рукой его нет, всегда есть классический способ входа по паролю.
Пароли приложений – это дополнительная защита аккаунта, например вы на телефоне или ноутбуке используете почтовый клиент, и при добавлении учетной записи, нужно указывать логин и пароль, и это сервис будет знать основной пароль от аккаунта Яндекс. Но можете создать отдельный пароль для этого почтового клиента, а основной пароль не указывать.
Для этого нужно:
- зайти в Пароли приложений, выбрать кнопку создать новый пароль;
- выбираем тип приложения: почта, файлы, контакты, календарь, чаты;
- вводим название пароля для доступа к почте;
- готово, пароль сгенерирован.
Теперь заходим в почтовый клиент, и указываем данный пароль.
История входов и устройства
В этом разделе, можно выйти на всех устройствах, посмотреть историю входов и изучить список мест, в которых вы авторизованы.
Почтовые ящики и номера телефонов
В этом же разделе добавьте дополнительный адрес для восстановления, можете изменить номер телефона, а также сделать номер телефона логином.
Социальные сети
С почтовым аккаунтом можно связать социальные сети, так же с помощью социальных сетей можно авторизовываться в почтовом аккаунте.
Адреса
В Яндекс Паспорте есть возможность указать домашний и рабочий адрес, а так же отметить какой адрес использовать для доставок.
Ваши сообщения Gmail отправляются на ваш iPhone автоматически.
Приложение «Почта» на вашем iPhone или других устройствах iOS может быть настроено на автоматическое получение отправленной Gmail. Сообщения, отправленные на ваш адрес Gmail, отображаются на вашем iPhone в приложении «Почта», где бы вы ни находились. Когда вы открываете почтовую программу, все ваши сообщения Gmail уже находятся в их собственной папке «Входящие». Нет необходимости ждать окончания загрузки.
Настройка приложения Почта для получения и управления Gmail немного отличается в зависимости от типа вашей учетной записи Gmail – бесплатной Gmail или платной учетной записи Exchange.
Настройка учетной записи Push Gmail Exchange в iPhone Mail
-
Нажмите Настройки на главном экране iPhone.
-
Выберите Пароли и учетные записи .
-
Нажмите Добавить учетную запись на экране учетных записей и паролей.
-
Выберите Обмен из предложенных вариантов.
-
Введите свой адрес Gmail в поле Электронная почта . При желании добавьте описание в соответствующее поле. Нажмите Далее .
-
В следующем окне выберите Вход или Настроить вручную . Если вы выберете Войти , ваш адрес электронной почты будет отправлен в Microsoft, где он будет использоваться для предоставления информации о вашей учетной записи Exchange. Если вы выберете Настроить вручную , вам будет предложено ввести пароль и вручную ввести информацию . Нажмите Далее .
-
Введите информацию, запрашиваемую на экране, чтобы настроить учетную запись Exchange. Нажмите Далее .
-
Вернитесь на экран Аккаунты и пароли и нажмите Нажмите рядом с Получить новые данные.
-
Убедитесь, что у учетной записи Exchange рядом с ней написано Push или Fetch .
-
В нижней части того же экрана нажмите Автоматически в разделе «Получить», чтобы как можно быстрее получить сообщение, отправленное на вашу учетную запись Exchange. Если вы предпочитаете получать электронную почту в течение более длительного промежутка времени, вы можете выбрать Каждые 15 минут , Каждые 30 минут , или один из других опции.
Настройте бесплатное приложение Gmail Push в приложении iPhone Mail
-
Нажмите Настройки на главном экране iPhone.
-
Выберите Пароли и учетные записи .
-
Нажмите Добавить учетную запись на экране Пароли и учетные записи .
-
Выберите из предложенных вариантов.
-
Введите свой адрес Gmail (или номер телефона) в соответствующем поле. Нажмите Далее .
-
Введите пароль Gmail в соответствующем поле. Нажмите Далее .
-
Вернитесь на экран Аккаунты и пароли и нажмите Нажмите рядом с Получить новые данные.
-
Убедитесь, что у учетной записи Exchange рядом с ней написано Push или Fetch .
-
В нижней части того же экрана нажмите Автоматически в разделе «Получить», чтобы как можно быстрее получить электронное письмо, отправленное на вашу учетную запись электронной почты.
Версии iOS, предшествующие iOS 11, не имели опции Автоматически . Вы должны были выбрать из других вариантов, самый короткий из которых был каждые 15 минут .
Gmail Альтернативы
Любой пользователь iOS 8.0 или более поздней версии на iPhone, iPad или iPod touch может использовать бесплатное приложение Gmail вместо настройки приложения «Почта». Приложение легко настроить и предлагает широкий спектр функций, которые недоступны в приложении Почта. Официальное приложение Gmail предоставляет уведомления в режиме реального времени и предлагает поддержку нескольких учетных записей.Особенности включают в себя:
- Возможность отмены отправки
- Возможность переключения между несколькими аккаунтами
- Быстрое уведомление о новом письме с помощью уведомления и/или значка
- Возможность ответа на приглашения Календаря Google из приложения
- Быстрый поиск по электронной почте с предсказаниями при вводе и правописанием
Проблемы с программой Почта
Это пошаговое руководство поможет вам решить проблемы, связанные с почтовой программой.
Выберите проблему:
Какое сообщение вы получили?
Если возникает сообщение об отсутствии соединения с сервером, попробуйте авторизоваться в Яндекс.Почты с теми же логином и паролем, которые вы используете в программе. Вводите логин и пароль вручную, не используя запомненные в браузере.
Убедитесь, что в разделе настроек Почтовые программы включен тот\n протокол, которым вы хотите воспользоваться.\n
Убедитесь, что в настройках почтовой программы вы точно указали\\n следующие параметры серверов:\\n \\n \\n
Если вы используете IMAP
- \\n \\n
- защита соединения — SSL
;\\n - порт — 993
.\\n
- \\n \\n
- защита соединения — SSL
;\\n - порт — 465
.\\n
\\n \\n \\n \\n
Если вы используете POP3
\\n \\n \\n Входящая почта \\n \\n
- \\n \\n
- защита соединения — SSL
;\\n - порт — 995
.\\n
- \\n
- адрес почтового сервера — smtp.yandex.ru
;\\n - защита соединения — SSL
;\\n - порт — 465
.\\n
\\n \\n \\n \\n\\n
Подробнее о том, как проверить настройки серверов в разных почтовых\\n программах, см. в разделе .
\\n «}]}}\»>
Убедитесь, что в настройках почтовой программы вы точно указали\n следующие параметры серверов:
Если вы используете IMAP
- \n
- адрес почтового сервера — imap.yandex.ru
;\n - защита соединения — SSL
;\n - порт — 993
.\n
- \n
- адрес почтового сервера — smtp.yandex.ru
;\n - защита соединения — SSL
;\n - порт — 465
.\n
\n \n \n \n
Если вы используете POP3
\n \n \n Входящая почта \n \n
- \n
- адрес почтового сервера — pop.yandex.ru
;\n - защита соединения — SSL
;\n - порт — 995
.\n
- \n
- адрес почтового сервера — smtp.yandex.ru
;\n - защита соединения — SSL
;\n - порт — 465
.\n
\n \n \n \n\n
Шифрование передаваемых данных .
Настройка почтовых программ
Яндекс Почту можно настроить таким образом, что письма будут приходить прямо на компьютер – в почтовую программу (клиент). Самые популярные подобные программы: Microsoft Outlook, The Bat и Mozilla Thunderbird. Настроить их на прием писем из Яндекса можно одним из двух способов:
- По протоколу POP3
- По протоколу IMAP
POP3 сразу загружает всю почту, не синхронизирует ее. При этом обычно письма с сервера удаляются. После загрузки входящих сообщений почта работает в режиме offline в программе, что дает преимущество, если у вас слабый Интернет.
IMAP в отличие от POP3 загружает и синхронизирует почту. Все письма остаются на сервере, и вы можете подключаться к ящику с нескольких устройств. А также можете создавать папки и сортировать письма – всё это будет продублировано на сервере.
Плюсы и минусы протоколов POP3 и IMAP
| Плюсы | Минусы | |
|---|---|---|
| Протокол POP3 | Работа в офлайн режиме, что удобно при нестабильном интернете. Быстрая отправка и прием входящей почты. |
✘ Нет синхронизации ✘ Удаляет все письма с сервера (без специальной настройки). ✘ Нормальная работа только с одного устройства. ✘ Нельзя восстановить письма при их случайном удалении или заражении компьютера вирусом. |
| Протокол IMAP | Синхронизация всех писем с сервером. Быстрая настройка и восстановление на новом устройстве без потери данных. Возможность работы на нескольких устройствах. |
✘ Для стабильной работы нужен постоянный доступ в интернет.Протокол IMAP позволяет работать в офлайн режиме, но зачастую происходят ошибки – письма могут не открыться при потере соединения. ✘ Более медленная загрузка входящих сообщений из-за постоянной синхронизации. |
Не подходит пароль admin при входе в настройки роутера
Указываете вы admin и admin, а в настройки не заходит. Ошибка «неверный пароль», или «неверное имя пользователя». Сейчас попробуем все исправить.
В основном, причины три:
- Вы, или мастер, который настраивал вам роутер сменил пароль с admin на какой-то другой. Может и имя пользователя тоже сменил. Вот они и не подходит.
- Какой-то сбой в работе маршрутизатора.
- Указываете неправильный пароль/логин, который используется по-умолчанию.
Решения:
- Первым делом уточняем, какие данные нужно указывать конкретно на вашем роутере. Для этого, ищем информацию на самом устройстве. Или, смотрите информацию по производителям в этой статье.
- Попробуйте зайти в настройки с другого браузера. В комментариях поделились информацией, что например через Chrome пароль admin не подходил, а в браузере Internet Explorer все заработало и настройки открылись.
- Дальше, постарайтесь вспомнить, может пароль вы где-то записывали. Возможно, вы его все еще помните:)
- Ну и самое надежное решение, это сброс настроек роутера. По идеи, после этой процедуры, настройки будут доступны по стандартному паролю и логину.
Сделать сброс параметров к заводским не сложно. Найдите на корпусе своего роутера кнопку RESET
. Она может быть утоплена в корпус, в таком случае, на нее нужно нажимать чем-то острым.
Так же, RESET может быть на одной кнопке с WPS.
Нужно нажать на кнопку RESET и подержать секунд 10
, возможно дольше. Роутер должен перезагрузится. После этого, попробуйте зайти в панель управления. Если что-то не получается, то у нас на сайте есть инструкции по сбросу настроек для всех популярных роутеров.
Стандартные имя пользователя и пароль для разных роутеров
Давайте выясним, какой именно пароль и логин используется по-умолчанию на вашем роутере. Как я уже писал выше, эту информацию можно найти на самом устройстве.
На роутерах Tp-Link
: адрес — 192.168.1.1 (может быть и 192.168.0.1)
. Логин и пароль — admin и admin.
На D-Link
: адрес — 192.168.0.1. Имя пользователя и пароль admin и admin
. Или, поле пароль просто не заполняем
. Или admin/admin1
.
Устройства Zyxel
: адрес 192.168.1.1 (или my.keenetic.net)
. Логин — admin. А пароль 1234. На ZyXEL Keenetic Start эта информация не указан. А по умолчанию, настройки не защищены. Роутер сам предложит вам задать пароль.
Роутеры Linksys
: адрес — 192.168.1.1. Имя и пароль — admin. Почему-то они не указывают эту информацию на самом устройстве. Наверное потому, что хотят, что бы роутеры Linksys настраивали с помощью специальной программы, которая идет в комплекте, на диске.
Asus
: адрес — 192.168.1.1. User Name — admin, Password — так же admin.
На Tenda
: адрес — 192.168.0.1. Логин — admin. Пароль — оставляем поле не заполненным.
Если все сделаете по инструкции, то страница с настройками должна открыться.
В штатном почтовом клиенте Mail существует три режима проверки почты: «Выборка»
, «Push»
и «Вручную»
.
Иногда случается так, что из-за собственной невнимательности, или из-за чьих-то шаловливых ручек, а иногда и вовсе сами-собой, у нас перестают работать те или иные функции. Если штатный почтовый iOS-клиент Mail перестал автоматически обновляться и вы не знаете что делать, необходимо выполнить следующие действия:
1
. На iPhone или iPad откройте Настройки → Пароли и учетные записи
.
3
. Для необходимых почтовых ящиков укажите расписание «Push
», «Выборка
» или «Вручную
». Описание каждого режима вы найдете ниже.
Настройка macOS почта Yandex
В предыдущей статье мы определились с протоколом для подключения почты Yandex.
Теперь настроим подключение на macOS
Для начала запустим программу, нажимаем «Почта» — «Добавить учетную запись»
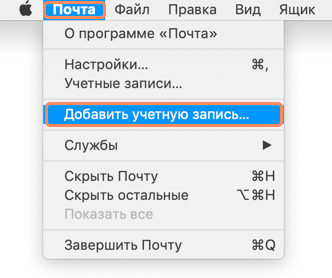
Откроется мастер создания учетной записи.
Тут нам необходимо заполнить поля:
Пока все просто
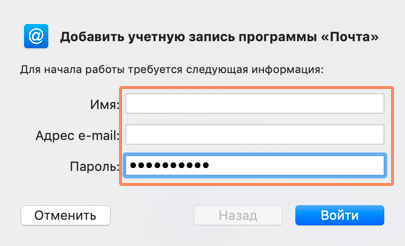
Примечание Вот тут может пойти не по плану.
Если программа сама не определила параметры входа, нужно ей помочь:
- Адрес e-mail (Тут понятно)
- Имя пользователя ( Тут еще один подвох , Если почто вида «login@yandex. ru », то вводим логин, то есть до знака «@». А вот если вы настраиваете почту для домена, то логином является полный адрес почтового ящика.)
- Пароль (Понятно)
- Тип учетной записи — IMAP
- Сервер входящей почты — imap.yandex. ru
- Сервер исходящей почты — smtp.yandex. ru
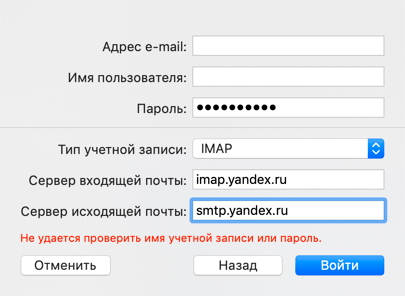
Если все правильно сделали, идём дальше.
Откройте «Почта» — «Настройки»
Вкладка «Настройки сервера», раздел «Сервер входящей почты«
Убираем галку «Настроить параметры подключения автоматически», пишем порт 993, ставим галку «Использовать TLS\SSL»
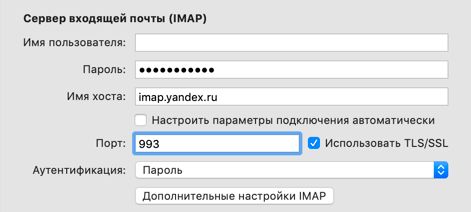
Переходим в раздел «Сервер исходящей почты«
Убираем галку «Настроить параметры подключения автоматически», пишем порт 465, ставим галку «Использовать TLS\SSL»
Источник
Как настроить русскоязычные почтовики на айфоне
С ящиками других компаний дело обстоит немного сложнее, но и здесь ничего не возможного нет. Речь идет о таких почтовиках, как популярные в России Рамблере или Яндексе. Чтобы настроить их ящики на айфоне пользователю потребуется вручную вбивать данные. Но при этом каждый из почтовиков имеет свои особенности, поэтом разберем процесс настройки ящиков наиболее известных компаний подробнее.
- Переменить наименования узлов для серверов входящих писем – на pop.yandex.ru.
- Для исходящих – на smtp.yandex.ru.
После завершения проверки и подтверждения введенной информации, нужно все сохранить. При необходимости, можно провести синхронизацию контактов. После всех этих действий ящик на Яндекс благополучно заработает.
Полезные материалы:
можно гарантировать только в том случае, если версия его операционной системы устройства iOS 3 или выше.
Если версия ОС iOS
2 или ниже
, то использовать предустановленную на ней почтовую программу небезопасно. Рекомендуем обновить версию iOS
.
Как настроить почту Google, Yahoo и Outlook на iPhone и iPad
С Google, Yahoo и другими западными сервисами возиться не придется. Уже при входе в настройки вы увидите логотипы популярных почтовых провайдеров из США и сможете подключить их ко встроенному клиенту в пару кликов.
Для этого:
-
Открываем настройки устройства.
-
Ищем пункт «Почта» и переходим в него.
-
Затем открываем вкладку «Учетные записи».
-
Нажимаем на кнопку «Добавить новую учетную запись».
-
Выбираем почтовый сервис, который хотим настроить для работы с нашим устройством.
-
Сразу после нажатия iOS запустит браузер и откроет один из сайтов для аутентификации. В случае с Google это будет сайт Gmail: здесь достаточно ввести данные своего ящика, а потом разрешить аутентификацию стороннего приложения (делать это вручную на сайте, как в случае с Яндексом, не придется). На этом все.
С Yahoo, Outlook и AOL та же схема, отличается только интерфейс подключения к Exchange-серверу. Там придется указывать свои данные как раз для работы с общим почтовым ящиком, а основные параметры сервера и прочие данные должен указать тот, кто отвечает за Exhange в вашей организации.
Настройка Яндекс-почты на iPhone
Нет проблем с теми «почтовиками» (почтовыми провайдерами), для которых стандартный почтовый клиент Mail.app может автоматически получать настройки, но если это Яндекс, Mail.ru или Рамблер, придется копать глубже.
Перейдите в «Настройки -> Почта, адреса, календари -> Добавить учетную запись» и нажмите «Еще».
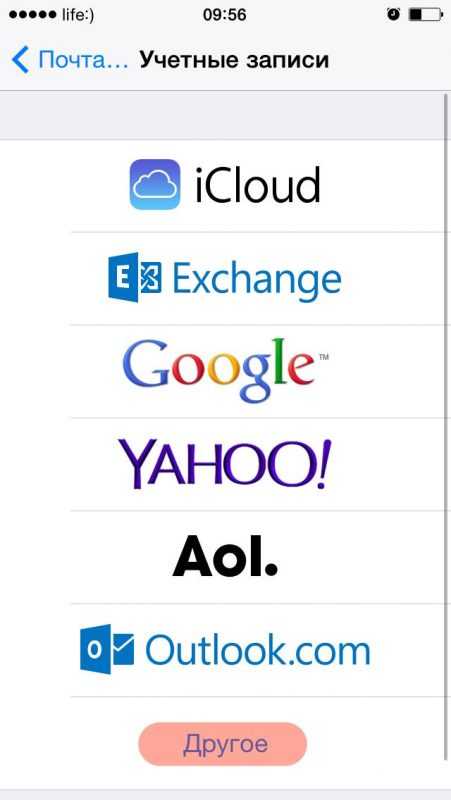
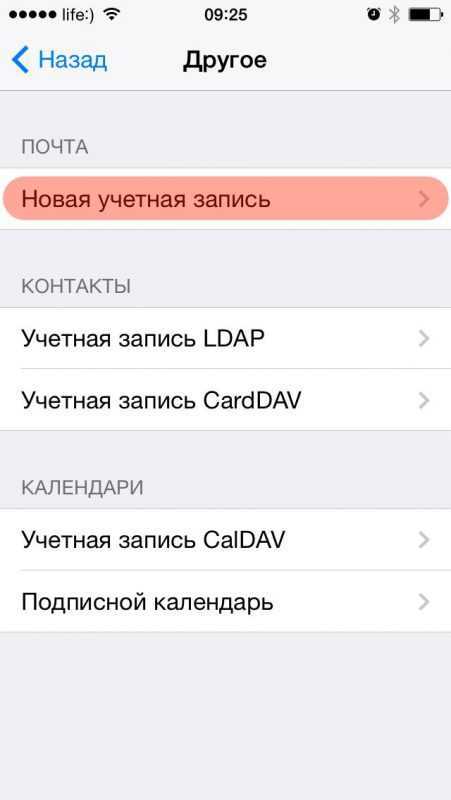
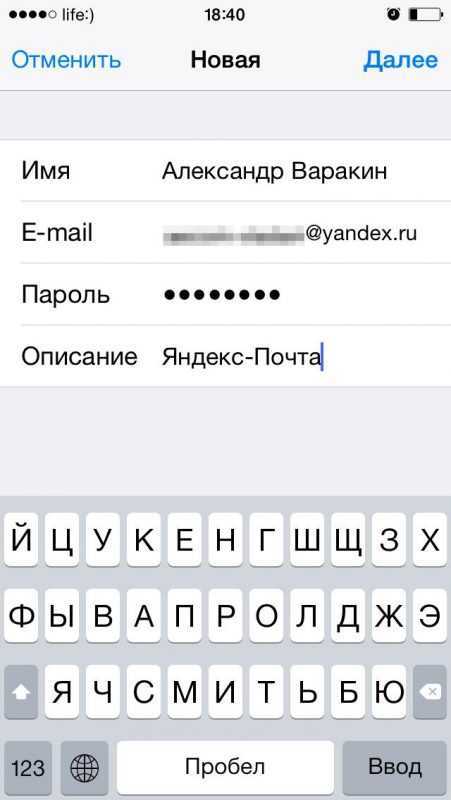
Их можно найти с помощью поиска Яндекса, Google или любой другой поисковой системы, а можно воспользоваться специальной формой поиска на сайте Apple.
Поиск настроек Яндекс-почты для iPhone и iPad
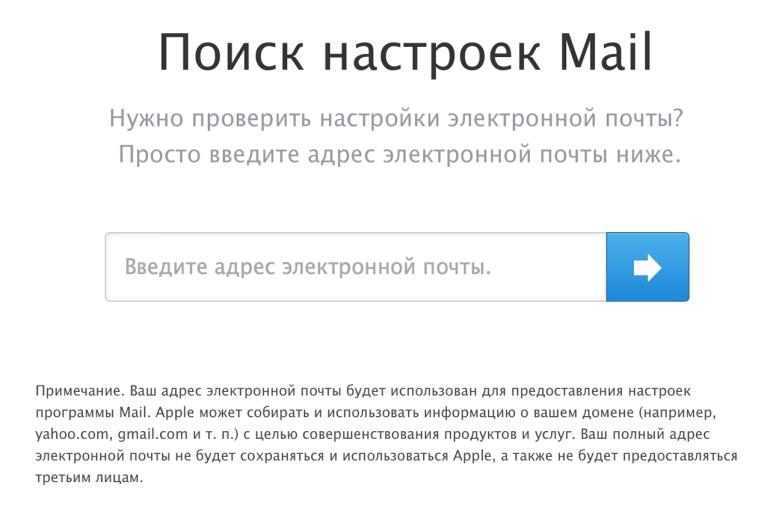
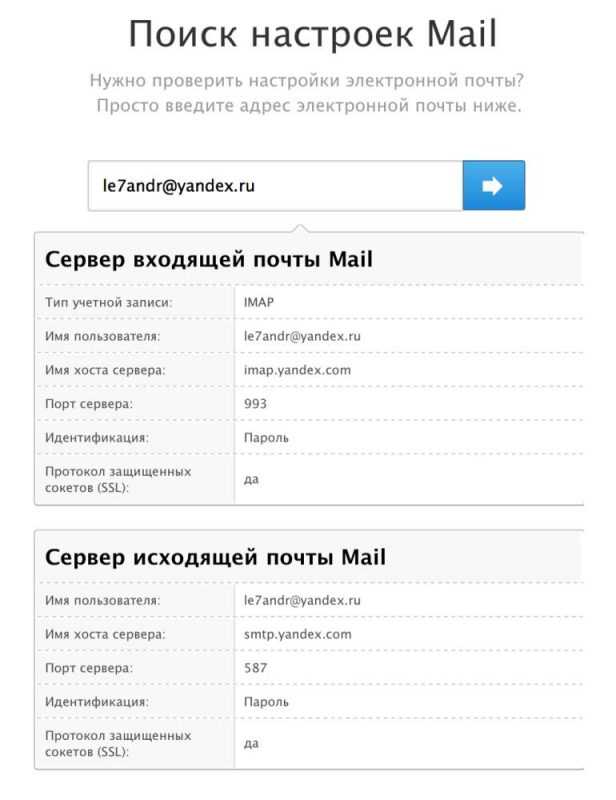
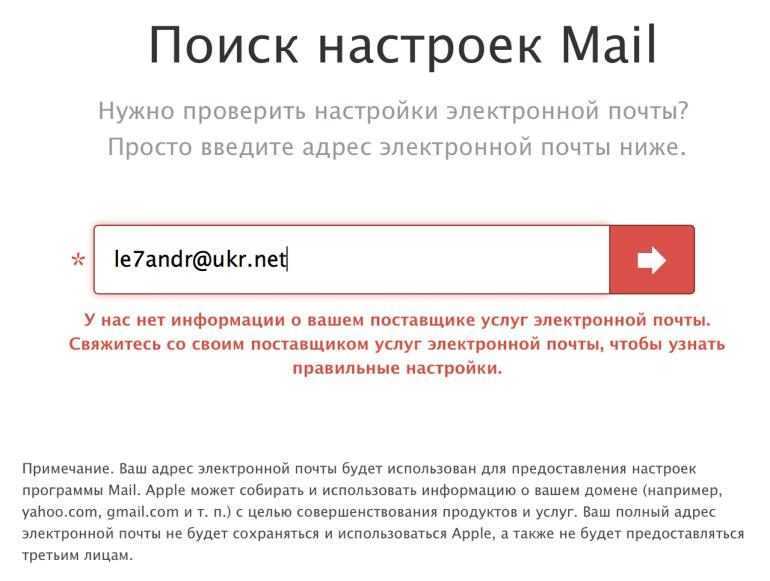
Найдя настройки сервера, нужно ввести их в соответствующие поля:
Сервер входящей почты
- Тип учетной записи — выберите протокол IMAP (чем IMAP отличается от POP в зависимости от версии Google). Значения полей «Имя», «Электронная почта» и «Описание» автоматически заменяются теми, которые вы ввели ранее
- Имя хоста — имя хоста сервера
- Имя пользователя — адрес электронной почты (то же, что и поле E-mail)
- Пароль — пароль от почтового ящика
- Имя хоста — имя хоста сервера
- Нет необходимости вводить логин и пароль в настройках сервера исходящей почты
После того, как вы правильно заполнили все обязательные поля, нажмите «Далее». После проверки данных в окне «IMAP» нажмите «Сохранить». Аккаунт Яндекс почты будет сохранен и будет доступен в Почте, Адреса, Календаре».
Дополнительные настройки электронной почты в iOS
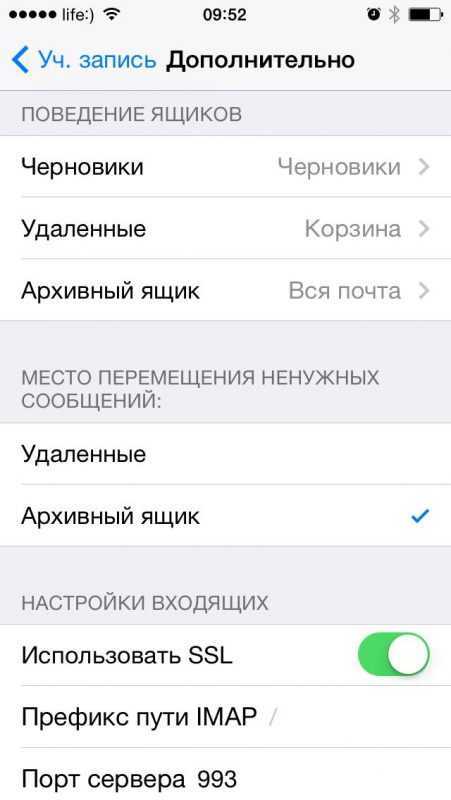
Вы можете более гибко настроить учетную запись электронной почты на iPhone или iPad. На странице «Почта, адреса, календари -> Имя учетной записи -> Дополнительно» вы можете настроить:
Поведение почтового ящика: указывает соответствие между черновиками, отправленными, удаленными элементами и архивным почтовым ящиком на iPhone и сервере. Например, вы можете настроить автоматическую пересылку писем из «Черновиков» на iPhone в «Черновики», «Исходящие» или «Заметки» на сервере почтовой службы.

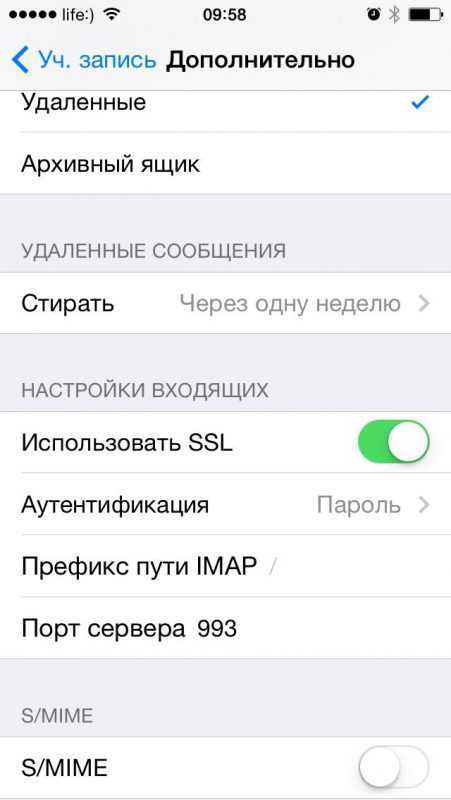
- Использовать SSL: Включите переключатель, если вы хотите, чтобы ваша почта передавалась по безопасному протоколу (что такое SSL).
- Аутентификация (Википедия) — метод аутентификации (задается «почтовиком»). В большинстве случаев аутентификация на почтовых серверах выполняется с использованием имени пользователя и пароля. В настройках учетной записи (если этого требует «почтовик») вместо пароля можно указать другой тип аутентификации: ответ на вызов MD5, дайджест HTTP MD5, NTLM.
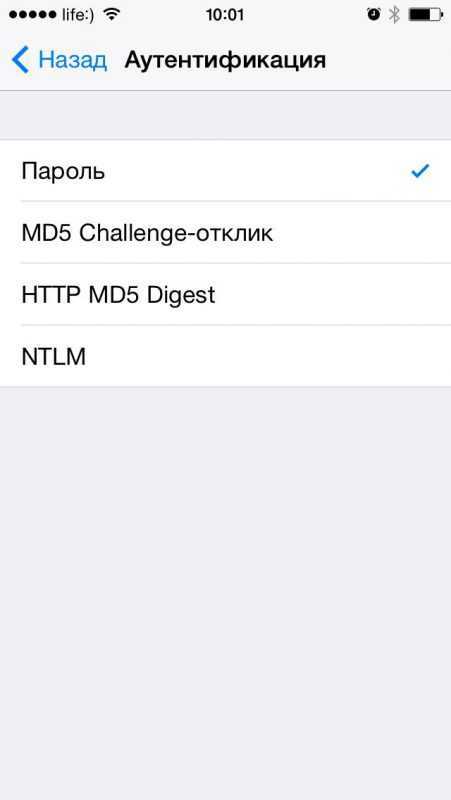
Как мы уже отмечали, поиск в настройках почты Apple не дает положительных результатов для некоторых почтовых сервисов, а именно: Рамблер, Meta.ua, Ukr.net. Для вашего удобства мы предоставим необходимые настройки.
Разблокируйте протокол POP3 в Meta.ua
- Авторизуйтесь в своем почтовом ящике на Meta.ua (webmail.meta.ua).
- Нажмите «Настройки» и выберите раздел «Настройки POP3 / SMTP-сервера».
- Чтобы разрешить почтовым программам работать с почтой по протоколу POP3, выберите 2-й или 3-й пункт: «Разрешить доступ по протоколу POP3 / SMTP» или «Разрешить доступ по протоколу POP3 / SMTP и разрешить почтовым программам навсегда удалять сообщения из моих коробка».
После настройки учетных записей электронной почты вы можете работать с электронной почтой прямо со своего iPhone из любой точки мира через стандартный клиент Mail.app. Все изменения будут автоматически синхронизированы с почтовыми серверами.
Как удалить учетную запись электронной почты на iPhone
Чтобы удалить учетную запись электронной почты, достаточно всего нескольких нажатий:
Зайдите в «Настройки -> Почта, адреса, календари -> Имя учетной записи, которую вы хотите удалить».
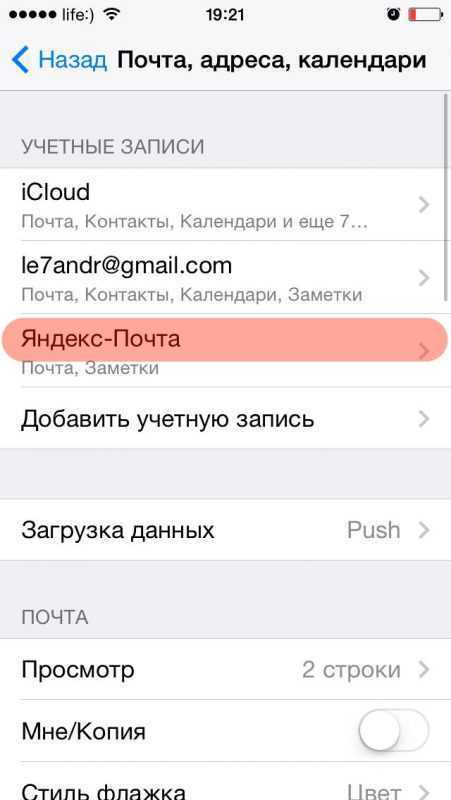
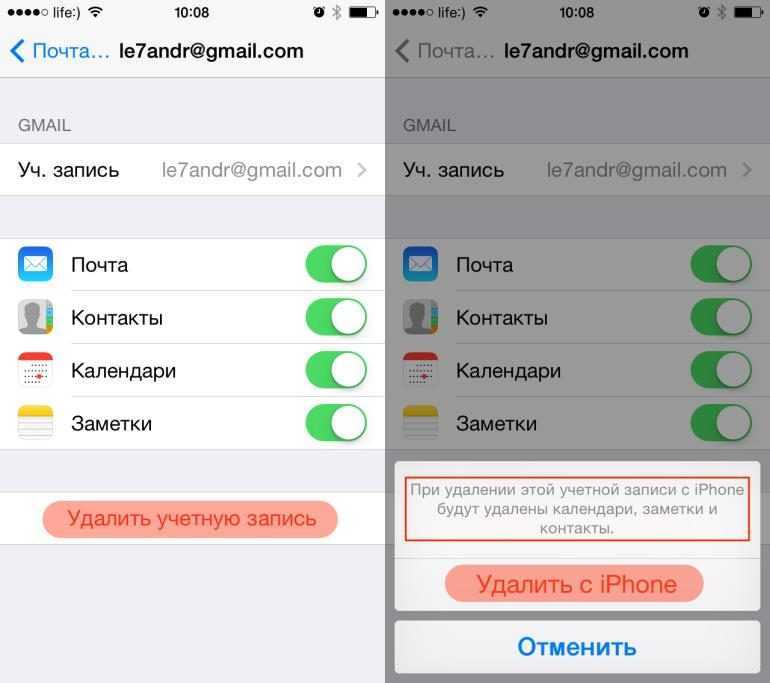
Примечание
Обратите внимание, что если синхронизация контактов, календарей и заметок была включена в настройках учетной записи в дополнение к почте, при удалении учетной записи с iPhone будут удалены все синхронизированные с ней данные
Как видите, в настройке электронной почты на iPhone или iPad нет ничего сложного, хотя для провайдеров почтовых услуг с постсоветского пространства есть свои тонкости.
К счастью, вам нужно всего лишь один раз настроить Почту на iPhone, а затем создать резервную копию в iTunes или iCloud, чтобы после восстановления данных после перепрошивки или обновления устройства ваши почтовые учетные записи были восстановлены.
Подробная инструкция по настройке любой почты на iPhone.
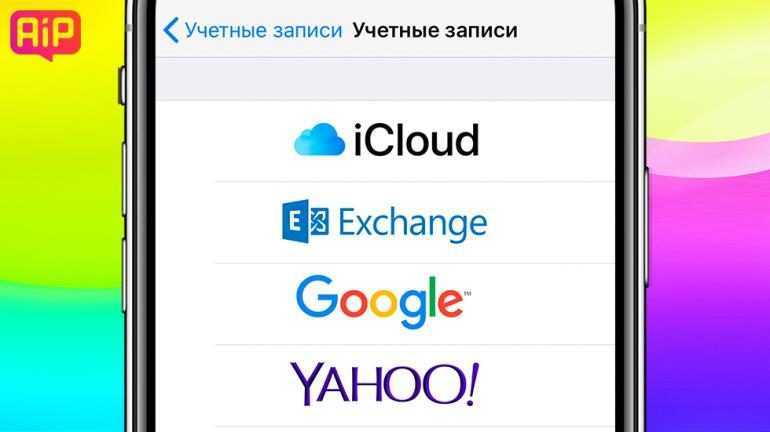
Шаг 1. Запустите стандартное почтовое приложение и выберите свой почтовый сервис.
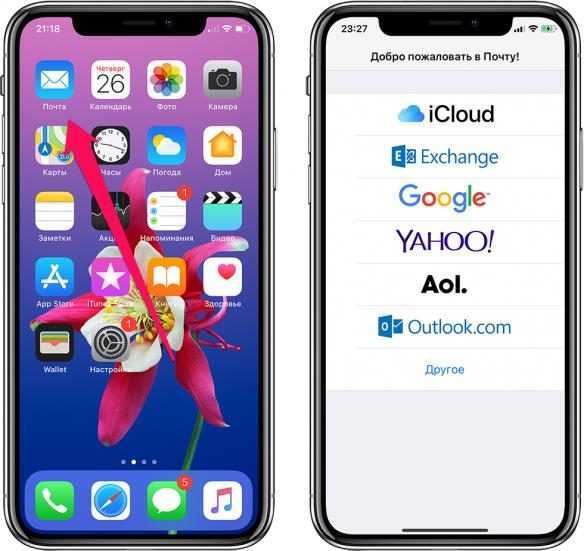
Шаг 3. Если данные были введены правильно, вы увидите последнюю страницу для настройки почты на iPhone. На нем приложение предложит синхронизировать со смартфоном различное содержимое, хранящееся в почтовом сервисе, например, контакты или календари. Снимите или, наоборот, поставьте галочки напротив необходимых пунктов.
Шаг 4. Обязательно нажмите «Сохранить», чтобы завершить настройку почты на iPhone.
Яндекс.Почта — настройка почтовых программ
Сегодня выбор почтовых программ довольно велик, поскольку многие пользователи по достоинству оценили их простоту и удобство использования. Обсудим наиболее востребованные.
Microsoft Outlook
Если вы планируете работать с данной программой, то для начала следует убедиться, что в настройках вашего электронного ящика на Yandex подключено использование протокола IMAP (или POP3). Разберем, как начать взаимодействие с Microsoft Outlook, используя протокол IMAP:
Откройте программу, выбрав ее в меню «Пуск» или на рабочем столе.
Прочитав приветствие, нажмите «Далее».
В форме «Настройка учетной записи» на вопрос о желании подключиться к учетной записи электронной почты по умолчанию подсвечен положительный ответ. Оставьте галочку на месте и продолжите работу.
В открывшемся окне поставьте маркер в поле «Ручная настройка или дополнительные типы серверов».
Выберите службу, отметив «Протокол POP или IMAP».
Введите параметры вашей учетной записи, сведения о пользователе и сервере. Затем необходимо кликнуть по кнопке «Другие настройки».
Перейдите во вкладку «Сервер исходящей почты» и активизируйте опцию «SMTP-серверу требуется проверка подлинности» – маркер поставьте на первый вариант.
Обратитесь ко вкладке «Дополнительно» и укажите следующую информацию: числовые параметры для портов (IMAP: 993, SMTP: 465) и тип шифрования (SSL).
Готово!
Осуществите синхронизацию программы с сервером, нажав кнопку «Отправить и получить почту – все папки».
Mozilla Thunderbird
Почтовый клиент от Мозиллы пользуется заслуженной популярностью благодаря многообразному инструментарию, который доступен абсолютно бесплатно. Настроить почтовую программу несложно – проследим за последовательностью действий на практике:
Запустите почтовый клиент, найдя иконку с буревестником, обнимающим письмо, на рабочем столе или в меню «Пуск».
Укажите персональные данные в окне «Настройка имеющейся у вас учетной записи электронной почты».
В появившемся окне нажмите «Настройка вручную».
Заполните поля, указав имена серверов, порты, тип соединения. Затем кликните по кнопке «Протестировать». Если ошибок не выявлено, нажмите «Готово».
Чтобы папки и письма загрузились в почтовый клиент, нажмите «Получить».
Кликните правой кнопкой мыши по названию электронного ящика в левом верхнем углу. В выпадающем меню выберите «Параметры».
В появившейся форме кликните«Параметры сервера» и обратите внимание на блок, касающийся удаления сообщений. Убедитесь, что при удалении письмо будет перемещено в папку «Удаленные» в вашем ящике
The Bat!
Многие останавливают свой выбор на почтовой программе The Bat!, так как она позволяет сохранять конфиденциальность переписки, а также существенно экономит время за счет продуманного интерфейса и возможности работать с неограниченным количеством электронных ящиков. Рассмотрим, как настроить почту Яндекс с помощью клиента The Bat!:
Запустите программу, кликнув по иконке с летучей мышью на рабочем столе. Либо выберите ее в меню «Пуск».
В окне «Входящая почта» следует произвести настройку учетной записи в соответствии с инструкцией, представленной выше.
Настройте «Исходящую почту».
Кликните «Готово» в появившемся окне «Сведения об учетной записи».
Произведите синхронизацию учетной записи с сервером для того, чтобы увидеть структуру папок. Следует подвести курсор к названию электронного ящика (слева вверху) и кликнуть на нем правой клавишей мыши. Отобразится меню, в котором нужно выбрать «Обновить дерево папок».
Перезапустите программу для того, чтобы изменения были применены.
Инструкция элементарная, поэтому настроить программу без проблем сможет обычный пользователь ПК. Если возникнет необходимость работать сразу с несколькими электронными ящиками, то проблема решается просто и быстро. Выберите в меню пункт «Ящик», а затем в выпадающем списке — «Новый почтовый ящик» и повторите процедуру заполнения данных.
Добавить учетную запись электронной почты в Mail на Mac
Вы можете добавить учетную запись электронной почты на своем Mac в приложении Почта или в Системных настройках. Результат одинаков при использовании любого метода; мы покажем вам обоим
Добавить учетную запись электронной почты в почте
Чтобы добавить учетную запись электронной почты с помощью приложения Почта, откройте ее и перейдите к Почта> Добавить аккаунт из строки меню.
Выберите тип учетной записи электронной почты, которую вы добавляете, и следуйте инструкциям.
Если вы не видите тип своей учетной записи в списке, выберите Другой почтовый аккаунт, выбирать Продолжать после того, как вы решите.
Если вы выберете Другой почтовый аккаунтсистема все равно попытается добавить учетную запись электронной почты автоматически. Следующее диалоговое окно отображается, если невозможно подтвердить имя учетной записи и пароль.
Введите дополнительную информацию, как описано выше, и выберите IMAP или POP. Далее нажмите Войти в систему,
Если ваша учетная запись электронной почты подтверждает, вас спрашивают, какие приложения вы хотите использовать с новой учетной записью
Выберите приложения, которые вы хотите использовать, и нажмите Готово, Обратите внимание, что ваша учетная запись электронной почты может не поддерживать все перечисленные приложения
Изменить описание учетной записи в почте
Ваша учетная запись электронной почты отображается под входящие в почте. По умолчанию адрес электронной почты отображается как описание для учетной записи. Чтобы изменить это, щелкните правой кнопкой мыши на учетной записи в входящие и выберите редактировать из всплывающего меню.
Выберите учетную запись электронной почты, которую вы хотите переименовать. Далее введите новый Описание и закройте диалоговое окно.
Добавить учетную запись электронной почты в Системные настройки
Вы также можете добавить учетные записи электронной почты на свой Mac через Системные настройки. Добавление учетной записи в Интернете добавляет учетную запись в приложение «Почта» на вашем Mac, и настройки совпадают.
Нажмите на Системные настройки значок в доке или голову Меню Apple> Системные настройки из строки меню. Затем выберите Интернет-аккаунты, Выберите тип учетной записи электронной почты, которую вы хотите добавить, и следуйте инструкциям. выбирать Добавить другой аккаунт если вы не видите свой тип электронной почты в списке.
Изменить описание учетной записи в Системных настройках
По умолчанию адрес электронной почты отображается как описание для учетной записи. Тем не менее, вы можете изменить это, как вы можете в приложении Почта.
Возвращаться Системные настройки > Интернет-аккаунты, Затем выберите учетную запись, которую вы хотите переименовать, и нажмите подробности кнопка. Введите новое описание и нажмите ОК,
Несколько браузеров для создания почты в Яндексе
Создать почту на Яндексе довольно просто
Работа одновременно в нескольких браузерах — самая популярная альтернатива, которую рекомендуют опытные пользователи. Этот метод очень удобный, можно установить почту в двух браузерах сразу, и с помощью параметра «запомнить пароли», при входе на главную страницу поисковика Яндекс, окошко с почтой будет мгновенно отображать количество присланных писем.
Опция сохранения паролей в браузерах настроена автоматически и всплывает моментально при регистрации в виде небольшого окошка с вопросом «Сохранить пароль?». В случае если окно не отображается при заведении почтового ящика, эту функцию по желанию, можно установить вручную:
- Зайти в настройки браузера;
- Выбрать графу пароли и формы;
- Включить сохранение паролей.
Как завести почтовый ящик?
Освоить данную технологию не составит труда. Для этого следует действовать согласно следующим пунктам:
- Скачать два, три браузера. Самые популярные: Internet Explorer, Opera, Google Chrome, Mozilla Firefox, а также Яндекс.Бар — приложения от знаменитого поисковика, с внушительным количеством дополнительных опций для быстрого нахождения нужной информации, в том числе позволяет легко управлять почтовым ящиком.
- В двух, наиболее понравившихся браузерах, зарегистрировать почтовый ящик, кликнув на кнопку «Завести почту».
Для начала, нажмите на кнопку «Завести новый»
Заполнить все строки необходимые для регистрации Яндекс почты: имя, фамилия, логин и пароль (придумать на свое усмотрение), мобильный телефон. Можно не привязывать свой телефон к определенному почтовому ящику в Яндексе, просто указав почту с другого сервиса, например, mail.ru или google почта, если таковой имется.
Заполните все необходимые поля для регистрации
- После получения требуемых данных, ресурс предложит сделать выбор секретного вопроса, отдав предпочтение какому-то одному, следует запомнить или записать информацию, в случае восстановления почтового ящика пользователя (забыли логин или пароль).
- Следующее действие — ввести в определенное поле капчу (буквы и цыфры нарисованные на картинке), поставить галочку, кликнув по маленькому окошку возле фразы «Подтвердить пользовательское соглашение».
Почтовый ящик заведен, можно выбрать понравившийся фон и прочитать приветственное письмо от сервиса Яндекс с дальнейшими инструкциями пользования почтой.
Для закрепления пошаговых действий регистрации почтового ящика в системе Яндекс, рекомендуется просмотреть данное видео:
Почта на Яндексе
Короткая и понятная видеоинструкция, которая пошагово объясняет, как завести почту на Яндексе
В другом браузере для регистрации второго почтового ящика в Яндексе стоит провести все вышесказанные действия, только с новым логином и паролем, но для большего удобства рекомендовано иметь один пароль для разных ящиков, это поможет в случае восстановления почты на разных сервисах. Лучше всего все данные почтовых ресурсов (логины и пароли) записывать в блокнот или на любой цифровой носитель (телефон, планшет и другое).