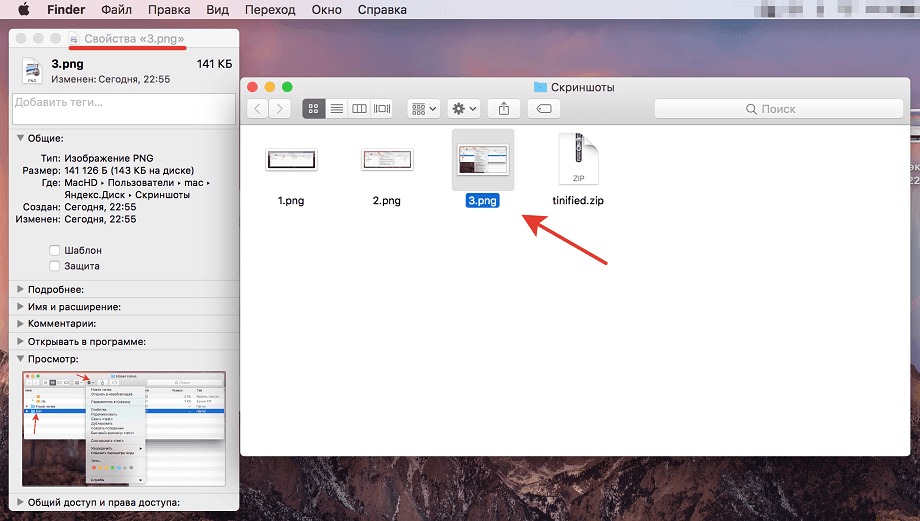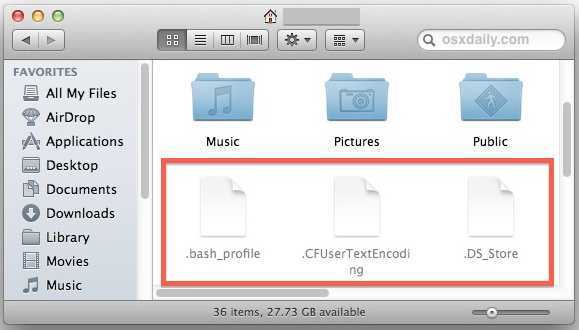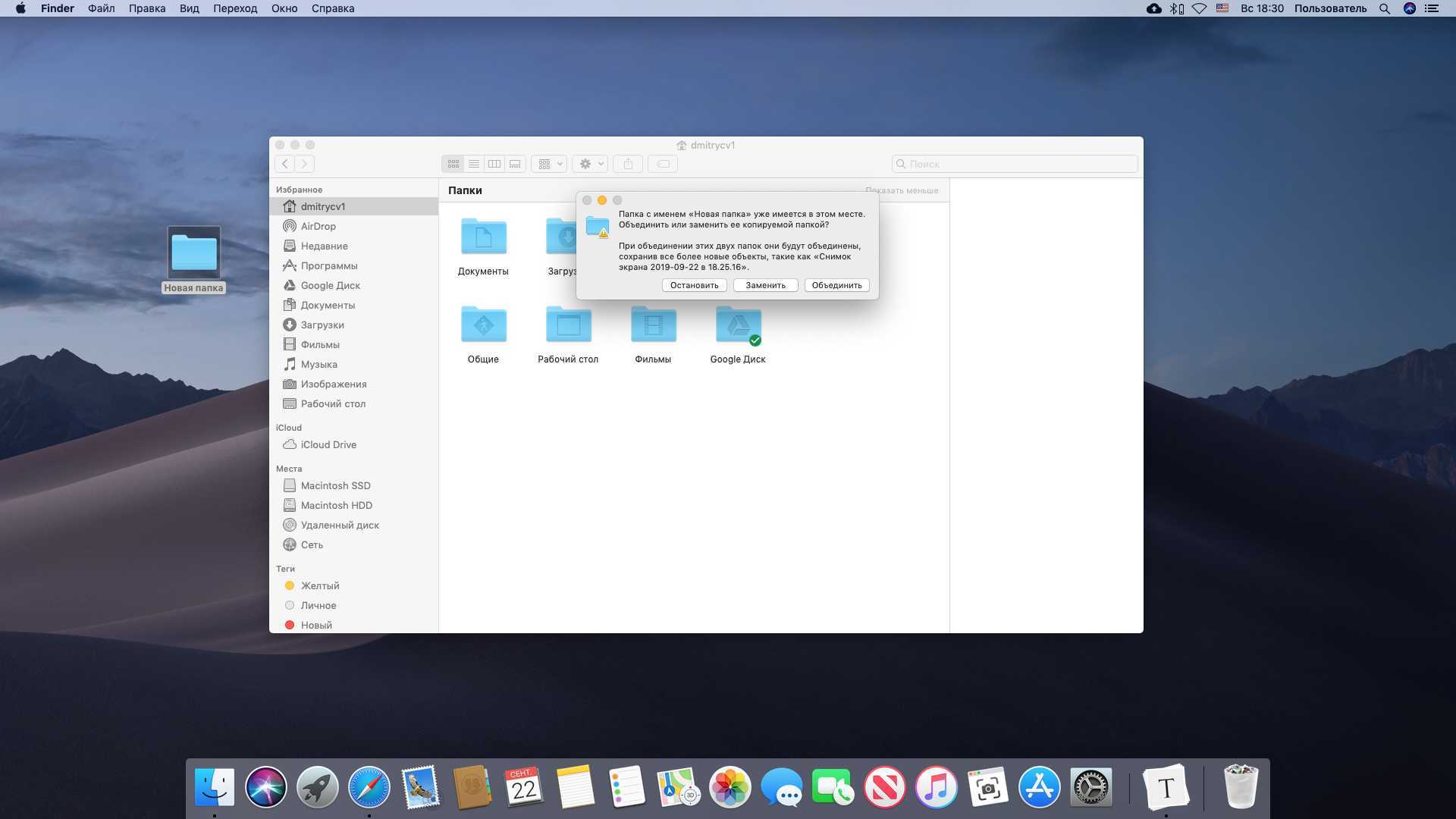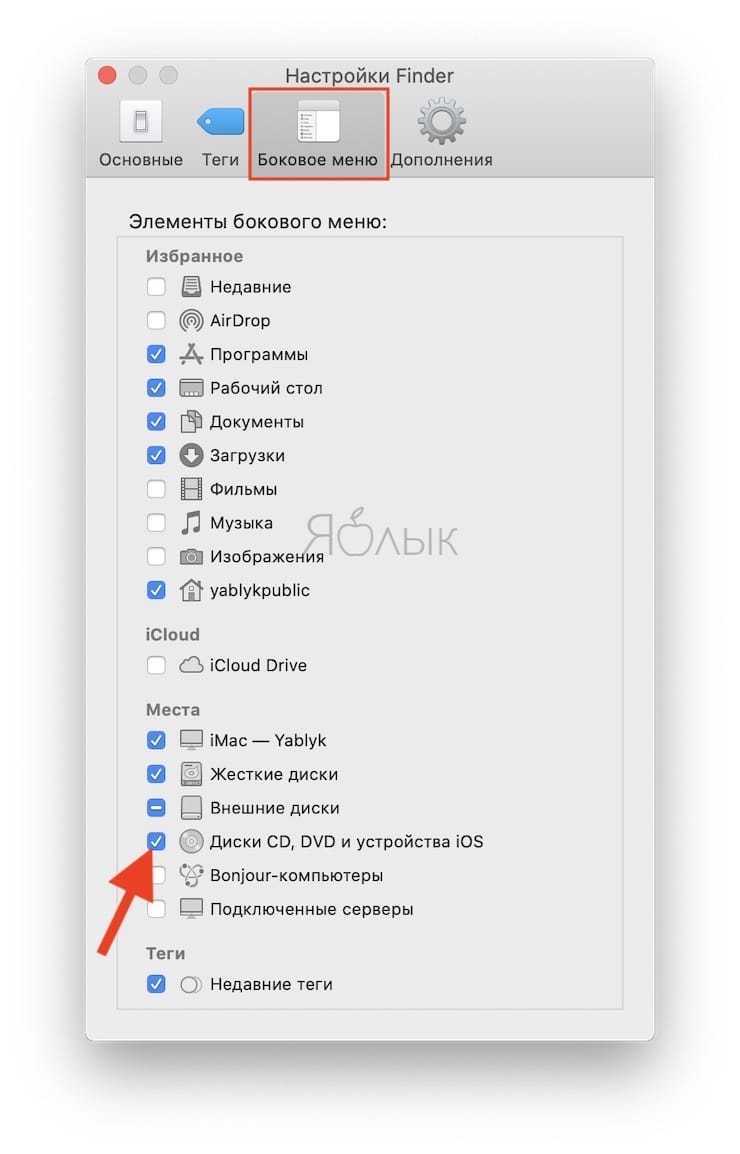Управление программами в Launchpad
Как и на iPhone и iPad, вы можете перемещать приложения в Launchpad, создавать папки и многое другое. Это отличный способ организовать Launchpad так, как вы хотите.
Чтобы переместить приложение, коснитесь его и, удерживая, перетащите в новое место, затем отпустите. Когда вы перетаскиваете программу, другие удаляются сами по себе и освобождают место.
![]()
Как правильно удалять программы на Mac
Чтобы создать папку, коснитесь и удерживайте программу, которую хотите поместить, и перетащите ее на другую программу, которую также хотите добавить в папку. Папка будет создана автоматически, как и в iOS. Затем вы можете перетащить другие программы в папку. Щелкните имя папки, чтобы изменить его.
![]()
Чтобы удалить программу из папки, нажмите и удерживайте ее, а затем перетащите из папки. Когда в папке не останется программ, она исчезнет.
![]()
Встроенные программы
Лишних встроенных ПО в операционной системе достаточно. Для удаления встроенных (стандартных) ПО из системы, можно использовать функции специальных приложений или же командную строку операционной системы. Если с первым вариантом все уже понятно, так как инструкция описана выше, то о втором способе ничего не известно. В руководстве будет описано, как нужно правильно удалять программу на mac OS при помощи «Терминала»:
- Откройте командную строку, то есть выберите «Terminal».
- Введите в окно текст без скобок: cd/Application. Нажмите Enter.
- После введите название приложения, в данном примере это «iTunes». Нажмите Enter.
ExpanDrive — меняем доступ к облачным хранилищам
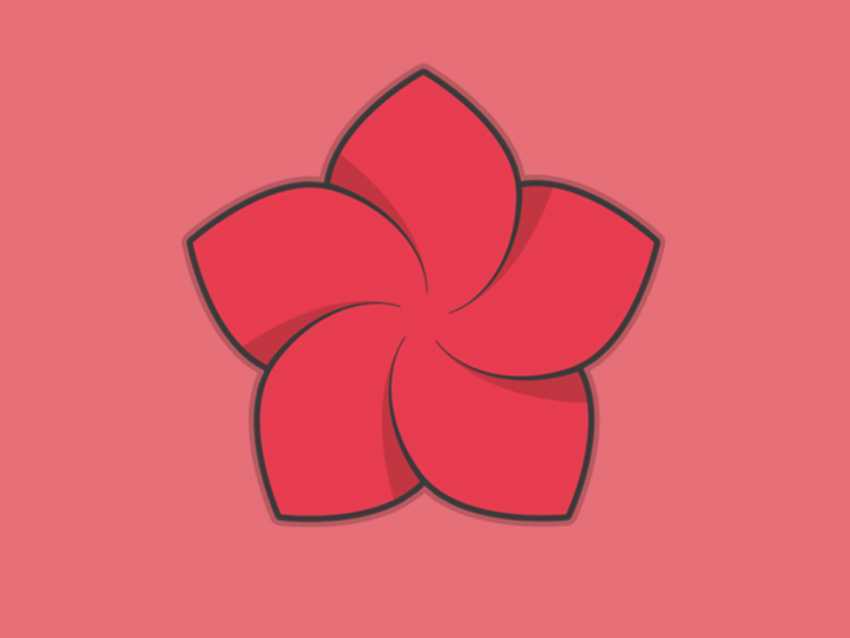
Для кого: для владельцев Mac с небольшим объемом SSD.
Одна из моих самых полезных находок. Впервые я натолкнулся на нее, когда хотел очистить место на жестком диске одного из своих прошлых MacBook Pro на 128 ГБ. И она стала одним из решающих инструментов в этом вопросе.
Многие наивно полагают, что облачные хранилища так просто расширят место на жестком диске их компьютера. Они устанавливают их фирменные приложения на свои Mac и получают обратный эффект.
Dropbox, Google Drive и другие такие программы предназначены не просто для доступа к облачным хранилищам, а для синхронизации их данных с компьютером. Поэтому они скачивают в память устройства все свое содержимое.
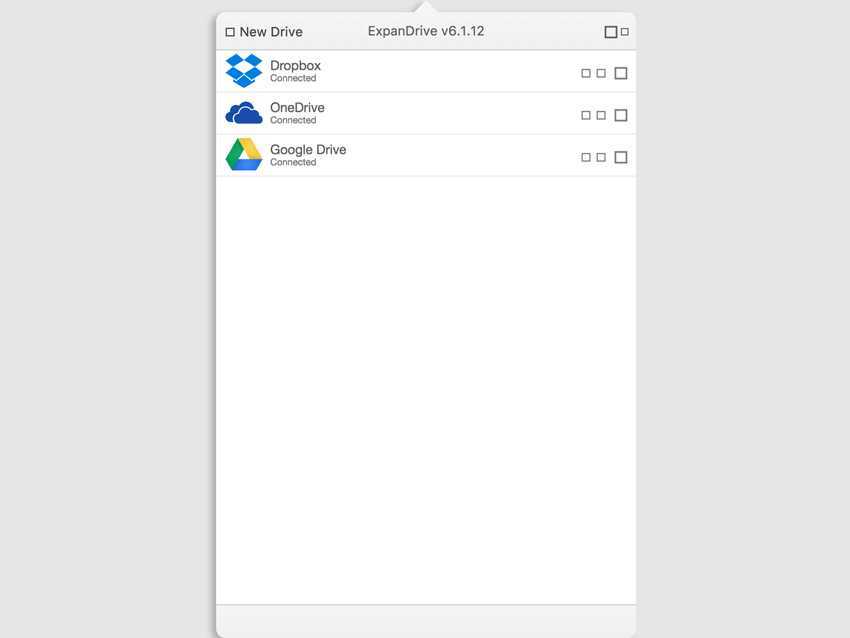
Чтобы этого не происходило, вы можете получать доступ к облакам через веб-интерфейс, но я бы не назвал этот способ особенно удобным. По крайней мере, у вас есть специальная утилита, которая оставляет облака в вашем Finder, но не скачивает файлы.
Эта программа превращает облака во внешние диски. Вы по-прежнему можете использовать файлы на них через любое приложение, но они не будут скачиваться на устройство.
В тему: Как сохранять файлы в облаке без хранения дубликатов на Mac
Скачать на официальном сайте разработчика ($49,95)
Punto Switcher — автоматизируем переключение языка
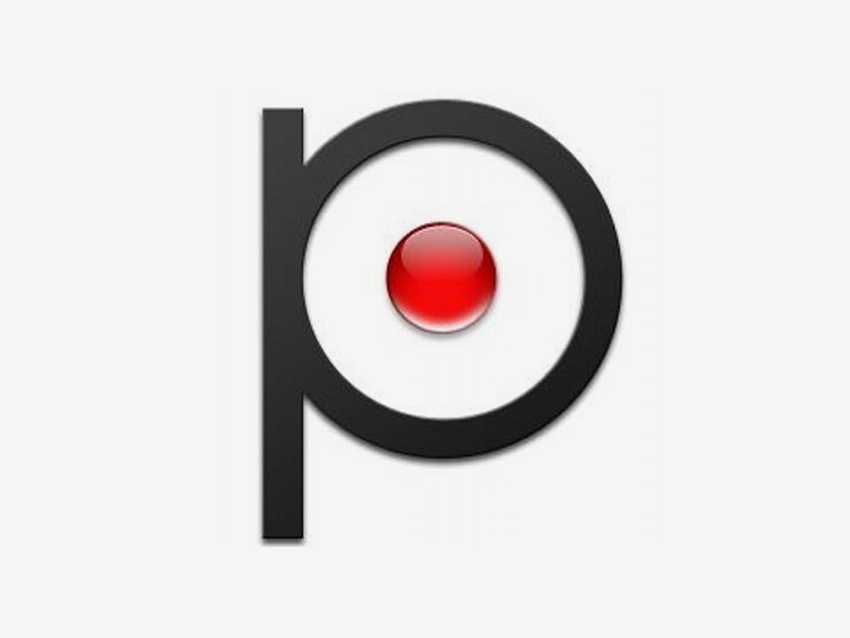
Для кого: для тех, кто много работает с текстом в любом виде.
Многие начинали использовать это приложение еще на Windows, а потом оно успешно переезжало на каждый новый компьютер Apple. Так случилось и со мной, и оно попадало на все мои Mac сразу после покупки.
Приложение в большей степени предназначено для автоматического переключения клавиатурной раскладки, если вы забыли сделать это вручную. Это значительно ускоряет работу в любом из сценариев.
Если честно, я даже не представляю, как можно пользоваться Mac без этой программы. В качестве эксперимента несколько раз отключал ее, чтобы понять, настолько ли она полезна. Результат удивил меня самого.
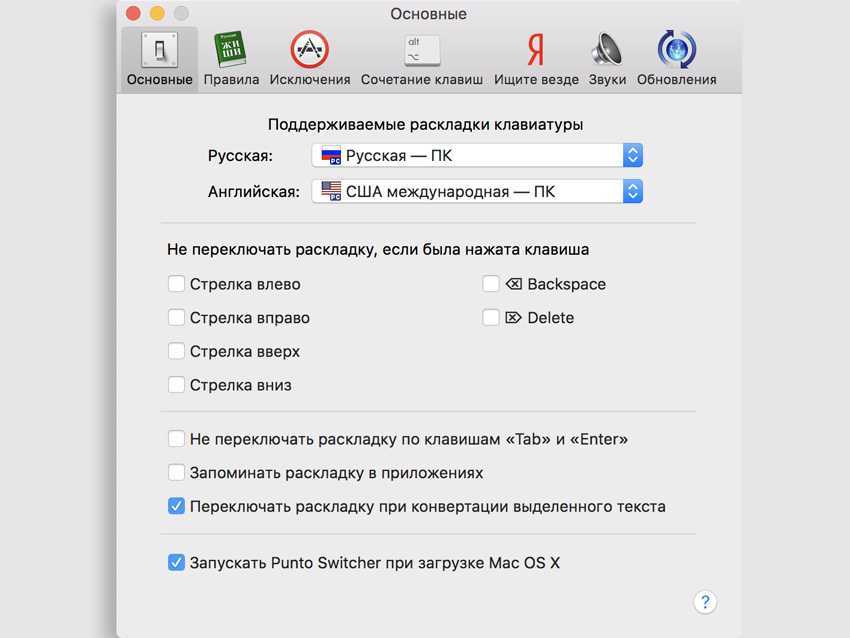
Оказалось, я почти не переключаю раскладку клавиатуры самостоятельно. Это за меня всегда автоматически делает небольшая утилита, и это супер удобно. Меня даже не удивляет, что эту крутую софтину в свое время купил «Яндекс».
В первую очередь, я рекомендую эту программу именно тем, кто много работает с текстом: офисным сотрудникам, авторам, студентам. Во вторую очередь, она точно подойдет тем, кто gjcnjzyyj pf,sdftn gthtrk.xbnm hfcrkflre.
Скачать на официальном сайте разработчика (бесплатно)
Где местоположение папки для загрузки находится в Mac OS
Во всех версиях Mac OS X и MacOS папка загрузки пользователей находится в домашнем каталоге пользователей в папке, которая называется «Загрузки».
Относительный путь для папки «Загрузки» в MacOS составляет ~ / Downloads /, в то время как точный путь будет / Users / username / Downloads /
Для пользователей, которые любят использовать отличную функцию нажатия клавиш в Mac OS, нажав Command + Shift + G и введя любой из вышеупомянутых путей каталога, вы попадете в указанный каталог загрузок пользователей.
Как получить доступ к папке загрузки на Mac с док-станции
Папка «Загрузки» существует в Dock Mac OS по умолчанию, поэтому, если она не была удалена, она будет доступна всем пользователям для быстрого доступа, обратившись к док-станции в нижней части экрана Mac. Он будет расположен с правой стороны док-станции рядом с корзиной.
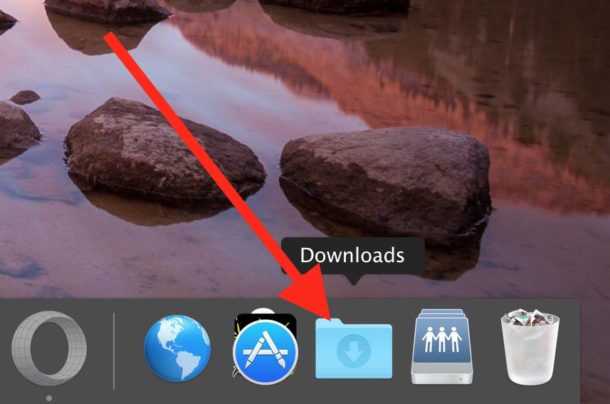
Как получить доступ к файлам из меню Mac Finder
Панель меню Finder также обеспечивает быстрый доступ к папке Mac Downloads. Из любого места в Finder просто вытащите меню «Перейти» и выберите «Загрузки»,
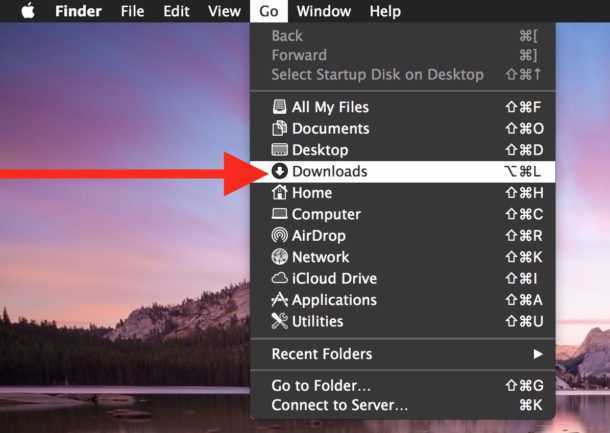
Если вы предпочитаете использовать нажатия клавиш, вы можете нажать Command + Option + L в Finder, чтобы перейти к папке «Загрузки».
Перейдите в папку «Загрузить» на боковой панели Finder
Другой способ доступа к папке «Загрузки» находится на боковой панели окна «Поиск». Опция «Загрузки» будет там по умолчанию, если она не была удалена.
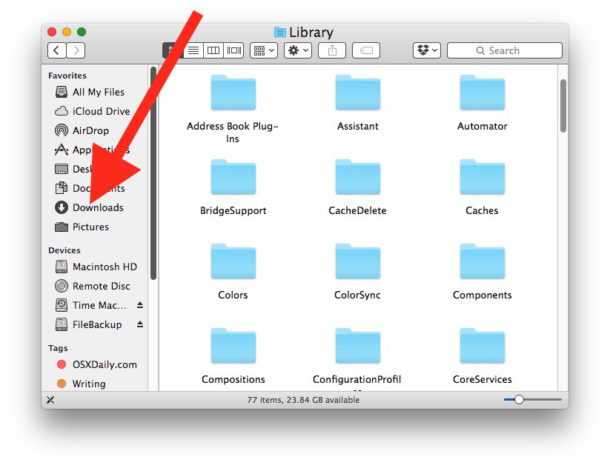
Конечно, вы также можете попасть в папку «Загрузки» на Mac, перейдя из домашней директории пользователей, где четко обозначенная папка «Загрузки» будет существовать наряду с другими папками по умолчанию, такими как «Рабочий стол», «Документы», «Картинки», «Фильмы» и т. Д.
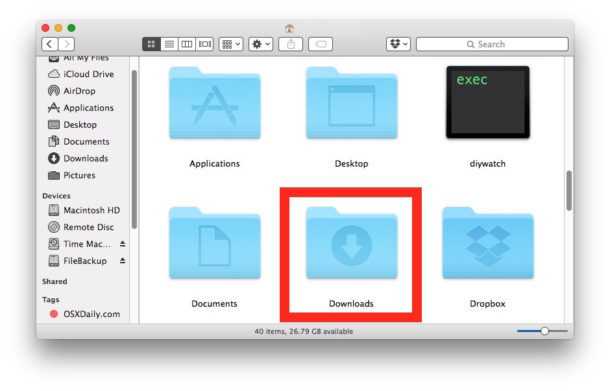
Не удается найти загруженный файл на Mac? Поиск For It
Иногда файлы загружаются в неожиданные места, будь то папка «Рабочий стол» или «Документы» или в другом месте. Если вы посмотрели туда и в папке «Загрузки» и не можете найти загруженный файл на Mac, лучше всего использовать функции поиска на Mac. Вы можете использовать поиск Finder или Spotlight для поиска файлов.
Поиск загруженных файлов с помощью Finder Find
Поиск Finder должен быть доступен из окна файловой системы в Finder. Затем из меню «Файл» выберите «Найти» и введите имя файла для поиска. Если вы предпочитаете нажатия клавиш, нажмите Command + F из Finder, чтобы открыть функцию поиска.
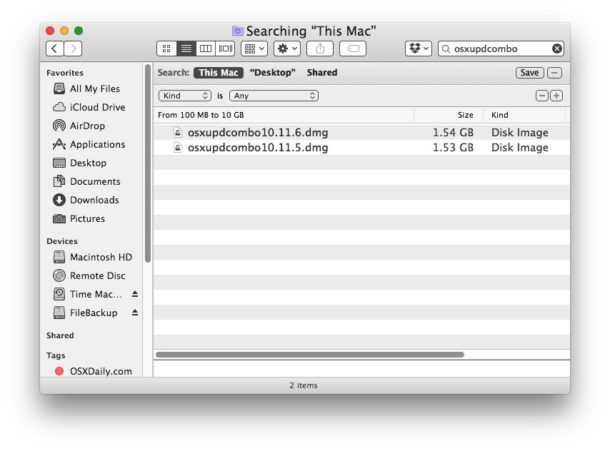
Если вы нажмете на результат файла в функции Finder Find, путь к файлу будет виден в строке состояния окна Finder.
Поиск загруженных файлов с помощью Spotlight
В Spotlight можно получить доступ из любой точки Mac, все, что вам нужно сделать, — нажать Command + Spacebar, чтобы открыть Spotlight, а затем ввести имя файла загруженного элемента, который вы ищете.
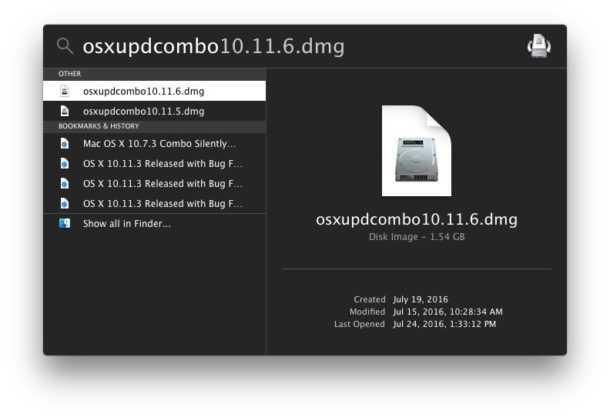
Когда вы найдете загруженный файл в результатах поиска Spotlight, вы можете нажать клавишу «Return», чтобы немедленно открыть его, или вы можете нажать Command + Return, чтобы открыть папку, содержащую файл.
Наконец, стоит отметить, что приложения, загруженные из магазина Mac App Store, не будут отображаться в папке «Загрузки», так как любое загруженное приложение переходит непосредственно из магазина приложений в папку «Программы» на Mac.
Hazel — автоматизируем работу с файлами
Для кого: для тех, кто много работает с любыми файлами.
Это приложение для поклонников автоматизации. Оно с удовольствием поселится в «Системных настройках» вашего Mac и сумеет самостоятельно перемещать файлы, которые попадают в заданные вами папки.
У программы огромное число сценариев, как сделать вашу работу с файлами проще. Например, я использую ее, чтобы автоматически перемещать в библиотеку «Фильмы» все видео, которые попадают в «Загрузки», а также для очистки данных с рабочего стола.
Вы также можете настроить его на автоматическое удаление незавершенных загрузок спустя несколько дней и лишних файлов из любой папки на жестком диске Mac.
Настройка обработки файлов с помощью программы напоминает автоматическую работу со входящей почтой через стандартное приложение. Вы просто определяете одно или несколько условий для конкретного каталога и указываете необходимое вам действие.
Более того, программа делает более удобной работу с содержимым вашей «Корзины». С помощью нее вы можете установить предельное время хранения файлов в ней и ее максимальный объем.
В тему: Как убирать хлам с рабочего стола MacBook. И сортировать его
Скачать на официальном сайте разработчика ($32)
Как получить доступ к папке библиотеки Mac?
Хотя этот навык не важен для всех, некоторым опытным пользователям необходимо знать, как найти библиотеку на Mac. Если вы хотите, вы даже можете постоянно показывать папку «Библиотека» на Mac, так что вам никогда не придется задаваться вопросом, где она находится и почему вы не можете получить к ней доступ.
Папка «Библиотека», также известная как каталог, уже давно используется в Mac для пользователей, когда приложение работает неправильно. Часто проще обратиться к источнику проблемы и исправить ее напрямую, чем пытаться устранить проблему. Прежде чем сделать это, вам нужно получить доступ к этому скрытому каталогу.
Есть несколько способов сделать это видимым, хотите ли вы, чтобы это было постоянным или видимым только при необходимости.
Чтобы сделать это изменение постоянным, следуйте этим инструкциям:
Поиск библиотеки через терминал
- запуск Терминал, который вы можете найти в / Applications / Utilities
- Введите следующую команду в Терминале: chflags nohidden ~ / Library. Что это делает, так это изменяет видимость флага на, делая Библиотеку видимой папкой, а не скрытой.
- Нажмите Return
- Выйти из терминала
- Теперь библиотека должна быть видна в Finder и находиться рядом с другими папками и файлами.
- Если вы когда-нибудь захотите отменить это изменение, используйте Terminal для ввода этой команды: chflags hidden ~ / Library – чтобы снова скрыть библиотеку.
Путь Apple рекомендует
Еще один способ сделать библиотеку видимой, хотя и не видимой постоянно, это следовать другому набору инструкций, которые Apple рекомендую.
Apple предпочитает, чтобы люди не пользовались терминалом регулярно. Существует слишком большой риск того, что что-то неожиданное и довольно катастрофическое может пойти не так. Кроме того, постоянное отображение библиотеки может оказать такое же влияние. Итак, принимаяApple Рекомендуемый подход означает, что библиотека будет отображаться только при условии, что окно Finder для папки «Библиотека» открыто.
Вот как вы можете временно просматривать файлы в библиотеке Mac:
- На рабочем столе или в открытом окне Finder, удерживая нажатой клавишу «Option», выберите меню «Go»;
- Библиотека будет указана как один из пунктов в меню «Перейти»;
- Дважды щелкните «Библиотека», чтобы открыть окно Finder, содержащее содержимое папки «Библиотека»;
- Когда вы закроете это окно, папка «Библиотека» снова будет скрыта. Этот метод носит временный характер и предназначен для немедленного доступа.
Другой аналогичный метод для тех, кто использует macOS Mavericks или более позднюю версию, состоит в том, чтобы выполнить следующие шаги для просмотра библиотеки:
- Откройте окно Finder
- Нажмите Вид> Показать параметры просмотра
- Поставьте галочку в поле, чтобы показать папку библиотеки
Теперь вы сможете с легкостью получать доступ и открывать папку Library на Mac и делать это в любое время.
Как выявить скрытые папки:
Используйте сочетание клавиш Shift + Command + Period, чтобы увидеть скрытые папки в ваших документах. Они будут отображаться серым цветом по сравнению с обычными папками.
Как заглянуть под ваши macOS
Некоторые системные папки и приложения намеренно скрыты от глаз. Помимо Finder и Terminal есть более простой способ заглянуть под капот вашего Mac. Приложения, такие как CleanMyMac X покажет вам всю структуру хранения вашего компьютера. Зачем? Потому что таким образом вы можете найти свои забытые папки и найти то, что тратит больше всего места.
Вот интерактивная карта памяти, которую я сделал для моего Mac с помощью инструмента «Космическая линза» в CleanMyMac X.
Вы можете скачать это приложение бесплатно – и сделать свою собственную карту хранения.После установки приложения нажмите Космический объектив в боковой панели.
Эти пузырьки имеют разные размеры – в зависимости от размера папки. Вы можете нажать на эти папки и изучить их глубже. Используя этот метод, вы можете найти папки, которые «проскользнули через трещины», например, старые резервные копии или документы. Отличный способ узнать больше о своем Mac и одновременно освободить место!
Посмотрите на скриншот, там также есть папка Library:
Хорошо. Надеюсь, вы нашли папку «Библиотека» и узнали что-то новое о своем Mac. Оставайтесь с нами, чтобы узнать больше советов для Mac.
Восстановление архивного диска: (подключенного по USB)
Выключите Time Machine (в настройках TM) . Запустите дисковую утилиту и выберите нужный диск.
Затем выберите «Первая помощь» и «Проверить диск». В случае появления ошибок по результатам проверки нажмите кнопку «исправить диск»
Если процедура восстановления закончится удачно, будет получено сообщение «Том , по видимому, в порядке»
Если необходимый диск не виден в списке в списке доступных дисков Дисковой утилиты, то необходимо убедиться, что он подключен на прямую к компьютеру, а не через сеть или Time Capsule.
Дисковая утилита в обычном режиме не может восстанавливать загрузочный диск с OS X. Для этого необходима и запуск дисковой утилиты из процедуры инсталляции.
Если восстановление прошло неудачно.
Если дисковая утилита не смогла восстановить диск, внимательно прочтите сообщения которые были рядом (до сообщения об отказе в восстановлении). Если некоторые данные на диске были исправлены, но при этом не все, необходимо повторять процедуру восстановления дисков (снова и снова), пока не будет полного восстановления или полного отказа от восстановления
Если Дисковая утилита не может восстановить внутренний диск можно попробовать утилиты восстановления низкого уровня от сторонних производителей, например DiskWarrior
(http://www.alsoft.com
). Данная утилита достаточно дорогая (около 100$), но является очень надежным инструментом восстановления. Если Вы решитесь на такие действия обязательно убедитесь, что версия утилиты совместима с версией Вашей OS X (как проверить версию OS X)
Как очистить сразу 100 ГБ места на Mac (и даже больше)
О том, как справиться с чисткой пространства под названием «Другое» на iPhone или iPad, мы вам уже рассказывали. Однако, к сожалению, стремительному сокращению свободного места на накопителе подвержены не только iOS-устройства, но и компьютеры Mac. С другой стороны, и для этой проблемы у нас есть решение.
Для начала разберемся, как узнать, сколько места занимает «Другое» на вашем компьютере. На старых Mac необходимо зайти в меню Apple и выбрать «Об этом Mac», а затем перейти на вкладку «Хранилище». В новых операционных системах это убрали (совпадение?), но «Другое» никуда не делось, и удалить его по-прежнему можно.
Как видите, у меня было занято больше 47 ГБ.
Что же входит в раздел «Другое» в OS X? Вот лишь примеры данных, которые могут так классифицироваться системой:
- Документы и различные типы файлов, включая PDF, doc, PSD
- Архивы и образы дисков, среди которых zip, dmg, iso
- Различные виды персональных пользовательских данных
- Временные файлы, аудиозаписи и прочее
- Пользовательские библиотеки (Application Support, файлы iCloud и так далее)
- Кэш системы (включая Safari)
- Файлы, которые Spotlight не может распознать — к примеру, жесткий диск виртуальной машины
С чем мы имеем дело, вроде бы разобрались. Как же от него избавиться? Откройте Finder, зажмите cmd+shift+G, а затем посетите папки, указанные ниже. Удалите из них все, чему (по вашему мнению) не место на компьютере Mac.
Также почистите свою переписку в iMessage на Mac и в других мессенджерах, очистите корзину и перезагрузите Mac. Лишним точно не будет. Помимо этого, вы всегда можете воспользоваться утилитой Gemini для удаления дубликатов с Mac или DaisyDisk с CleanMyMac для чистки компьютера от временных файлов.
Название: Gemini 2 Издатель/разработчик: MacPaw Inc. Цена: Бесплатно Встроенные покупки: Да Совместимость: Mac Ссылка: Установить
Название: DaisyDisk Издатель/разработчик: Software Ambience Corp. Цена: 749 руб. Встроенные покупки: Нет Совместимость: Mac Ссылка: Установить
Новости, статьи и анонсы публикаций
Свободное общение и обсуждение материалов
Лонгриды для вас
iPad — лучший планшет на сегодняшний день. Допустим, вам захотелось его приобрести. Хорошенько подумайте: возможно, через какое-то время он вам надоест. Рассказываем, почему при всей своей функциональности, iPad по-прежнему очень дорогая безделушка
Нужно ли носить iPhone в чехле — этот вопрос волнует всех с момента выхода iPhone. Рассуждаем о том, нужны ли чехлы, почему iPhone в чехле такой неудобный и какие чехлы лучше всего использовать
Отлично реализованные Напоминания, синхронизация с календарем, великолепный дуэт с AirPods и Apple Watch — Siri за столько лет стала для нас незаменимым помощником. А однажды Siri даже смогла спасти мне жизнь.
Восстановление удаленных файлов на Macbook
Иногда файлы на Macbook Pro удаляются абсолютно случайно, и в этом случае остро встает вопрос об восстановлении потерянных данных. Самое простое – вытащить нужный файл из корзины, если он остался там. Но если потеря обнаружена позже – не стоит отчаиваться. Способы вернуть все удаленное есть. И один из них – восстановление системы. Это очень важная и полезная функция, которая позволяет избежать многих неприятностей в работе.
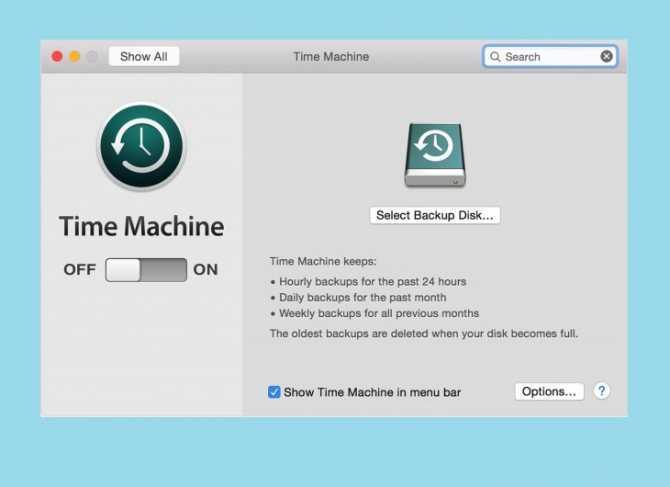
В Макбуке за это отвечает встроенное программное обеспечение под названием Time Machine. Именно здесь хранятся все резервные копии, отсюда запускается процесс восстановления. После этого потребуется немного подождать и не пользоваться на тот момент жестким диском даже для просмотра вкладок в браузере.
По окончании процесса компьютер просто перезагрузится и состояние системы будет восстановлено. Перед любыми важными изменениями или обновлениями никогда не стоит забывать делать резервную копию, это дает пользователю возможность работать за компьютером более эффективно и существенно снижает риск поломки.
Важно!
- Проверить в режиме реального времени можно только тома, отформатированные в файловой системе (HFS+J). При проверке диска без протоколирования Дисковая утилита выводит следующее сообщение об ошибке: «ОШИБКА: не удалось зафиксировать том (операция не поддерживается)».
- Во время проверки в режиме реального времени индикатор выполнения Дисковой утилиты может перестать двигаться, открытые программы могут работать медленно или перестать отвечать на запросы, также может появиться курсор ожидания (в виде вращающегося колеса) или зависнуть компьютер.
- На определенных стадиях выполнения проверки в режиме реальном времени ее нельзя отменить.
- Могут возникать проблемы во время проверки или восстановления дисков, не предназначенных для загрузки или не предусматривающих отключение.
- Предупреждения «Неверный размер для файла temp» можно пропускать.
Почему вам следует восстанавливать права доступа к диску в macOS
Каждому из файлов и папок на вашем Mac назначен соответствующий набор разрешений. Кроме того, большинство вещей, которые вы устанавливаете на свой Mac, устанавливаются из файлов пакетов, которые также хранят другие файлы, которые не занимают слишком много места на вашем жестком диске.
В файле пакета находятся файлы Bill of Materials (.bom), которые содержат список файлов, установленных пакетом, и разрешения для каждого файла.
Однако эти права доступа к файлам можно изменить, особенно при установке и удалении приложений на Mac. Когда разрешения затронуты, программы на вашем Mac могут изменять и модифицировать файлы, что в конечном итоге может вызвать всевозможные системные проблемы, такие как зависание, запаздывание или сбой, и ошибки разрешений.
Если вы заметили какие-то странные изменения в производительности вашего Mac или приложения не работают должным образом, вам следует начать с устранения неполадок с разрешениями для диска.
К счастью, если ваш Mac работает под управлением macOS Mojave 10.14 или более новой версии, любые новые приложения, добавленные на ваш Mac, будут запрашивать разрешение на использование некоторых функций. Если вы откажетесь от этих разрешений, приложения могут не работать должным образом, но это повысит конфиденциальность и безопасность ваших данных.
Исправление или восстановление прав доступа к диску в macOS гарантирует, что ваша операционная система сможет получать доступ к определенным файлам или изменять их. Например, разрешения на доступ к диску гарантируют, что вы можете запустить свой Mac, войти в свою учетную запись, распечатать или запустить приложения и многое другое.
Восстановление прав доступа к диску в macOS также гарантирует, что определенные файлы имеют правильные разрешения для предотвращения несанкционированного доступа приложений или пользователей, которые не должны вмешиваться в эти файлы.
Как работает defaults
Большинство скрытых настроек можно менять при помощи команды . Но что это за загадочный defaults? Мы же уже выяснили, что все настройки лежат в папках Library, неужели где-то еще есть аналог реестра Windows? На самом деле нет: параллелей с реестром не избежать, но defaults — это всего лишь удобный способ быстро менять из командной строки значения в файлах .plist (property list — «списки свойств»), которые лежат в — корневой или пользовательской.
К примеру, выполнив команду из предыдущей главки и сделав в Finder видимыми скрытые файлы, ты всего лишь перезаписал значение в . Если у тебя установлен Xcode (а установить его я рекомендую всем пауэрюзерам независимо от желания писать программы для «мака»), то ты сможешь открыть plist в удобном редакторе, чтобы вручную найти и поменять любое значение.
Любой plist можно редактировать в Xcode
Файлы plist могут быть разных типов. В новых версиях macOS появилась поддержка настроек в JSON, но большинство по-прежнему хранится в виде XML. В обоих случаях такие plist можно открывать и редактировать в любом текстовом редакторе. Но попадается еще бинарный формат, который можно прочитать при помощи утилиты из Xcode или декодировать командой plutil.
Что до утилиты defaults, то она позволяет проделать еще несколько интересных трюков. Например, если написать , то в терминал будут вывалены вообще все настройки из системных папок. Они разбиты на домены, получить список которых ты можешь командой . Теперь выбери интересующий тебя домен и напиши , если хочешь получить только его содержимое.
Чего только не найдешь в Preferences. Это, к примеру, сейв игры «Тук-тук-тук»
При помощи defaults также можно экспортировать домены в другие файлы и импортировать из них, а также искать по доменам. Все подробности ты найдешь при помощи man.
Вариант 1. Присоединись к сообществу «Xakep.ru», чтобы читать все материалы на сайте
Членство в сообществе в течение указанного срока откроет тебе доступ ко ВСЕМ материалам «Хакера», позволит скачивать выпуски в PDF, отключит рекламу на сайте и увеличит личную накопительную скидку!
Подробнее
Вариант 2. Открой один материал
Заинтересовала статья, но нет возможности стать членом клуба «Xakep.ru»? Тогда этот вариант для тебя!
Обрати внимание: этот способ подходит только для статей, опубликованных более двух месяцев назад.
Я уже участник «Xakep.ru»
Как очистить Mac: освобождаем 300 ГБ за 5 минут!
Не хватает памяти на ноутбуке и из-за этого не можете синхронизировать iPhone с ПК? Из этой статьи вы узнаете, как очистить mac быстро и просто.
Оптимизация памяти на Mac.
Бывает такое, что на iPhone даже больше памяти, чем на ноутбуке, и поэтому нет возможности синхронизировать смартфон с ПК или обновить iOS. Если очистить кэш mac, то у вас появится свободное место в хранилище, и вы сможете синхронизировать свой iPhone с ПК. Зачем обновлять смартфон с помощью компьютера, вы можете узнать в статье блога .
- Зайдите в меню «Apple» → «Об этом Mac».
- Выберите «Хранилище» → «Управлять».
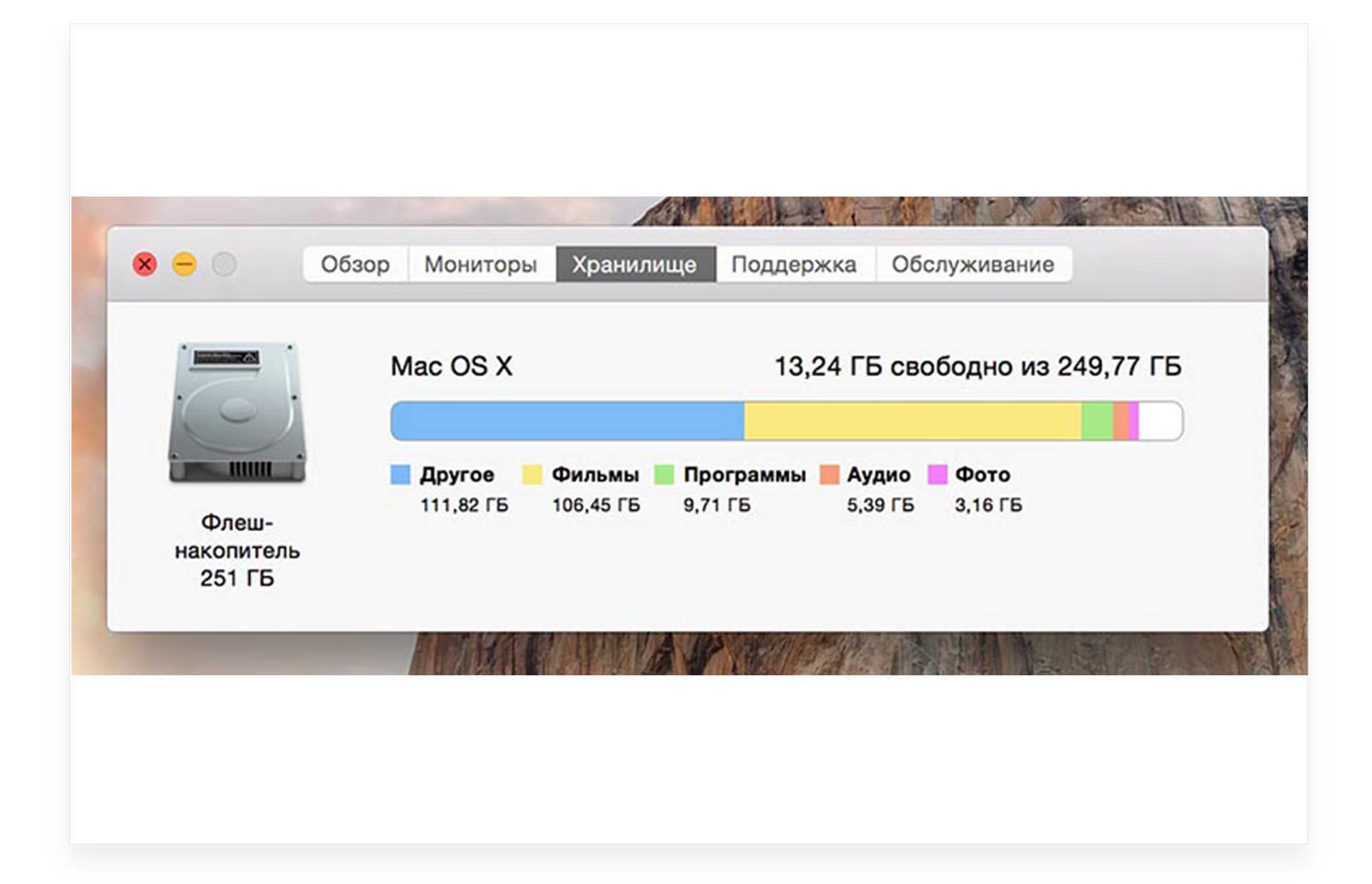
В левом боковом меню вы сможете увидеть все файлы и сколько места они занимают.
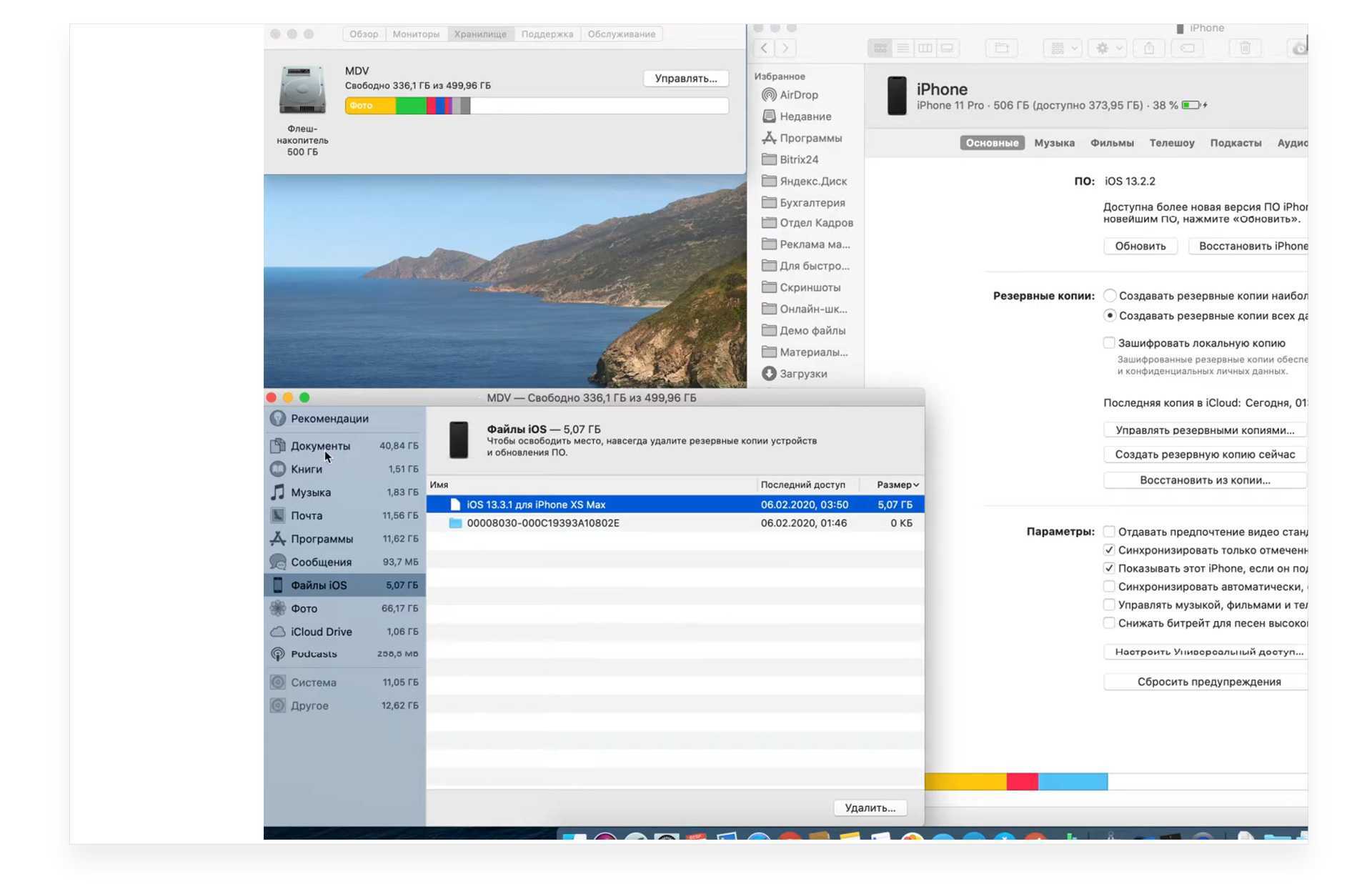
Отсортируйте файлы по объёму памяти и нажмите «Показать в Finder».
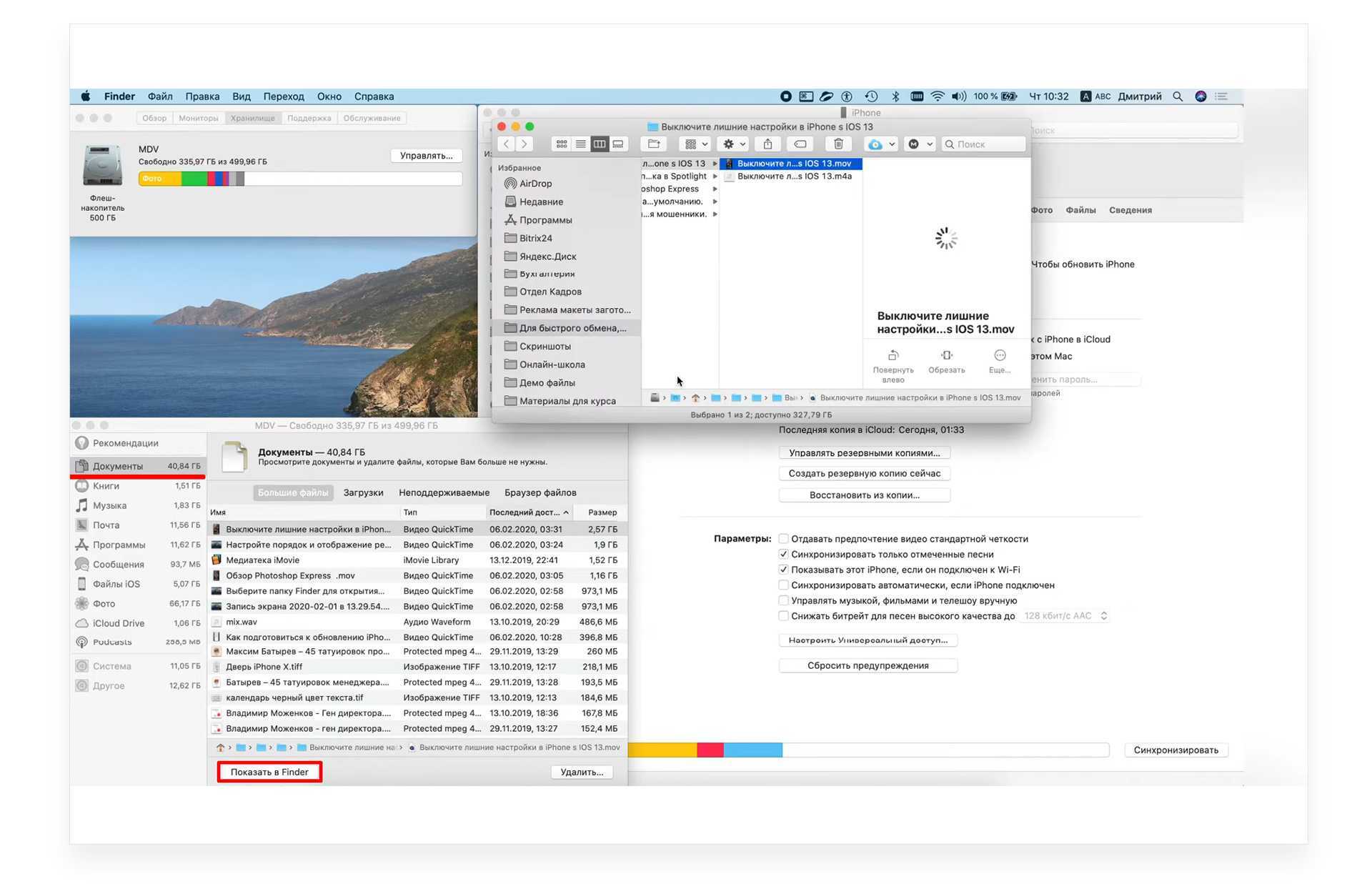
Вы сможете просмотреть место расположение файла и удалить его. Таким образом можно очистить ноутбук от лишних фото, видео, скринов и документов.
Очистка Mac благодаря облачным хранилищам.
Как очистить mac, если на нём остались только важные файлы и удалять ничего не хочется? На ПК можно подключить облачное хранилище Яндекс.Диск. В этом облачном хранилище можно купить целый 1 ТБ памяти и потом хранить все файлы в облаке. Это будет дешевле, чем покупать iPhone или ноутбук с большим объёмом памяти.
- Скачайте Яндекс.Диск и купите место в облачном хранилище.
- Откройте Яндекс.Диск и выберите папку, которую хотите переместить на него.
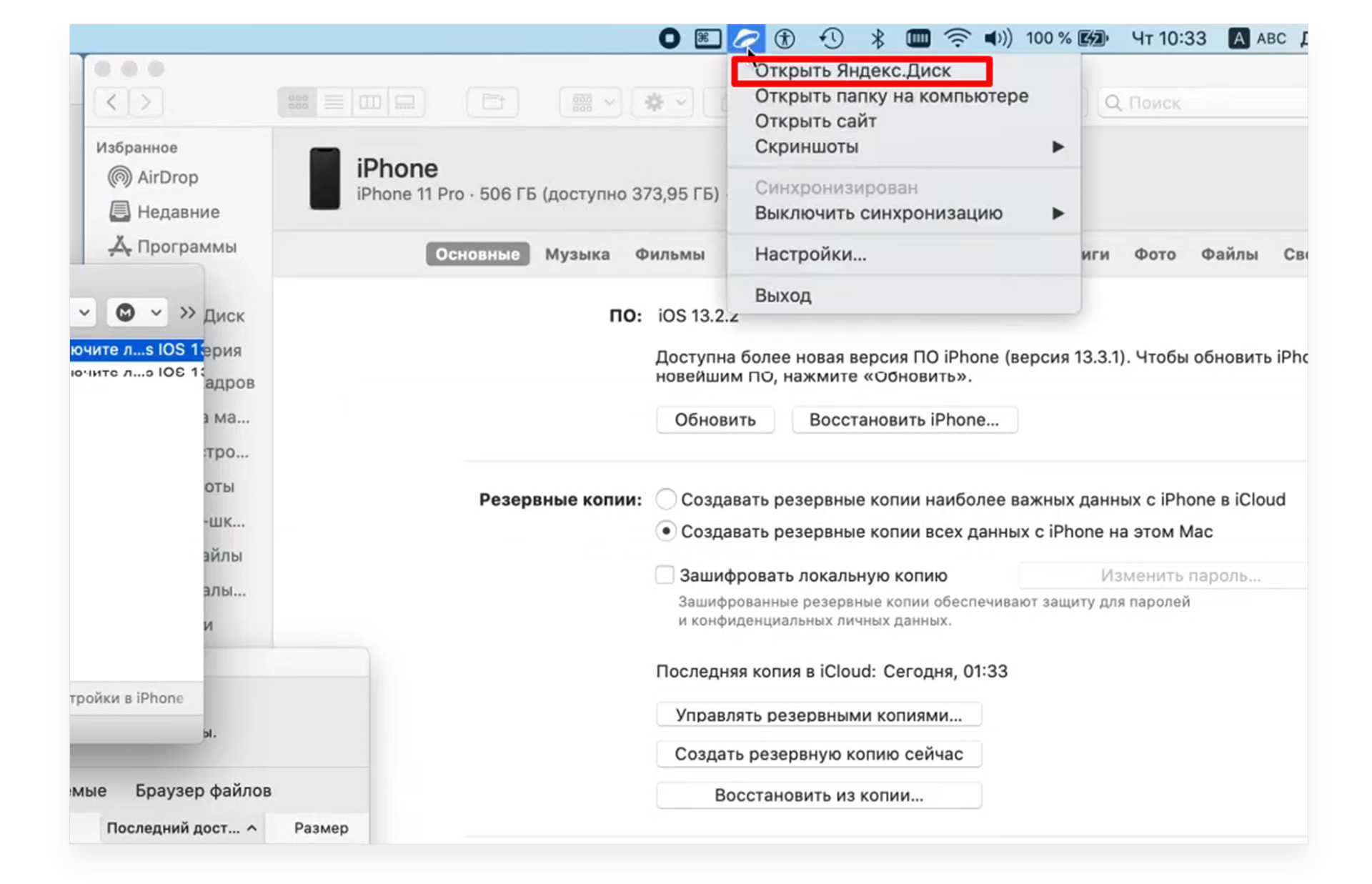
- При нажатии на облако, папка будет перемещена в Яндекс.Диск и автоматически удалится с ПК. Таким образом у вас получится очистить Mac.
- Перемещая тяжёлые папки в облако, вы сможете очистить mac за 5 минут. Просто ищите на ПК папки, которые занимают больше всего места, скидывайте их в облако и очищайте ноутбук за считанные минуты.
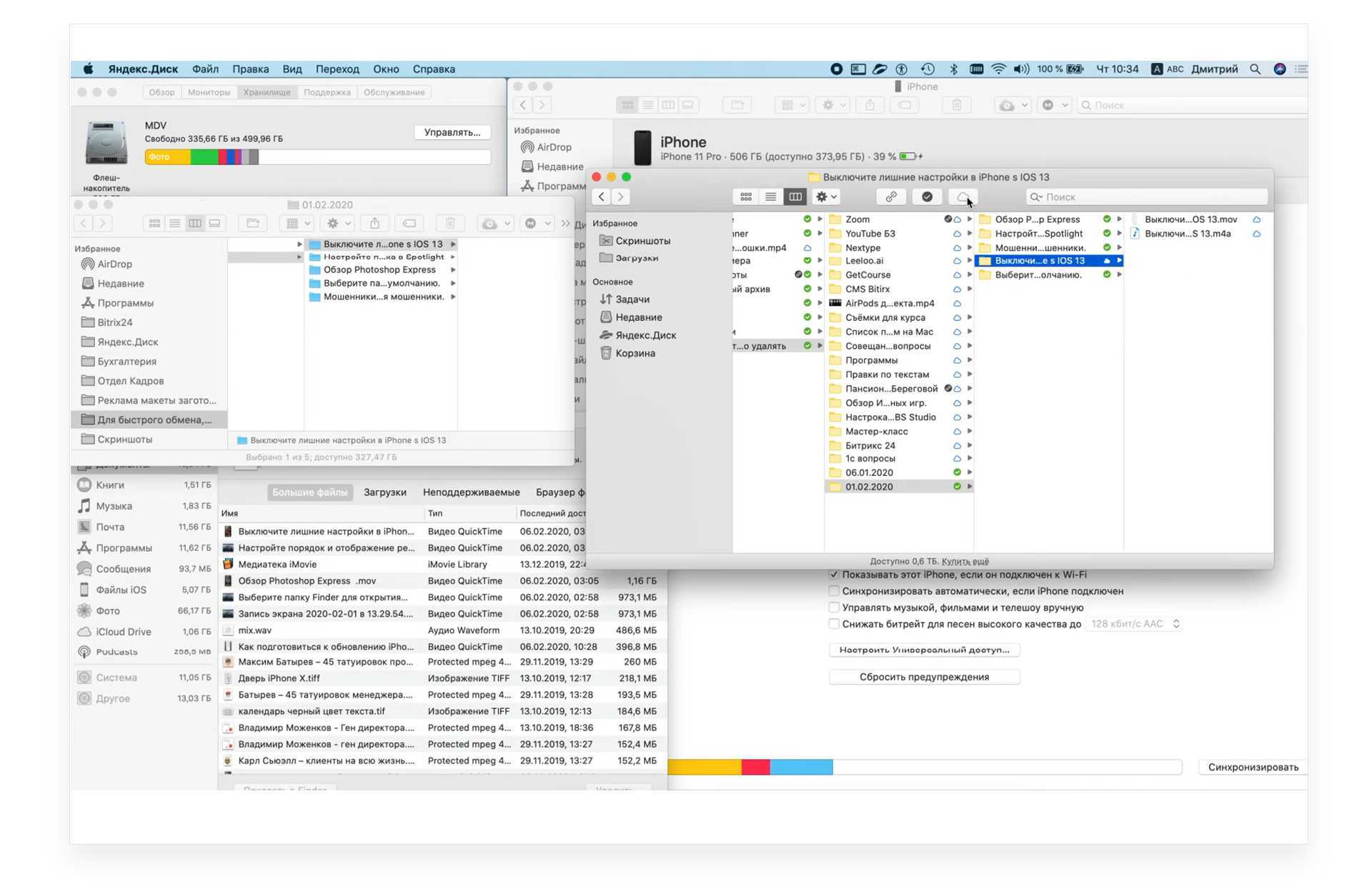
После очистки ноутбука вы легко сможете установить обновления для iPhone. Файлы из облака вы также можете обратно вернуть в память вашего устройства, если вам будет это необходимо. Вы можете синхронизировать все файлы ПК или выбирать только большие папки и хранить их в облаке. Для удаления документов с компьютера, но сохранения их на Яндекс.Диске, нажмите «Хранить только в облаке». Вот так за 5 минут вы легко очистите Mac и освободите целых 300 ГБ места на устройстве.
Дополнительный функционал
Однако рассматриваемыми возможностями инструмент «Дисковая утилита» не ограничивается. Посредством этого приложения можно также создавать и настраивать образы дискового пространства, а также RAID-массивы. Давайте рассмотрим этот дополнительный функционал более подробно.
Настройка образов дискового пространства
Образ в операционной системе Mac OS – это архив формата DGM, который распознается системой как отдельный внешний жесткий диск. Он может потребоваться для записи некоторых программ или для корректной работы некоторых виртуальных машин. Создается образ с помощью программы «Дисковая утилита» в Mac OS по следующей инструкции:
- Запустите программу. В верхней панели нажмите по кнопке «Файл». Из контекстного меню выберите пункт «Новый образ». Вам будет предложено несколько вариантов создания образа:
- «Пустой образ». Хранилище создается в файловой системе, куда будут позже добавляться необходимые для работы элементы.
- «Образ из папки». Вы выбираете через Finder директорию, на основе данных которой будет создан образ-архив.
- «Образ из *имя накопителя*». Позволяет создать копию выбранного диска целиком в виде архива.
- Окно с настройками образа будут отличаться в зависимости от того, какой вариант создания образа был вами выбран. При создании пустого образа можно выбрать название, формат, местоположение, размер (можно даже поделить на разделы) и шифрование. Если образ создается на основе папки, то пользователю можно будет задать только имя, теги и выбрать формат с шифрованием. Аналогичная ситуация с образом из носителя.
- Управление созданными образами происходит через пункт «Образы» в верхнем меню. Есть опции проверки целостности данных, добавление контрольных сумм, преобразования в другой тип или формат, изменение размера (не для всех форматов) и сканирование образа восстановления.
Создание RAUD-массива
Массив RAID позволяет лучше организовать хранение данных, плюс, он данные будут под надежной защитой. Создание RAID-массивов с данными производится по следующей инструкции:
- В верхнем меню воспользуйтесь пунктом «Файл». Из выпавшего списка выберите «Ассистент RAID».
Откроется окошко создания массива. Вам будет предложено выбрать один из доступных типов RAID-массивов. Установите напротив подходящего вам типа маркер и нажмите «Далее» для продолжения настройки.
Выберите накопители, которые хоте ли бы объединить в RAID-массив. Вы можете создать массив из любых накопителей, подключенных к системе за исключением того, на котором установлен сам Mac. Определившись с накопителями нажмите «Далее».
В качестве завершающего шага настройки вам нужно будет указать имя, формат и размер блока для массива. Обратите внимание, что система рекомендует указывать размер блока соответствующий размеру данных на носителях для наиболее производительной работы.
Перед созданием массива система предупредит вас, что выбранные накопители будут отформатированы. Проверьте, есть ли резервные копии хранящихся на них данных, после чего нажимайте «Создать».
Ожидайте завершение создания RAID-массива, после чего нажмите кнопку «Готово».
В левом меню «Дисковой утилиты» отобразится ранее созданный массив. Для работы с ним нажмите по его иконке. При необходимости вы всегда можете удалить RAID-массив, воспользовавшись соответствующей кнопкой.
Встроенная утилита в Mac OS по работе с дисками не только достаточно функциональна, но и удобна в работе. Ее возможностей хватит даже продвинутым пользователям.
Важные настройки Finder
В среде OS X настройки отдельных программ вызываются в Status Bar под названием самой программы. Нажимаем «Finder» — «Настройки». Там есть несколько вкладок.
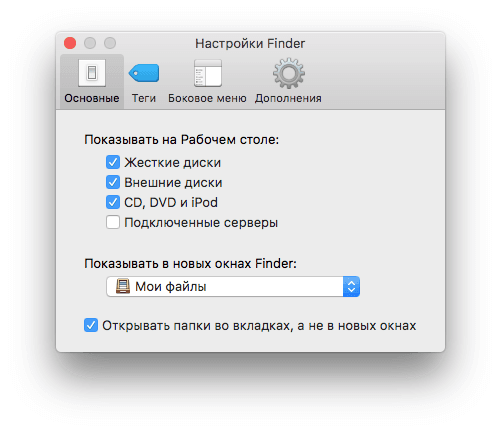
Вкладка «Основные». Галочками можно разрешить или запретить отображение встроенных дисков, внешних жестких дисков, CD/DVD iPod, подключенных серверов на рабочем столе. Теперь выбранные диски размещаются на рабочем столе.
Пункт «Показывать в новых окнах Finder» настраивает место, в котором откроется новое окно Finder.
Галочка «Открывать папки во вкладках, а не в новых окнах» регламентирует действия с папкой по двойному клику с зажатым Cmd.
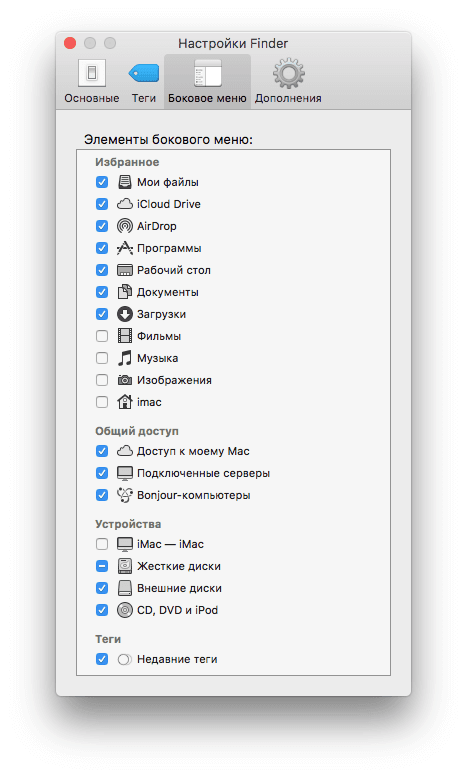
Вкладка «Боковое меню». Позволяет включить или добавить стандартные или избранные папки. Из интересного: можно включить изображение устройств в боковое меню.
На крайне правой папке «Дополнения»:
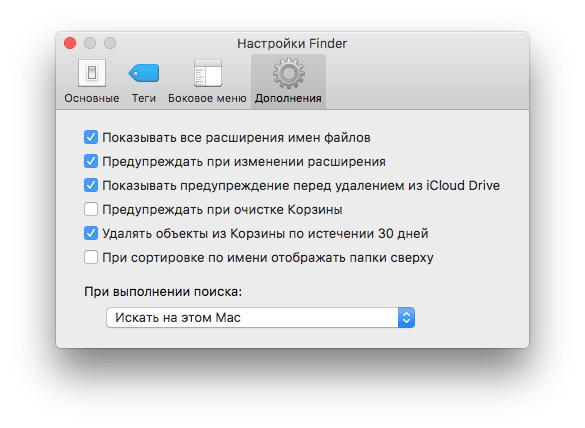
Меню «Показывать все расширения имен файлов» будет настраивать вид файла. Если поставить галочку, то все файлы без исключения будут отображать свое расширение.
Можно включить или отключить, будет ли система предупреждать о смене расширения, а также будет ли предупреждать об очистке корзины.
Здесь же можно отключить функцию «Очистить корзину неотвратимо», то есть без возможности восстановления файлов. Рекомендуем оставить все галочки по умолчанию.
Выпадающее меню снизу настраивает место поиска при активации в окне: то есть или вы ищите сразу по всему Мас, либо только в текущей папке.
Теперь вы знаете что такое меню Finder, что он позволяет делать в Mac OS X. Остается лишь приступить к практическим занятиям. Успехов!
Atom
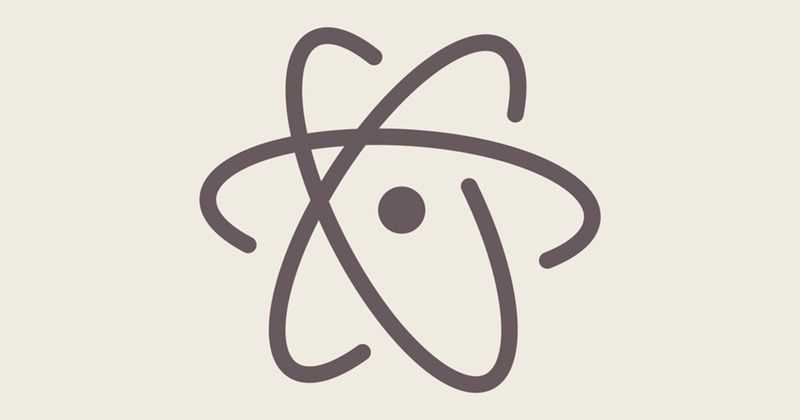
Atom — это еще один популярный редактор для текста и исходного года, работающий с использованием веб-технологий. Очень популярен среди разработчиков, благодаря красивому интерфейсу и модульной архитектуре. Также у этого открытого приложения для macOS есть приятный бонус в виде поддержки плагинов, написанных на Node.js, и встроенного Git-контроля, разработанного GitHub. Кроме того, Atom может служить интегрированной средой разработки для множества языков программирования и поддерживает такие функции, как подсветка синтаксиса, автоматическое определение языка, система контекстного автозавершения кода и многие другие.

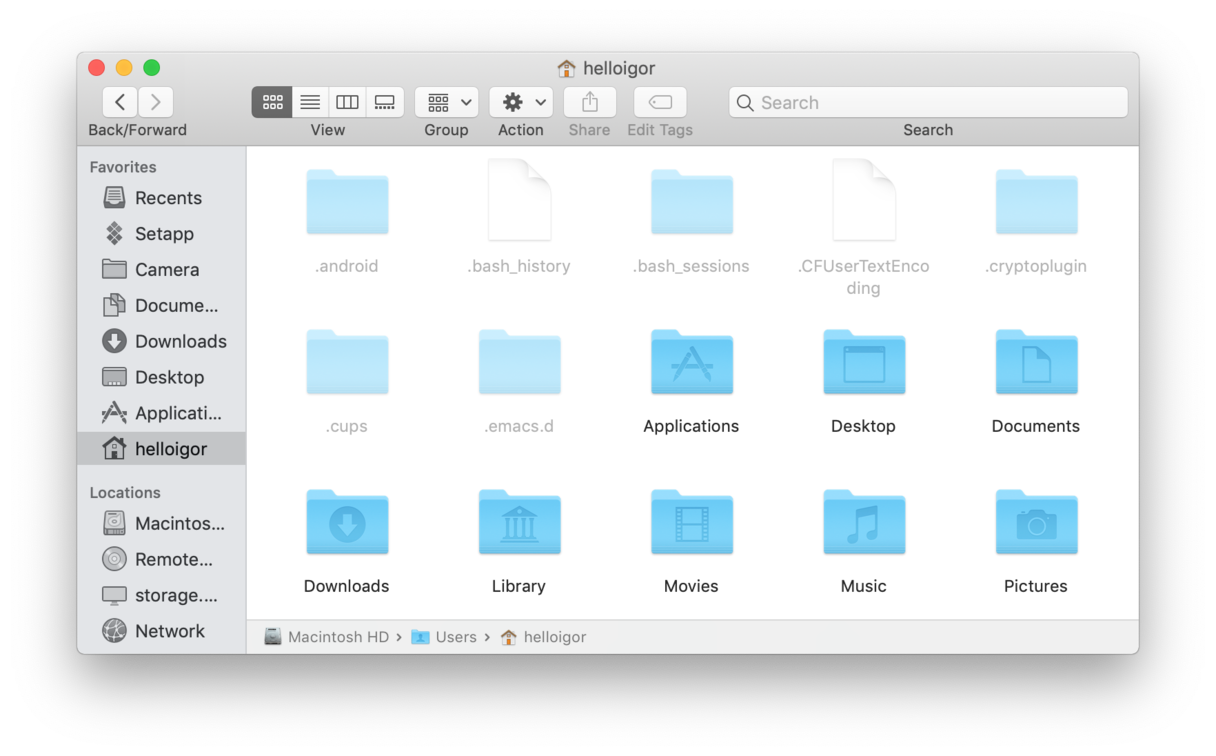












![Как очистить «другое» хранилище на mac [guide] - технологии и программы](http://aksakovufamuseum.ru/wp-content/uploads/d/4/d/d4d8946d9589e65044c7a2a905575afe.png)














![Как очистить «другое» хранилище на mac [guide]](http://aksakovufamuseum.ru/wp-content/uploads/4/a/6/4a68394841af8e46e5d65c0787a80fba.jpeg)