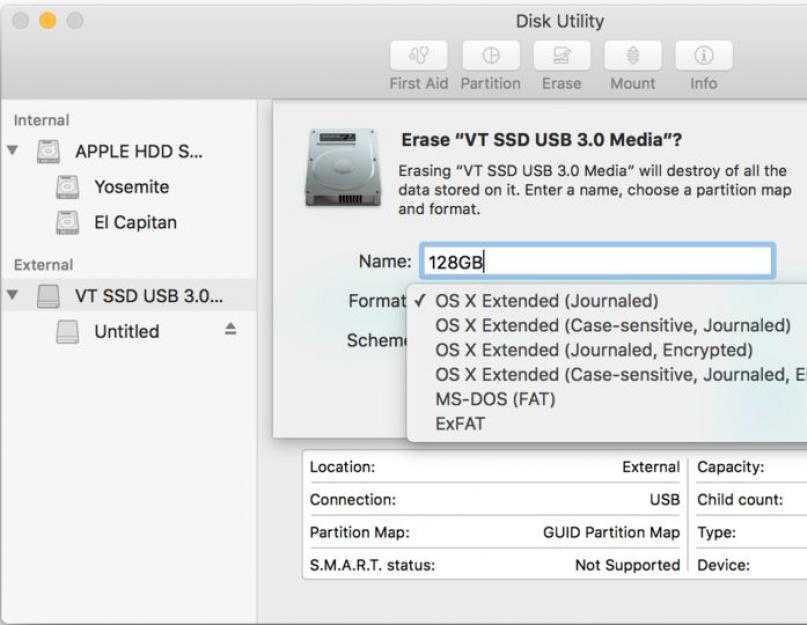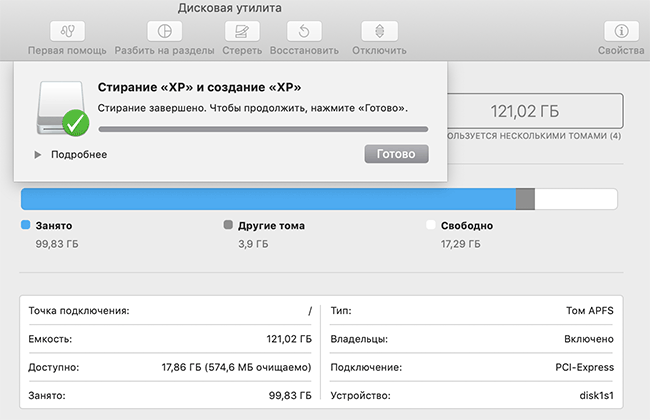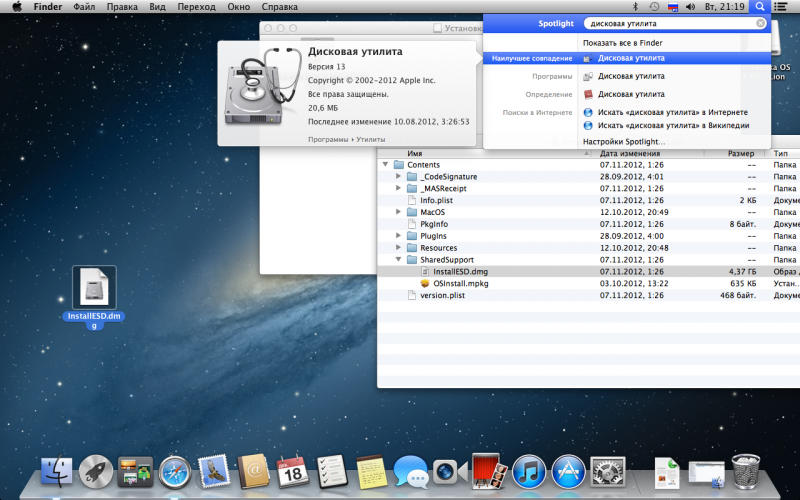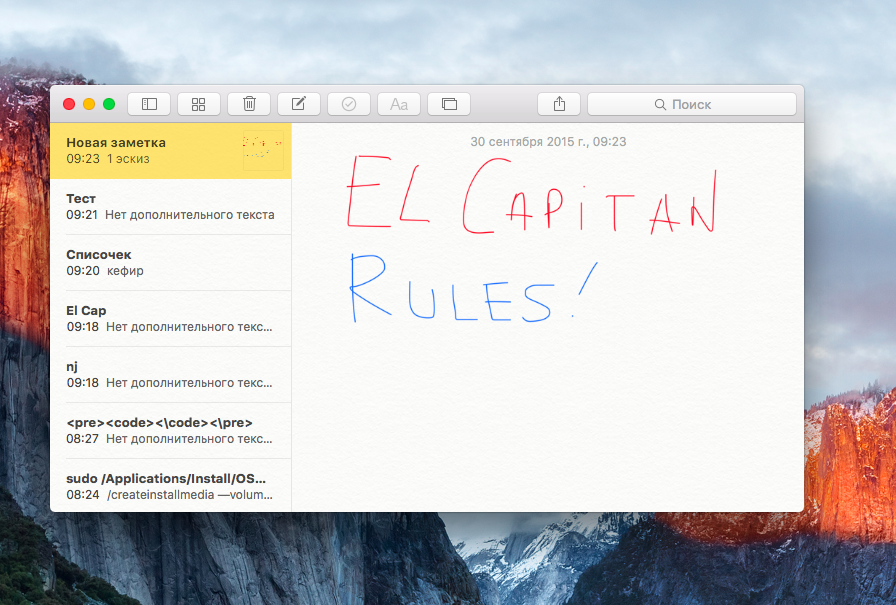§Настройка BIOS/UEFI
Если установка выполняется на системе с UEFI, то настройка МП не будет сложной. В противном случае понадобится сбросить настройки BIOS на стандартные и изменить режим работы жесткого диска на AHCI. Ниже приведены общие рекомендации для всех МП. За ними следуют рекомендации по настройке для МП от разных производителей.
Общие настройки
- Сбросьте параметры BIOS (Load Optimized Defaults).
- Выключите VT-d.
- Выключите CFG-Lock.
- Выключите Secure Boot Mode.
- Измените опцию OS Type на Other OS.
- Выключите IO SerialPort.
- Включите XHCI Handoff.
- Если в системе набор логики (чипсет) Intel 6-й серии или Intel x58 с AWARD BIOS, выключите порты USB 3.0
- Сохраните изменения и перезагрузите компьютер.
Инструкция для Gigabyte
Для UEFI:
- Нажмите и удерживайте клавишу (Delete) во время загрузки системы.
- Сбросьте настройки UEFI на стандартные (Load Optimized Defaults).
- (Необязательно) Измените X.M.P. Memory Profile на Profile1.
- Выключите VT-d.
- Сохраните изменения и перезагрузите компьютер.
Для BIOS:
- используйте только одну видеокарту с одним подключенным монитором;
- отключите любые жесткие диски за исключением пустого, на который будет установлена macOS;
- отключите любую USB периферию, кроме клавиатуры и мыши;
- отключите любые PCI-карты за исключением видеокарты: они могут быть несовместимы с macOS;
- рекомендуется использовать пустой жесткий диск.
- Сбросьте настройки BIOS на стандартные (Load Optimized Defaults).
- Измените режим работы жесткого диска на AHCI.
- Измените приоритет загрузки: поставьте загрузку с CD-ROM на первое место.
- (Необязательно) Измените X.M.P. Memory Profile на Profile1.
- Измените режим HPET на 64-bit mode.
Инструкция для MSI на UEFI
- Сбросьте настройки UEFI на стандартные (Load Optimized Defaults).
- Включите XHCI Handoff.
- Выключите CFG-Lock.
- Выключите VT-d.
- Сохраните изменения и перезагрузите компьютер.
Открываем флешку на МакБуке
Процедура открытия USB-носителя на MacBook почти ничем не отличается от таковой на любом другом ноутбуке.
- Подключите накопитель к порту USB на устройстве или к хабу.
- Нужно подождать некоторое время, до минуты, пока флешка определится системой. По умолчанию в новейших версиях macOS (High Sierra и Mojave) на рабочем столе появится ярлык быстрого доступа к подключённому носителю – дважды кликните по нему для для просмотра содержимого.

Если указанный ярлык не появился, доступ к флешке можно получить через Finder – откройте его с панели Dock.  Найдите в меню слева блок «Места» – в нём должно быть отображено имя подключённого носителя. Щёлкните по нему для доступа к файлам на флешке.
Найдите в меню слева блок «Места» – в нём должно быть отображено имя подключённого носителя. Щёлкните по нему для доступа к файлам на флешке.
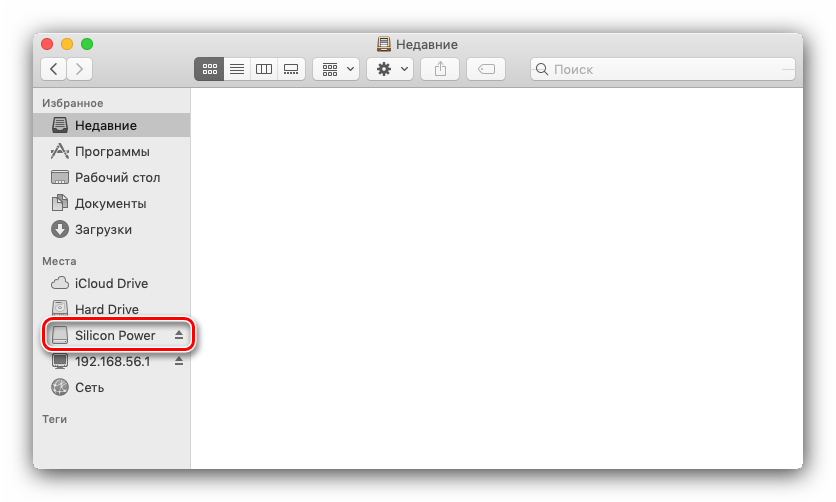

Процедура элементарная, и с ней справится даже неопытный пользователь macOS.
Загрузка ОС
С 2013 года Apple перестал продавать операционную систему пользователям. Приобретая любой Мак, будь это ноутбук или версия mini, вы получаете macOS в аренду и обеспечены бесплатными обновлениями на весь срок использования устройства.
- Находим на панели Dock иконку магазина App Store и открываем его.
- На главной странице в правой стороне, под параметрами учетной записи, располагается ссылка, по которой можно перейти на сайт с актуальной ОС. На текущий момент последняя версия – 10.3 High Sierra.
- Нажимаем на кнопку «Загрузить». Дистрибутив «весит» более 5 Гб, соответственно время его получения будет зависеть от скорости используемого соединения.
- Когда загрузка закончится, автоматически запустится программа установки.
- В данный момент она нам не нужна. Поскольку мы собрались создать автономный загрузочный носитель, ее нужно закрыть. Нажимаем на окно программы, чтобы на верхней панели отобразились элементы управления. Выбираем отмеченный пункт. Аналогичную операцию можно проделать клавиатурной комбинацией ⌘Q. В macOS – это стандартное сочетание, позволяющее закрыть любое активное окно.
Старые версии ОС
Если вы хотите установить другую, более старую версию операционной системы найти их также можно в App Store. El Capitan, Yosemite или Mountain Lion размещаются в разделе покупки, при условии, что они использовались раньше. Связано это с лицензионной политикой компании. Показанные на скриншоте ОС считаются купленными, а последующие арендуются пользователем у Apple.
Создание загружаемого установщика для macOS
В качестве загрузочного диска для установки операционной системы на компьютер Mac можно использовать внешний диск или дополнительный том.
Эти расширенные инструкции предназначены в первую очередь для системных администраторов и других пользователей, имеющих опыт работы с командной строкой. Загружаемый установщик не требуется для обновления macOS или переустановки macOS, но он может оказаться удобен, если требуется выполнить установку на несколько компьютеров, не загружая установщик заново каждый раз.
Что нужно для создания загружаемого установщика:
- USB-накопитель или другой дополнительный том, отформатированный в Mac OS Extended, на котором есть не менее 14 ГБ свободного пространства;
- загруженный установщик для macOS Big Sur, Catalina, Mojave, High Sierra или El Capitan.
Загрузка macOS
- Загрузка macOS Big Sur, macOS Catalina, macOS Mojave или macOS High SierraЭти элементы загружаются в папку «Программы» в виде приложения с именем «Установка macOS ». Если после загрузки запустится установщик, завершите его работу без продолжения установки. Чтобы получить подходящий установщик, выполняйте загрузку с компьютера Mac, на котором используется macOS Sierra 10.12.5 или более поздней версии либо El Capitan 10.11.6. Корпоративным администраторам следует производить загрузку с сайта Apple, а не с сервера обновления ПО, размещенного в локальной сети.
- Загрузка OS X El Capitan В результате этого действия загрузится образ диска с именем InstallMacOSX.dmg. На компьютере Mac, совместимом с El Capitan, откройте образ диска и запустите с него установщик с именем InstallMacOSX.pkg. Приложение с именем «Установка OS X El Capitan» будет установлено в папку «Программы». Загружаемый установщик создается именно из этого приложения, а не из образа диска или установщика .pkg.
Использование команды createinstallmedia в приложении «Терминал»
- Подключите USB-накопитель или другой том, используемый для загружаемого установщика.
- Откройте приложение «Терминал» в подпапке «Утилиты» папки «Программы».
- Введите или вставьте в приложение «Терминал» одну из следующих команд. Предполагается, что установщик находится в папке «Программы», а имя MyVolume обозначает USB-накопитель или другой используемый вами том. Укажите вместо MyVolume имя своего тома в следующих командах.
Big Sur*:
Catalina*:
Mojave*:
High Sierra*:
El Capitan:
* Если на компьютере Mac установлена операционная система macOS Sierra или более ранней версии, включите аргумент —applicationpath и путь установки аналогично тому, как это делается в случае команды для El Capitan.
После набора команды
- Нажмите «Ввод», чтобы ввести команду.
- При появлении запроса введите пароль администратора и нажмите клавишу «Ввод» еще раз. При вводе пароля приложение «Терминал» не отображает вводимые символы.
- При появлении запроса нажмите клавишу Y , чтобы подтвердить удаление всех данных на томе, затем клавишу «Ввод». Приложение «Терминал» показывает прогресс по мере стирания тома.
- После стирания тома может быть отображено предупреждение о том, что приложению «Терминал» требуется доступ к файлам на съемном томе. Нажмите «OK», чтобы продолжить копирование.
- Когда приложение «Терминал» сообщит о завершении процесса, имя тома будет совпадать с именем загруженного установщика, например «Установка macOS Big Sur». После этого можно закрыть приложение «Терминал» и извлечь том.
Сброс параметров контроллера управления системой (SMC)
Зачем нужен: подобный сброс следует применять при наличии системных ошибок, которые не пропадают после перезагрузки системы и выключения/включения компьютера. Ниже приводим перечень подобных проблем, при которых специалисты Apple рекомендуют сбрасывать параметры контроллера:
- беспричинное вращение вентиляторов компьютера на высоких оборотах (когда Mac находится без нагрузки);
- ненадлежащая работа подсветки клавиатуры;
- неверная работа индикатора питания;
- на ноутбуке некорректно работает индикатор заряда батареи;
- подсветка дисплея не регулируется или регулируется неверно;
- Mac не реагирует на нажатие кнопки питания;
- ноутбук неверно реагирует на открытие и закрытие крышки;
- компьютер самостоятельно переходит в режим сна;
- возникают проблемы при зарядке аккумулятора;
- индикатор порта MagSafe неправильно отображает текущий режим работы;
- некорректно работают приложения или зависают при запуске;
- возникают ошибки при работе с внешним дисплеем.
Как попасть: на разных Mac данный сброс осуществляется отличными способами.
На стационарных компьютерах:
- 1. Выключите компьютер.
- 2. Отсоедините кабель питания.
- 3. Подождите 15 секунд.
- 4. Подключите кабель питания.
- 5. Подождите 5 секунд и нажмите на кнопку питания.
На ноутбуках с несъемным аккумулятором:
- 1. Выключите компьютер.
- 2. Подключите к источнику питания с помощью адаптера через MagSafe или USB-C.
- 3. Зажмите сочетание Shift + Control + Option на клавиатуре слева и, не отпуская их, нажмите кнопку питания.
- 4. Отпустите клавиши и еще раз нажмите кнопку питания.
На ноутбуках со съемным аккумулятором:
- 1. Выключите компьютер.
- 2. Отсоедините адаптер питания.
- 3. Извлеките аккумулятор.
- 4. Нажмите на кнопку питания и держите её 5 секунд.
- 5. Установите аккумулятор, подключите адаптер питания и включите компьютер.
Добавьте статью в закладки, чтобы долго не искать в случае возникновения проблем.
iPhones.ru
Зачем они нужны и когда их использовать. Как правило, Mac работает без сбоев. Однако любой может столкнуться с проблемой, которая не даст OS X загружаться. В системе имеется весь набор инструментов для аварийного запуска компьютера, восстановления системы и специфические способы запуска для нестандартных ситуаций. Давайте подробнее изучим все возможные варианты загрузки компьютера Mac. Спасибо за…
Рассказать
Люблю технологии и все, что с ними связано. Верю, что величайшие открытия человечества еще впереди!
UltraISO
Запускается на компьютерах под управлением Windows:
- 98/98SE
- NT 4.0(SP6a)
- XP
- 2003
- Vista
- 2008
- 7
- 8
- 8.1
- 10
Предусмотрена возможность создания загрузочных CD операционных систем Windows NT, 2000, XP. Инструмент поможет пользователям, которым нужно создать загрузочный накопитель старой ОС на древнем компьютере.
Применяется также для редактирования компакт-дисков с аудитоконтентом. Обрабатывает образы Audio CD в формате .NRG(Nero). Предусмотрена возможность определения метки диска и названия песни.
Откроется домашняя страница утилиты
Обратите внимание, что это платный программный продукт. Посетителям сайта предлагается скачать триал-версию UltraISO Premium
Для этого нажмите на кнопку «Free Trial». Edge предложит «Выполнить» или «Сохранить» исполняемый файл. Первый вариант удобнее, поскольку ПО запустится сразу после загрузки.
Чтобы начать работу с приложением, ему необходимо предоставить разрешение на внесение изменений на устройстве (кнопка «Да»).
Установка начнется только после того, как пользователь примет условия лицензионного соглашения. Перед тем, как выбирать этот вариант (первый в выделенном блоке) и нажимать кнопку «Далее», внимательно прочитайте текст. Если предпочитаете воспользоваться одним из ранее рассмотренных методов — прервите установку (второй вариант).
Будет предложена папка, в которую устанавливается программный инструмент для создания загрузочного накопителя. Вы можете указать другую. Для этого используйте кнопку «Обзор». Нажмите «Далее» для установки утилиты в выбранный каталог.
Мастер установки спросит, в какой папке главного меню создать ярлык программы и предложит выбрать другой каталог. Жмите «Далее», чтобы перейти к следующему шагу установки.
Вам предлагается:
- Создать значок программы на Рабочем столе
- Открывать ISO-файлы в ней по умолчанию
- Установить эмулятор дисков для ISO
Опции по умолчанию активны. Отключите вторую, если не пока не уверены, станете ли использовать утилиту в качестве основного инструмента для создания загрузочных флешек.
Нажмите кнопку «Установить».
Если оставить «птичку» перед опцией запуска, программный инструмент откроется после нажатия кнопки «Завершить».
В стартовом окне указана цена программы. Предлагается ввести регистрационный ключ или купить ПО. Доступна также опция «Пробный период».
Откроется окно инструмента.
В меню «Файл» выберите пункт «Открыть». Укажите путь к ранее скачанному образу операционной системы.
Щелкните по подпункту «Записать образ жесткого диска» из меню «Самозагрузка».
Выберите из списка флешку и нажмите «Записать». Не меняйте никаких настроек, кроме случаев, когда точно уверены, какие параметры нужно переопределить.
Подробную инструкцию по установке Windows 10 читайте дополнительно.
Какой метод создания загрузочной флешки предпочитаете вы?
Лучший способ попробовать Linux на вашем Mac
Предполагая, что все прошло хорошо, теперь у вас есть Linux, работающий на вашем Mac, и вы можете протестировать его или установить прямо, если вы устали от macOS. У вас все еще есть раздел восстановления Apple, который доступен, удерживая Cmd + R, пока ваша машина загружается. Это может помочь вам переустановить macOS (или применить другие исправления), если вы решите вернуться.
Существуют и другие инструменты, которые, как утверждают, помогут вам в этом, но не все из них работают, а некоторые стоят денег. Unetbootin все еще является популярным выбором для пользователей Linux и Windows, но не так хорош, как Etcher на Mac (и имеет некоторые проблемы с более новыми версиями macOS).
Есть также наш старый любимый Mac Linux USB Loader, который является открытым исходным кодом и активно поддерживается. Это будет стоить вам 5 долларов за предварительно скомпилированный двоичный файл, при условии, что вы не хотите загружать Xcode и скомпилируйте это самостоятельно. Эта низкая вступительная плата помогает поддерживать проект, но трудно оправдать оплату чего-либо, когда есть совершенно хорошие бесплатные альтернативы.
MacBook не видит флешку: причины проблемы и рекомендации
Изначально мобильные ПК Apple оснащались широким спектром внешних интерфейсов, включая 2 разъёма USB 2.0. Обновлённые модели получили более быстрые порты — USB 3.0. Последние версии MacBook Pro (2016–2017) в качестве интерфейса используют Thunderbolt (USB-C), который требует специального переходника для подключения флешек.
Неполадки с распознаванием flash-накопителей в среде macOS классифицируют в 2 группы:
Неисправность аппаратных компонентов
Диск повреждён вредоносным ПО. Вирусный код встраивается в файловую систему накопителя и зачастую не удаляется штатными средствами (форматирование, сканирование антивирусом).
Программное обеспечение устарело. Требуется обновление системы, в частности — USB-драйверов
USB-порт неисправен. Выход из строя разъёма обусловлен коротким замыканием, окислением контактных площадок вследствие воздействия влаги.
Повреждение разделов системного реестра. Как итог: компьютер не видит вставленную флешку
Повреждение материнской платы. Нередко проблема возникает в результате поломки PCI USB-контроллера. В результате порты выходят из строя или работают некорректно
Физическая поломка flash-карты в результате падения или небрежной эксплуатации
Некорректные настройки macOS. Убедитесь, что в настройках Finder необходимый диск отмечен галочкой
Несовместимость файловой системы. MacBook поддерживают USB-карты формата FAT32 (16) и не распознают накопители, построенные на базе NTFS
Перед выбором флешки обращайте внимание на тип файловой системы носителя
Совет. Если MacBook не определяет флешку, попробуйте вставить устройство в другие доступные порты. Стандартная перезагрузка ПК также поможет устранить ряд программных неполадок.
Решения возможных проблем
Даже macOS не застрахована от сбоев, в том числе и во время подключения флешек. Рассмотрим самые частые из проблем.
Макбук не распознаёт флешку
Самой частой неполадкой является отсутствие реакции системы на подключение накопителя. Причин этого может быть много, как программных, так и аппаратных. Рассмотрим оптимальную последовательность действий в такой ситуации.
- Первым делом переподключите флешку в другое гнездо USB на устройстве или на концентраторе.
- Проверьте, работает ли накопитель на другом компьютере, под управлением Windows или Linux. Заодно проверьте, в какой формат файловой системы отформатирована флешка – macOS не работает с накопителями, отформатированными в системах Linux-based (ext*).
- Проверьте разъёмы USB на МакБуке, подключив к ним другие гаджеты.
Если накопитель работает в других системах, скорее всего проблема в вашем устройстве либо концентраторе. Последний можно заменить без особого труда, тогда как устранить неисправности ноутбука Apple самостоятельно не выйдет, и придётся обратиться в сервисный центр.
Флешка открывается, но файлы на неё не копируются
Порой пользователь MacBook сталкивается с проблемой, когда USB-накопитель открывается без проблем, файлы на нём можно запустить или скопировать, но вот поместить туда данные из macOS не выходит. Это означает, что подключённая флешка отформатирована в файловую систему NTFS, извлекать из которой файлы «яблочная» операционка может, но записывать в неё – нет.
Выходов из этой ситуации существует два. Первый – воспользоваться компьютером с Windows, на котором накопитель следует отформатировать в систему FAT32 или exFAT, с которыми macOS может работать без проблем. 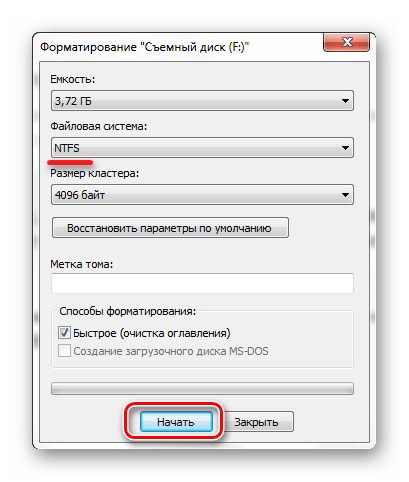
Второй способ заключается в загрузке специальной утилиты, которая позволяет полноценно манипулировать с носителями в NTFS. Самой известной из них является Paragon NTFS for Mac.
Утилита позволяет проводить операции монтирования и размонтирования накопителей в формате НТФС, а также проверку дисков на наличие ошибок. 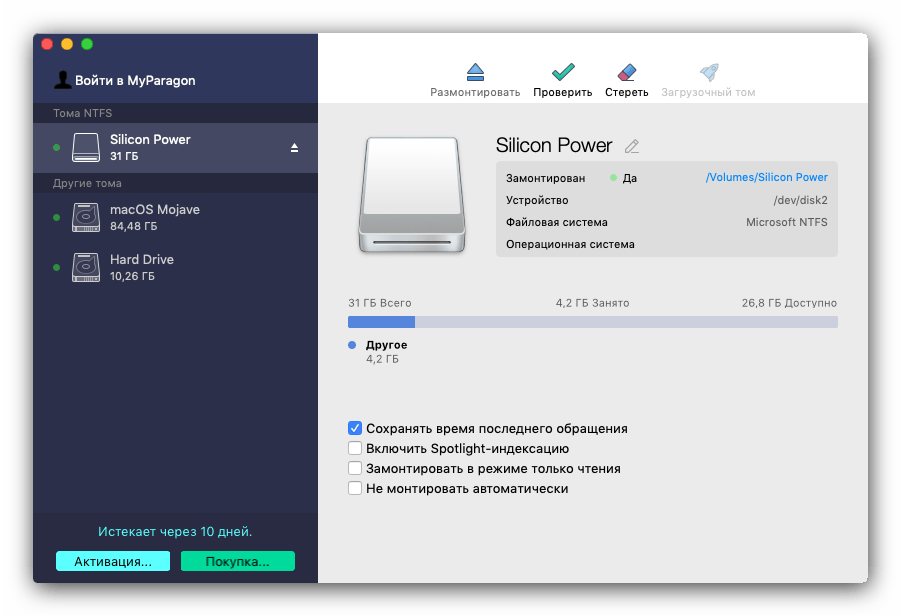
Заключение
Открыть флешку на MacBook не сложнее, чем на любом другом компьютере, пусть и возникают сложности с определением некоторых файловых систем.

МакБуки являются очень популярными компьютерными устройствами. Но с ними часто могут происходить проблемы, которые связаны с операционной системой. Почему МакБук не видит флешку, и что с этим делать?
Установка Mac OS X с флешки
У меня при удерживании альта только можно вайфай сеть выбрать и все почему то, флешка с осью вставлена до включения, ничего не понимаю… как быть?
2013-09-21 в 13:11:40 | Александр
Нужно извлечь InstallESD.dmg. Правой кнопкой мыши на .app и идем по пути: Contents/SharedSupport/InstallESD.dmg Все теперь пишем этот файл на флешку и загружаемся.
2014-05-13 в 12:13:23 | Антон
Купил флешку с предварительно установленной системой для установки с Ebay. https://www.ebay.com/itm/171325244140?ssPageName=STRK:MESELX:IT&_trksid=p3984.m1555.l2649
2015-10-13 в 03:17:56 | Spektr Online
Ребята огромное человеческое спасибо! Благодаря вашей статье перехал на 10.6 c 10.5.8, качается комбо апдейт 10.6.8!
2015-12-23 в 04:21:11 | Дмитрий
Спасибо за инструкцию, сделал флешку и установил с неё ОС
2016-12-02 в 08:29:17 | Хер
Охуенная статья. Устанвока мак ос из под мак ос. А из под виндоус соабо блять написать. Идиоты
2017-12-18 в 14:40:40 | Дмитрий
Установил. Только при загрузке не выбирал откуда грузиться с Alt, система сама определила откуда грузиться. Ставил macOS Hight Sierra
2018-02-12 в 17:48:32 | Дамир
спасибо автору ) помог
2018-02-16 в 05:48:36 | Aleksey Образ диска OS X Snow Leopard Install DVD 10.6.3 Retail я взял с торрента inmac.org. -Автор статьи большой шутник.На этом торрент-ресурсе для входа необходим логин и пароль!Причем,регистрация даже НЕ ПРЕДЛАГАЕТСЯ!>:-(
2018-02-16 в 08:47:11 | dre@mer]]> ]]>
Когда писалась статья, регистрация на ресурсе была для всех желающих, теперь видимо только инвайтам. Не я владелец торрента, так что извиняйте.
2018-05-21 в 21:49:49 | саша
а если у меня мас здох? где инструкция для винды? дизлайк
2018-12-09 в 01:27:11 | Skotopsid
Короче, ситуёвина такая: есть мак
2010 года, на котором когда-то стоял Lion. Потом его кто-то снёс к чёртовой матери.
Apple ID на этом маке, походу, никогда не было (хозяйка макбука в душе не сечёт за эту тему). И новый ID он не принимает.
Общался я около часа с техподдержкой: девочки только руками разводили, мол, старый макбук, операционка уже не поддерживается, а новый Apple ID не проканает…
Я создал загрузочную флешку с помощью утилиты TransMac и во всех статьях в инете говорят, что загрузку с загрузочной флешки надо начинать с нажатия на клавишу Option (Alt), типа, должно появиться меню выбора диска….
Так вот, пилять, не появляется. Вместо этого посредине белого экрана начинает мигать серая папка с вопросительным знаком…
И что мне делать?! Как-то же можно в конце концов поставить ось на этот поганый макбук?!
2018-12-09 в 10:13:42 | dre@mer]]> ]]>
На Маке вовсе не обязательно использование Apple ID. Желательно, но не обязательно. Без Apple ID вам просто будут недоступны некоторые функции, например установка программ из App Store, синхронизация контактов, фоток, iCloud и связка ключей… а работать сможете.
Серая папка посередине экрана говорит что ваш макбук не находит систему и установочного дистрибутива. Вот почитайте о всех возможных вариантах установки mac OS X.
Советую всё-таки сделать флешку не с помощью утилит, а из терминала или восславиться через Интернет с сайта Apple. Об этом я тоже рассказывал. Вполне возможно что вы пытаетесь поставить неподдерживаемую систему на свой макбук.
2018-12-19 в 18:54:45 | Комментатор 165]]> ]]>
Если не получается создать флешку с старой OS X(На пример Snow Leopard), то хорошо помогает форматирование флешки в FAT32. Потом нужно выставить тип разделов «Основной загрузочной записи»(Если правильно написал, третье из возможных), и разбить на два раздела. 200MB для Bootloader, и остальное пространство под саму систему, а дальше восстановление как в этой статье. Как бы не показалось странно, что этот вариант для Hackintosh, но что бы я не пробывал — у меня не работало, а с ним получилось запустить. И кстати именно OS X 10.6.3, и именно из этого образа. У него даже название такое же, хоть и скачивал с другого торрента. Есть только один минус, но он не в способе, и не в флешке. Он в установщике — по умолчанию устанавливаются все драйвера для принтеров, море языков, и шрифтов. С медленной флешкой это превращается в долгие часы(не считая потраченного места диска)… Так, что лучше не повторять моих ошибок, и убирать ненужное перед установкой.
Ещё по умолчанию Rosetta и QuickTime 7 не устанавливаются, но это можно исправить в настройках.
Источник
Создание загрузочной флешки
Чтобы создать установочный диск на MacBook, достаточно воспользоваться терминалом. macOS прекрасно работает с ФС Windows и не требует установки аналогов Transmac. Формат NTFS из коробки поддерживается в режиме чтения, а FAT32 и exFAT – в полном объеме.
Форматировать флешку придется, если на ней использована любая ФС Linux, к примеру, ext3. Перед использованием съемный диск в любом случае надо почистить от имеющейся на нем информации.
Форматирование
Форматирование в macOS выполняется с помощью дисковой утилиты. Найти ее можно, открыв Launchpad в папке «Другие» или воспользовавшись Finder. Выберем второй вариант, как более удобный. Флешка традиционно для современных ОС должна быть не менее 8 Гб.
- Открываем Finder и в области навигации выбираем «Программы». Открываем отмеченную на скриншоте папку.

- Выбираем указанную утилиту.

- Ищем внешние диски. Выбираем заданное производителем название флешки, выделяя ее. В верхнем управляющем меню активируется кнопка «Стереть». Нажимаем на нее, чтобы открыть следующий диалог.

- Система автоматические предложит нам формат и схему разделов. Они должны совпадать с показанными на скриншоте. Чтобы очистить и отформатировать флешку с выбранными параметрами, нажимаем отмеченную кнопку.
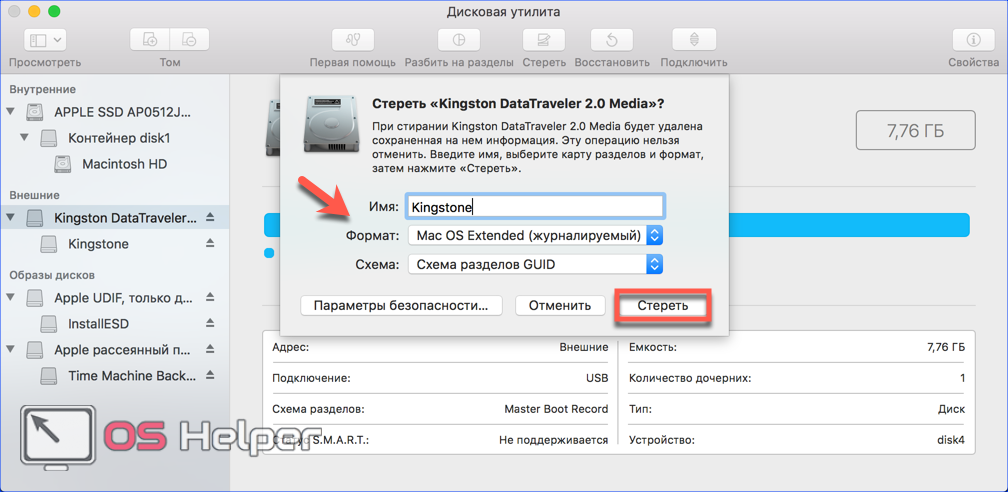
Теперь на внешнем носителе остался нуль информации и можно записать на нее дистрибутив.
Запись дистрибутива
Скачанный нами в App Store файл не является образом ISO. Это полноценный мастер установки со своим набором утилит. По этой причине система помещает его в папку программ, а не в загрузки. Оттуда мы ее и будем записывать на внешний носитель.
- Возвращаемся в папку «Утилиты» и запускаем «Терминал».

sudo /Applications/Install\ macOS\ High\ Sierra.app/Contents/Resources/createinstallmedia —volume /Volumes/Kingstone

- Вводим пароль. Символы при этом отображаться не будут. Завершаем набор нажатием кнопки Enter.

- Система запросит подтверждение на очистку выбранного тома. Вводим «Y» и нажимаем клавишу ввода.

- Перед тем как скопировать данные, система стирает флешку.

- Запись заканчивается появлением информационных сообщений о создании загрузочного носителя и переносе на него необходимых установщику данных.


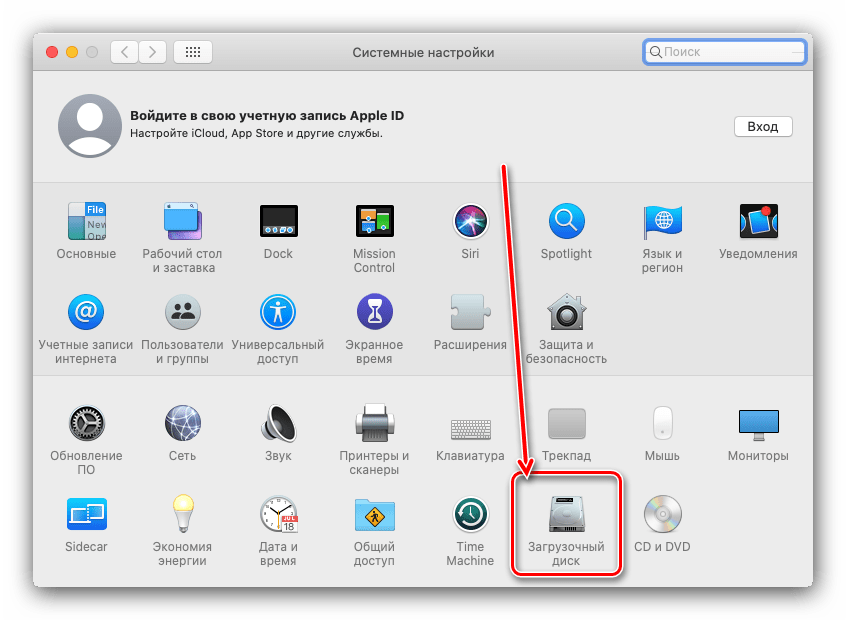
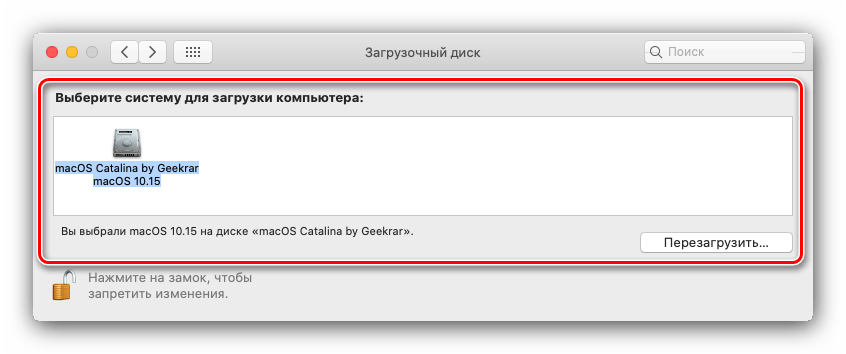
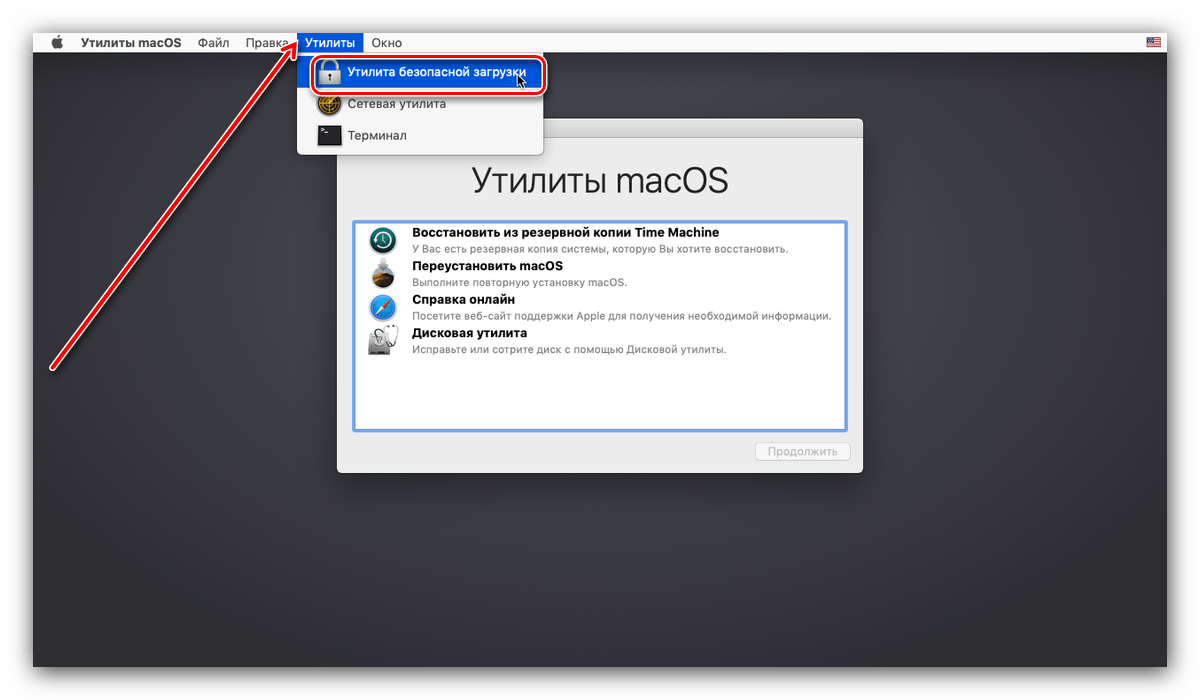





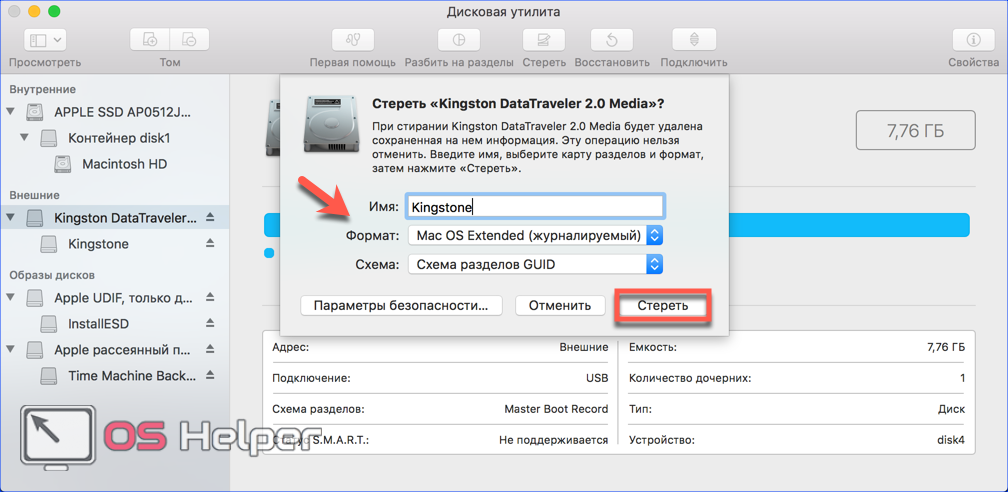

![Как создать загрузочную флешку с установщиком mac os x [инструкция]](http://aksakovufamuseum.ru/wp-content/uploads/0/2/1/021568cd42b7dd7a687608878d63e78b.png)















![Как создать загрузочную флешку с установщиком mac os x [инструкция]](http://aksakovufamuseum.ru/wp-content/uploads/7/c/1/7c131702671ca918bfacc5cee07d10dc.png)