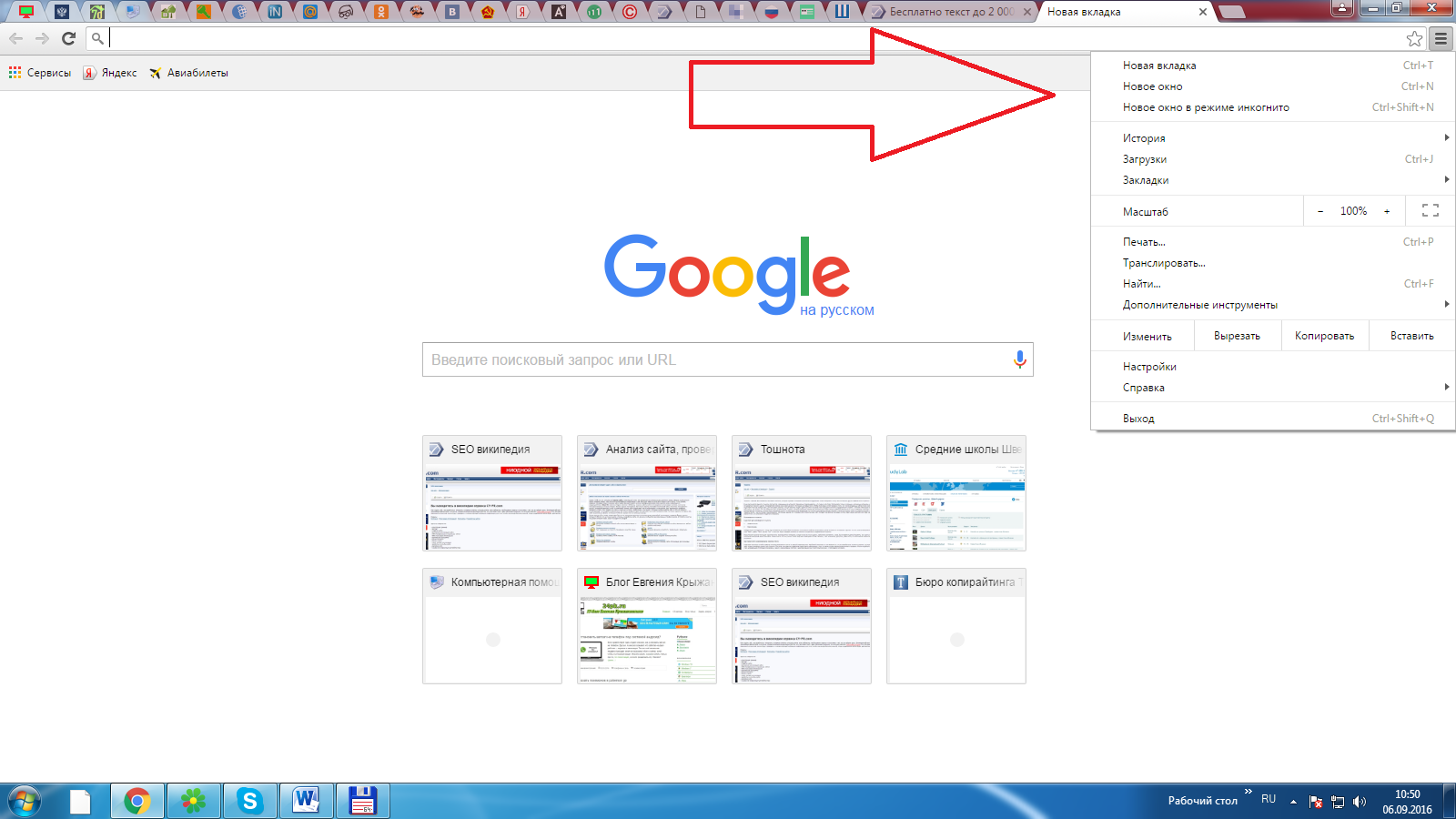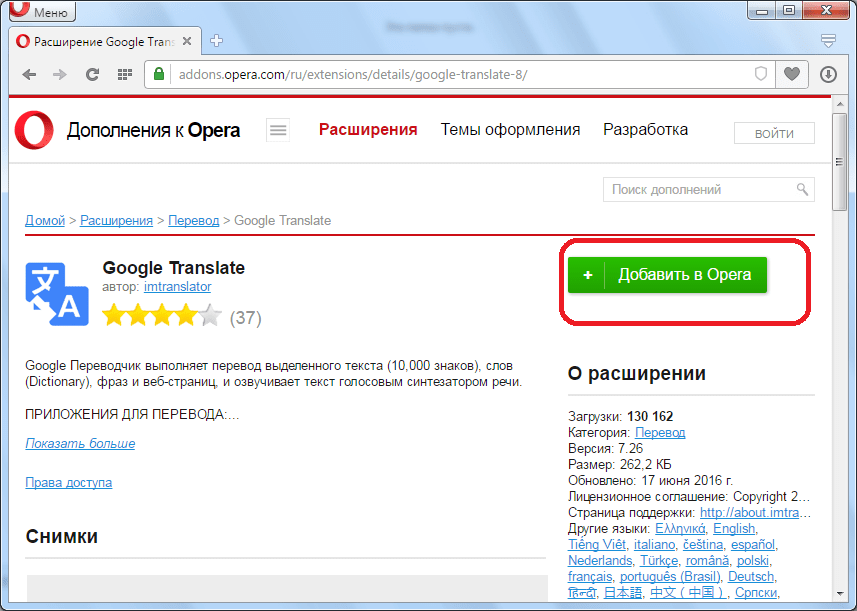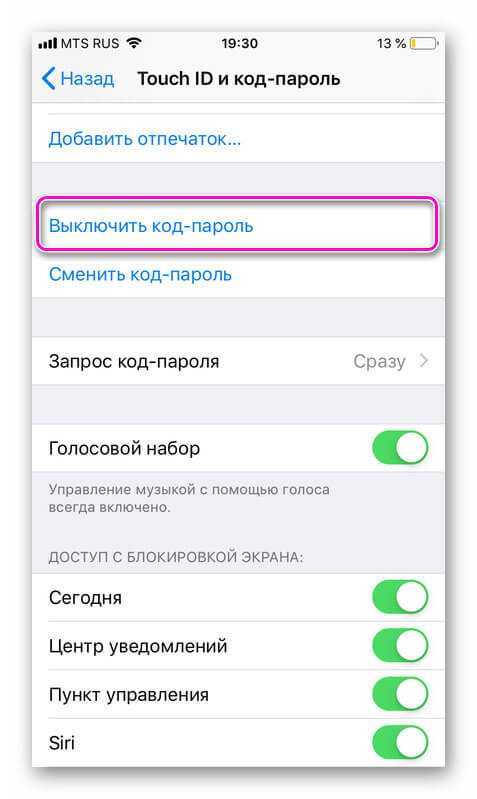Как удалить сохраненные пароли?
Если необходимость в определенном пароле отпала, конкретной учетной записи уже не существует, пользователи случайно или по ошибке во всплывающем сообщении веб-браузера «Сохранение пароля»
нажали на кнопку«Сохранить» и поместили в память«Google Chrome» учетные данные для входа на определенный сайт, то можно быстро удалить лишние данные из хранилища«Google Chrome» . Порядок последовательных шагов будет иметь следующий вид.
Шаг 1.
Запустите на своем компьютере веб-браузер«Google Chrome» .
Шаг 2.
ЗНажмите на кнопку«Текущий пользователь» , представленную маленьким снимком учетной записи«Google» или схематичным изображением человека в правом верхнем углу окна приложения«Google Chrome» .
Шаг 3.
Затем, из доступных вариантов возможных действий, выберите раздел«Пароли» .
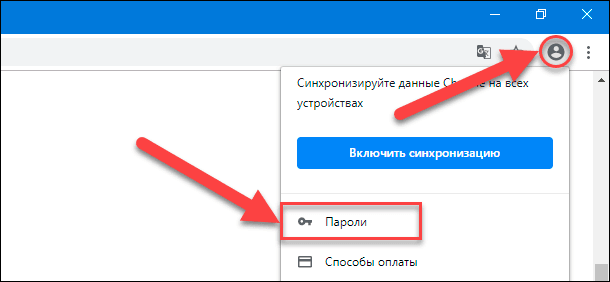
Шаг 4.
На представленной странице настроек отыщите в разделе«Сохраненные пароли» запись, данные которой следует удалить, и нажмите в соответствующей строке на кнопку«Другие действия» , представленную в виде линии из трех, вертикально расположенных, точек.
Шаг 5.
В открывшемся всплывающем меню выберите, из доступных вариантов, раздел«Удалить» .
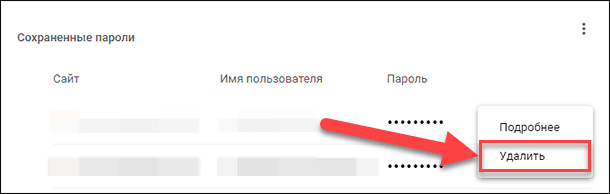
Шаг 6.
Выбранная запись, содержащая сетевой адрес сайта, имя пользователя и пароль, удаляется сразу. Всплывающее окно веб-браузера сообщит об произошедшем изменении, и если пользователь случайно удалил важный пароль, то его можно вернуть обратно, выполнив нажатие на кнопку«Отмена» , и пароль будет мгновенно восстановлен.
Если секретных записей, содержащих пароль, слишком много для поштучного удаления или необходимо удалить все записи из списка паролей, то можно воспользоваться функцией «Очистить историю»
. Пошаговый алгоритм последовательных действий довольно прост и содержит следующий порядок.
Шаг 1.
Откройте на компьютерном устройстве приложение для доступа в сеть«Интернет»«Google Chrome» .
Шаг 2.
В правом верхнем углу обозревателя нажмите на кнопку«Настройка и управление Google Chrome» , расположенную в крайнем правом положении после адресной строки веб-браузера и других кнопок управления доступных расширений, представленную в виде линии из трех точек, помещенных вертикально одна на другой.
Шаг 3.
Во всплывающем контекстном меню выберите, из списка доступных вариантов действий, раздел«Настройки» .
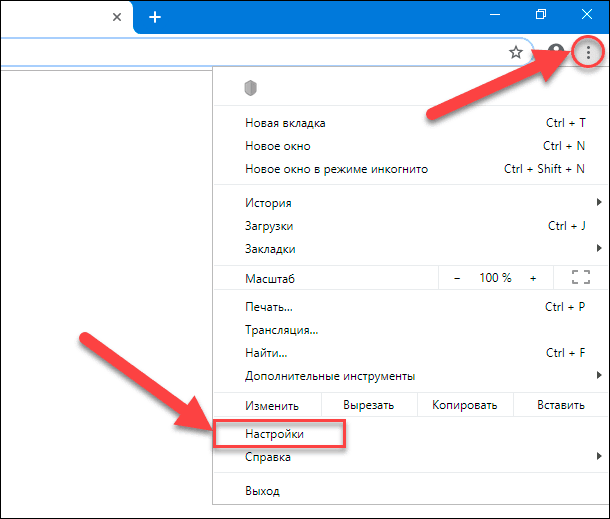
Примечание.
Для прямого быстрого перехода на указанную страницу введите в адресной строке фразу«chrome://settings/» и нажмите на клавишу«Ввод» на клавиатуре для подтверждения.
Шаг 4.
Используя бегунок полосы прокрутки или колесо компьютерной мыши, перейдите в самый конец страницы настроек и нажмите на текстовую ссылку«Дополнительные» .
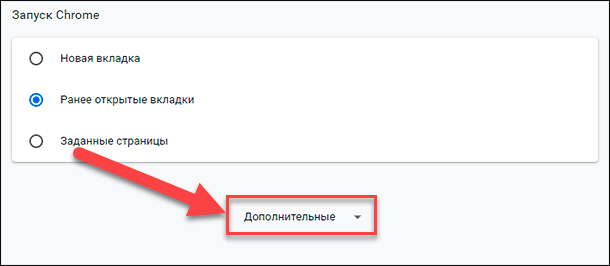
Шаг 5.
Перемещаясь во вкладке«Конфиденциальность и безопасность» отыщите и выберите раздел«Очистить историю» , ответственный за удаление временных и лишних элементов, хранящихся в веб-браузере.
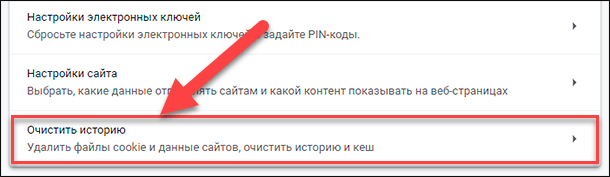
Шаг 6.
Во всплывающем окне раздела«Очистить историю» перейдите на вкладку управления«Дополнительные» . Следом в поле строки«Временной диапазон» выберите параметр«Все время» . В основном окне установите индикатор выбора («галочку» ) в соответствующей ячейке строки«Пароли и другие данные для входа» , а затем нажмите на кнопку«Удалить данные» . Простого способа вернуть данные обратно нет, поэтому необходимо полностью убедится, что все сохраненные пароли действительно необходимо удалить, прежде чем нажимать соответствующую кнопку.
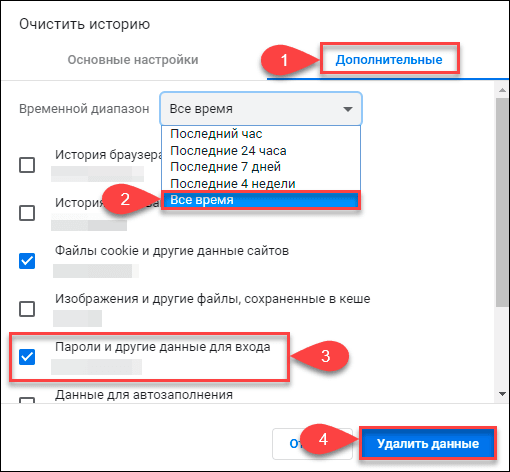
При соблюдении описанной инструкции, все пароли, которые когда-либо были сохранены в «Google Chrome»
Как работает сохранение паролей в Гугл Хром
Принцип работы функции следующий:
- Переходим на страницу авторизации на любом сайте.
- Вводим данные для входа в аккаунт и жмём на кнопку «Войти».
- Под адресной строкой справа появляется сообщение «Сохранение пароля». Если нажимаем кнопку «Сохранить», логин с паролем записывается в базу данных браузера.
В момент следующего входа ключи автоматически подтягиваются из веб-обозревателя и подставляются в соответствующее поле.
Если соглашаемся с занесением данных для входа в браузер, теперь они там хранятся всё время. При желании появляется возможность посмотреть ключи от всех сайтов. Правда, не всегда реально узнать сохранённые пароли в Google Chrome. Существует пара условий, обязательных для отображения содержимого раздела с кодами доступа.
Mozilla Firefox
В браузере Firefox есть синхронизация паролей. Чтобы она работала, нужно создать аккаунт.
После этого авторизуйтесь в браузере на любом компьютере или телефоне — все ваши пароли, закладки и настройки будут доступны.
Чтобы посмотреть пароли, нажмите на «гамбургер» в правом верхнем углу браузера и войдите в настройки:
В настройках перейдите во вкладку «Приватность и защита»:
В этом окне наверху находятся настройки паролей. Нажмите кнопку «Сохраненные логины»:
В открывшемся окне будут все сохраненные логины и пароли:
Среди них можно искать нужный пароль по названию сайта или логину. Кнопка «Отобразить пароли» покажет сразу все сохраненные пароли. Вводить пароль Windows для этого не понадобится.
Чтобы изменить пароль, просто дважды кликните на него:
Мобильная версия Firefox
Чтобы посмотреть пароли в мобильном браузере, нажмите на три точки в правом верхнем углу экрана и перейдите в Параметры → Приватность → Управление логинами:
В открывшемся окне нажмите на нужный логин и на кнопку «Показать пароль» — если хотите его посмотреть, и «Изменить логин», если хотите изменить логин или пароль.
На всех девайсах, где вы пользуетесь одним аккаунтом Firefox, пароли синхронизируются.
Просмотр сохраненных паролей Google Chrome на рабочем столе
- Откройте Chrome и выберите три вертикальные точки в правом верхнем углу для настройки и управления Chrome.
- Выберите «Настройки» в раскрывающемся меню.
- На странице настроек выберите Автозаполнение слева.
- Выберите «Пароли» в разделе «Автозаполнение» справа.
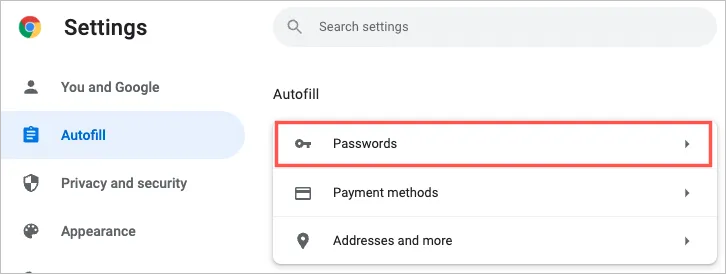
Совет. Вы также можете перейти непосредственно к своим паролям, введя chrome://settings/passwords в адресной строке.
Вы увидите список сохраненных паролей в алфавитном порядке, где сайт, имя пользователя и пароль маскируются точками. Чтобы найти конкретный пароль, используйте поле «Поиск паролей» вверху.
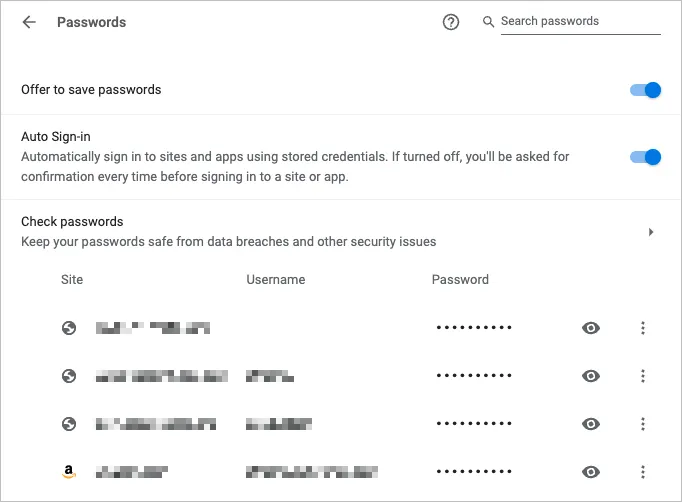
Щелкните значок глаза рядом с паролем, чтобы просмотреть его. В зависимости от вашего устройства вам может быть предложено пройти аутентификацию с помощью пароля или отпечатка пальца.
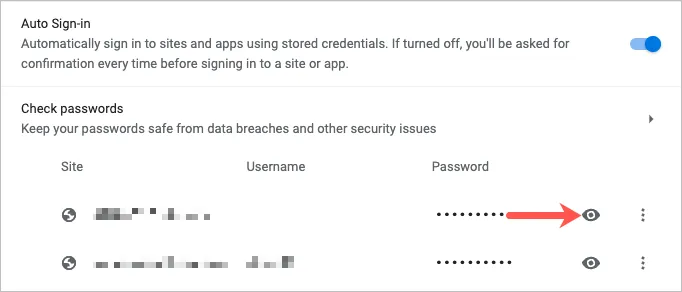
Выберите три точки справа от пароля для дополнительных действий, включая копирование, редактирование и удаление.
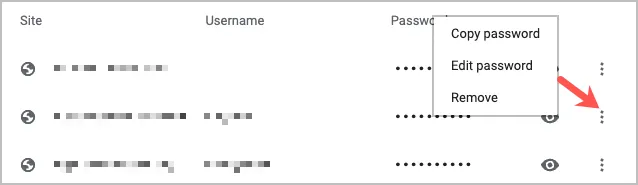
Если вы считаете, что сохранили пароль, но не видите его в списке, прокрутите вниз. Вы увидите раздел «Никогда не сохраненный», который может содержать то, что вы ищете.
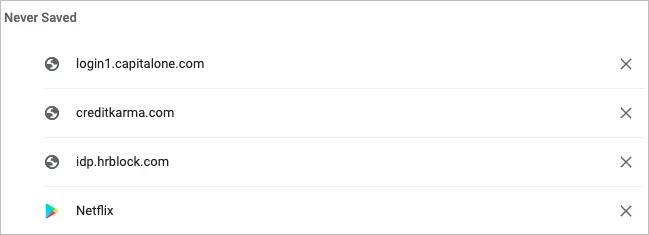
Отключение диспетчера паролей Chrome
Хотя вышеперечисленные пункты вызывают беспокойство, существуют способы решения этих проблем и обеспечения безопасности ваших паролей. Однако, если вы решили, что с Google Chrome достаточно, вы можете удалить все в диспетчере паролей и остановить синхронизацию.
Очистка паролей на ПК
Чтобы удалить все свои данные для входа на ПК, нажмите на три точки в правом верхнем углу окна Chromeзатем нажмите настройки,
Прокрутите вниз, пока не окажетесь в Расширенный раздел из настроек, затем найдите и нажмите на Очистить данные просмотра, Если вы посмотрите на верхнюю часть появившегося окна, то увидите две вкладки — «Основная» и «Расширенная». Нажмите на продвинутый,
Внизу этого окна вы должны увидеть свою учетную запись Google и текст, сообщающий, что любые внесенные вами изменения будут синхронизироваться с центральной базой данных. Убедитесь, что вы стираете данные в правильном аккаунте; в противном случае, вам, возможно, придется ответить сердитым членам семьи!
Если вы хотите перейти к ядерной опции, нажмите на раскрывающееся меню рядом с Временной интервал и выберите Все время, В противном случае выберите диапазон времени, который подходит вам.
Теперь выберите элементы, которые вы хотите стереть. Если вы читаете это, вы хотите нажать Пароли и другие данные для входа очистить сохраненные пароли. После этого нажмите Очистить данные стереть все с компьютера и центральной базы данных.
Отключение сохранения пароля и синхронизации на ПК
Теперь мы остановим Chrome от сохранения и синхронизации деталей в будущем. Для этого нажмите на три точки в правом верхнем углу, тогда настройки,
Под люди, нажмите на Синхронизация и Сервисы Google,
Здесь, нажмите на Управлять синхронизацией.
Теперь снимите флажок Пароли, Возможно, вам придется снять флажок «Синхронизировать все», чтобы разблокировать настройки пароля.
Нажмите на стрелка назад в верхнем левом углу дважды вернуться на экран настроек. Теперь под Автозаполнение, Выбрать Пароли.
Затем снимите флажок Предлагаем сохранить пароли,
Очистка паролей на мобильном телефоне
На мобильном устройстве откройте Chrome, нажмите три точки в правом верхнем углу, затем нажмите на настройки, Прокрутите вниз до продвинутый раздел и нажмите на Конфиденциальность,
Нажать на Очистить данные просмотразатем убедитесь, что вы находитесь на Продвинутая вкладка наверху. Убедитесь, что Временной интервал выпадающий говорит Все времяили как долго вы хотите удалить до. Нажмите на галочку для Сохраненные пароли а потом Очистить данные,
Отключение сохранения пароля и синхронизации на мобильном телефоне
Чтобы предотвратить повторное заполнение базы данных при синхронизации, коснитесь три точки в правом верхнем углу, тогда настройки, Нажать на Синхронизация и сервисы Google около вершины. Под Синхронизация, нажмите Управлять синхронизацией, Если Синхронизировать все проверено, снимите его; затем снимите флажок Пароли,
Нажмите кнопку назад в верхнем левом углу дважды чтобы вернуться на главную страницу настроек. Теперь нажмите Пароли, затем снимите флажок Сохранить пароли,
Safari
В браузере Сафари нажмите на шестеренку в правом верхнем углу экрана (или в меню Safari → Настройки в iOS) и перейдите по пути Настройки → Пароли.

В iOS для доступа к спику потребуется ваш пароль пользователя iOS.

В меню «Пароли» можно найти нужный логин, если паролей много — воспользуйтесь поиском.
Пароли скрыты точками. В iOS достаточно нажать на них, чтобы посмотреть. В Windows потребуется дважды кликнуть и ввести пароль пользователя для просмотра (в iOS вы его ввели раньше).

Если нужно посмотреть несколько паролей, поставьте галочку в поле «Показывать пароли для выбранных веб-сайтов» (Windows).
Мобильная версия Safari
На iPhone и iPad пароли находятся в общих настройках телефона или планшета. В настройках нужно выбрать пункт Пароли и аккаунты → Пароли сайтов и приложений.
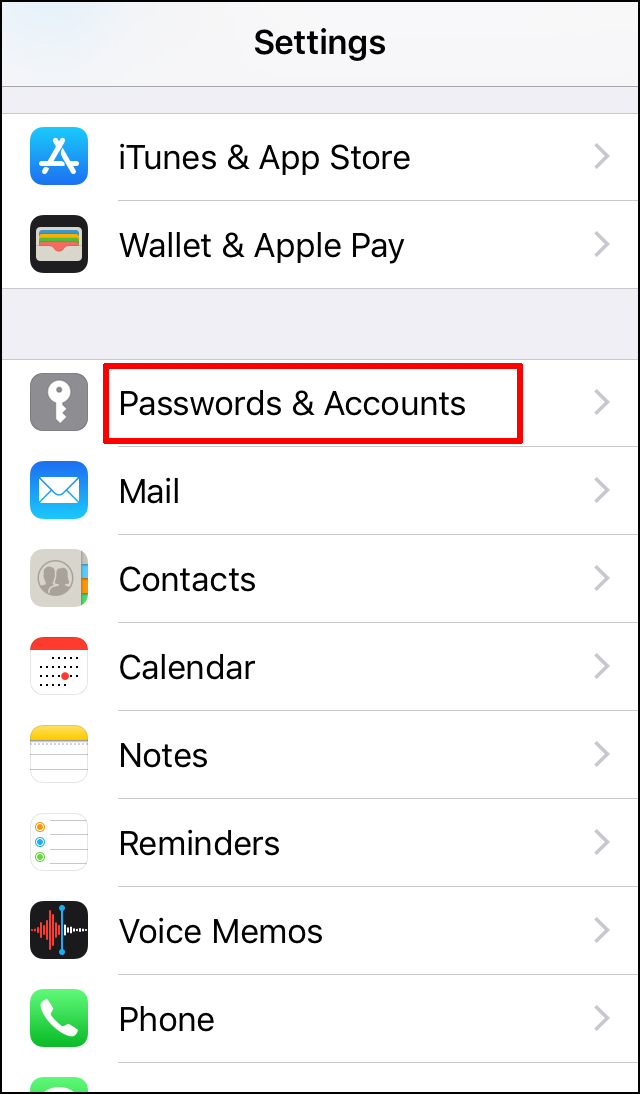
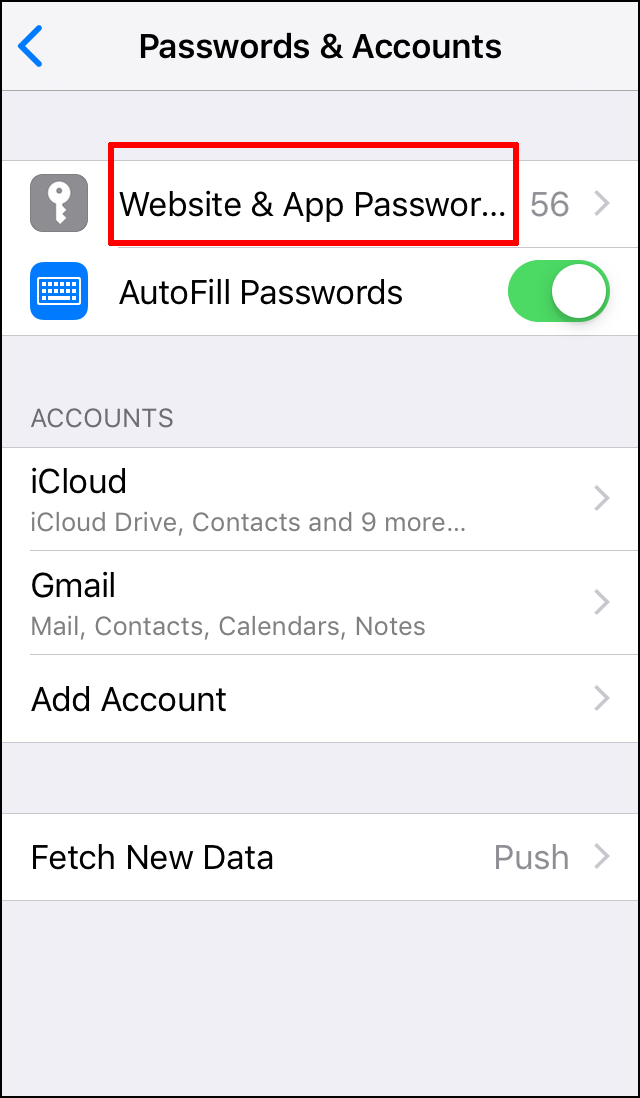
Чтобы открыть пароли, понадобится ввести пин-код или иначе разблокировать телефон.
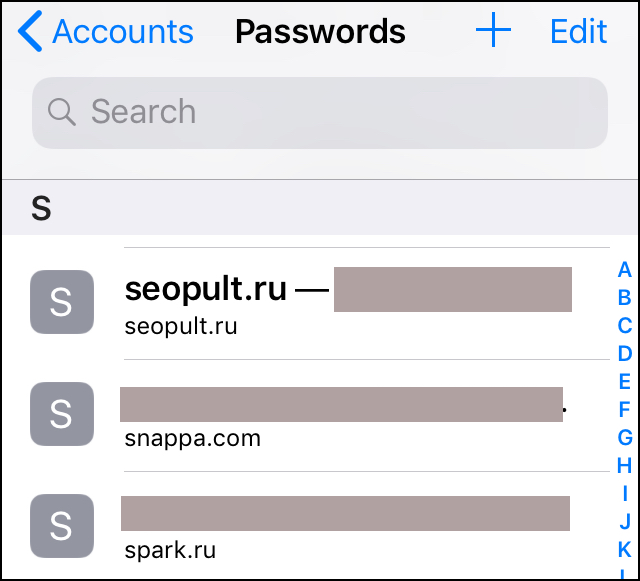
Чтобы посмотреть пароль, просто нажмите на нужный сайт.
В iOS все пароли синхронизируются между девайсами.
Просмотр сохраненных данных для входа на компьютере для Google Chrome
Отвечая на вопрос, где сохраненные пароли в Гугл Хром, следует учитывать, что они сохраняются также в специальной папке. Если не получилось найти информацию для авторизации на определенном сайте, следует проделать последовательные шаги на ПК:
- Зайти в раздел «Мой компьютер».
- Открыть «Локальный диск C», на котором хранятся системные файлы.
- Перейти в папку «Пользователи» (она может также носить английское название «Users»).
- Затем раскрыть каталог с заданным именем пользователя (может именоваться как «admin»).
- Далее проследовать по такому пути в файловой системе: «AppData», затем – «Chrome», потом – «User Data» и «Default».
- В последнем папке необходимо найти файл с сохраненными паролями – «Login Data».
Все содержимое с регистрационными данными для сайтов хранятся в этом папке. Чтобы увидеть passwords от Гугл Хрома, придется выполнить еще несколько шагов. Ведь требуемая папка закрыта от общего доступа.
Для этого потребуется зайти в меню «Пуск», и на боковой панели найти раздел «Панель инструментов». Здесь содержится папка «Параметры Проводника». В нее нужно зайти, чтобы поменять настройки отображения скрытых файлов.
Теперь остается пометить соответствующую строку, чтобы получить доступ к «спрятанной» папке. После этого необходимо кликнуть по кнопке «Применить», чтобы привнесенные корректировки вступили в силу.
Все же, получить доступ к паролям из Хрома достаточно сложно, поскольку Гугл использует специальный алгоритм шифрования данных. Поэтому просмотр информации с использованием текстового редактора не подойдет.
Если понадобилось просмотреть содержимое «Login Data», придется установить стороннюю утилиту. Это позволит считать конфиденциальные данные. Программа называется DB Browser for SQLite. После скачивания и запуска софта следует нажать на кнопку «Открыть базу данных» и указать нужный файл для прочтения данных – «Login Data».
Для этого потребуется пройти по ранее проложенному пути. После распаковки файла откроется таблица, где будут видны коды доступа, логины и URL сайтов.
Вариант 1: ПК-версия
Google Smart Lock в компьютерной версии является встроенным в Google Chrome сервисом для управления и сохранения паролей от различных сайтов и приложений. Он позволяется каждый раз не вводить данные для входа в систему, а также определять уровень безопасности личной информации.
- Перейдите в раздел «Настройки» браузера Google Chrome. Проверьте первую строку — должен быть указан ваш адрес электронной почты Гугл. Если все верно — кликните на кнопку «Управление аккаунтом Гугл». Учтите, что иногда из-за сбоев работы системы даже в русскоязычной версии некоторые пункты могут быть указаны на английском.
В горизонтальном меню выберите строку «Безопасность».</li>
Прокрутите список до раздела «Диспетчер паролей». Рядом в столбике указано число сохраненных в вашем профиле паролей для быстрого входа.</li>
Списком будут указаны все сайты. Кликните на любой для просмотра сохраненных данных.</li>
Повторно авторизуйтесь в системе. Это дополнительная мера защиты от взлома.</li>
Откроется окно с логином и паролем от профиля. Секретная комбинация бывает закрыта точками. Чтобы увидеть ее, кликните на значок рядом, показанный на скриншоте.</li>После нажатия на кнопку вы увидите свой пароль.</li>Если вы не хотите хранить личные данные в аккаунте, кликните на кнопку «Удалить».</li></ol>
В программе ChromePass
Для извлечения паролей из браузера Google Chrome можно воспользоваться ChromePass — специальной сторонней утилитой от разработчика Nirsoft
Обратите внимание, что на странице загрузки на архив с утилитой установлен пароль , это вынужденная необходимость, так как многие антивирусы при скачивании утилиты на ПК идентифицируют ее как вирус
- Скачайте архив с утилитой с сайта разработчика, распакуйте его и запустите исполняемый файл ChromePass;
- Утилита откроет файл Login Data в папке профиля по умолчанию. Посмотрите содержимое колонки «Пароли» (Password), в ней вы найдете все сохраненные в Chrome пароли.
Запущенная с правами администратора ChromePass поддерживает просмотр паролей других профилей Chrome, но только в рамках одной учетной записи Windows, если загрузить в утилиту файл Login Data с другого компьютера, колонка «Пароли» будет пустая.
Как узнать сохраненные пароли через браузер
После авторизации на сайте, система предложит сохранить данные для входа. После подтверждения данного действия, все данные будут храниться на устройстве. При последующих входах на данный сайт, система автоматически предложит информацию для авторизации. Благодаря этому, не нужно каждый раз вводить пароль от своей учетной записи.
В некоторых случаях может понадобится данные для входа на сайт. Например, в том случае, если пользователь не помнит пароль, а войти в аккаунт нужно на другом устройстве. Ключ доступа можно достать на компьютере или смартфоне, на котором уже выполнялся вход на ресурс и данные сохранялись.
Всю эту информацию можно получить непосредственно с браузера. Сделать это можно через компьютер или смартфон. Достаточно соблюдать последовательность действий. Но прежде, чем просматривать данные, необходимо убедиться, что установлена последняя версия браузера. Кроме того, если не включит функцию автоматического сохранения паролей, они не будут храниться на устройстве.
На компьютере
Чтобы узнать сохраненные данные учетной записи через компьютер, следует:
- Запустить браузер Гугл Хром.
- Нажать на значок трех точек, который отображен в правом верхнем углу экрана.
- Выбрать пункт «Настройки» из списка.
- На экране отобразится окно с параметрами браузера. Необходимо перейти к разделу «Автозаполнение». Он открывается сразу при переходе к настройкам. Если же пользователь не видит данный раздел, он может нажать на его название в левой части окна.
- Именно здесь находится вкладка паролей. Для просмотра всех сохраненных ключей, необходимо нажать на соответствующее название.
- После этого пользователь перейдет к параметрам паролей. Здесь можно , а также автоматический вход на сайты. На этой же странице можно ознакомиться со всеми логинами и паролями. Для поиска конкретного сайта, можно воспользоваться поиском или же найти его вручную.
- Для просмотра пароля от сайта, необходимо нажать на значок глазика, который расположен в соответствующей строке.
- Ввести пароль учетной записи операционной системы.
После ввода данных от аккаунта можно просматривать все пароли от страницы. Достаточно нажать на тот же значок глазика в соответствующей строке с сайтом. Пароль от отобразится вместо точек.
На телефоне
Не обязательно сохранять пароли отдельно на компьютере, а затем на смартфоне. Достаточно включить синхронизацию между устройствами. Таким образом, все данные будут автоматически передаваться с компьютера на телефон и наоборот.
После синхронизации, можно просмотреть пароли, которые были сохранены на компьютере, при помощи смартфона. Сделать это можно на Айфоне или Андроиде. Последовательность действий будет незначительно отличаться в зависимости от операционной системы устройства.
Android
Для того, чтобы просмотреть все пароли от учетных записей в браузере Гугл Хром а устройстве под управлением Андроид, необходимо:
- Запустить приложение Гугл Хром.
- Нажать на значок трех точек, который расположен в правом верхнем углу экрана.
- Выбрать пункт «Настройки» из списка.
- Перейти к разделу «Пароли».
- Так же, как и на компьютере, в открытом окне пользователь может включать или отключать автосохранение и ввод ключа доступа. Здесь же можно посмотреть сохраненный пароль. Для этого необходимо нажать на название ресурса.
- После этого достаточно нажать на значок отображения, который находится в открытом окне.
Пароль будет представлен вместо точек на этой же странице. Для просмотра этой информации может понадобиться ввести пароль от смартфона
iPhone
Для пользователей iPhone последовательность действий будет схожей. Так, следует:
- Запустить браузер.
- Отобразить параметры, для этого нажать на значок трех точек в правом нижнем углу экрана.
- Выбрать пункт «Настройки».
- Перейти к разделу «Пароли».
- Если данные не отображены, следует нажать на команду «Экспорт паролей». После этого необходимо дождаться загрузки, которая занимает несколько секунд.
- Выбрать ресурс из списка.
- Нажать на команду «Показать» для отображения данных.
Данные учетной записи появятся вместо точек. Для защиты информации используется пароль от самого смартфона.
Как найти папку в которой находится ваш профиль Google Chrome?
Ваш профиль Google Chrome хранит настройки вашего браузера, закладки, расширения, приложения и сохраненные пароли. Расположен он в отдельной папке вашего диска.
Если вы столкнетесь с проблемами в работе Google Chrome, то помочь вам может очистка папки профиля. Данные профиля будут заново синхронизированы с серверами Google (если синхронизация включена).
Расположение папки с профилем Google Chrome отличается в разных системах. Расположения:
- Windows 7, 8.1 и 10: C:Users<username>AppDataLocalGoogleChromeUser DataDefault
- Mac OS X: Users/<username>/Library/Application Support/Google/Chrome/Default
- Linux: /home/<username>/.config/google-chrome/default
Заменить <username> на имя вашего пользователя для нахождения профиля.
По-умолчанию имя профиля всегда Default. Но, если у вас несколько профилей, их имена будут отличаться. Как правило, имя профиля генерируется вида «Profile 3».
Как же можно точно определить папку вашего профиля Google Chrome? Смотрим дальше.
Найти его просто. В адресной строке вводим chrome://version и нажимаем Enter
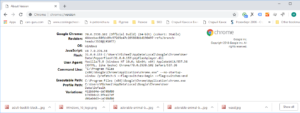
Строка «Путь к профилю» покажет расположение именно Вашего текущего пользователя Google Chrome
Вот так можно легко и точно определить папку профиля пользователя в Google Chrome!
Допустим, вы хотите обновить все вкладки Chrome за раз, или одной из вкладок что-то пошло…
Google недавно запустил новый инструмент в борьбе против crapware и spyware, и это отличное начало,…
Chrome — далеко не минималистичный браузер, как ранее, а полноценная платформа для приложений. Google Chrome…
В один прекрасный момент, ваш Google Chrome обновится и перестанет отображать содержимое Silverlight. Как же…
Сброс Вашего кэша DNS может быть полезным инструментом для решения любых ошибок соединения с сайтами,…
Как узнать пароль для входа в Windows?
Случается, что забыт главный пароль, который только может быть – от учетной записи компьютера. Чтобы не потерять важные данные, пароль необходимо восстановить. Как? Рассмотрим один из способов.
Шаг 1. При включении/перезагрузке ПК нажмите клавишу «F8».

Во время перезагрузки или включения компьютера нажимаем клавишу «F8»
Шаг 2. Выберете «Безопасный режим». Вы загрузитесь в Виндовс, но с ограниченным функционалом. Такой формат загрузки придуман для устранения неполадок и тестирования системы. Он не подойдет для обычной ежедневной работы, но нашу проблему решить поможет.

С помощью стрелок переходим на пункт «Безопасный режим», нажимаем «Enter»
Шаг 3. Заходим в «Панель управления», ищем учетные записи пользователей («Пуск» -> «Панель управления»).
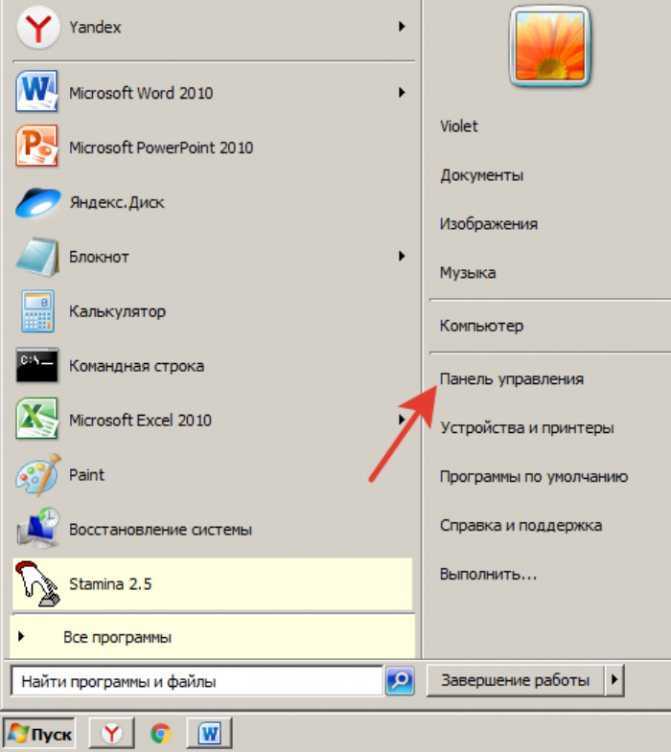
Открываем «Пуск», затем «Панель управления»
Шаг 4. Затем выбираем первый параметр из блока настройки учетных записей (смотрите скриншот).
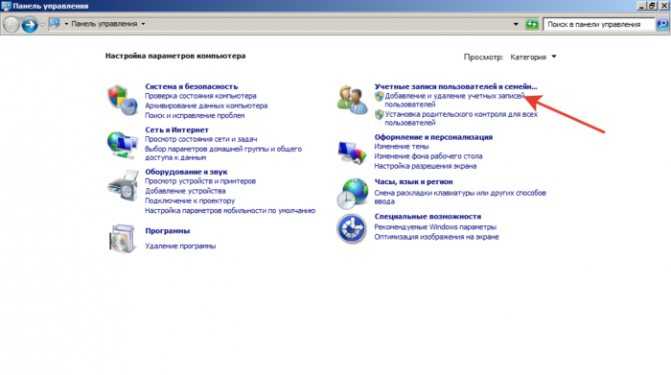
В режиме «Просмотр» выставляем «Категория», находим и открываем подраздел «Добавление и удаление учетных записей пользователей»
Шаг 5. Выбираем ваш аккаунт.
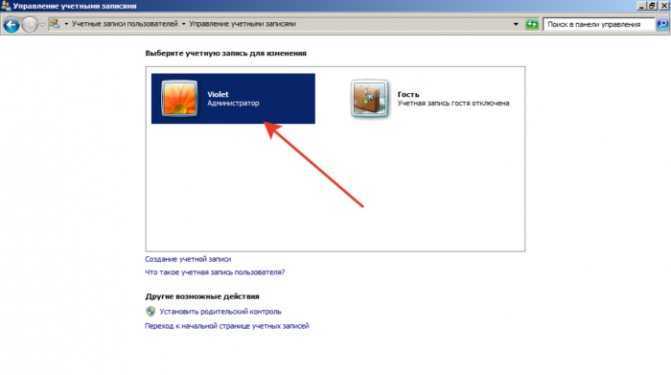
Левой кнопкой мышки щелкаем по нужному аккаунту
Шаг 6. Кликните по параметру «Изменение своего пароля».
Шаг 7. Задайте новый код и сохраните изменения. Теперь просто перезагрузите компьютер и все – проблема решена за каких-то несколько щелчков.
Расширения для просмотра паролей в Chrome
Если вам сложно выполнить описанные выше шаги, вы можете выбрать более простой подход, в котором используется стороннее расширение. Если вы посмотрите в Интернете, то найдете множество сторонних расширений, которые помогут вам найти сохраненные пароли в Chrome всего за несколько кликов.
Однако, мы предлагаем вам использовать эти расширения только тогда, когда вам нужно часто раскрывать пароли, сохраненные в Google Chrome.
ShowPassword – одно из таких расширений, доступных для Google Chrome, которое поможет вам найти сохраненные пароли в Chrome, просто наведя курсор мыши на поле пароля.
Хотя перечисленные выше шаги предназначены только для тех случаев, когда вы не можете вспомнить пароль, который вы сохранили в Chrome. Использование этих методов для раскрытия пароля на любой другой машине может вызвать серьёзные проблемы. Кроме того, следуя вышеперечисленным методам, убедитесь, что кто-то ещё не получает к нему доступ, например, человек, сидящий рядом с вами.
Как защититься от взлома паролей через Google Chrome
Условно все причины взлома можем разделить на 2 группы:
Человеческий фактор. Мы сами позволяем близким узнать пароли в Google Chrome проявляя невнимательность или говоря свой ключ доступа к системе. Лучше придерживаться правила «доверяй, но проверяй». Выдавая лишнюю информацию и позволяя полноправно пользоваться компьютером, мы сами себя подвергаем рискам. Стоит научить близких уважать личное пространство, а к особо настырным друзьям – присмотреться вдвое больше, может это и вовсе не друг.
Технический взлом. Сюда относятся всевозможные вирусы, риски перехвата данных и прочее. На самом деле острота и опасность нежелательной активности в сети слишком преувеличена
Достаточным уровнем безопасности можем считать наличие свежего антивируса, соблюдение осторожности в интернете при сёрфинге (особенно при скачивании файлов) и использование домашней, зашифрованной сети.
- https://chromiumm.com/kak-v-chrome-posmotret-sohranennye-paroli.html
- https://www.itshneg.com/manage-view-saved-passwords-chrome/
- https://guidecomp.ru/kak-posmotret-sohranennye-paroli-v-google-chrome.html
- https://geekhacker.ru/save-passwords-in-google-chrome/
- https://lumpics.ru/how-view-passwords-in-google-smart-lock/
Как посмотреть логин и пароль для сайта?
После того, как вы нашли расположение настроек автосохранения или локальный файл, который их содержит, можно приступать к просмотру нужных паролей и логинов для сайтов.
Чтобы увидеть пароли в самом браузере, выберите нужный вам сайт и нажмите на клавишу показать.
Далее система безопасности автоматически запросит ввести имя пользователя ОС и пароль.
Только после правильного ввода этих данных вы получите право просматривать персональную информацию в обозревателе:

Рис. 7 – просмотр паролей в браузере «Хром»
Если, по каким-либо причинам, у вас нет возможности получить доступ к данным в самом браузере, можно попробовать «вытащить» информацию из файла Login Data.
По сути, содержимое этого файла не имеет определённого формата, но он является составляющей локальной базы данных MS MySQL и хранит в себе упорядоченную информацию пользователей браузера (список сайтов, логины, пароли, установленные расширения и прочее).
Как же открыть файл? Так как Login Data создан в основном для разработчиков, то и открыть его можно с помощью специальных программ для разработки.
К примеру, SQL Management Studio 2014
– с помощью этого ПО можно создавать локальные и серверные базы данных и применять их в создаваемых приложениях.
Чтобы открыть файл Login Data, запустите студию, затем подключитесь к локальной БД, которая установлена у вас на ПК:

Рис. 8 – главное окно SQL Management Studio 2014
После успешного соединения, нажмите на вкладку «Файл», а потом на «Открыть». В открывшемся окне проводника компьютера, найдите Login Data и запустите его.
В окне студии появится следующая таблица:
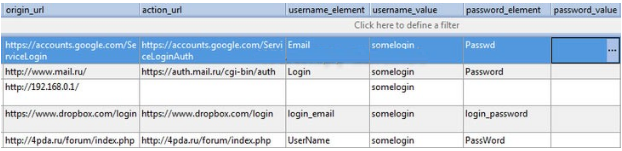
Рис.9 – таблица базы данных с логинами и паролями пользователя
Поля username_value и password_value содержат значения логинов и паролей соответственно.
Справка
: если у вас нет возможности установить на свой ПК отдельную студию для разработки баз данных, можно воспользоваться утилитой DB Browser SQL. С её помощью вы сможете просматривать само содержимое файла, но без права редактирования полей базы данных.
Сохранение данных вручную
Теперь поговорим о том, как сохранить вводимые данные в Google Chrome. Для этого нам потребуется посетить какой-либо сайт, требующий ввода регистрационных данных.
Вот соответствующая инструкция по этому поводу.
1
Открываем браузер, переходим на нужный сайт, вводим регистрационные данные и кликаем по кнопке (или в зависимости от ресурса).
2
Далее Хром предложит записать данные. Просто нажимаем на кнопку
Теперь логин и пароль сохранены в менеджере Google Chrome. Точно так же нужно поступать и с другими сайтами. После того, как все пароли записаны, можно будет приступать к более сложным действиям с ними.
Opera
В браузере Опера нажмите на значок браузера в левом верхнем углу:
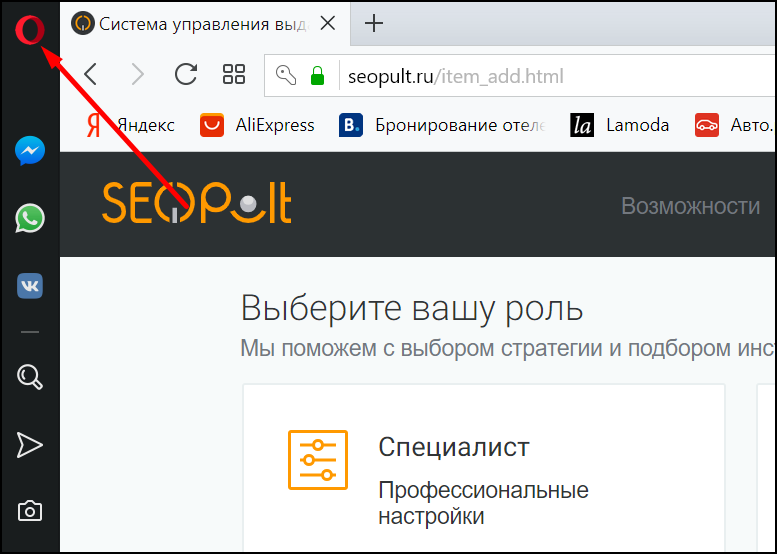
В открывшемся меню выберите «Настройки»:
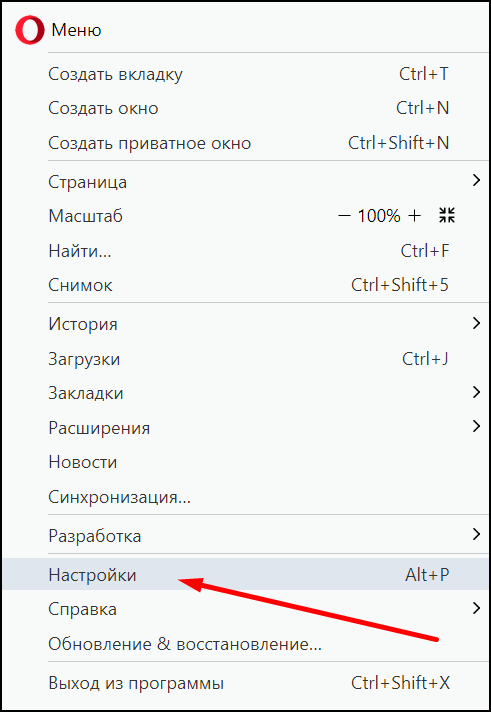
Настроек в Опере много, так что быстрее всего будет написать слово «Пароли» в окне поиска и выбрать нужный пункт:


Здесь хранятся все сохраненные пароли. Их можно искать, просматривать и удалять.

Просмотр паролей защищен — нужно ввести пароль от аккаунта Windows:
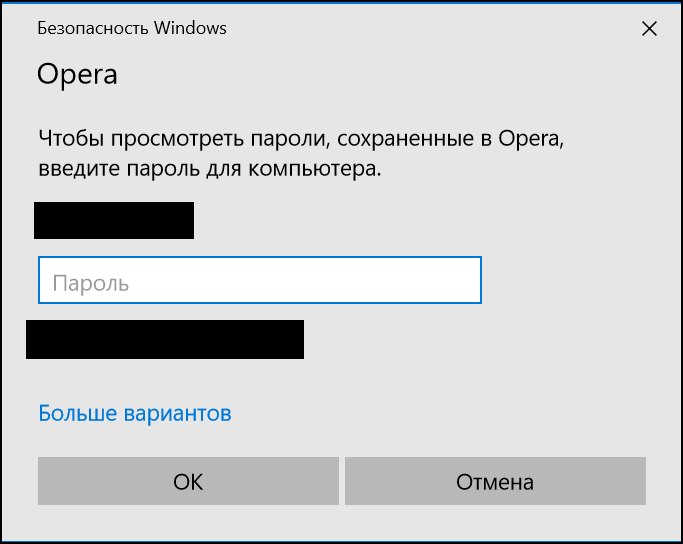
Мобильная версия Оперы
Чтобы увидеть пароли в мобильном браузере, нажмите на логотип в правом нижнем углу и откройте настройки:
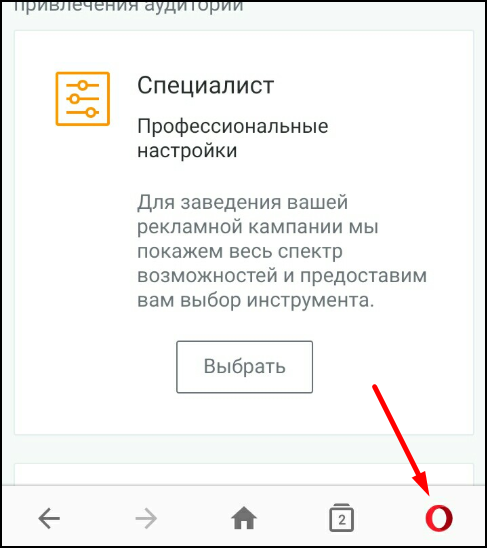
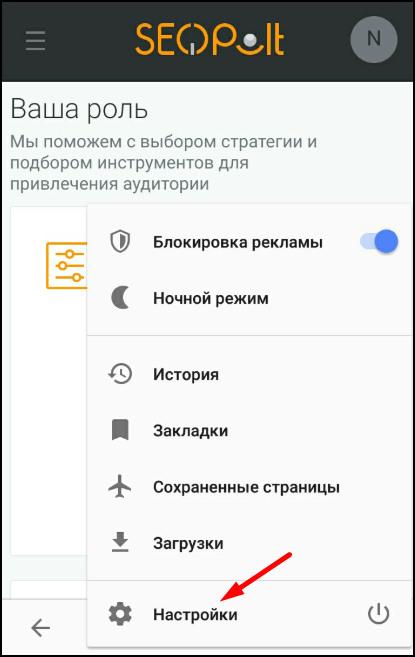
Отлистайте настройки вниз до пункта «Конфиденциальность» и нажмите в нем «Пароли»:
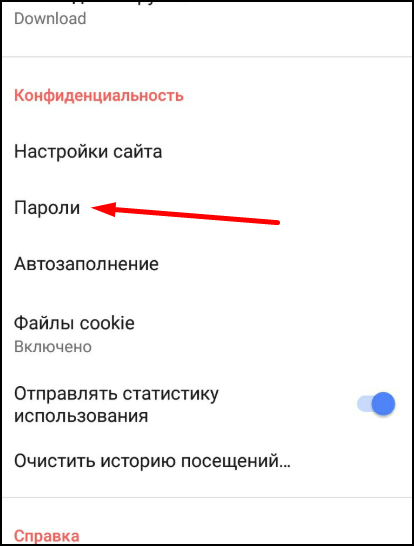
Откройте пункт «Сохраненные пароли» и выберите нужный сайт:
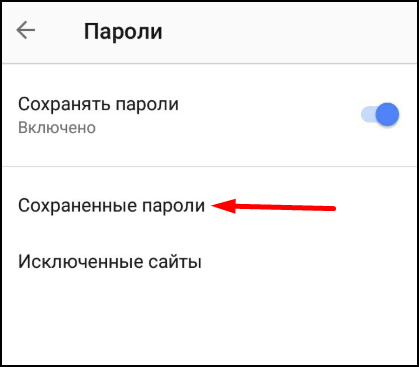
Если у вас не установлена блокировка телефона пин-кодом или графическим ключом, «глазика» рядом с паролем не будет, и посмотреть его будет нельзя:
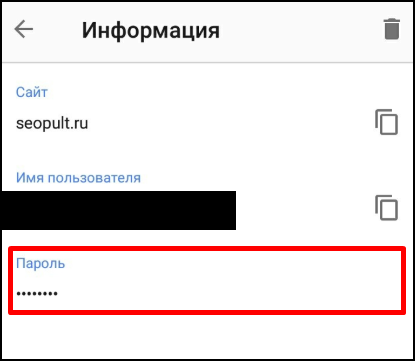
Если пин-код или графический ключ есть, нажмите на иконку «глаза», разблокируйте телефон и посмотрите пароль:
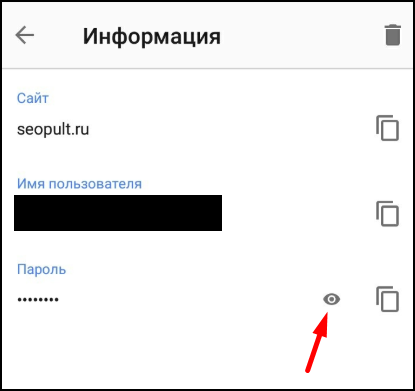
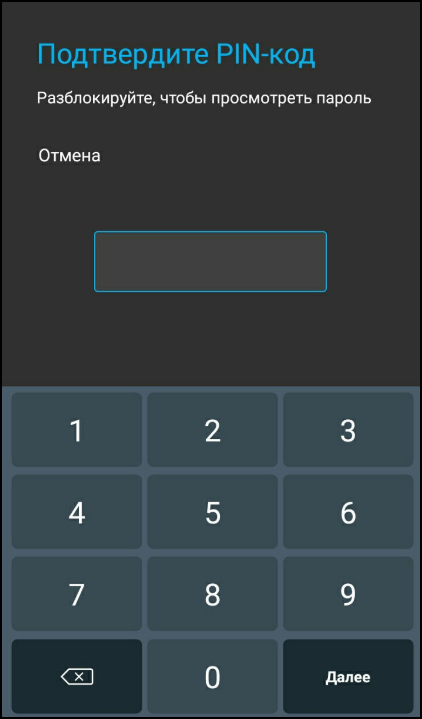
Если вы пользуетесь на десктопе и мобильном телефоне одним аккаунтом Оперы, пароли на девайсах будут синхронизироваться.
Просмотр сохраненных паролей в браузере Google Chrome
Посмотреть такую информацию можно и более простым способом – прямо в браузере.
На телефоне Android
На телефонной версии браузера для Андроида найти коды доступа еще проще. Вам нужно просто открыть параметры браузера, выбрать раздел «Smart Lock или Сохранение» и нажать на надпись: «Просматривайте сохраненные данные и управляйте ими на странице passwords.google.com»
На iOS
Если у вас Айфон, откройте меню браузера, выберите тот же раздел «Smart Lock или Сохранение» и тапните на необходимый сайт, для которого нужно просмотреть надпись. Нажмите показать.
На компьютере
Если хотите найти своих данные для авторизации в самом браузере, повторите следующее:
- Откройте программу и нажмите на иконку с тремя точками в правой верхней части экрана.
- Выберите «Настройки», затем пункт «Дополнительные»
- Здесь из списка опций выбираем «Пароли и формы»
- Открываем «Настройки» – здесь будет отображаться вся необходимая нам инфа.
Это та же страница, что открывалась по запросу в адресной строке. Нажав на значок глаза напротив нужной строки, вы сможете просмотреть и скопировать необходимый шифр.
Если у Вас остались вопросы или есть жалобы — сообщите нам
Просмотр сохраненных паролей Google Chrome на мобильном устройстве
Если вы используете Chrome на мобильном устройстве, вы можете легко просматривать сохраненные пароли как на Android, так и на iOS.
- В открытом приложении Google Chrome коснитесь трех точек в правом верхнем или нижнем углу, в зависимости от вашего устройства.
- Выберите Настройки.
- Подберите пароли.
Как и на рабочем столе, вы увидите список сохраненных паролей в алфавитном порядке. Вы можете использовать поле поиска вверху, чтобы найти определенный пароль.

Выберите логин для просмотра пароля. Коснитесь значка глаза справа от скрытого пароля, чтобы увидеть его. Вам может быть предложено пройти аутентификацию с использованием пароля, PIN-кода, отпечатка пальца или идентификации лица.
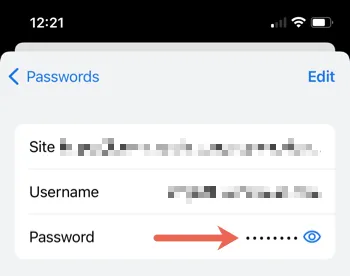
Наряду с просмотром сохраненных паролей вы можете копировать, редактировать или удалять пароль или логин.
Скопируйте имя пользователя или пароль
На Android выберите логин и коснитесь значка копирования рядом с именем пользователя или паролем.
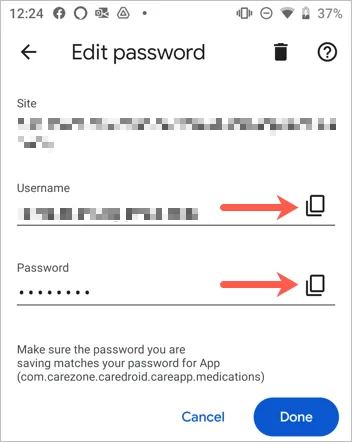
На iPhone выберите логин, коснитесь имени пользователя или пароля и выберите «Копировать».
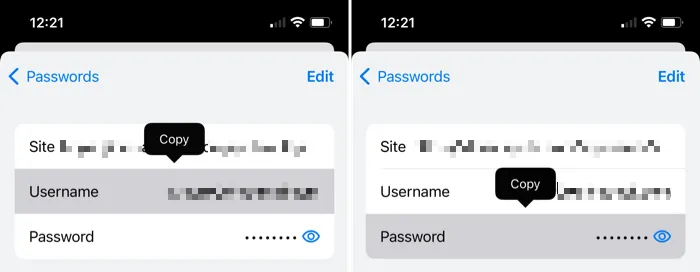
Изменить или удалить
На Android выберите логин, внесите изменения и нажмите «Готово», чтобы сохранить изменения. Чтобы удалить пароль, коснитесь значка корзины вверху и подтвердите действие во всплывающем окне.

На iPhone выберите логин, коснитесь «Изменить» вверху, чтобы внести изменения, и «Готово», когда закончите. Чтобы удалить его, нажмите «Правка» > «Удалить» и подтвердите действие во всплывающем окне.

Кроме того, как и в браузере Google Chrome на рабочем столе, в нижней части списка паролей есть раздел «Никогда не сохраняемый», который вы можете просмотреть в мобильном приложении.
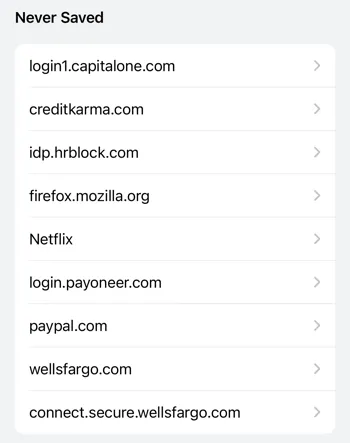
Как найти папки Chrome Profile Folders на Windows, Mac и Linux
Как и Mozilla Firefox, в папке профилей браузера Google Chrome хранится вся информация, связанная с вашим браузером, включая настройки, закладки, сохраненные пароли, историю, куки, расширения, приложения и многое другое.
Папка профиля Google Chrome отделена от папки приложения, которая будет защищать ваши данные, если что-то пойдет не так. Если у вас когда-нибудь возникнут проблемы с браузером Google Chrome, новая установка поможет вам их решить.
Для этого необходимо знать, где находится профиль браузера Google Chrome, а затем создавать резервные копии и восстанавливать пользовательские данные после установки новой копии браузера.
Поиск папок хромированных профилей Google на Windows, Mac и Linux.
Мы не рекомендуем вручную делать резервную копию вашего профиля в Google Chrome, потому что иногда он работает неправильно. Попробуйте создать резервную копию и восстановить все настройки Google Chrome с помощью этого руководства, а не вручную.
Но если вы все же хотите создать резервную копию этих пользовательских данных и настроек вручную, пожалуйста, перейдите по указанным ниже местам, чтобы найти папку с вашим профилем Google Chrome на каждой платформе.
Папка профиля Google Chrome в Windows 7, Windows 8, 8.1 и Windows 10: C:Users(имя пользователя)AppDataLocalGoogleChromeUser DataDefault.
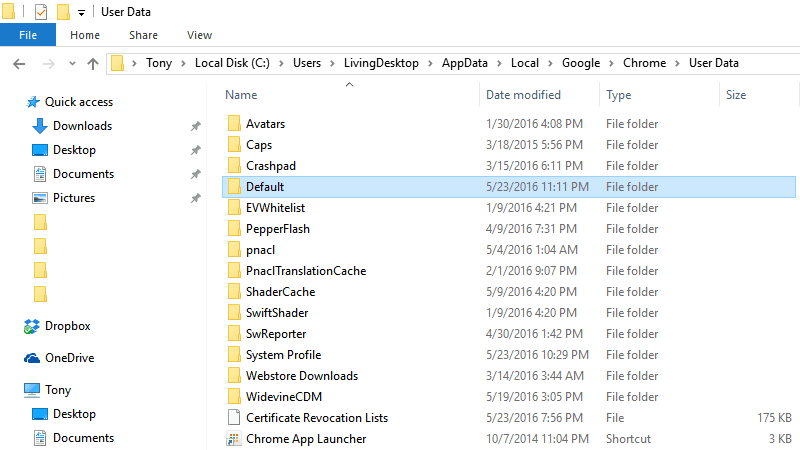
- Папка профиля Google Chrome в Mac OS X: Пользователи/(имя пользователя)/Библиотека/Поддержка приложений/Google/Chrome/Default
- Папка с профилем Google Chrome в Linux: /home/(имя пользователя)/.config/google-chrome/по умолчанию
Просто замените (имя пользователя) на свое имя пользователя и скопируйте всю папку, чтобы создать резервную копию своего профиля в Google Chrome.
Однако если вы создали и используете несколько профилей в Google Chrome, папки профилей могут отличаться и не совпадать с местами, о которых мы говорили выше.
Не волнуйся! Вы все еще можете найти точное местоположение папки вашего профиля Google Chrome с помощью простого трюка.
Во-первых, вам нужно переключиться на профиль, в котором вы хотите получить место папки профиля.
Затем скопируйте «chrome://version» и вставьте его в адресную строку Google Chrome и нажмите Enter.
Здесь будет показана информация о вашем профиле Google Chrome, включая номер версии, ревизию, операционную систему, Javascript-версию, Flash-версию и путь к профилю.

Чтобы сделать резервную копию своего профиля в Google Chrome, просто скопируйте папку «Default» или «Profile X», в зависимости от того, какой профиль вы хотите сделать резервную копию — и сохраните скопированную папку в безопасном месте.
Х» — это номер профиля.
Если вы хотите восстановить данные пользователя Google Chrome, просто перезапишите папку резервного копирования в существующую папку браузера.
Если вы хотите стереть все пользовательские данные вашего браузера Google Chrome, просто удалите папку «Пользовательские данные». При следующем запуске браузера Chrome эта папка будет автоматически сгенерирована со свежим профилем по умолчанию.
Мы надеемся, что вы сможете найти местоположение папки с вашим профилем Google Chrome и создать резервную копию пользовательских данных, чтобы сохранить их в безопасности. Если у вас возникли вопросы по поводу данного руководства, просто оставьте свой комментарий ниже.
Если Вы используете Mozilla Firefox и хотите найти расположение его папки профиля, мы также опубликовали руководство, чтобы показать Вам, как найти его здесь.