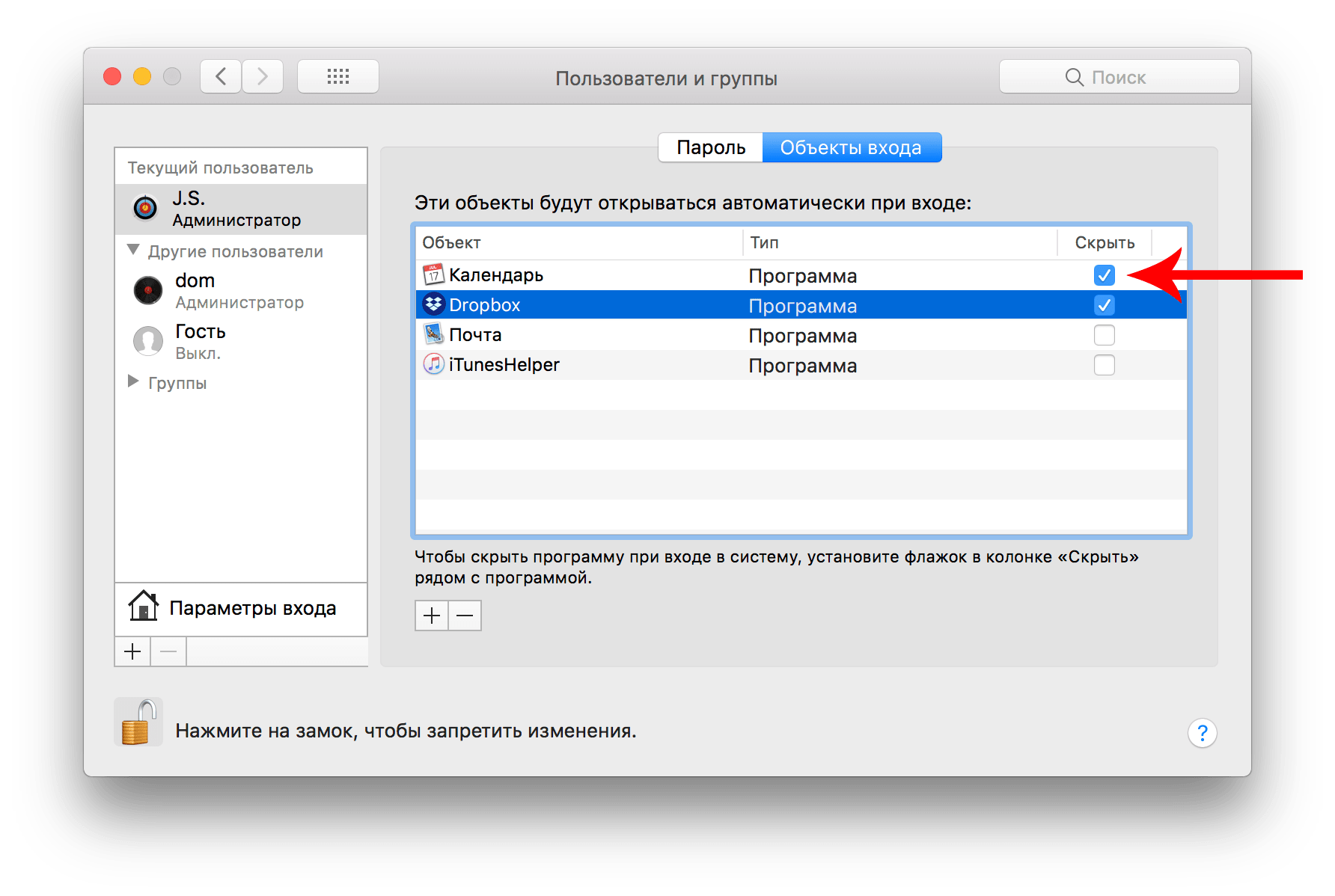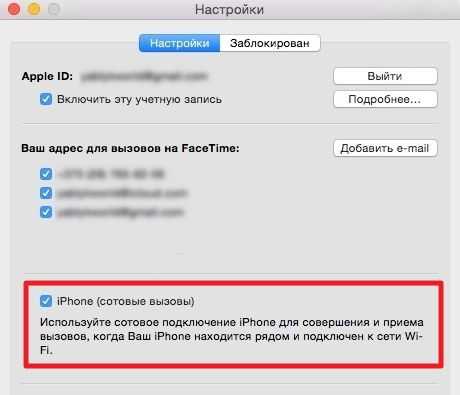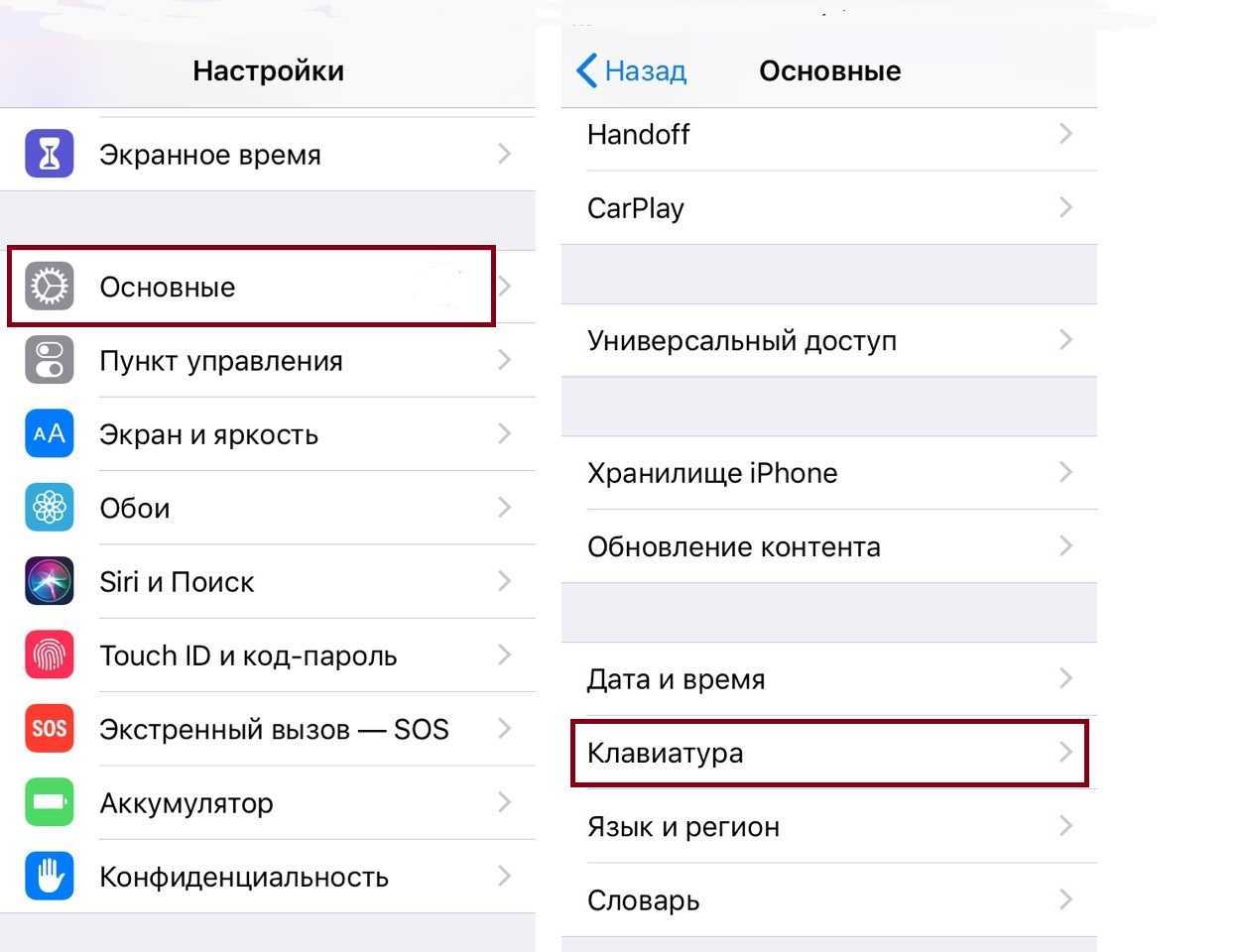TinkerToolSystem
В своей второй статье на Маководе я описывал утилиты для тонкой настройки Mac OS X, среди которых была бесплатная программа TinkerTool. Однако у разработчиков есть еще и платное приложение под названием TinkerTool System 2, которое делает еще больше. Среди многочисленных функций есть и возможность заглушить звук при включении компьютера.
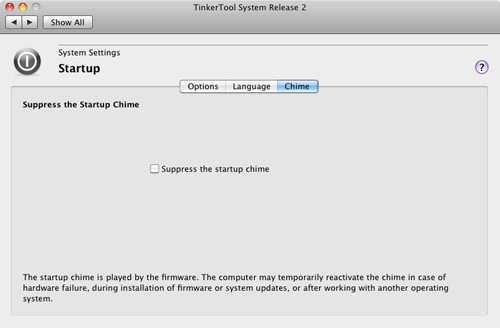
Проблема в том, что в режиме демо-версии приложение практически ничего не умеет, поэтому для нас оно не представляет совершенно никакого интереса.
Однако если вы являетесь владельцем лицензионной версии, то выключение звука сводится к установке всего лишь одной галочки в меню System Settings > Startup >Chime.
Помогите, команда не сработала!
Некоторые люди сообщают, что указанная выше команда не работает на их компьютерах Mac. Если он не отключил звуковой сигнал запуска в вашей системе, вы можете попробовать запустить одну из этих других команд. Сообщается, что это работает для некоторых людей. Это может зависеть от оборудования, и определенные команды могут работать только на определенном оборудовании.
sudo nvram SystemAudioVolume =% 01
sudo nvram SystemAudioVolume =% 00
sudo nvram SystemAudioVolume = ""
(В приведенной выше команде это один пробел между кавычками.)
Многие веб-сайты говорят, что вы можете отключить свой Mac при загрузке, нажав кнопку «Mute» на клавиатуре и удерживая ее сразу после загрузки Mac. Однако у нас это не сработало. Возможно, он работает только на более старых версиях Mac OS X или на старом оборудовании Mac.
Помните, что вы не услышите звуковой сигнал запуска при возобновлении с
спящий или ждущий режим
. Это еще одна веская причина просто перевести Mac в спящий режим, а не полностью выключать его, хотя всем необходимо время от времени выполнять полное выключение — хотя бы для обновления системы.
Попробуйте этот трюк, чтобы уменьшить громкость при запуске
Это когда-нибудь случалось с тобой? Уже поздно ночью, и все в вашем доме крепко спят, кроме вас. Не ожидая сна, вы решаете включить Mac, поиграть в игру или проверить новости. Но как только ваш Mac запускается, громовой звук запускающего звонка разносится по дому, разбудив всех, включая кошку и собаку.
Звук запуска Mac может быть очень шумным, особенно в спокойной обстановке. Apple не хотела разбудить весь дом; он просто хотел быть уверенным, что вы слышите звук запуска, и не без причины. Звонок, который обычно означает, что ваш Mac прошел диагностический тест при запуске, вместо этого может быть заменен последовательностью звуковых сигналов, которые сигнализируют о различных аппаратных сбоях, включая неисправное ОЗУ или ПЗУ EFI (расширяемая память только для интерфейса встроенного ПО).
Звон смерти
За прошедшие годы тоны, которые Mac генерирует при неудачном запуске теста, стали все вместе называться звонами смерти. Как бы страшно это ни звучало, Apple иногда добавляла немного юмора к звукам смерти, как это было со старой серией компьютеров Performa, в которой использовался звук автокатастрофы. Были также одна или две модели PowerBook, в которых использовалась тема Twilight Zone.
Регулировка громкости при загрузке
Поскольку при запуске звонка могут быть получены подсказки по устранению неполадок, отключать его не стоит, полностью отключив громкость звонка; однако, нет никаких причин, чтобы звонить так громко.
Способ понизить громкость звукового сигнала при запуске не очевиден, особенно если к вашему Mac подключены внешние динамики, наушники или другие звуковые устройства. Тем не менее, процесс прост, если немного запутан.
- Начните с удаления любых колонок или наушников, подключенных к разъему для наушников/линейного выхода вашего Mac.
- Отключите все аудиоустройства на базе USB, FireWire или Thunderbolt, подключенные к вашему Mac.
- Отключите все аудиоустройства Bluetooth, которые вы можете использовать.
- Когда все внешние аудиоустройства отключены от вашего Mac, вы готовы отрегулировать уровень громкости звукового сигнала при запуске.
- Запустите Системные настройки, щелкнув по значку Dock или выбрав пункт «Системные настройки» в меню Apple.
- Выберите панель настроек звука.
- В открывшейся панели настроек звука перейдите на вкладку «Вывод».
- Поскольку вы удалили все внешние аудиоустройства, вы должны увидеть только несколько вариантов вывода, включая внутренние динамики.
- Выберите внутренние динамики из списка устройств вывода.
- Используйте ползунок громкости в нижней части окна «Звук» для регулировки уровня громкости внутренних динамиков.
Это оно; Вы только что отрегулировали громкость звукового сигнала при запуске, а также любые звуковые сигналы, которые используют внутренние динамики.
Теперь вы можете переподключить любые внешние аудиоустройства, которые ранее были подключены к вашему Mac.
Используйте терминал, чтобы отключить звук при запуске
Есть еще один способ управления громкостью звонка при запуске. С помощью приложения «Терминал» вы можете полностью отключить любой звук, воспроизводимый через внутренние динамики.
Это не лучший вариант; понижение громкости, используя метод, описанный выше, является лучшим вариантом действий. Преимущество этого метода состоит в том, что он будет работать с любой версией OS X, в то время как более простой трюк с настройками звука немного сомнителен в более ранних версиях ОС.
- Запустите терминал, расположенный в/Applications/Utilities.
-
Введите следующую команду: (Совет: трижды щелкните слово в команде ниже, чтобы выделить всю строку, а затем просто скопируйте/вставьте команду в терминал.)
-
sudo nvram SystemAudioVolume =% 80
-
- Введите пароль администратора при запросе.
- Звонок при запуске теперь будет отключен.
Если вы когда-нибудь захотите включить звук при запуске и вернуть его на громкость по умолчанию, вы можете сделать это в терминале, используя следующую команду:
-
sudo nvram –d SystemAudioVolume
- Еще раз, вам нужно будет предоставить пароль администратора для завершения процесса.
По-прежнему возникают проблемы с восстановлением звука при запуске? Вы также можете сбросить PRAM вашего Mac, чтобы вернуться к настройкам системы по умолчанию.
Опубликовано: 24.08.2015
Устранение проблем со звуком в сервисном центре
Если вам не подошел ни один из выше предложенных вариантов, то тогда уже возможно стоит задуматься о сервисном центре. Вероятно, вам придется немножко потратиться на это дело, но, по крайней мере, вам подробно расскажут причину возникновения пропажи звука и устранят ее за короткое время. Но, как правило, пропажа звука решается своими силами, путем нехитрых операций.
Когда на Макбуке не работает звук, необходимо сначала выяснить, в чем была проблема, а затем приступать к ее решению. Некоторые приложения способны менять настройки звука, проблемы могут возникать из-за того, что установлена не та версия операционной системы или отсутствуют необходимые драйвера.
Также неисправна может оказаться сама звуковая плата, в этом случае ее придется поменять, а с большинством других можно попробовать разобраться самостоятельно.
Проверка настроек
Предварительно стоит убедиться в том, что установлена подходящая для модели ноутбука операционная система. Если она соответствует, пора проверять звуковые настройки:
- Отключить абсолютно все внешние аудиоустройства.
- Зайти в системные настройки.
- Открыть вкладку «звук».
- Открыть «встроенные динамики», проверьте их статус.
- Если вкладка не отображается вообще (или не предусмотрена на модели) посмотрите, есть ли надпись «цифровой выход» и какой у нее статус.
- Поменяйте статус динамиков или цифрового выхода, если он отображается как неактивный.
- Проверьте звук.
Также стоит посмотреть, все ли программы для просмотра видео и прослушивания музыки обновлены до последних версий: проблема может возникать из-за этого.
В панели настроек можно будет отрегулировать громкость. Если на ноутбуке нет звука, просто посмотрите, не выключен ли он на вкладке «звук» в системных настройках.
Устранение проблемы со звуком
Проблема может возникать из-за программного сбоя или забитых заблокированных контактов на аудио-разъеме. Чтобы исправить это, проводится простая настройка:
- Воткнуть в разъем наушники и тут же их выткнуть.
- Открыть «мониторинг системы», найти там «память».
- Завершить принудительным способом процесс «coreaudioid».
- Перезагрузить Макбук.
Когда аудио-разъем горит красным, можно просто вставить и вынуть наушники либо аккуратно прочистить контакты зубочисткой. Но красный индикатор может свидетельствовать и о других проблемах, связанных со звуком, потому если простые способы не помогли, лучше отправиться в мастерскую и сдать ноутбук на диагностику.
Неисправные динамики или звуковой чип
Настройки выставлены, операционная система соответствует, а аудио-выход не забит? Проблема скрывается глубже, причем буквально — она скрывается или в динамиках, или на звуковой плате. Чип или динамики могут выйти из строя в результате механического повреждения, при износе или попадании воды. Стоит вспомнить, не проливалось что-то, не падал ли ноутбук. И отправиться на аппаратную диагностику к специалистам. Во многих случаях достаточно бывает просто заменить вышедшую из строя деталь.
Любая цифровая техника подвергается неисправностям. Неприятность эта не обошла стороной устройства компании Apple. Часто встречается жалоба, что на Макбуке не работает звук.
Неисправность может заключаться как в аппаратной части MacBook, так и в программной. Рядовому пользователю вполне по силам самому справиться с настройкой программного обеспечения, воспользовавшись соответствующими мануалами. Но если причина — начинка компьютера, то с этим без помощи квалифицированного мастера не справиться.
Обнаружив отсутствие звукового сигнала на вашем устройстве, выясните, до каких пределов эта проблема распространяется. Проверьте отдельно динамики и наушники. Так происходит, что иногда звук пропадает в отдельных программах. Эту проблему можно решить обычной настройкой софта. Но если полностью нет звука, то факторов, которые могли повлиять на это, существует несколько.
Как запретить автоматическое открытие Apple Music на Mac, MacBook
Есть несколько способов решения этой проблемы.
Проверить элементы входа на Mac
Элементы входа или программы запуска — это приложения или функции, которые автоматически включаются во время запуска. Примечательно, что с большим количеством запускаемых программ Mac потребуется время, чтобы полностью включиться. Поэтому рекомендуется добавлять в элементы входа только те программы, которые необходимы. Кроме того, если Apple Music добавлена в элементы входа, она начнет воспроизводиться автоматически при загрузке Mac.
В конечном итоге, если Apple Music является частью элементов входа, удалите ее, чтобы избежать этой проблемы.
- Щелкните значок Apple.
- Выберите Системные настройки.
- Перейдите в «Пользователи и группы».
- Выберите имя пользователя на боковой панели.
- Поочередно выберите программы, которые вы хотите удалить из элементов входа, и, наконец, нажмите (-).
Либо щелкните правой кнопкой мыши Apple Music на док-станции и снимите флажок «Параметры»> «Открыть при входе».
Использование демонов и агента для удаления файла Plist
Если файл plist приложения Apple Music поврежден, вероятность возникновения таких ошибок велика, но после удаления файла .plist все будет отсортировано. Не волнуйтесь, .plist — это вспомогательный файл, созданный программами, поэтому, когда вы повторно запустите приложение Apple Music на Mac, оно будет создано автоматически.
- Посетите / System / Library / LaunchDaemons и удалите файл .plist приложения Apple Music.
- Также откройте / Library / LaunchAgents и удалите файл .plist Apple Music.
Используйте стороннее приложение, чтобы запретить автоматический запуск Apple Music
Стороннее приложение под названием noTunes создается одним из Разработчик GitHub, что предотвращает автоматический запуск Apple Music и iTunes. Как я упоминал ранее, та же проблема возникает и с iTunes, и поэтому, чтобы избежать таких ошибок, вы можете загрузить и установить приложение noTunes на Mac и остановить это.
Остановить Apple Music от автоматического открытия наушников Mac
Это тот же случай, что и раньше, Apple Music автоматически воспроизводит музыку на Mac при подключении наушников Bluetooth. Звучит странно, но причиной этой проблемы является ошибка или поврежденный файл. Чтобы преодолеть эту ситуацию, все, что вы можете сделать, это обратиться к вышеупомянутым решениям и разобрать их.
Обычно при использовании сторонних аксессуаров, таких как наушники Bluetooth, с продуктами Apple, проблемы такого типа встречаются часто. В качестве альтернативы попробуйте подключить AirPods Max или AirPods к Mac и посмотрите, сохраняется ли такая проблема.
Остановить автоматическое открытие Apple Music Mac Bluetooth
Опять же, если вы хотите запретить автоматическое открытие Apple Music на Mac Bluetooth, используйте приложение noiTunes или попробуйте обходные пути, описанные в этой статье, безусловно, это устранит проблемы Apple Music.
Подходящий способ устранения неполадок для исправления звука при запуске Apple Mac не работает
Убедитесь, что звук при запуске системы включен в настройках системы. По умолчанию Apple удалила параметр для включения / выключения системного звука, теперь эти параметры повторно отображаются в последней версии macOS. Выполните следующие действия, чтобы включить звук при запуске на MacBook, Mac.
- Перейдите к логотипу Apple в верхнем меню Mac> Системные настройки.
- Затем нажмите «Звук»> «Звуковые эффекты».
- Установите флажок Play Soun on Startup.
- Вот и все.
Попробуйте это: включить звук при запуске Mac с помощью терминала
Судя по отчетам и жалобам, многие пользователи не слышали звуковые сигналы запуска при загрузке Mac или MacBook, что совершенно неприемлемо для тех, кто любит этот звук. Хотя это не что-то новое, люди исправили это, сбросив NVRAM и SMC, прежде чем переходить к этому, я предлагаю вам ввести следующий код в приложение Terminal и посмотреть, работает ли он.
- Нажмите Command + Пробел, чтобы запустить Spotlight.
- Введите Терминал и откройте его. или найдите терминал на панели запуска.
- Введите следующий код и нажмите Return, Далее, вы должны ввести пароль для входа в систему Mac. После успешного запуска, надеюсь, вы исправили после перезагрузки MacBook / Mac.
sudo nvram StartupMute =% 00
Включите звуковую команду запуска для терминала на MacBook Mac
Если приведенный выше код не сработал, попробуйте второй,
sudo nvram BootAudio =% 0
Включите звуковую команду запуска для терминала на MacBook Mac
Это заставит Mac воспроизводить звуковой сигнал при запуске.
Исправление 1: проверьте, не отключили ли вы Mac
Иногда, когда вас раздражает звук Mac, и вы отключите его, но забыли включить звук, возможно, Mac не подает звуковой сигнал при запуске. Так что идите и убедитесь, что громкость Mac не низкая и не отключена. Если вы не отключили звук на Mac, продолжайте читать следующее решение, чтобы исправить Mac, не издающий звук при запуске.
Исправление 2: сбросить PRAM на Mac
Сброс PRAM очень полезен для решения проблем, связанных с оборудованием, таких как клавиатура MacBook Air не отвечает, или трекпад отстает, и многое другое. Следовательно, мы также постараемся исправить, чтобы Mac не перезвонил при запуске.
Как сбросить PRAM на Mac,
- Выключите свой Mac.
- Нажмите и удерживайте клавиши Command + Option + P + R.
- Затем нажмите кнопку питания и продолжайте удерживать эти клавиши.
- Когда Mac перезагрузится во второй раз, отпустите кнопки.
Для получения дополнительной помощи вы также можете просмотреть данный видеоурок и сбросить PRAM.
Исправление 3: сбросить SMC
В случае, если сброс PRAM вам не помогает, это решит, что звук при запуске Mac не работает.
- Выключите Mac.
- Отсоедините адаптер питания или источник питания, а также отключите внешние аксессуары от Mac.
- Теперь одновременно нажмите и удерживайте Shift + Control + Option + Power.
- Через несколько секунд отпустите все клавиши вместе.
- Включите Mac, нажав кнопку питания.
Если это решение не сработает, вам необходимо обратиться в службу поддержки Apple для получения дополнительных рекомендаций.
Как поймать LaunchDaemons и LaunchAgents
В отличие от тех, кто в система папка, общедоступная LaunchDaemon а также LaunchAgent папки открыты как для легитимных, так и для нелегитимных приложений. Вы можете отслеживать эти папки автоматически с помощью Действия с папками.
Открой Редактор AppleScript приложение, выполнив поиск в Spotlight. Нажмите предпочтения и выбрать General> Show Script menu в строке меню.
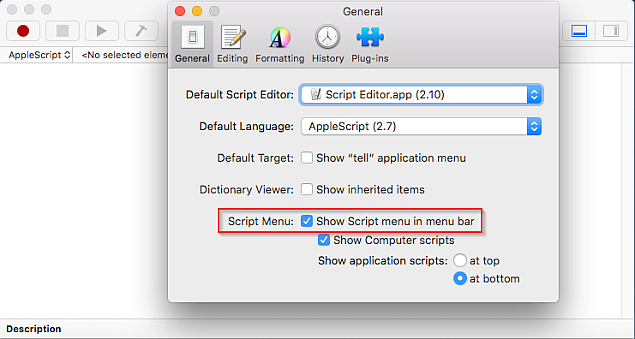
Нажмите на Скрипт Меню значок и выберите Действия с папками> Включить действия с папками. Затем выберите Прикрепить скрипт к папке в том же меню.
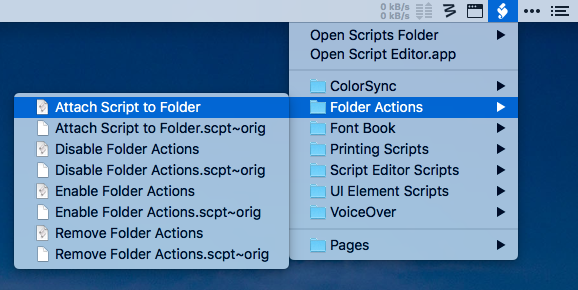
Откроется диалоговое окно. Отсюда выберите добавить — оповещение о новом элементе.
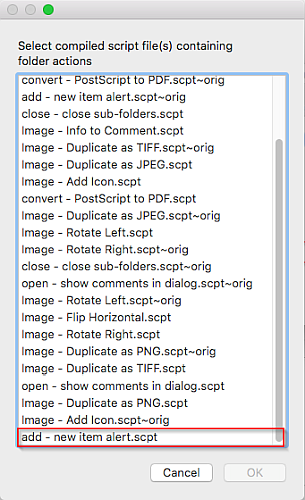
Нажмите Хорошо открыть окно Finder. Теперь выберите пользовательскую папку LaunchDaemon (приведенную выше) и нажмите выберите.
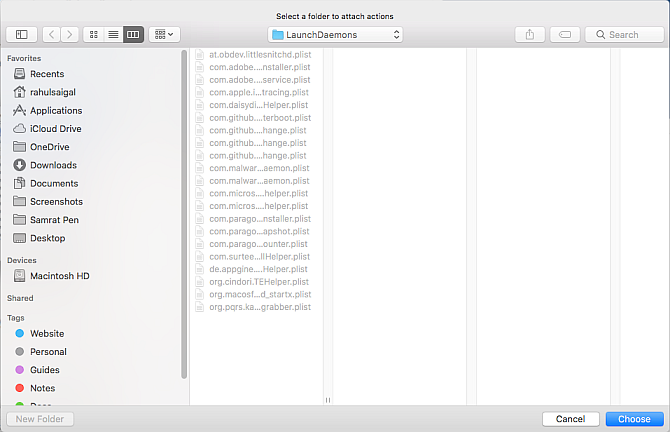
Повторите вышеописанную процедуру для каждой папки LaunchAgents.
Когда закончите, откройте Finder и нажмите Перейти> Перейти в папку или нажмите Shift + Cmd + G открыть диалоговое окно навигации. Тип ~ / Library / LaunchAgents и нажмите Идти.
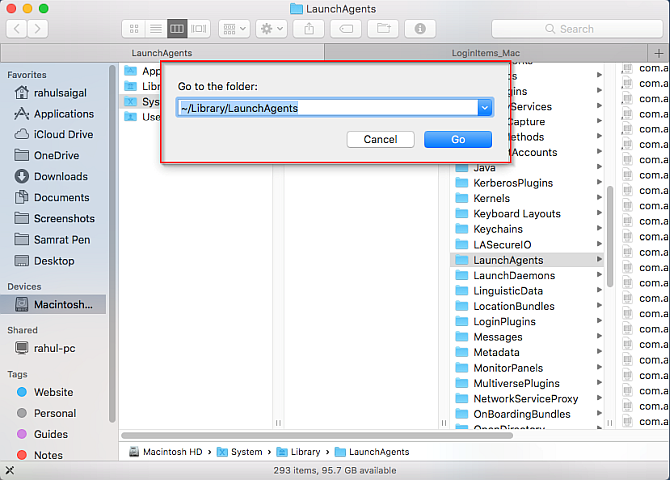
Щелкните правой кнопкой мыши LaunchAgents папку и выберите Сервисы> Настройка действий с папками привязать скрипт оповещения о новом элементе к каждой папке.
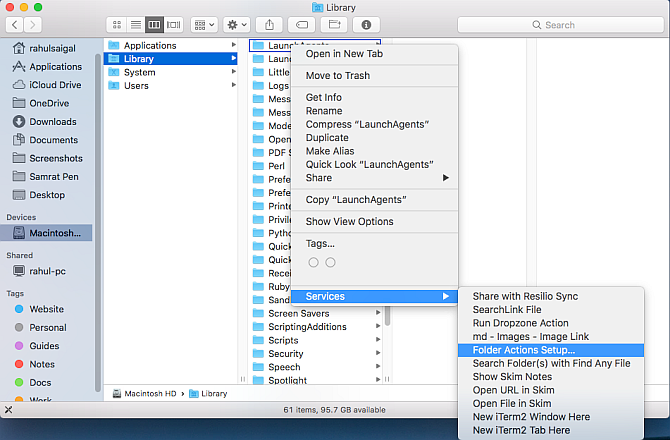
В появившемся диалоговом окне вы увидите список папок в левом столбце и скрипт в правом столбце. Если вы не видите никаких скриптов, нажмите плюс кнопка и добавить новый элемент alert.scpt.
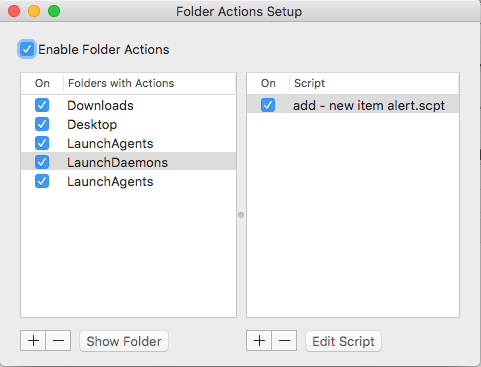
Рассмотрите возможность мониторинга этих папок с помощью приложений
Если вам нужны дополнительные опции для оповещений в этих папках, попробуйте несколько сторонних инструментов.
EtreCheck — это диагностический инструмент macOS, который отображает состояние загрузки сторонних LaunchDaemons и LaunchAgents, помимо прочего. Когда вы запускаете EtreCheck, он собирает различную информацию о вашем Mac
и представляет его в удобном для чтения отчете. Он также имеет дополнительные параметры справки при работе с рекламным ПО, подозрительными демонами и агентами, неподписанными файлами и многим другим.
Откройте EtreCheck и нажмите сканирование. Это займет несколько минут, и как только это будет сделано, вы увидите полную сводку вашего компьютера. Это включает в себя основные и второстепенные проблемы, спецификации оборудования, проблемы совместимости программного обеспечения, состояние LaunchDaemons и LaunchAgents и многое другое.
Приложение бесплатно для первых пяти отчетов, а затем требует покупки в приложении за 10 долларов США для дальнейшего использования.
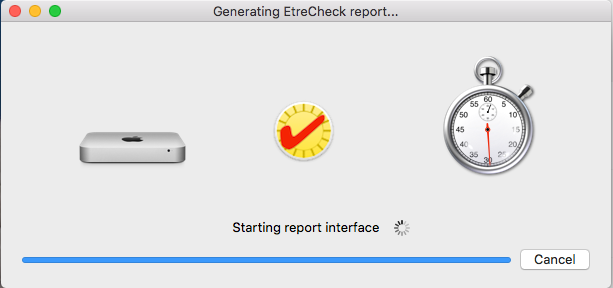
Lingon X — это еще один инструмент, который позволяет запускать приложение, скрипт или автоматически запускать команду по расписанию. Он также может отслеживать все папки LaunchDaemons и LauchAgents в фоновом режиме и показывать уведомление, когда что-то меняется. Вы можете увидеть все элементы графически и настроить их по мере необходимости.
Этот инструмент можно бесплатно попробовать и стоит 15 долларов за полную лицензию.
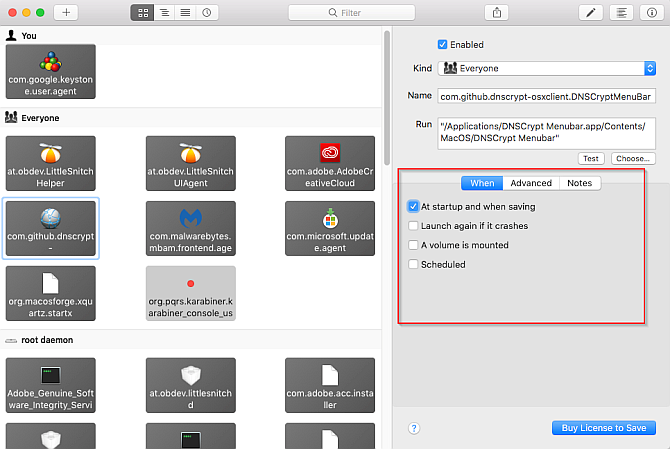
Шейн Стиллвелл
Каждый раз, когда я включаю свой Macbook Pro, он начинает пускать шум. Это раздражает, так как нет громкости или возможности выключить его. Я просто не хочу, чтобы звук играл вообще.
Как отключить этот звук при запуске?
Страница 1 из 2Вперед
Адам Демпси
Вы можете использовать StartSound.PrefPane, который в основном просто устанавливает громкость на 0 при выключении, а затем возвращает его обратно после входа в систему.
Anonymous
Откройте Terminal.app и введите:
Введите пароль, когда вас попросят:
затем нажмите Ctrl-D и введите «выход». В следующий раз вы перезагрузитесь в тишине, НО вам придется вручную сбросить громкость звука (F10, слайдер …), если вы хотите снова услышать музыку. Теоретически должна быть возможность запустить под /private/etc/rc.local сценарий, чтобы сделать это («установить громкость без вывода звука»), но это, похоже, ведет себя хаотично.
robsoft
Я не замечал этот звук на моем MacBook Pro целую вечность, и сегодня я понял, почему. MBP, кажется, запоминает 2 набора настроек громкости; как для подключения без наушников, так и для подключения наушников.
У меня обычно подключены внешние динамики — когда я дома, а когда я еду / далеко от дома, то, очевидно, нет. Когда-то в прошлом я уменьшал громкость до нуля, когда наушники не были подключены, а теперь, когда я запускаю MBP, нет звука.
Вы можете попробовать это (хотя это не особенно практично) — уменьшить громкость на вашем Mac до нуля, а затем перезагрузить компьютер. Я подозреваю, что вы не услышите звук запуска. Как я уже сказал, это не очень практично, но если шум при запуске раздражает вас достаточно, вы можете просто привыкнуть к уменьшению громкости перед выключением. ![]()
РЕДАКТИРОВАТЬ: Просто понял, что этот пункт о снижении громкости уже был сделан в других ответах здесь, так что не стесняйтесь игнорировать это!
Адам Дэвис
Для компьютеров Snow Leopard и более ранних версий загрузите и установите «StartupSound.prefPane», который установит панель настроек в системных настройках, чтобы вы могли регулировать громкость при запуске и отключать звук при запуске:
Обратите внимание, что приведенный выше имеет смешанные результаты в Lion. Для пользователей Lion рекомендуется следующее:. ( источник )
( источник )
Как отключить звук включения mac
При каждом включении Mac достаточно громко проигрывается характерный приветственный звук. Он традиционно используется практически во всех версиях macOS, и его хорошо знают бывалые пользователи компьютеров Apple. Тем не менее, от него можно достаточно быстро избавиться.
В тему:
Звук при запуске macOS зависит от громкости вашего Mac
Воспроизведение звукового приветствия при старте операционной системы напрямую зависит от того, какой именно уровень громкости установлен на вашем Mac в данный момент времени. Если учитывать эту особенность, можно абсолютно бесшумно перезагрузить macOS, например, ночью.
Для этого перед командой перезагрузки операционной системы достаточно нажать на кнопку F10, которая выключает громкость, или воспользоваться соответствующей возможностью с помощью Touch Bar, строки меню или «Пункта управления», если вы используете macOS 11 Big Sur.
Вы также можете просто опустить громкость до минимума с помощью кнопки F11 или ее аналогов. Тем не менее, если вам, в принципе, не по душе звук запуска Mac, с помощью macOS 11 Big Sur его можно отключить раз и навсегда. Для этого понадобится воспользоваться единственным переключателем.
Как полностью отключить звук во время запуска своего Mac
Шаг 1. Откройте «Системные настройки».
Шаг 2. Разверните меню «Звук».
Шаг 3. Перейдите в раздел «Звуковые эффекты».
Шаг 4. Переведите в неактивное положение переключатель «Воспроизводить звук при запуске».
Решение 11. Переустановите ОС вашей системы
Если до сих пор ничего не помогло, проблема, скорее всего, связана с поврежденной установкой ОС. В этом случае переустановка ОС может решить проблему.
- Создайте резервную копию вашей системы (шаги с 1 по 4 решения 8).
- Выключите систему и сразу после звука запуска нажмите и удерживайте клавиши Command-R, пока не отобразится логотип Apple.
- Теперь в меню «Утилиты» выберите «Дисковую утилиту» и нажмите кнопку «Продолжить».Откройте Дисковую утилиту
- Затем в Дисковой утилите выберите диск (обычно запись с выемками) из списка устройств.
- Теперь на панели инструментов Дисковой утилиты щелкните значок «Стереть».
- Теперь откроется панель. На панели установите тип формата в соответствии с вашими требованиями.
- Затем нажмите кнопку Применить и дождитесь завершения процесса.
- Теперь нажмите кнопку «Готово» и выйдите из Дисковой утилиты.
- Затем вернитесь в меню «Утилиты» и выберите «Переустановить macOS».Переустановите macOS
- Теперь нажмите кнопку «Продолжить» и следуйте инструкциям на экране, чтобы завершить процесс переустановки. Помните, что не следует выполнять восстановление из резервной копии (включая Time Machine).
- Надеемся, что после завершения переустановки macOS проблема со звуком будет решена.
Если у вас ничего не сработало, то проблема со звуком может быть результатом проблемы с оборудованием, и вам необходимо посетить панель Genius. Но перед посещением панели Genius будет хорошей идеей восстановить системные разрешения.
Post Views:
774