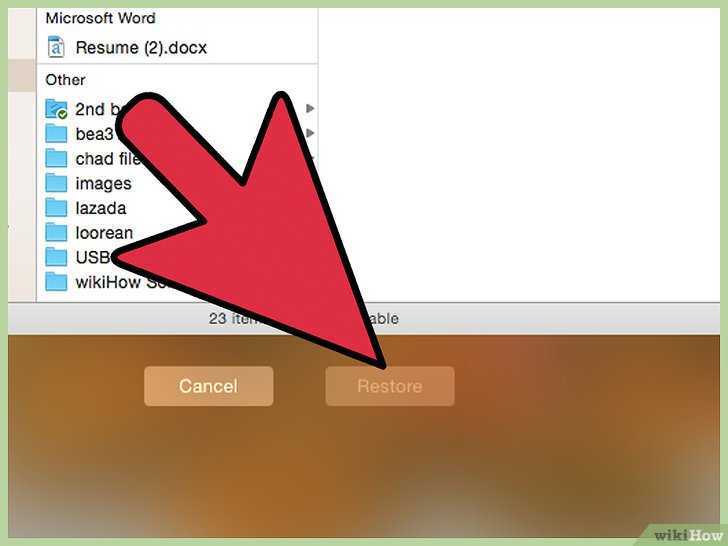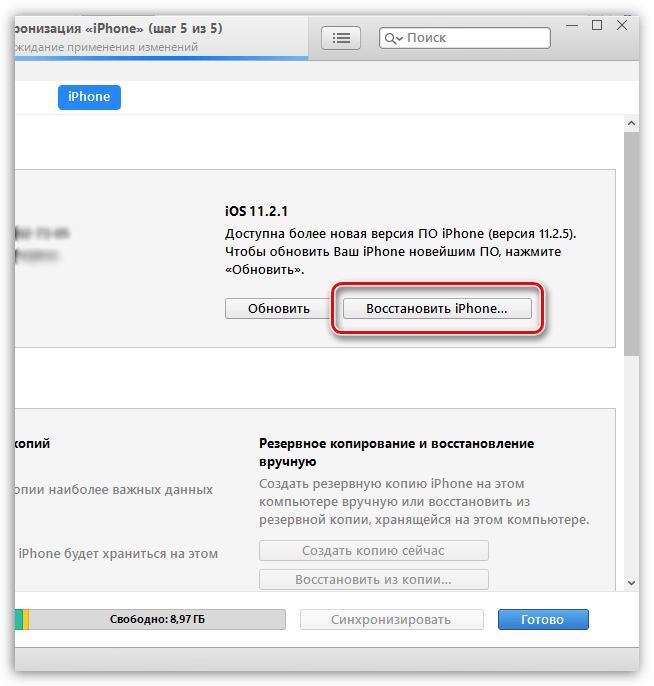Как стереть и восстановить M1 Mac перед его возвратом
Вы можете вернуться к заводским настройкам Apple КремнийMac с питанием от компьютера без дополнительных инструментов. Чтобы начать процесс стирания и восстановления, вы можете включить Mac, нажав кнопку питания. После включения нажмите и удерживайте кнопку питания, пока не появятся параметры запуска.
На этом экране выберите «Параметры» (тот, который отмечен значком шестеренки), а затем нажмите кнопку «Продолжить».
Когда Mac загрузится в MacOS Recovery, вам нужно будет выбрать учетную запись администратора из списка параметров, а затем ввести пароль, чтобы получить доступ для удаления данных пользователя.
Теперь вы сможете увидеть окно утилит в MacOS Recovery. Здесь выберите «Дисковую утилиту», а затем нажмите кнопку «Продолжить» ниже.
На экране Дисковой утилиты подождите, пока загрузятся диски, а затем выберите диск «Macintosh HD» на левой боковой панели.
В правой части этого экрана нажмите кнопку «Стереть» вверху. Когда появится диалоговое окно «Стереть Macintosh HD», нажмите «Стереть группу томов». Это необходимый шаг, так как теперь все данные на вашем Mac будут удалены, а инструмент восстановления создаст новый том как «Macintosh HD».
Чтобы завершить процесс стирания, нажмите «Готово», а затем закройте Дисковую утилиту, нажав клавиши Command (⌘) и Q на клавиатуре или выбрав «Дисковая утилита»> «Выйти из дисковой утилиты» в строке меню вверху.
Теперь вы можете установить новую копию macOS Big Sur, выбрав «Переустановить macOS Big Sur» в окне «Утилиты», а затем нажав «Продолжить».
Вы можете следовать инструкциям на экране, чтобы завершить процесс установки, нажать «Продолжить», а затем согласиться с условиями использования Apple программного обеспечения, нажав «Согласен».
Вам будет предложено выбрать диск, на который вы хотите установить новую копию macOS. Выберите «Macintosh HD» в качестве вашего варианта и нажмите «Продолжить».
Восстановление macOS начнет установку новой копии macOS Big Sur на вашем MacBook или устройстве Mac. Ваше устройство Mac перезагрузится несколько раз, поэтому подождите некоторое время, прежде чем установка будет завершена.
После завершения установки при загрузке Mac появится помощник по установке. Если вы решили отдать свой Mac, возможно, вы не захотите вводить свои данные и входить в систему, используя свои учетные данные в этой системе. Таким образом, вам нужно будет выйти из помощника настройки, нажав клавиши Command + Q на клавиатуре, а затем щелкнуть Завершение работы, чтобы он был готов к использованию следующим пользователем.
Что необходимо сделать перед продажей Mac?
- Прежде чем удалять личную информацию с компьютера, проверьте, сделали ли вы резервную копию устройства. Если нет, то сделайте копию, чтобы после восстановить свои данные из неё.
- Если ваш Mac работает на системе macOS Mojave или более ранней версии, то вам потребуется iTunes. Выйдите из своего аккаунта в iTunes. Для этого откройте эту программу на компьютере Apple. Перейдите в меню и нажмите «Учётная запись» → «Авторизации» → «Деавторизовать этот компьютер». Далее введите логин и пароль от идентификатора Apple ID и подтвердите деавторизацию устройства.

Теперь давайте выйдем из iCloud.
- Если
ваш Mac
работает
на системе macOS Catalina или более старой версии, то выполните действия,
описанные далее. Перейдите в меню Apple и зайдите в системные настройки. Далее кликните «Apple ID» → «Обзор» → «Выйти». - Если
ваш Mac
работает
на системе macOS Mojave или более ранней версии, то перейдите в меню на Mac и зайдите в системные настройки.
Далее кликните «iCloud»
и нажмите на клавишу «Выйти». - Далее
появится всплывающее окно с вопросом, желаете ли вы сохранить копию iCloud на компьютере. Можете согласиться,
ведь сейчас вы всё равно удалите всю свою информацию с этого устройства. Все
копии iCloud
по-прежнему
будут доступны на других устройствах, на которых вы авторизуетесь со своей
учётной записью.
Выход из iMessage.
На
устройстве Mac
с OS X Mountain Lion или более поздней ОС откройте iMessage. Далее перейдите в
сообщения и выберите «Настройки». Кликните iMessage и выйдите со своего
аккаунта.
Сброс памяти NVRAM.
Перед продажей Mac не забудьте сбросить память NVRAM. Для этого выключите гаджет и снова активируйте его. В это время нажимайте и не отпускайте такие кнопки: Option, Command, P и R. Зажмите кнопки на 20 секунд и отпустите. Все ваши личные параметры будут стёрты для безопасности.

Удаление Bluetooth-аксессуаров.
В дополнение к
вышеперечисленным действиям, вы также можете удалить из памяти все Bluetooth-соединения с гаджетами,
которыми вы будете продолжать пользоваться после продажи Mac. Например, разорвите пару с
трекпадом, клавиатурой, мышью, если эти аксессуары вы будете далее использовать
и продавать их пока не собираетесь. Это необязательное действие необходимо,
если девайсы разных хозяев будут использоваться рядом. Это предотвратит их постоянную
синхронизацию.
- Если
вы выполняете действия на iMac, Mac mini или Mac Pro, то после разрыва Bluetooth-пар,
вам необходимо будет подключить к компьютеру проводную мышь и клавиатуру, чтобы
завершить последний шаг стирания данных. - Для
удаления Bluetooth-соединения гаджета с аксессуарами зайдите в яблочное меню. Выберите
«Системные настройки» → «Bluetooth». Выберите устройство для удаления и
щёлкните возле него «x».
Доведите Mac до состояния «из коробки».
Для этого восстановите заводские настройки компьютера. При этом сотрётся вся информация с жёсткого диска и операционная система будет переустановлена. Удалите данные с компьютера через дисковую утилиту.

- После переустановки системы Mac перезагрузится и появится Ассистент настройки.
- На экране появится предложение о выборе страны и региона. Не производите настройки, пусть это сделает новый хозяин гаджета.
- Просто выключите компьютер, нажав кнопку Command-Q.
- После такого сброса новому владельцу вашего устройства будет просто настроить Mac с подсказками на экране.
Что нужно помнить перед стиранием данных на Mac с чипом Т2

На компьютерах Mac с процессорами Intel последних лет устанавливается специальный чип Apple T2. Он используется для шифрования SSD и контроля за загрузкой ОС. Если ранее вы уже отключали безопасную загрузку с использованием чипа T2, например, для запуска Mac с внешнего накопителя, придется вернуть прежние параметры.
Если ранее вы не меняли настройки в данном меню, можете перейти к следующему разделу инструкции.
Подобным чипом оснащаются такие модели компьютеров Apple:
▣ Mac mini (2018)
▣ iMac Pro (2017)
▣ iMac 27″ (2020)
▣ Mac Pro (2019)
▣ MacBook Air (2018-2020)
▣ MacBook Pro (2018-2020)
Чтобы отключить встроенную защиту и воспользоваться утилитой сброса компьютера до заводских параметров, сделайте следующее:

► Запустите Mac в режиме восстановления. Для этого выключите компьютер и включите его с зажатым сочетанием клавиш Command (⌘) + R.
► На этапе авторизации выберите нужного пользователя и введите пароль администратора.
► После загрузки в режиме восстановления выберите пункт Утилиты macOS – Утилиты – Утилита безопасной загрузки.
► В открывшемся меню активируйте высший уровень безопасности и подтвердите действие вводом пароля администратора.
После этого компьютер можно перезагрузить и приступать к стиранию контента.
Зачем нужно стирать данные перед возвратом Mac
Вы можете выполнить сброс настроек MacBook или любого устройства Mac к заводским настройкам, чтобы безопасно стереть все данные внутри него, прежде чем переходить к следующему устройству. Таким образом, вы можете быть уверены, что ваши данные не попадут в руки не того человека и никем не будут использованы неправильно. Помимо этого, есть множество причин, по которым вы можете захотеть стереть данные на вашем Mac:
- Для сброса пользовательских данных перед продажей или обменом на вашем Mac / MacBook
- Чтобы удалить нежелательное программное обеспечение, которое в противном случае удалить невозможно
- Чтобы сделать ваш Mac быстрее с полным обновлением
Как быстро стереть все данные в macOS

1. Если на Mac была установлена операционная система Windows через BootCamp, следует удалить все новые разделы на встроенном накопителе Mac. Для этого воспользуйтесь той же утилитой BootCamp для быстрого стирания Windows и объединения логических разделов в один.
2. Когда на системном накопителе Mac остался один раздел с операционной системой macOS, запустите приложение Системные настройки и в строке меню выберите пункт Системные настройки – Стереть контент и настройки…

3. Авторизуйтесь в запустившейся утилите Ассистент стирания при помощи пароля администратора.
4. На следующем шаге система предложит создать новую актуальную резервную копию. Если недавно уже делали бекап, можете пропустить данное действие.

5. Далее ассистент стирания покажет, какие данные будут удалены с компьютера. Внимательно ознакамливаемся со списком м нажимаем Продолжить.

6. Система попросит выти из учетной записи Apple. Вводим пароль от учетки и подтверждаем отключение Mac от своего идентификатора.
7. Mac перезагрузится и начнет процедуру стирания данных.

8. После окончания процедуры компьютер снова перезагрузится и вас встретит стартовый ассистент активации и настройки Mac.
В итоге получите абсолютной чистый компьютер без ваших параметров и пользовательских данных. Mac будет готов к настройке и использованию другим пользователем.
iPhones.ru
Официальный способ, который придумали в Apple.
Рассказать
Процесс стирания и восстановления такой же, как на компьютерах Mac на базе Intel?
Нет. В отличие от компьютеров Mac на базе Intel, для компьютеров Mac на базе M1 от Apple потребуется другой метод доступа к инструменту восстановления macOS. На более ранних версиях Mac вы могли попасть на экран восстановления macOS, просто нажав и удерживая клавиши Command (⌘) и R после включения системы.
Использование того же набора клавиш на новом MacBook не приводит к запуску инструмента восстановления macOS, поскольку Apple изменила способ доступа к нему на новых компьютерах Mac с процессором M1. Приведенное ниже руководство поможет вам лучше понять, как вы можете легко стереть и восстановить Apple M1 Mac.
Как выйти из учётных записей iCloud, iTunes, iMessage и прочих приложений?
Если по каким-либо причинам вы не хотите заморачиваться форматированием или переустановкой системы (к примеру, вы отдаёте компьютер родственникам и хотите чтобы на нём остались все важные и полезные программы), выполните выход из всех важных сервисов.
ПО ТЕМЕ: Что удалится, если выйти из iCloud на iPhone, iPad и Mac?
Как выйти из iCloud?
1. Откройте меню → «Системные настройки».
2. Выберите пункт «iCloud».
3. Деактивируйте функцию «Найти Mac» (понадобится ввести пароль от учётной записи Apple ID) и нажмите кнопку «Выйти».
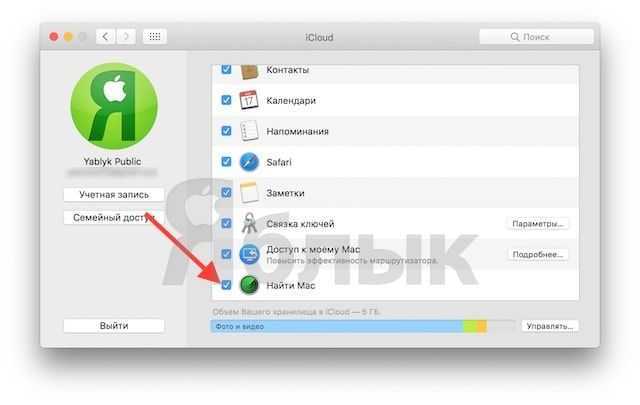
Как выйти из iTunes на Mac?
1. Запустите iTunes.
2. Перейдите в меню «Учетная запись» в верхней панели и нажмите «Выйти…».
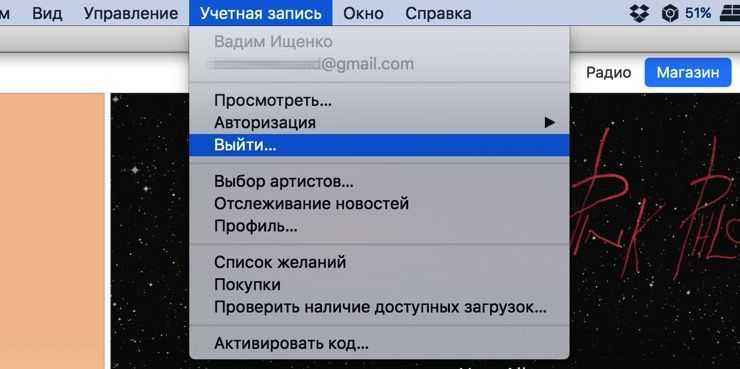
ПО ТЕМЕ: «Горячие клавиши» для macOS, которые должен знать каждый.
Как выйти из iMessage?
1. Запустите iMessage.
2. Перейдите в меню «Сообщения» → «Настройки».
3. Откройте вкладку «Учетные записи».
4. В левом боковом меню выберите свою учётную запись, а в основном меню нажмите «Выйти».
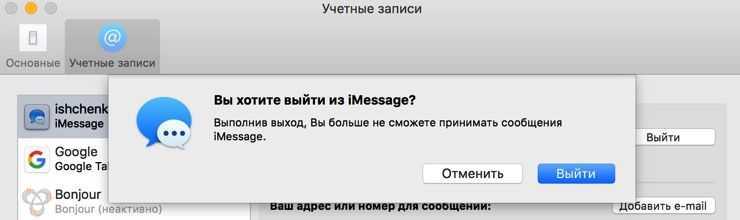
Аналогичным образом деавторизуйтесь из всех приложений которые могут содержать персональную информацию.
Как сделать backup
Можно воспользоваться интегрированной в MacBook утилитой. Она называется Time Machine (ТМ). Также понадобится портативный винчестер.
Как действовать:
- Подсоединить флешку или другой носитель.
- Макбук предложит применить ее для создания резерва посредством ТМ.
- Клацнуть на «Зашифровать диск резервного копирования».
- Кликнуть «Использовать».
Если программа не просит разрешения на выбор накопителя для бэкапа, понадобится внести его вручную.
Как это сделать в параметрах ТМ:
- Нажать «Выбрать резервный диск».
- Из предложенных отметить нужный вариант.
- Потом уже определить шифрование копии и нажать «Использовать».
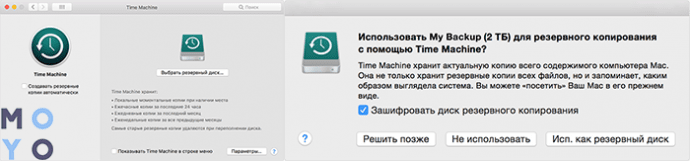
Важно! Если на диске есть файлы, программное обеспечение (ПО) предложит стереть данные. Если информация на носителе важна, лучше воспользоваться другим накопителем
Как правило, ТМ делает бэкапы автоматически. Но перед сбросом MacBook Pro или другого ПК от Apple до заводских параметров можно сделать резерв самостоятельно. Для этого в меню ПО нужно просто выбрать соответствующую опцию — и софт начнет копирование.
Полезно: Как перенести контакты с айфона на айфон — 2 легких способа
Процесс сброса настроек Mac OS на заводские настройки
- Включите компьютер Mac и сразу же нажмите и удерживайте клавиши Command + R.
- Отпустите клавиши при появлении логотипа Apple, вращающегося глобуса или другого экрана запуска. Возможно, появится запрос на ввод пароля нужно будет его ввести.
- По завершении запуска отобразится окно «Утилиты macOS».
-
Выберите программу «Дисковая утилита» в данном окне. Затем нажмите кнопку «Продолжить».
-
В боковом меню программы «Дисковая утилита» найдите том «Data» с именем, похожим на «Macintosh HD — Data».
-
Затем выберите «Правка» > «Удалить том APFS» в строке меню или нажмите кнопку удаления тома (Delete) на панели инструментов программы «Дисковая утилита». Получив запрос на подтверждение, нажмите кнопку «Удалить». Не нажимайте «Удалить группу томов». Выполните те же действия, чтобы удалить другие тома, которые могут находиться на загрузочном диске, кроме тома с именем «Macintosh HD».
-
Потом выберите «Macintosh HD» на боковой панели. Щелкните кнопку или вкладку «Стереть», а затем заполните указанные ниже поля. Имя: выберите имя, которое нужно присвоить тому после того, как он будет стерт, например «Macintosh HD».Формат: для форматирования в качестве тома Mac выберите APFS или Mac OS Extended (журналируемый). По умолчанию программа «Дисковая утилита» отображает рекомендуемый формат для Mac. Щелкните «Стереть», чтобы начать стирание.
-
Может отобразиться запрос на ввод Apple ID.После завершения выйдите из программы «Дисковая утилита» для возврата в окно «Утилиты macOS ».
-
Теперь вы удалили все данные, но это лишь половина пути. Когда вы выйдите из меню Дисковая утилита, вы увидите пункт Переустановить текущую MacOS. Выберите эту опцию и подтвердите, что вы действительно хотите продолжить (Continue) а затем следуйте инструкциям на экране.
-
Если не переустановить macOS, при запуске на экране вашего компьютера Mac будет отображаться мигающий знак вопроса (?).
ПРИМИЧАНИЕ:Подключение к интернату необходимо потому что Apple сохраняет все данные на своих серверах, таким образом, ваш Mac сможет найти оригинальную версию операционной системы и загрузить ёё . Это онлайн-решение работает только для новых версий OS X, начиная с like Lion, Mountain Lion. Если вы работаете на Snow Leopard или более ранней версии OS X, вам понадобится оригинальный установочный диск, поставляемый с компьютером.
Как сохранить данные перед продажей Mac?
Для начала необходимо сделать резервную копию всех данных. На самом деле вариантов три:
1. Режим внешнего диска
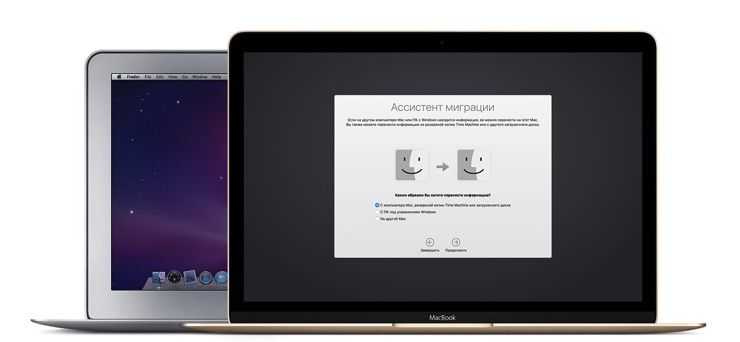
Если вы купили второй Mac и у вас есть Thunderbolt (USB-C) кабель, то самым быстрым способом будет скопировать все данные напрямую соединив два компьютера. Для этого необходимо перевести Mac в Режим внешнего диска. Подробнее об этой процедуре можно прочитать тут.
2. Time Machine
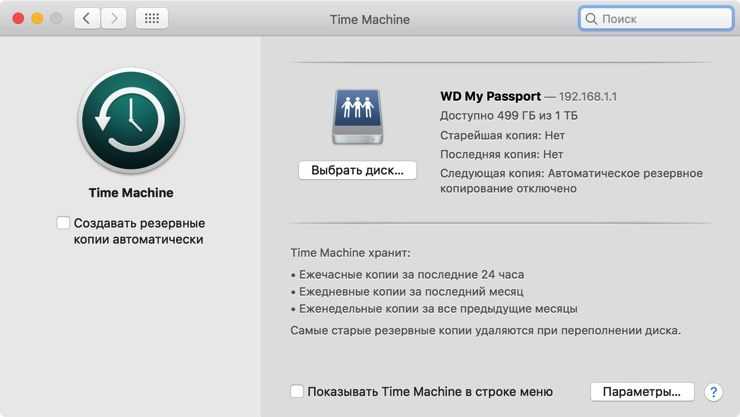
Если у вас есть внешний накопитель, то идеальным решением станет создание резервной копии системы. Сделать это можно через штатную утилиту Time Machine. Подключаете внешний диск, форматируете его в формат HFS и указываете его в качестве резервного в Time Machine. Дело за малым — выбрать папки для копирования (те же фильмы или музыку можно посмотреть или послушать онлайн) и дождаться окончания процедуры.
3. Ручное копирование данных
Наиболее сложный, но не менее надежный процесс. Отправить важные данные можно как на относительно небольшую флешку, так и выгрузить в облачное хранилище. Всего за 59 рублей в месяц можно получить 50 ГБ дискового пространства в iCloud. Со всеми тарифными планами облачного хранилища Apple можно ознакомиться в этом материале.
Очень важно, чтобы покупатель не смог получить доступ к личной или конфиденциальной информации. Это могут быть не только данные на диске, но и авторизованная под вашей учётной записью программа
К примеру, когда я покупал свой MacBook Pro, бывший владелец полностью отформатировал диск и переустановил операционную систему (об этом ниже), но авторизовался в Viber и не вышел из учётной записи.
ПО ТЕМЕ: Связка ключей iCloud на iPhone, iPad и Mac: что это и как пользоваться?
Как вернуть заводские настройки на Macbook, iMac, Mac mini, Mac Pro (как переустановить macOS)
Загрузка Mac в режиме восстановления
1. Убедитесь в наличии подключения к интернету (для последующей установки macOS), а также подключения к электросети в случае с MacBook.
Внимание! Дальнейшие действия приведут к полному удалению ВСЕХ данных на Mac – заранее сохраните нужную информацию на внешнем носителе или сделайте резервную при помощи Time Machine;
2. Перезагрузите компьютер (или включите, если он был выключен), воспользовавшись меню → Перезагрузить;
3. В процессе перезагрузки нажмите и удерживайте то сочетание клавиш, которое вам подходит больше всего:
⌘Cmd + R – установка той версии macOS, которая работала на компьютере до возникновения проблем. Т.е. ваш Mac установит ровно ту версию, что и раньше.
⌥Option (Alt) + ⌘Cmd + R – обновление до новейшей версии macOS, с которой совместим ваш Mac. Например, если «мак» работал на Mojave, а поломка (планируемая продажа) произошла уже после выхода финальной сборки macOS Big Sur, система загрузит из Сети и установит именно Big Sur.
⇧Shift + ⌥Option (Alt) + ⌘Cmd + R – установка той версии macOS, которая была установлена на компьютере изначально (или ближайшей к ней версии из доступных).
Примечание: требуется macOS Sierra 10.12.4 или более новая версия ОС.
4. Затем появится окно «Утилиты macOS» (на версиях ниже macOS High Sierra может называться «Служебные программы macOS»). Здесь нужно выбрать «Дисковая утилита» и кликнуть «Продолжить»;
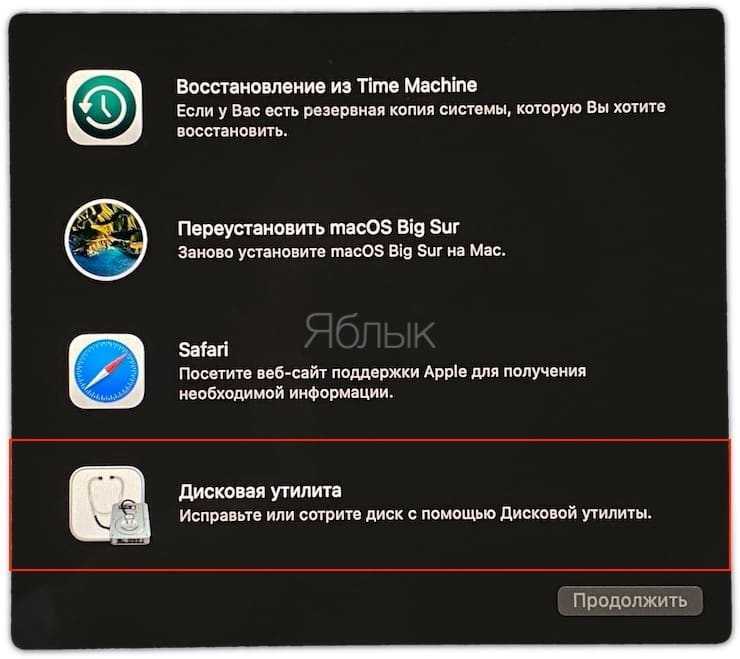
Проверка и исправление ошибок загрузочного диска (рекомендуется)
1. Выберите в Дисковой утилите свой накопитель в меню слева (обычно это Macintosh HD, он находится в самом верху).
2. Кликните по надписи Первая помощь.
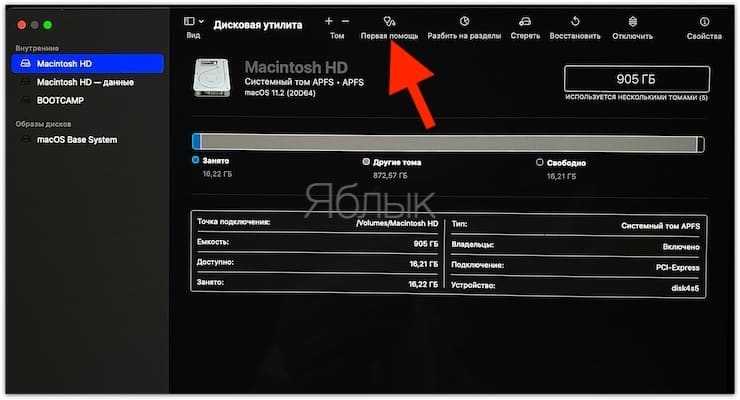
3. Нажмите Запустить. Приложение проверит загрузочный диск на «состояние здоровья», т.е. на работоспособность и исправит имеющиеся ошибки. Этот процесс может занять некоторое время.
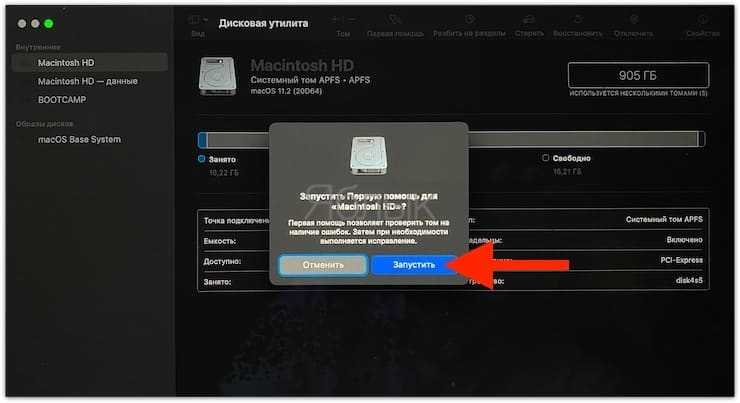
4. После завершения проверки нажмите Готово.
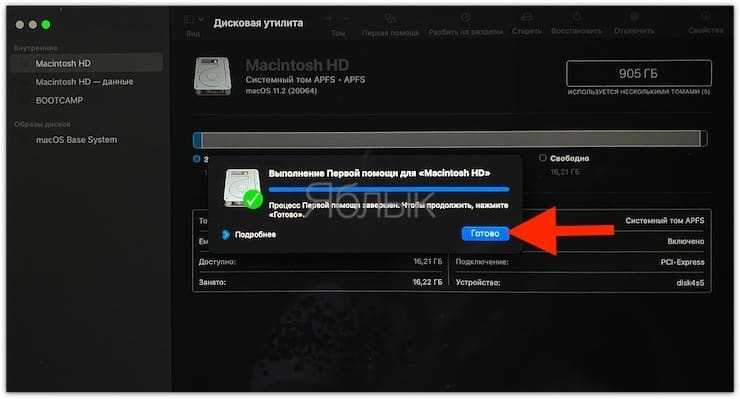
Стирание загрузочного диска
1. В приложении Дисковая утилита, выберите проверенный загрузочный диск, перейдите в раздел «Стереть» (в верхней части экрана);
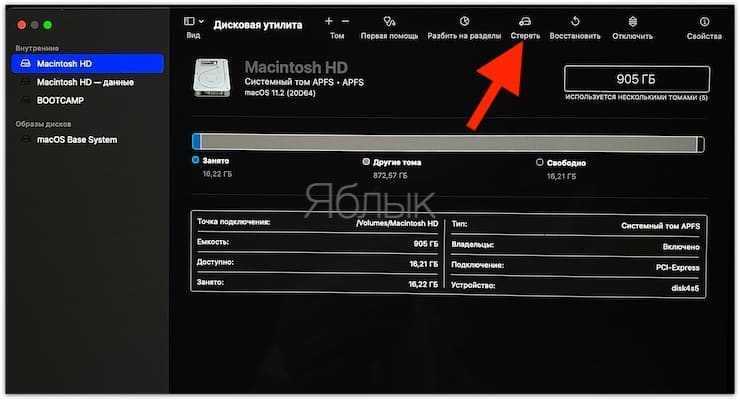
2. В меню «Формат» выберите APFS (для компьютеров с установленной macOS Sierra и более старой версией ОС выберите Mac OS Extended) и нажмите «Стереть»;
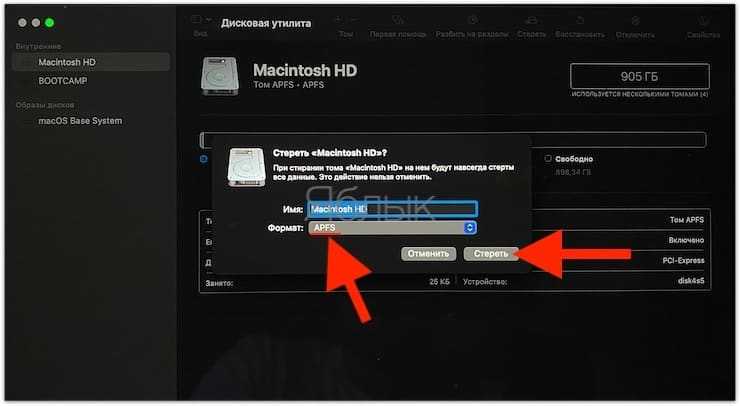
3. По завершении процесса форматирования диска нажмите «Завершить» для выхода из Дисковой утилиты.
Переустановка операционной системы macOS (сброс к заводским настройкам)
Переустановите macOS, воспользовавшись соответствующим пунктом (скриншот ниже) и следуйте инструкции.
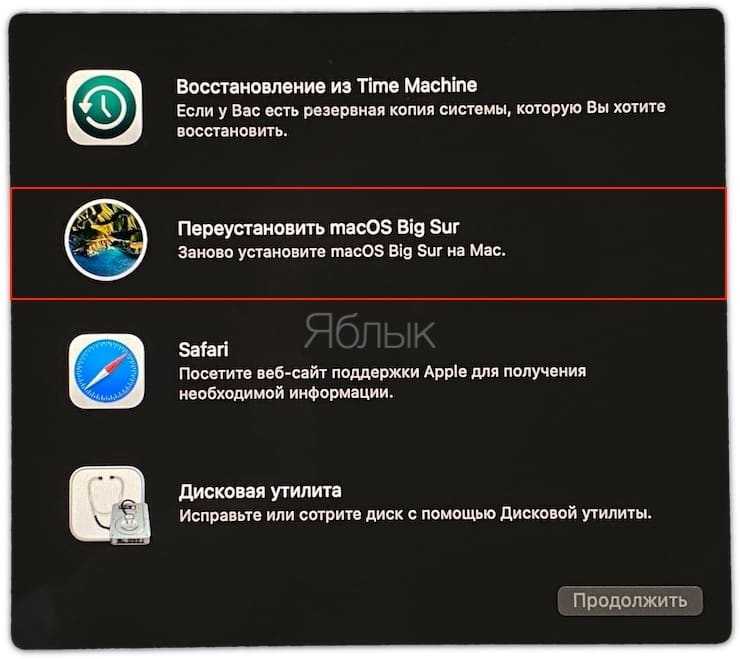
Последняя версия macOS будет загружена из Интернета после чего начнется процесс переустановки macOS. В течение этого времени компьютер может несколько раз перезагружаться.
Примечание: при установке «с нуля» вам придется настраивать параметры вашего Mac и программ заново.
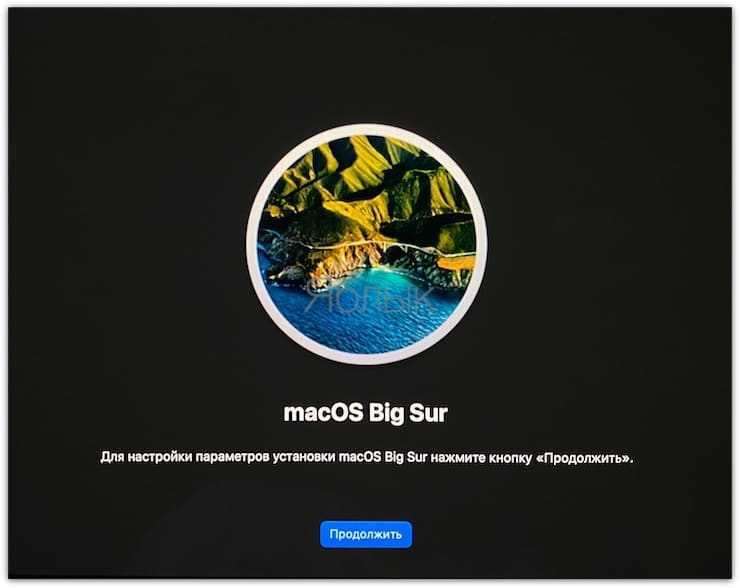
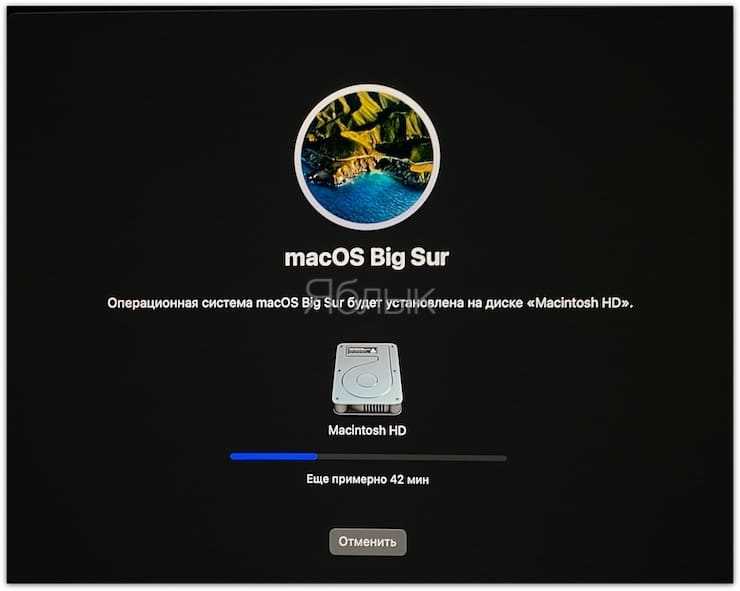
Что еще можно сделать?
Если вы столкнулись с ошибкой персонализации при восстановлении macOS в виде новой копии, вам придется использовать конфигуратор Apple для решения проблемы. Для этого вам могут потребоваться следующие устройства и инструменты, чтобы решить проблему:
- Дополнительный Mac под управлением macOS Catalina 10.15.6 или новее
- Apple Configurator 2 установлен на вторичном Mac
- Зарядный кабель USB-C — USB-C
- Кабель USB-A — USB-C
Apple аккуратно объяснила, что вам может понадобиться сделать, чтобы стереть и перезагрузить ваш M1 Mac, если процесс восстановления прошивки не увенчался успехом. Вы можете это проверить Служба поддержки Apple страницу для подробного пошагового руководства о том, что делать для восстановления вашего Mac с помощью дополнительного MacBook или любого другого устройства Mac. Имейте в виду, что этот метод требует, чтобы вы установили физическое соединение между вашим Mac M1 и дополнительным устройством Mac.
Было ли приведенное выше руководство полезным для стирания и сброса вашего Mac до заводского состояния?
СВЯЗАННЫЕ С