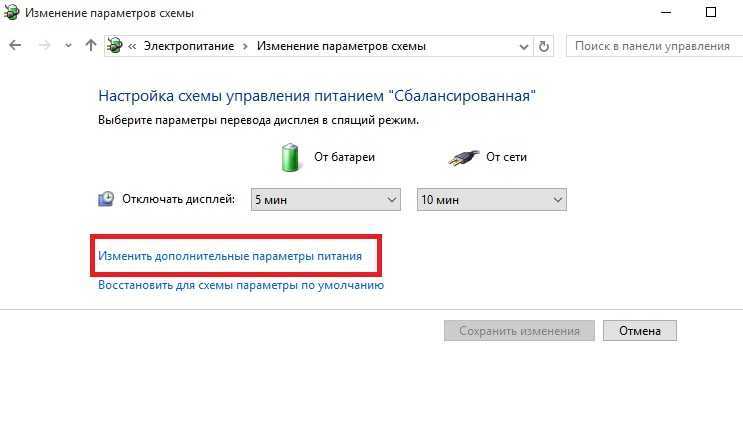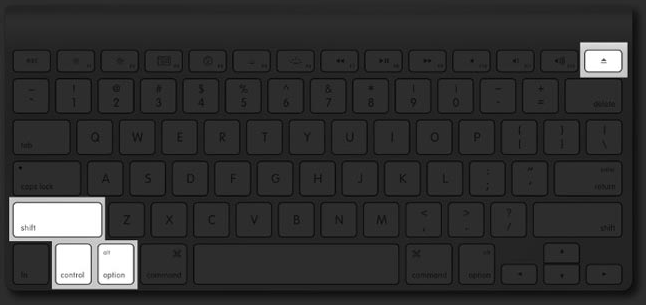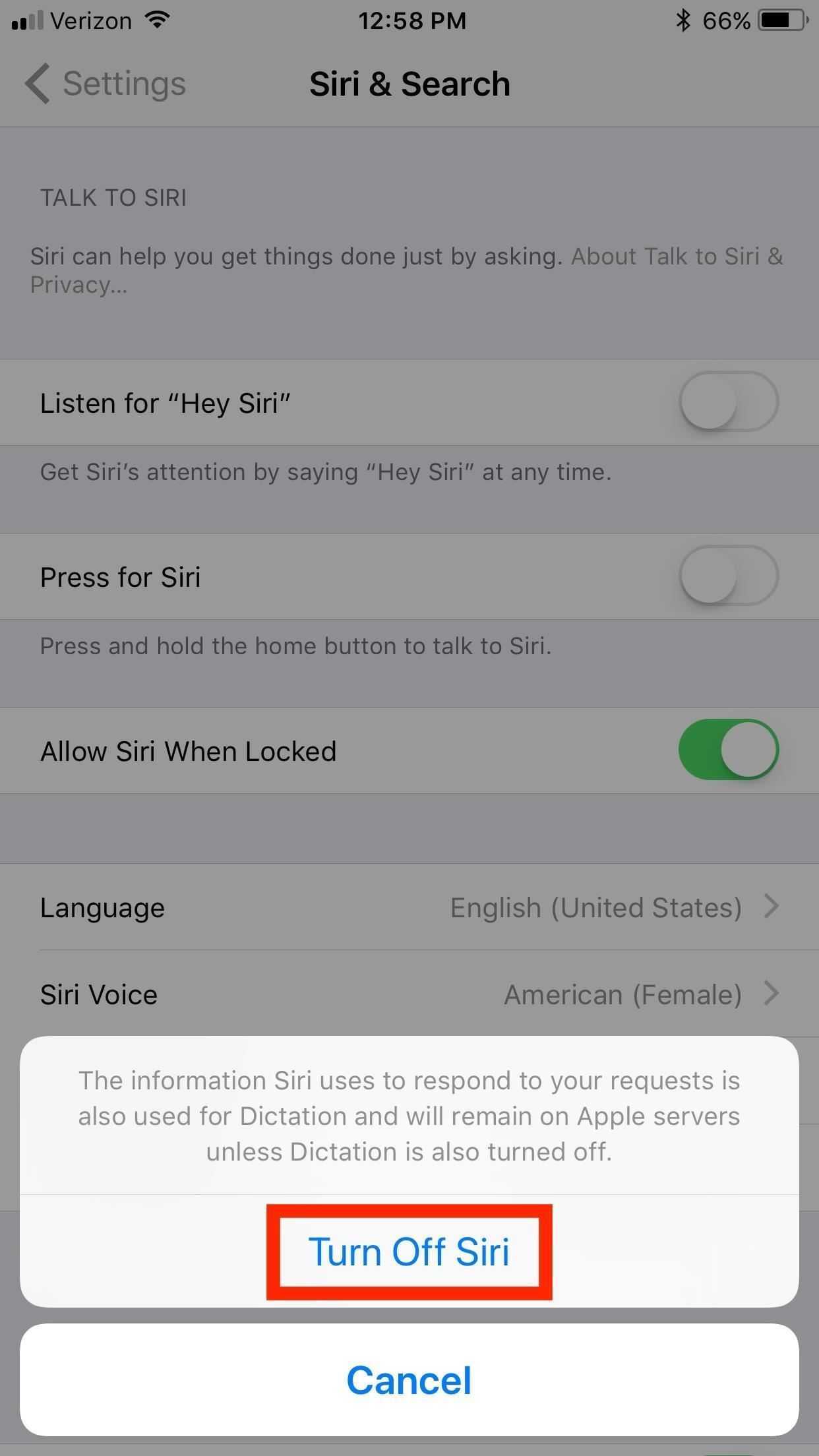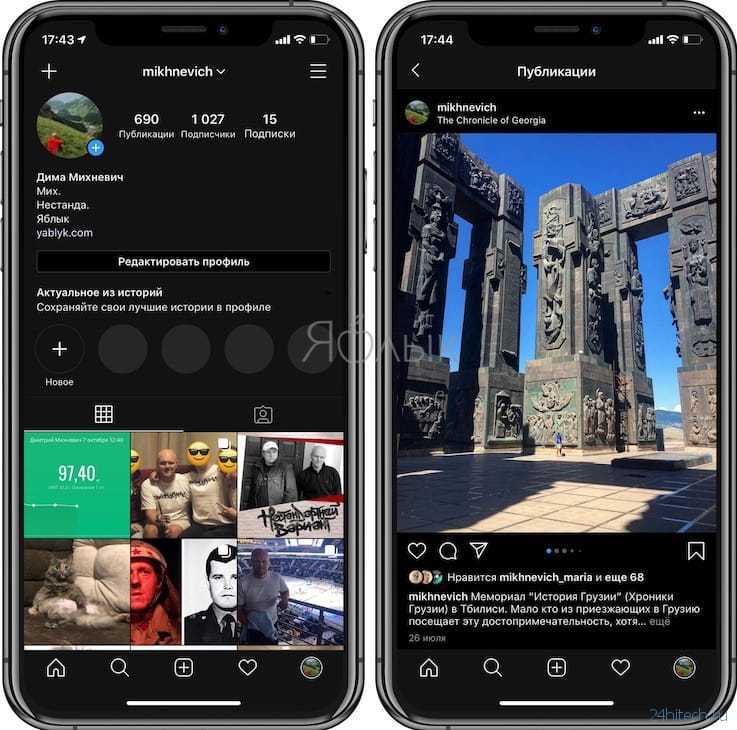Чем отличается режим сна на Mac от энергосберегающего
Практически все пользователи знают о наличии режима сна на Mac. Он становится активным при закрытии крышки MacBook или при выборе соответствующего пункта меню. Но далеко не все знают о том, что существует несколько разновидностей режима сна и их настройках.
Разновидности сна в macOS
Разработчики Apple создали три разных режима сна для портативных и настольных компьютеров: «безопасный сон», «сон», «гибернация». Каждый из них имеет свои особенности.
Режим безопасный сон
При активации этого режима данные из оперативной памяти копируются на накопитель (рабочие документы сохраняются и в RAM и на диске), при этом сама память от питания не отключается.
Устройство быстро возвращается к работе, при этом сохраняются данные на случай полного разряда батареи и отключения питания. Не забудьте подписаться на канал нашего техноблога в Telegram — https://t-do.ru/appdatemedia.
Режим сон
При активации этого режима все рабочие, несохраненные документы и открытые приложения хранятся в оперативной памяти Mac. Компьютер визуально засыпает, графика и охлаждение при этом не работают, а питание продолжает подаваться на оперативную память. Для возобновления работы устройство готово мгновенно.
Режим гибернации
При активации этого режима, в момент засыпания устройства, происходит копирование данных из оперативной памяти на диск. Во время гибернации Mac не потребляет энергию.
На накопители резервируется объём памяти равный оперативной памяти компьютера. Для возобновления работы требуется время из-за процесса копирования.
Какой из режимов сна активен на вашем компьютере
Чаще всего компьютеры Apple изначально настроены на работу в режиме сна. При полном разряде аккумулятора им не грозит отключение так как они постоянно питаются от сети. Mac готов вернуться к работе мгновенно, не теряя свободного места на накопители.
На большинстве устройств, выпущенных до 2005 года по умолчанию настроен режим гибернациии. MacBook не потребляет дополнительную энергию во время сна. Возвращение к работе происходит чуть дольше, а на накопители резервируется от 2 до 16 Гб для хранения данных.
MacBook выпущенные после 2005 года по умолчанию настроен безопасный спящий режим. Данные хранятся в оперативной памяти устройства при этом дополнительно записываются на накопитель. Некоторые компьютеры выпущенные до 2005 года не поддерживают этот режим работы.
Для того, чтобы узнать какой режим сна активирован на вашем компьютере:
- Запустите приложение Терминал (через Spotlight, Launchpad или из папки Программы).
- Введите команду pmset -g | grep hibernatemode и нажмите клавишу Enter
В ответ придёт подобное сообщение:
- hibernatemode 0 – обычный режим сна
- hibernatemode 1 – режим гибернации (для всех устройств до 2005 года выпуска)
- hibernatemode 3 – режим безопасного сна
- hibernatemode 25 – режим гибернации (для ноутбуков 2005 года выпуска и более новых моделей)
Hibernatemode 25 работает подобно обычной гибернации, но с улучшенными алгоритмами. Во время работы компьютера часть неактивной оперативной памяти заранее помещается на накопитель, а после возвращения из спящего режима она не сразу восстанавливается с диска в ОЗУ. За счёт этого снижается энергопотребление устройства.
Как изменить режим сна на Mac
Вы можете самостоятельно выбрать наиболее подходящий режим сна. Руководствуясь скоростью возвращения в работу, временем работы или дополнительным местом на накопители.
Чтобы изменить режим сна, введите команду на терминале:
- sudo pmset hibernatemode Х
- Где вместо Х выберете номер подходящего режима: 0, 1, 3 или 25.
- Для изменения времени перехода в режим сна, введите команду на терминале:
- sudo pmset hibernatemode X standbydelay Y
- Где вместо Х нужно выбрать номер подходящего режима, а вместо Y – время в секундах до перехода в режим сна (при бездействии).
Режим сна можно заменить режимом ожидания
Для устройств, постоянно подключенных к источнику питания, альтернативой для режима сна может стать режим ожидания.
При таком режиме Mac не отключается, только гаснет монитор. При этом потребление энергии происходит в обычном режиме. Преимущество этого режима в том, что устройство готово моментально вернуться к работе, при этом выполняются фоновые задачи.
Для настройки ждущего режима:
- Переключите спящий режим на обычный режим сна, чтобы отключить резервирование места на накопителе (под выгрузку оперативной памяти):
- sudo pmset hibernatemode 0
- Перезагрузите компьютер
- Системные настройки → Экономия энергии → Отключить автопереход компьютера в режим сна при выключенном дисплее.
- Или введите команду в Терминале: sudo systemsetup → setcomputersleep Never
- При помощи таймера настройте удобное время отключения дисплея: Системные настройки → Экономия энергии
Как не следует выключать МакБук
Вот несколько советов, которые помогут избежать неприятностей:
- Нельзя ждать, что ноутбук полностью разрядиться и самостоятельно выключиться – это может отрицательно сказаться на состоянии его батареи.
- Не пытайтесь вытащить аккумулятор MacBook, чтобы его отключить – это может привести к некорректной работе ПО и может потребоваться его переустановка.
- Не трясите, не переворачивайте и не стучите по корпусу устройства. Также не нужно нажимать на все кнопки подряд, бить по сенсорной мышке, пытаться разобрать корпус лэптопа.
Процесс выключения/перезагрузки Макбука довольно простой. Однако, чтобы избежать проблем, соблюдайте описанные выше советы.
Полезные горячие клавиши mac
Кроме управления окнами с помощью горячих клавиш можно выполнять и другие операции в macOS.
Command+Пробел
Комбинация клавиш для переключения языков в macOS
Shift+Command+3
Комбинация для создания скриншота всего экрана.
Shift+Command+4
Комбинация клавиш, которая позволяет создать скриншот области на экране.
Shift+Command+4+Пробел
Горячие клавиши, с помощью которых можно сделать скриншот отдельного окна или меню. После нажатия клавиш, нужно нажать на пробел, и с помощью мыши выбрать нужное окно.
Shift+Command+5
Комбинация клавиш открывает панель инструментов утилиты «Снимок экрана». Подобная опция работает в macOS Mojave и более новых настольных операционных системах Apple.
Command+N
Позволяет открыть новое окно Finder. Но для этого нужно, чтобы на экране не было активных приложений. В противном случае будет создан новый документ или открыто дополнительное окно, но для активной программы.
Command+Shift+Del
Команда для быстрой очистки корзины. Для того чтобы комбинация клавиш сработала, нужно перед этим открыть Finder.
Control+Пробел
Простая комбинация, которая открывает Spotlight. С помощью последнего можно искать нужные файлы, запускать приложения, выполнять простые расчеты и прочее.
Option+Command+D
Удобная комбинация горячих клавиш, которая позволяет быстро скрыть и показать док-панель. Особенно оценить эту команду должны владельцы MacBook с небольшими экранами.
Option+Shift+Увеличение/уменьшение громкости
Удобная комбинация клавиш для более точного управления громкостью. Таким образом, можно менять громкость звука с меньшим шагом.
Option+Shift+Увеличение/уменьшение яркости
Хоткей для плавного управления яркостью дисплея. При добавлении в связку кнопки Ctrl можно управлять яркостью внешнего экрана.
Option+Command+Esc
Команда, которая открывает дополнительное окно, позволяющее принудительно закрыть одно из запущенных приложений.
Исправление 2 — изменить настройки сна
Вы должны изменить настройки сна на вашем компьютере.
1. Нажмите клавишу Windows+R вместе, чтобы запустить Бегать окно.
2. Как только Бегать окно, запустите эту строку, вставив ее в Бегать терминал, а затем нажмите «ОК».
control.exe powercfg.cpl,,3
3. Как только Параметры питания откроется окно, найдите «Настройки USB».
4. Затем разверните «Настройка выборочной приостановки USB».
7. Щелкните раскрывающийся список рядом с «Настройка:», а затем выберите в раскрывающемся списке параметры «Отключено».
[NOTE– If you are enacting this on a laptop device, you will notice two options, ‘On battery‘ and ‘Plugged in‘ settings.
You can easily “disable” both these options. ]
8. После того, как вы все это сделали, нажмите «Применить» и «ОК».
Закройте окно панели управления.
Более эффективные решения для решения проблемы
В следующих разделах мы покажем вам основные причины, по которым ваш Mac может испытывать проблемы с выключением, а также их соответствующие решения. Они являются наиболее распространенными из тех, что мы можем найти, и вы увидите, что процедуры, которым нужно следовать, на самом деле очень просты.
Закройте все приложения
Самая распространенная причина, по которой Mac не может выключиться, несмотря на то, что ему было приказано это сделать, заключается в том, что есть открытые процессы которые предотвращают отключение. Лучший способ сделать это — закрыть приложения, но иногда бывает недостаточно нажать соответствующую красную кнопку в верхней левой части окон, так как они закрываются не полностью.
Что мы советуем вам сделать, это принудительное закрытие всех из них, и для этого вам просто нужно выполнить следующие шаги:
- Нажмите на логотип Apple в левом верхнем углу.
- Щелкните «Принудительный выход».
- Выберите приложение, которое хотите закрыть.
- Щелкните «Принудительный выход».
Вы должны повторить этот процесс с каждым из приложений или выбрать их все сразу.
Проверьте монитор активности
Бывают случаи, когда некоторые приложения, несмотря на то, что они не отображаются как открытые и даже не находятся в упомянутом выше меню «Принудительный выход», имеют некоторый фон. открытые процессы . Следовательно, вы должны закрыть их из монитора активности.
Чтобы открыть этот монитор, все, что вам нужно сделать, это нажать клавиши Command и пробел, чтобы открыть поисковую систему и ввести там «Activity Monitor». Когда он откроется, перейдите на вкладку «Память», найдите приложения, которые занимают Оперативная память пробел и выберите их, а затем нажмите кнопку в форме буквы «X», которая появляется в верхней панели окна.
Попробуйте перезагрузить вместо выключения
Это может показаться несколько абсурдным решением, но во многих случаях оно работает. Вместо того, чтобы пытаться выключить его в обычном режиме, попробуйте нажать кнопку «Перезагрузить». Как только это будет сделано, если вы сможете заставить его работать, вы можете попробовать выключить Mac, как только он снова включится. Объяснения того, что это может работать, на самом деле не существует, поскольку это может быть просто программная ошибка.
Если он вообще не выключается
Бывают случаи, когда, хотя Mac появляется с выключенным экраном, на самом деле он не выключен. Вы можете узнать об этом, если оборудование какое-то время было выключено и, несмотря на это, по-прежнему имеет высокую температуру. Также, если вы слышите фанатов или что играет пластинка. Это не является обычным явлением, но если вы попали в такую ситуацию, вероятно, это связано с ошибкой программного обеспечения.
В этом случае мы рекомендуем прикоснуться к любой клавише и даже попытаться нажать кнопку питания и, если она активирована, снова выключить ее. Если Mac не активируется или по-прежнему не выключается полностью, рекомендуется попытаться удерживать кнопку питания нажатой в течение нескольких секунд, пока она полностью не выключится, и даже отключить питание, если это не MacBook, которые работают благодаря вашей батарее, а не напрямую от тока.
Исправление 4 — отключить управление питанием
Вы можете настроить свой компьютер так, чтобы он не выключал определенные USB-устройства.
1. Щелкните правой кнопкой мыши значок Windows.
2. После этого нажмите «Диспетчер устройств».
3. Теперь просто разверните «Контроллеры универсальной последовательной шины».
4. Затем щелкните правой кнопкой мыши первое USB-устройство и выберите «Свойства».
5. После этого перейдите на вкладку «Управление питанием».
6. Затем снимите флажок «Разрешить компьютеру отключать это устройство для экономии энергии».
7. Нажмите «Применить» и «ОК».
8. Повторите те же действия для других USB-устройств, перечисленных в разделе Контроллеры универсальной последовательной шины.
Закройте экран диспетчера устройств.
Проверьте, работает ли это на вашем компьютере или нет.
Ничего не помогает?
Воспользуйтесь услугами сервисного центра. Достаточно сообщить специалистам о своей проблеме, чтобы они начали ее решать. Профессиональная диагностика позволит дать ответы на все вопросы, а квалифицированные действия инженеров помогут решить проблему с работой режима сна.
Бесплатная консультация! Бесплатная диагностика! Гарантия на работу!
Выберите раздел:
Со всеми случалос такое, когда нужно срочно ненадолго отлучиться с рабочего места. Как правило, подобные ситуации нередко сопровождаются «засыпанием» лэптопа, стоит вам слегка задержаться. О том, как избежать подобных казусов, мы сегодня и поговорим. Применительно к Mac, конечно, ведь портал у нас тематический.
Сохранит работоспособность вашему MacBook, как ни странно, кофеин. Но не тот «вредный» элемент, который легко можно купить в любой аптеке или отыскать в знакомых продуктах из ближайшей кофейни. Наш кофеин специальный и разработан исключительно для работы с OS X. Его можно загрузить в Mac App Store абсолютно бесплатно и настроить в произвольном порядке.
После установки приложения вы обнаружите новый значок в тулбаре, отдаленно напоминающий чашечку кофе. Нажав на пиктограмму, вам предстанут возможности Caffeine по поддержанию “бодрости” вашего Mac. Активируйте его на 5, 15 или 60 минут в зависимости от собственных предпочтений, либо запретите засыпать устройсту вовсе.
Также вы можете настроить функцию «запоминания» программой нужного алгоритма действий даже после повторного включения лэптопа. Будьте спокойны, кофеин не даст ему спать.
Еще один способ «пробудки» MacBook доступен более-менее продвинутым пользователям, знакомым с работой в «Терминале». К слову, Caffeine всего лишь совершает нижеописанные действия за вас. Но если вы не ищете легких путей или не желаете засорять устройство посторонним софтом, попробуйте этот вариант.
1) Запустите Терминал на своем компьютере. В интерфейсе Терминала наберите слово “caffeinate” (без кавычек!) и нажмите Ввод;
2) Для того, чтобы задать определенное время действия, добавьте требуемое количество секунд. Например, 15 000.
Способы выявления фоновых программ
Давайте разберемся, как найти и просмотреть список фоновых приложений в системах Windows 10 и 7. Начнём с «десятки»:
- Откройте меню «Пуск», найдите изображение зубчатого колесика и щелкните по нему.
- Появится окно с настройками, выберите «Конфиденциальность», там будет вкладка «Фоновые приложения».
- Здесь вы легко можете отключить запуск всего лишнего, передвинув ползунок в соответствующую позицию, однако мы не рекомендуем убирать из списка антивирус.
Теперь находим то же самое в «семёрке»:
- Откройте «Пуск» — «Все программы» — «Автозагрузка».
- Выберите имя приложения и кликните по нему правой кнопкой, чтобы удалить из автозапуска. Не беспокойтесь, это не означает полного удаления программы с ПК – вы просто отключите функцию активации ПО вместе с системой.
Также перечень запустившихся приложений можно увидеть на панели задач, справа. Разверните значки, спрятанные под стрелочкой, указывающей вверх. Разумеется, таким путем можно найти только корректные и безвредные программы – остальные прячутся в «Диспетчере задач». Для его вызова нажмите Ctrl+Alt+Del, перейдите в закладку «Автозагрузка».
Требования к режиму ожидания
СВЯЗАННЫЕ С:
Как временно отключить режим сна Mac
Режим ожидания предназначен для работы полностью в фоновом режиме, поэтому для его настройки нет графической опции. В отличие от ПК с Windows, где в меню выключения можно включить опцию «Гибернация», в меню Apple рядом с опцией «Спящий режим» нет возможности получить графическую опцию «Ожидание».
Маки переходят в режим ожидания только в определенных ситуациях. MacBook, то есть портативные Mac, а не настольные Mac, перейдут в режим ожидания только в том случае, если они работают от аккумулятора. Они никогда не перейдут в режим ожидания, если они подключены к сети. MacBook также никогда не перейдет в режим ожидания, если к ним подключено внешнее устройство, включая Ethernet, USB, Thunderbolt, SD-карту, дисплей или даже беспроводной Bluetooth. устройство.
Настольные компьютеры Mac перейдут в режим ожидания, если к ним подключено внешнее устройство, но они никогда не перейдут в режим ожидания, если на Mac установлен внешний носитель, такой как USB-накопитель или SD-карта.
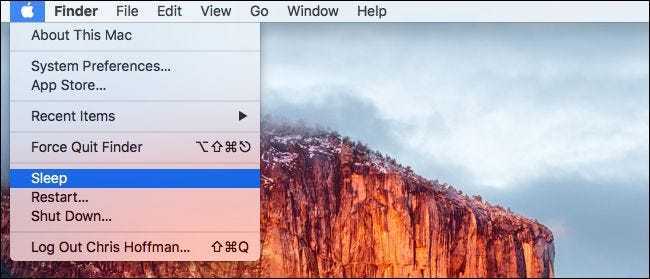
Метод 2: используйте стороннее приложение
Собственный способ держать Mac включенным с закрытой крышкой требует внешнего дисплея, мыши и клавиатуры. Но что, если у вас нет этих периферийных устройств? Вот тут-то и появляются сторонние приложения, такие как Amphetamine.
Это надежная служебная программа для «бодрствования» с несколькими функциями, которые помогают управлять дисплеем вашего Mac. Вы можете использовать амфетамин, чтобы ваш Mac не спал с открытой или закрытой крышкой. Это совершенно бесплатно и доступно в MacOS App Store.
По нашему опыту, приложение является легким (не использует чрезмерные системные ресурсы), не имеет встроенных покупок или рекламы и отлично работает. Откройте App Store и найдите Амфетамин. Если вы читаете эту статью на Mac, посетите страница сведений об амфетамине в App Store.
Установите приложение и следуйте инструкциям ниже, чтобы узнать, как с его помощью предотвратить переход Mac в спящий режим при закрытой крышке.
- Запустите Amphetamine из папки Launchpad или Applications. Вы должны увидеть значок в форме таблетки в меню состояния вашего Mac — в правой части строки меню вашего Mac. Выберите этот значок, чтобы получить доступ к параметрам меню Амфетамина.
У Amphetamine нет фронтального интерфейса, поэтому все настраивается в строке меню.
- В меню «Амфетамин» перейдите в «Быстрые настройки» и снимите флажок «Разрешить спящий режим при закрытии дисплея».
- На экране появится окно, отображающее особенности и эффекты режима закрытого дисплея Amphetamine. Прочтите, чтобы понять, как использовать приложение. Щелкните OK, чтобы продолжить.
- Вернитесь в меню приложения и выберите, как долго вы хотите, чтобы ваш Mac оставался включенным с закрытой крышкой.
- На неопределенный срок: ваш Mac будет оставаться включенным до тех пор, пока вы вручную не завершите сеанс Closed-Lid.
- Минуты: вы можете выбрать предустановленный период (от 5 до 55 минут), в течение которого приложение не позволит вашему Mac переходить в спящий режим.
- Часы: Амфетамин поставляется с предварительно установленными часами: 1-10 часов, 12 часов или 24 часа. Выберите желаемую продолжительность, и ваш Mac перейдет в спящий режим по истечении установленного периода времени.
- Другое время / до: выберите эту опцию, если вы хотите установить желаемую продолжительность (в минутах или часах).
- Пока приложение работает: позволяет держать Mac включенным, пока на переднем плане запущено определенное приложение. Когда вы выбираете эту опцию, Amphetamine отобразит все приложения. Выберите приложение и нажмите кнопку Выбрать. Ваш Mac не спит, пока работает выбранное приложение, даже если вы закроете крышку. Если вы хотите, чтобы ваш Mac воспроизводил песни, когда вы закрываете крышку, просто добавьте Apple Music в эту конфигурацию сеанса.
- Пока файл загружается: macOS прерывает текущую загрузку, если ваше устройство переходит в спящий режим. Когда это происходит, это раздражает, особенно если приходится перезапускать загрузку с нуля. Вы можете использовать опцию «Пока файл загружается», чтобы этого не произошло; Амфетамин будет держать ваш Mac включенным до завершения загрузки.
Вы можете использовать амфетамин без подключения к источнику питания. Хотя в этом режиме аккумулятор вашего Mac может разряжаться быстрее, вы можете настроить приложение так, чтобы оно завершало сеанс, когда уровень заряда аккумулятора падает до определенного процента. Откройте меню приложения и выберите «Настройки».
На вкладке «Параметры системы по умолчанию» выберите параметр, который гласит: «Завершить сеанс, если заряд (%) ниже». После этого используйте ползунок, чтобы выбрать уровень заряда батареи, ниже которого Амфетамин завершит сеанс закрытого дисплея.
Чтобы остановить сеанс с закрытым дисплеем, откройте крышку Mac, выберите значок в форме таблетки в строке меню и нажмите кнопку «Завершить текущий сеанс».
Чтобы удалить амфетамин из строки меню, откройте монитор активности и принудительно закройте приложение.
Есть и другие отличные приложения, которые могут помочь предотвратить сон вашего Mac с закрытой крышкой, но Amphetamine действительно отлично справляется. Кроме того, в нем есть интересные возможности автоматизации и настройки.
Сброс настроек контроллера SMC
Если Вы замечаете проблемы, которые связаны с питанием компьютера, входом и выходом из режим сна, зарядкой аккумулятора и температурой MacBook или другими неполадками, касающимися питания, а также работой датчика освещенности и подсветки клавиатуры, то в данном случаи решением будет сброс параметров и настроек контроллера SMC.
MacBook, MacBook Air, MacBook Pro
Шаг 1 Выключите ноутбук и подключите его к сети с помощью адаптера питания MagSafe или USB-C
Шаг 2 Зажмите клавиши ⇧Shift + ⌃Ctrl + ⌥Option(Alt) и, не отпуская их, нажмите кнопку питания
Шаг 3 Отпустите клавиши и еще раз нажмите кнопку питания , чтобы включить ноутбук
iMac, Mac mini, Mac Pro
Шаг 1 Выключите компьютер Mac и отсоедините кабель питания
Шаг 2 Подождите 15 секунд и обратно подключите кабель питания
Шаг 3 Подождите 5 секунд, а затем нажмите кнопку питания , чтобы включить компьютер
Знакомство с материалом статьи поможет разобраться, когда (и как) нужно сбрасывать SMC — уставки контроллера управления системой Макбука, построенной на процессорах Intel.Знакомство с материалом статьи поможет разобраться, когда (и как) нужно сбрасывать SMC — уставки Макбука, построенной на процессорах Intel.
Сбрасывать уставки управления системой Макбука разумно лишь в том случае, когда любые иные методы наладки девайса не помогают устранить неисправность.
Если изменений в работе устройства не отмечается (дефекты актуальны), остаётся только сбросить SMC.
Последовательность действий до сброса SMC
- Использовать комбинацию кнопок «Command-Option-Escape» с целью принудительного завершения работы «зависшего» приложения.
- Выбрать в меню Apple режим «Сон» и активировать его. Выждать некоторое время (10-15 минут), затем вывести Макбук из режима «Сон».
- Перезагрузить компьютер соответствующей опцией главного меню.
- Выключить компьютер из главного меню.
- При включении Макбука 10 секунд не отпускать кнопку включения.
Блок питания (зарядное уст-во) и аккумулятор
Возможно, извлечение аккумуляторной батареи макбука на короткое время поможет устранить проблему Если в процессе пользования компьютером возникают по причине дефектов блока питания или аккумулятора:
- Отключить адаптер блока питания от MacBook на некоторое время (5 -15 минут) и затем подключить вновь.
- Извлечь аккумуляторную батарею из отсека установки на некоторое время и затем вставить вновь.
- Перезагрузить компьютер в каждом отдельном случае отключения питания.
Только после производства всех этих действий в указанной последовательности допустимо переходить к процессу сброса уставок SMC, когда ни один из шагов не привёл к исправлению проблемы.
Индикаторы на сброс системы
Вовсе необязательно разбирать корпус компьютера, чтобы сбросить уставки SMC Индикаторы, показывающие, что SMC нуждается в сбросе Следующие симптомы обычно указывают на необходимость сброса SMC:
- Вентиляторы охлаждения крутятся с высокой скоростью, но при этом нагрузочные параметры компьютера держатся на минимальном уровне и процессор не требует интенсивного охлаждения.
- Наблюдается некорректная работа системы подсветки клавиатуры.
- Некорректны показания индикатора состояния SIL.
- Неправильны показания индикатора зарядки аккумулятора.
- Нет реакции подсветки дисплея на изменения уровня внешнего освещения.
- Нет никакой реакции компьютера после нажатия кнопки питания.
- Закрывание и открывание панели дисплея не дают никакого эффекта.
- Макбук непроизвольно уходит в режим «Sleep» либо отключается без причины.
- Нет достаточного заряда аккумуляторной батареи.
- Индикатор мощности адаптера показывает неточно.
- Работа компьютера крайне медленная, несмотря на малую нагрузку.
- Наблюдается эффект «прыгания» иконок рабочего стола в течение продолжительного времени после запуска компьютера.
- Нет запуска приложений либо есть, но они не исполняют своих функций.
- Не включается режим работы внешнего дисплея, если таковой поддерживается.15. Нет активации подсветки портов ввода-вывода.
Аварийное выключение
Расположение кнопки питания
В крайних случаях (когда не помогают другие способы) можно прибегнуть к аварийному выключению. Чтобы это сделать, нажмите кнопку «Включения/выключения», расположенную в правом верхнем углу клавиатуры, и удерживайте ее до погасания экрана.
Расположение Touch ID на клавиатуре
Если у вас более новая модель ноутбука (2016 года и позднее), то необходимо нажать на Touch ID, удерживать его в течение примерно 5 секунд.
Перед включением обязательно закройте крышку MacBook и снова откройте ее.
Нельзя слишком часто пользоваться аварийным выключением, так как оно может стать причиной потери данных, нарушения работы операционной системы.
Как выключить Mac
Выключить ваш Mac так же просто, как нажать на логотип Apple в строке меню в верхней части экрана, затем выбрать «Завершение работы…» и затем «Завершение работы» в появившемся окне. Если вы чувствуете себя особенно нетерпеливым, вы можете удерживать кнопку «Option» на клавиатуре, нажимая кнопку меню, чтобы вообще не отображать это окно подтверждения.
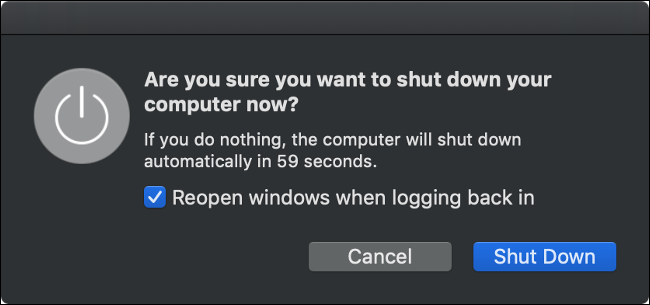
Как только вы начали процесс выключения, вам нужно подождать. Даже если вы оставите флажок «Повторно открывать окна при повторном входе в систему», вам все равно придется подождать, пока закрытые в данный момент приложения и окна закроются, прежде чем ваш Mac выключится.
Предполагая, что ваш Mac не выключится, пришло время попробовать еще несколько вещей.






















![Настройка режима сна с помощью командной строки в os x [вики it-kb]](http://aksakovufamuseum.ru/wp-content/uploads/e/5/b/e5bc227f1b2f3d1d6b25378a12e9eb26.jpeg)