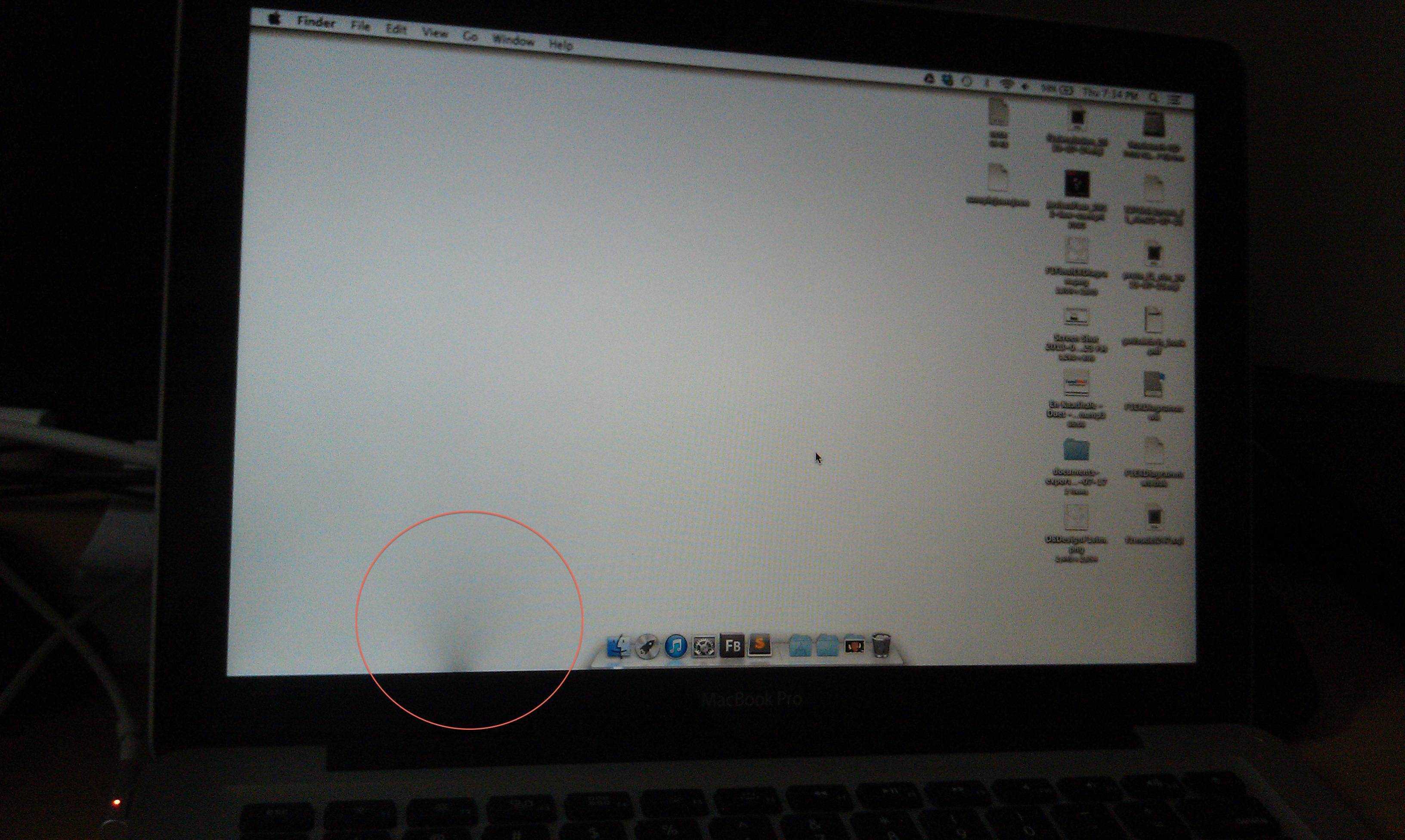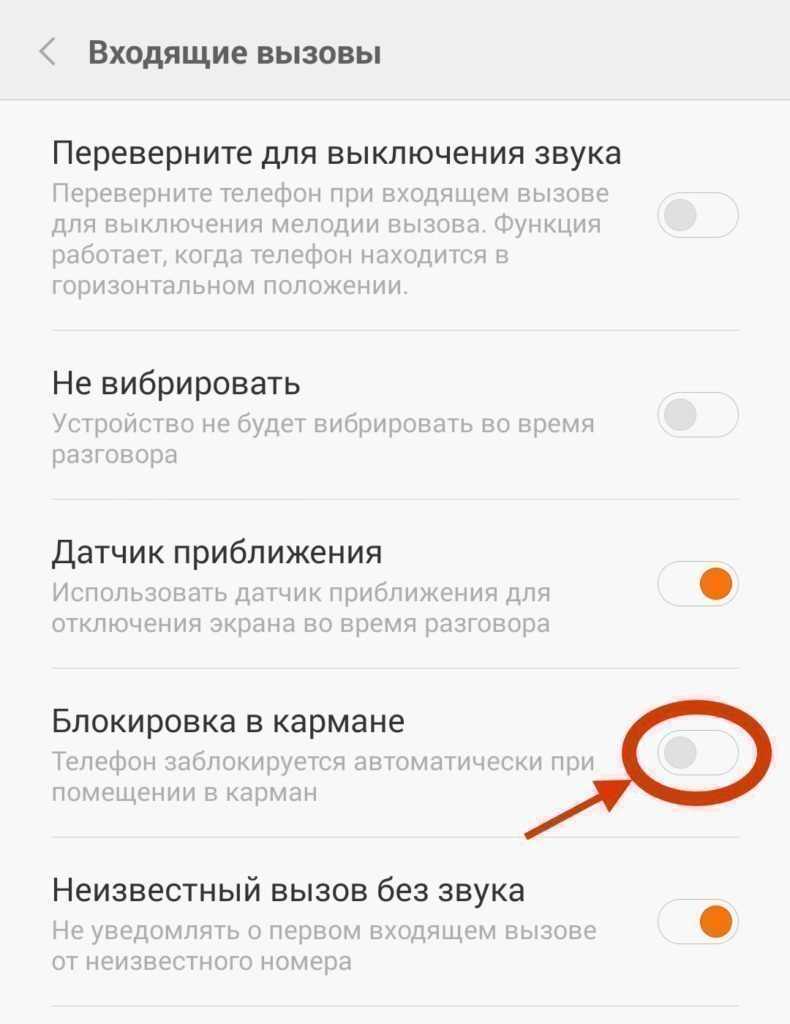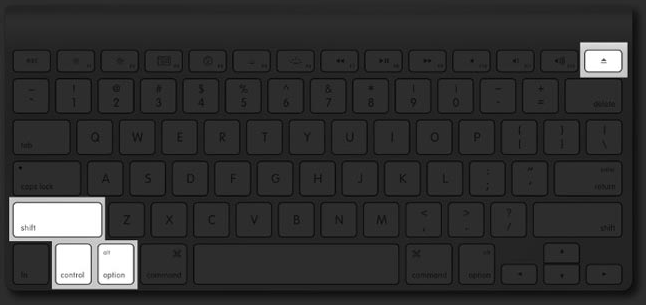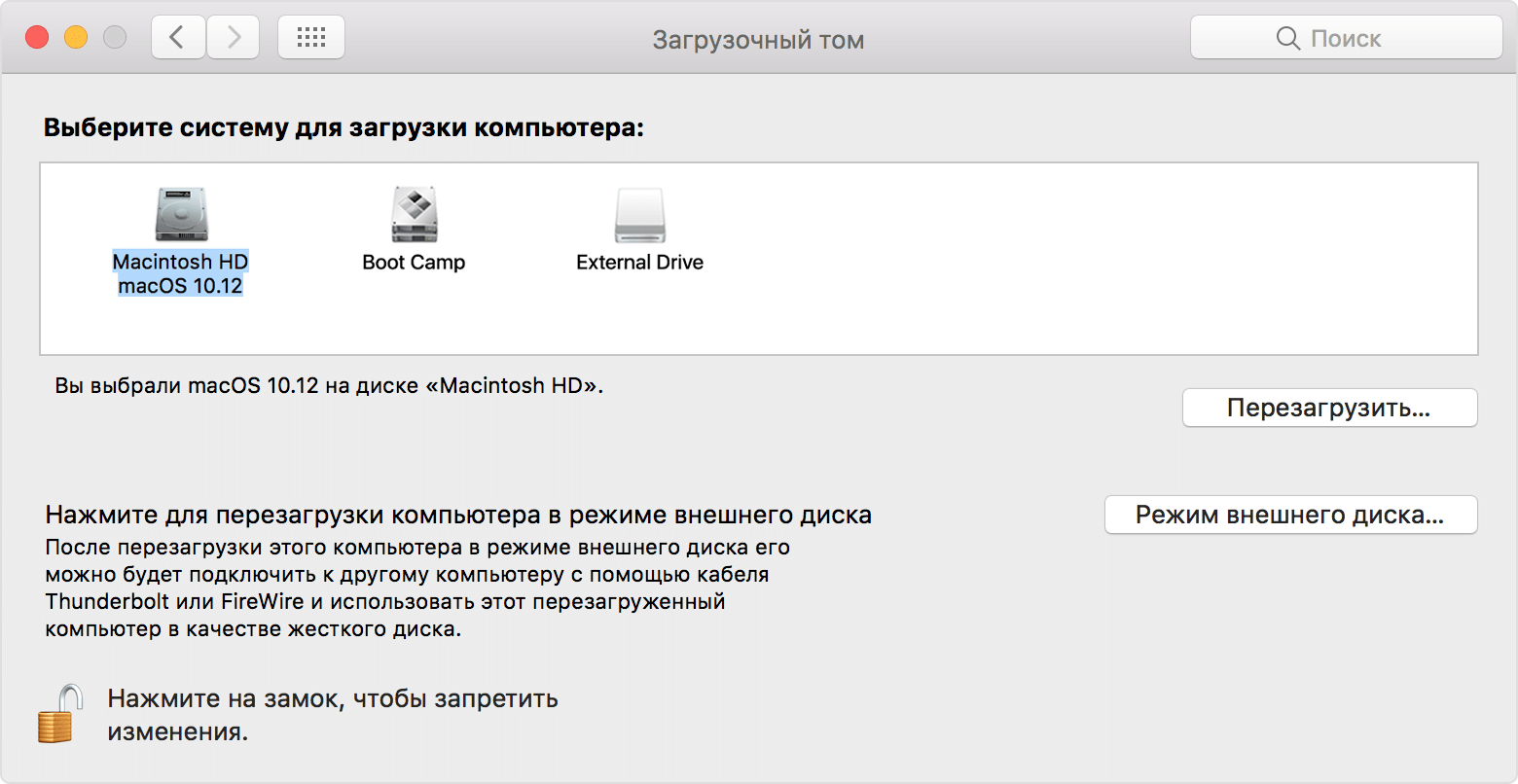Краткое содержание рассказа «Кавказский пленник» подробно.
Весеннее солнце наполняло сад новой жизнью. Легкий ветер шумел в молодой листве берез, ласкал гроздья цветов черемухи. Резвые воробьи прыгали на крыше сарая. Скворец заворожено глядел на переливающуюся воду в речке.
Дворняжка по кличке Тузик носилась вдоль забора, отделявшего сад от соседней усадьбы, пытаясь догнать черную таксу, бежавшую с другой стороны забора.
Внизу блестела речка Крестовка. На берегу стоял большой сарай: здесь располагался английский гребной клуб. Стоявший на берегу мальчик, сын прачки, с восхищением наблюдал, как шестеро мальчишек спускали на воду длинную гичку и начали дружно грести, направляясь к Елагину острову.
Компания молодых людей свернула с Невы и поплыла по Крестовке. В лодке сидели девушки с цветными зонтиками и писари, напевавшие под гармонь легкую песенку.
Сегодня все излучало веселье, все делились друг с другом хорошим настроением.
* * *
Длинный флигель, стоявший в саду, был наполнен радостью и уютом.
В столовой жужжали на окнах мухи: они хотели выбраться наружу.
Две девочки стояли перед дверью, которая вела из столовой в сад. Это были две сестры: старшая Валя и младшая Катюша.
Приятный весенний день, наполнивший теплом весь сад, не радовал девочек. Сестры грустили: Валя чуть не плакала, а Катя была очень сердита.
Они только что прочли «Кавказского пленника». Книга взволновала девочек: неужели все это происходило в реальной жизни? Какая это ужасная правда!
Сестры ни с кем не могли поделиться своими впечатлениями: родителей не было дома, няня уехала на именины к куме, а кухарка, наверняка, не читала этот рассказ.
Катюше наскучило горевать, и она сказала Вале, что все-таки, рассказ закончился хорошо: Жилин сбежал и, может быть, потом взял в плен и наказал татар, которые посадили его в яму.
Валя с радостью поддержала сестру и продолжила фантазировать про то, как Дина, которая кормила пленника лепешками, приняла православную веру и стала невестой Жилина.
Девочки поверили в счастливый финал, и им стало легко и весело. Они вышли в сад, где их ждал верный Тузик.
* * *
Когда сестры заметили в саду, возле заброшенной оранжереи, большую яму, они сразу же придумали новую игру. Валя и Катя решили инсценировать прочитанную книгу и спорили, кто будет Жилиным, а кто – Диной.
Девчонки живо сообразили взять на роль Жилина дворницкого сына Мишку, а на роль Костылина – дворнягу Тузика. Сами сестры будут сначала злыми татарами, а потом Валя станет Диной, а Катюша – ее подругой, и они помогут Жилину бежать.
Маленький Мишка прибежал на зов девочек. Ему объяснили, как нужно играть в «Кавказского пленника», и он сел верхом на прут: будто бы поскакал на лошади домой.
Девчонки начали понарошку стрелять в Мишкину «лошадь». Но, Мишка следовал своим правилам и не падал на землю, утверждая, что сестры стреляют мимо. Тогда Валя и Катя бросились к Мишке и поволокли его к яме.
Мишка сидел со вторым пленником Тузиком-Костылиным в яме на мягком коврике, который Валя принесла из дома. Мишке было интересно, что будет дальше?
Игра продолжалась: девочки написали на дощечке огрызком от карандаша за Тузика-Костылина послание: «Я попал в плен. Пришлите пять тысяч монет. Любящий вас пленник» и отнесли послание дворнику Семену.
Пленники: Мишка с Тузиком нисколько не тяготились своим положением, они катались по коврику и забрасывали друг друга прошлогодними листьями.
Валя принесла из дома корзинку с игрушками и пирожки с капустой. По сюжету, Жилин должен был делать куколок и бросать их Дине, а она – угощать его лепешками.
Мишка за один раз выбросил наверх все игрушки вместо самодельных куколок и ждал пирожков. Но передать пирожки пленнику оказалось не так просто: Тузик ловко выхватывал угощение. Только с третьей попытки Мишка получил пирожок, когда девочки спустили его на палочке.
Сестры поставили в яму длинную палку, чтобы помочь пленникам бежать, но Мишка с Тузиком и не думали выбираться из теплой ямы. Тогда девочки решили, что пленников может быть четверо, и сами спрыгнули в яму.
* * *
Спустя два часа вернулась мама Кати и Вали. Она ездила на Петербургскую сторону за покупками. Дочек не было ни дома, ни в саду, и мама начала волноваться. Она спросила у дворника, где дети, но он только показал странную дощечку с просьбой о выкупе и сказал, что его Мишка тоже куда-то провалился.
Мама начала звать девочек по именам и услышала, как они прокричали ей в ответ. Прибежав в конец сада, в яме мама увидела Валю, Катюшу, Мишку и Тузика; у всех горели глаза от удовольствия.
Мама удивилась и спросила: «Что они делают в яме?» Дети с радостью ответили: «Играют в Кавказских пленников». Обеспокоенная мама велела девочкам идти домой. Дети весело выбрались из ямы, выскочил Тузик. Удивительно, как же «Кавказский пленник» утром мог расстроить сестер.
Как перевести Mac в режим сна (заблокировать экран) – 7 способов
Перевод компьютера в режим сна — несомненно полезная и часто используемая опция. Благодаря блокировке и режиму сна вы можете практически мгновенно продолжать работу с момента, на котором остановились. Существует несколько способов блокировки Mac. Мы рекомендуем ознакомиться с каждым и выбрать для себя наиболее удобный.
Следующие пять способов работают при установленном пароле администратора. Если вы этого ещё не сделали, то пройдите в меню в строке меню → Системные настройки… → Защита и безопасность.
Во вкладке «Основные» поставьте галочку напротив пункта «Запрашивать пароль» и вы выберите настройку «сразу».
1. Закройте крышку MacBook
Если вы являетесь счастливым обладателем MacBook, то самым простым и наиболее интуитивным способом блокировки ноутбука и перевода его в режим сна будет закрытие крышки. После повторного открытия вам останется лишь ввести пароль и продолжить работу в системе.
2. Используйте физическую кнопку Включения на корпусе Mac
При наличии физической кнопки Включения на корпусе Mac заблокировать экран macOS можно при помощи кратковременного ее нажатия (длительное удержание нажатой кнопки приведет к выключению компьютера).
3. Меню Apple ()
Если же у вас iMac или любой другой компьютер яблочной мегакорпорации, то кликните по значку для перехода в специальное меню и выберите пункт «Режим сна».
4. Горячие клавиши
Существует два сочетания клавиш для блокировки Mac:
- Control (⌃) + Shift (⇧) + кнопка питания — блокировка Macbook (на старых моделях Mac с оптическим приводом вместо кнопки питания используйте клавишу «Извлечь» (Eject));
- Control (⌃) + Shift (⇧) + клавиша «Извлечь» (Eject) — блокировка iMac, Mac Mini и Mac Pro с клавиатуры.
- Command (⌘) + Option (⎇) + кнопка питания — перевод Macbook в режим сна (или Command (⌘) + Option (⎇) + Eject для компьютеров с дисководом).
- Command (⌘) + Option (⎇) + клавиша «Извлечь» (Eject) — перевод в режим сна iMac, Mac Mini и Mac Pro с клавиатуры.
И блокировка, и режим сна отключат дисплей Mac. Различие между ними в том, что перевод компьютера в сон дополнительно переключает процессор в режим экономии энергии, останавливает жёсткий диск (HDD) и прекращает выполнение фоновых задач. Такой режим позволяет экономить электричество при использовании стационарного Mac и меньше разряжает аккумулятор MacBook.
Также не забудьте про параметры Блокировки экрана и Режима сна Mac, находящиеся в разделе Экономия энергии в приложении Системные настройки.
5. Активные углы
Многие, даже опытные пользователи, почему-то забывают об очень удобной фиче macOS — активных углах. Благодаря им не надо проявлять навыки пианиста при наборе шортката, а достаточно просто подвести курсор в определённый угол дисплея.
Для настройки этого параметра откройте меню → Системные настройки… → Mission Control, а затем кликните по кнопке «Активные углы…».
Далее назначьте действие на любой угол. К примеру, подведя курсор к правому верхнему углу Mac будет переходить в режим сна.
6. Быстрое переключение между пользователями
А это другой способ блокировки Mac через иконку в строке меню. Пройдите в меню в строке меню → Системные настройки… → Пользователи и группы.
Нажмите на иконку замка в левом нижнем углу и введите пароль администратора чтобы внести изменения.
В левом боковом меню кликните по кнопке «Параметры входа» и поставьте галочку напротив пункта «Показывать меню быстрого переключения пользователей как:».
В строке меню возле часов отобразится новая иконка с именем пользователя в учётную запись которого на данный момент выполнен вход. Кликните по меню и выберите пункт «Окно входа…» чтобы заблокировать Mac.
7. Блокировка экрана Mac при помощи iPhone, iPad или Apple Watch
Благодаря сторонним приложениям, таким как, например, Unlox, пользователи получили возможность настроить автоматическую блокировку Mac, в случае отдаления от компьютера.
Кроме того, программа позволяет создать на домашнем экране iOS-устройства ярлык, нажатие которого приведет к блокировке Mac.
Скачать Unlox и более подробно ознакомится с функционалом приложения можно на этой странице.
Резервное копирование
Если такое произошло, то, скорее всего, потребуется производить переустановку операционной системы. Конечно, иногда таких мер можно избежать, но стоит перестраховаться.
Для того, чтобы сохранить все свои данные, вам потребуется другой компьютер Mac, а также провод Thunderbolt. При помощи провода подключаем сломанный компьютер, к тому, который нормально работает. Нужно выключить сломанный компьютер, и начать запуск с зажатой клавишей T. После этого должен высветиться значок Thunderbolt, что означает передачу данных на рабочий компьютер. На нормально функционирующем устройстве заходим в панель finder, и находим жесткий диск сломанного аппарата. После этого можно производить копирование важных файлов.
Загрузите ваш Mac в Safe Boot
Чтобы войти в безопасный режим: выключите Mac и запустите его, удерживая нажатой клавишу Shift. Безопасная загрузка может занять некоторое время (если она вообще работает).
Чтобы получить некоторую обратную связь о том, что происходит, вы можете выбрать запуск, удерживая клавиши Shift, Command и V: это входит в безопасную загрузку и что-то под названием Verbose Mode, которое выдает некоторые сообщения о том, что на самом деле Safe Boot пытается сделать, как это происходит.
Если вам нужна дополнительная помощь с этим шагом, прочитайте: Как запустить Mac в безопасном режиме.
Пока вы в безопасном режиме, интерфейс будет выглядеть немного иначе, с блоками цвета, а не прозрачности. Самая большая раздача — это док в нижней части экрана, как, например, на изображении ниже.
В безопасном режиме вы можете выполнить определенные проверки (описанные ниже) и внести изменения, которые могут исправить ваш Mac.
Почему Макбук не включается?
Когда пользователь включает Макбук, а он никак не реагирует, то вполне возможно, что причину этого можно устранить своими силами. Конечно, если речь идёт о механических повреждениях или о попадании воды внутрь компьютера, то придётся отдавать в ремонт
В большинстве других случаев важно определить причину проблемы, а затем исправить ситуацию
Наиболее часто поломки связаны с разъёмом для питания, аккумуляторами или наличием замыкания. Иногда Макбук не включается из-за трещины на плате или на жёстком диске — это случается очень редко, но является вполне возможным. Все действия актуальны для всех версий лэптопа – MacBook Pro, Эйр и т.п.
Удаление учетной записи для решения проблемы
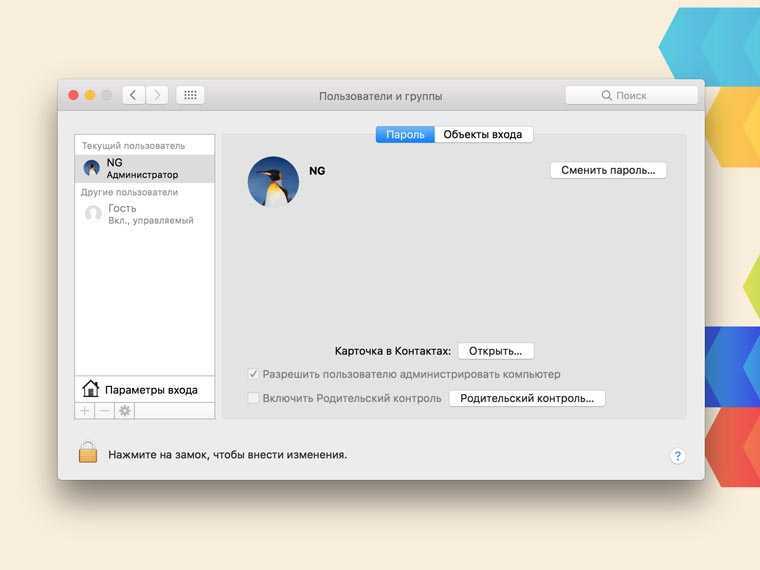
Чтобы разобраться с проблемой, которая заключалась в учетной записи, удалил последнюю. Для этого зашел в настройки ОС из-под гостевого аккаунт и выбрал пункт Пользователи и группы.
Здесь сразу создал новую учетную запись администратора. А старую удалил с помощью соответствующего минуса. Стирание личного контента заняло до десяти минут. При этом на компьютере остался софт, но на жестком диске пропало до 75 ГБ информации.
В итоге получил «чистый» компьютер без информации, но с установленной подборкой рабочих программ. Так как необходимая для работы информация в личном случае хранится на Dropbox и на серверах сервисов, резервную копию Time Machine не трогал.
Сегодня не ясно, что вызвало странную проблему, которая коснулась одной учетной записи. Но теперь знаете, как разобраться с подобным происшествием. А о личных находках расскажите в комментарии.
iPhones.ru
Полдня без рабочего инструмента и поиск решения проблемы.
Рассказать
Николай
Кандидат наук в рваных джинсах. Пишу докторскую на Mac, не выпускаю из рук iPhone, рассказываю про технологии и жизнь.
Сброс параметров
Ошибка специального участка памяти или контроллера также способны не позволить Mac включиться. Исправить это просто, достаточно комбинации клавиш и перезагрузки.
Контроллера управления системой (SMC)
Иногда в отказе работать виноват контроллер управления системой, поправить ситуацию можно, сбросив его параметры. Для этого при подключенном шнуре питания нужно одновременно нажать комбинацию «Shift» + «Control» + «Option» и кнопку «Power». Все кнопки нужно отпустить одновременно.

PRAMи NVRAM (whatevertheyare)
Специальный участок памяти PRAM/NVRAM также может создать несовместимую с включением ошибку.
Что тогда делать?
-
- нажимаем кнопку «power»;
-
- нажимаем и держим кнопки «command» + «option» + «p» + «r» до включения серого экрана;
-
- держим кнопки всю перезагрузку и до того момента, как mac снова не издаст мелодию загрузки;
-
- отпускаем кнопки.
Понятная настройка роутера ZYXEL KEENETIC LITE для чайников. Читать здесь.
Power Manager
Если во время питания произошла ошибка (не безопасное отключение, экстренное завершение работы, короткое замыкание), «Power Manager», не позволяющий включить Mac, тоже можно перезагрузить.
Перезагрузка делается так:
Устраняем проблему: первый способ
Прежде всего, стоит использовать безопасный способ включения ноутбука – Safe Boot. Для чего он нужен? При работе с ним «Макбук» загружает только то программное обеспечение, которое проверено и установлено из сертифицированных источников. Для того чтобы включить ноутбук в таком режиме, необходимо нажать на кнопку Shift и далее провести уже привычные манипуляции. К сожалению, процесс загрузки может быть долгим, но торопиться или обрывать его не стоит, ведь все данные должны остаться невредимыми.
Если пользователю нужно сделать подробную загрузку для того, чтобы понять, почему произошел сбой, то следует начать включать ноутбук привычным способом, дополнительно зажав клавиши Command, Shift и V. Тогда «Макбук» загрузится в безопасном режиме с возможностью посмотреть все подробности запуска. Иными словами, дополнительно активируется Verbose Mode. Что это означает? Данный способ загрузки позволяет узнать всю информацию о файлах утилит и драйверов, а также увидеть все ошибки, которые произошли в результате их работы.
В том случае, если после такого запуска ноутбук функционирует нормально, то его можно загрузить уже стандартно. Но иногда этот способ не помогает решить сложившуюся проблему, тогда нужно приступить ко второму варианту устранения неполадки. Если после этого «Макбук Про» не включается, что делать, можно понять дальше.

Сброс параметров
Ошибка специального участка памяти или контроллера также способны не позволить Mac включиться. Исправить это просто, достаточно комбинации клавиш и перезагрузки.
Контроллера управления системой (SMC)
Иногда в отказе работать виноват контроллер управления системой, поправить ситуацию можно, сбросив его параметры. Для этого при подключенном шнуре питания нужно одновременно нажать комбинацию «Shift» + «Control» + «Option» и кнопку «Power». Все кнопки нужно отпустить одновременно.
PRAMи NVRAM (whatevertheyare)
Специальный участок памяти PRAM/NVRAM также может создать несовместимую с включением ошибку.
Что тогда делать?
- нажимаем кнопку «power»;
- нажимаем и держим кнопки «command» + «option» + «p» + «r» до включения серого экрана;
- держим кнопки всю перезагрузку и до того момента, как mac снова не издаст мелодию загрузки;
- отпускаем кнопки.
Понятная настройка роутера ZYXEL KEENETIC LITE для чайников. Читать здесь.
Power Manager
Если во время питания произошла ошибка (не безопасное отключение, экстренное завершение работы, короткое замыкание), «Power Manager», не позволяющий включить Mac, тоже можно перезагрузить.
Перезагрузка делается так:
сначала вынимаем батарею;
нажимаем кнопку «power»;
ждем пару секунд, отпускаем;
вставляем аккумулятор обратно;
нажимаем снова кнопку «Power». Компьютер должен начать загрузку.
Метод 2: используйте стороннее приложение
Собственный способ держать Mac включенным с закрытой крышкой требует внешнего дисплея, мыши и клавиатуры. Но что, если у вас нет этих периферийных устройств? Вот тут-то и появляются сторонние приложения, такие как Amphetamine.
Это надежная служебная программа для «бодрствования» с несколькими функциями, которые помогают управлять дисплеем вашего Mac. Вы можете использовать амфетамин, чтобы ваш Mac не спал с открытой или закрытой крышкой. Это совершенно бесплатно и доступно в MacOS App Store.
По нашему опыту, приложение является легким (не использует чрезмерные системные ресурсы), не имеет встроенных покупок или рекламы и отлично работает. Откройте App Store и найдите Амфетамин. Если вы читаете эту статью на Mac, посетите страница сведений об амфетамине в App Store.
Установите приложение и следуйте инструкциям ниже, чтобы узнать, как с его помощью предотвратить переход Mac в спящий режим при закрытой крышке.
- Запустите Amphetamine из папки Launchpad или Applications. Вы должны увидеть значок в форме таблетки в меню состояния вашего Mac — в правой части строки меню вашего Mac. Выберите этот значок, чтобы получить доступ к параметрам меню Амфетамина.
У Amphetamine нет фронтального интерфейса, поэтому все настраивается в строке меню.
- В меню «Амфетамин» перейдите в «Быстрые настройки» и снимите флажок «Разрешить спящий режим при закрытии дисплея».
- На экране появится окно, отображающее особенности и эффекты режима закрытого дисплея Amphetamine. Прочтите, чтобы понять, как использовать приложение. Щелкните OK, чтобы продолжить.
- Вернитесь в меню приложения и выберите, как долго вы хотите, чтобы ваш Mac оставался включенным с закрытой крышкой.
- На неопределенный срок: ваш Mac будет оставаться включенным до тех пор, пока вы вручную не завершите сеанс Closed-Lid.
- Минуты: вы можете выбрать предустановленный период (от 5 до 55 минут), в течение которого приложение не позволит вашему Mac переходить в спящий режим.
- Часы: Амфетамин поставляется с предварительно установленными часами: 1-10 часов, 12 часов или 24 часа. Выберите желаемую продолжительность, и ваш Mac перейдет в спящий режим по истечении установленного периода времени.
- Другое время / до: выберите эту опцию, если вы хотите установить желаемую продолжительность (в минутах или часах).
- Пока приложение работает: позволяет держать Mac включенным, пока на переднем плане запущено определенное приложение. Когда вы выбираете эту опцию, Amphetamine отобразит все приложения. Выберите приложение и нажмите кнопку Выбрать. Ваш Mac не спит, пока работает выбранное приложение, даже если вы закроете крышку. Если вы хотите, чтобы ваш Mac воспроизводил песни, когда вы закрываете крышку, просто добавьте Apple Music в эту конфигурацию сеанса.
- Пока файл загружается: macOS прерывает текущую загрузку, если ваше устройство переходит в спящий режим. Когда это происходит, это раздражает, особенно если приходится перезапускать загрузку с нуля. Вы можете использовать опцию «Пока файл загружается», чтобы этого не произошло; Амфетамин будет держать ваш Mac включенным до завершения загрузки.
Вы можете использовать амфетамин без подключения к источнику питания. Хотя в этом режиме аккумулятор вашего Mac может разряжаться быстрее, вы можете настроить приложение так, чтобы оно завершало сеанс, когда уровень заряда аккумулятора падает до определенного процента. Откройте меню приложения и выберите «Настройки».
На вкладке «Параметры системы по умолчанию» выберите параметр, который гласит: «Завершить сеанс, если заряд (%) ниже». После этого используйте ползунок, чтобы выбрать уровень заряда батареи, ниже которого Амфетамин завершит сеанс закрытого дисплея.
Чтобы остановить сеанс с закрытым дисплеем, откройте крышку Mac, выберите значок в форме таблетки в строке меню и нажмите кнопку «Завершить текущий сеанс».
Чтобы удалить амфетамин из строки меню, откройте монитор активности и принудительно закройте приложение.
Есть и другие отличные приложения, которые могут помочь предотвратить сон вашего Mac с закрытой крышкой, но Amphetamine действительно отлично справляется. Кроме того, в нем есть интересные возможности автоматизации и настройки.
Стоимость услуг по ремонту iMac
Актуально на 05.07.2021
| Работы | Стоимость | Срок | Гарантия | |
| Диагностика iMac — бесплатно! Диагностика iMac, в любом случае бесплатная! | 0 руб. | 20 минут | Заказать | |
| Ремонт материнской платы По результатам диагностики! | от 5000 руб. | 20 минут | 90 дней | Заказать |
| Ремонт подсветки матрицы iMac | от 9000 руб. | 2-3 часа | 90 дней | Заказать |
| Замена микросхемы подсветки iMac | от 8000 руб. | 2-3 часа | 90 дней | Заказать |
| Замена микросхемы питания iMac | от 8000 руб. | 2-3 часа | 90 дней | Заказать |
| Ремонт цепи питания графики iMac | от 10000 руб. | 2-3 часа | 90 дней | Заказать |
| Ремонт механизма ножки iMac | от 6000 руб. | 2-3 часа | 90 дней | Заказать |
| Чистка матрицы от пыли и копоти iMac | от 4900 руб. | 3 часа | 90 дней | Заказать |
| Установка SSD вместо DVD-привода iMac | от 1800 руб. | 1-2 часа | 90 дней | Заказать |
| Установка термодатчика при замене HDD на SSD iMac | от 1500 руб. | 1-2 часа | 90 дней | Заказать |
| Замена DVD-привода iMac | от 6800 руб. | 1-2 часа | 90 дней | Заказать |
| Замена Wi-Fi модуля iMac | от 4500 руб. | 1-2 часа | 90 дней | Заказать |
| Замена шлейфа матрицы iMac | от 4300 руб. | 1 час | 90 дней | Заказать |
| Чистка матрицы iMac | от 3700 руб. | 3 часа | 90 дней | Заказать |
| Купить оперативную память для iMac | от 600 руб. | 20 минут | 90 дней | Заказать |
| Замена матрицы и защитного стекла на iMac | от 1500 руб. | 1 час | 90 дней | Заказать |
| Замена защитного стекла iMac | от 5900 руб. | 25 минут | 90 дней | Заказать |
| Комплексный апгрейд iMac | от 600 руб. | 20 минут | 90 дней | Заказать |
| Замена жёсткого диска iMac | от 1800 руб. | 30 минут | 90 дней | Заказать |
| Замена или установка SSD на iMac | от 1500 руб. | 1-2 часа | 90 дней | Заказать |
| Замена оперативной памяти в iMac | от 600 руб. | 15 минут | 90 дней | Заказать |
| Замена и ремонт вентилятора, кулера iMac | от 4500 руб. | 40 минут | 90 дней | Заказать |

Что понимается под «не включается»

Ноутбук не запускается
Сценариев, по которым может происходить проявление неисправности, существует немало. Самый простой способ определения – просто посмотреть на экран во время запуска. Макбук оснащен специальной системой, которая при выявлении неполадок выведет на экран значок, представляющий собой папку серого цвета. Это первый признак. Он не может точно указать на источник проблемы, поэтому дальнейший анализ необходим. Но стоит отметить, что, если коренные системы устройства не были повреждены, вся важная информация останется нетронутой.
Появление значка может сопровождать как обычное зависание, так и серьезные неисправности. Чтобы проверить, нужно сделать сброс настроек. Для этого нужно включить Макбук с зажатыми клавишами Command – P- R Option.
Сброс полностью очищает системную память, не затрагивая при этом данные пользователя. Этого бывает достаточно для восстановления работоспособности ноутбука. Если же манипуляция не увенчалась успехом, причину нужно искать в чем-то другом.
В отдельных случаях неисправность может проявляться полным отсутствием питания. Тогда Макбук вовсе не будет подавать никаких признаков жизни.
Иногда можно заметить, что при включенном аппарате на экране ничего не появляется. Это верный признак проблем со шлейфом.
Решение проблемы — сброс параметров SMC
Итак, если ваш MacBook Air, MacBook Pro, iMac, Mac mini или Mac Pro не включается и пищит
— это сигнализирует об ошибке, связанной с оперативной памятью (RAM), которую чаще всего можно решить сбросом параметров контроллера управления системой (SMC).
В зависимости от того, какое у вас устройство, следуйте одному из алгоритмов ниже.
А такими являются большинство современных моделей, то алгоритм действий для вас следующий:
Хотя такие, по-моему, уже давно не выпускаются, но на всякий случай — действуем следующим образом:
Если у вас iMac, Mac mini или Mac Pro
То есть один из стационарных компьютеров от Apple, то сбросить параметры контроллера управления системой (SMC) ещё проще:
Воспользовавшись подходящим для вашего Мак»а способом вы, скорее всего, увидите привычное окно загрузки Mac OS — это значит, что проблема решена.
Бесполезные поиски решения с Google
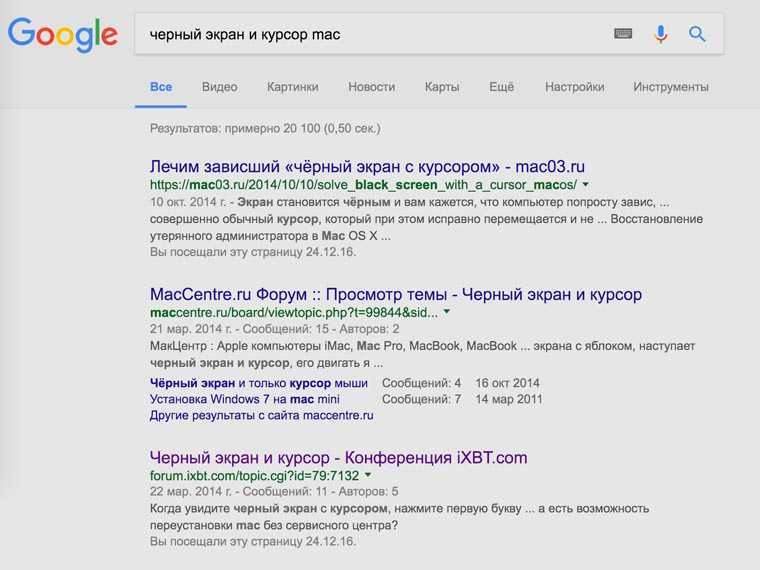
После перезагрузки компьютер показывал стандартное окно входа в учетную запись с личным и гостевым аккаунтом. На второй сразу не обращал внимания за ненадобностью. А при входе в первый наблюдал тот же черный экран с курсором.
Свежих инструкций по обходу проблемы в сети так и не нашел. По запросам, которые использовал в поиске, попадал на статьи 2014 года. Эти материалы описывают проблему в обновлении OS X того времени. И не решают данную.
Обращения в ближайшие сервисные центры в доступности в пределах часа времени закончились ответом о необходимости переустановки ОС, что оставил в роли последнего решения из-за нежелания потери времени.
Начало событий

В саду было очень красиво, потому что стояли погожие весенние дни. Буйно цвели различные цветы, по деревьям шустро прыгали воробьи, скворцы нежились на солнце, а по имению бегали небольшая такса и дворовый пес Тузик.
У берегов реки тянулась обсаженная кустами коса, на которой находился огромный сарай. Из него вышли парни с лодкой, чтобы отправиться на ближайший остров. Около пристани трое детей беззаботно наслаждались погодой. Было такое ощущение, что вся природа радовалась такому замечательному дню.
В саду находился флигель, в окна которого проникали солнечные лучи. В комнате спал рыжий котенок, а на полках стояло большое количество книг с дорогими переплетами. По помещению гулял сквозняк и легонько подергивал шторы. В маленькой комнате находилась разрисованная ребятами книжка. Из кухни раздавался шум, поскольку женщина там готовила ужин.
Все вокруг были очень счастливыми, кроме двух сестер. Они стояли, уткнувшись носами в стекло на двери. Это были Валя и Катя. Девочки сильно грустили, потому что прочитали печальное произведение Толстого. Дети поверили в каждое слово, написанное в книжке, а это была вовсе не сказка о волшебных существах.
Катя сказала, что у пленников все закончилось хорошо. Затем сестры стали думать, что могло произойти дальше. Возможно, Жилин поймал татар, мучивших его, и отхлестал их крапивой. Но не исключено, что он проявил благородство, просто пригрозил им и отпустил. Дина же могла выучить русский язык и сбежала к мужчине, чтобы прожить с ним всю жизнь.
Дети обрадовались подобному финалу и захотели погулять в саду. Около заброшенной оранжереи сестры обнаружили яму и придумали игру в кавказского пленника. Они решили, что в качестве пленного будет выступать Миша. Обе девочки мечтали сыграть роль Дины, но сначала необходимо было стать жестокими татарами. Затем им понадобился еще один герой произведения, на роль которого был принят бездомный пес Тузик.
Как принудительно перезагрузить компьютер Mac?
Если у вашего MacBook Pro, MacBook Air или iMac возникают проблемы, и вы не можете его нормально выключить, вам может потребоваться принудительный перезапуск. Если вы новый пользователь Mac, возможно, вы не знаете, как принудительно перезагрузить Mac.
Например, вы можете узнать, как перезагрузить MacBook Pro в зависшем состоянии. Не волнуйтесь, это очень простая работа
В этой части мы расскажем вам, как принудительно перезагрузить Mac.Но перед этим вам следует обратить внимание на эти вещи (в этих ситуациях вам не нужно принудительно перезагружать Mac).:
- Если это приложение заморожено, но вы все еще можете перемещать курсор и выполнять другие действия, вы можете принудительно закрыть приложение, чтобы все вернулось к нормальному состоянию. Вы можете удерживать Вариант и затем щелкните значок приложения правой кнопкой мыши. Далее нажмите Принудительно выйти чтобы принудительно закрыть замороженное приложение.
- Если ваша macOS не отвечает, но вы все еще можете перемещать курсор мыши, вы можете использовать обычные шаги для перезагрузки MacBook Pro: вы можете щелкнуть Значок Apple в верхнем левом углу, а затем выберите Начать сначала .
Как принудительно перезагрузить MacBook Pro?
Чтобы принудительно перезагрузить MacBook Pro, вам нужно использовать кнопку MacBook Pro. Существует два метода принудительной перезагрузки компьютера Mac: один — принудительно закрыть Mac, а затем перезапустить его как обычно. Другой метод — принудительный перезапуск MacBook Pro напрямую.
Метод 1: принудительно закройте Mac, а затем перезапустите его
Чтобы принудительно закрыть MacBook Pro, который не отвечает, вы можете нажать кнопку питания MacBook Pro на некоторое время, пока устройство не выключится. Затем вы можете нажать кнопку питания, чтобы перезагрузить его.

Метод 2: принудительный перезапуск Mac напрямую
Нажмите и удерживайте Command-Control вместе с кнопкой питания MacBook Pro, пока экран не погаснет и машина не перезагрузится.

Расположение кнопки питания для каждой модели Mac
Если вы используете другие модели компьютеров Mac, кнопка питания может быть другой.
Например:
- Если вы используете MacBook Air, кнопка питания — это кнопка Touch ID (в правом верхнем углу клавиатуры).
- Если вы используете MacBook Pro с панелью Touch Bar, кнопка питания — это поверхность Touch ID на правой стороне панели Touch Bar.
- Если вы используете iMac, вы можете найти кнопку питания в нижнем левом углу экрана.
Наиболее частые сбои с мониторами
В первую очередь следует отметить, что предлагаемые нами решения подходят для любой ассортимент Mac будь то iMac, Mac mini, Mac Pro или любой из существующих MacBook. И дело в том, что все они могут быть подключены к внешним мониторам и, следовательно, также могут иметь сбои, находя одинаковые решения для всех из них.
Тем не менее, вдаваясь в наиболее частые проблемы, мы находим следующие, которые также решаются со всем, что мы раскроем позже.
Внезапные порезы на изображении , временами заставляя его хорошо выглядеть, а иногда становясь черным.
Помехи в изображении , с частично или полностью присутствующими цветными полосами.
Зеленые полосы которые, как и в предыдущем случае, могут появляться на всем экране или только в части, постоянно или периодически.
Экран полностью черный и не показывает никакого изображения.
Прерывистые вспышки
(Обратите внимание на это, потому что это может быть очень опасно для людей, склонных к эпилептическим припадкам).
Выглядит хорошо, но предлагает те же принципы, что и Mac. фактически не служа вторым экраном для другого контента.








![Черный экран после сна в windows 10 [пошаговое руководство] - исправлять - 2022](http://aksakovufamuseum.ru/wp-content/uploads/9/f/f/9ff583ac51ed8a5d21dc3026f02d4182.jpeg)












![Черный экран после сна в windows 10 [шаг по шагу]](http://aksakovufamuseum.ru/wp-content/uploads/3/7/1/37185a23e03778385ae78b6f7f26283a.jpeg)

![[10 способов] что делать, если macbook pro не включается/запускается/загружается](http://aksakovufamuseum.ru/wp-content/uploads/e/2/b/e2b3dc60c85ef6f79f8f673afe7f6733.png)