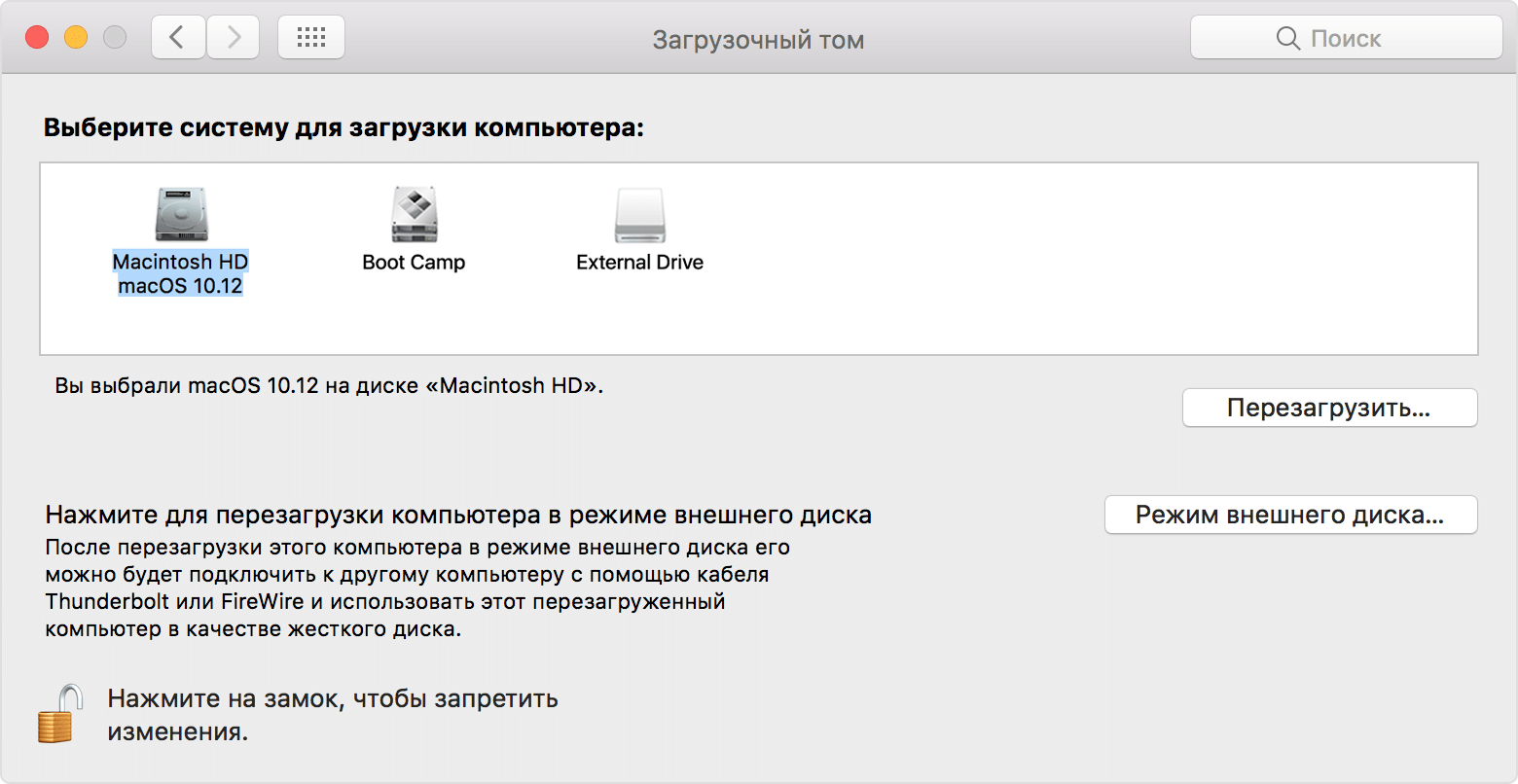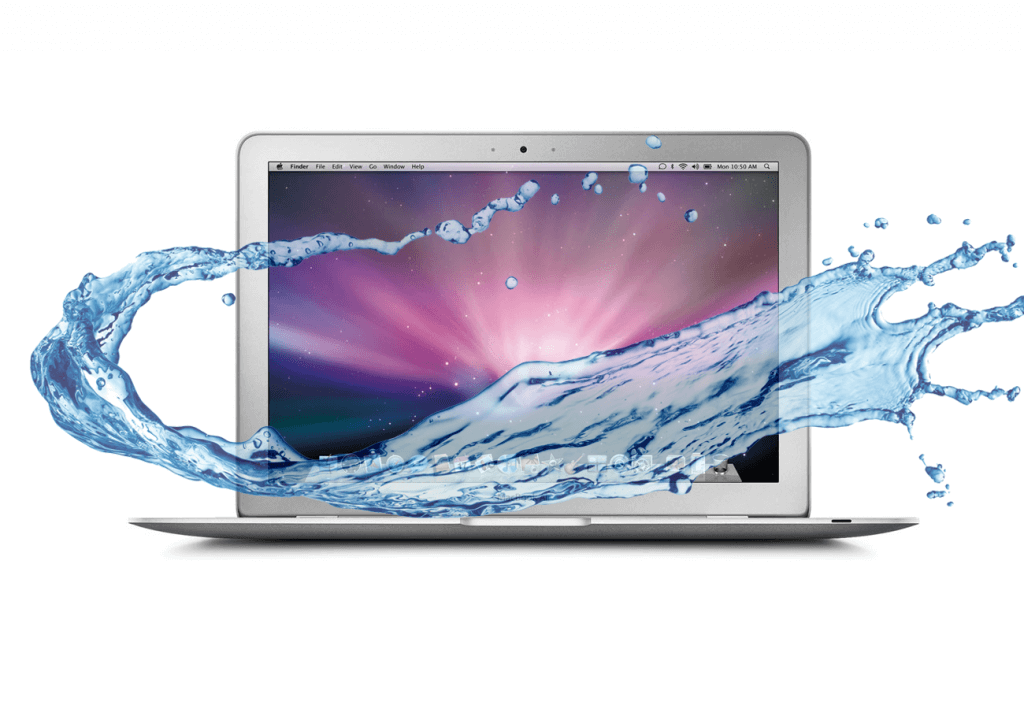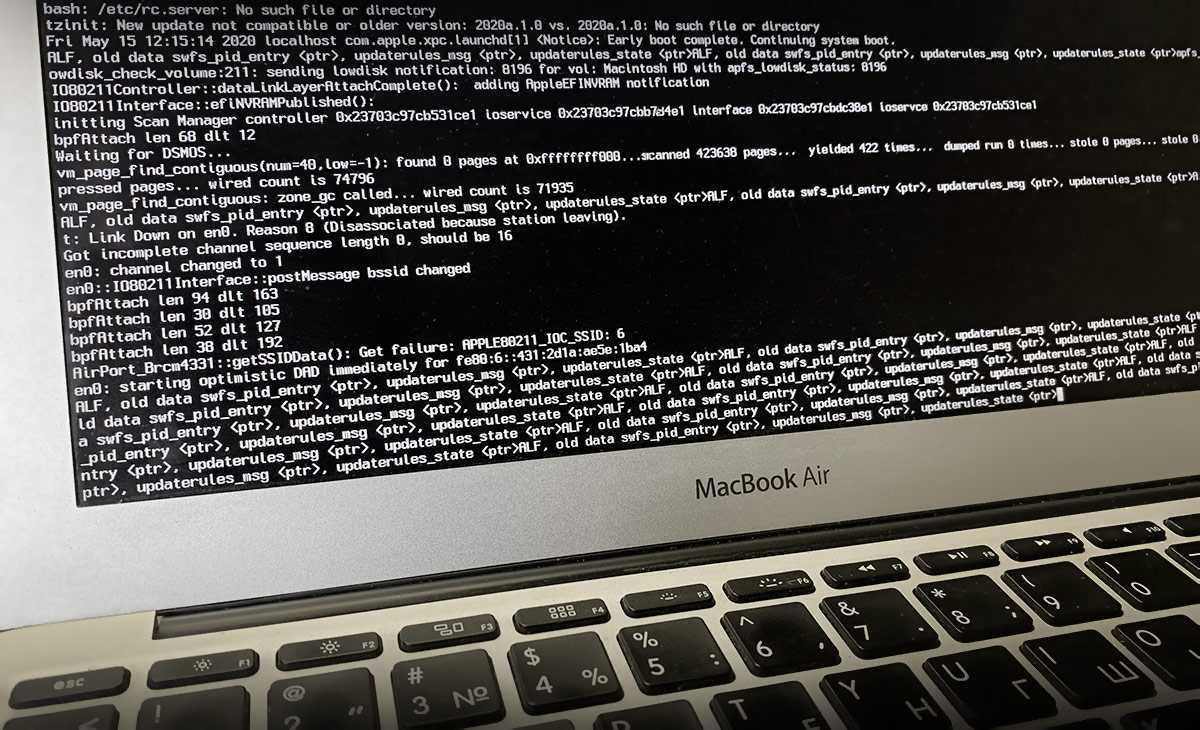Загрузите ваш Mac в Safe Boot
Чтобы войти в безопасный режим: выключите Mac и запустите его, удерживая нажатой клавишу Shift. Безопасная загрузка может занять некоторое время (если она вообще работает).
Чтобы получить некоторую обратную связь о том, что происходит, вы можете выбрать запуск, удерживая клавиши Shift, Command и V: это входит в безопасную загрузку и что-то под названием Verbose Mode, которое выдает некоторые сообщения о том, что на самом деле Safe Boot пытается сделать, как это происходит.
Если вам нужна дополнительная помощь с этим шагом, прочитайте: Как запустить Mac в безопасном режиме.
Пока вы в безопасном режиме, интерфейс будет выглядеть немного иначе, с блоками цвета, а не прозрачности. Самая большая раздача — это док в нижней части экрана, как, например, на изображении ниже.
В безопасном режиме вы можете выполнить определенные проверки (описанные ниже) и внести изменения, которые могут исправить ваш Mac.
Переустановка Mac OS
Когда способами, приведенными выше, не удается решить проблему, остается вариант с переустановкой операционной системы. Убедитесь, что все необходимые данные были сохранены, после чего запустите компьютер в режиме восстановления. Чтобы это сделать, при загрузке зажмите Command+R.
Загрузится экран с утилитами Mac OS. Здесь нужно выбрать утилиту “Переустановить macOS”. Далее следуйте инструкциям до тех пор, пока не будет выполнена переустановка операционной системы.
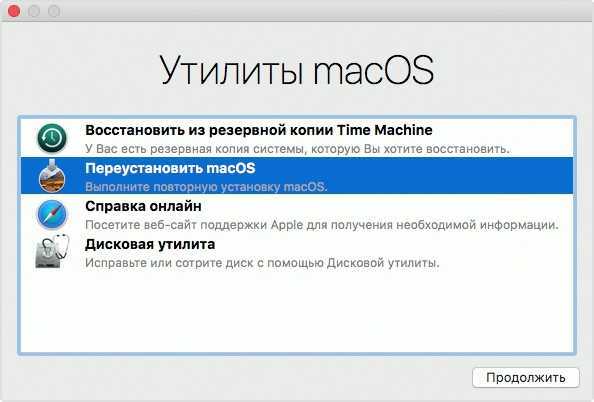
Обратите внимание: Если компьютер завис на этапе установки операционной системы или продолжает зависать после переустановки в момент загрузки, это указывает на проблемы механического характера. Скорее всего, поврежден жесткий диск, оперативная память или процессор устройства
Создание установочного носителя из USB-флешки
Самый простой способ можно использовать в том случае, если ваш компьютер поддерживает режим UEFI — более новую версию BIOS. Обычно, если BIOS открывается в виде оформленного меню, то он поддерживает UEFI. Также поддерживает ли ваша материнская плата этот режим или нет, можно узнать на сайте компании, её сделавшей.
-
Вставьте флешку в компьютер и только после этого начните его перезагрузку.
-
Как только компьютер выключится и начнётся процесс включения, нужно войти в BIOS. Чаще всего для этого используется клавиша Delete, но возможны и другие варианты, зависящие от модели материнской платы, установленной на вашем ПК. Когда настанет момент для входа в BIOS, внизу экрана появится подсказка с горячими клавишами.
-
Перейдите к разделу «Загрузка» или Boot.
-
Измените порядок загрузки: по умолчанию компьютер включается с жёсткого диска, если находит на нём ОС, но вы должны установить на первое место вашу флешку, подписанную UEFI: USB. Если флешка отображается, но нет подписи UEFI, то этот режим не поддерживается вашим компьютером, этот способ установки не подходит.
-
Сохраните изменения, внесённые в BIOS, и начните запуск компьютера. Если всё сделано правильно, начнётся процесс установки ОС.
Если оказалось, что ваша плата не подходит для установки через режим UEFI, то используем один из нижеприведённых способов создания универсального установочного носителя.
Media Creation Tool
С помощью официальной утилиты Media Creation Tool можно также создать установочный носитель Windows.
-
Запустите скачанную программу, прочтите и согласитесь со стандартным лицензионным соглашением.
-
Выберите вариант, позволяющий создать установочный носитель.
-
Как описывалось раньше, выберите язык ОС, версию и разрядность.
-
Когда вам предложат выбрать носитель, укажите, что хотите использовать USB-устройство.
-
Если к компьютеру подключено несколько флешек, выберите ту, что подготовили заранее.
-
Дождитесь, пока программа в автоматическом режиме создаст из вашей флешки установочный носитель. После этого нужно будет изменить способ загрузки в BIOS (на первое место в разделе «Загрузка» поставить установочную флешку) и перейти к установке ОС.
C помощью неофициальных программ
Существует много сторонних программ, создающих установочные носители. Все они работают по одному сценарию: записывают образ Windows, созданный вами заранее, на флешку так, чтобы она превратилась в загрузочный носитель. Рассмотрим самые популярные, бесплатные и удобные приложения.
Rufus
Rufus — бесплатная программа для создания загрузочных USB-дисков. Она работает в ОС Windows, начиная с Windows XP SP2.
-
Все функции программы умещаются в одном окошке. Укажите устройство, на которое будет записан образ.
-
В строке «Файловая система» (File system) укажите формат FAT32, так как именно в нём мы форматировали флешку.
-
В типе системного интерфейса установите вариант для компьютеров с BIOS и UEFI, если вы убедились, что ваш компьютер не поддерживает UEFI-режим.
-
Укажите расположение заранее созданного образа системы и выберите стандартную установку Windows.
-
Кликните по кнопке «Старт», чтобы запустить процесс создания установочного носителя. Готово, после окончания процедуры измените способ загрузки в BIOS (в разделе «Загрузка» на первое место нужно поставить флэш-карту) и перейдите к установке ОС.
UltraISO
UltraISO — очень многофункциональная программа, позволяющая создавать образы и работать с ними.
-
Находясь в главном меню программы, раскройте меню «Файл».
-
Выберите пункт «Открыть» и укажите расположение заранее созданного образа.
-
Вернитесь к программе и раскройте меню «Самозагрузка».
-
Выберите пункт «Записать образ Жёсткого диска».
-
Укажите, какую флешку хотите использовать.
-
В методе записи оставьте значение USB-HDD.
-
Кликните по кнопке «Записать» и дождитесь окончания процесса. После завершения процедуры измените способ загрузки в BIOS (на первое место в разделе «Загрузка» поставьте установочную флешку) и перейдите к установке ОС.
WinSetupFromUSB
WinSetupFromUSB — утилита для создания загрузочной флешки с возможностью установки Windows, начиная с версии XP.
-
Запустив программу, укажите флешку, на которую будет производиться запись. Так как мы отформатировали её заранее, делать это снова нет необходимости.
-
В блоке Windows укажите путь до образа ISO, скачанного или созданного заранее.
-
Кликните по кнопке Go и дождитесь окончания процедуры. Перезагрузите компьютер, измените способ загрузки в BIOS (на первое место в разделе «Загрузка» также необходимо поставить установочный флэш-накопитель) и перейдите к установке ОС.
Переустановите macOS
Это довольно радикально, но если вы попробовали все остальное, то переустановка операционной системы может устранить проблему, которая мешает правильной загрузке Mac.
Помните macOS Recovery с шага выше? Вы также можете использовать его для переустановки macOS.
- Загрузитесь в режиме восстановления, как описано выше (удерживайте клавиши «Command» и «R» при запуске).
- Попав в Recovery, нажмите, чтобы установить последнюю версию ОС и следуйте инструкциям на экране.
В нашей статье о восстановлении заводских настроек Mac есть больше информации о том, как очистить Mac и переустановить macOS.
У нас есть этот учебник о том, как дефрагментировать Mac (и почему это не нужно).
Во-первых: другие причины, по которым приложение не запускается
По сути, перечеркнутый значок приложения означает, что что-то мешает macOS запустить приложение. Для этого может быть несколько причин, в том числе то, что пакет приложения поврежден или недействителен, приложение было написано для другой архитектуры (например, приложение PowerPC на Intel Mac) или приложение не является доверенным и не имеет разрешения. бежать еще.
В таких случаях лучше всего убедиться, что вы используете последнюю версию приложения (проверьте наличие обновлений на веб-сайте разработчика), и вы можете попробовать переустановить приложение из чистого источника, если оно было повреждено. Но это вообще редкие случаи.
Экраны обычного запуска MAC
В зависимости от модели вашего MAC, версии установленной MAC OS, а также предустановленной прошивки, экраны появляющиеся при загрузке или последовательность загрузки, описанная в этой статье, могут слегка отличаться.
Например:
- фон экрана во время загрузки MAC может принимать синий, черный или серый цвета;
- индикатор загрузки может принимать вид закрашивающейся полоски или же крутящегося колеса;
- если вы запускаете Windows, используя Boot Camp, то вы не увидите экрана с логотипом Apple, а также других экранов, описанных далее в этой статье.
Итак, далее в статье я изложу значения каждого из экранов загрузки MAC (и что при этом происходит) в соответствии с хронологией их возможного появления.
- Если MacBook наглухо завис и требует перезагрузки — читай эту статью
- После обновления OS X MAC виснет на белом экране — читай эту статью
- Подробнее о различных режимах загрузки написано — вот здесь
Недавняя проблема: Apple перестала поддерживать 32-разрядное программное обеспечение Mac
Начиная с macOS 10.15 Catalina (выпущенной в октябре 2019 г.) macOS больше не поддерживает запуск 32-разрядных приложений. Если на вашем Mac установлено 32-разрядное приложение в Catalina или более поздней версии, вы увидите перечеркнутый символ над его значком в Finder, Launchpad и Dock.
Если вы попытаетесь запустить одно из этих перечеркнутых приложений, вы увидите сообщение, предупреждающее о том, что его необходимо обновить.
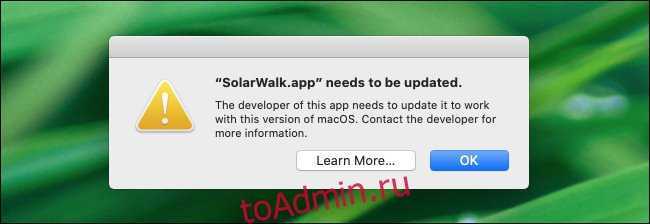
Но почему? А что вообще означает «32-битное приложение»?
Трудно обобщить значение терминов «32-битное приложение» или «64-битное приложение» без написания технического исследования, но если вы упростите его, оба термина относятся к тому, сколько памяти (ОЗУ) и вычислительная мощность приложения можешь использовать. 64-битное приложение может использовать значительно больше памяти (позволяя загружать файлы большего размера) и теоретически выполнять гораздо более сложные задачи, чем 32-битное приложение.
Потому что у Mac есть поддерживает 64-битные приложения более десяти лет, Яблоко считает 32-битные приложения устаревшим программным обеспечением которые следует обновить, чтобы в полной мере использовать все преимущества новейшего компьютерного оборудования. В Catalina Apple решила форсировать проблему, полностью запретив 32-битное программное обеспечение.
Что это значит, если на моем Mac есть папка со знаком вопроса?
Эта папка на вашем Mac с черным экраном означает, что загрузочный диск вашего Mac больше не доступен или диск (HDD / SSD) не содержит работающую MacOS (операционную систему).
Итак, в этой статье я попытался найти максимум решений, которые помогут вам избавиться от вопросительного знака на вашем Mac?
Примечание. Спецификации этих решений отсутствуют. Все пользователи могут следить, например, за папкой для прошивки Mac Big Sur, за папкой для прошивки Mac Mojave, за папкой для прошивки Mac High Sierra и более ранними версиями macOS.
MacBook Pro мигает папка с вопросительным знаком при запуске — частая проблема для старых пользователей Mac. Пойдем по моим следам;
Метод 1: загрузите MacBook с помощью диспетчера запуска
Для пользователей, которые используют внутренний диск, загрузите macOS, затем устраните неполадки в диспетчере запуска, чтобы предотвратить появление папки со знаком вопроса на Mac.
- Выключайте MacBook, как обычно.
- Теперь, удерживая нажатой клавишу Alt или Option, дождитесь появления логотипа Apple.
- Диспетчер загрузки MacBook должен отобразить запрос и выбрать начальный диск. Используйте стрелки влево / вправо для навигации и нажмите Return, чтобы выбрать.
- Это перезапустит Mac без папки со знаком вопроса, и этим проблема будет решена.
Предположим, этот способ не работает для вашего Mac, не волнуйтесь, попробуйте ниже, чтобы дать больше решений для запуска вашего Mac, как раньше.
Метод 2: восстановить загрузочный диск с помощью дисковой утилиты
Ваш MacBook имеет встроенную настройку восстановления, которая сама находит и автоматически устраняет проблемы. Если вам не удается решить проблему, воспользуйтесь Восстановлением загрузочного диска.
- Выключите Mac, нажмите кнопку питания, чтобы выключить его.
- Нажмите кнопку питания, чтобы включить Mac, а затем сразу же удерживайте клавиши Command + R.
- Через несколько секунд вы увидите логотип Apple или вращающееся колесо. Если вас попросят войти в систему администратора, следуйте инструкциям на экране, пока не увидите окно утилит.
- Выберите опцию Disk Utility, когда откроется окно Utilities.
- Выберите Macintosh HD, который является загрузочным диском Mac.
- Нажмите «Первая помощь», а затем «Восстановить», чтобы начать восстановление диска.
- Для завершения процесса потребуется некоторое время. Щелкните логотип Apple и выберите Загрузочный диск, а затем перезагрузите Mac.
Системные сочетания клавиш
Command + `(тильда) — Навигация между окнами активного приложения
Многие пользователи слышали о знаменитой комбинации клавиш Command + Tab. Данное сочетание клавиш позволяет быстро переключаться между приложениями. Но это далеко не всё — переключаться можно и в рамках одного приложения, например, между активными окнами или вкладками. Для этого необходимо воспользоваться вышеуказанной комбинацией — и вы сможете взаимодействовать сразу с несколькими копиями одной программы.
Command + M — Свернуть текущее окно.
Для сворачивания приложения необязательно тянуться курсором в левый верхний угол. Достаточно воспользоваться простым сочетанием клавиш.
Command + Option + H — Скрыть остальные приложения
Открыто много приложений, но вы хотите сосредоточиться только на одном окне? macOS позволяет с легкостью это сделать. Воспользовавшись вышеуказанной комбинацией клавиш, вы сможете скрыть все окна программ, кроме активного приложения.
Command + W — Закрыть текущее окно или вкладку
Не самое популярное, но довольно полезное клавиатурное сочетание. Используя горячие клавиши, вы сможете быстро закрыть копию приложения или активную вкладку в браузере.
Command + Option + W — Закрыть все окна и вкладки приложения
Данная клавиатурная комбинация не завершает приложение, а лишь закрывает все имеющиеся вкладки и фоновые/активные окна. Быстро, а главное эффективно.
Собственная комбинация — Развернуть текущее окно
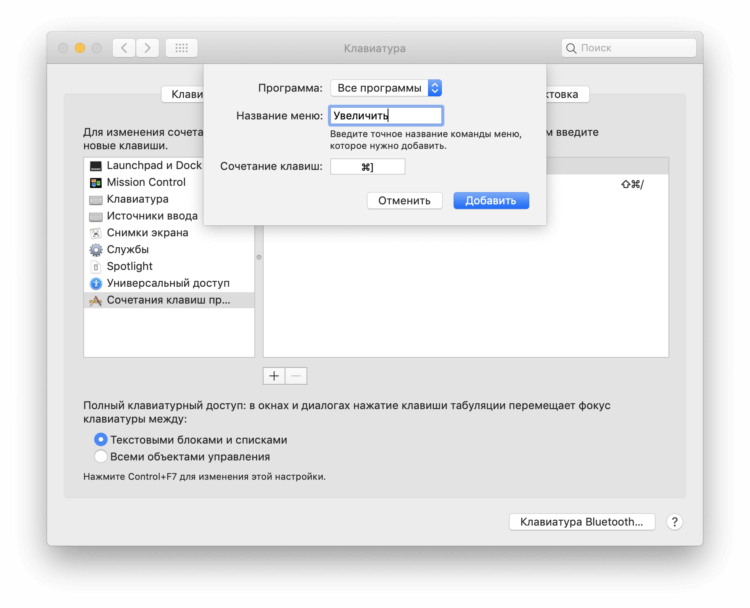
Перейти в полноэкранный режим проще простого — для этого достаточно нажать на зеленый значок в левом верхнем углу. Но эту процедуру можно ещё ускорить — задав собственную комбинацию клавиш для этого действия.
Открываем «Системные настройки»;
Выбираем раздел «Клавиатура»;
Переходим во вкладку «Сочетания клавиш»;
Осталось выбрать «Сочетания клавиш для программы» и нажать «+»
В поле «Название меню» вводим «Увеличение», а в пункте «Сочетание клавиш» любое удобное клавиатурное сочетание
Важно, чтобы указанная комбинация нигде ранее не использовалась.
Всё готово! Если всё сделано верно, приложение будет входить в полноэкранный режим по заданному сочетанию клавиш.
Запустите Дисковую Утилиту в Режиме Восстановления
Если ваш Mac загружается, но операционная система не загружается, возможно, у вас поврежден диск. К счастью, это можно исправить в режиме восстановления. У нас есть подробное руководство по использованию режима восстановления, но мы пройдемся по основам ниже.
Первый шаг — запустить Дисковую утилиту. На Mac под управлением Mountain Lion или более поздней версии, который будет подавляющим большинством компьютеров Mac, вы можете запустить Disk Utility, загрузившись в режиме восстановления, вот как:
- Убедитесь, что Mac выключен. Если он не отвечает, потому что он застрял на сером, синем или белом экране, просто удерживайте кнопку питания Mac в течение нескольких секунд, пока он не сдастся и не выключится. (Вот что нужно сделать, чтобы исправить синий экран смерти на Mac.)
- Удерживайте клавиши «Command» и «R» и снова включите Mac. Нажимайте Cmd + R, пока ваш Mac загружается, пока не увидите логотип Apple.
-
Как только ваш Mac запустится в режиме восстановления, вы получите доступ к утилитам. Нажмите на опцию Дисковая утилита.
- Найдите диск вашего Mac — возможно, Macintosh HD, выберите его.
-
Нажмите Первая помощь.
- Если на вашем диске есть ошибки, Дисковая утилита должна найти их и либо исправит их автоматически, либо спросит, хотите ли вы их исправить. Нажмите Восстановить диск, если это так.
В режиме восстановления вы также можете сделать следующее:
Решение проблемы — сброс параметров SMC
Итак, если ваш MacBook Air, MacBook Pro, iMac, Mac mini или Mac Pro не включается и пищит
— это сигнализирует об ошибке, связанной с оперативной памятью (RAM), которую чаще всего можно решить сбросом параметров контроллера управления системой (SMC).
В зависимости от того, какое у вас устройство, следуйте одному из алгоритмов ниже.
А такими являются большинство современных моделей, то алгоритм действий для вас следующий:
Хотя такие, по-моему, уже давно не выпускаются, но на всякий случай — действуем следующим образом:
Если у вас iMac, Mac mini или Mac Pro
То есть один из стационарных компьютеров от Apple, то сбросить параметры контроллера управления системой (SMC) ещё проще:
Воспользовавшись подходящим для вашего Мак»а способом вы, скорее всего, увидите привычное окно загрузки Mac OS — это значит, что проблема решена.
Проявление ошибки при загрузке Mac
Как говорилось выше, похожим образом компьютер может себя вести из-за целого ряда различных ошибок (как минимум 4-х, судя по справке на сайте Apple).
Однако в нашем случае последовательность действий и симптомы пациента выглядят так:
- вы установили обновление операционной системы Mac OS (или компьютер установил его сам, если у вас включено автообновление);
- при включении (перезагрузке) вашего МакБука вместо ожидаемой полоски загрузки операционной системы вы увидели лишь черный (ну, слегка серый, боковая подсветка монитора всё же включается) экран;
- глядя на этот «светло-черный» экран вы услышали три продолжительных звука вроде «бип-бип-бип», повторяющиеся с периодичностью в 5 секунд.
Окей, понятно, это ошибка RAM нашего MacBook. А вот хоть какой-нибудь способ решения официалы предложить как-то забыли. Но мы его нашли, и оказалось оно проще простого. Конечно, не факт что этот способ вам на 100% вам поможет, однако попробовать стоит, т.к. у многих это работает.
Кстати, судя по обсуждениям на иностранных форумах, следующие модели МакБуков чаще всего выдают такую ошибку и не включаются: MacBook Air a1466, MacBook Pro a1278 и a1260. Именно с первого мы и пишем эту статью.
Ошибка kernel_task — новая проблема?
Как правило, обновление до новой версии macOS приносит новые функции и возможности, но может также привести к ошибкам. Это особенно верно для старых моделей оборудования, которые начинают выходить за пределы. Если вы на одно поколение от Mac, который больше не поддерживается, это может означать, что ваша модель не так важна для Apple.
Вы недавно обновили свою версию macOS? Если только тогда вы начали видеть проблемы с kernel_task на вашем Mac, это может быть причиной. Если вы не полагаетесь на новые функции, представленные в последнем обновлении, возможно, вы сможете безопасно понизить версию.
Хотите попробовать? У нас есть руководство, подробно описывающее несколько способов перехода на более старую версию macOS на более старую версию macOS на более старую версию
Попытка №4. Восстановление с помощью загрузочной флешки
Попытка оживить систему с помощью вышеперечисленных действий не увенчалась успехом. Оставался единственный вариант – переустановка OS X с помощью загрузочной флешки. Для этого шага потребуется:
- еще один компьютер, работающий под управлением операционной системы OS X;
- флешка, размером не менее 8 ГБ.
Подготовка флешки
1. В магазине приложений Mac App Store потребуется скачать дистрибутив системы OS X Yosemite. 2. Для создания загрузочной флешки скачайте утилиту DiskMaker X (распространяется бесплатно). Она понадобится для разворачивания дистрибутива. 3. Отформатируйте флеш-накопитель с помощью Дисковой Утилиты в Mac OS Extended (журнальный)
.
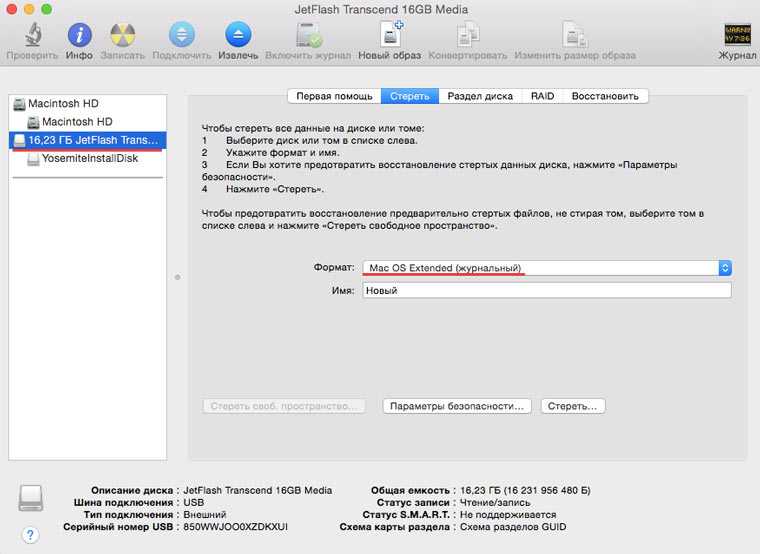
4. После окончания загрузки дистрибутива отмените предложенную установку и запустите утилиту DiskMaker X
. 5. Выберите систему Yosemite (10.10)
. Утилита обнаружит дистрибутив в папке Приложений. Нажмите Use this copy
(использовать эту копию).
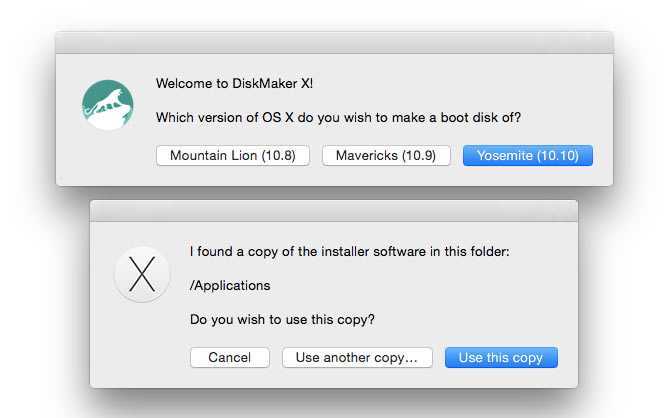
6. Выберите установленный в USB-порт накопитель и согласитесь с предупреждением о полном удаление всех данных, присутствующих на флешке.
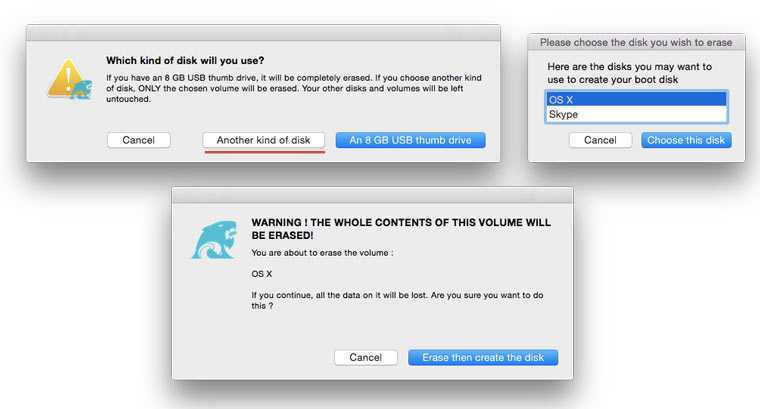
7. Начнется процесс монтирования дистрибутива с OS X Yosemite на накопитель.
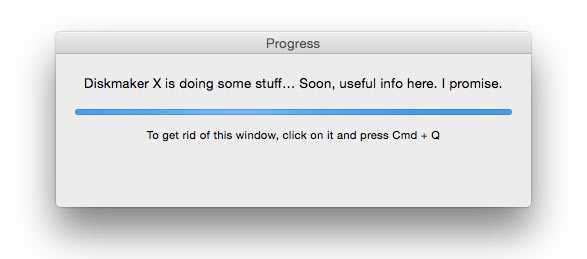
Процесс копирования занимает порядка 10-20 минут и зависит от скорости записи USB-флешки. Во время монтирования на экране периодически могут открываться диалоговые окна и папки
Не обращайте внимание
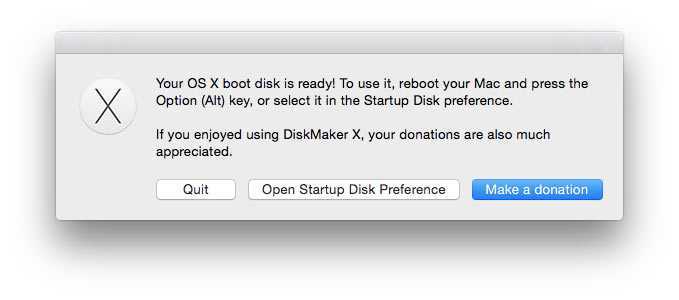
После успешного разворачивания образа OS X Yosemite извлеките накопитель.
Установка системы
1. Установите флешку в USB-порт «проблемного Mac», нажмите клавишу Power
и зажмите клавишу Alt
. 2. В списке доступных разделов для загрузки выберите OS X Base System
Обратите внимание на отсутствие раздела Recovery.
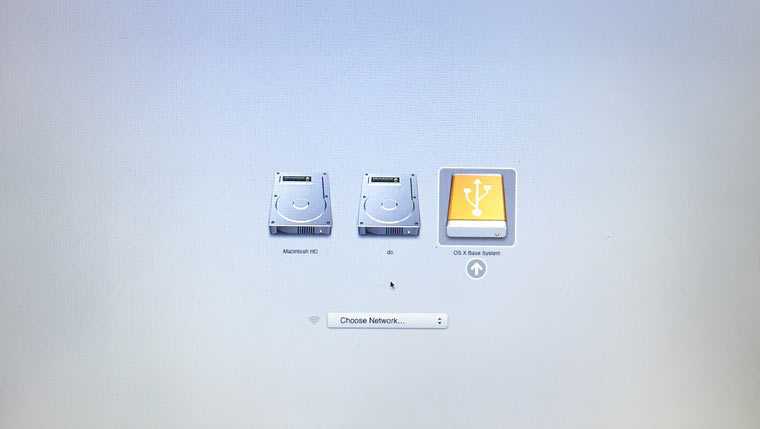
3. Mac загрузится в режиме восстановления. После выбора основного языка системы откроется меню установки. В верхнем меню вы найдете стандартный список утилит.
Воспользуйтесь дисковой утилитой и попробуйте сперва проверить права доступа к системному разделу и исправить возможные ошибки. Если после перезагрузки система по-прежнему отказывается загружаться, потребуется отделить раздел, размер которого будет не менее 20 ГБ с целью установки новой системы. Подробную инструкцию по разделению диска вы найдете здесь.
Из этого же меню есть возможность как начать процесс установки системы на вновь созданный раздел, так и восстановить систему с помощью резервной копии TimeMachine (см. Работа с TimeMachine).
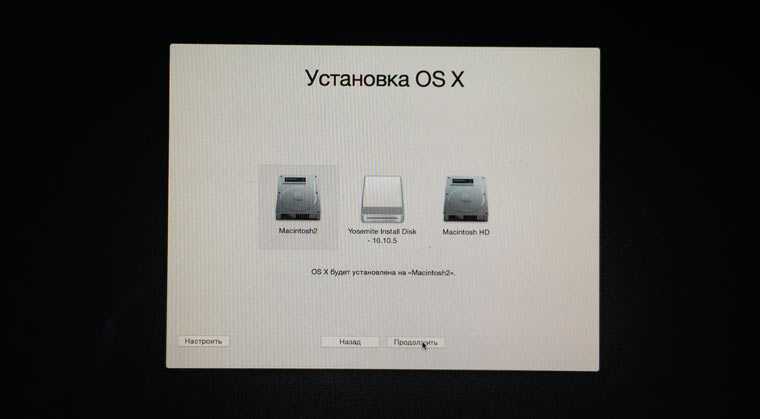
ОСТОРОЖНО! Будьте внимательны при выборе раздела установки. Установку требуется осуществлять не поверх старого раздела, а на вновь созданный.. После окончания установки вы получите доступ ко всем данным, размещенным на «испорченном» разделе со старой версией системы
После окончания установки вы получите доступ ко всем данным, размещенным на «испорченном» разделе со старой версией системы.
Решение 6.Используйте резервное копирование с помощью Time Machine
Если есть доступная резервная копия Time Machine, вы можете восстановить свой Mac с нее, даже если у вас нет доступа к режиму восстановления Mac. Вы можете выполнить следующие действия, чтобы выполнить эту работу:
- Выключите свой Mac.
- Подключите диск резервного копирования Time Machine к вашему Mac.
- нажмите Мощность кнопку и сразу нажмите и удерживайте Вариант ключ.
- Вы можете отпустить клавишу, когда увидите экран диспетчера запуска.
- Выберите резервный диск и нажмите Возвращение .
- Ваш Mac загрузится с экраном типа установщика OS X, на котором вы сможете выполнить восстановление из одной из резервных копий.
Выполнение Power Cycling на вашем Mac
В случае, если вы очистили NVRAM и PRAM безуспешно, очень вероятно, что некоторые типы временных данных приведут к зависанию утилиты Disk. Поскольку существует множество потенциальных преступников, которые могут в конечном итоге сделать это (скорее всего, конфликтующий процесс застрял в состоянии неопределенности), лучше всего исправить проблему прямо сейчас, чтобы очистить все временные данные, вызвав процедуру включения / выключения питания на ваш компьютер Mac.
Если вы готовы выполнить эту процедуру, следуйте инструкциям ниже:
- Перво-наперво, извлеките все диски, которые в данный момент вставлены в оптический дисковод, и отсоедините все внешние жесткие диски и флэш-накопители, которые вы, возможно, уже подключили к своему Mac.
- Нажмите на значок Apple (в верхнем левом углу) и нажмите «Выключить» в появившемся контекстном меню.Завершение работы Mac OS
- После завершения процедуры выключения, когда вы не видите никаких признаков жизни на вашем MAC, физически отсоедините кабель питания и подождите не менее 30 секунд, прежде чем снова подключить кабель к электрической розетке и снова запустить Mac.
- После завершения следующей последовательности запуска попытайтесь запустить Дисковую утилиту и посмотрите, решена ли теперь проблема.
Если проблема не устранена, перейдите к последнему способу ниже.
Включение компьютера
Когда вы включаете свой MAC, экран на короткое время обычно остается выключенным (черным) и раздается звуковой сигнал начала загрузки OS. В этот короткий промежуток времени MAC инициализирует свой BootROM (загрузочное ПЗУ) и память (RAM).
Затем происходит тест самодиагностики и тест BootROM. Если в этот момент вы слышите еще какие-либо звуковые сигналы, то это может указывает на наличие проблем с железом компьютера.
Если вы недавно установили дополнительные модули памяти, проверьте правильно ли они установлены.
Черный экран
После завершения самодиагностики ваш MAC обычно отсылает сигнал на подключенные к нему внешние дисплеи.
При этом встроенный в MacBook дисплей может остаться черного или серого цвета, но подсветка экрана все равно должна быть.
Если вы не видите никакого изображения на экране через какое-то время, попробуйте увеличить уровень подсветки экрана.
Если вы используете внешний дисплей, проверьте правильность его подключения и включен ли он.
Логин FileVault
Если вы активировали на своем MAC режим шифрования FileVault, то на данном экране вам необходимо ввести пароль от вашей учетной записи для разблокировки доступа к загрузочному диску.
Логотип Apple
Если на экране MAC отобразился логотип надкушенного яблока, это означает что на загрузочном диске был обнаружен загрузочный файл “boot.efi”.
В этом файле хранится информация о местонахождении Системной папки (System folder) на вашем загрузочном диске. Далее система попытается прочитать содержание данной папки.
Индикатор загрузки
После того как MAC обнаружит Системную папку на загрузочном диске, на экране компьютера должен появится индикатор загрузки в виде закрашивающейся полоски или же крутящегося колесика.
Закрашивающаяся полоска отображает процесс чтения и загрузки файлов из Системной папки MAC OS.
Иногда процесс загрузки может замедлиться или же вовсе остановиться (как вам может показаться), но будьте терпеливы и дайте компьютеру какое-то время на завершение загрузки.
Окно Входа
Если на вашем MAC не активирован режим шифрования FileVault или же вы отключили режим автоматического входа в Системных Настройках, то на этом этапе загрузки вы должны увидеть экран с учетными записями пользователей, доступных на этом MAC.
Выберите свой аккаунт и введите соответствующий пароль для входа в систему.
Рабочий стол
После того как загрузка MAC будет завершена и правильно введен пароль для учетной записи, на экране отобразится картинка рабочего стола и панель Dock (Док).
Загрузка в безопасном режиме
Для решения проблемы, когда MacBook после обновления не загружается, можно использовать загрузку в безопасном режиме. Таким образом можно выявить разные программные ошибки системы. В данном режиме загружается ядро системы с важными функциями.
В ходе загрузки девайса в безопасном режиме файловая система проверяется на наличие ошибок, и они устраняются по возможности. Поэтому загрузка Mac в безопасном режиме и последующая корректная программная перезагрузка может решить проблемы.
Чтобы загрузить Mac в безопасном режиме, нужно при включении компьютера нажать на клавиатуре клавишу «Shift» и удерживать, пока не отобразится полоска индикатора загрузки. В безопасном режиме время загрузки MacOS занимает существенно больше времени, чем стандартная загрузка системы.



















![Исправить mac запускается до мигающего вопросительного знака папки - проблемы [2021] - wapk](http://aksakovufamuseum.ru/wp-content/uploads/f/8/9/f89a796e0237d39e5c32473d58fc86aa.jpeg)