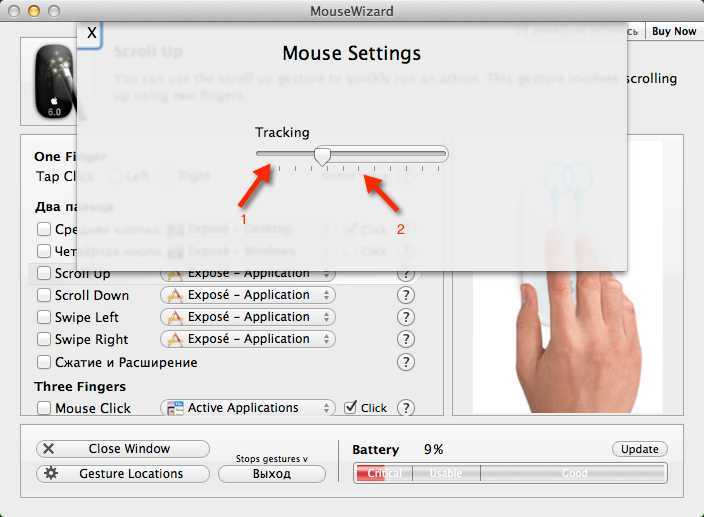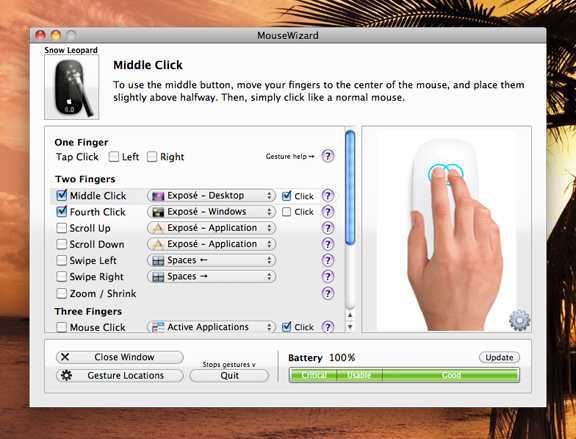Использование сторонней мыши на Mac
Современные Mac поддерживают практически все устройства USB и Bluetooth, поэтому поиск совместимой мыши не должен быть проблемой. Даже если устройство продается и продается для Windows, вероятность того, что оно не будет работать на вашем Mac, практически равна нулю, по крайней мере в том, что касается базовых функций: отслеживание курсора, нажатие кнопок, прокрутка колесика.
Если мышь обладает специальными функциями, такими как кнопки для переключения окон или изменения настроек DPI системы, они, вероятно, не будут работать должным образом на вашем Mac. Это потому, что эти нетрадиционные функции требуют специальных драйверов производителя, которые обычно доступны только для Windows.
Жесты трекпада
Для получения дополнительных сведений об этих жестах перейдите в меню Apple () > «Системные настройки» и щелкните «Трекпад». Здесь можно отключить какой-либо жест, изменить тип жеста и узнать, какие жесты поддерживаются компьютером Mac.
Для поддержки жестов трекпада требуется Magic Trackpad или встроенный трекпад Multi-Touch. Если ваш трекпад поддерживает Force Touch, также можно использоватьнажатие с усилием и тактильный отклик.
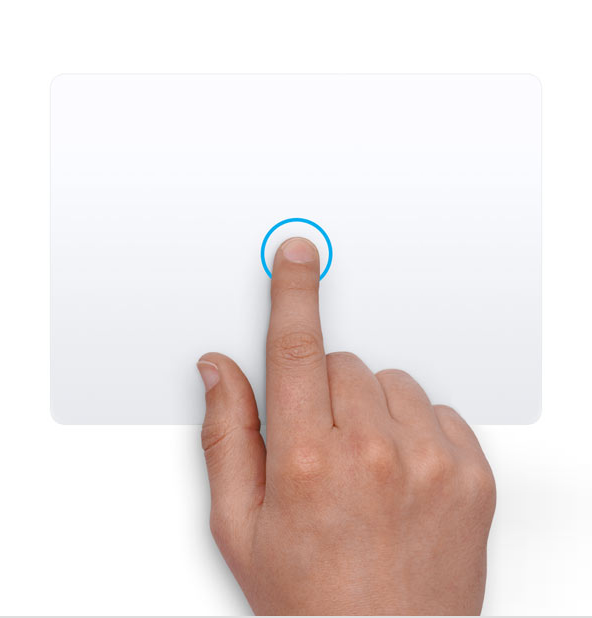
Щелчок нажатием Нажмите одним пальцем, чтобы щелкнуть.
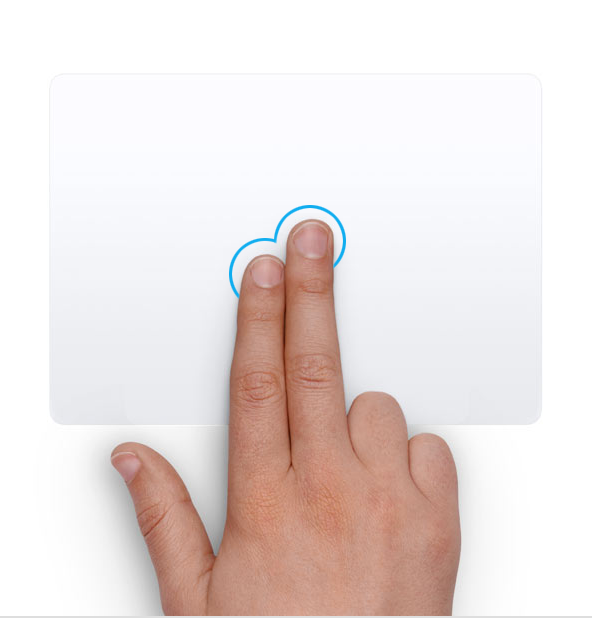
Вторичный щелчок (щелчок правой кнопкой мыши) Щелкните или нажмите двумя пальцами.

Смарт-масштабирование Для увеличения и уменьшения масштаба веб-страницы или документа PDF используйте двойное нажатие двумя пальцами.
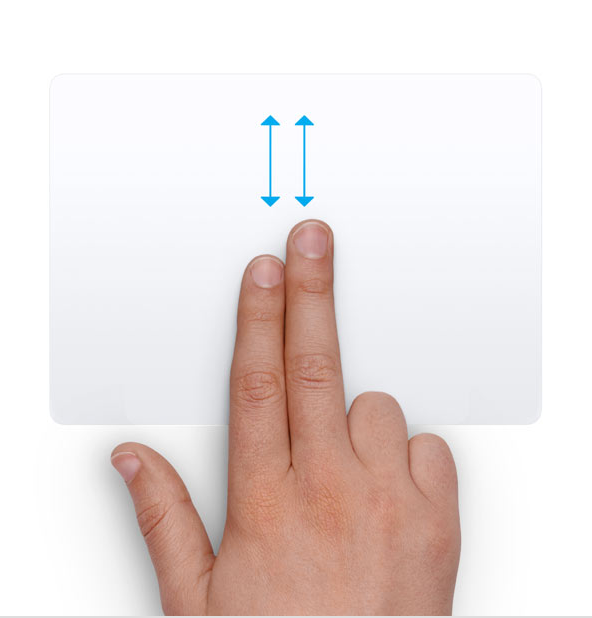
Прокрутка Для прокрутки экрана проведите двумя пальцами вверх или вниз. 1
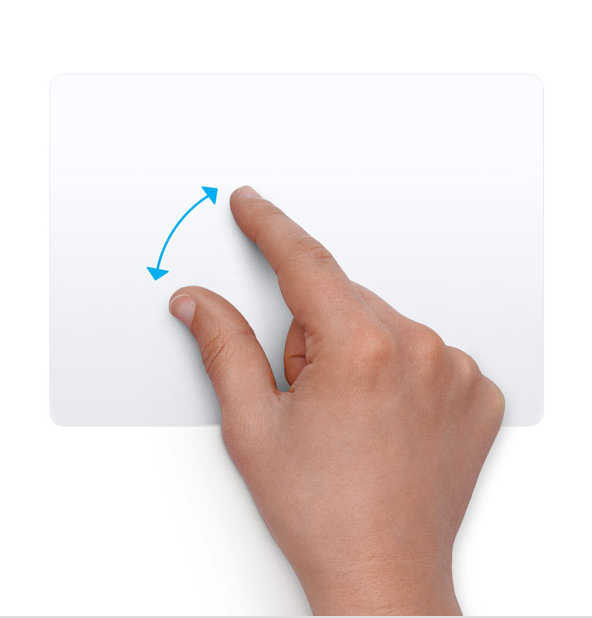
Масштабирование изображения Чтобы увеличить и уменьшить масштаб, разведите или сведите два пальца.
Поворот Чтобы повернуть фотографию или другой объект, поверните два пальца в нужном направлении друг относительно друга.

Переход между страницами смахиванием Для отображения предыдущей или следующей страницы смахните двумя пальцами влево или вправо.

Открытие Центра уведомлений Чтобы открыть Центр уведомлений, смахните двумя пальцами влево от правого края.
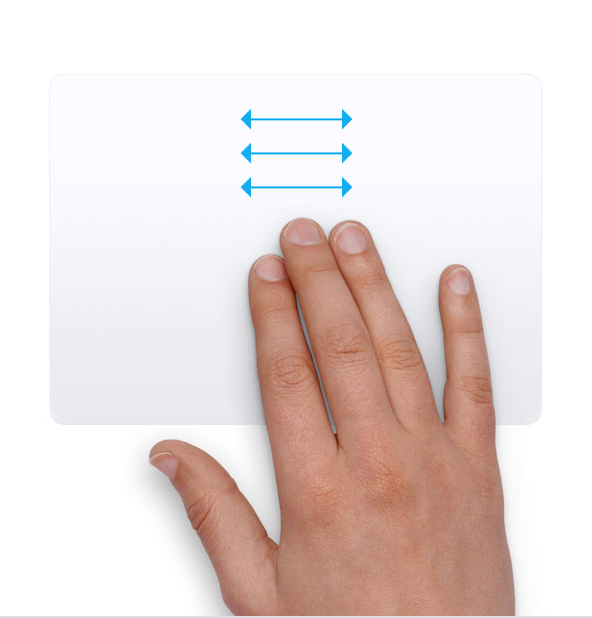
Перетаскивание тремя пальцами Используйте три пальца для перетаскивания объектов по экрану, затем щелкните или нажмите, чтобы отпустить перетаскиваемый объект. Эта функция включается в разделе «Универсальный доступ».
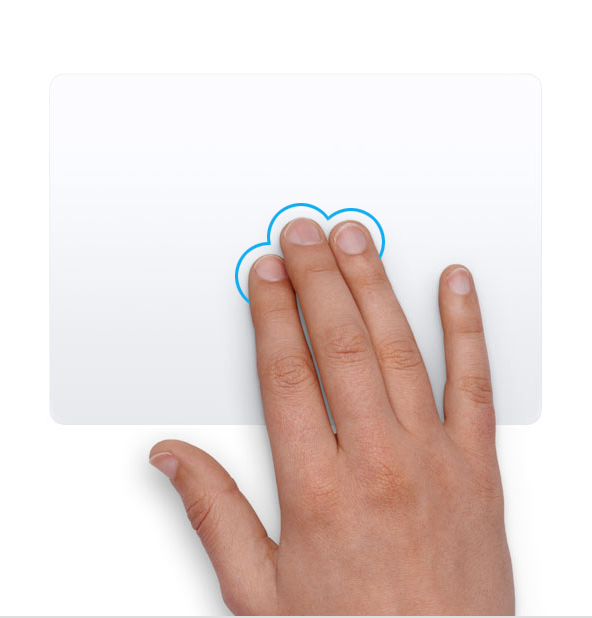
Поиск и детекторы данных Нажмите тремя пальцами для доступа к поиску слова или действиям с датами, адресами, номерами телефонов и другими данными.

Отображение рабочего стола Разведите большой и три других пальца, чтобы отобразить рабочий стол.
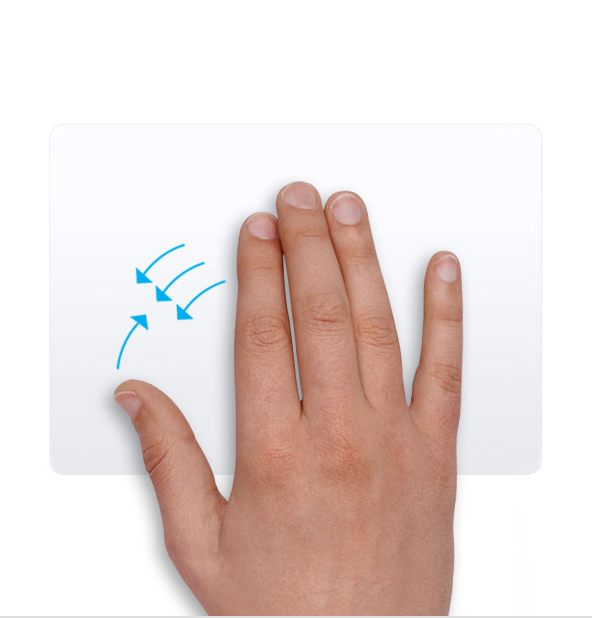
Launchpad Чтобы отобразить Launchpad, сведите большой и три других пальца.
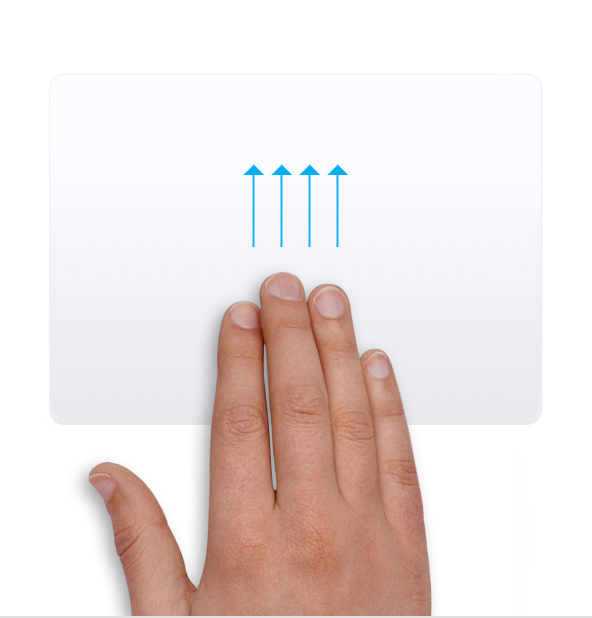
Mission Control Смахните четырьмя пальцами 2 , чтобы открыть Mission Control.
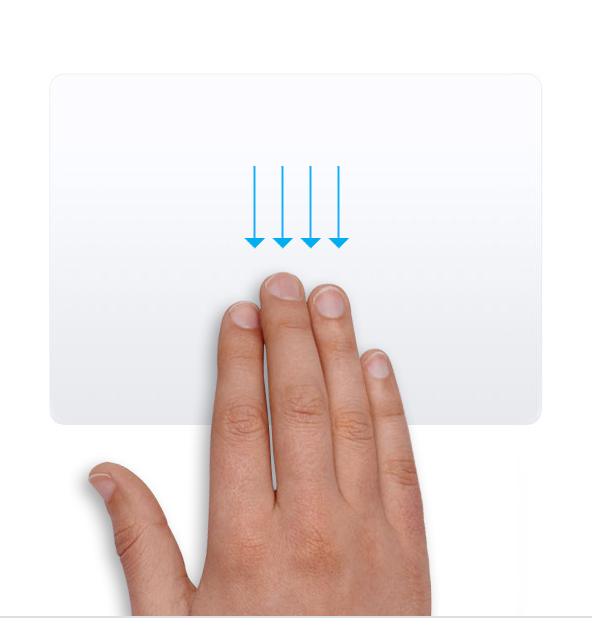
Exposé Смахните четырьмя пальцами 2 , чтобы отобразить все окна используемого приложения.
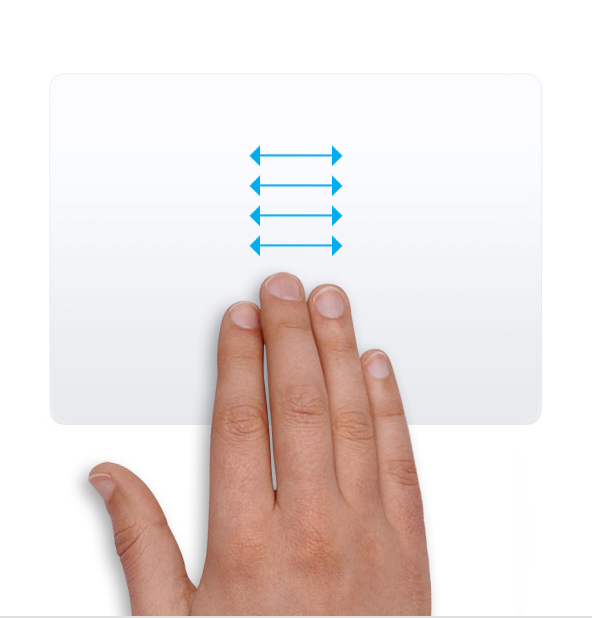
Смахивание для перехода между полноэкранными приложениями Смахните четырьмя пальцами влево или вправо 2 для перехода между рабочими столами и полноэкранными приложениями.
![]()
Magic Mouse 2 не заряжается
В Magic Mouse 2 не используются одноразовые батарейки, и это хорошо. Однако мы видели сообщения о том, что устройство внезапно отказывается заряжаться.
Если вы знаете, что ваше зарядное устройство и кабель Lightning работают правильно, например, протестировав их на другом устройстве, вы можете проверить порт зарядки. Так же, как с USB-C, конструкция порта Lightning позволяет постепенно накапливать пыль и другой мусор.
Каждый раз, когда вы вставляете зарядный кабель, вы засовываете туда еще немного мусора. Решение — использовать тонкий предмет, чтобы выделить грязь. Подойдет тонкая деревянная или пластиковая зубочистка.
Просто будьте осторожны, пытаясь вытащить все, что мешает контакту кабеля Lightning. Если вам неудобно это делать, вам может помочь местный специалист по компьютерам. Это все еще дешевле, чем покупать новую мышь!
Лучшие проводные мыши для Mac
SteelSeries Prime Mini
Лучшая проводная мышь для Мак по соотношению «цена/качество»
 На рынке можно найти множество легких компактных мышей, но таких многофункциональных, как SteelSeries Prime Mini, крайне мало. В то время как большинство компаний убирают функции, чтобы снизить вес, SteelSeries проделала замечательную работу, сохранив функциональность мыши, и при этом поместив всю «начинку» в компактный корпус. Она может прийтись по вкусу и геймерам, но его высококачественный датчик TrueMove, настраиваемые кнопки и свитчи, рассчитанные на 100 миллионов кликов, принесут пользу всем. У неё также есть съемный кабель, так что, если он вдруг он выйдет из строя, вам не нужно будет покупать сразу новую мышку. Ну и, учитывая то, что она предлагает, продается она по разумной цене.
На рынке можно найти множество легких компактных мышей, но таких многофункциональных, как SteelSeries Prime Mini, крайне мало. В то время как большинство компаний убирают функции, чтобы снизить вес, SteelSeries проделала замечательную работу, сохранив функциональность мыши, и при этом поместив всю «начинку» в компактный корпус. Она может прийтись по вкусу и геймерам, но его высококачественный датчик TrueMove, настраиваемые кнопки и свитчи, рассчитанные на 100 миллионов кликов, принесут пользу всем. У неё также есть съемный кабель, так что, если он вдруг он выйдет из строя, вам не нужно будет покупать сразу новую мышку. Ну и, учитывая то, что она предлагает, продается она по разумной цене.
Плюсы
весит всего 61 грамм
кнопки рассчитаны на 100 миллионов кликов
удобно лежит в руке
хорошие глайды
работает с iMac, Macbook и Mac mini
четкие и тактильные клики
Минусы
проводная
Razer Naga Trinity
Недорогая проводная игровая мышь для Mac
 Теперь, когда компьютеры Mac оснащены уникальными чипами от Apple, они превратились в гораздо более мощные игровые машины. И если вам нужна отличная игровая мышь, Razer Naga Trinity – одна из лучших, а все благодаря тому, что она полностью настраиваемая. Она оснащена тремя сменяемыми кнопочными панелями с 19 программируемыми кнопками, которые позволяют изменять полностью внешний вид и функциональность мышки. С таким количеством кнопок вы можете запрограммировать на быстрый запуск практически любую команду, что также делает ее идеальной как для работы с приложениями, связанными с творчеством, так и для повседневного использования. Добавьте ко всему этому отличный оптический сенсор Razer, и вы поймете, что перед вами – первоклассная игровая мышь.
Теперь, когда компьютеры Mac оснащены уникальными чипами от Apple, они превратились в гораздо более мощные игровые машины. И если вам нужна отличная игровая мышь, Razer Naga Trinity – одна из лучших, а все благодаря тому, что она полностью настраиваемая. Она оснащена тремя сменяемыми кнопочными панелями с 19 программируемыми кнопками, которые позволяют изменять полностью внешний вид и функциональность мышки. С таким количеством кнопок вы можете запрограммировать на быстрый запуск практически любую команду, что также делает ее идеальной как для работы с приложениями, связанными с творчеством, так и для повседневного использования. Добавьте ко всему этому отличный оптический сенсор Razer, и вы поймете, что перед вами – первоклассная игровая мышь.
Плюсы
тонны программируемых кнопок
эргономика
удобно лежит в руке
приятный скрол
работает с MacBook, Mac Studio, iMac и Mac mini
ПО для настройки
Минусы
RGB-подсветка не соответствует внешнему виду Apple
Logitech MX Vertical
Самая популярная вертикальная мышь для Mac
 Logitech MX Vertical – это альтернатива беспроводной модели Logitech MX Ergo. Эта вертикальная мышь наклонена на 57 градусов, такая конструкция действительно помогает справиться с болью в запястье. Logitech утверждает, что она был разработан в сотрудничестве с эргономистами и может снизить мышечное напряжение до 10% по сравнению со стандартными мышками. Еще одна «фишка» — переключатель скорости курсора. Вы можете увеличить разрешение на дюйм, и вам нужно будет меньше двигать запястьем, что, в свою очередь, уменьшит нагрузку. Поэтому, если обычные мыши доставляют вам дискомфорт при длительном использовании, попробуйте MX Vertical.
Logitech MX Vertical – это альтернатива беспроводной модели Logitech MX Ergo. Эта вертикальная мышь наклонена на 57 градусов, такая конструкция действительно помогает справиться с болью в запястье. Logitech утверждает, что она был разработан в сотрудничестве с эргономистами и может снизить мышечное напряжение до 10% по сравнению со стандартными мышками. Еще одна «фишка» — переключатель скорости курсора. Вы можете увеличить разрешение на дюйм, и вам нужно будет меньше двигать запястьем, что, в свою очередь, уменьшит нагрузку. Поэтому, если обычные мыши доставляют вам дискомфорт при длительном использовании, попробуйте MX Vertical.
Плюсы
удобная, эргономичная форма
разработана с помощью эргономистов
работает с MacBook, iMac и Mac mini
встроенный аккумулятор
отличное ПО
Минусы
всего четыре кнопки
необычная форма требует некоторого привыкания
Эргономика и предотвращение травм или боли
Если вы проводите долгое время, работая на своем ПК или ноутбуке, речь идет не только о том, чтобы оставаться продуктивным в долгосрочной перспективе, но и о том, чтобы поддерживать себя в отличной форме в течение длительного времени. Травмы, такие как повторяющиеся травмы от перенапряжения, проблемы с осанкой или проблемы со здоровьем, могут возникать, если вы долго сидите за компьютером.
Чтобы обойти это, вы должны научиться работать над своей осанкой, гарантируя, что вы сидите в оптимальном положении. Делая это, вы не будете развивать никаких постуральных проблем, которые могут вызвать длительную боль в шее или спине.

Вы должны использовать будильник на своем телефоне, чтобы установить перерывы, чтобы вы вставали и двигались на регулярной основе. Установка 5-10-минутных перерывов каждый час может быть отличным способом гарантировать, что вы не сидите в течение длительных периодов времени.
Вы также можете посмотреть на получение периферийных устройств и гаджетов, которые больше подходят для эргономики и улучшения вашей осанки. Гаджеты, такие как стоящий стол или эргономичная мышь, заслуживают изучения.
Надеемся, что в этой статье есть все, что вам нужно знать о максимизации своего потенциала с помощью трекпада или мыши. Мы считаем, что стоит извлечь максимум из обоих, чтобы вы были готовы к любым ситуациям, которые может на вас повлиять. Если вам нужен совет, оставьте комментарий ниже.
2. Больше жестов, и их легче использовать
Трекпад Magic Trackpad представляет собой мультисенсорную поверхность размером 6 на 4 дюйма с достаточным пространством для всех видов гимнастики пальцев. Apple пользуется этим большим преимуществом, включив в MacOS 11 жестов, которые вы можете включить и настроить в Системных настройках.
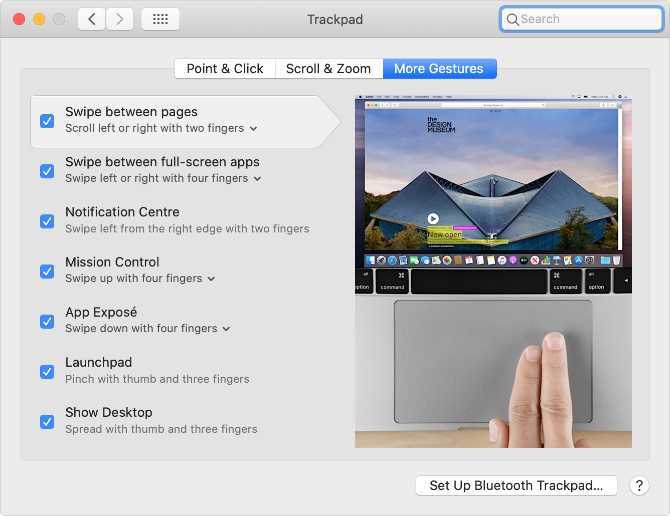
Эти интуитивные жесты просты в освоении и удобны в использовании. В кратчайшие сроки вы можете перемещаться между страницами, открывать Центр уведомлений, увеличивать масштаб документов и переходить к управлению полетом всего лишь одним движением пальцев. И это не говоря уже о дополнительных жестах, которые вы можете создавать с помощью BetterTouchTool
Хотя у Magic Mouse также есть поверхность с несколькими касаниями, она гораздо меньше по размеру и намного сложнее в использовании. Apple однозначно согласна, потому что они включают в себя только четыре жеста Magic Mouse в macOS, и это включает прокрутку!
Haptic Feedback дает вам контроль над кликами
В отличие от Magic Mouse, Magic Trackpad на самом деле не щелкает. Тачпад ощущает давление, когда вы нажимаете на него, и использует тактильную обратную связь, чтобы дать пользователю ощущение щелчка. Вот почему устройство продолжает щелкать при использовании Force Touch, а с его отключением вообще не щелкает.
Существует три причины, по которым это функция считается лучшей: меньше движущихся частей, полностью интерактивная поверхность и настраиваемые щелчки.
Поскольку при нажатии на трекпад Magic Trackpad ничего внутри не перемещается, вероятность того, что устройство со временем износится или физически сломается, меньше. Вы также не сможете засорить механизм грязью, так как все движущиеся части расположены герметично внутри.
Работая с Magic Mouse, вы можете нажимать только на одном конце устройства. Но с Magic Trackpad вы можете щелкнуть в любом месте на его большой мультитач-поверхности. Это особенно полезно, когда ваши пальцы активно движутся по всей поверхности и используют многочисленные жесты.
Наконец, вы можете настроить тактильную обратную связь, чтобы реагировать на более жесткие или более мягкие щелчки. Это не только позволяет вам точно настроить трекпад по своему вкусу, но и дает возможность включить тихий щелчок. Так Magic Trackpad может стать полностью бесшумным в работе.
Uhuru Wireless Mouse
Беспроводная мышь Uhuru — самое тонкое устройство в нашем списке «Мышь для Mac». Он работает по Bluetooth-соединению и работает с более чем 98% драйверов Bluetooth. Мышь легкая и тонкая, что делает ее лучшей для деловых поездок. Он обеспечивает точность 1600DI и может быть настроен на 800dpi в соответствии с вашими потребностями. Кнопка регулировки находится прямо рядом с кнопкой прокрутки. Трехуровневый DPI делает его подходящим для геймеров и профессионалов. Беспроводная мышь Uhuru работает от встроенного аккумулятора емкостью 750 мАч.

Полная зарядка этого устройства обеспечивает его непрерывную работу в течение 4 недель. Кроме того, такие функции, как интеллектуальный режим ожидания, помогают сэкономить много энергии аккумулятора, когда мышь находится в режиме ожидания. Кроме того, существует хороший отклик между временем сна и бодрствования. Вы можете заряжать мышь через USB-адаптер для зарядки, который входит в комплект поставки. Полная зарядка не займет много времени.
Купить у Amazon: беспроводная мышь Uhuru
Magic Trackpad поддерживает больше жестов и их легче использовать
Трекпад Magic Trackpad представляет собой мультисенсорную поверхность размером 6 на 4 дюйма с достаточным пространством для всех видов пальцевых жестов. Apple пользуется этой возможностью, включив в macOS целых 15 жестов, которые вы можете включить и настроить в «Системных настройках».
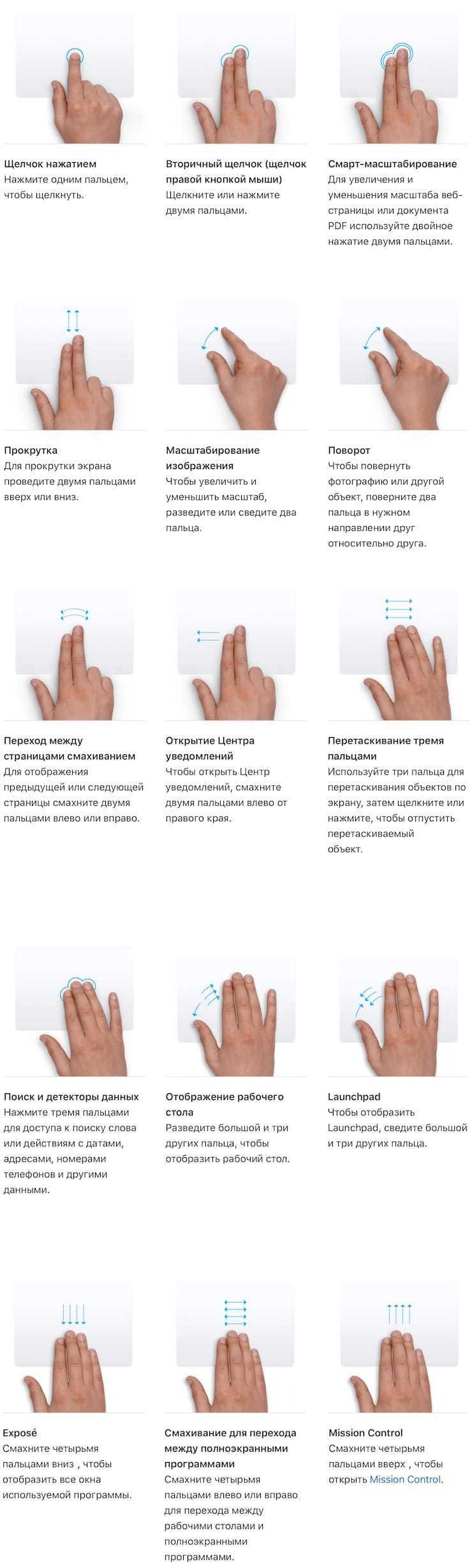
Эти интуитивные жесты просты в освоении и удобны в использовании. Довольно легко вы можете перемещаться между страницами, открывать «Центр уведомлений», увеличивать масштаб документов и переходить к Mission Control всего лишь одним движением пальцев. А с помощью приложения BetterTouchTool вы можете настроить и дополнительные жесты.
Хотя у Magic Mouse поверхность тоже поддерживает мультитач, она гораздо меньше по размеру и намного сложнее в использовании. Apple с этим однозначно согласна, потому что в macOS присутствует только четыре жеста для Magic Mouse, в том числе прокрутка!
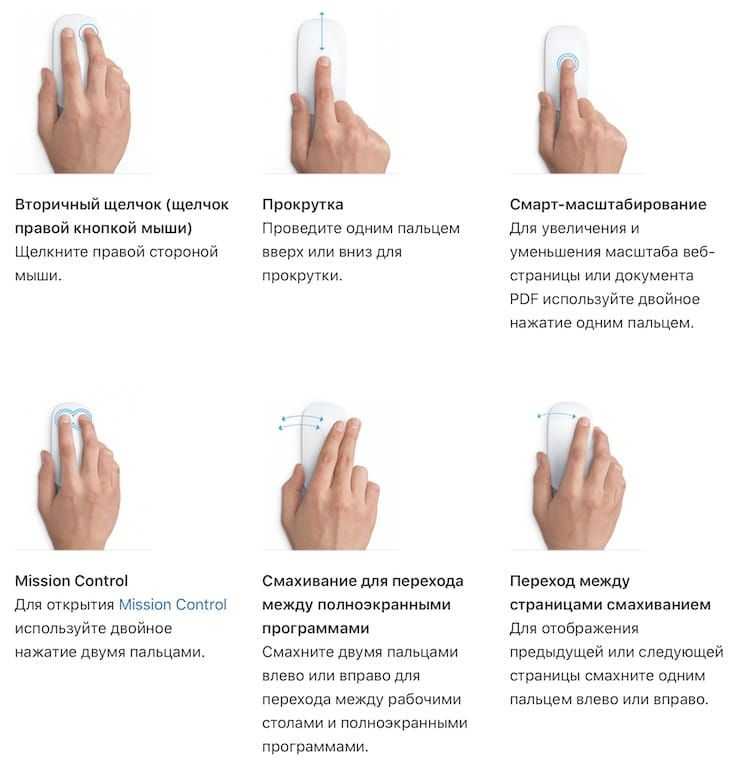
Magic Trackpad более удобен, чем Magic Mouse
Уровни комфорта у каждого человека свои. Тем не менее очень многие пользователи Mac так и не смогли привыкнуть к использованию мыши Magic Mouse из-за ее оригинального дизайна и эргономики. Мышь получила острые грани, узкую рабочую поверхность и относительно плоский профиль. Все это контрастирует с признанными в плане эргономики конкурентами.
В то же время, Magic Trackpad считается очень удобным. Тачпад имеет удобный угол наклона с большой поверхностью, на которой можно нажимать в любом месте. И занимает это устройство меньше места, чем коврик для мыши. А если вы включите опцию Касание для имитации нажатия в «Системных настройках», вам даже не придется нажимать с усилием на поверхность.
10- Беспроводная мышь Logitech MX Anywhere 2S
Logitech MX — один из лучшие Bluetooth-мыши для Mac из-за его широкого использования и удовлетворенности клиентов. Она широко известна своими отличными возможностями подключения, поскольку эта мышь может подключаться к трем устройствам и перемещаться по ним с легкостью и плавностью.
Это устройство ценится за превосходное взаимодействие с пользователем. Эта мышь состоит из сверхбыстрой прокрутки, чтобы использовать это качество этой мыши, если вы хотите прокручивать вниз свои длинные и важные файлы со сверхбыстрой скоростью.
Он быстро, плавно и эффективно доставит вас до конца документа. Эта мышь использует беспроводную технологию 2.4 ГГц, которая является полностью продвинутой. Наиболее вероятной особенностью этой мыши является то, что она может эффективно работать на любой поверхности, даже на стекле. Он использует технологию сенсоров с разрешением 4000 dpi.
Поскольку это устройство Bluetooth и его легко перезаряжать, вам просто не нужно заряжать эту мышь снова и снова. Эта мышь обеспечивает 70 дней автономной работы от одной зарядки.
PROS
- Отличная связь.
- Сверхбыстрая прокрутка.
- Датчики с разрешением 4000 dpi.
- Длительный срок службы батареи.
CONS
Жесты трекпада на iPad: Multi-Touch в лучшем виде
Если вы когда-либо пользовались Mac, вы наверняка это знаете: реализация технологии Multi-Touch в сочетании с точным стеклянным трекпадом превосходит аналогичные предложения.

Жесты трекпада на iPad особенно полезны для сложных приложений
Как только вы их поймете, эти плавные жесты станут второй натурой. Они также довольно интуитивно понятны, поэтому вы можете выполнять полезные задачи прямо с трекпада.
Вот несколько примеров:
Switch между приложениями: Проведите пальцем влево или вправо тремя пальцами для переключения между приложениями.
Переключатель приложения: Проведите тремя пальцами вверх и сделайте паузу, чтобы открыть переключатель приложений iOS.
Иди домой: Проведите тремя пальцами вверх, чтобы добраться домой из любого места на iPad.
Switch между пробелами: Проведите влево или вправо тремя пальцами.
увеличение: Ущипнуть и уменьшить, чтобы увеличить.
Щелкните правой кнопкой мыши: Нажмите двумя пальцами на трекпад или одним пальцем на Magic Mouse.
Свиток: Для прокрутки используйте два пальца на сенсорной панели или один палец на Magic Mouse.
Поддержка трекпада доступна на любой модели iPad с iPadOS 13.4 или более поздней версии.
Работает с аксессуарами AppleMagic Mouse 2 и Magic Trackpad 2, а также с клавиатурой Magic Keyboard для iPad Pro 2018 и более новыми версиями. Хотя сторонние мыши, подключенные через Bluetooth или USB, также поддерживаются, сторонние беспроводные или проводные трекпады не поддерживаются.
Для сопряжения с Magic Trackpad коснитесь его, когда он появится в разделе «Другие устройства».
Следуйте нашему пошаговому руководству, чтобы узнать о различиях между жестами iPad Trackpad, которые доступны в Magic Trackpad первого и второго поколений.
Комплектация
Этот раздел будет общим для всех трех девайсов, так как комплект поставки у них полностью идентичен. Каждое из устройств поставляется в традиционно качественной и минималистичной упаковке. Внутри коробочек, кроме инструкции, находится кабели для зарядки с разъемом Lightning для подключения к периферии с одной стороны и USB Type-A с другой. В случае со стационарными компьютерами Mac это не проблема, но если вы захотите использовать какое-то из устройств с последним поколением MacBook, то придется обзавестись кабелем Type-C-Lightning.
Кстати, отличительной чертой клавиатуры, тачпада и мыши в цвете Space Gray является кабель для зарядки черного цвета — Apple не продает такие отдельно.
Назначьте основной и дополнительный щелчок мышью в системных настройках
Mac OS включает в себя поддержку многокнопочных мышей с 1997 года. Однако Apple не делала многокнопочную мышь до тех пор, пока она не выпустила ее летом 2005 года, так как пользователи Mac и Windows не знали, что Mac может использовать мышь с более чем одной кнопкой.
В течение многих лет настройка по умолчанию в Системных настройках состояла в том, чтобы для многокнопочных мышей все кнопки были назначены одной и той же функции основного щелчка. Это привело к тому, что любая мышь, подключенная к Mac, имитировала оригинальную однокнопочную мышь, которая была включена в первый выпуск Macintosh.
OS X и macOS полностью поддерживают мыши любого стиля. Вы можете легко включить поддержку нескольких кнопок, а также поддержку жестов, если у вас есть мышь, которая поддерживает жесты.
Типы Мыши
Процесс включения многокнопочной мыши зависит от типа мыши, подключенной к вашему Mac. OS X и macOS определяют тип мыши и отображают немного другую информацию о конфигурации в зависимости от типа мыши. В общем, Mac OS поддерживает мыши на основе жестов, такие как Magic Mouse; многокнопочные мыши, такие как Mighty Mouse от Apple; и мыши сторонних производителей, которые не имеют своих собственных драйверов мыши, но вместо этого используют универсальные драйверы, встроенные в Mac
Если вы используете стороннюю мышь, которая имеет собственные драйверы мыши Mac или панель настроек, вам следует следовать инструкциям, предоставленным производителем.
Как включить поддержку нескольких кнопок для мыши Magic Mouse или мыши на основе жестов
Для Apple Magic Mouse требуется OS X 10.6.2 или более поздней версии, а для Magic Mouse 2 требуется OS X El Capitan или более поздней версии для корректной работы с Mac. Для других основанных на жестах мышей могут потребоваться определенные минимальные версии Mac OS, поэтому перед продолжением проверьте системные требования мыши.
-
Запустите Системные настройки, нажав значок Системные настройки на панели Dock или выбрав пункт Системные настройки в меню Apple .
-
В открывшемся окне «Системные настройки» выберите значок Мышь , чтобы открыть панель настроек «Мышь».
-
Выберите вкладку Указать и нажать .
-
Установите флажок в поле Вторичный клик .
-
Используйте раскрывающееся меню чуть ниже текста «Вторичный клик», чтобы выбрать сторону поверхности мыши, которую вы хотите использовать для вторичного клика ( правая сторона или левая сторона ) ,
-
Закройте Системные настройки, чтобы сохранить изменения.
Как включить вторую кнопку на Mighty Mouse
-
Запустите Системные настройки, нажав значок Системные настройки на панели Dock или выбрав элемент Системные настройки в меню Apple .
-
В окне «Системные настройки» нажмите значок Клавиатура и мышь или панель настроек значка Мышь , в зависимости от используемой версии операционной системы Mac, чтобы открыть Панель настроек.
-
Нажмите Мышь , чтобы увидеть графическое изображение Mighty Mouse.
-
У каждой кнопки на Mighty Mouse есть раскрывающееся меню, которое вы можете использовать для назначения своей функции. Конфигурация по умолчанию имеет как левую, так и правую кнопки, назначенные для основного клика .
-
Используйте раскрывающееся меню, связанное с кнопкой, которую вы хотите изменить, и выберите Вторичный клик .
-
Закройте Системные настройки, чтобы сохранить изменения.
Как включить функцию кнопки вторичной мыши на обычной мыши
-
Запустите Системные настройки , щелкнув значок Dock или выбрав элемент Системные настройки в меню Apple .
-
В окне «Системные настройки» нажмите Клавиатура и мышь или значок Мышь , чтобы открыть панель настроек в зависимости от используемой версии OS X.
-
При необходимости перейдите на вкладку Мышь .
-
Назначьте кнопку мыши Основной щелчок левой или правой кнопке мыши. После того, как вы сделаете свой выбор, функция вторичного щелчка назначается оставшейся кнопке мыши.
-
Закройте Системные настройки, чтобы сохранить изменения.
Если вы используете однокнопочную мышь или вам не хочется нажимать дополнительную кнопку мыши, вы можете нажать и удерживать клавишу Управление на клавиатуре, одновременно щелкая мышью по элементу, чтобы создать эквивалент вторичного клика.
Комплектация
Этот раздел будет общим для всех трех девайсов, так как комплект поставки у них полностью идентичен. Каждое из устройств поставляется в традиционно качественной и минималистичной упаковке. Внутри коробочек, кроме инструкции, находится кабели для зарядки с разъемом Lightning для подключения к периферии с одной стороны и USB Type-A с другой. В случае со стационарными компьютерами Mac это не проблема, но если вы захотите использовать какое-то из устройств с последним поколением MacBook, то придется обзавестись кабелем Type-C-Lightning.
Кстати, отличительной чертой клавиатуры, тачпада и мыши в цвете Space Gray является кабель для зарядки черного цвета — Apple не продает такие отдельно.

Logitech M557
Logitech M557 — одна из лучших базовых доступных беспроводных мышей. Это одно из тех устройств, которое заработало немало репутации благодаря своей производительности. На первый взгляд вы можете почувствовать, что его дизайн не так сложен по сравнению с другими в нашем списке. Что делает его в нашем списке это его надежность и производительность. M557 подключается к вашему компьютеру Mac или Windows через Bluetooth. Вы можете скользить или прокручивать документы с помощью функции боковой прокрутки.

Лучшая часть его дизайна в том, что он полезен как левшам, так и правшам. Беспроводная связь делает его портативным, а проблемы с питанием находятся в руках его внутренней батареи. Предлагает до 1 года использования до замены. Время автономной работы и режим интеллектуального сна помогут вам избавиться от ненужных замен батареи. Кроме того, вы можете настроить и запрограммировать элементы управления по своему желанию.
Купить у Amazon: Logitech M557
4. Тактильная обратная связь дает вам контроль над кликами
В отличие от Magic Mouse, Magic Trackpad на самом деле не щелкает. Он ощущает давление, когда вы нажимаете на него, и использует тактильную обратную связь, чтобы создать ощущение щелчка. Вот как он продолжает щелкать, когда вы используете Force Touch, и поэтому он вообще не щелкает, когда он выключен.
Это отличная функция по трем причинам: меньшее количество движущихся частей, полностью интерактивная поверхность и настраиваемые щелчки.
Поскольку Magic Trackpad не двигается, когда вы щелкаете по нему, вероятность его износа или физического повреждения снижается. Кроме того, вероятность засорения механизма грязью снижается, поскольку все движущиеся части запечатаны внутри.

С помощью Magic Mouse вы можете щелкать только с одного конца. Но с Magic Trackpad 2 вы можете щелкнуть в любом месте на его большой мультитач-поверхности. Это особенно полезно, когда ваши пальцы бегают повсюду с таким количеством жестов, которые есть в вашем распоряжении.
И, наконец, вы можете настроить тактильную обратную связь, чтобы реагировать на более жесткие или более слабые щелчки. Это не только позволяет вам точно настроить трекпад по своему вкусу, но вы даже можете включить Silent Clicking , чтобы сделать Magic Trackpad полностью бесшумным.
Как улучшить свою эффективность на мышке

Первое, что вы должны сделать, это купить мышь с хорошим сенсором и хорошим ковриком для мыши. Лучшие мышиные датчики часто используются в игровых мышках высокого класса . Может показаться странным подобрать игровую мышь, если вы используете ее только для работы в офисе, но она не должна быть заполнена раздутыми светодиодными лампами или яркими конструкциями.
Лучший датчик будет означать, что курсор мыши на экране будет более точно реагировать на ваши движения. Коврик для мыши, который вы получаете, не так важен, но хороший коврик для мыши можно купить менее чем за 10 долларов на Amazon.
Если у вас есть хорошее оборудование, вы можете начать выполнять упражнения, чтобы повысить эффективность работы с мышью. Если вам нужен быстрый бесплатный вариант, вы можете скачать Aim Lab. Это бесплатная программа для Steam, предназначенная для того, чтобы помочь геймерам повысить точность и время реакции в видеоиграх, но этот навык хорошо подходит для работы в офисе. С некоторой практикой вы будете быстрее и быстрее нажимать на элементы пользовательского интерфейса на всем программном обеспечении.
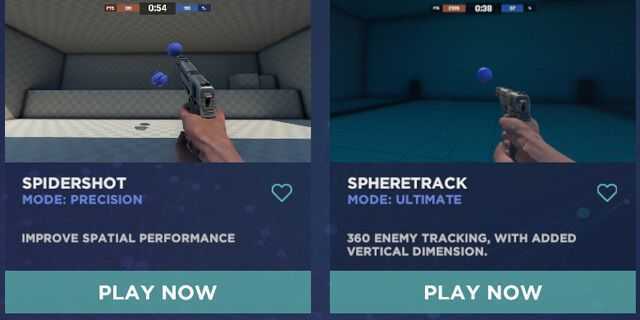
Если вы еще не слышали о Steam, вам нужно начать с создания учетной записи.

После того, как вы настроили Steam и загрузили Aim Lab, пришло время провести несколько прицельных тестов. Мы бы предложили Spidershot для начала. В этом испытании вы должны двигать мышью, чтобы поразить шары на экране как можно быстрее. Он проверит вашу скорость реакции и способность точно перемещать мышь из одной точки в другую.
Практика Spidershot в течение 5-10 минут в день может действительно помочь вам улучшить.
Мышь Magic Mouse нельзя использовать, пока она заряжается
Эта проблема является самой серьезной для Magic Mouse 2. Когда Apple добавила в устройство встроенный перезаряжаемый аккумулятор, то порт зарядки оказался расположенным на нижней части мыши. Он отлично вписывается в стильную гладкую поверхность устройства, вот только при зарядке мышью пользоваться невозможно.

А вот Magic Trackpad 2, напротив, имеет разумное расположение порта на задней панели. Туда легко подключить кабель, не прерывая при этом рабочий процесс. Вам не придется делать 15-минутный перерыв лишь для перезарядки мышки. И расположение порта на трекпаде ничуть не вредит эстетике.

Apple Magic Trackpad 2
И, наконец, расскажем о третьем волшебном гаджете — тачпаде. Во втором поколении, тачпад обзавелся поддержкой функции Force Touch и оснащен Taptic Engine, что делает его аналогичным таковым в MacBook.
Дизайн трудно охарактеризовать как-то, кроме как «простой», но в этом и заключается его достоинство. Ничего лишнего, традиционный минимализм, только крупная панель с размерами 16х12 см. По толщине и высоте тачпад такой же, как и Magic Keyboard и благодаря этому они здорово дополняют друг друга, как по габаритам, так и по цвету.
Тачпад заметно больше чем сенсорная панель MacBook Pro 13 и почти такой же, как в 15-дюймовом MacBook Pro, а это, поверьте, немало. Покрытие тачпада стеклянное, очень гладкое и палец скользит по поверхности идеально. Ощущения от работы с девайсом такие же, как и от тачпада MacBook.
Главной особенностью второго поколения является поддержка Force Touch, благодаря которому тачпад чувствителен к силе нажатия. Эта возможность используется для обеспечения дополнительной функциональности в операционной системе. Сам тачпад не оснащен кнопкой внутри, ее заменяет Taptic Engine, имитирующий тактильный отклик при нажатии. Верхняя стеклянная панель обладает совсем небольшим ходом, но при включении и сильных нажатиях можно почувствовать натуральный по звуку и ощущениях клик. Причем настолько реалистичный, что если не знаешь о данной особенности, то можно подумать, что в тачпаде действительно есть кнопка.
Как и другие тачпады от Apple, Magic Trackpad 2 поддерживает Multitouch. Благодаря этому вам доступен весь спектр жестов, которые поддерживает ОС от Apple. В настройках тачпада в системе можно выбрать какие движения будут работать.
- Оценка ITC.ua: 4,5
- Плюсы: размер, покрытие, функциональность
- Минусы: цена
Apple Magic Trackpad 2 Space Gray (MRMF2) Мыши, клавиатуры на
от 2 196 грн
Предложений: 52
Сравнить цены
Устройство не распознается на компьютере Mac
Выполните следующие действия, если мышь, клавиатура или трекпад не распознается компьютером Mac.
Убедитесь, что беспроводная мышь, клавиатура или сенсорная панель включена
Магия Mouse и Magic мыши 2 есть переключатель на нижней части устройства. Сдвиньте переключатель, чтобы включить устройство. На волшебную мышь, зеленый светодиод загорается. На Волшебная мышь 2, зеленая окраска видна под выключателем.
Волшебная клавиатура, Волшебная клавиатура с цифровой клавиатурой и Magic трекпад 2 имеют переключатель на задней грани устройства. Сдвиньте переключатель, чтобы включить устройство (зеленая окраска становится видимым). Более ранние модели беспроводных клавиатур Apple есть кнопка питания на правой стороне устройства. Нажмите на кнопку и вы видите зеленый светодиод, расположенный на верхней части устройства, рядом с кнопкой.
При включении таких устройств они отображаются как подключенные в раздел относительно Bluetooth в настройках системы и в меню Bluetooth в строке меню. Если устройство не отображается, убедитесь, что он заряжен или заменить его батареи, и убедиться, что он был в паре с вашим Mac.
Убедитесь, что устройство настроено для работы с вашим Mac
Узнайте, как выполнить сопряжение Волшебная мышь 2, Волшебная клавиатура, Волшебная клавиатура с цифровой клавиатурой, магия трекпад 2—и предыдущих моделей Apple беспроводные устройства с вашим Mac.
Убедитесь, что Bluetooth включен
Используйте свой ноутбук Mac встроенного трекпада или мыши USB для выберите Apple () меню > Настройки системы. Затем выберите Bluetooth и убедитесь, что Bluetooth включен.
Обратитесь к таблице ниже для получения дополнительной информации об определении статуса Bluetooth. Если значок Bluetooth не отображается или если в меню статус бар по-прежнему указывают на то, что Bluetooth выключен, перезагрузите компьютер и попробуйте снова включить Bluetooth.
| Значок меню Bluetooth | Статус Bluetooth |
|---|---|
| Bluetooth включен, но нет устройства, подключенные к Mac. Увидеть раздел этой статьи. | |
| Функция Bluetooth, и по меньшей мере одно устройство связи. | |
| Если этот значок мигает, то по крайней мере у одного беспроводного устройства разряжена батарея. Щелкните значок Bluetooth, чтобы определить это устройство, затем зарядите аккумулятор или замените батареи. | |
| Bluetooth выключен. Щелкните значок Bluetooth с помощью мыши USB или встроенный трекпад и выберите «включить Bluetooth». | |
| Функция Bluetooth в автономном режиме или недоступны. Перезагрузите ваш Mac. Если статус Bluetooth не изменяется, отключите все устройства USB и перезагрузите компьютер Mac. |
Убедитесь, что ваши устройства взимается
Волшебная мышь 2, Волшебная клавиатура, Волшебная клавиатура с цифровой клавиатурой и Magic трекпад 2 имеют встроенные аккумуляторы. Вы можете заряжать эти устройства, подключив их к компьютеру Mac или адаптер питания USB, используя USB-кабель. Для самых быстрых батареи аккумулятора, убедитесь, что ваш прибор включается, когда он подключен к USB-кабель.
Чтобы проверить уровень заряда батареи этих устройств, щелкните значок Bluetooth в строке меню вашего Mac, а затем выберите ваше устройство по названию. Если уровень заряда батареи любого устройства низкий, зарядите устройство. Если устройство не отображается, убедитесь, что устройство включено, используя шаги, описанные выше.
Мышь Magic Mouse нельзя использовать, пока она заряжается
Эта проблема является самой серьезной для Magic Mouse 2. Когда Apple добавила в устройство встроенный перезаряжаемый аккумулятор, то порт зарядки оказался расположенным на нижней части мыши. Он отлично вписывается в стильную гладкую поверхность устройства, вот только при зарядке мышью пользоваться невозможно.

А вот Magic Trackpad 2, напротив, имеет разумное расположение порта на задней панели. Туда легко подключить кабель, не прерывая при этом рабочий процесс. Вам не придется делать 15-минутный перерыв лишь для перезарядки мышки. И расположение порта на трекпаде ничуть не вредит эстетике.

Итог
Отказ от батареек – не прогресс, а вынужденный возврат к давно существующим технологиям, только с использованием актуального типа аккумуляторов.
Увеличение площади рабочей поверхности и редизайн являются однозначными плюсами, но не радикальными, ближе к косметическим. Об опыте эксплуатации Force Touch проще сказать, что бренд подарил своим поклонникам еще одну игрушку.
В совокупности Magic Trackpad 2
никак не дотягивает до уровня революционного устройства либо же можно сказать – перед нами «чудо-гаджет», чей истинный потенциал нынешний пользователь пока раскрыть не в силах. И в том, и в другом случае при разнице в цене с предыдущей версией на 30-40% смысл в апгрейде был бы вполне оправдан. Но не при двукратном увеличении ценника. И однозначно порекомендовать потратить эквивалент $130 можно разве что тем, кто ради пробежек по утрам покупает Apple Watch в платиновом корпусе.
Overview
Redesigned and rechargeable, Magic Trackpad 2 includes a built-in battery and brings Force Touch to the desktop for the first time. Four force sensors underneath the trackpad surface allow you to click anywhere, and detect subtle differences in the amount of pressure you apply, bringing increased functionality to your fingertips and enabling a deeper connection to your content. Magic Trackpad 2 also features an edge-to-edge glass surface area that is nearly 30 percent larger than the previous trackpad. This design, along with a lower profile, makes scrolling and swiping through your favorite content more productive and comfortable than ever.
Magic Trackpad 2 pairs automatically with your Mac, so you can get to work right away. And the battery will power your Magic Trackpad 2 for about a month or more before needing a recharge.
Size and Weight
- Height: 0.19-0.43 inch (0.49-1.09 cm)
- Width: 6.3 inch (16.0 cm)
- Depth: 4.52 inches (11.49 cm)
- Weight: 0.51 pound (0.231 kg)*
System Requirements
Bluetooth 4.0-enabled Mac computer with OS X v10.11 or later
*Weight varies by configuration and manufacturing process.
Testing conducted by Apple in September 2015 using preproduction Magic Trackpad 2 devices, firmware and software with shipping iMac systems. Testing consisted of full battery discharge while engaging the device on a paired iMac using automated equipment. Battery life depends on device settings, usage and other factors.
Этот раздел будет общим для всех трех девайсов, так как комплект поставки у них полностью идентичен. Каждое из устройств поставляется в традиционно качественной и минималистичной упаковке. Внутри коробочек, кроме инструкции, находится кабели для зарядки с разъемом Lightning для подключения к периферии с одной стороны и USB Type-A с другой. В случае со стационарными компьютерами Mac это не проблема, но если вы захотите использовать какое-то из устройств с последним поколением MacBook, то придется обзавестись кабелем Type-C-Lightning.
Кстати, отличительной чертой клавиатуры, тачпада и мыши в цвете Space Gray является кабель для зарядки черного цвета — Apple не продает такие отдельно.
























![11 обзоров лучших bluetooth-мышей для mac в 2021 году - [руководство покупателя]](http://aksakovufamuseum.ru/wp-content/uploads/9/1/2/91210c3994f083f1c7511261136a16ad.jpeg)