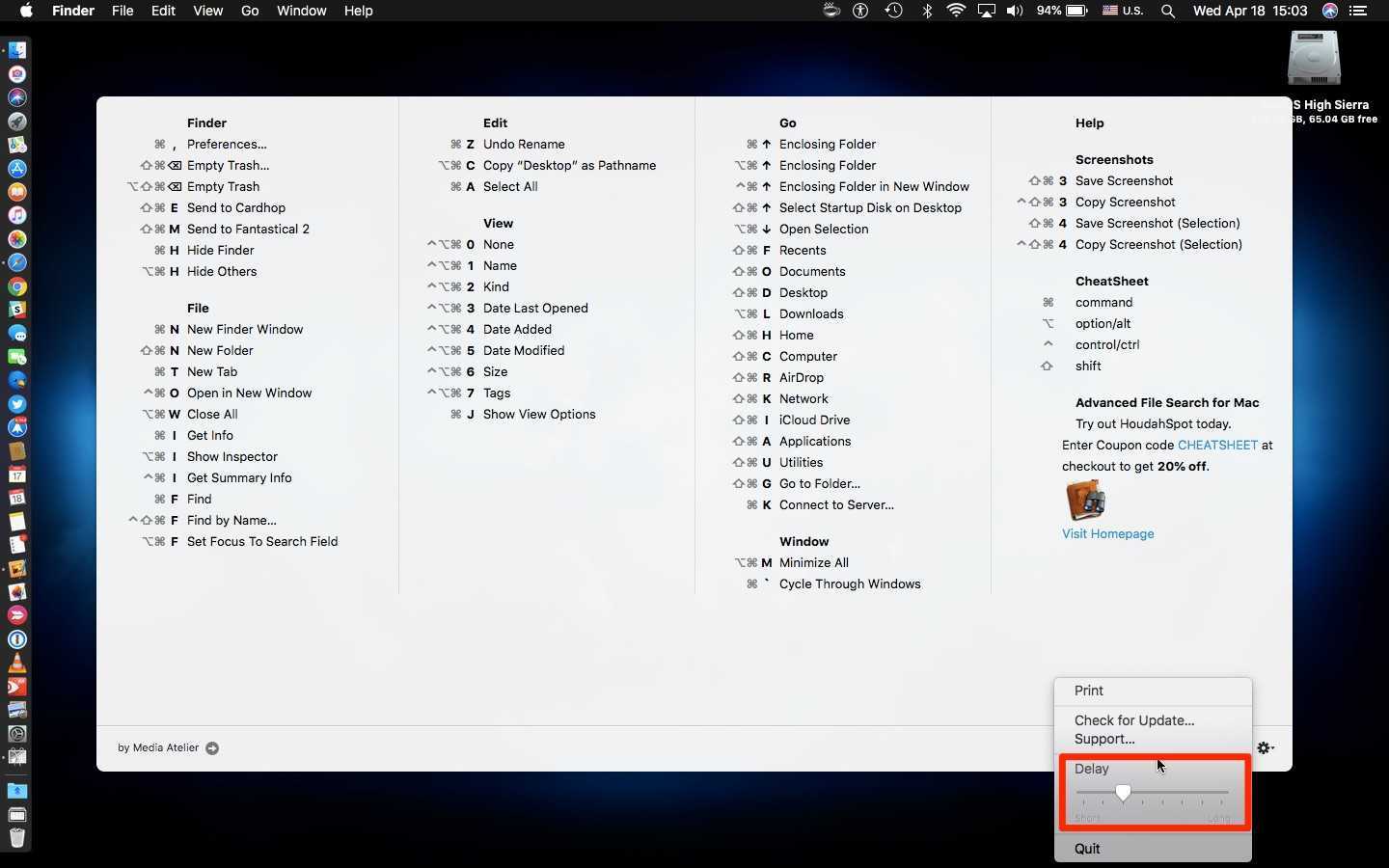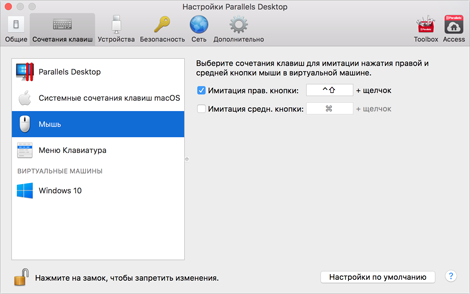Используйте Karabiner для дополнительной настройки клавиатуры на Mac
Если вам нужно настроить клавиатуру даже дальше, чем позволяет Системные настройки, вы можете установить Karabiner. Поскольку Karabiner — это программное обеспечение с открытым исходным кодом, выпущенное по лицензии Public Domain, его использование абсолютно бесплатно.
С помощью Karabiner вы можете переназначить любые клавиши на внешней клавиатуре, чтобы ваш Mac воспринимал их как другие клавиши. Например, если вы не используете Caps Lock, вы можете использовать Karabiner, чтобы превратить его во вторую клавишу Delete для использования левой рукой. Вы можете переназначить любую клавишу на любую другую клавишу с помощью Karabiner, включая модификаторы, стрелки и мультимедийные кнопки.
Большинство клавиатур сторонних производителей, за исключением клавиатур Razer, не имеют клавиши Fn, которую вы обычно найдете на Mac. Но с помощью Karabiner вы можете переназначить другой ключ для использования в качестве Fn. Он также позволяет вам переназначить функциональные клавиши для использования в качестве мультимедийных клавиш, как и стандартная клавиатура Apple.
Скачать: Карабинер для Macos (Бесплатно)
Настройки клавиатуры
В версии Sierra Apple сменила привычную многим маководам комбинацию переключения языка. Вместо Command в сочетании с пробелом стала использоваться клавиша Control. Многие пользователи первым делом меняют этот параметр на знакомый и удобный.
- Открываем Системные настройки и выбираем отмеченный пункт.
- Переходим к разделу «Сочетания клавиш». В области навигации выбираем интересующий нас пункт. В правой части окна откроются заданные и возможные, но не предустановленные комбинации. К примеру, вызов Launchpad с клавиатуры возможен, но для него сочетание по умолчанию не установлено. Отмечаем его галочкой и открываем поле редактирования. Вводим удобную для себя комбинацию.
- При желании горячие клавиши можно задать самостоятельно. К примеру, в Finder есть пункт «Сжать», который не имеет собственной комбинации. Если необходимость архивации возникает постоянно, то ее можно создать. Переключаемся на отмеченный раздел. С помощью кнопки «+» вызываем дополнительное меню. Выбираем программу. Вводим точное название пункта и задаем желаемое сочетание.
- Результат проделанных манипуляций видно сразу, перезагрузка не потребуется. Используя заданное сочетание, можно быстро создавать архивы.
- В первом разделе настроек клавиатуры можно задать принцип использования верхнего ряда функциональных клавиш. По умолчанию они применяются для быстрого вызова системных параметров, таких как управление мультимедиа или подсветкой. Традиционная их роль активируется нажатием на клавишу Fn
в нижнем левом углу. В некоторых графических редакторах эти кнопки используются достаточно активно. Чтобы каждый раз не использовать сочетание из двух клавиш, можно вернуть им прямое назначение. Для этого ставим галочку в указанном стрелкой месте. Теперь, чтобы добавить громкость, нужно использовать не F12
, а Fn
+ F12
.
- Здесь же любители экспериментов могут самостоятельно переназначить роль клавиш-модификаторов. Нажатие на отмеченную кнопку вызовет дополнительное меню. Используя выпадающие списки, можно задать новые значения. К примеру, поменять местами Command
и Control
.
Используйте лучшую раскладку клавиатуры
Честно говоря, QWERTY — не лучшая раскладка клавиатуры раскладок там — это то, к чему большинство из нас привыкло. Но есть решение, которое может ускорить ваш набор текста и снизить нагрузку на пальцы: выучите новую раскладку клавиатуры как Колемак или Дворжак.

С переназначением клавиатуры вы можете менять несколько клавиш за один раз, чтобы познакомиться с новым стилем клавиатуры, и как только вы все сделаете, просто поменяйте все свои клавиши. Лучше всего выучить новые клавиши для запоминания, но вы можете купить маленькие наклейки, чтобы разместить их над клавишами, чтобы помочь вам при переходе с клавиатуры.
michaelmichael
Один из вариантов — создать и сохранить список свойств примерно так: :
Выйдите и снова откройте приложения, чтобы применить изменения
Обратите внимание, что не поддерживается некоторыми приложениями, такими как Xcode или Firefox
В Терминале вы можете назначить home () для control-a и end () для control-e в «Предпочтения»> «Настройки»> «Клавиатура». Тем не менее, у вас не останется комбинаций клавиш для прокрутки к верхней или нижней части окна.
Может быть проще просто использовать стандартные сочетания клавиш. В большинстве родных текстовых представлений:
- control-A или опция переходит в начало абзаца
- control-E или опция до конца абзаца
- команда left отправляется в начало строки
- команда-право идет до конца строки
Назначьте основной и дополнительный щелчок мышью в системных настройках
Mac OS включает в себя поддержку многокнопочных мышей с 1997 года. Однако Apple не делала многокнопочную мышь до тех пор, пока она не выпустила ее летом 2005 года, так как пользователи Mac и Windows не знали, что Mac может использовать мышь с более чем одной кнопкой.
В течение многих лет настройка по умолчанию в Системных настройках состояла в том, чтобы для многокнопочных мышей все кнопки были назначены одной и той же функции основного щелчка. Это привело к тому, что любая мышь, подключенная к Mac, имитировала оригинальную однокнопочную мышь, которая была включена в первый выпуск Macintosh.
OS X и macOS полностью поддерживают мыши любого стиля. Вы можете легко включить поддержку нескольких кнопок, а также поддержку жестов, если у вас есть мышь, которая поддерживает жесты.
Типы Мыши
Процесс включения многокнопочной мыши зависит от типа мыши, подключенной к вашему Mac. OS X и macOS определяют тип мыши и отображают немного другую информацию о конфигурации в зависимости от типа мыши. В общем, Mac OS поддерживает мыши на основе жестов, такие как Magic Mouse; многокнопочные мыши, такие как Mighty Mouse от Apple; и мыши сторонних производителей, которые не имеют своих собственных драйверов мыши, но вместо этого используют универсальные драйверы, встроенные в Mac
Если вы используете стороннюю мышь, которая имеет собственные драйверы мыши Mac или панель настроек, вам следует следовать инструкциям, предоставленным производителем.
Как включить поддержку нескольких кнопок для мыши Magic Mouse или мыши на основе жестов
Для Apple Magic Mouse требуется OS X 10.6.2 или более поздней версии, а для Magic Mouse 2 требуется OS X El Capitan или более поздней версии для корректной работы с Mac. Для других основанных на жестах мышей могут потребоваться определенные минимальные версии Mac OS, поэтому перед продолжением проверьте системные требования мыши.
-
Запустите Системные настройки, нажав значок Системные настройки на панели Dock или выбрав пункт Системные настройки в меню Apple .
-
В открывшемся окне «Системные настройки» выберите значок Мышь , чтобы открыть панель настроек «Мышь».
-
Выберите вкладку Указать и нажать .
-
Установите флажок в поле Вторичный клик .
-
Используйте раскрывающееся меню чуть ниже текста «Вторичный клик», чтобы выбрать сторону поверхности мыши, которую вы хотите использовать для вторичного клика ( правая сторона или левая сторона ) ,
-
Закройте Системные настройки, чтобы сохранить изменения.
Как включить вторую кнопку на Mighty Mouse
-
Запустите Системные настройки, нажав значок Системные настройки на панели Dock или выбрав элемент Системные настройки в меню Apple .
-
В окне «Системные настройки» нажмите значок Клавиатура и мышь или панель настроек значка Мышь , в зависимости от используемой версии операционной системы Mac, чтобы открыть Панель настроек.
-
Нажмите Мышь , чтобы увидеть графическое изображение Mighty Mouse.
-
У каждой кнопки на Mighty Mouse есть раскрывающееся меню, которое вы можете использовать для назначения своей функции. Конфигурация по умолчанию имеет как левую, так и правую кнопки, назначенные для основного клика .
-
Используйте раскрывающееся меню, связанное с кнопкой, которую вы хотите изменить, и выберите Вторичный клик .
-
Закройте Системные настройки, чтобы сохранить изменения.
Как включить функцию кнопки вторичной мыши на обычной мыши
-
Запустите Системные настройки , щелкнув значок Dock или выбрав элемент Системные настройки в меню Apple .
-
В окне «Системные настройки» нажмите Клавиатура и мышь или значок Мышь , чтобы открыть панель настроек в зависимости от используемой версии OS X.
-
При необходимости перейдите на вкладку Мышь .
-
Назначьте кнопку мыши Основной щелчок левой или правой кнопке мыши. После того, как вы сделаете свой выбор, функция вторичного щелчка назначается оставшейся кнопке мыши.
-
Закройте Системные настройки, чтобы сохранить изменения.
Если вы используете однокнопочную мышь или вам не хочется нажимать дополнительную кнопку мыши, вы можете нажать и удерживать клавишу Управление на клавиатуре, одновременно щелкая мышью по элементу, чтобы создать эквивалент вторичного клика.
Как назначить на клавишу Caps Lock любые сочетания клавиш?
Через системные настройки macOS
Через настройки macOS можно назначить на шорткаты с Caps Lock выполнение таких системных функций как переключение языка (очень удобная вещь), скриншоты, запуск системных служб и так далее.
1. Откройте меню → Системные настройки… → Клавиатура → вкладка «Сочетания клавиш».
2. Выберите любую интересующую категорию в левом боковом меню, отыщите шорткат и в поле с сочетанием клавиш нажмите Caps Lock + любая удобная кнопка. К примеру, в нашем варианте для быстрого создания скриншота выбранной области, назначен шорткат «Caps Lock + A» (отображается как ⌥Option (Alt) + A) вместо более сложного системного варианта: ⌘Cmd + ⇧Shift + 4.
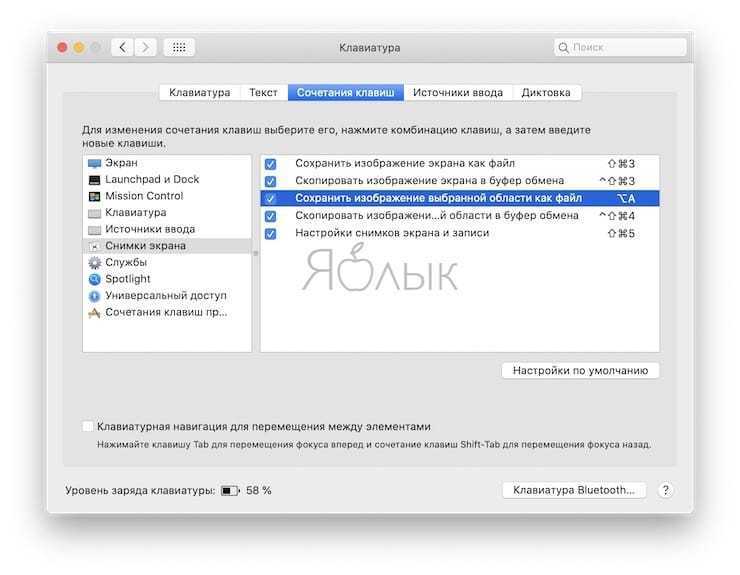
Через приложение Alfred
Если вы не хотите ограничивать лишь системными функциями, то на помощь придёт платное приложение Alfred. Например, через него можно настроить запуск программ через сочетание клавиш.
В настройках Alfred нас интересуют «Workflows» в которых можно присваивать сочетаниям клавиш запуск тех или иных программ.
В качестве примера мы назначили на сочетание клавиш Caps Lock + A запуск браузера Safari.
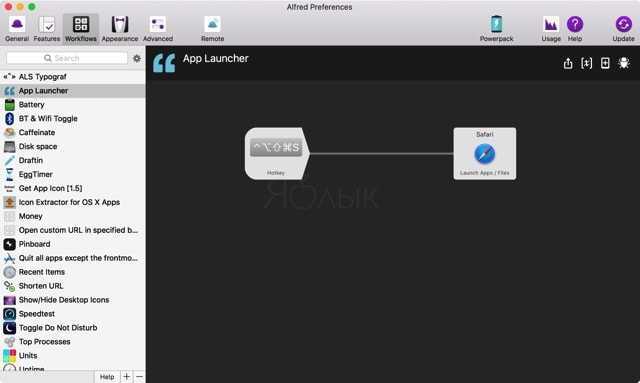
По теме: ( Статьи )
СКИДКА (229р → 75р) «Lifeline. На полпути к бесконечности» для iPhone и iPad – продолжение популярной серии текстовых квестов
Как в Telegram отправлять самоудаляющиеся фото и видео
5 креативных способов применения старых или ненужных плат
Как на Mac (macOS) создать новую учетную запись с правами администратора
Варианты аварий самоуправляемых автомобилей: 7 ужасающих примеров
Назначение клавиш клавиатуры ноутбука, их описание и фото расположение
Рабочая панель современного ноутбука содержит большое количество клавиш. На одни из них нанесены цифры, на другие буквы. Есть клавиши, на которые нанесена иностранная символика. Для понимания сути значения клавиш на клавиатуре ноутбука, их описания, предназначения, необходимо более подробно разобраться в этом вопросе.
Встроенная клавиатура ноутбука
Клавиши для перемещения
Отдельным блоком на панели выделены управляющие стрелки. Их применение позволяет передвигать курсор по пунктам меню. В эту же группу относя:
- Home. Осуществляет перемещение курсора в самое начало текстовой части;
- End. Она имеет противоположное предназначение, и при ее нажатии курсор оказывается в конце текстового файла;
- PageUp/PageDown переводит курсор вверх или низ написанного документа;
- Print Screen – запоминает снимок, выведенный на экране, и отсылает его в буфер обмена.
Выделенные подсветкой кнопки движения
Функциональные комбинации для клавиши alt
Одна из самых используемых кнопок в сочетание с другими, которая расширяет функционал действий на клавиатуре. Использование клавиши Alt с другими дают следующие действия:
- F4. Применяется для закрытия текущих окон;
- PRTSC SYSRQ. Служит для выполнения скриншота в текущем окне;
- BACK SPACE. Основное предназначение состоит в отмене предыдущих действий;
- TAB. Она служит для переключения с одного раскрытого окна на другое. То же самое относится к запущенным программам;
- SHIFT. С помощью нее изменяют язык.
Соединение Mac и Mac
Прежде всего рассмотрим способ подключения Mac к сети. Для соединения с Маками операционная система Mac OS X использует специальный унифицированный протокол AFP (Apple Filing Protocol). В своем роде Bonjour для OS X. Параметры общего доступа находятся в Системных настройках в разделе “Общий доступ к файлам”.
Mac OS X позволяет подключаться к Макам в сети для чтения и записи файлов в разрешенных папках, которые отображаются в боковой панели Finder.
Если вы хотите открыть общий доступ без аутентификации, зайдите в Системные настройки –> Общий доступ. Щелкните “+” и укажите нужную директорию (или просто перетяните ее в окно). Добавьте несколько папок, разграничив права доступа для разных пользователей. Для того, чтобы быстро расшарить папку, откройте окно ее Свойств и поставьте галочку “Общая папка”. Здесь вы можете добавить пользователей и поменять права в Разделе Общий доступ и права доступа. Небольшой трюк: Создайте в Учетных записях специального пользователя, от имени которого будете подключаться к вашим папкам. Эта учетная запись не будет иметь ни одного файла на диске, но будет использоваться для доступа к сетевым папкам.
Если по каким-либо причинам вы не можете подключиться к Mac (Mac не появляется в боковой панели Finder), воспользуйтесь командой Переход –> Подключение к серверу (Command + K). Введите IP-адрес удаленной машины или ее имя и допишите “.local”. Подключение по имени намного надежнее, поскольку IP-адрес компьютера имеет свойство меняться.
Сочетания клавиш для копирования, вставки и других часто используемых операций
- Command-X: вырезание выделенного объекта и его копирование в буфер обмена.
- Command-C: копирование выделенного объекта в буфер обмена. Это сочетание клавиш также работает для файлов в Finder.
- Command-V: вставка содержимого буфера обмена в текущий документ или приложение. Это сочетание клавиш также работает для файлов в Finder.
- Command-Z: отмена предыдущей команды. Отмену также можно обратить, нажав клавиши Command-Shift-Z для повтора отмененной команды. В некоторых приложениях можно отменять и повторять несколько последних команд.
- Command-A: выбор всех объектов.
- Command-F: поиск объектов в документе или открытие окна Find.
- Command-G (Повторить поиск): поиск следующего вхождения ранее найденного объекта. Чтобы найти предыдущее вхождение, нажмите клавиши Shift-Command-G.
- Command-H: скрытие окна активного приложения. Чтобы оставить открытым окно активного приложения, но скрыть все остальные, нажмите клавиши Option-Command-H.
- Command-M: свертывание активного окна в значок на панели Dock. Чтобы свернуть все окна активного приложения, нажмите клавиши Option-Command-M.
- Command-O: открытие выделенного объекта или вызов диалогового окна, позволяющего выбрать файл для открытия.
- Command-P: печать текущего документа.
- Command-S: сохранение текущего документа.
- Command-T: открытие новой вкладки.
- Command-W: закрытие активного окна. Чтобы закрыть все окна приложения, нажмите клавиши Option-Command-W.
- Option-Command-Esc: принудительное завершение работы приложения.
- Command-Пробел: отображение или скрытие поля поиска Spotlight. Чтобы выполнить поиск Spotlight в окне Finder, нажмите клавиши Command-Option-Пробел. (Если вы используете несколько источников ввода для набора текста на разных языках, эти сочетания клавиш меняют источники ввода вместо вызова Spotlight. Узнайте, как изменить конфликтующее сочетание клавиш.)
- Control-Command-Пробел: отображение панели «Символы», с которой можно выбирать эмодзи и другие символы.
- Control-Command-F: переход в полноэкранный режим (если поддерживается приложением).
- Пробел: использование быстрого просмотра для выделенного объекта.
- Command-Tab: переключение на следующее недавно использованное приложение среди открытых приложений.
- Shift-Command-5: создание снимка или записи экрана в macOS Mojave или более поздней версии. Для создания снимков экрана также можно использовать сочетание клавиш Shift-Command-3 или Shift-Command-4. Узнайте больше о снимках экрана.
- Shift-Command-N: создание новой папки в Finder.
- Command-Запятая (,): открытие окна настроек активного приложения.
![]()
Объединение Mac с помощью Synergy
Synergy работает на Windows, Mac и Unix, поддерживающих TCP/IP. Программа позволяет вдвое уменьшить количество клавиатур, мышек, а также буферов обмена для двух Mac, так же как Teleport. Можно даже синхронизировать экранные заставки.
Synergy сложна в настройке, сыровата (версия под Mac позволяет обмениваться текстом только через буфер обмена) и не такая надежная, как хотелось. Кроме того существуют проблемы безопасности. Поэтому прежде, чем приступать к установке, настоятельно рекомендую ознакомиться с мануалом. Тем не менее пользователи, работающие на Windows и Mac, по достоинству оценят это решение.
Адаптируйте клавиши клавиатуры Apple к Windows 10
Как мы уже говорили, Клавиатура Apple, Magic Keyboard , специально разработан для использования в macOS. Следовательно, есть ключи (например, ключ для FN), которые работают некорректно. И клавиши слева от пробела (Control + Win + Alt) упорядочены по-другому (Control + Alt + Win), что может привести к путанице.
Если мы хотим, мы можем использовать Microsoft инструмент (бесплатный и с открытым исходным кодом) под названием » Майкрософт PowerToys », Который позволит нам очень просто сопоставить нужные нам ключи. Чтобы использовать его, все, что нам нужно сделать, это загрузить и установить на ПК. После установки мы запускаем его, и в его конфигурации мы переходим к » Диспетчер клавиатуры » раздел.
Мы активируем эту «игрушку» и можем вносить необходимые изменения. Мы можем сопоставить определенные клавиши на нашей клавиатуре (например, Ctrl + Alt + Win чтобы они располагались в правильном порядке) или создайте новые сочетания клавиш. Последнее полезно, например, для связывания определенных функций с клавишами F вверху, клавишами, которые по умолчанию мы не можем использовать.
С помощью этого простого шага мы заставим нашу клавиатуру Mac правильно работать в Windows 10.
Темы
Сюжет пьесы «На дне» только на первый взгляд может показаться простым и ясным. На деле произведение включает в себя множество острых тем, которые дают пищу для размышлений, заставляют переосмыслить жизненные ценности.
- Тема надежды является центральной в произведении. Она чувствуется в каждом диалоге, но ни один из героев не смеет открыто выражать ее. Они понимают, что очутились на дне по своей вине, и выбраться з этой западни практически невозможно. Однако в каждом персонаже все же теплится слабый огонек надежды на то, что жизнь изменится в лучшую сторону.
- Тема судьбы – одна из немаловажных тем в произведении, определяющая роль злого провидения в судьбах героев. Она является той неумолимой силой, которую невозможно ни изменить, ни направить в иное русло. Именно так считают обитатели ночлежки, которые даже не пытаются изменить свою судьбу. На самом деле у них нет ни сил, ни большого желания сделать это. Они смирились со своей горькой участью, и даже не пробуют сделать шаг навстречу светлому будущему. Возможно, таким образом автор хотел показать, что герои сами заслужили свою судьбу, ведь ни один из них не ничего не предпринимал, чтобы жить лучше.
- Тема смысла жизни красной нитью проходит через все произведение. Герои, оказавшиеся на самом дне, уже не видят никакого смысла в своем жалком существовании. Они оказались в топком смердящем болоте, которое все больше засасывало их, не давая никакой надежды на то, что что-то может измениться к лучшему. Герои пьесы утратили интерес к жизни, которая превратилась для них в вереницу серых унылых будней. Лишь алкоголь способен на некоторое время осветить ее яркими красками. Именно по этой причине большинство героев находят в нем утешение, и становятся алкоголиками.
- Тема правды и лжи является одним из важных философских вопросов, которые так любил ставить в своих произведениях Максим Горький. В уста героев он вкладывает собственные размышления по этому поводу. Он полагает, что только в истине кроется ключ к спасению Богом забытых отщепенцев. Однако вместе с тем предлагает не замечать правду, пусть и горькую, смотреть на мир сквозь призму собственных иллюзий. Так, безусловно, проще, однако привычка ко лжи и лицемерию отравляют сознание человека, не дают ему реально оценивать действительность. Так что же выбрать – путь сладкой лжи или горькой правды? Ответ на этот вопрос каждый человек должен сам выбрать для себя.
- Тема любви и искренних чувств позволяет лучше понять характеры героев, их внутреннюю мотивацию. В таком страшном месте, как ночлежка для нищих, любовь вряд ли может надеяться на существование. Здесь царят лишь такие чувства как уныние, равнодушие, злоба, раздражение, чувство острой несправедливости судьбы. Герои оживляются лишь только во время бесконечных перебранок. Утрата интереса к жизни, оскудение лучших человеческих качеств приводит к тому, что жители ночлежки превращаются в животных, ничего не знающих о таких чувствах как любовь, милосердие, дружба.
Быстрый запуск и переключение приложений
Запуск ваших любимых приложений на самом деле довольно прост и даже не требует переназначения программного обеспечения. Просто создайте ярлык для приложения, которое вы хотите на рабочем столе, затем щелкните правой кнопкой мыши по этому ярлыку и выберите Свойства. Перейдите на вкладку « Ярлык », щелкните поле с названием « Клавиша быстрого доступа» и нажмите клавишу, для которой вы хотите запустить приложение.
Поскольку эта клавиша запускает приложение из любой точки вашего компьютера (будь то Modern или Desktop), это должно быть то, что вы не часто используете, например, одна из ваших функциональных клавиш.
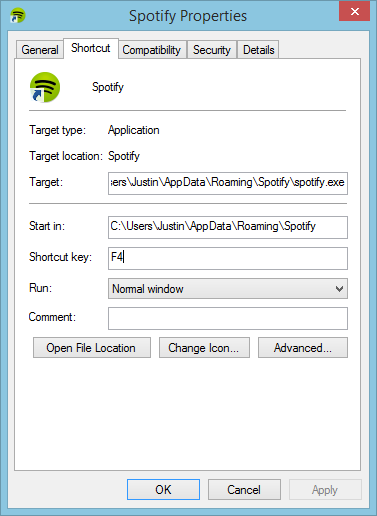
Если вы хотите немного поумнеть, вы даже можете запустить несколько приложений, используя пакетный файл.
Для переключения между приложениями в Windows уже есть множество ярлыков — хитрость заключается в создании ярлыка, который проще в использовании (хотя вы не сможете использовать прием браузера, упомянутый в предыдущем разделе).
Переключив нижнюю правую клавишу « щелчок правой кнопкой мыши » на клавишу « Tab» , вы получите гораздо более быстрый доступ к необходимому сочетанию клавиш для переключения между приложениями (как современными, так и рабочими), Alt + Tab . Просто используйте правую руку, чтобы удерживать Alt, и нажмите кнопку « правой кнопкой мыши », чтобы быстро переключаться между всеми открытыми приложениями.
Как настроить общий доступ к файлам на ПК с Windows 7/8/10 для macOS и наоборот с macOS на Windows
Общие файлы на разных платформах звучит как сложная задача, но на самом деле это не так. Сегодня мы расскажем, как делиться файлами между ПК и Mac.
Для этого у вас должны быть установлены версии Windows 8.1 — 10 и OS X Yosemite — High Sierra. Инструкция должна сработать и с предыдущими, и с новыми версиями, но процесс может немного отличаться.
Как настроить общий доступ файлов и папок ПК с Windows на Mac
Всё очень просто, но сначала нужно включить общий доступ. Для этого откройте Панель управления, зайдите в пункт Сеть, а затем нажмите вверху окна «Центр управления сетями и общим доступом». После этого выберите дополнительные параметры и включите Общий доступ к файлам и принтерам для своей сети.
Самое сложное позади. Теперь на своём ПК с Windows нажмите правой кнопкой мыши на папку, которой хотите поделиться, и выберите пункт Общий доступ. Выберите группу пользователей, с которыми хотите поделиться файлами.
Здесь мы закончили, теперь берите свой Mac. Откройте Finder, и в меню слева перейдите в раздел «Сеть».
Здесь дважды щелкните по компьютеру, к файлам которого вы хотите получить общий доступ. Затем в правом верхнем углу нажмите «Подключиться как…»
Нажмите «Подключиться»
На следующем шаге введите имя пользователя Windows и пароль, либо если у вас активирован пользователь Гость на компьютере с Windows выберите его.
После этого вы можете начать использовать общие файлы. В следующий раз вам не понадобится заходить в раздел «Сеть», сетевой компьютер теперь появился в левом меню как отдельный каталог.
Вы настроили общий доступ к файлам на ПК с Windows и открыли их на Mac. Теперь попробуем наоборот.
Как поделиться файлами с Mac на ПК
На своём Mac откройте Системные настройки и выберите Общий доступ.
Запомните название компьютера сверху окна и его IP-адрес, они вам пригодятся. Здесь же вы можете добавить любую папку, которую вы хотите сделать общей. Для этого под разделом «Общие папки» нажмите плюсик и выберите необходимый каталог.
Нажмите на галочку рядом с «Общий доступ к файлам», и функция будет активирована. Теперь выберите Параметры.
Убедитесь, что включен первый пункт — «Предоставить общий доступ к файлам и папкам с помощью SMB». Также нужно включить доступ для Windows, поставив галочку возле учетной записи, через которую вы будете получать доступ к общим файлам, по умолчанию здесь будет ваша единственная учетная запись, но вы также можете активировать пользователя гость и подключаться к общей папке без ввода пароля.
Теперь идите к ПК с Windows и откройте на нём Мой компьютер. Там слева вы должны увидеть свой Mac.
Если его там нет, то перейдите в меню «Пуск» и в поиске наберите «Выполнить» или нажмите Windows + R на рабочем столе Windows
- Введите IP-адрес Mac в формате «\192.168.1.9» или наберите «\» и вам будет предложено выбрать название вашего Mac, нажмите «ОК».
- Введите пользователя macOS и пароль, затем нажмите «ОК».
На этом всё, у вас есть доступ к файлам.
Обратите внимание! Если компьютер Windows находится в рабочей группе, а не в домене, то возможно перед названием пользователя нужно будет добавить обратный слэш — «». То есть нужно будет вводить User
Если вы входите под пользователем гостя и получаете ошибку аутентификации, то попробуйте ввести Guest, вместо Гость. Пароль для гостя вводить не нужно
То есть нужно будет вводить User. Если вы входите под пользователем гостя и получаете ошибку аутентификации, то попробуйте ввести Guest, вместо Гость. Пароль для гостя вводить не нужно.
Как делиться файлами через сторонний софт
Если вы не хотите настраивать общие файлы в системе, есть другие варианты. К примеру, программа Dukto позволяет локально делиться файлами между двумя любыми компьютерами.
Установите её на свой Mac и ПК с Windows и сможете быстро отправлять файлы с одного компьютера на другой. Помимо этой программы есть ещё множество подобных.
Большинство пользователей предпочитает синхронизацию файлов через BitTorrent. Программа позволяет синхронизировать целые папки на разных платформах, и компьютеры даже не должны быть подключены к одной сети.
Если вы уже настроили общий доступ к папкам Windows и Mac, то вы также можете подключиться к ним с вашего iPhone через программу Файлы.