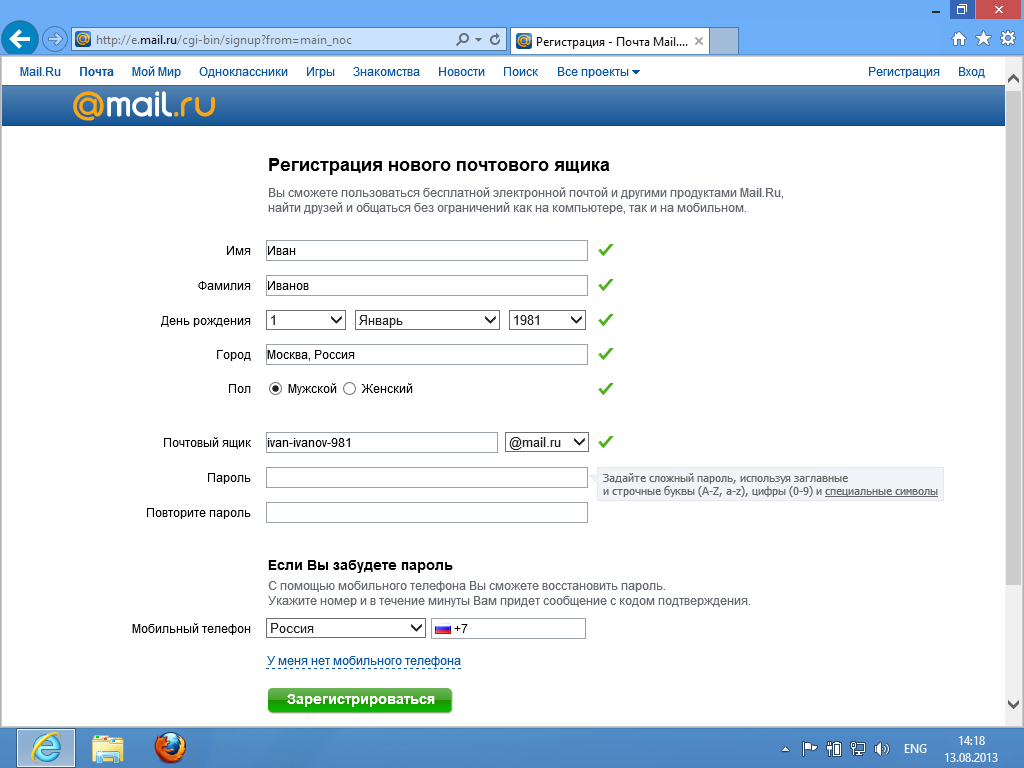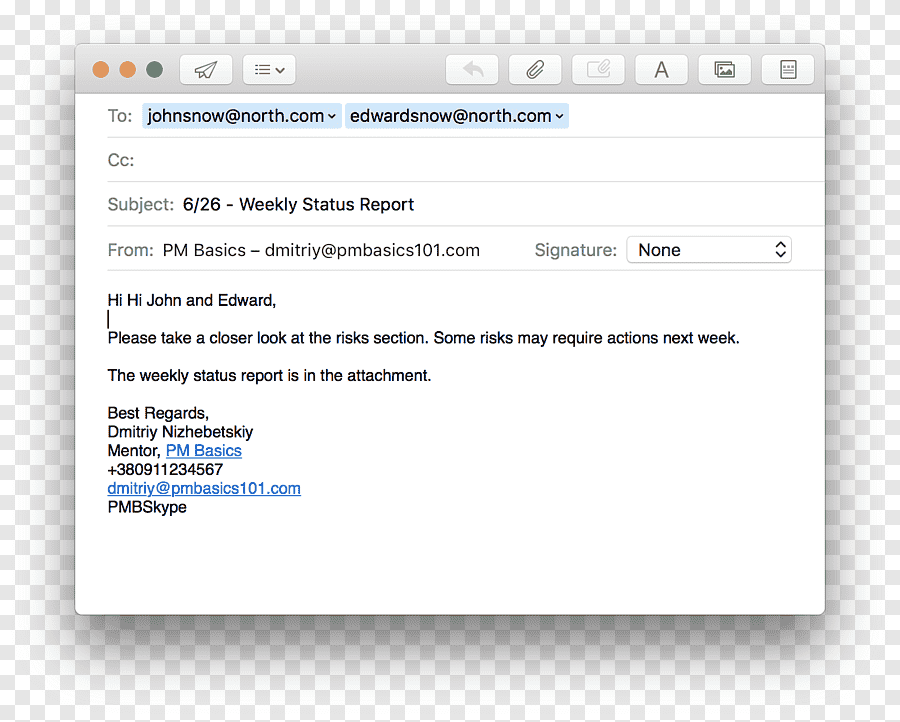Как в приложении Почта (Mail) отключить уведомления о новых сообщениях в почтовых ветках
Для отключения сообщений в любой ветке электронной почты в приложении Почта выполните следующие действия:
1. Запустите стандартное почтовое приложение на iPhone или iPad с iOS 13 или более поздних версий.
2. Найдите ветку сообщений электронной почты, уведомления для которой вы хотите отключить.
3. Проведите пальцем влево по верхнему сообщению ветки, чтобы отобразить скрытые действия, и нажмите «Еще».
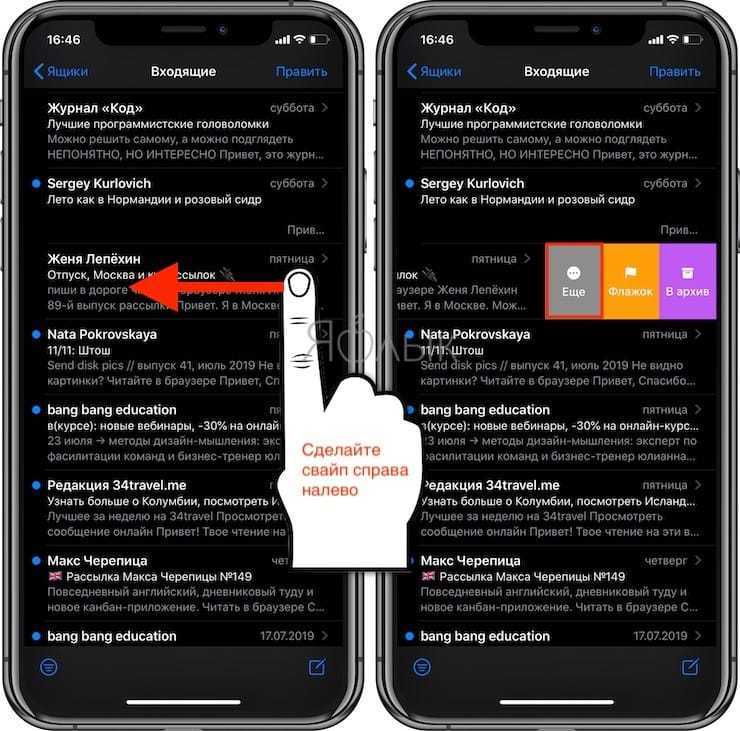
4. Во всплывающем меню нажмите на «Не уведомлять».
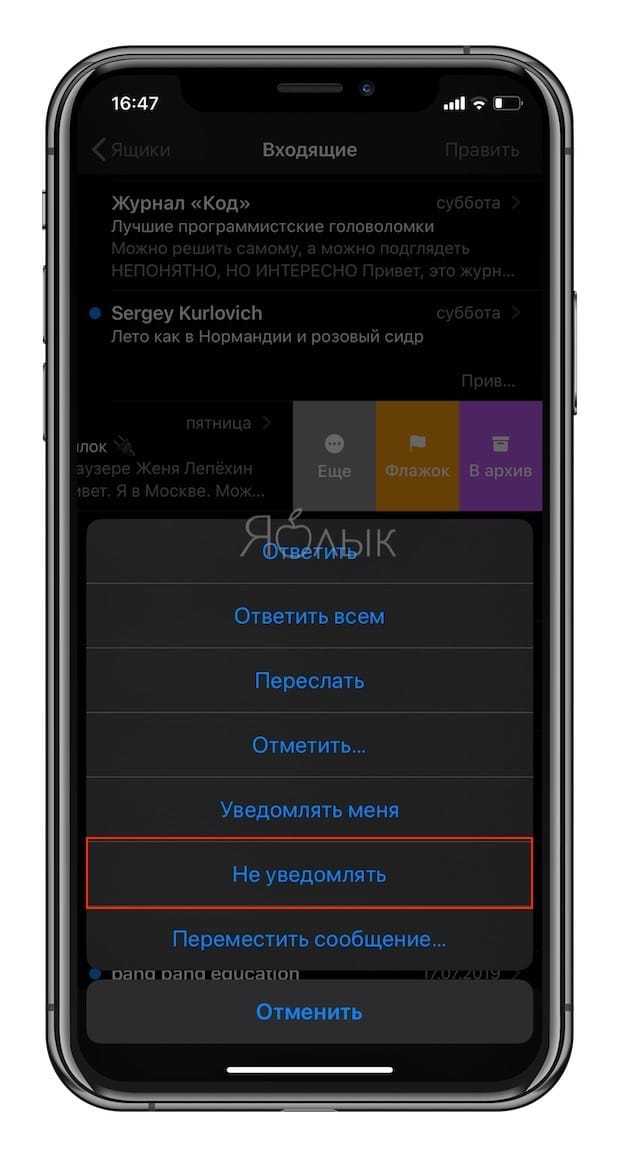
Это отключит оповещения для всей выбранной ветки на всех ваших устройствах Apple, работающих с одинаковой учетной записью iCloud. В дальнейшем вы уже не будете получать уведомления каждый раз при появлении в этой цепочке нового сообщения. Программа Mail пометит приглушенные ветки маленьким значком колокольчика с диагональной линией. Это даст возможность быстро отделить приглушенные цепочки от обычных.
Почтовые приложения на iPhone
App Store, официальный магазин приложений и развлечений Apple, ломится от многофункциональных почтовых клиентов, облегчающих работу с любыми электронными ящиками. Но, если же выбирать действительно лучший приложения почты, то остановиться стоит на трех вариантах:
- myMail. Умная сортировка писем, и интеграция сторонних сервисов (к примеру, разработчики разрешают телефонные номера сразу же сохранять в адресную книгу, а даты – переносить в календарь), потрясающая оптимизация и поддержка системы жестов, а еще черновики, платформы для быстрых ответов и история, где можно сохранить целую библиотеку. Если классическая «Почта» давно надоела и нужны перемены, то myMail – наилучший вариант;
- Gmail. И хотя проблем с авторизацией электронного ящика Google в iOS не бывает, стороннее приложение, Gmail, с точки зрения функционала смотрится богаче и удобнее, чем то, что придумали ребята из Apple. Тут все по высшему разряду – быстро, наглядно, с жестами и интеграцией. Да и переживать на счет быстрых обновлений под новые iPhone и iPad не придется – в Google за новинками всегда следят;
- Mail.ru. Удивительно, но отечественный сервис со всеми обязанностями прекрасно справляется – тут тот же, что и у конкурентов удобный интерфейс, та же возможность быстро переносить любые данные в сторонние приложения. Даже интересные дополнительные технологии нашлись – вроде запароленных адресов и расписания для отправки писем в течение дня. Всю атмосферу портит лишь реклама, появляющаяся в совершенно неудобное время.
Дополнительно стоит отметить следующие клиенты – Яндекс.Почта (прекрасно настроено взаимодействие с остальными сервисами знаменитой поисковой системы – тут и поиск гостиниц, и вызов такси, и возможность прикрепить счет прямо из кошелька), CloudMagic (просто, но со вкусом), Boxer (очень красиво, но при работе с несколькими учетными записями сразу придется заплатить).
Почта Яндекс на iPhone
Почтовый клиент Яндекса можно найти в App Store. Он называется «Яндекс.Почта»
При первой установке приложение пытается показать какой-то рекламный ролик, так что рекомендуем сразу перейти на следующий экран, выбрав Войти или Регистрация.
Если у пользователя уже есть ящик на Яндексе, то ему не требуется ничего, кроме как ввести адрес почты и пароль. Приложение тут же подгрузит сообщения. А пока они подгружаются, предлагает пользователю посмотреть несколько подсказок, раскрывающих основные приемы работы с почтой.
Приложение выглядит традиционно. Пользователь сразу попадает в папку входящие. Письма отображаются списком. В каждом превью виден автор письма, тема и пару первых строк самого сообщения.
Долгое нажатие на письмо помечает его и одновременно вызывает меню в нижней части экрана, из которого можно письмо пометить, удалить, переместить в папку, отметить, как прочитанное. Если долгим нажатием выделить несколько превью, то пользователь затем может совершить групповые действия с ними.
В верхней части экрана слева находится иконка, вызывающая меню приложения с основными папками и пунктом настройки внизу.
В правом верхнем углу есть иконка создания нового письма. Экран выглядит также стандартно. Адресата набираем вручную или выбираем из списка. Стрелка в конце строки кому открывает дополнительные поля: копия, скрытая копия, от кого.
В строке Тема набирается тема письма. Тут же находится иконка с изображением скрепки. Легко догадаться, что она предназначена для прикрепления файлов. Вложить можно файлы из фотогалереи или моего диска. Также из почтового клиента Яндекса можно сразу активировать камеру iPhone. Приложенные файлы отображаются в нижней части экрана. Сделать с ними ничего нельзя, можно только удалить.
Настройка Яндекс.Почты на iPhone
Настройки Яндекс.Почты на iPhone делятся на общие и для каждого ящика.
В общих настройках можно выбрать механизм поведения приложения при некоторых жестах, включить обязательный набор пароля при авторизации, определить в каком браузере открывать ссылки в письмах
В настройках почтового ящика определяется группировка писем, вид подписи в сообщении, включаются уведомления
Чтобы добавить еще один ящик, нужно на экране основного меню нажать Плюс рядом с основной учетной записью вверху экрана. Добавляется новый почтовый ящик Яндекса, нужно просто войти в него или пройти процесс регистрации.
Настройка «Яндекс.Почты» и Mail.Ru на iPhone и iPad
- 31-01-2019, 15:22
- |
- Оценили: 0
- |
- Просмотров: 1 115
- |
- Ошибка в тексте
- |
- ‹ Вернуться назад
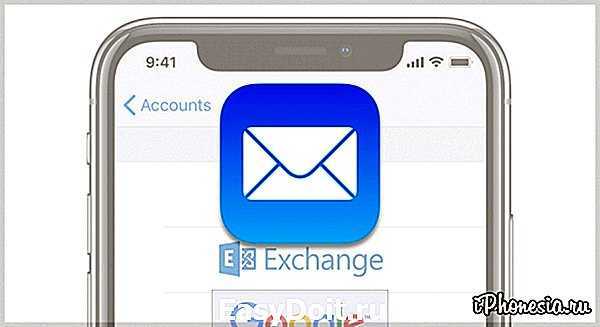
Настроить электронную почту в iPhone и iPad не составляет большого труда. Если же у вас все же возникли с этим проблемы, рекомендуем ознакомится с данной статьей, которая позволит вам добавить учетную запись «Яндекс.Почты», Mail.Ru, Rambler и прочих в стандартное приложение «Почта» на iOS.
1. Войдите в почту и перейдите в ее настройки (шестеренка в правом верхнем углу).
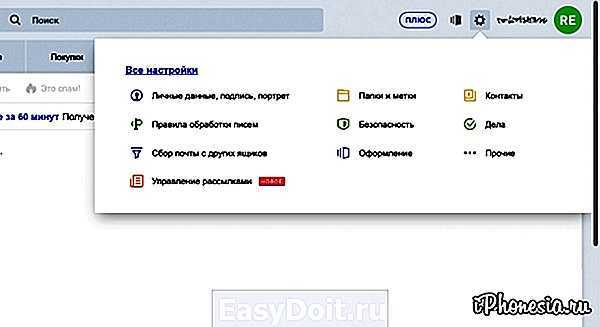
2. В открывшемся окне нажмите на «Все настройки».
3. Перейдите в раздел «Почтовые программы».
4. Здесь необходимо поставить галочку напротив «С сервера imap.yandex.ru по протоколу IMAP». Галочку напротив «С сервера imap.yandex.ru по протоколу POP3» лучше убрать, если вы не собираетесь использовать данный протокол. Так вы облегчите себе настройку почты.
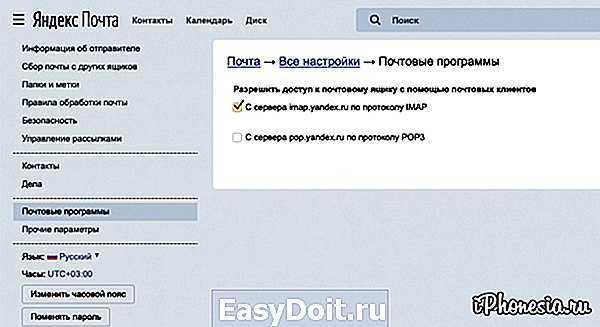
5. Откройте на iPhone/iPad «Настройки» — «Пароли и учетные записи» — «Добавить учетную запись» — «Другое» — «Новая учетная запись».
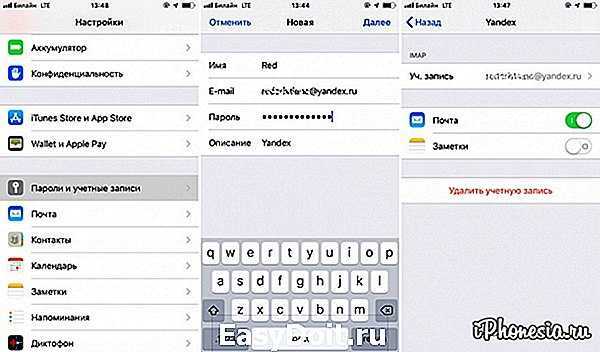
7. «Почта» готова к работе.
1. Войдите в почту и перейдите в ее настройки (слева от поиска).
2. Перейдите в раздел «Программы».
3. Переключите ползунок в состояние «Вкл» в подразделе «Доступ к почтовому ящику с помощью почтовых клиентов».
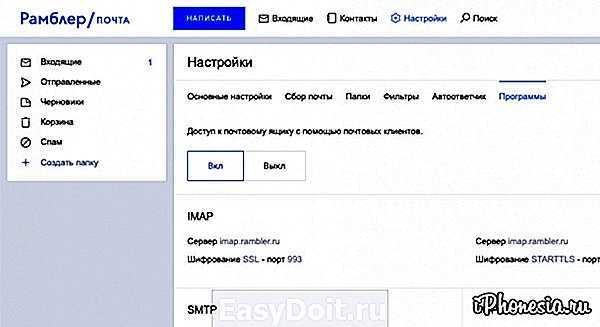
4. Подтвердите действие с помощью капчи, если она выскачет.
5. Откройте на iPhone/iPad «Настройки» — «Пароли и учетные записи» — «Добавить учетную запись» — «Другое» — «Новая учетная запись».
7. Сервера входящей и исходящей почты заполните следующим образом:
«Сервер входящей почты»
Имя узла: imap.rambler.ruИмя польз.: ваша почтаПароль: пароль от вашей почты
«Сервер исходящей почты»
Имя узла: smtp.rambler.ruИмя польз.: ваша почтаПароль: пароль от вашей почты
7. После проверки «Почта» предложит вам сохранить учетную запись. На этом все, «Почта» готова к работе.
1. Откройте на iPhone/iPad «Настройки» — «Пароли и учетные записи» — «Добавить учетную запись» — «Другое» — «Новая учетная запись».
3. Сервера входящей и исходящей почты заполните следующим образом:
iphonesia.ru
Как добавить почту яндекс на iPhone?
В данной инструкции мы расскажем, как подключить и настроить Яндекс почту на iPhone, снабдив её подробными фото- и видео-иллюстрациями.
Для каких устройств подходит статья
Функция добавления различных почтовых провайдеров доступна на айфонах различных моделей. Последовательность действий, которой пользуемся мы в данной инструкции, показана на примере iPhone 8 Plus, но она также будет актуальна для всех упомянутых ниже моделей айфонов:
- iPhone 5
- iPhone 6/6 plus
- iPhone 7/7 plus
- iPhone 8/8 plus
- iPhone X/Xs/Xr/Xs Max
- iPhone 11/11Pro/11 Pro Max
Поскольку интерфейс в различных моделях устройств может быть незначительно разным, нужно взять во внимание, что механизм действий может тоже слегка отличаться, но в целом шаги соответствуют общим принципам во всех поколениях девайсов
Настройка через официальное приложение Яндекс.Почта
Один из распространённых и простых способов пользоваться почтой от разработчика Yandex на айфоне — это скачать официальное приложение, и использовать Яндекс-почту через него.
Устанавливаем приложение с AppStore:Яндекс.Почта
Рисунок 1. Скачиваем официальное приложение, чтобы установить почту Яндекс на айфоне.
Открываем приложение, начинаем пользоваться: вводим данные от своего аккаунта, если он у Вас уже есть; либо регистрируемся, если аккаунт не был создан ранее. Подтверждаем своё согласие на отправку уведомлений.
Рисунок 2. Даём согласие на отправку уведомлений, чтобы начать пользоваться почтой.
Настройка через стандартное приложение Почта от Apple
Бывают ситуации, когда пользователю удобно держать несколько почтовых ящиков в одном приложении, а не открывать для каждой почты разную программу, чтобы не запутаться. В таком случае, аккаунт от почты Яндекс можно добавить и настроить в приложение «по умолчанию» Почта. После добавления, Яндекс Почта будет «опознана» системой iOS и автоматически настроится благодаря специальному протоколу от Apple для сторонних почт — IMAP. Но перед этим, потребуется произвести ряд действий через Настройки айфона вручную.Как это сделать:
Заходим в приложение Настройки, находим раздел Пароли и учетные записи, где выбираем пункт «Новая Учетная запись».
Рисунок 3. Открываем Настройки, чтобы добавить Яндекс почту в общее приложение
Рисунок 4. Заходим в пункт «Пароли и учетные записи», чтобы настроить почту Яндекс на iPhone.
Рисунок 5. Жмём на раздел «Новая учетная запись», чтобы создать ее
В открывшемся окне выбираем «Другое», затем снова — «Новая учетная запись».
Рисунок 6. Среди представленного выбора наименований почтовых провайдеров жмём «Другое».
Рисунок 7. В открывшемся окне ещё раз нажимаем на надпись «Новая учетная запись», чтобы создать учётку для нашей почты от Яндекс
Рисунок 8. В случае верного заполнения всех данных, в конце всех строчек появятся галочки
Теперь решаем, какие данные из почты будут отображаться в телефоне — только Почта, либо Почта и Заметки. Ставим необходимые тумблеры в активное положение, после чего жмём кнопку «Сохранить».
Рисунок 9. Выставляем настройки данных для завершения процесса добавления почтыЯндекс на iPhone
Настройка завершена, теперь в протоколе IMAP сохранен и настроен под iOS аккаунт Вашей почты yandex, и можно ею пользоваться в общем приложении Почта.
Выводы
В статье мы рассмотрели, как подключить почту Яндекс на iPhone и грамотно настроить почтовый аккаунт. Надеемся, инструкции были ясны для наших читателей, и Вы теперь разберётесь с процессом установки легко.
Если требуется дополнительная помощь
Обратитесь к поставщику услуг электронной почты. Можно также удалить учетную запись электронной почты и настроить ее повторно.
Пользоваться почтой через стандартное приложение на iPhone также удобно, как пользоваться смс
Вы не пропустите важное письмо и сможете моментально на него ответить. К сожалению, приложение пока не умеет отправлять фото
И при этом, не требуется установка лишних приложений. Но понадобится покопаться в настройках, чтобы все заработало.
Так как наиболее популярный почтовый клиент наших пользователей – это Mail.ru, то в этой статье подробно расскажем, как настроить именно Mail.ru. Для остальных почтовых серверов принцип такой же. Если будут вопросы по другим почтовым ящикам, спрашивайте, с удовольствием поможем с настройками.
И так, берем в руки наш айфон и учим его читать наши письма и отвечать на них.
1. Открываем Настройки и выбираем пункт «Почта, адреса, календари»
2. Нажимаем «Добавить учетную запись».
3. Далее выбираем пункт «Другое». Да, Mail.ru для Apple не авторитет.
4. Смело нажимаем «Новая учетная запись»
5. В появившемся окне забиваем все поля.
Имя – имя, которое будет отображаться во всех сообщениях в поле «От:»
Описание – Описание учетной записи, внесите Mail.ru
И нажимаем «Далее» — начнется автоматическая настройка почтового ящика
6. В появившемся окошке нажимаем «Сохранить»
7. По идее все должно настроиться автоматически. Закройте Настройки и зайдите в Приложение «Почта». Проверьте, что видите все сообщения из своего почтового ящика и попробуйте отправить кому-нибудь письмо для проверки. Если все удалось, то Почта на Вашем iPhone успешно настроена.
Если же нет, то придется залезть глубже и проверить настройки почты:
1. Зайдем в «Настройки» – «Почта, адреса, календари» – наша созданная почта
2. Выбираем SMTP в разделе «Сервер исходящей почты»
3. Если в почтовом клиенте у вас уже есть настроенные почтовые ящики Mail.Ru, нажмите smtp.mail.ru в разделе «Первичный сервер» (если же настроенных почтовых ящиков нет, нажмите «Не сконфигурировано», в графе «Имя узла» укажите smtp.mail.ru, нажмите «Сохранить» и повторно нажмите smtp.mail.ru).
4. Проверьте, чтобы переключатель «Использовать SSL» установлен в положение ВКЛ, а порт сервера указан 465. Как видите на картинке – у меня все работает и с портом 587
5. Нажимаем «Готово», «Назад» и выбираем вкладку «Дополнительно»
6. Проверьте, чтобы в разделе «Настройки входящих» переключатель «Использовать SSL» установлен в положение ВКЛ, а порт сервера указан 993.
Все, теперь Почта точно будет работать.
А теперь самое приятное, подобным образом Вы можете подключить все электронные почты, что у Вас есть. И все они будут в одном стандартном приложении. Между которыми очень легко переключаться в самом приложении «Почта».
Не отставайте от Вашего телефона, будьте с ним в ногу со временем.
Присоединяйтесь к нам в ВК, Instagram, Одноклассники, Twitter, чтобы быть в курсе последних новостей из мира Apple и нашей компании.
Удалить постоянный спам и переадресованные письма
С этим правилом вы больше не будете рвать на себе волосы. Это для почтовых программ с веб-сайтов, которые не выполняют запросы на отмену подписки и продолжают кормить ваш почтовый ящик.
Задавать Из содержит в качестве критерия, за которым следует имя отправителя, ответственного за электронные письма, которые вы хотите заблокировать. выберите Удалить сообщение как действие, которое вы хотите, чтобы Почта выполняла.
Имейте в виду, что Удалить сообщение действие удаляет сообщение навсегда. Если вы хотите отправить его в корзину, чтобы он был доступен позже, выберите Переместить сообщение в почтовый ящик как ваше предпочтительное действие.
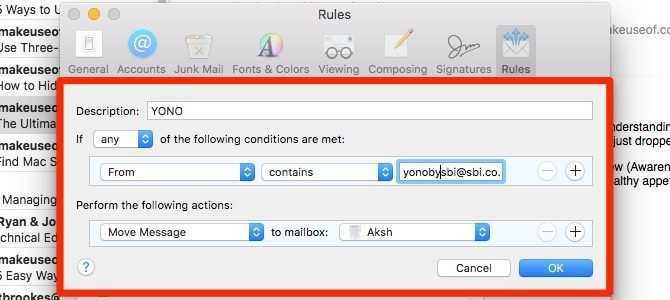
Замечания: Если вы хотите скопировать функцию Gmail «заблокировать отправителя», используйте Переместить сообщение действие, чтобы вместо этого переместить электронные письма в папку «Хлам».
Это правило также полезно, чтобы избавиться от пересылаемых сообщений, отправляемых, например, членам семьи. Конечно, если вы не хотите получать такие сообщения, лучше сообщить об этом отправителю. Если это невозможно или не работает, пусть Mail отфильтрует эти сообщения и удалит их для вас.
Хотя вы можете настроить отдельное правило для каждого отправителя, чьи электронные письма вы хотите заблокировать, это не самый чистый способ. Лучше отредактировать существующее правило, чтобы вставить новое условие для каждого нового отправителя. Это работает, потому что Если выпадающее меню установлено на любой, Это означает, что правило работает, когда выполняется любое из условий.
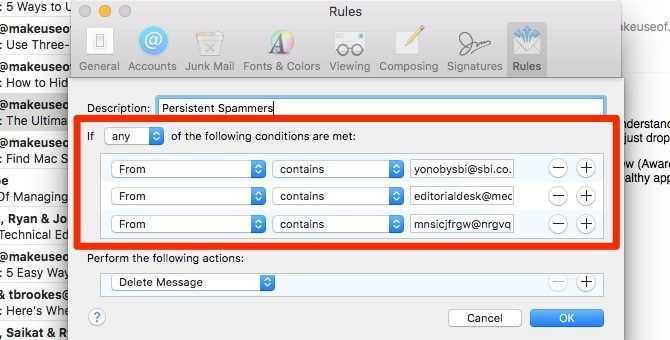
Если вы хотите установить общий запрет на форвардов, замените Из содержит состояние с Тема начинается с Fw :.
Настройка почты на iPad (mail.ru, rambler, yandex и др.)
Сейчас я опишу процесс настройки почты на iPad для почты mail, rambler, yandex и других. В инструкции будут упоминаться термины: если вы их не знаете, то прочитайте раздел «Теория и настройки почтовых систем» в самом конце статьи…
Если у вас почта на Mail, Rambler, Yandex и т.п, то вместо выбора Gmail — выбираем «Другое».
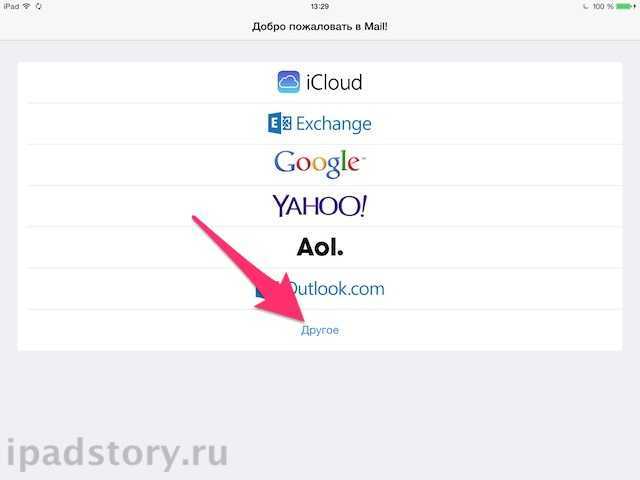
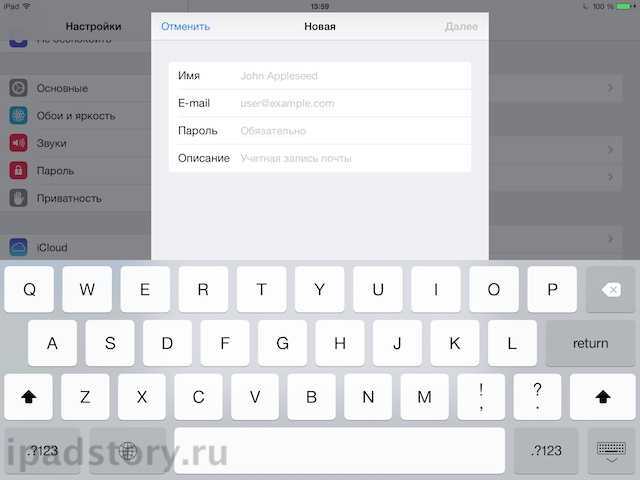
Появляется окно, в котором вам надо ввести настройки либо imap, либо pop. Вводим их — параметры берем из раздела «теория и настройка почтовых систем» ниже.
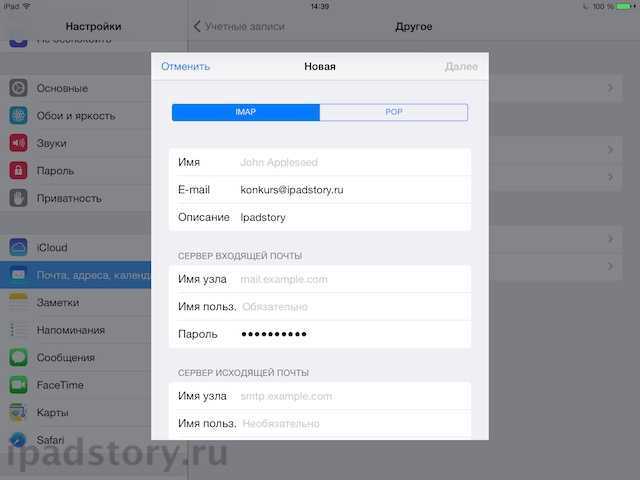
Как добавить несколько почтовых ящиков?
Этот вопрос неизбежно возникнет, если у вас почтовых электронных ящиков несколько. Всё просто — дело в том, что подобную вещь можно провернуть в настройках iPad. Если вы хотите добавить второй, третий и т.д электронный ящик на iPad, то делать это надо по пути: Настройки -> Почта, адреса, календари -> Добавить учётную запись.
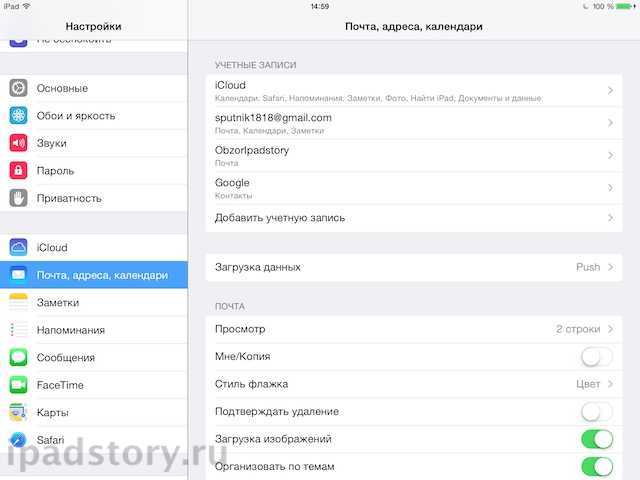
Полезные настройки в настройках
Полезно бывает настроить автопроверку почты каждые несколько минут или час и оповещать вас об этом в уведомлениях.
Делаем это в Настройка->Почта, адреса, календари->Загрузка данных
.
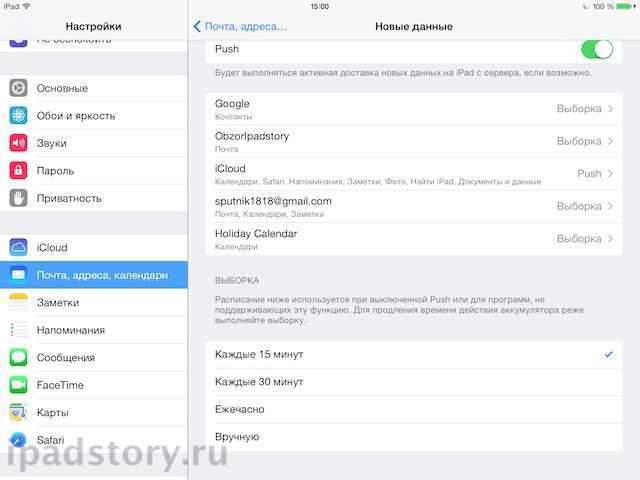
Я лично себе выставил параметр «Вручную». Во-первых, по-моему мнению нет таких срочных писем, на которые надо отвечать мгновенно. Во-вторых, это немножко экономит заряд батареи, а это для меня важнее всего. Но если вам хочется автооповещения о письмах — пожалуйста.
В этих же настройках помимо добавления можно и удалить почтовую запись. Для этого кликайте по нужной почтовой записи и внизу под настройками появится красная надпись «Удалить учётную запись». Тут же можете отредактировать настройки почтового соединения, если вы допустим сменили пароль или ещё что-то не так…
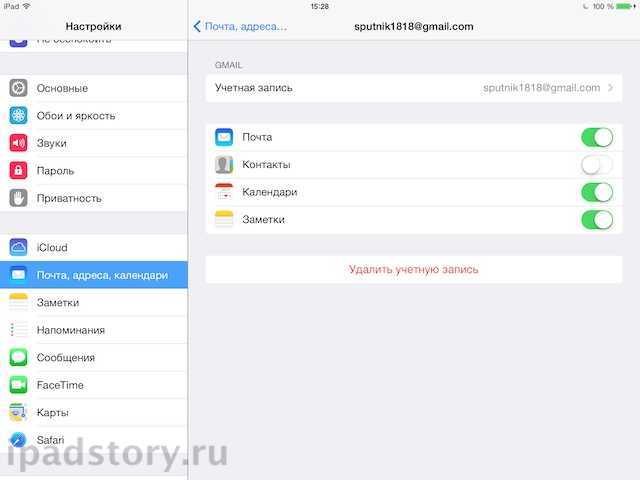
Давайте пробежимся по остальным настройкам почты, которые находятся в разделе Настройки->Почта, адреса, календари
.
Просмотр
— здесь можно указать количество строк, которое отражается при просмотре почты в левой колонке. При параметре «Нет» вы будете видеть только заголовки:
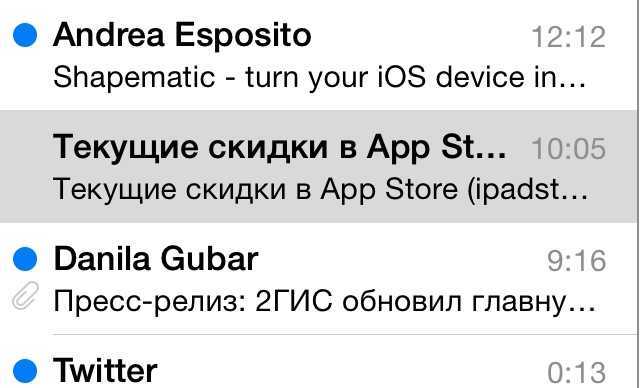
а при параметре 5 — ещё и начало письма…
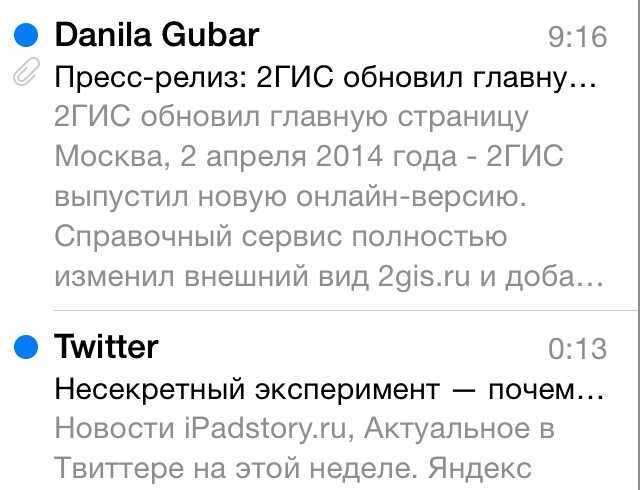
Мне/копия
— если включить этот переключатель, то при отправке письма вам же будет приходить копия своего письма. Включать не рекомендую, так как всё равно копии всех писем попадают в папку Отправленные.
Стиль флажка
— на выбор два стиля отображения помеченных писем.
Подтверждать удаление
— рекомендую установить переключатель в положение ВКЛ. iPad будет переспрашивать вас об удалении писем
В противном случае можно нечаянно удалить важное письмо. Но стоит заметить, что большинство почтовых систем удаляют письма во временную корзину и их можно восстановить
Организовать по темам
— группировка связанных сообщений. Если включено, то Mail автоматически связывает одинаковые по темам письма и показывает одним махом. Так как это удобно, то выключать не рекомендую.
Всегда копию себе
— то же самое, что и функция «мне/копия». Если включить этот переключатель, то при отправке письма вам же будет приходить копия своего письма. Включать не рекомендую, так как всё равно копии всех писем попадают в папку Отправленные.
Уровень цитаты
— добавляет уровень отступа при переправке или ответе на сообщение.
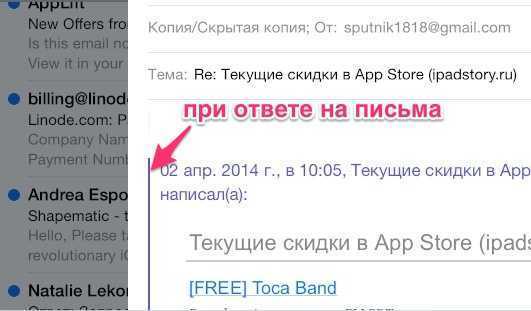
Подпись
— можно подставить подпись по умолчанию, которая автоматом будет приплюсовываться к вашим письмам при отправке. Полезно, что подпись можно для каждого ящика установить свою.
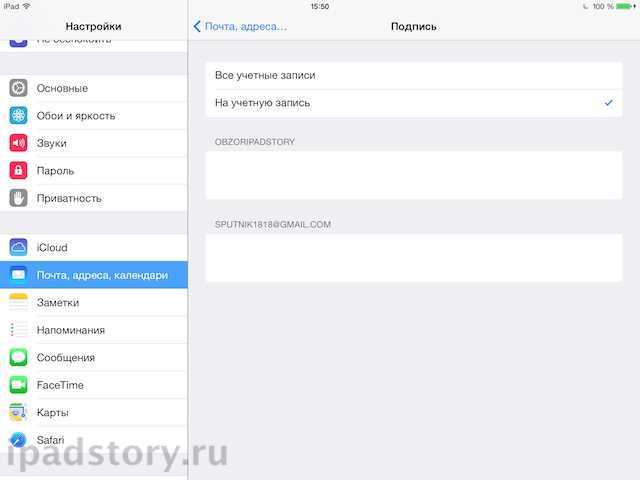
Уч. запись по умолчанию
— Mail на iPad имеет поддержку сразу нескольких почтовых ящиков. Следовательно при отправке писем лучше установить тот ящик по умолчанию, который ваш основной. Собеседник, получающий ваше письмо, будет видеть именно этот ящик.
Быстрая очистка входящей почты
По какой-то причине, официальное почтовое приложение от Apple позволяет отмечать письма лишь по одному. Поэтому, если вам необходимо произвести удаление сразу множества писем, это может занять долго время. К счастью, есть простая уловка, которая позволит вам быстро удалить сразу все входящие сообщения. Делаем следующее:
- В почтовом ящике, который требуется очистить, выбираем пункт «Изменить».Выбираем пункт «Изменить»
- Выделаем первое сообщение из предложенных, а затем зажимаем кнопку «Переместить», не отпуская её.Зажимаем кнопку«Переместить», не отпуская её
- Всё ещё не отпуская кнопку, снимаем выделение с первого сообщения.
- Только теперь отпускаем кнопку «Переместить» и указываем «Корзину» вашего устройства в качестве места перемещения.Перемещаем сообщения в корзину
- Вот и всё, останется лишь очистить корзину и письма будут навсегда удалены с вашего устройства.Нажмите «Удалить всё» для очистки корзины
Как настроить почту на iPhone для Gmail, Yandex, Rambler и Mail.ru
Как настроить почту на iPhone для Gmail, Yandex, Rambler и Mail.ru
Несмотря на то, что настроить почтовый клиент на iOS достаточно просто, для каждого почтового сервиса (Mail.ru, Yandex, Rambler, Google) процесс настройки немного отличается. Ниже мы покажем подробный процесс настройки каждого аккаунта.
Gmail
Интеграцию с почтовым сервисом Google настроить проще всего. Для начала нужно зайти в Настройки и перейти во вкладку «Почта, адреса, календари». Здесь выбрать «Добавить учетную запись» и нажать на Google.
На следующем экране нужно выбрать, какие сервисы синхронизировать. Если нужна только почта, то можно отключить календари, контакты и заметки.
Yandex
С Yandex все обстоит немного сложнее. Для добавления нового почтового ящика нужно так же зайти в Настройки — «Почта, адреса, календари» — «Добавить учетную запись». Теперь нужно выбрать «Другое», а затем «Новая учетная запись». Так как российские почтовые сервисы не внесены в iOS по умолчанию, их придется добавлять вручную.
Второй этап ничем не отличается от такого же в Gmail. Нужно внести свое имя, почтовый адрес, пароль и описание
Особое внимание уделите правильному вводу пароля, так как устройство создаст ящик в любом случае, даже если пароль был введен неверно
Стандартно нам предложат создать ящик в протоколе IMAP, но нужно поменять его на POP. Для этого из двух верхних вкладок следует выбрать правую. Почти все остальные данные заполнятся автоматически. Нужно поменять только имя узла для сервера входящей и исходящей почты.
Имя узла (сервер входящей почты) — pop.yandex.ru
Имя узла (сервер исходящей почты) — smtp.yandex.ru
На этом все, подтверждаем введенные данные, ждем пока устройство их проверит и можем пользоваться почтой.
Mail.ru
Процедура добавления аккаунта Mail.ru практически не отличается от аналогичного процесса для сервиса Yandex. Настройки — «Почта, адреса, календари» — «Добавить учетную запись» — «Другое» — «Новая учетная запись». Здесь, как обычно нужно внести свой почтовый ящик, пароль, имя и описание.
Затем, как и в случае с Yandex, необходимо выбрать вкладку POP сервера и изменить сервер входящей и исходящей почты.
Имя узла (сервер входящей почты) — pop3.mail.ru
Имя узла (сервер исходящей почты) — smtp.mail.ru
Внимательно проверьте внесенные данные и нажимайте «Сохранить».
Rambler
Добавление почтового ящика сервиса Rambler имеет одно небольшое отличие. Почему-то, в некоторых случаях, данные не прописываются автоматически, поэтому их нужно будет внести самостоятельно. Идем в Настройки — «Почта, адреса, календари» — «Добавить учетную запись» — «Другое» — «Новая учетная запись» и добавляем новый ящик.
Теперь, если не заполнены поля только с именем узла, вносим нужные данные, если же незаполненными остались имя пользователя и пароль, то придется снова прописать свой почтовый ящик и пароль от него.
Имя узла (сервер входящей почты) — pop.rambler.ru
Имя узла (сервер исходящей почты) — smtp.rambler.ru
Кроме этого, вы можете использовать для получения почты протокол IMAP, который имеет целый ряд преимуществ по сравнению с POP3, но может быть несколько сложнее в настройке для начинающих пользователей. В этом случае вам необходимо активизировать использование этого протокола в настройках почтового сервера. Как это сделать, вы найдёте в справочных статья соответствующего сервиса. После этого в настройках своего телефона введите следующие данные:
Gmail
Входящая почта: Протокол — IMAP; Сервер IMAP — imap.gmail.com; Порт — 993; SSL — SSL/TLS; Аутентификация — Обычный пароль
Исходящая почта: Сервер SMTP — smtp.gmail.com; Порт — 465; SSL — SSL/TLS;
Яндекс.Почта
Входящая почта: Протокол — IMAP; Сервер IMAP — imap.yandex.ru; Порт — 993; SSL — SSL/TLS; Аутентификация — Обычный пароль.
Исходящая почта: Сервер SMTP — smtp.yandex.ru; Порт — 465; SSL — SSL/TLS;
Mail.ru
Входящая почта: Сервер IMAP — imap.mail.ru; Тип защиты — SSL/TLS; Порт — 993
Исходящая почта:: Сервер SMTP — smtp.mail.ru; Тип защиты — SSL/TLS; Порт — 465
Rambler
Входящая почта: Сервер IMAP — imap.rambler.ru; Тип защиты — SSL/TLS; Порт — 993 или 143
Исходящая почта:: Сервер SMTP — smtp.mail.ru; Тип защиты — SSL/TLS; Порт — 465
После сохранения данных почта готова к использованию. Настройка почтового клиента на iOS не займет много времени и только при использовании российских почтовых сервисов придется потратить несколько лишних минут на внесение данных.
Метод № 05: редактировать почтовый ящик и уведомления о потоках (и удалять дубликаты)
Обновление iOS 15 далеко от совершенства, и это хорошо видно в приложении Mail. Вполне возможно, что даже если вы убедились, что уведомления для почты включены, вы их не получите.
Тем не мение, один пользователь удалось найти причину этого, а также исправить. Новое обновление iOS может привести к созданию фиктивных дубликатов для почтовых ящиков и цепочек, которые не работают. Если эти фиктивные дубликаты выбраны вместо ваших основных почтовых ящиков и цепочек, вы можете никогда не получать почтовые уведомления. Вот как проверить, есть ли в этом проблема, и исправить ее:
Откройте приложение «Почта» и перейдите на экран «Почтовые ящики». Убедитесь, что вы находитесь на экране «Почтовые ящики» (это должно быть указано вверху), а не на экране «Входящие». Теперь нажмите «Изменить» в правом верхнем углу.
Если вы видите здесь несколько почтовых ящиков и один из них отмечен, снимите его и отметьте другой. Убедитесь, что галочка синего, а не серого цвета.
Теперь сделайте то же самое для параметров уведомлений по цепочкам. Если есть два уведомления о потоках, снимите флажок с того, который в данный момент выбран, и установите флажок для другого. У этого тоже должна быть синяя галочка, а не серая.
Теперь нажмите Готово в правом верхнем углу.
Отправьте себе тестовое письмо, чтобы проверить, слышны ли звуки уведомлений. Если вы этого не сделаете, вернитесь к экрану «Редактировать» и проверьте, сколько существует опций «Входящие» и «Уведомления о цепочках». Попробуйте на этот раз проверить другие варианты (здесь может потребоваться небольшой метод проб и ошибок), чтобы узнать, правильный ли у вас вариант. Опять же, вы стремитесь получить синюю галочку.
После того, как вы нашли основные параметры уведомлений в папке «Входящие» и потоки и выбрали их, вы должны снова начать получать звуки уведомлений, а фиктивные дубликаты должны исчезнуть.
Как в приложении Почта (Mail) отключить уведомления о новых сообщениях в почтовых ветках
Для отключения сообщений в любой ветке электронной почты в приложении Почта выполните следующие действия:
1. Запустите стандартное почтовое приложение на iPhone или iPad с iOS 13 или более поздних версий.
2. Найдите ветку сообщений электронной почты, уведомления для которой вы хотите отключить.
3. Проведите пальцем влево по верхнему сообщению ветки, чтобы отобразить скрытые действия, и нажмите «Еще».
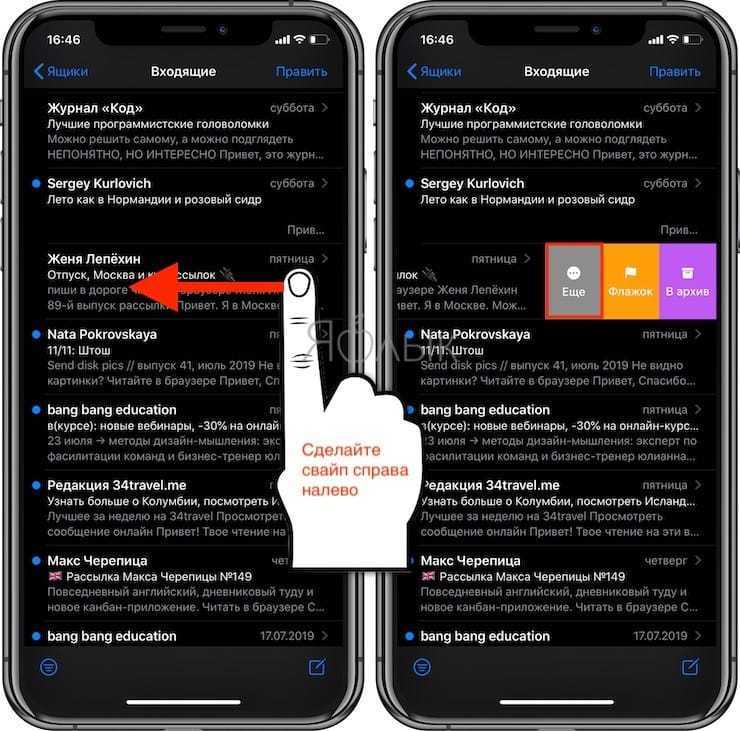
4. Во всплывающем меню нажмите на «Не уведомлять».
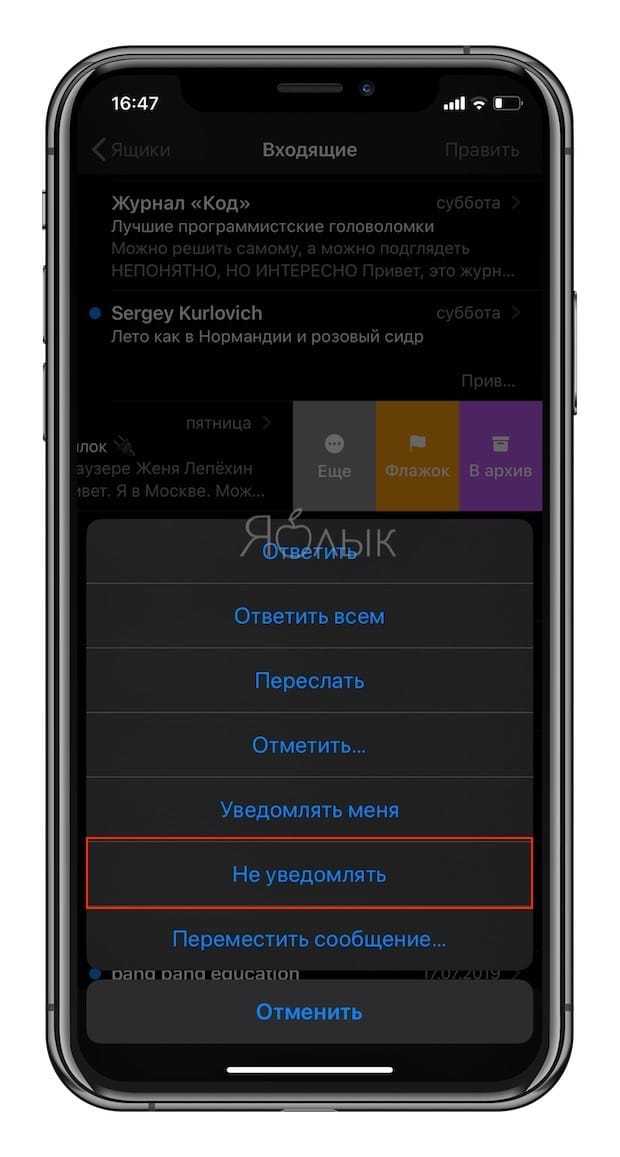
Это отключит оповещения для всей выбранной ветки на всех ваших устройствах Apple, работающих с одинаковой учетной записью iCloud. В дальнейшем вы уже не будете получать уведомления каждый раз при появлении в этой цепочке нового сообщения. Программа Mail пометит приглушенные ветки маленьким значком колокольчика с диагональной линией. Это даст возможность быстро отделить приглушенные цепочки от обычных.
ПО ТЕМЕ: iOS 13: Новые эффекты и инструменты для обработки и редактирования фото и видео на iPhone и iPad.