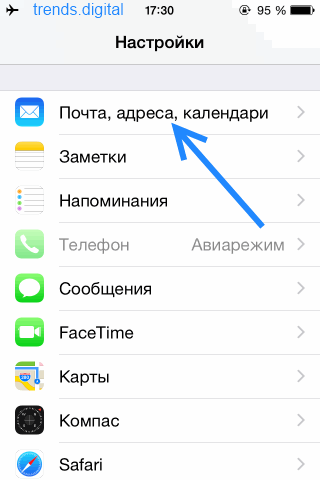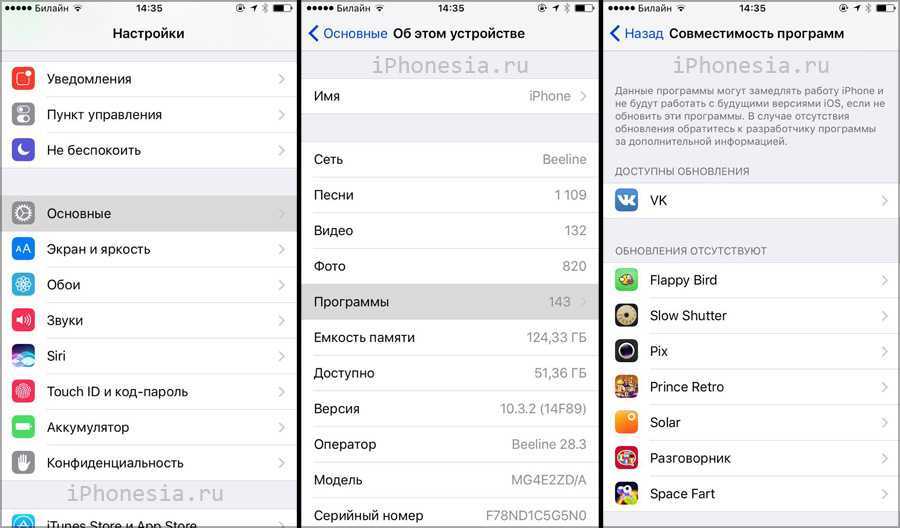Настройка Яндекс.Почты на iPhone
Существует несколько вариантов подключения данного почтового сервиса, после выполнения которых можно будет работать с письмами на мобильном устройстве.
Способ 1: Системное приложение
Для данной процедуры будет нужно только само устройство и сведения учетной записи:
- Запустите программу «Mail».
- В открывшемся списке нажмите «Другое».
- Затем потребуется выбрать раздел «Добавить учетную запись».
- Введите основные данные аккаунта (имя, адрес, пароль, описание).
- Затем требуется выбрать протокол для работы с письмами на устройстве. В данном примере будет использоваться IMAP, при котором все письма хранятся на сервере. Для этого укажите следующие данные:
- Сервер входящей почты: Имя узла —
- Сервер исходящей почты: Имя узла —
Для синхронизации сведений необходимо активировать разделы «Почта» и «Заметки».</li>
После выполнения описанных выше действий Яндекс.Почта на iPhone будет синхронизирована, настроена и готова к работе. Но иногда этих манипуляций оказывается недостаточно — почта не работает или выдает ошибку. В таком случае необходимо выполнить следующее:
- Откройте «Настройки» устройства и перейдите в них к пункту «Учетные записи и пароли» (на старых версиях iOS он называется «Почта, адреса, календари»).
- Выберите там пункт Yandex, а затем настраиваемую учетную запись.
- В разделе «Сервер исходящей почты» выберите соответствующий настраиваемому ящику SMTP (он должен быть всего один).
- Почтовый ящик yandex.ru нами уже был привязан, но пока он не работает. Чтобы «завести» его, в разделе «Первичный сервер» нажмите по пункту smtp.yandex.com, если она там будет. В тех же случаях, когда почтовых ящиков еще нет, выберите пункт «Не сконфигурировано». В поле «Имя узла» пропишите адрес smtp.yandex.com.
Сохраните внесенные сведения и снова нажмите на smtp.yandex.com. </li>Убедитесь, что пункт «Использовать SSL» активирован, а в поле «Порт сервера» прописано значение 465. Но бывает так, что с этим номером порта почта не работает. Если у вас наблюдается аналогичная проблема, попробуйте прописать следующее значение — 587, на нем все работает хорошо.</li>Теперь нажмите «Готово» — «Назад» и перейдите во вкладку «Дополнительно», расположенную в самом низу.</li>В разделе «Настройки входящих» должен быть активирован пункт «Использовать SSL» и указан следующий порт сервера — 993.</li>Теперь Яндекс.Почта точно будет работать нормально. Мы же рассмотрим еще один вариант ее настройки на iPhone.</ol>
Способ 2: Официальное приложение
Почтовый сервис предоставляет специальную программу для пользователей iPhone. Найти её можно на сайте App Store. После скачивания и установки запустите программу и следуйте указаниям установщика. Для добавления уже существующей почты потребуется только ввести её адрес и пароль в приложении.
На этом настройка Яндекс почты будет завершена. Все письма будут отображать в самом приложении. Мы рады, что смогли помочь Вам в решении проблемы.Опишите, что у вас не получилось. Наши специалисты постараются ответить максимально быстро.
Помогла ли вам эта статья?
Несмотря на развитие Сети, электронная почта с момента своего появления никуда не делась и все еще необходима. В данном материале описывается настройка почты «Яндекс» на iPhone.
Как добавить почту яндекс на iPhone?
В данной инструкции мы расскажем, как подключить и настроить Яндекс почту на iPhone, снабдив её подробными фото- и видео-иллюстрациями.
Для каких устройств подходит статья
Функция добавления различных почтовых провайдеров доступна на айфонах различных моделей. Последовательность действий, которой пользуемся мы в данной инструкции, показана на примере iPhone 8 Plus, но она также будет актуальна для всех упомянутых ниже моделей айфонов:
- iPhone 5
- iPhone 6/6 plus
- iPhone 7/7 plus
- iPhone 8/8 plus
- iPhone X/Xs/Xr/Xs Max
- iPhone 11/11Pro/11 Pro Max
Поскольку интерфейс в различных моделях устройств может быть незначительно разным, нужно взять во внимание, что механизм действий может тоже слегка отличаться, но в целом шаги соответствуют общим принципам во всех поколениях девайсов
Настройка через официальное приложение Яндекс.Почта
Один из распространённых и простых способов пользоваться почтой от разработчика Yandex на айфоне — это скачать официальное приложение, и использовать Яндекс-почту через него.
Устанавливаем приложение с AppStore:Яндекс.Почта
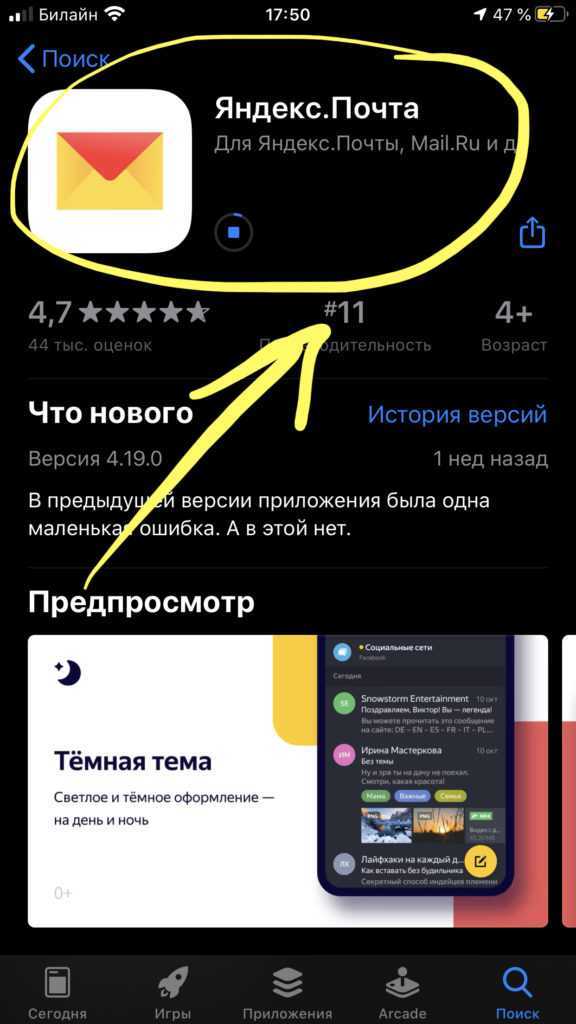
Рисунок 1. Скачиваем официальное приложение, чтобы установить почту Яндекс на айфоне.
Открываем приложение, начинаем пользоваться: вводим данные от своего аккаунта, если он у Вас уже есть; либо регистрируемся, если аккаунт не был создан ранее. Подтверждаем своё согласие на отправку уведомлений.
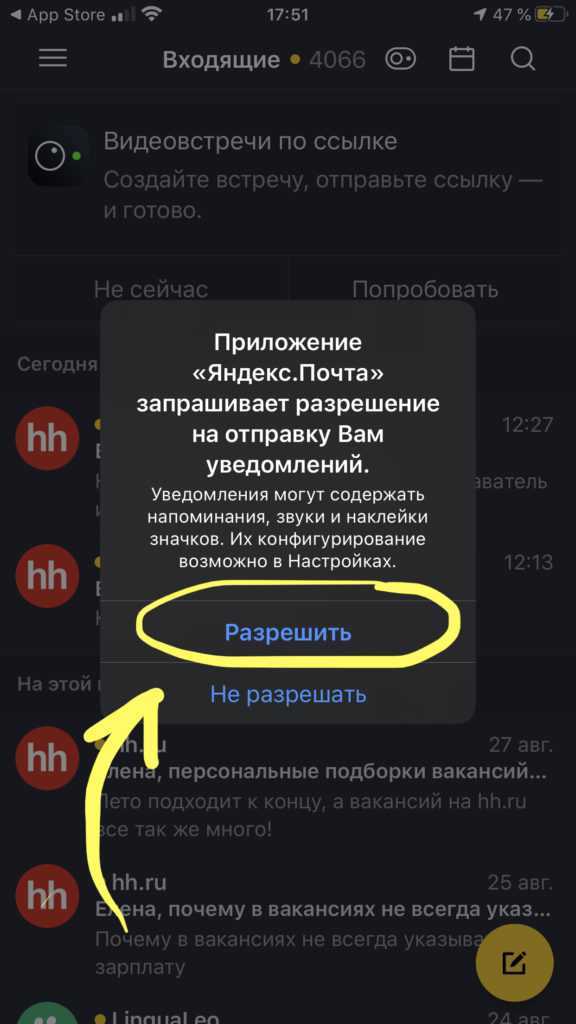
Рисунок 2. Даём согласие на отправку уведомлений, чтобы начать пользоваться почтой.
Настройка через стандартное приложение Почта от Apple
Бывают ситуации, когда пользователю удобно держать несколько почтовых ящиков в одном приложении, а не открывать для каждой почты разную программу, чтобы не запутаться. В таком случае, аккаунт от почты Яндекс можно добавить и настроить в приложение «по умолчанию» Почта. После добавления, Яндекс Почта будет «опознана» системой iOS и автоматически настроится благодаря специальному протоколу от Apple для сторонних почт — IMAP. Но перед этим, потребуется произвести ряд действий через Настройки айфона вручную.Как это сделать:
Заходим в приложение Настройки, находим раздел Пароли и учетные записи, где выбираем пункт «Новая Учетная запись».
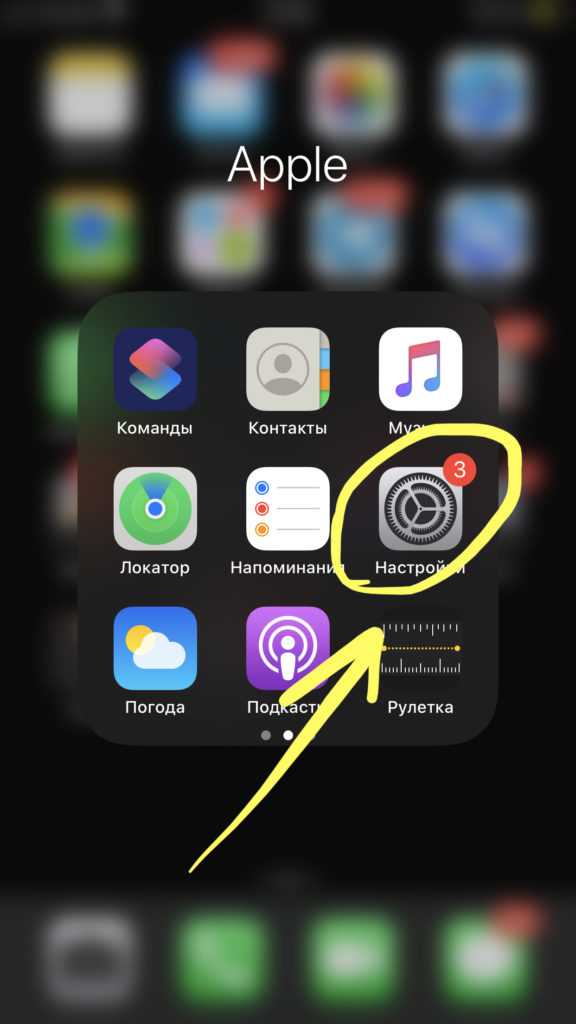
Рисунок 3. Открываем Настройки, чтобы добавить Яндекс почту в общее приложение
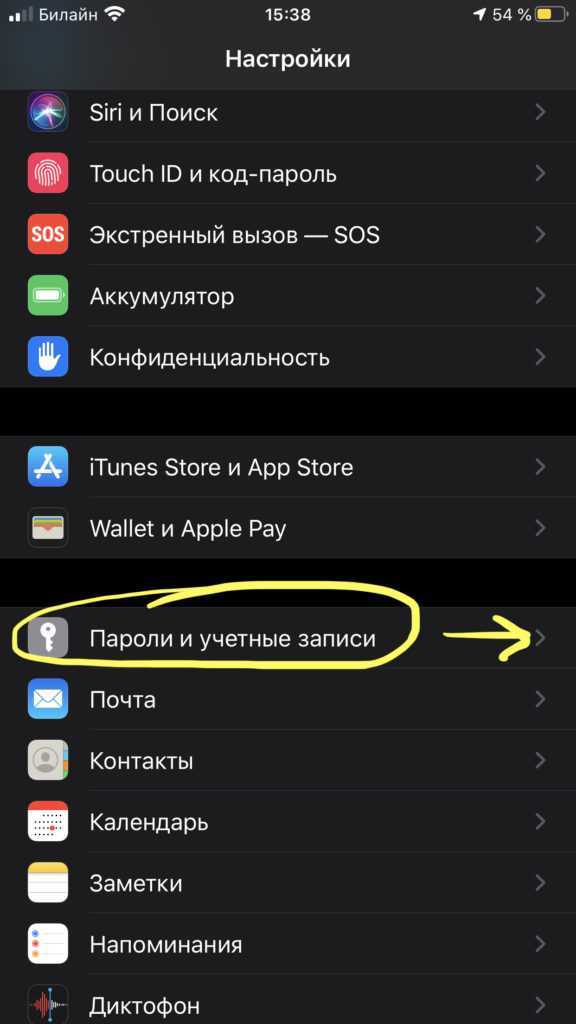
Рисунок 4. Заходим в пункт «Пароли и учетные записи», чтобы настроить почту Яндекс на iPhone.
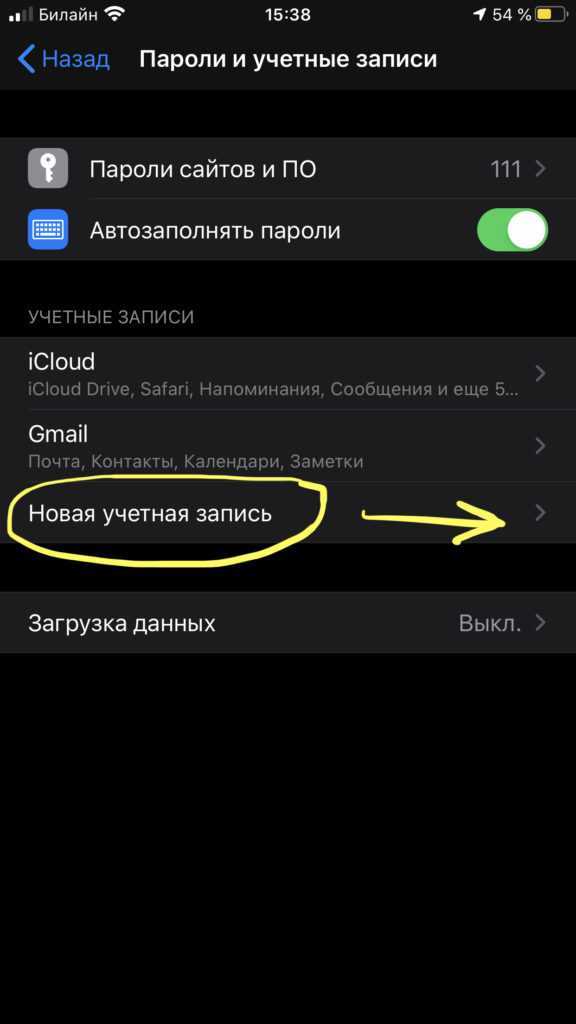
Рисунок 5. Жмём на раздел «Новая учетная запись», чтобы создать ее
В открывшемся окне выбираем «Другое», затем снова — «Новая учетная запись».
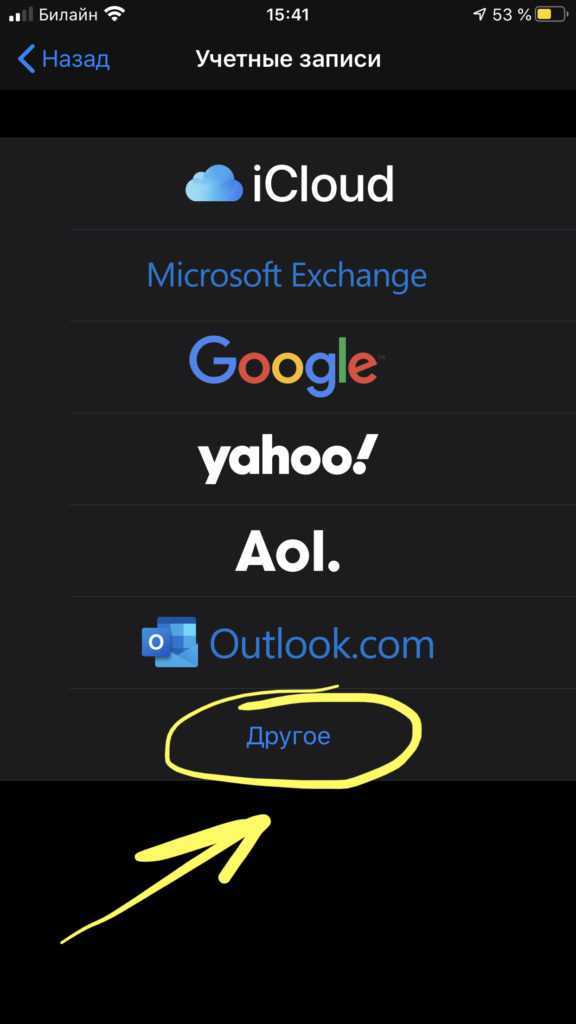
Рисунок 6. Среди представленного выбора наименований почтовых провайдеров жмём «Другое».
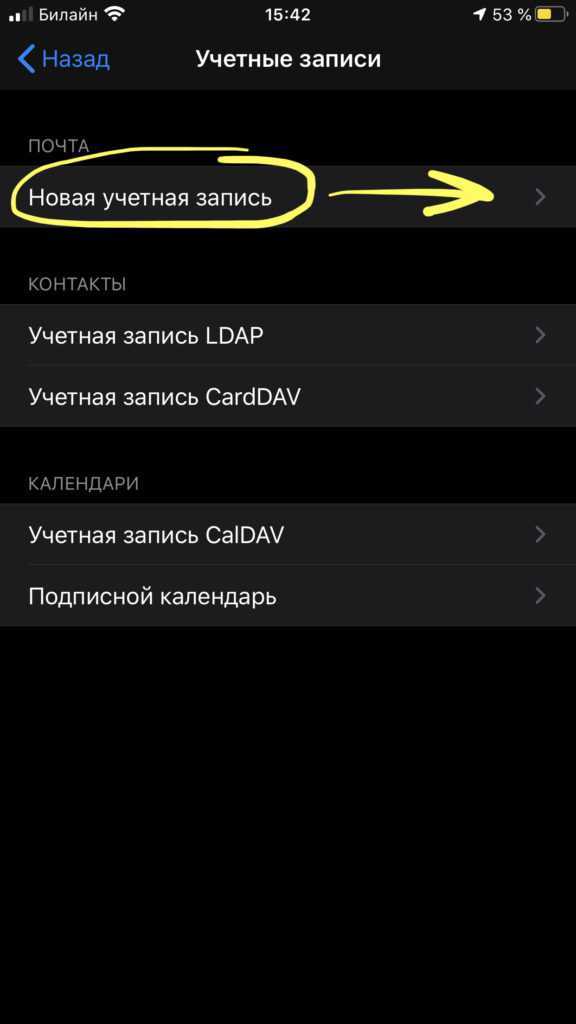
Рисунок 7. В открывшемся окне ещё раз нажимаем на надпись «Новая учетная запись», чтобы создать учётку для нашей почты от Яндекс
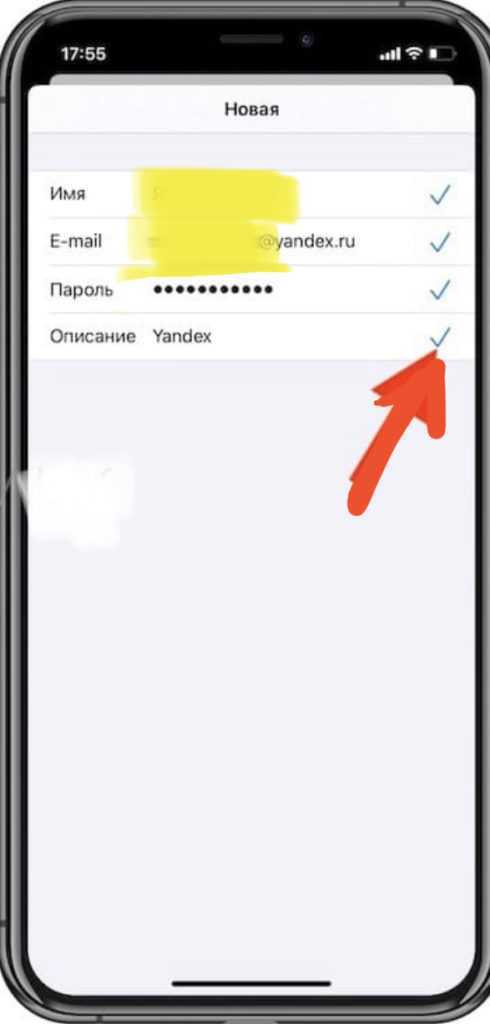
Рисунок 8. В случае верного заполнения всех данных, в конце всех строчек появятся галочки
Теперь решаем, какие данные из почты будут отображаться в телефоне — только Почта, либо Почта и Заметки. Ставим необходимые тумблеры в активное положение, после чего жмём кнопку «Сохранить».
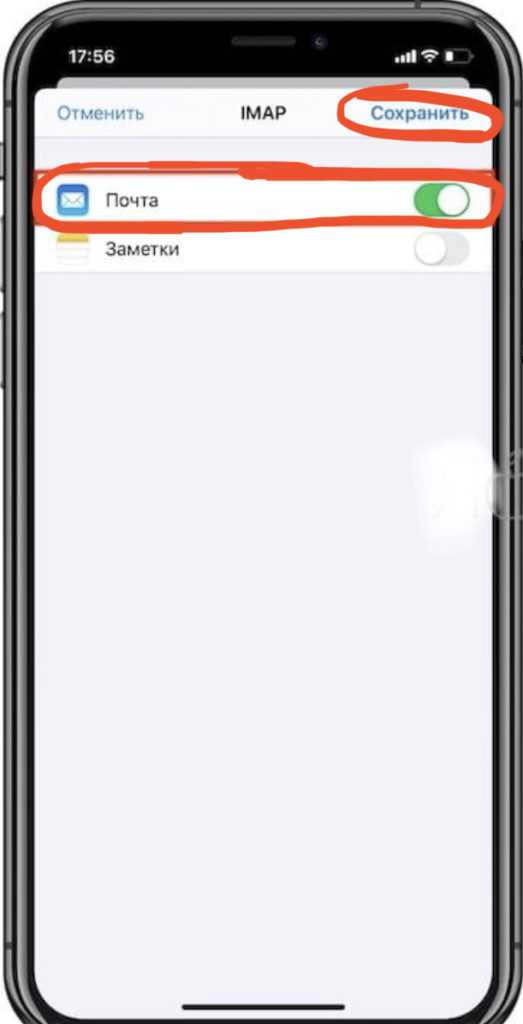
Рисунок 9. Выставляем настройки данных для завершения процесса добавления почтыЯндекс на iPhone
Настройка завершена, теперь в протоколе IMAP сохранен и настроен под iOS аккаунт Вашей почты yandex, и можно ею пользоваться в общем приложении Почта.
Выводы
В статье мы рассмотрели, как подключить почту Яндекс на iPhone и грамотно настроить почтовый аккаунт. Надеемся, инструкции были ясны для наших читателей, и Вы теперь разберётесь с процессом установки легко.
Настройка почты на iPad
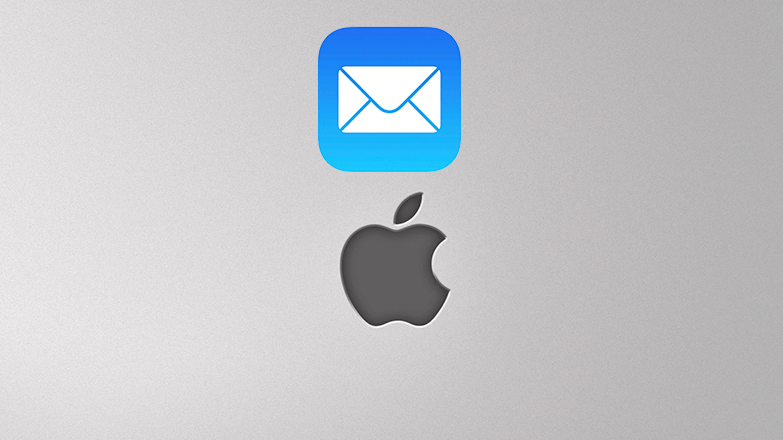
Используя планшет, не обязательно заходить на почту через браузер. Для этого существует специальное приложение с удобным интерфейсом и возможностью добавлять сразу несколько ящиков. Настройка почты на iPad требует только данных для авторизации и доступа в Интернет.
Настройка Gmail почты
Почтовая система Gmail является одной из самых популярных, для нее созданы удобные параметры в Айпаде. Как нетрудно догадаться по названию, эта почта от компании Google – она бесплатна и пока больше распространена за рубежом.
Установка этого почтового ящика на планшет проходит по простой схеме:
- В ленте часто используемых приложений найти иконку Почты, кликнуть на нее.
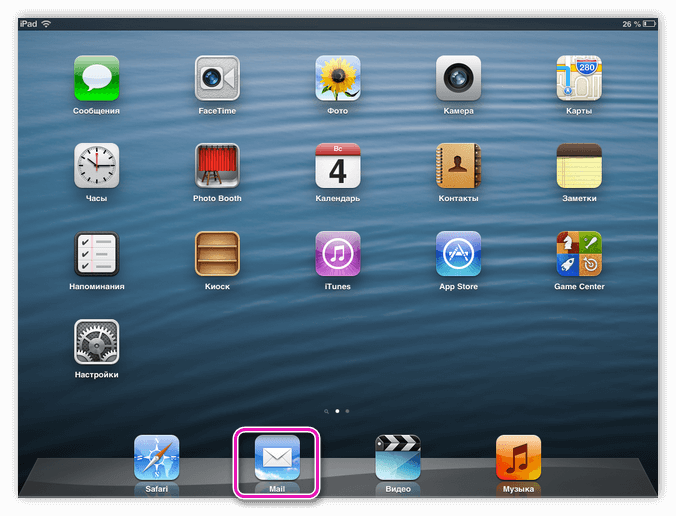
- Выбрать в появившемся окне Gmail.
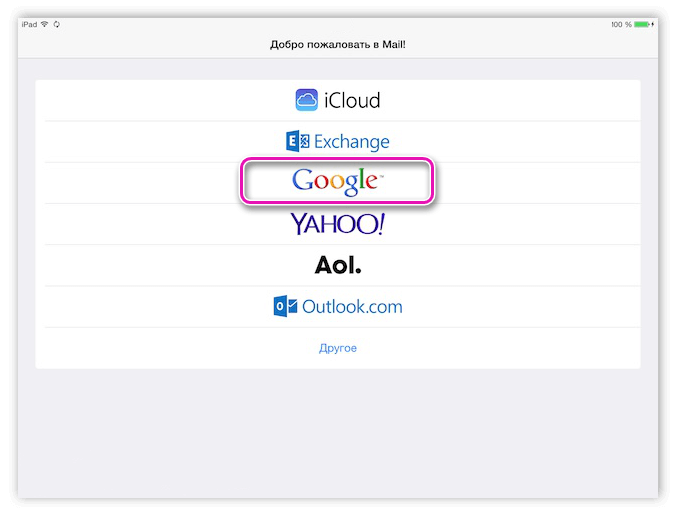
- Появится форма для авторизации: указать Имя, Адрес, Пароль и Описание. Последнее удобно, если одновременно на планшете будет открыто несколько ящиков. Например, «личные письма», «работа» и другие. После введения данных кнопка «Далее» станет синей – нажать на нее.
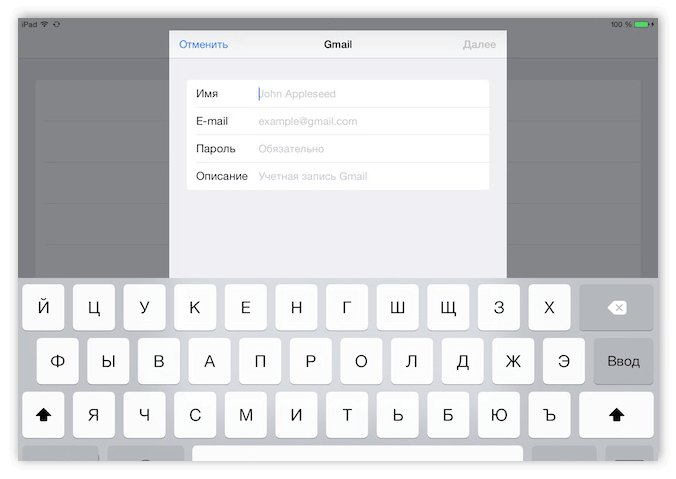
- Установить соответствующие переключатели для синхронизации данных с сервисами Gmail. После чего нажать кнопку «Сохранить».
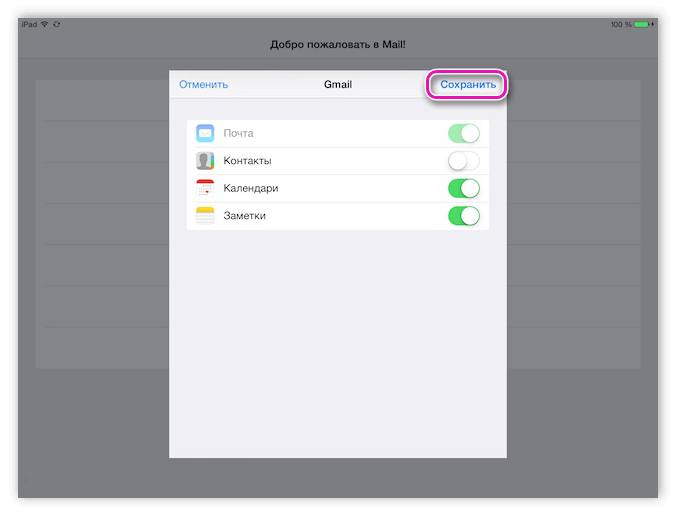
- Авторизация завершена.
Настройка других почтовых служб
Настройка почты Mail.ru на iPad, равно как и Rambler, Yandex и других служб проводится аналогично описанной выше схеме. Различие возникает на последнем этапе, где нужно выбрать протокол для почты – Pop3 или IMAP. Современнее последний вариант, он удобнее и имеет больший функционал.
- Открыть приложение почты, расположенное на ленте часто используемых программ.
- В окне выбрать Другое.
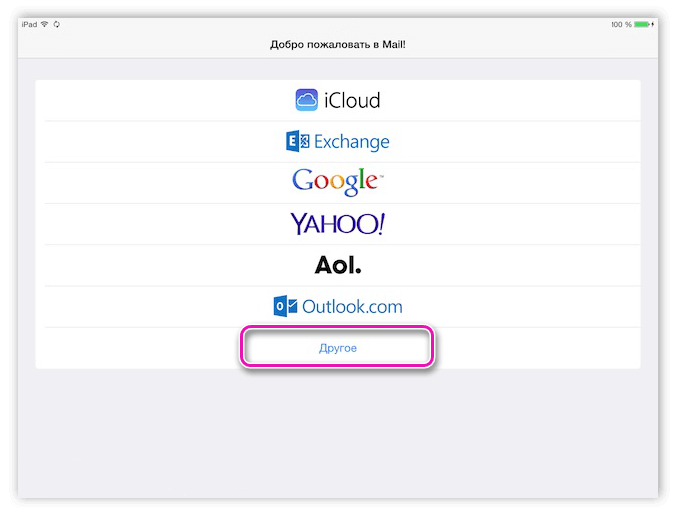
- Ввести данные для авторизации, это действие идентично настройке Gmail.
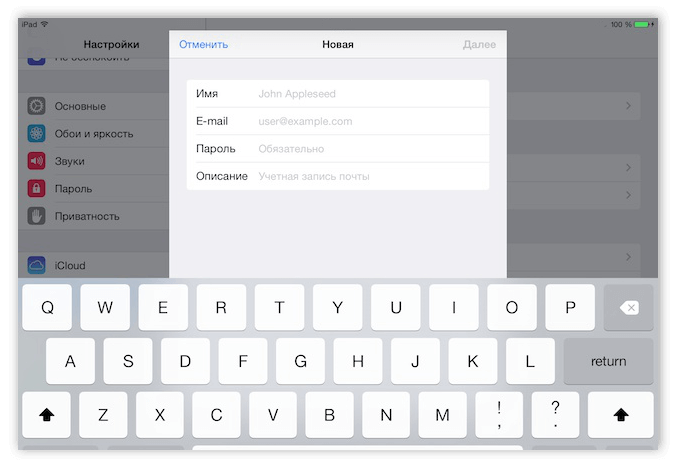
- На этом настройка может быть завершена, но вероятнее всего потребуется ввести данные для протокола.
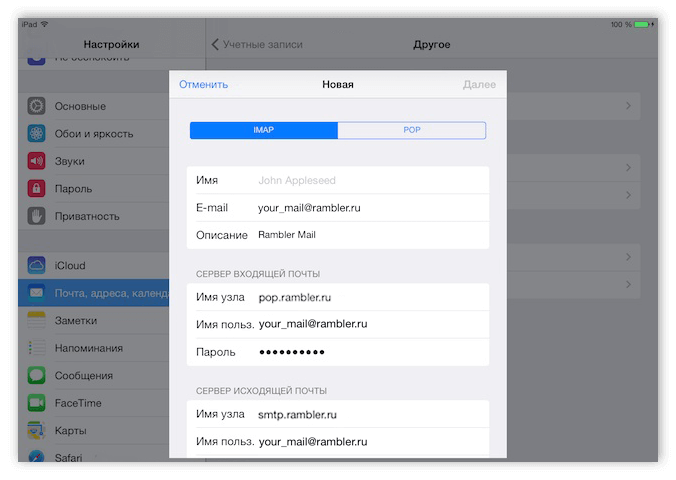
- Нажать на «Далее».
Параметры серверов популярных российских почтовых служб известны, их и нужно будет ввести в форму:
- Mail.ru: сервер для входящих (исходящих) сообщений: POP3 – pop(smtp).mail.ru; IMAP – imap(smtp).mail.ru.
- Yandex: сервер для входящих (исходящих) сообщений: POP3 – pop(smtp).yandex.ru; IMAP – imap(smtp).yandex.ru.
- Rambler: сервер для входящих (исходящих) сообщений: POP3 – pop(smtp).rambler.ru; IMAP – imap(smtp).rambler.ru.
Добавление нескольких почтовых ящиков
Наряду с проблемой, как настроить почту на iPad, возникает и вторая – добавление более одного ящика. Сделать это можно через настройки, там же можно и удалить ставший ненужным адрес почты.
- Войти в Настройки, перейти в раздел Почта, адреса и календари.
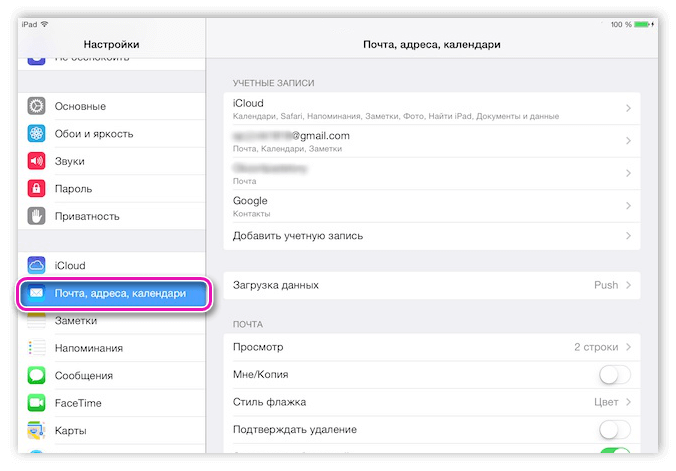
- В пункте Учетные записи кликнуть на «Добавить учетную запись».
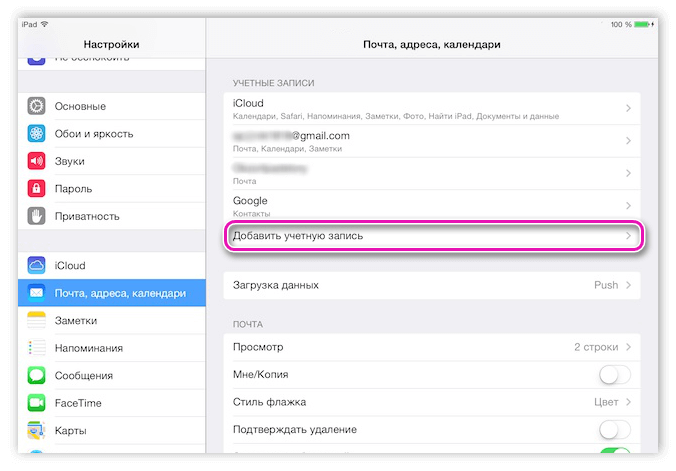
- Выбрать тип почты – gmail или другое. В последнем случае нажать на «Новая учетная запись».
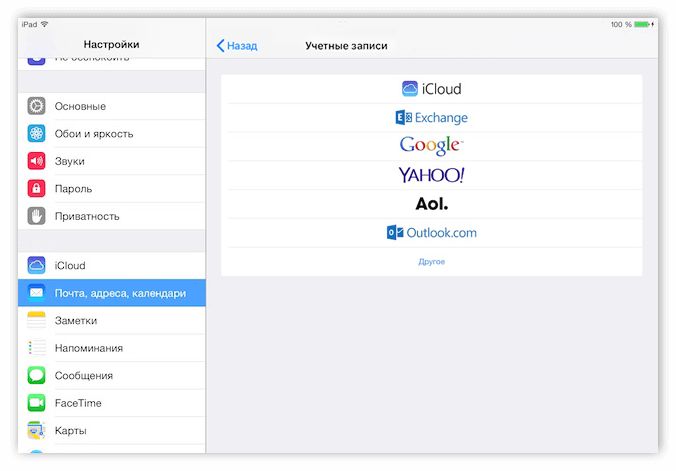
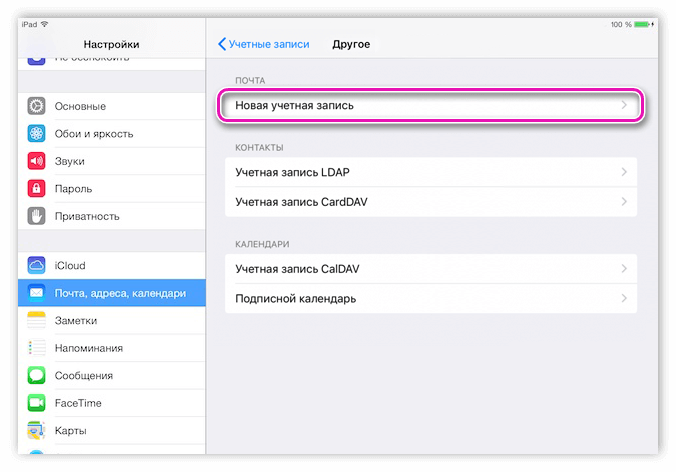
- Далее действовать аналогично данных выше инструкций.
Для удаления ненужного ящика в этом же разделе нажать на Учетные записи, выбрать искомую. В появившемся окне кликнуть на «Удалить учетную запись». Подтвердить свое действие, нажав на «ОК».
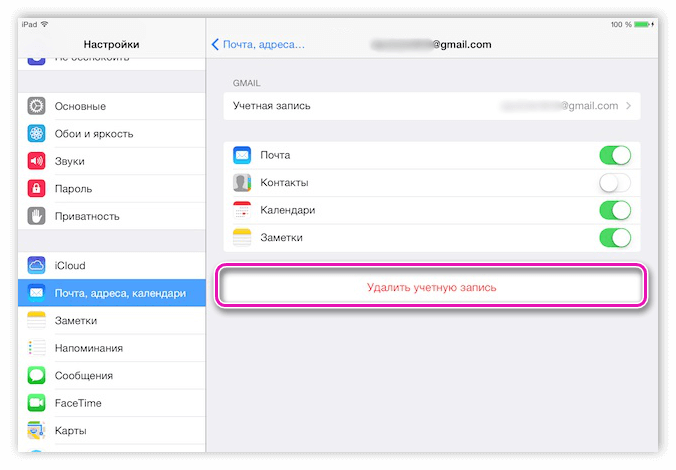
Полезные настройки
Чтобы вручную не проверять наличие новых писем, а получать всплывающие оповещения, достаточно немного «поколдовать» с настройками. В приложении самой почты найти строку Загрузка данных и установить временной интервал. Если галочка отмечена напротив «Вручную», то необходимо убрать ее и задать период проверки.
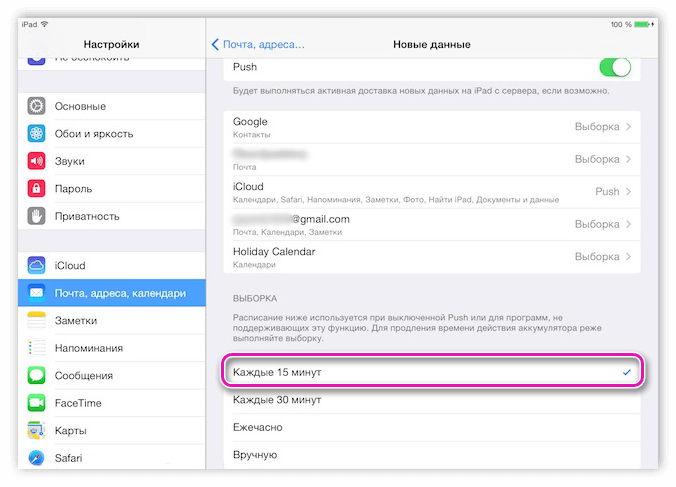
Автоматическая подпись при отправке письма – «Отправлено с iPad». Если такой формализм не устраивает, можно выбрать собственный вариант. Для этого нужно перейти в раздел «Подпись», кликнуть на значок клавиатуры. Стерев ненужное, напечатать свой вариант и сохранить его.
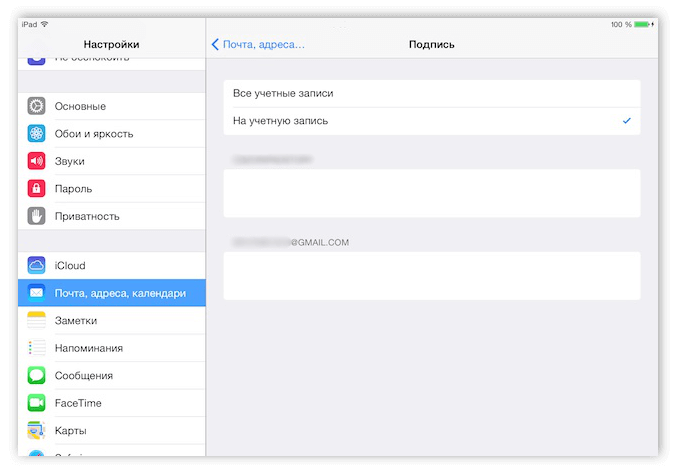
Заключение
Планшеты часто используются для офисной работы, а почта является ее неотъемлемой частью. Настройка почтовых ящиков в удобном формате позволит быстро и эффективно разгружать письма. Открытие файлов и их редактирование, сохранение и пересылка – все эти функции доступны на Айпаде в полном объеме.
Настройка Яндекс.Почты на iPhone
Существует несколько вариантов подключения данного почтового сервиса, после выполнения которых можно будет работать с письмами на мобильном устройстве.
Способ 1: Системное приложение
Для данной процедуры будет нужно только само устройство и сведения учетной записи:
- Сервер входящей почты: Имя узла — imap.yandex.ru
- Сервер исходящей почты: Имя узла — smtp.yandex.ru
Для синхронизации сведений необходимо активировать разделы «Почта» и «Заметки» .</li>
После выполнения описанных выше действий Яндекс.Почта на iPhone будет синхронизирована, настроена и готова к работе. Но иногда этих манипуляций оказывается недостаточно — почта не работает или выдает ошибку. В таком случае необходимо выполнить следующее:
- Откройте «Настройки» устройства и перейдите в них к пункту «Учетные записи и пароли» (на старых версиях iOS он называется «Почта, адреса, календари» ).
Выберите там пункт Yandex, а затем настраиваемую учетную запись.</li>
В разделе «Сервер исходящей почты» выберите соответствующий настраиваемому ящику SMTP (он должен быть всего один).</li>
Почтовый ящик yandex.ru нами уже был привязан, но пока он не работает. Чтобы «завести» его, в разделе «Первичный сервер» нажмите по пункту smtp.yandex.com , если она там будет.
В тех же случаях, когда почтовых ящиков еще нет, выберите пункт «Не сконфигурировано» . В поле «Имя узла» пропишите адрес smtp.yandex.com .
</li>
Сохраните внесенные сведения и снова нажмите на smtp.yandex.com .</li>
Убедитесь, что пункт «Использовать SSL» активирован, а в поле «Порт сервера» прописано значение 465 .
Но бывает так, что с этим номером порта почта не работает. Если у вас наблюдается аналогичная проблема, попробуйте прописать следующее значение — 587 , на нем все работает хорошо.
</li>
Теперь нажмите «Готово» — «Назад» и перейдите во вкладку «Дополнительно» , расположенную в самом низу.</li>
В разделе «Настройки входящих» должен быть активирован пункт «Использовать SSL» и указан следующий порт сервера — 993 .</li>
Теперь Яндекс.Почта точно будет работать нормально. Мы же рассмотрим еще один вариант ее настройки на iPhone.
</ol>
Способ 2: Официальное приложение
Почтовый сервис предоставляет специальную программу для пользователей iPhone. Найти её можно на сайте . После скачивания и установки запустите программу и следуйте указаниям установщика. Для добавления уже существующей почты потребуется только ввести её адрес и пароль в приложении.
На этом настройка Яндекс почты будет завершена. Все письма будут отображать в самом приложении.
Всем привет! В эпоху повсеместного использования сервисов быстрого обмена сообщениями (WhatsApp, Viber, Telegram – самые яркие представители), электронную почту используют все меньшее количество людей. Но это не значит, что про нее все забыли и она навсегда потеряла свою актуальность. Ничего подобного! Тем более, если грамотно и правильно настроить почтовый ящик, то пользоваться им будет одно сплошное удовольствие.
И сразу же возникает вопрос — а как это сделать? Как правильно подключить mail на своем iOS-устройстве? Элементарно. Просто. Легко. Не верите автору? Тогда получайте подробную инструкцию по настройке электронной почты на iPhone или iPad. Самое время начать — поехали!:)
- Используя встроенное приложение «Mail».
- Воспользовавшись дополнительными программами от стороннего разработчика.
Переполненность
Но это еще не все. Иногда причиной того, что на ту или иную почту не приходят письма, становится банальная переполненность данными. У каждого сервиса есть свой лимит входящих и исходящих документов. Вполне вероятно, что он исчерпан.
Достаточно просто очистить почту от скопившихся писем. После этого не придется задумываться, по каким причинам не приходят письма на почту «Яндекс».
Всем привет! На связи снова я, Алексей. Бывало ли у вас так, что вы ждёте письмо на ваш электронный адрес, а оно все никак не приходит? Причем вы точно уверены, что письмо уже было отправлено вам от какого-то человека. Но письма все нет и нет. Что же делать и как исправить? Почему не приходят письма на Яндекс.Почту? Ответы на эти вопросы вы найдете в этой небольшой статье, которую я написал на скорую руку.
Настройка почты Gmail на iPad
Находим значок почты (Mail), который в iPad по умолчанию находится в статусной строке внизу.
Важный момент!
Собственно первая часть инструкции подходит для всех почтовых сервисов, которые вы видите на следующем скриншоте, а не только для Gmail (iCloud, Exchange, Yahoo, Aol, Outlook). Возможно, Apple в будущих версиях iOS добавит и другие.
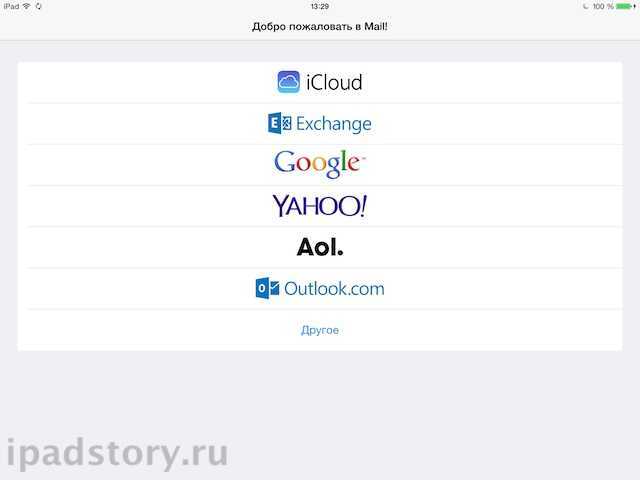
Нажимаем на нужный сервис, например Gmail. Дальше от нас требуется ввести:
Имя – вводим то, что вы хотели бы отображалось в письмах от вас.
Адрес – почтовый адрес, который вы имеете в системе Gmail (например, ivanov-ivan@gmail.com)
Пароль – пароль от вашей почты на Gmail
Описание – по умолчанию будет подставляться то же самое, что и в поле Адрес, но вы вольны сами создать своё описание этого ящика (например, “мой запасной ящик для писем от любовницы”) – это полезно, если у вас несколько почтовых ящиков.
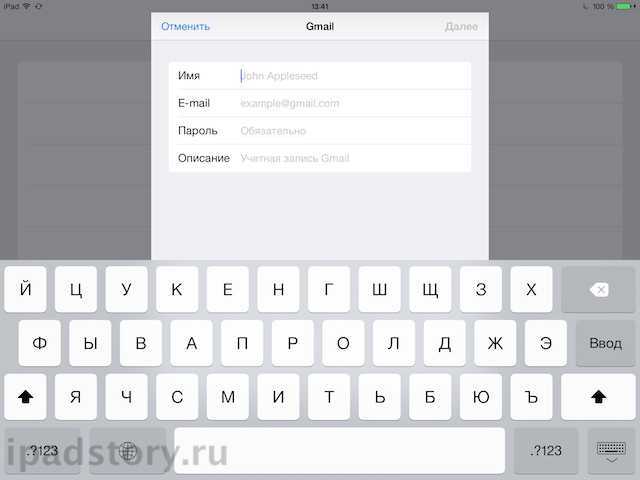
Как заполните все поля, кнопка “Далее” станет активной. Вот тут можете нажимать её. Появляется окно, которое подсказывает, что в Gmail доступны функции Контакты, Календари, Заметки. Соответствующие переключатели означают, будете или нет вы синхронизировать данные с сервисами Gmail. Если сомневаетесь или не в курсе что это такое, то почитайте на досуге мою статью про Google Contacts и их практическое применение.
Жмём кнопку “Сохранить”.
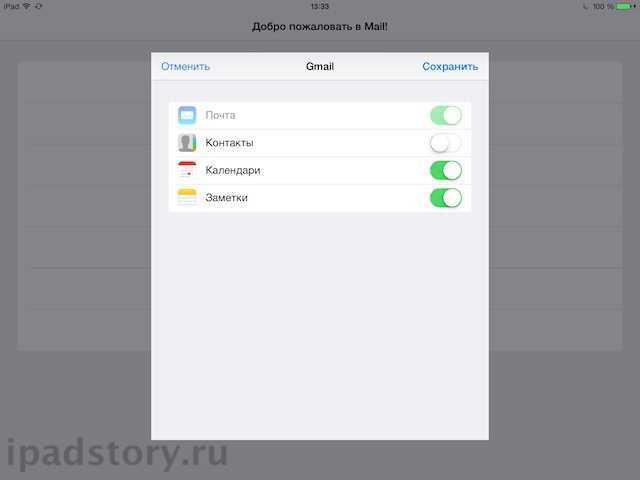
На этом первоначальная настройка Gmail для iPad по сути закончена. Вы увидите пустое окно программы и с сервера будут подгружаться письма.
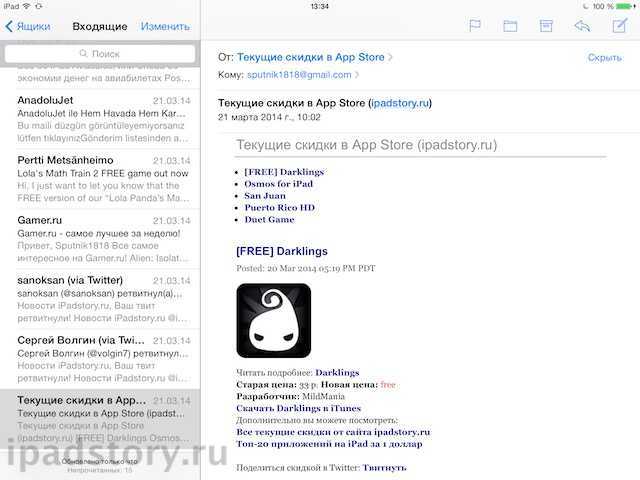
Конечно, все письма подгружаться не будут.
Предустановленное приложение iOS, имеющее в связи с этим свои преимущества: отправка изображений напрямую из фото-приложения и обязательное присутствие при нажатии любой кнопки шаринга в любом другом приложении.
Стоит отметить, что Mail работает даже быстрее, чем Gmail. Письмо приходят практически моментально.
Для того, чтобы архивировать письмо, нужно лишь выполнить свайп влево. Для отправки в спам нажать кнопку «ещё» и выбрать соответствующий пункт.
Из минусов: возможность прикреплять не больше пяти изображений разом, остальные только вручную, что очень неудобно.
А для того, чтобы удалить письмо, нужно сначала выбрать пункт «переместить», а потом «корзина». Не понятна для чего такие препятствия. Возможно, пока определяешься с пунктами, можно обнаружить, что выбрано не то письмо.
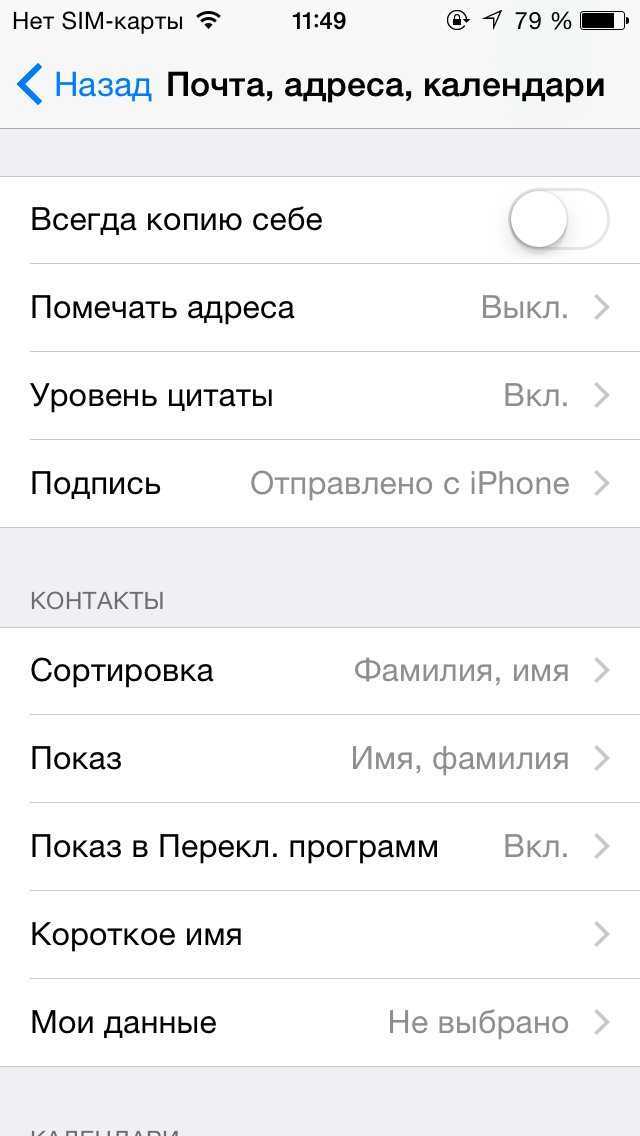
Ключевой и очевидный плюс: возможность удалять, архивировать и отправлять в спам большое количество писем посредством тапа по экрану и выбора необходимого пункта.
Либо из-за малого количества минусов и преимущественных плюсов, либо из-за скорости синхронизации с аккаунтом, но Mail остаётся самым востребованным почтовым клиентом для iOS, однако мне не нравится из-за своего внешнего вида.
Почтовые приложения на iPhone
App Store, официальный магазин приложений и развлечений Apple, ломится от многофункциональных почтовых клиентов, облегчающих работу с любыми электронными ящиками. Но, если же выбирать действительно лучший приложения почты, то остановиться стоит на трех вариантах:
- . Умная сортировка писем, и интеграция сторонних сервисов (к примеру, разработчики разрешают телефонные номера сразу же сохранять в адресную книгу, а даты – переносить в календарь), потрясающая оптимизация и поддержка системы жестов, а еще черновики, платформы для быстрых ответов и история, где можно сохранить целую библиотеку. Если классическая «Почта» давно надоела и нужны перемены, то myMail – наилучший вариант;
- . И хотя проблем с авторизацией электронного ящика Google в iOS не бывает, стороннее приложение, Gmail, с точки зрения функционала смотрится богаче и удобнее, чем то, что придумали ребята из Apple. Тут все по высшему разряду – быстро, наглядно, с жестами и интеграцией. Да и переживать на счет быстрых обновлений под новые iPhone и iPad не придется – в Google за новинками всегда следят;
- . Удивительно, но отечественный сервис со всеми обязанностями прекрасно справляется – тут тот же, что и у конкурентов удобный интерфейс, та же возможность быстро переносить любые данные в сторонние приложения. Даже интересные дополнительные технологии нашлись – вроде запароленных адресов и расписания для отправки писем в течение дня. Всю атмосферу портит лишь реклама, появляющаяся в совершенно неудобное время.
Дополнительно стоит отметить следующие клиенты – (прекрасно настроено взаимодействие с остальными сервисами знаменитой поисковой системы – тут и поиск гостиниц, и вызов такси, и возможность прикрепить счет прямо из кошелька), (просто, но со вкусом), (очень красиво, но при работе с несколькими учетными записями сразу придется заплатить).
Несмотря на развитие Сети, электронная почта с момента своего появления никуда не делась и все еще необходима. В данном материале описывается настройка почты «Яндекс» на iPhone.
Как настроить русскоязычные почтовики на айфоне
С ящиками других компаний дело обстоит немного сложнее, но и здесь ничего не возможного нет. Речь идет о таких почтовиках, как популярные в России Рамблере или Яндексе. Чтобы настроить их ящики на айфоне пользователю потребуется вручную вбивать данные. Но при этом каждый из почтовиков имеет свои особенности, поэтом разберем процесс настройки ящиков наиболее известных компаний подробнее.
- Переменить наименования узлов для серверов входящих писем – на pop.yandex.ru.
- Для исходящих – на smtp.yandex.ru.
После завершения проверки и подтверждения введенной информации, нужно все сохранить. При необходимости, можно провести синхронизацию контактов. После всех этих действий ящик на Яндекс благополучно заработает.
Полезные материалы:
можно гарантировать только в том случае, если версия его операционной системы устройства iOS 3 или выше.
Если версия ОС iOS
2 или ниже
, то использовать предустановленную на ней почтовую программу небезопасно. Рекомендуем обновить версию iOS
.
Настройка Яндекс-почты на iPhone
Нет проблем с теми «почтовиками» (почтовыми провайдерами), для которых стандартный почтовый клиент Mail.app может автоматически получать настройки, но если это Яндекс, Mail.ru или Рамблер, придется копать глубже.
- Перейдите в «Настройки -> Почта, адреса, календари -> Добавить учетную запись» и нажмите «Еще».
Их можно найти с помощью поиска Яндекса, Google или любой другой поисковой системы, а можно воспользоваться специальной формой поиска на сайте Apple.
Поиск настроек Яндекс-почты для iPhone и iPad
Найдя настройки сервера, нужно ввести их в соответствующие поля:
- Сервер входящей почты
- Тип учетной записи — выберите протокол IMAP (чем IMAP отличается от POP в зависимости от версии Google). Значения полей «Имя», «Электронная почта» и «Описание» автоматически заменяются теми, которые вы ввели ранее
- Имя хоста — имя хоста сервера
- Имя пользователя — адрес электронной почты (то же, что и поле E-mail)
- Пароль — пароль от почтового ящика
- Имя хоста — имя хоста сервера
- Нет необходимости вводить логин и пароль в настройках сервера исходящей почты
После того, как вы правильно заполнили все обязательные поля, нажмите «Далее». После проверки данных в окне «IMAP» нажмите «Сохранить». Аккаунт Яндекс почты будет сохранен и будет доступен в Почте, Адреса, Календаре».
Дополнительные настройки электронной почты в iOS
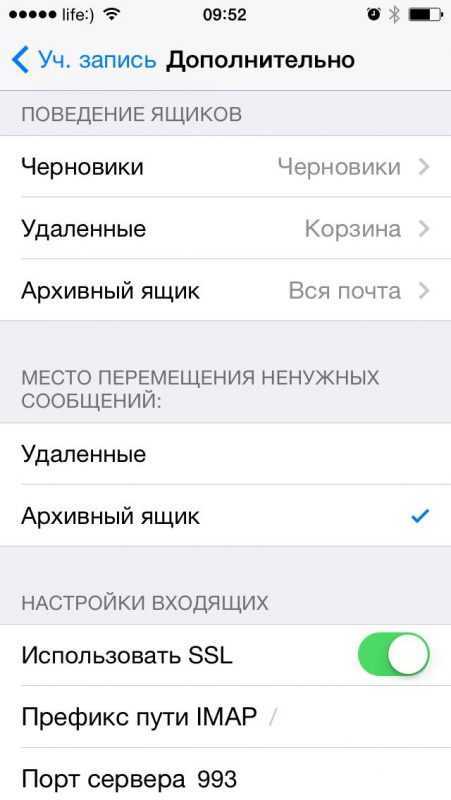
Вы можете более гибко настроить учетную запись электронной почты на iPhone или iPad. На странице «Почта, адреса, календари -> Имя учетной записи -> Дополнительно» вы можете настроить:
- Поведение почтового ящика: указывает соответствие между черновиками, отправленными, удаленными элементами и архивным почтовым ящиком на iPhone и сервере. Например, вы можете настроить автоматическую пересылку писем из «Черновиков» на iPhone в «Черновики», «Исходящие» или «Заметки» на сервере почтовой службы.
- Использовать SSL: Включите переключатель, если вы хотите, чтобы ваша почта передавалась по безопасному протоколу (что такое SSL).
- Аутентификация (Википедия) — метод аутентификации (задается «почтовиком»). В большинстве случаев аутентификация на почтовых серверах выполняется с использованием имени пользователя и пароля. В настройках учетной записи (если этого требует «почтовик») вместо пароля можно указать другой тип аутентификации: ответ на вызов MD5, дайджест HTTP MD5, NTLM.
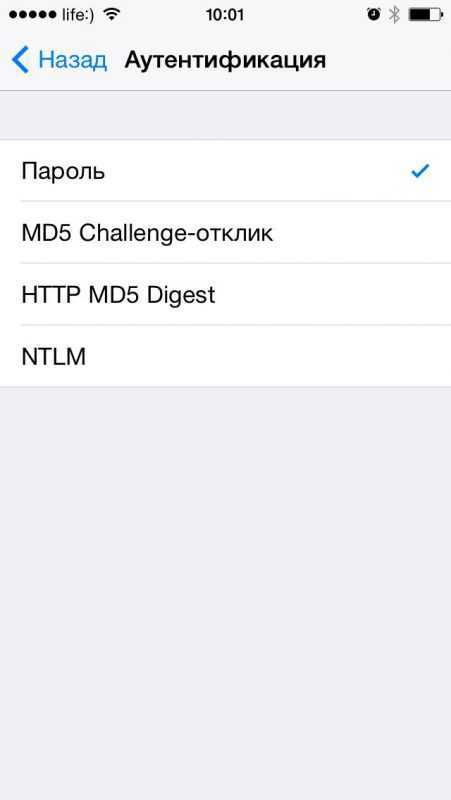
Как мы уже отмечали, поиск в настройках почты Apple не дает положительных результатов для некоторых почтовых сервисов, а именно: Рамблер, Meta.ua, Ukr.net. Для вашего удобства мы предоставим необходимые настройки.
Разблокируйте протокол POP3 в Meta.ua
- Авторизуйтесь в своем почтовом ящике на Meta.ua (webmail.meta.ua).
- Нажмите «Настройки» и выберите раздел «Настройки POP3 / SMTP-сервера».
- Чтобы разрешить почтовым программам работать с почтой по протоколу POP3, выберите 2-й или 3-й пункт: «Разрешить доступ по протоколу POP3 / SMTP» или «Разрешить доступ по протоколу POP3 / SMTP и разрешить почтовым программам навсегда удалять сообщения из моих коробка».
После настройки учетных записей электронной почты вы можете работать с электронной почтой прямо со своего iPhone из любой точки мира через стандартный клиент Mail.app. Все изменения будут автоматически синхронизированы с почтовыми серверами.
Как удалить учетную запись электронной почты на iPhone
Чтобы удалить учетную запись электронной почты, достаточно всего нескольких нажатий:
- Зайдите в «Настройки -> Почта, адреса, календари -> Имя учетной записи, которую вы хотите удалить».
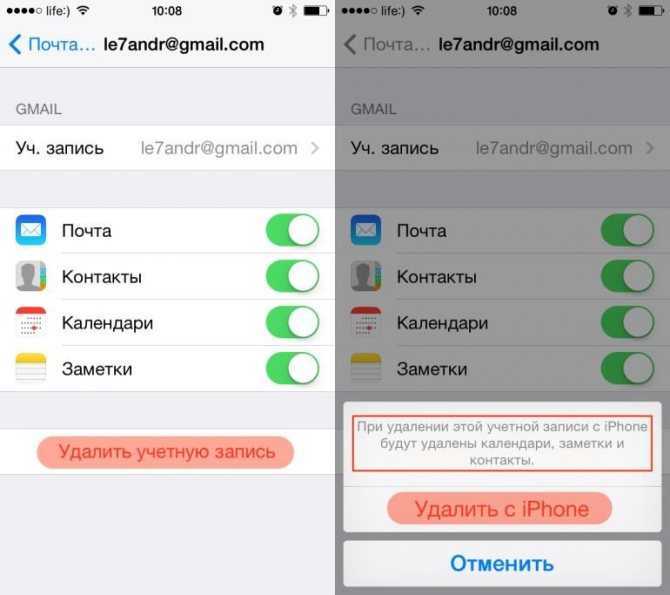
Примечание
Обратите внимание, что если синхронизация контактов, календарей и заметок была включена в настройках учетной записи в дополнение к почте, при удалении учетной записи с iPhone будут удалены все синхронизированные с ней данные
Как видите, в настройке электронной почты на iPhone или iPad нет ничего сложного, хотя для провайдеров почтовых услуг с постсоветского пространства есть свои тонкости.
К счастью, вам нужно всего лишь один раз настроить Почту на iPhone, а затем создать резервную копию в iTunes или iCloud, чтобы после восстановления данных после перепрошивки или обновления устройства ваши почтовые учетные записи были восстановлены.
Подробная инструкция по настройке любой почты на iPhone.
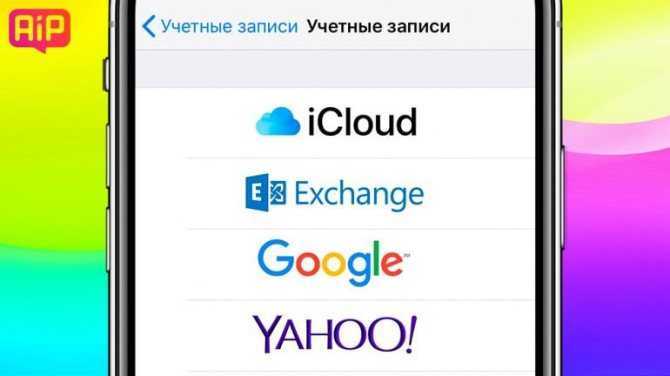
Шаг 1. Запустите стандартное почтовое приложение и выберите свой почтовый сервис.
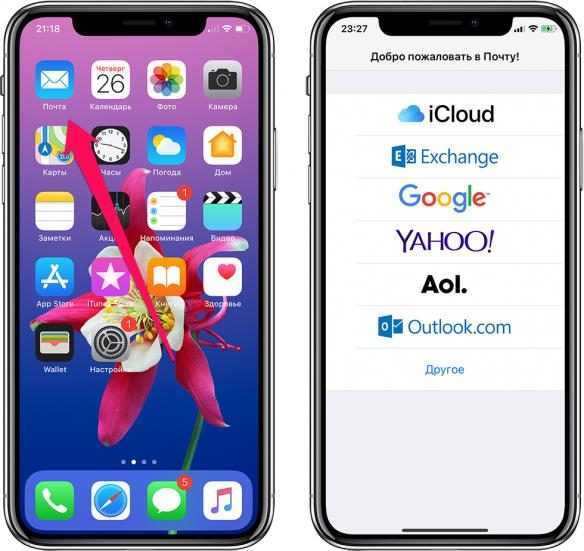
Шаг 3. Если данные были введены правильно, вы увидите последнюю страницу для настройки почты на iPhone. На нем приложение предложит синхронизировать со смартфоном различное содержимое, хранящееся в почтовом сервисе, например, контакты или календари. Снимите или, наоборот, поставьте галочки напротив необходимых пунктов.
Шаг 4. Обязательно нажмите «Сохранить», чтобы завершить настройку почты на iPhone.