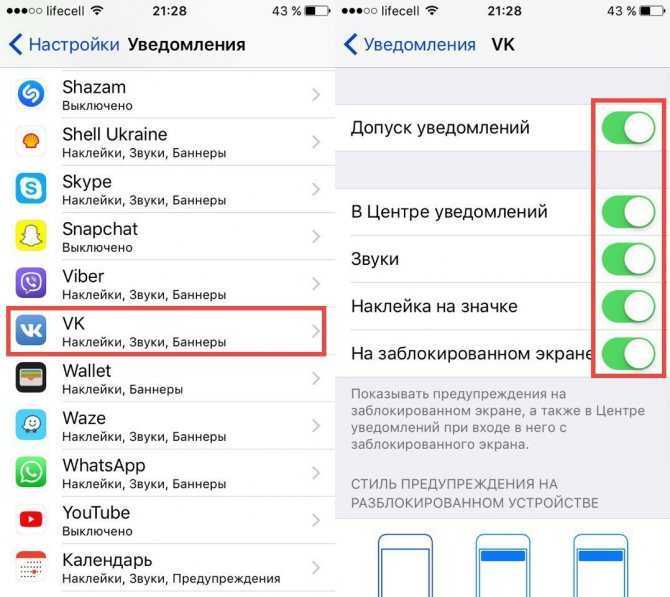Почему уведомления не работают в Outlook на iOS 15?
Это давняя проблема, о которой пользователи сообщали с первых дней выпуска iOS 14. У Outlook всегда были проблемы с уведомлениями на устройствах iOS, и недавняя проблема с iOS 15 ничем не отличается.
По отчетам администраторов организации на Reddit, Microsoft выпустила следующий совет каждому. Также было обновление на то же самое, которое вы можете проверить на эта ссылка.
На данный момент кажется, что это известная ошибка, обнаруженная в недавнем обновлении Outlook, выпущенном в App Store. Разработчики Microsoft, похоже, уже работают над исправлением, и мы должны увидеть его в следующем обновлении функции приложения. Хотя официального обходного пути или исправления пока нет, мы надеемся, что это скоро изменится. И это будет.
Связанный:
Как отключить push уведомления в opera
Убрать уведомления в Опере можно из настроек браузера. Инструкция по отключению всплывающих Push-уведомлений в Opera браузере от сайтов:
-
- Зайти в настройки Оперы. Сделать это можно 3-мя способами:
- Нажать комбинацию клавиш Alt + P;
- Ввести в адресную строку opera://settings и нажать Enter;
- В верхнем левом углу нажать на значок Opera и в выпавшем меню выбрать пункт «Настройки».
- Прокрутить страницу настроек в самый низ и нажать кнопку «Дополнительно», которая отвечает за вывод дополнительных настроек;
- Зайти в настройки Оперы. Сделать это можно 3-мя способами:
-
- В разделе «Конфиденциальность и безопасность» нужно перейти в подраздел «Настройки контента»;
- Откроется страница, где расположены все настройки Оперы, позволяющие заблокировать те или иные запросы от сайтов: уведомления, местоположение, камера, микрофон и прочее. Следует выбрать пункт «Уведомления» (можно кстати сразу ввести в адресную строку opera://settings/content/notifications чтобы попасть в настройки уведомлений Opera);
- Далее необходимо выключить переключатель (перевести его в неактивное состояние, как это показано на скриншоте ниже);
- После проделанной процедуры, показ уведомлений в Опере будет отключен на всех сайтах, но можно также настроить блокировку запроса всплывающих Push-уведомлений для отдельных сайтов. Для этого достаточно нажать кнопку «Добавить» напротив «Блокировать» — если нужно избавиться от уведомлений на каком-то конкретном сайте, либо нажать «Добавить» напротив «Разрешить» — для того, чтобы исключить сайт из общей блокировки. После чего вписать URL сайта.
Нет звука, т.к. он отключен
Несмотря на то, что Айфон является довольно надежным гаджетом, пользователи иногда сталкиваются с тем, что при входящем звонке или СМС внезапно исчезает мелодия.
Зачастую мелодия звонка играть перестает из-за того, что Айфон был переведен в бесшумный (беззвучный) режим. Конечно, данное объяснение довольно простое, но в большинстве случаев именно оно становится верным, особенно для новых владельцев девайса.
Для решения данной проблемы необходимо проверить на левой стороне iPhone переключатель громкости. Если данный переключатель установлен на беззвучном режиме, то необходимо его просто передвинуть. При входящем вызове музыка будет снова играть.
Как отключить голосовое сопровождение (Voice Over) на Айфоне
Вопрос, как отключить на Айфоне голосовое сопровождение, возникает у пользователей, когда гаджет постоянно «разговаривает», озвучивая каждое действие. Это не является сбоем работы системы, а означает лишь, что включился голосовой помощник. Не всегда такое звуковое сопровождение оказывается кстати. Иногда голос, озвучивающий любое действие, просто раздражает. Выключить его предусмотрено несколькими способами.
Voice Over
Голосовой помощник в iPhone – разработка компании Apple, предназначенная для помощи слабовидящим людям в деле использования графического интерфейса смартфона. Голосовое оповещение касается следующих действий:
- набора текста (проговаривается каждая нажимаемая буква, находящаяся под подушечкой пальца);
- разделов меню;
- иконок приложений;
- справочной информации;
- имени звонящего абонента;
- элементов навигации;
- текстов.
Например, для совершения действия необходимо двойное нажатие. Поскольку однократное «тапанье» служит для прочтения текста, озвучивания названия выбранного приложения или настройки.
Существует вероятность запустить приложение случайно, не подозревая об этом. Отключить функцию несложно. Делается эта процедура несколькими способами.
Отключение голосового сопровождения в «Настройках»
Чтобы отключить управление голосом, достаточно совершить несколько действий:
- Открыть «Настройки», затем – раздел «Основные».
- Далее – подраздел «Универсальный доступ».
- Пункт Voice Over, здесь ползунок перевести в положение «Выключено».
Отключение из iTunes
Вариант отключения через «Айтюнс» состоит из следующих шагов:
- Запустить iTunes, подсоединить смартфон.
- В блоке «Параметры» нажать кнопку «Настроить Универсальный доступ».
- В появившемся меню поставить галочку напротив значения «Не использовать».
- Подтвердить кнопкой «Ок».
Для iOS 7 и iOS 8 была характерна функция голосового набора. Существует единственная возможность отключить ее – активировать Siri. Будучи включенной по умолчанию, эта опция становится единственным голосовым помощником. Для того чтобы ее задействовать, необходимо следовать инструкции:
- Перейти к «Настройкам».
- Далее – «Основные», подраздел Siri.
- Ползунок сдвинуть в активное (зеленое) состояние.
После этого ответственность за все действия по управлению голосом перейдет к «Сири».
Убираем объявление вызовов
Начиная с iOS9, голосовой набор полностью заменила программа Siri. Она, например, удобно объявляет имена абонентов, которые звонят в данный момент. Но это действие не всегда уместно. Если звуковое оповещение не нужно, его отключают:
- Меню «Настройки», раздел «Телефон».
- Подраздел «Объявление вызовов».
- Пометить галочкой пункт «Никогда».
После этих действий Siri перестанет объявлять имена контактов, когда идет входящий звонок.
Не так сложно отключить ненужное голосовое сопровождение. Выбор удобного способа зависит от модели Айфона и версии операционной системы, установленной на аппарате.
Режим “Не беспокоить”
Нередко причиной, почему уведомления айфона не приходят, становится активированный режим “Не беспокоить”, о котором так любят забывать многие пользователи. Чтобы проверить, включен этот режим или нет, достаточно посмотреть в статус-бар. Если рядом с иконкой батареи присутствует значок полумесяца, то, значит, режим активирован.
Отключить режим “Не беспокоить” достаточно просто. Для начала нужно зайти в меню “Настройки”. Далее в списке необходимо найти пункт “Не беспокоить” и нажать на него. В появившемся подменю сверху будет присутствовать переключатель, при помощи которого режим отключается.
Кроме этого, режим “Не беспокоить” может быть включен для отдельных контактов, от которых не будут поступать уведомления, если они пришлют СМС. Чтобы проверить, не включен ли режим для кого-либо, нужно зайти в приложения “Сообщения” и посмотреть среди списка контактов, которым были отправлены сообщения, нет ли рядом с их именем значка полумесяца. Если есть, значит, режим для них активен и его нужно убрать. Для этого достаточно зайти во вкладку “Детали контакта”, найти там соответствующий параметр и выключить его.
Настройка заблокированного экрана
Все операции, связанные с изменением параметров всплывающих сообщений, проводятся в «Центре уведомлений». Этот пункт меню расположен в базовых «Настройках» мобильного устройства. Тапнув на него, мы попадаем в основной раздел изменения параметров push-сообщений.
В первом разделе «На заблокированном экране» настраивается отображение сведений в режиме блокировки.
Если пользователь не хочет, чтобы поступающая информация отвлекала его постоянно (или ее мог прочитать кто-либо посторонний), переключатель «Вид уведомлений» лучше перевести в неактивное положение. В таком случае все поступившие уведомления будут доступны только после разблокировки дисплея. То есть, они будут отсутствовать на экране блокировки.
В этом же разделе настраивается отображение информации о сегодняшнем дне на блокировочном экране, а чуть ниже на экране задаются параметры этих данных.
Другие проверки, чтобы убедиться, что все работает правильно
Если вы по-прежнему не получаете уведомления для Outlook, давайте убедимся, что на вашем устройстве iOS все настроено правильно. Следуйте приведенным ниже методам, чтобы начать работу.
Метод № 04: убедитесь, что фоновое обновление приложения и push-уведомления включены
В iOS долгое время было управление фоновыми приложениями при фоновом обновлении приложений. Хотя его отключение может помочь сэкономить заряд батареи, оно также может повлиять на ваши push-уведомления и вызвать их задержку или отсутствие доставки вообще. Убедитесь, что на вашем устройстве включено фоновое обновление приложения. Перейдите в «Настройки»> «Основные»> «Обновление приложения в фоновом режиме»> «Обновление приложения в фоновом режиме» и убедитесь, что на вашем устройстве включены Wi-Fi и мобильные данные. Затем прокрутите список и убедитесь, что переключатель «Outlook» также включен.
Теперь давайте проверим, правильно ли настроено получение push-уведомлений. Перейдите в Outlook> значок профиля> Настройки> Уведомления по электронной почте. Убедитесь, что на вашем устройстве выбран любой из следующих вариантов, чтобы получать все уведомления по электронной почте.
Сфокусированные и другие почтовые ящики
Затем вернитесь к предыдущему экрану и нажмите «Уведомления календаря» и убедитесь, что они также настроены в соответствии с вашими предпочтениями.
Перезапустите приложение и посмотрите, сможете ли вы получать уведомления с новыми настройками.
Метод № 05: переключить режим «Не беспокоить» в Outlook
В Outlook есть собственный режим «Не беспокоить» с настраиваемыми параметрами уведомлений. К сожалению, этот режим может конфликтовать с новой функцией Focus в iOS 15, которая может помешать вам получать все или некоторые уведомления на вашем устройстве. Мы рекомендуем вам включать и выключать его, а затем выполнить полную перезагрузку устройства. Известно, что это устраняет проблемы с уведомлениями в Outlook для некоторых пользователей. Вы можете переключить режим «Не беспокоить», перейдя в Outlook> Значок профиля> Значок звонка> «Пока я не выключу».
Теперь нажмите X и принудительно закройте приложение. Снова откройте Outlook, перейдите к значку своего профиля, затем снова нажмите значок колокольчика и нажмите «Пока я не выключу». Это отключит режим «Не беспокоить» на вашем устройстве в Outlook. Предполагая, что вы удалили Outlook из всех своих режимов фокусировки в методе вверху, вы больше не должны сталкиваться с конфликтами с ним. Вам следует попробовать отправить себе фиктивное электронное письмо, и если вы получите уведомление, ваша проблема будет устранена.
Настройка отдельных приложений
Продолжаем работать в «Центре уведомлений». Пролистав страницу вниз, переходим к списку приложений. Под наименованием каждого из них указаны способы оповещения при получении уведомления. Каждый из этих параметров можно легко изменить. Для этого тапаем на конкретное приложение и работаем с возникающим меню.
Вначале выбираем стиль оповещения:
- «Напоминания» (возникающее по центру экрана окно, закрыть которое может только сам пользователь);
- «Баннеры» (информация появится в верхней части дисплея и через некоторое время исчезнет автоматически);
- «Нет» (сообщение о событии не отображается).
Далее следуем по предлагаемым пунктам, настраивая каждый из них и пролистывая страницу по мере необходимости:
- «Наклейка на значке» – информация о наличии уведомления будет отражена на ярлыке самого приложения.
«Звуки» – можно выбрать и включить звуковое и вибрационное сопровождение или отключить эту опцию.
«В Центре уведомлений» – при активации переключателя информация сохраняется в соответствующем разделе и отображается на экране при следующем посещении «Центра».
«На заблокированном экране» – если пользователь не отключил отображение всей информации на дисплее блокировки, как описано в предыдущем разделе, можно сделать это для каждого приложения в отдельности.
«Показ просмотра» – отключение этой функции дает возможность изучения содержимого полученного сообщения только после захода в соответствующее приложение. Используется в целях обеспечения конфиденциальности.
«Предупреждения» – установив галочку напротив варианта «от контактов», вы будете получать уведомления только от пользователей, зарегистрированных в адресной книге смартфона. Вариант «от всех» снимает это ограничение.
После того, как вы закончили настройку оповещений для выбранного приложения, возвращаемся в меню «Центра уведомлений» кнопкой «Назад» и переходим к изменению параметров следующей установленной программы.
Инструкция, как отключить всплывающие сообщения на Айфоне
Пошаговый мануал, как на Айфоне отключить пуш-уведомления:
- В настройках выбираем раздел “Уведомления”.
- В списке приложений выбираем те, чьи уведомления нужно скрыть. Можно отдельно запретить появление на экране, звук, показ в истории и показ баннеров. Если нужно, чтобы данное приложение полностью “замолчало”, то отключаем для него “Допуск уведомлений”.
- Если нет желания настраивать каждое приложений по отдельности, то можно разом отключить показ всех сообщения на смартфоне. Для этого в “Центре уведомлений” нужно отключить параметр “Вид уведомлений”. Попасть в “Центр уведомлений” можно также свайпнув экран сверху вниз.
- Если нужно на пару часов отключить все входящие, то можно просто включить в настройках режим “Не беспокоить”. Но имейте в виду, что в таком случае будут заблокированы, в том числе и входящие звонки с СМС.
В iOS 12 убрать push-сообщения с экрана блокировки можно:
- Отключив “Показ миниатюр” в соответствующем разделе настроек.
- Смахнув влево сообщение с заблокированного экрана. Далее нужно выбрать “Управлять” в открывшемся меню. Доступны будут две опции: “Доставлять без звука” и “Выключить”. Первая опция спрячет все push в “Центре уведомлений”, кроме центра они нигде появляться не будут. Вторая опция полностью отключит функцию.
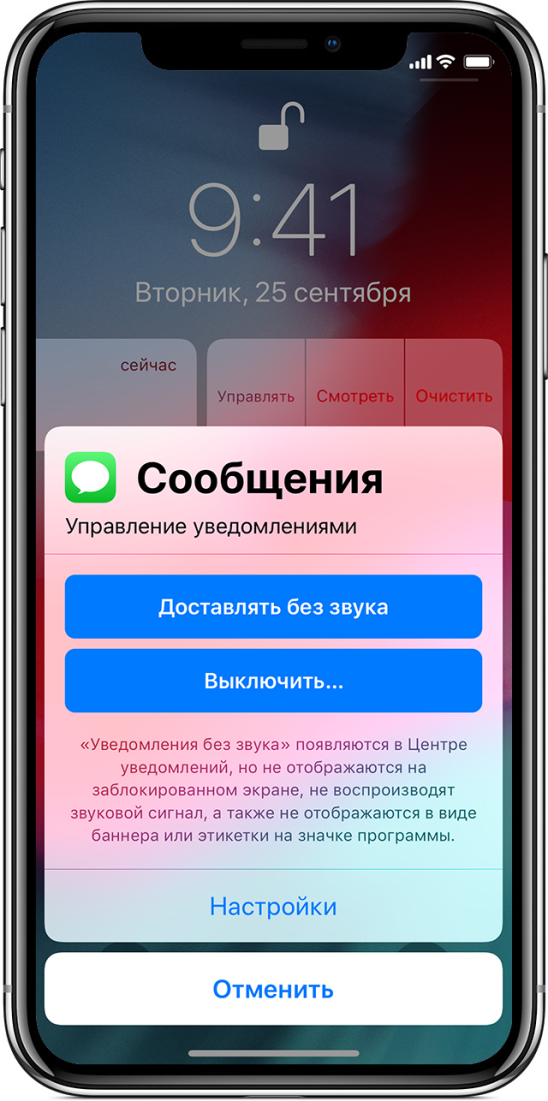
Преимущества и недостатки push-уведомлений
Всплывающие сообщения могут быть полезны людям, осуществляющим свой бизнес с применением смартфона
Различные финансовые приложения, сигнализирующие об изменении биржевых котировок или просто извещающие о поступлении денег на текущий счет, подсказки о событиях из календаря, своевременная информация о получении важного электронного документа пригодятся любому деловому человеку
В то же время регулярные извещения социальных сетей, мессенджеров и прочих «программ для общения» постоянно отвлекают внимание и не дают сконцентрироваться на текущих делах. Согласитесь, даже находясь за рулем, тяжело не войти в приложение, обнаружив уведомление о личном сообщении от хорошего знакомого
А ведь оно вполне может подождать до конца рабочего дня или как минимум до того момента, пока вы остановите автомобиль в безопасном месте.
Будет полезным
Кроме того, множество push-уведомлений содержит обычные рекламные предложения, зачастую пользователю iPhone просто ненужные. Также не стоит забывать и об экономии ресурса аккумулятора: каждое поступившее сообщение на некоторое время активирует подсветку экрана, то есть способствует ускорению разряда батареи.
Оптимальным выходом является выборочная настройка поступающих уведомлений: можно выключить основной поток входящих push-сообщений, оставив активными только наиболее важные компоненты. Операционная система iOS предоставляет пользователю широкий инструментарий для такого конфигурирования. Рассмотрим варианты того, как можно избирательно отключить push-уведомления на iPhone.
Что такое пуш-уведомления и зачем они нужны
Виды пуш-уведомлений:
- содержащие информацию, связанную с операционной системой смартфона;
- показывающие пропущенные звонки или новые текстовые сообщения;
- работающие на основе установленных на смартфон приложений.
На последней версии операционной системы iPhone, iOS 12, систему push-уведомлений значительно изменили. Так смартфоны теперь во время использования некоторых приложений можно подключить функцию «Экранное время», которая ограничит пользователя от всплывающих сообщений.
Также стоит сказать про специализированную «Групповую рассылку». Это возможность, которая собирает все всплывающие сообщения по определённым признакам. Например, уведомления, приходящие от одного приложения группируются в отдельную вкладку, а уже там пользователь может найти интересующие его сообщения.
Видео, показывающие, что такое push-уведомления на iPhone и зачем они нужны пользователю
Несмотря на кажущуюся полезность функции всплывающих сообщений, огромное количество пользователь отключают эту возможность на своих мобильных телефонах. Поэтому не будет лишним рассмотреть все преимущества и недостатки пуш-уведомлений, чтобы понять: так ли полезна функция на самом деле.
Плюсы и минусы
Оперативная передача важной информации без запуска самого приложения
Возможность использования базовых функций программного обеспечения
Сбор определённых уведомлений в соответствующие группы
Функция «Экранное время» блокирующие push-уведомления
Надоедливость некоторых пуш-уведомлений.
Если на смартфоне появились вирусы, то они могут отправлять всплывающие сообщения с опасными ссылками.
Бесполезность уведомлений для пользователя
Отсутствие русской локализации в сообщениях некоторых приложений
Как включить режим «Не беспокоить» на iPhone
Настройка по умолчанию позволяет дозвониться до вас избранным контактам и разрешает вызовы от людей, которые звонят в течение 3 минут после первого звонка.
Для этого нужно проделать несколько шагов:
Настройки – Не беспокоить – Вручную (включить тумблер)
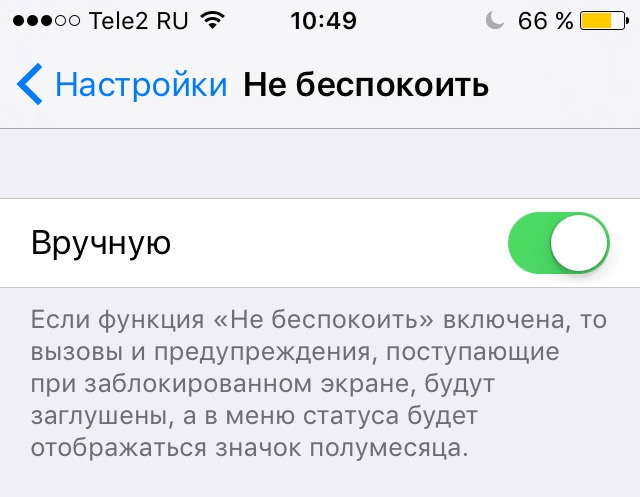
Значок полумесяца возле процентов батареи сигнализирует о включенном режиме.
ВАЖНО!
Для быстрого включения и выключения функции, необходимо вызвать шторку Пункта Управления и тапнуть на полумесяц
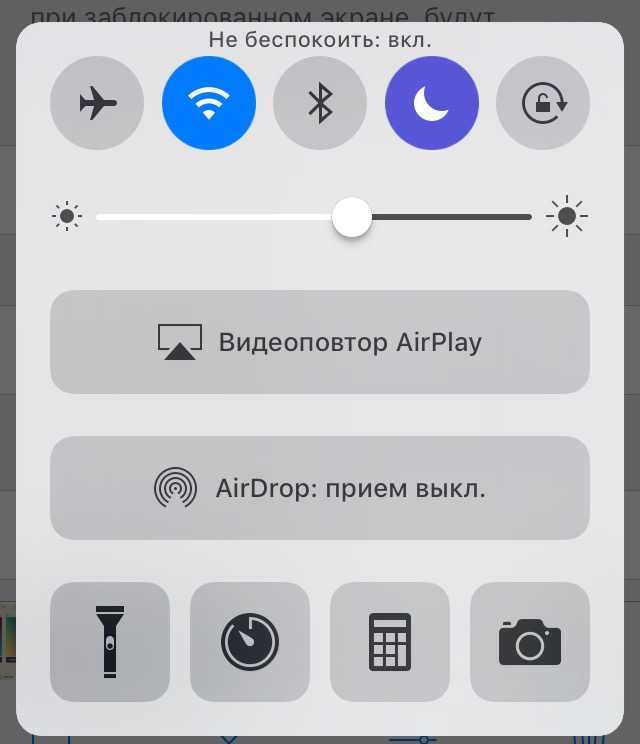
Что означает каждый параметр и как их настроить в соответствии с индивидуальными требованиями?
Отключить повторные вызовы
Если опция «Повторные вызовы»
включена, это позволяет всем прорываться через запрет входящих. Совершив повторный звонок в течение 3 минут после первого, даже если у вас включен режим «Не беспокоить» на iphone, абонент всё равно сможет дозвониться.
Если вы не хотите, чтобы вас не тревожили по пустякам, просто отключите тумблер.
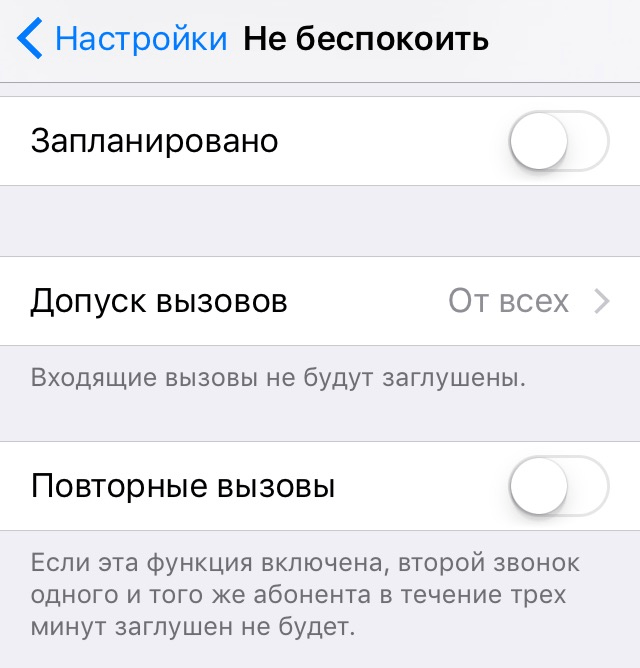
Допуск вызовов
Настройка по умолчанию разрешают дозваниваться до вас вашим избранным контактам. Все остальные звонки от других абонентов будут автоматически отклоняться.
-
от всех
— позволяет дозваниваться всем контактам; -
ни от кого
— блокирует все входящие абсолютно от всех; -
от избранных
– разрешает совершать вызовы «избранным контактам»; -
от групп
– вы сами создаете определенные группы (Семья, Друзья, Работа и тд.). Им будет дозволено звонить вам даже при включенном Do Not Disturb Mode.
Выбрать группу контактов можно так:
Настройки – Не беспокоить – Допуск вызовов – От групп (выбираем нужную группу)
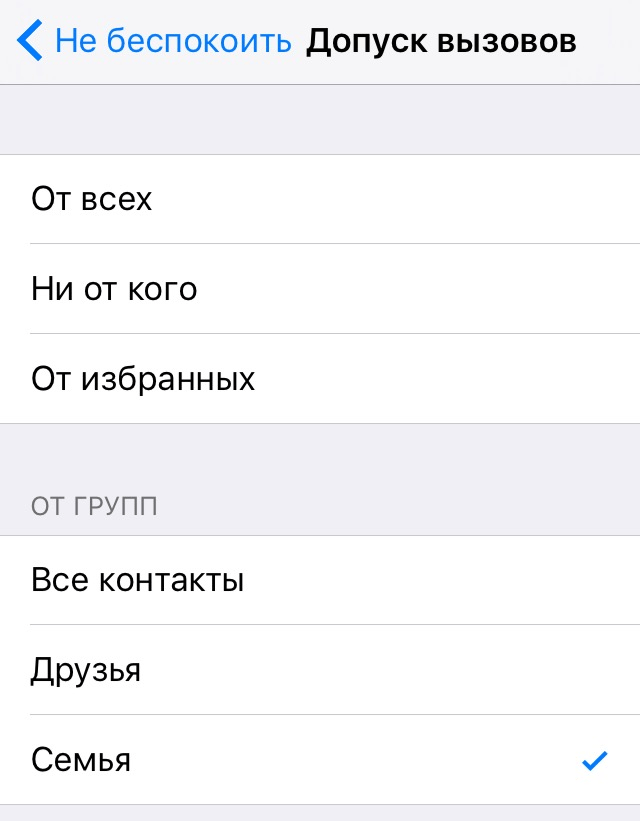
Запланированное время
Компания Apple позаботилась о пользователях, добавив автоматическую функцию перехода в «Не беспокоить» по запланированному времени. Допустим, вы не хотите, чтобы вас тревожили ночью. Благодаря индивидуально заданным параметрам, телефон автоматически будет переходить в режим «Не беспокоить» на iphone.
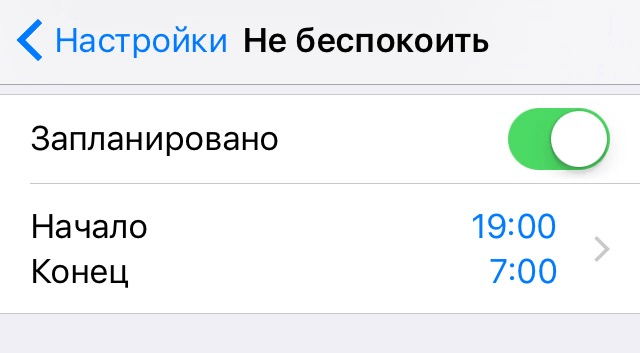
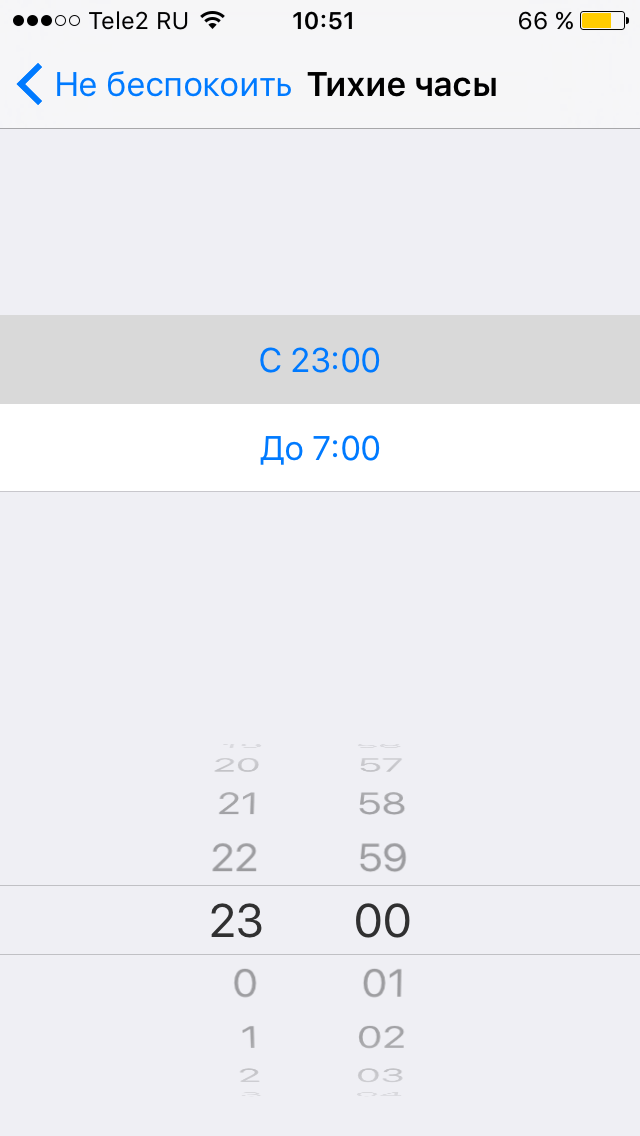
Смартфон позволяет установить один непрерывный период времени, но не разрешает выбирать разные или несколько.
Тишина!
Настройка Do Not Disturb Mode запрещает издавать звуковые оповещения вашему телефону, когда он заблокирован и позволяет, когда разблокирован.
Но данный параметр может вызывать некоторый дискомфорт при использовании
Если вы находитесь на важном мероприятии или встрече и решили проверить телефон, то именно в этот момент смартфон может громко зазвонить
Для того, чтобы это изменить, нужно выполнить следующие действия:
Настройки – Не беспокоить – Тишина — Всегда
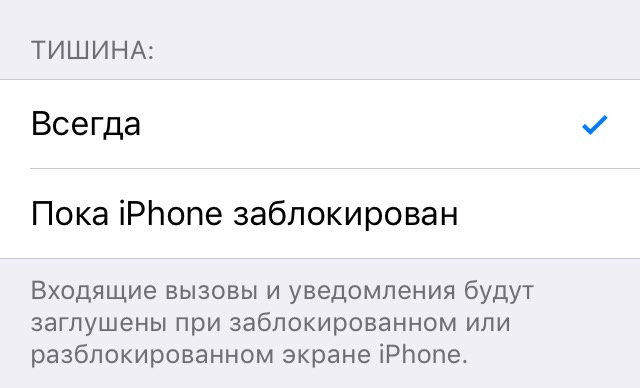
Теперь ваш айфон не будет звонить или издавать звуковые сигналы, когда включен режим «Не беспокоить», независимо от того, заблокирован он или разблокирован.
Режим «Не беспокоить» появился еще в iOS 6, однако, весь свой потенциал функция раскрыла только с появлением Центра уведомлений, который встроили в систему в iOS 7. Благодаря режиму «Не беспокоить» пользователь может оставаться в курсе своих последних событий на заблокированном экране смартфона, не отвлекая понапрасну окружающих. О том как включить данный режим и как его настроить пойдет разговор в этой статье.
Изменение настроек для групп уведомлений
Можно объединять уведомления в группы или хранить отдельно.
- Откройте меню «Настройки» > «Уведомления».
- Выберите приложение и нажмите «Группировка».
- Выберите один из следующих вариантов.
- «Автоматически»: уведомления из каждого приложения будут объединены в группы в соответствии с оповещениями приложений.
- «По приложению»: все уведомления из каждого приложения будут объединены в единые разворачиваемые оповещения.
- «Выключено»: уведомления будут отображаться в порядке получения и не будут объединены в группы.
В этом разделе можно также выбрать способ предварительного просмотра уведомлений для определенных приложений. Например, миниатюры уведомлений могут появляться всегда или никогда, даже если устройство заблокировано.
Как посмотреть центр уведомлений на Айфоне
Также охарактеризовать центр уведомлений можно как и место и для сбора всех напоминаний, предупреждений или же просто оповещений. Стоит отметить и тот факт, что просматривать можно их централизованно, то есть выбрать определенное время для их просмотра.
Многие пользователи даже и не знают, что такой центр можно настраивать, чтобы в нем отображались только те напоминания, которые необходимы в данный момент. Об это более подробно стоит поговорить далее.
Расположение центра оповещений зависит от того, какая версия iOS стоит на телефоне, а также от того, какая версия у самого телефона. Стоит отметить тот факт, что отличие системы провоцирует и изменение расположения объектов в ней самой
Необходимо регулировать этот факт и обращать на него внимание при поиске инструкций
Чтобы пользователь смог скрыть центр уведомлений, нужно просто поместить палец в нижнюю часть экрана и перевести вверх, таким образом пользователь скрывает все те новости, которые он получил ранее.
Почему сделать это не получается?
Если после всех операций пуш-сообщения продолжают беспокоить, то, скорее всего, это реклама от оператора. МТС, Мегафон и Билайн регулярно присылают ненужный спам, который не отключается стандартным способом.
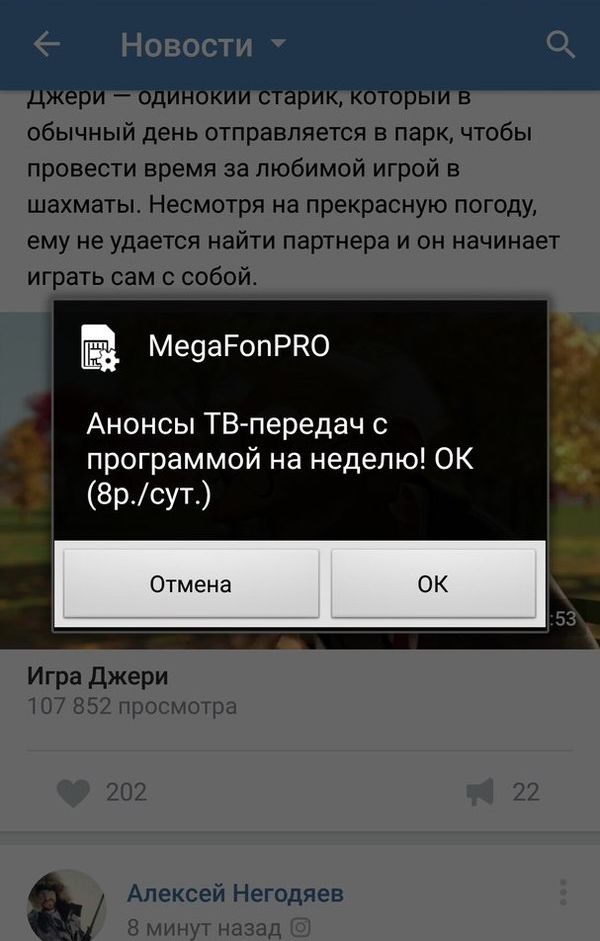
Чтобы разобраться с этой проблемой, необходимо зайти в SIM-меню телефона. Оно может называться “МТС сервисы”, “SIM-портал MegafonPRO” и т.п. Отключите все уведомления и неизвестные услуги. После этого рекламный мусор перестанет высвечиваться на экране. Также отключение возможно при помощи USSD команд. Так как они регулярно меняются, лучше уточнить актуальный код отключения у вашего оператора.
Жесткий сброс iPhone
Если вышеупомянутый способ не может решить проблему для вас, вам следует обратить внимание, что вы все еще можете сбросить настройки iPhone до заводских настроек, чтобы исправить проблему с уведомлением с помощью текстового сообщения iPhone. Если вы не можете понять, что произошло, вы ничего не можете сделать, кроме как восстановить свой iPhone как новое устройство
Если вы не можете понять, что произошло, вы ничего не можете сделать, кроме как восстановить свой iPhone как новое устройство.
Но,Вам необходимо сделать резервную копию данных iPhone, чтобы предотвратить потерю данных, так как сброс приведет к перемещению всех существующих данных на устройстве, и может оказаться невозможным вернуть их обратно, даже если у вас есть восстановление данных iPhone и другие утилиты.
Тогда вы можете выбрать один из способов введения ниже.
Вариант 1. Сбросить все настройки на iPhone
Идти к Настройки > Общее.
Прокрутите вниз, чтобы коснуться Сброс.
Кран Сбросить все настройки.
Вариант 2. Сбросить iPhone с помощью iTunes
Обновите iTunes до последней версии, а затем подключите устройство к компьютеру.
Нажмите значок устройства, когда iPhone будет обнаружен программным обеспечением.
Нажмите Вывод > Восстановление iPhone.
Выбрать восстановление снова во всплывающем окне для подтверждения.
Как создать электронную почту на телефоне: инструкция для новичков
Создание и настройка электронной почты — задача весьма тривиальная и не должна вызывать каких-либо сложностей, но пользователи тем не менее продолжают задавать вопросы.
Многие из них лишь недавно обзавелись гаджетами и испытывают сложности даже в таких, казалось бы, элементарных задачах. Электронная почта на мобильном телефоне стала неотъемлемой частью жизни современного делового человека.
Задача данного материала — разъяснить новичкам в Сети, как создать электронную почту на телефоне и в дальнейшем ею пользоваться.
Почтовые сервисы
Для начала стоит определиться с тем, на каком из сотен почтовых сервисов вы хотите зарегистрироваться. Среди популярных можно выделить Gmail, «Яндекс Почту», «Рамблер» Mail.ru, iCloud.com. У всех перечисленных один и тот же принцип работы, без каких-либо особенностей.
В большинстве случаев от вас потребуются следующие данные:
- Имя и фамилия.
- Логин (название вашего почтового ящика).
- Пароль.
- Номер мобильного телефона.
Это базовый набор, вполне возможно, что вас попросят ввести запасной ящик или информацию о вашем веб-сайте, может быть, придется ввести специальный код, подтверждающий, что вы человек.
Как только вы заполните все указанные формы, можете выдохнуть – ящик готов.
Как создать электронную почту на телефоне с iOS?
Следующий этап в настройке почты – подключение ее к вашему телефону. Если вы являетесь обладателем смартфона на базе iOS (гаджеты от компании Apple), то наверняка проходили регистрацию уже в момент первого включения. Если так, то у вас уже есть настроенный и готовый к работе почтовый ящик iCloud. Вы можете спокойно как отправить электронную почту с телефона, так и принять письмо. Если же этого не произошло или вы хотите подключить другой адрес, то придется сделать это вручную. Для этого:
- Заходим в “Настройки > Почта, контакты, календарь > Добавить учетную запись”.
- Ищем в списке провайдеров нужного вам, например Google.
- Вводим регистрационные данные и ждем, пока ящик подключится.
Если в списке провайдеров нет того, что вам нужен:
- Пролистайте вниз и выберите пункт “Другой > Добавить почтовый ящик”.
- Введите регистрационные данные (ваше имя, почтовый адрес и пароль).
- На следующем экране вводим данные IMAP. Рассмотрим на примере «Яндекса»:
- в подкатегорию “Сервер входящей почты” вводим imap.yandex.ru;
- в подкатегорию “Сервер исходящей почты” вводим smtp.yandex.ru
Эти данные могут варьироваться в зависимости от того, где был зарегистрирован ящик. В большинстве случае будет достаточно заменить yandex на имя вашей почтовый службы.
Как создать электронную почту на мобильном телефоне с “Андроидом”
В случае с “Андроидом” принцип тот же. Купив новое устройство и пройдя регистрацию, вы получите учетную запись Google, а вместе с ней и почтовый ящик Gmail. Поэтому те, кто прошел данную процедуру, могут уже не думать о том, как создать электронную почту на телефоне. Если же вы предпочитаете ручную настройку или хотите подключить ящик, отличный от Gmail, то для начала:
- Разыщите приложение “Почта” на вашем устройстве.
- Нажмите “Добавить новую учетную запись” (если на выбор будут предложены IMAP и POP3, смело выбирайте IMAP).
- На следующей странице укажите регистрационные данные:
- адрес вашего ящика;
- пароль;
- данные серверов IMAP и SMTP;
- порт, информацию о котором можно найти на официальном сайте поставщика почты в разделе “Помощь” (для “Яндекс” это 993 для IMAP и 465 для SMTP).
Использование сторонних почтовых клиентов
Самым простым и быстрым методом по настройке почты будет загрузка специального почтового клиента, который поможет как создать электронную почту на телефоне бесплатно, так и пользоваться ею в полной мере.
Чтобы таковой найти, достаточно посетить один из магазинов приложений, в случае с iOS это AppStore, в случае с “Андроидом” — Google Play. И в том и в другом можно отыскать почтовые клиенты, созданные для конкретных провайдеров.
В большинстве случаев эти программы устроены максимально просто и готовы к работе с момента запуска. К тому же этот вариант отлично подойдет для тех, кто еще не имеет собственного почтового ящика и лишь собирается таковой завести.
ul
Настройка уведомлений в iOS
Включить или отключить push-уведомления на iOS можно с помощью меню настроек, расположенного на главном экране вашего iPad. Долго нужное подменю искать не придётся, ведь в операционной системе оно так и называется: «Уведомления». После того как вы перешли в него, справа вы увидите список установленных программ на устройстве. Над одними будет надпись «включать», а над другими будет написано «не включать». Это значит, что в первом случае оповещения и push-уведомления разрешены, а во втором, соответственно, нет. Рассмотрим подробный пример настройки.
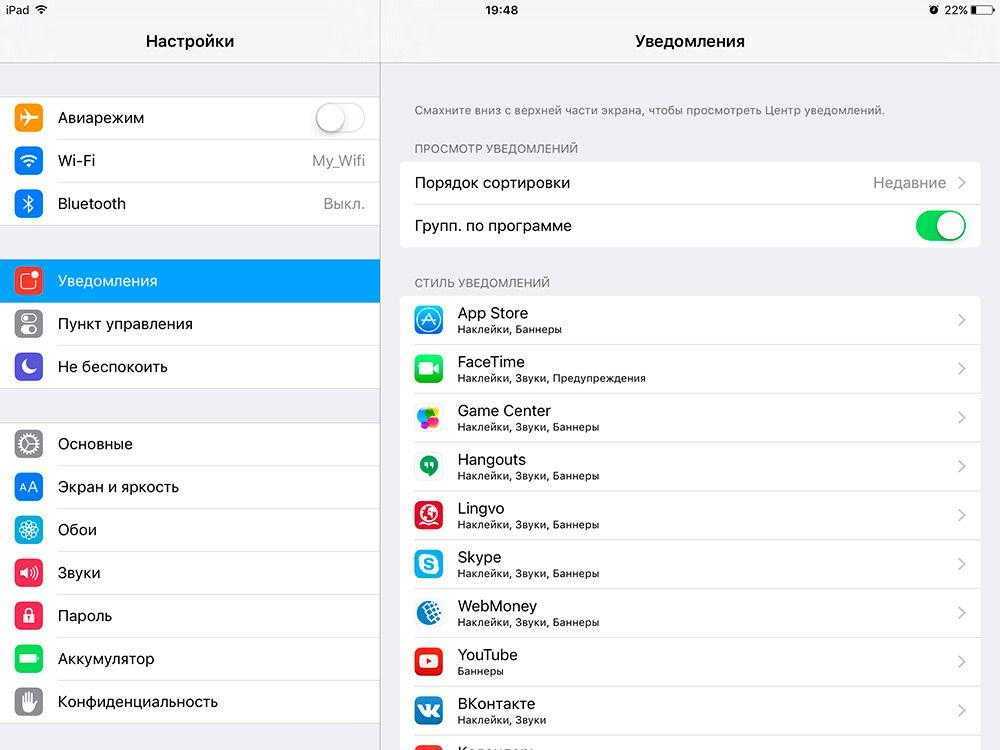
Итак, приложение Skype входит у нас в первый список. Нажимаем туда и переходим на страницу настройки оповещений этой программы:
- Самым первым у нас стоит разрешение на уведомления с соответствующим ползунком. Если его сдвинуть, то вы их отключите. Соответственно, ни о чём оповещать Skype вас не будет;
- Следующий пункт у нас «В центре уведомлений». Он позволяет управлять количеством последних событий, отображаемых в баре нотификаций (то есть в центре уведомлений);
- Звуки. Этим ползунком вы регулируете наличие звукового сопровождения для оповещения;
- Наклейка на значке. Здесь вы можете регулировать наличие наклейки с числом входящих событий на иконке приложения, расположенной на главном экране;
- Предпоследняя настройка в этом меню — на заблокированном экране. Она отвечает за отображение оповещения тогда, когда экран планшета или смартфона заблокирован;
- Ну, и последним стоит стиль предупреждения на разблокированном экране. Первый с таким категоричным словом «Нет» убирает все визуальные уведомления. Баннеры — это строка в верхней части экрана. Ну, и «Предупреждения», которые высвечиваются прямоугольником в центре экрана с вариантами ответа. Собственно, они все наглядно показаны на странице настройки уведомлений.
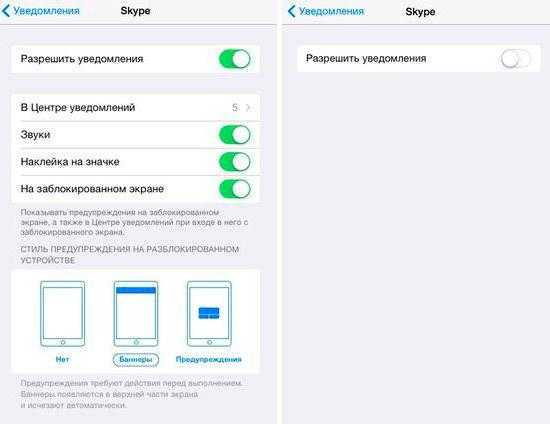
У пользователей также может возникнуть вопрос: а почему не приходят push-уведомления? На самом деле причин может быть несколько:
- Как в примере iOS, программа может быть просто не включена в список разрешённых. Тогда вам нужно будет просто перейти в то же самое меню и, пролистав вниз, выбрать из категории «Не включать» необходимую программу. На её странице просто сдвинуть ползунок возле «Разрешить уведомления». На Андроиде ситуация аналогичная;
- Второй причиной может быть то, что для работы уведомлений приложению требуется наличие интернета.
Теперь вы разобрались, почему не приходят push-уведомления на Android или iOS, как их включить, настроить или вовсе отключить. Теперь вы будете получать только действительно важные сообщения, а назойливые игровые оповещения больше не будут вас доставать!




![Как отключить push-уведомления на iphone: настройка уведомлений [2020]](http://aksakovufamuseum.ru/wp-content/uploads/9/a/1/9a17b8ed358c515025d06497924b2944.jpeg)





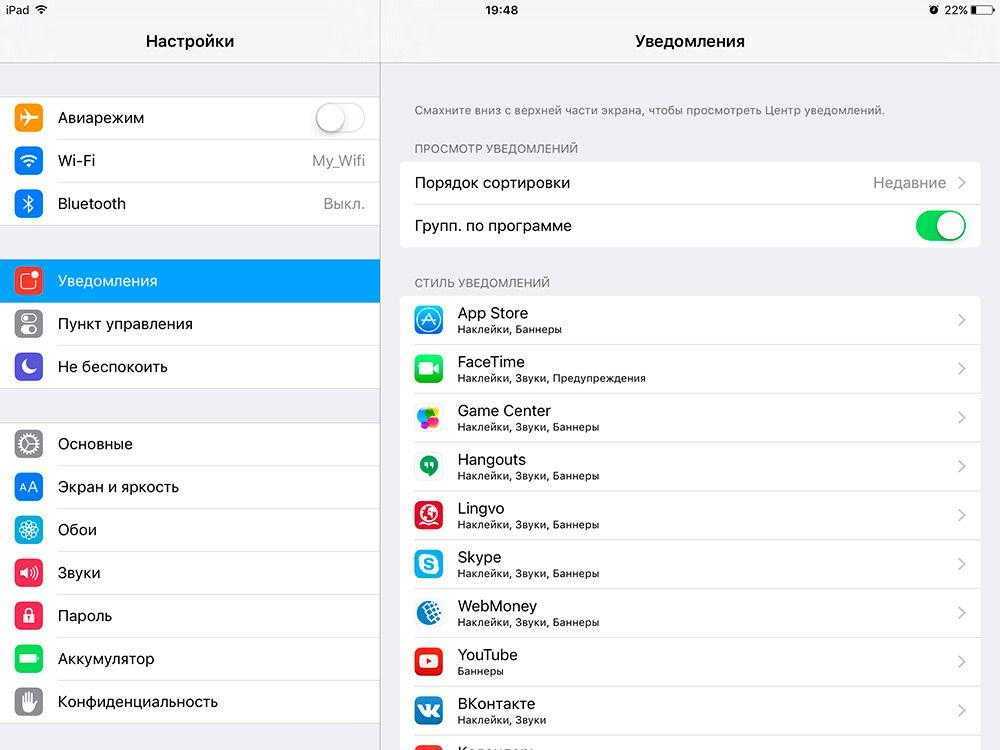








![Как отключить push-уведомления на iphone: настройка уведомлений [2019] | softlakecity.ru | softlakecity.ru](http://aksakovufamuseum.ru/wp-content/uploads/0/6/7/067296aae04a95e95cec5455b1057d91.jpeg)