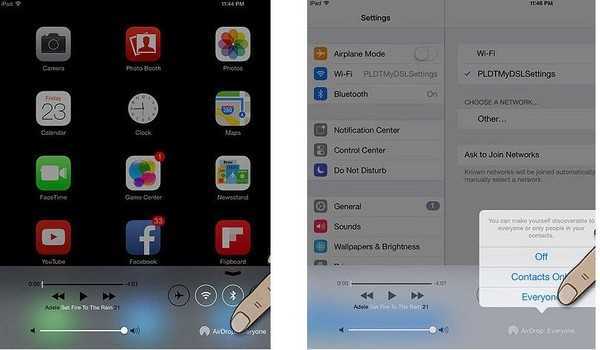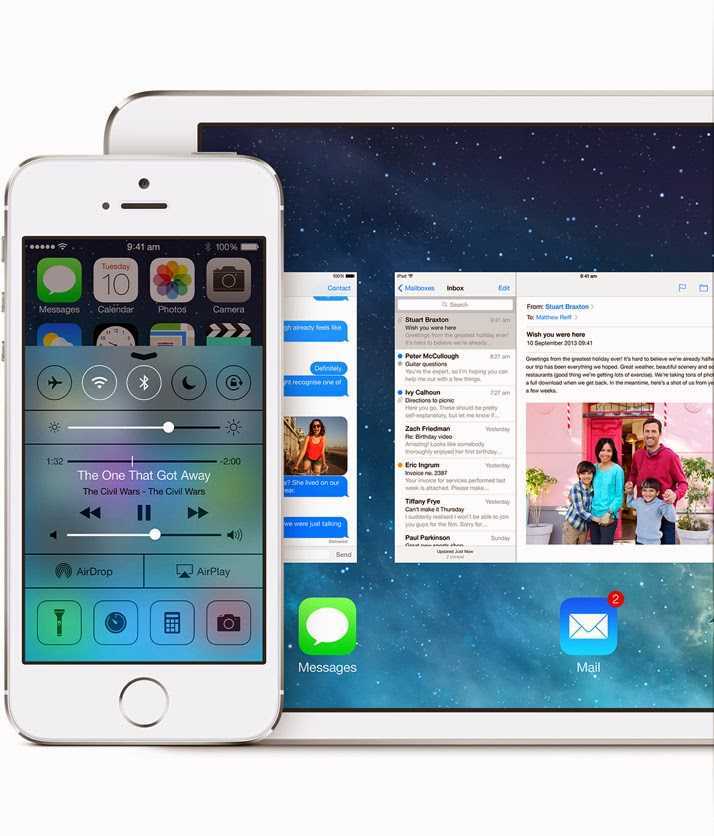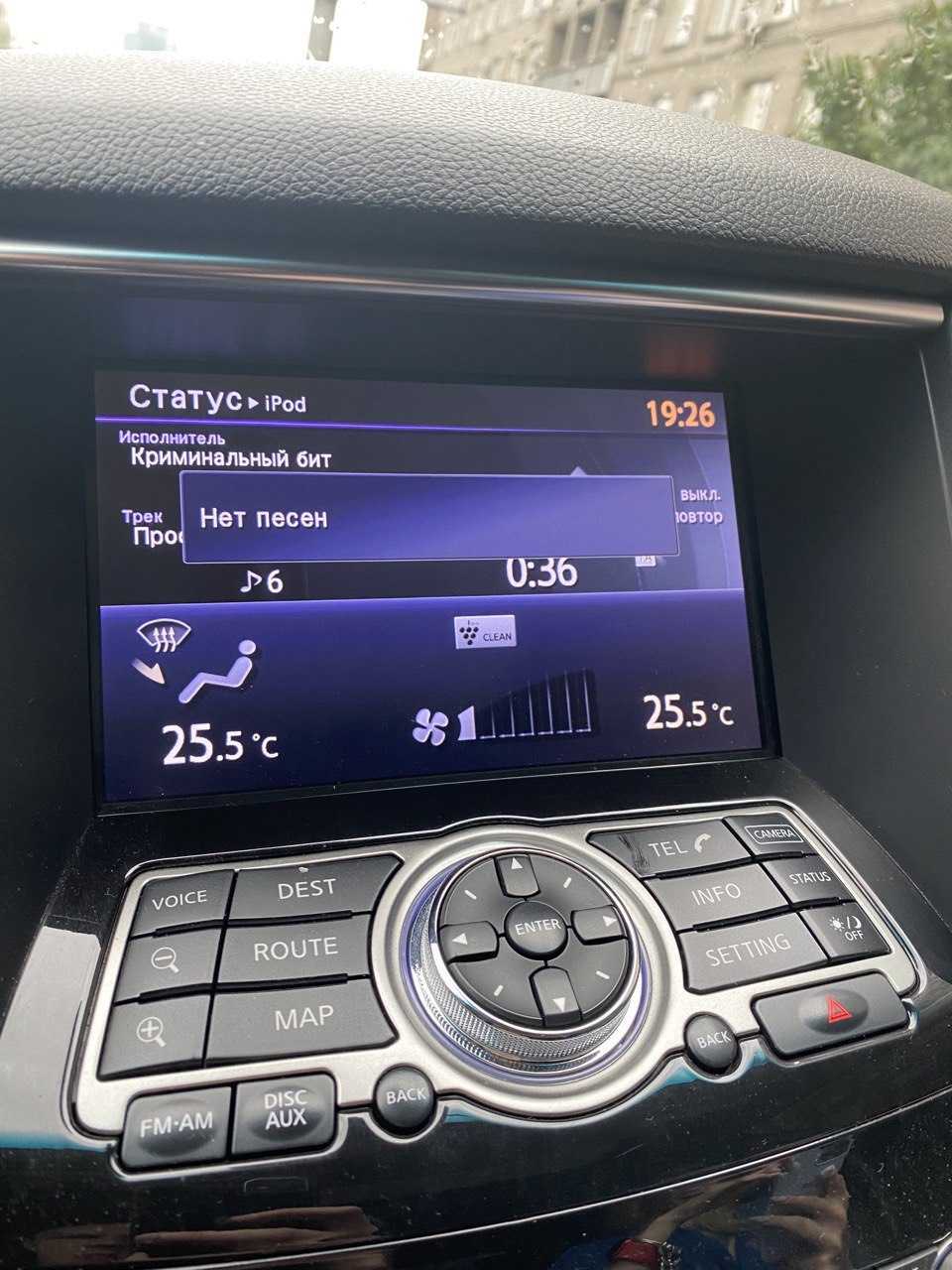Как узнать о будущих Airdrops?
Целая индустрия форумов возникла, чтобы помогать людям узнавать, как принимать участие в Airdrops.
Разработчики монет также используют свои собственные каналы распространения, такие как Telegram и Medium, чтобы информировать пользователей о предстоящих Airdrops.
Но проще всего это делать на нашем сайте в разделе «события», где мы специально для Вас собираем проверенные Airdrops, не сомнительного характера.
Также там Вы можете отслеживать и другие события из мира криптовалют и майнинга: «Листинг», «Форк», «Халвинг» и другое.
Кто и зачем использует Airdrops?
Этот способ популяреен, как для больших, так и для маленьких проектов.
Binance, одна из крупнейших мировых бирж, использовала эту технику в 2022 году для максимального привлечения внимания к своему проекту.
«Dfinity» проект смарт-контрактов блокчейн раздал монеты на сумму эквивалентную 35$ миллионов, системой Airdrops.
В начале 2022 года «Hydrogen», технологическая платформа для индустрии финансовых услуг, распространила более двух миллиардов токенов, используя эту технику.
Разрешить AirDrop для всех
После базовой проверки крайне важно убедиться, что он доступен для обнаружения другими устройствами. Вот как
На iPhone или iPad:
- Откройте Центр управления: для этого на iPhone с Face ID проведите пальцем вниз от правого верхнего угла (где находится значок батареи). На iPhone с кнопкой «Домой» проведите вверх от нижней части экрана.
- Нажмите и удерживайте блюдо с четырьмя значками. Он будет расширяться.
- Теперь нажмите на AirDrop и выберите «Все».
Совет: вы также можете открыть приложение «Настройки» → «Основные» → «AirDrop» → «Все».
На Mac:
- Откройте Finder.
- В верхней части левой боковой панели нажмите AirDrop.
- Щелкните «Разрешить мне быть обнаруженным:» и выберите «Все».
Совет: если вы используете macOS Big Sur, вы можете использовать недавно представленный Центр управления на Mac, чтобы переключать видимость AirDrop и многое другое.
Требования к AirDrop для устройств Apple
Во-первых, вам нужно проверить, что ваше устройство действительно совместим с AirDrop. Иногда требования Apple меняются, но на момент написания вы можете использовать AirDrop с:
- любым iPhone, iPad или iPod touch под управлением iOS 7 или новее
- Любой Mac, выпущенный после 2011 года (за исключением Mac Pro 2012 года) с OS X Yosemite или более поздней версии
Если ваше устройство совместимо, убедитесь, что вы знаете, как правильно использовать AirDrop .
Apple также разрешала перенос AirDrop с Mac на Mac между старыми машинами. Если ваш Mac работает под управлением macOS High Sierra или более ранней версии, вы все равно можете использовать AirDrop на следующих компьютерах Mac:
- MacBook или MacBook Pro (с конца 2008 г.)
- Mac Pro или iMac (с начала 2009 г., с AirPort Extreme)
- Mac Mini (с 2010 г.)
- MacBook Air (с конец 2010 г.)
Если вы не можете найти один из этих старых компьютеров Mac с помощью AirDrop, щелкните на Не видите, кого вы ищете? и выберите Искать старый Mac . Apple удалила эту опцию в macOS Catalina.
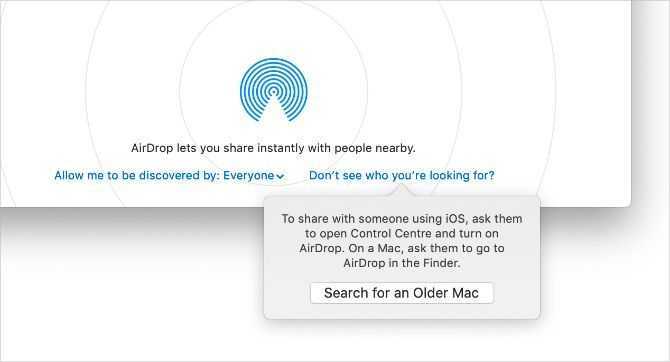
Обновите программное обеспечение.
Когда я был на первой версии iOS 14, в некоторых случаях она давала сбой, и появлялось уведомление с надписью «AirDrop не удалось сохранить элемент. Вместо этого сохранить на iCloud Drive?«Это происходило даже при отправке фотографий на iPhone 6s, которые были загружены с моего iPhone 6s Plus!
Чтобы исправить такие проблемы, вы должны обновить операционную систему до последней версии на вашем iPhone и Mac.
На iPhone: откройте приложение «Настройки» → «Основные» → «Обновление программного обеспечения» → «Загрузить и установить», если доступно.
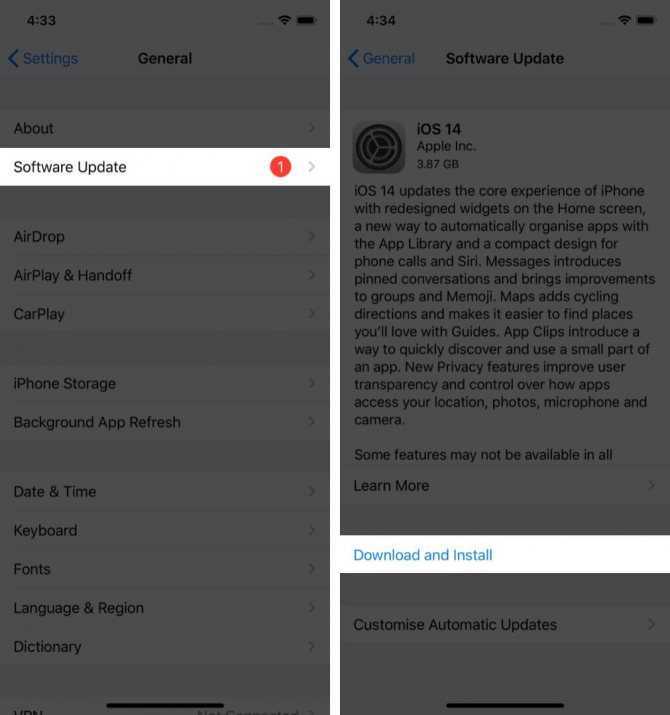
На Mac: откройте Системные настройки → Обновление ПО → Обновить сейчас, если доступно.
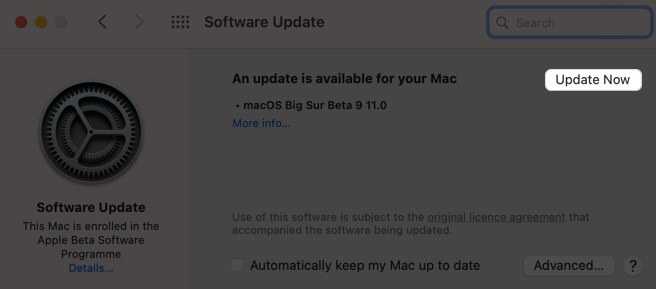
Check for updates
Apple’s Bluetooth stack — the set of software that controls your device’s radio — isn’t without its occasional quirks. Sometimes, new versions of iOS introduce compatibility problems; other times, they fix them. If you’re having Bluetooth connectivity problems, you’re better off updating than not. If it’s already broken, the update is your chance for a fix.
- Launch Settings from your Home screen.
- Tap General.
- Tap Software Update.
-
If there’s an update available, tap Install.
Source: iMore
Once you’re done updating, try to use AirDrop again. If it works, awesome. If not, there’s even more to try!
Какие устройства поддерживают AirDrop
На самом деле одно из самых частых решений проблемы — проверить, есть ли устройство в списке поддерживаемых. Иногда владелец Mac, например, уверен, что у него должен работать AirDrop, но затем обнаруживается, что таковой поддержки оказывается нет. Или AirDrop есть, но не поддерживает передачу на iOS-устройства, а только на Mac.
AirDrop между Mac и iPhone/iPad
- Все Mac 2012 года и новее (за исключением Mac Pro середины 2012 года) с OS X Yosemite или новее.
- iPhone, iPad или iPod touch с iOS 7 и новее.
AirDrop между двумя Mac
- MacBook Pro 2008 года и новее, кроме MacBook Pro 17 дюймов, конец 2008 года.
- MacBook Air конец 2010 года и новее.
- MacBook конец 2008 года и новее, кроме белого MacBook (конец 2008 года).
- iMac начала 2009 года и новее.
- Mac mini середины 2010 года и новее.
- Mac Pro начала 2009 года (модель с картой AirPort Extreme) и новее.
- iMac Pro (все модели).
Соответственно, если Mac поддерживает AirDrop только между компьютерами, передать с него (или на него) данные iPhone не получится.
Не видно получателя
Если соединение не осуществляется, то выключаем и включаем AirDrop на всех девайсах и выполняем повторное подключение. Если этот способ не помог, то снова отключаем опцию, перезагружаем девайсы и пробуем наладить соединение.
Режим «Для всех»
Очень часто AirDrop не видит девайс, когда используется режим «Только для контактов» и получатель есть у отправителя в списке контактов. Необходимо на время попробовать активировать режим «Для всех» и проверить, нормализовалась ли ситуация.
Увеличить
Меняем настройки
Распространены ситуации, когда из-за настроек девайсов не происходит передача данных.
Для Айфона проверяем следующее:
- Отключаем режим модема, если он включен на одном из девайсов («Настройки», «Режим модема», отключаем напротив одноименного пункта ползунок).Увеличить
- Активируем опцию Handoff (переходим в «Настройки», «Основные», «Handoff», затем включаем напротив пункта Handoff ползунок).Увеличить
- Активируем опцию Continuity (переходим в «Настройки», «FaceTime», включаем ползунок возле «Сотовые вызовы iPhone»).
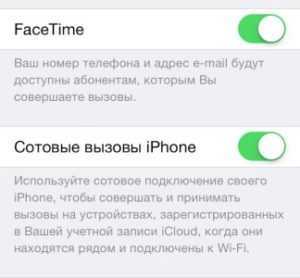
Увеличить
Для компьютеров Apple:
- Активируем галочку Handoff (переходим «Системные настройки», «Bluetooth», затем «Основные», где отмечаем раздел «Разрешить Handoff между…» галочкой).Увеличить
- Необходимо отключить «Блокировать все подключения» (идем в «Системные настройки», потом в «Безопасность», выбираем «Защита и безопасность» и «Брандмауэр», где со строчки «Блокировать все входящие подключения» снимаем галочку).
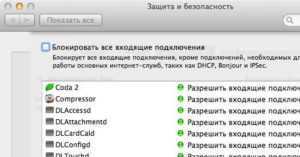
Увеличить
Создание пары
Во время активации AirDrop создание Bluetooth-связки должно выполниться автоматически, но иногда это не происходит. В данной ситуации действуем по алгоритму:
- Открываем «Настройки», затем «Bluetooth».
- Если не включена опция, то ее активируем и ожидаем, пока будет завершен поиск доступных устройств.Увеличить
- Когда в списке появится нужное устройство, то по нему тапаем и ожидаем, пока система осуществит подключение.
Для компьютеров Apple:
- Открываем «Системные настройки», затем Bluetooth.
- Ожидаем, пока будет загружен список с доступными устройствами. Во время появления необходимого нажимаем на «Создать пару».Увеличить
- На мониторе девайсов, между которыми налаживаем связь, будет отображен одинаковый код. Необходимо согласиться на создание пары.
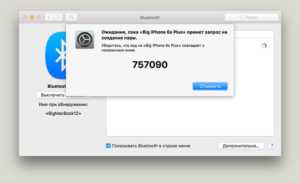
Увеличить
Другие способы
Если проблема заключается в то, что сама опция AirDrop не отображается в пункте контроля, но девайс ее должен поддерживать, выполняем такие шаги:
- Открываем «Настройки», «Основные», затем «Ограничения».Увеличить
- Указываем пароль ограничений, после чего активируем ползунок напротив строки «AirDrop» в разделе «Разрешить».
Увеличить
Еще можно обновиться до последней версии iOS. Подобная проблема связана с некоторыми ошибками ОС, которые пользователь самостоятельно не может исправить. Перед обновлением можно создать резервную копию устройства, чтобы сохранить данные.
Решить вопрос с работой AirDrop можно путем сброса сети. Для этого открываем «Настройки», «Основные», выбираем «Сброс» и «Сброс настроек сети».
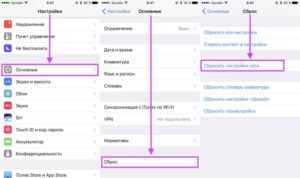
Увеличить
Если вышеприведенные инструкции не помогли решить проблему, то стоит обратиться в службу поддержки Apple.
Ваше устройство AirDrop можно обнаружить?
AirDrop должен быть включен вручную в центре управления на устройствах iOS и в Finder Mac для его работы. На iOS проведите пальцем вверх от нижней части экрана, чтобы открыть Центр управления, и нажмите AirDrop, чтобы выбрать режим обнаружения.
Чтобы управлять тем, с кем можно обмениваться контентом, используйте следующие параметры AirDrop:
* Выкл. – никто не может видеть ваше устройство, но вы все еще можете сбросить ваше сообщение кому-либо.
* Только контакты-только контакты в адресной книге могут видеть ваше устройство в качестве пункта назначения AirDrop. Оба устройства должны войти в iCloud (почта), а адрес электронной почты или номер телефона, связанный с Вашим Apple ID, должен быть в приложении “Контакты” принимающего устройства. Эта опция хороша для дополнительной конфиденциальности, поскольку она предотвратит запросы AirDrop, поступающие от случайных или неизвестных пользователей.
* Все-все близлежащие пользователи подобного устройства с помощью AirDrop могут увидеть ваше устройство. Это Рекомендуемый вариант для большинства пользователей.
Рекомендуется использовать параметр Everyone (Встроенные участники системы безопасности), чтобы избежать проблем с обнаружением.
AirDrop не работает: в чем причина?
AirDrop
– еще довольно «сырая» технология, поэтому сбои при ее использовании – распространенное явление. Среди пользователей Apple чаще остальных встречаются две жалобы наAirDrop:
- Устройство отправителя «не видит» iPhone желаемого получателя.
- Значка AirDrop в «Центре Контроля » вообще нет.
Первую проблему наверняка поможет решить одна из следующих рекомендаций:
Перезагрузите оба устройства
. Производить перезагрузку рекомендуется перед каждым сеансом передачи данных поAirDrop .
Проверьте, активированы ли так называемые Bluetooth-пары (Bluetooth + Wi-Fi
) на обоих устройствах . Для этого достаточно открыть «Центр Контроля » свайпом снизу-вверх и посмотреть, не затемнены ли иконки Wi-Fi и Bluetooth.
Если обе иконки горят белым, значит, причина неисправности кроется отнюдь не в Bluetooth-паре.
Уточните, активированы ли функции «Handoff» и «Continuity»
. Обе функции фактически служат для объединения нескольких устройств Apple: активированная опция «Handoff », например, даёт пользователю возможность продолжить чтение статьи в интернете на Mac с того места, на котором он остановился, читая со своего iPhone. Для активации «Handoff » нужно пройти по пути «Настройки » — «Основные » — «Handoff и предлагаемое ПО » и активировать тумблер напротив «Handoff ». На некоторых версиях iOS 8 эта функция находится прямо в «Основных ».
Для активации «Continuity
» следует пройти в настройки «Face Time » и передвинуть ползунок «Сотовые вызовы iPhone » («iPhone Cellular Calls »).
Изображение: theapplegoogle.com
Функции «Continuity
» и «Handoff » присутствуют на iOS версии 8 и выше. На iOS 7 искать их бессмысленно.
Если вы столкнулись с проблемами при передаче данных с iPhone на Mac, нужно проверить версию модуля Bluetooth компьютера. Версия HCI должна быть не ниже 0x6, иначе без замены модуля не обойтись.
Перенести файлы через AirDrop на ПК с Windows невозможно!
Для решения второй проблемы (значка AirDrop
нет) придётся покопаться в настройках гаджета:
Шаг 1
. Пройдите по пути «Настройки » — «Основные » — «Ограничения ».
Шаг 2
. Введите пароль ограничений.
Шаг 3
. В блоке «Разрешить » активируйте тумблерAirDrop .
Как только вы проделаете эти операции, значок AirDrop
появится в «Центре Контроля ».
Ограничения AirDrop
AirDrop — это не только очень удобная опция обмена файлами, она еще и безопасная. При активации опции создается защищенная сеть, информация внутри которой передается в зашифрованном виде. Кроме того, задействование Wi-Fi сети делает обмен по-настоящему быстрым. Казалось бы, все идеально, но, конечно же, есть но. AirDrop, к сожалению, имеет целый ряд ограничений
Во-первых, стоит сказать, что с помощью AirDrop возможен обмен только между Apple-девайсами. Передать посредством нее файл с iPhone, на, скажем, какой-нибудь Android-смартфон не получится.
Во-вторых, не каждому i-гаджету доступна AirDrop на iPhone 4/4S и более «старые» i-смартфоны работать с данной опцией не могут, она поддерживается iPhone 5 и более молодыми Apple-телефонами. Что касается, iPad, то из них с данной опцией смогут работать — iPad Pro, iPad 4 (и более поздние), iPad Mini (и более поздние). AirDrop также поддерживают iPod touch (пятого поколения и более поздние модели), а вот с Apple-компьютерами все очень сложно, перечень ПК, работающих с опцией, вы можете увидеть на картинке.

Вы удивитесь, но с ограничениями еще не все. Оказывается, с помощью AirDrop можно передавать не весь контент, фото, например, отправить можно, а вот музыку не получится. Защита авторских прав во всей красе.
Ну и еще кое-что. Если пользователи хотят обменяться контактами, то им обоим следует выполнить вход в iCoud.
Какие устройства поддерживают AirDrop
На самом деле одно из самых частых решений проблемы — проверить, есть ли устройство в списке поддерживаемых. Иногда владелец Mac, например, уверен, что у него должен работать AirDrop, но затем обнаруживается, что таковой поддержки оказывается нет. Или AirDrop есть, но не поддерживает передачу на iOS-устройства, а только на Mac.
AirDrop между Mac и iPhone/iPad
- Все Mac 2012 года и новее (за исключением Mac Pro середины 2012 года) с OS X Yosemite или новее.
- iPhone, iPad или iPod touch с iOS 7 и новее.
AirDrop между двумя Mac
- MacBook Pro 2008 года и новее, кроме MacBook Pro 17 дюймов, конец 2008 года.
- MacBook Air конец 2010 года и новее.
- MacBook конец 2008 года и новее, кроме белого MacBook (конец 2008 года).
- iMac начала 2009 года и новее.
- Mac mini середины 2010 года и новее.
- Mac Pro начала 2009 года (модель с картой AirPort Extreme) и новее.
- iMac Pro (все модели).
Соответственно, если Mac поддерживает AirDrop только между компьютерами, передать с него (или на него) данные iPhone не получится.
Ограничения AirDrop
AirDrop является безопасной и удобной системой обмена файлами. Если опция активируется, то создается защищенная сеть, данные внутри которой будут перемещаться в зашифрованном виде. При использовании сети Wi-Fi обмен осуществляется по-настоящему быстро. Несмотря на это, AirDrop имеет целый ряд ограничений.
Технология AirDrop может использоваться только для обмена информацией между девайсами компании Apple. Функция доступна не каждому i-гаджету. Поддерживается технология только iPhone 5 и более новыми телефонами. На скриншоте ниже показан перечень Apple компьютеров, которые работают с данной опцией.
При помощи AirDrop передавать можно не весь контент. Если фотографии можно отправлять, то музыкальные файлы &ndash, нельзя. Это связано с защитой авторских прав. Если пользователям нужно обменяться контактами, то они должны зайти в iCoud.
Критика
Пьеса Максима Горького «На дне» стала тем знаковым произведением в творчестве писателя, которая еще больше прибавили ему популярности, закрепив славу борца за социальную справедливость.
Горький прекрасно разбирался в данной теме, поскольку ему самому довелось хлебнуть немало невзгод, преодолеть множество испытаний на своем жизненном пути. Будучи выходцем из простой семьи, сиротой, писатель отлично разбирался в насущных проблемах простонародья.
Произведения Максима Горького всегда производили сильное впечатление на публику, никого не оставляя равнодушным. Он стал популярным писателем еще при жизни: среди прогрессивно мыслящей публики было модным читать его произведения, посещать театральные выступления на основе его творений. Максим Горький работал в непростое время, когда в России зарождался и с каждым годом все более усиливался дух противостояния разных социальных слоев, недовольство действующей властью приобретало поистине огромный масштаб. Монархия уже не удовлетворяла потребности народа, и общество было готово к серьезным переменам. Именно поэтому произведения Горького, в которых он поднимал насущные проблемы, так были популярны в начале ХХ столетия. Одной из таких работ и стала пьеса «На дне», которая очень точно и метко показывала обществу те проблемы, который существовали в социуме и никак не решались. Благодаря писательскому таланту Горького все персонажи пьесы поражают воображение колоритностью образов и вместе с тем пугающей реальностью. Возможно, именно поэтому произведение не перестает быть востребованным и интересным для публики вот уже более ста лет.
Если другое устройство не отображается в AirDrop
Если устройство не отображается как получатель AirDrop, убедитесь, что на обоих устройствах включены интерфейсы Wi-Fi и Bluetooth, а сами устройства находятся в пределах 9 метров друг от друга. Если это не помогает, проверьте на компьютере Mac или устройстве iOS следующие настройки.
На компьютере Mac:
- Выберите «Переход» > AirDrop в строке меню окна Finder, и убедитесь, что функция AirDrop включена.
- Установите флажок «Разрешить мое обнаружение» в нижней части окна AirDrop. Если функция AirDrop настроена для получения содержимого только от контактов, на обоих устройствах должен быть выполнен вход в iCloud, а связанный с идентификатором Apple ID отправителя адрес электронной почты или номер телефона должен содержаться в программе «Контакты» на вашем компьютере Mac.
- Если компьютер Mac выпущен в 2012 году или раньше, щелкните «Не видите нужного пользователя?» в окне AirDrop или получателей на отправляющем компьютере Mac. Затем щелкните «Найти более старый компьютер Mac».
- Если принимающий компьютер Mac использует ОС OS X Mavericks или более ранней версии, убедитесь, что на нем открыто окно AirDrop: выберите «Переход» > AirDrop в строке меню окна Finder.
- Убедитесь, что параметр «Блокировать все входящие подключения» в окне настроек «Защита и безопасность» на принимающем компьютере Mac выключен.
На устройстве iPhone, iPad или iPod touch:
- Проверьте настройку параметров AirDrop в Пункте управления. Если функция AirDrop настроена для получения содержимого только от контактов, на обоих устройствах должен быть выполнен вход в iCloud, а связанный с идентификатором Apple ID отправителя адрес электронной почты или номер телефона должен содержаться в программе «Контакты» на вашем устройстве iOS.
- Убедитесь, что режим модема выключен в окне «Настройки» > «Сотовая связь» на принимающем устройстве iOS.
![]()
Системные требования для использования AirDrop
Для обмена содержимым между компьютером Mac и устройством iPhone, iPad или iPod touch необходимы любые из следующих устройств и операционных систем:
- Компьютер Mac 2012 г. или более поздней модели (за исключением Mac Pro середины 2012 г.) с ОС OS X Yosemite или более поздней версии
- Устройство iPhone, iPad или iPod touch с ОС iOS 7 или более поздней версии
Для обмена содержимым между компьютерами Mac оба компьютера должны быть одной из следующих моделей:
- MacBook Pro конца 2008 г. или более поздней модели, за исключением MacBook Pro (17 дюймов, конец 2008 г.)
- MacBook Air, выпущенные в конце 2010 г. или позже
- MacBook конца 2008 г. или более поздней модели, за исключением MacBook (конец 2008 г.) белого цвета
- iMac начала 2009 г. или более поздней модели
- Mac mini середины 2010 г. или более поздней модели
- Mac Pro начала 2009 г. (с картой AirPort Extreme) или середины 2010 г.
- iMac Pro (все модели).
Уровень сложности: для начинающих. Функция AirDrop существует на Mac уже давно. С её помощью можно передавать файлы с одного компьютера на другой по воздуху, находясь в одной WiFi сети. С выходом iOS 7 функция AirDrop появилась также на iPhone и iPad, но обмениваться файлами с её помощью возможно было только между ними. Две функции с одинаковыми названиями и функциональностью существовали совершенно обособленно на десктопах и мобильных устройствах. Однако с приходом iOS 8 и OS X Yosemite AirDrop стал универсальным и теперь с его помощью можно передавать файлы в обе стороны между мобильными устройствами и Mac.
Для того, чтобы передать файл с iPhone или iPad на другое мобильное устройство или Mac, нужно прежде всего включить WiFi и Bluetooth. После этого выбрать нужный файл, нажать кнопку «Поделиться» и найти необходимое устройство в списке.
На устройстве получателя должна быть активирована функция AirDrop «Доступен для всех», включить её можно в центре управления, который открывается свайпом вверх. После получения файла, он сразу же откроется в нужном приложении. Если это фотография, то в галерее, если документ или PDF файл, то в стороннем установленном приложении.
Для того, чтобы отправить файл через AirDrop с Mac, нужно кликнуть на него (или них) правой кнопкой, выбрать функцию «Поделиться» и «AirDrop».
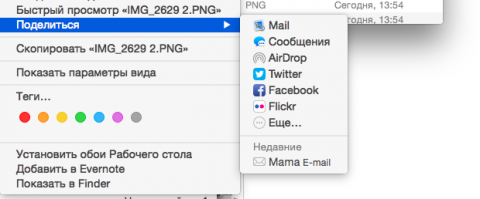
Теперь нужно выбрать устройство получателя в списке.
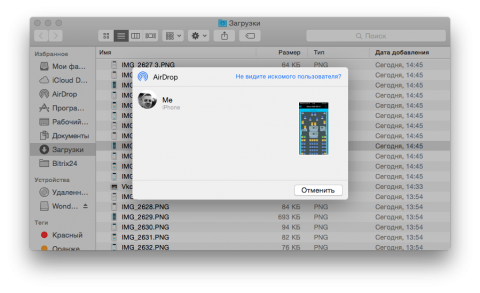
Более старые компьютеры Mac нужно искать отдельно, с помощью кнопки «Найти более старый компьютер Mac». Что же касается устройств на iOS, то функцию поддерживают iPhone 5 и выше, iPad 4 и выше и iPad Mini и выше. Это связано с тем, что устройства соединяются по WiFi Direct и протоколу Bluetooth Low Energy, который отсутствует в старых устройствах.
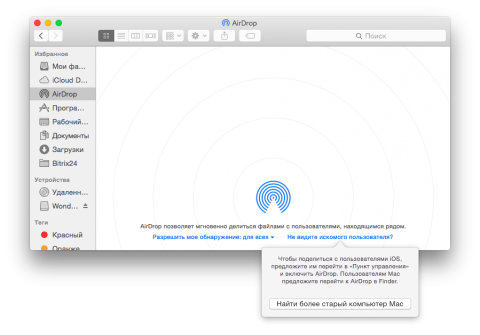
Скорость передачи файлов через AirDrop очень велика. Фотографии передаются мгновенно, большие видеофайлы — не более пары минут. Это связано с тем, что устройства подключаются через WiFi напрямую.
Иногда с AirDrop возникает проблема, которая заключается в том, что устройства не могут найти друг друга. Решается она отключением и включением Bluetooth на обоих устройствах.
И в заключение необходимо упомянуть важную настройку, которая оградит вас от неожиданных посланий. Если вы не хотите, чтобы незнакомые люди отправляли вам файлы, нужно выбрать в настройках Mac и iOS функцию «Только для контактов». Она находится в центре управления на iOS и во вкладке AirDrop на Mac. Тем самым вы разрешите отправлять вам файлы только тем людям, которые находятся в вашем списке контактов.
Which devices are compatible with AirDrop?
Older model devices aren’t compatible with AirDrop. Even if one device (like your iPhone) is compatible, the other devices (like your Mac) must be, too. Here’s a list of all devices compatible with AirDrop.
AirDrop between Mac and iPhone or iPad:
- Mac from 2012 or later (excluding the mid-2012 Mac Pro) using OS X Yosemite or later
- iPhone, iPad, or iPod touch using iOS 7 or later
AirDrop between Macs (both computers must be at least):
- MacBook Pro introduced in late 2008 or later, excluding the MacBook Pro (17-inch, Late 2008)
- MacBook Air introduced in late 2010 or later
- MacBook introduced in late 2008 or later, excluding the white MacBook (Late 2008)
- iMac introduced in early 2009 or later
- Mac mini introduced in mid-2010 or later
- Mac Pro introduced in early 2009 (model with AirPort Extreme card) or mid-2010
- iMac Pro (all models)
Какие устройства Apple совместимы с AirDrop?
Он был представлен для Mac с OS X Lion в 2011 году. А для iPhone и iPad он был впервые запущен в 2013 году с iOS 7.
Раньше не было интероперабельности. Это означает, что вы можете передавать данные только между Mac и Mac или устройством iOS на устройство iOS. Однако с OS X Yosemite и iOS 8 все изменилось, и AirDrop стал возможен даже между Mac и iPhone или iPad.
Устройства iOS
- iPhone 5 и новее под управлением iOS 7
- iPod touch 5-го поколения и новее с iOS 7
- iPad 4-го поколения, iPad mini и новее под управлением iOS 7
Mac
Все компьютеры Mac, представленные в 2012 году или позже, имеют функцию AirDrop. У них должна быть OS X Yosemite или новее. Чтобы получить список совместимости AirDrop для компьютеров Mac, выпущенных до 2012 года и работающих под управлением более ранней версии ОС, пожалуйста, видеть это.
Интересный факт: для AirDrop нет ограничений на размер файла.
Перейдем к исправлению прямо сейчас!
- Сделать оба устройства доступными для обнаружения
- Разрешить AirDrop от всех
- Выключить и включить Bluetooth и Wi-Fi
- Перезагрузите устройство
- Обновите программное обеспечение
- Сбросить настройки сети
Отключите режим «Не беспокоить» на своих устройствах.
Режим «Не беспокоить» отключает все уведомления на устройствах, в том числе уведомления AirDrop. Поскольку вы не будете получать уведомления о входящем файле, вы не сможете принять или отклонить его. Поэтому при использовании AirDrop отключите режим «Не беспокоить».
Отключите режим «Не беспокоить» на вашем iPhone
- Откройте приложение «Настройки» и нажмите «Не беспокоить».
- Отключите режим «Не беспокоить».
Отключите режим «Не беспокоить» на вашем Mac
- Щелкните значок Центра уведомлений в правом верхнем углу экрана.
- Установите переключатель «Не беспокоить» в положение «Выкл.».
Что такое AirDrop?
AirDrop — это запатентованный Apple метод отправки файлов или данных локально между двумя устройствами. Устройства изначально подключаются через Bluetooth, при этом Wi-Fi выполняет большую часть тяжелой работы, когда дело доходит до передачи файлов.
Впервые эта функция была представлена на компьютерах Mac в 2008 году. Она была расширена до устройств iOS с выпуском iOS 7 в 2013 году. AirDrop отлично работает, когда работает, но если у вас более старое оборудование, у вас больше шансов столкнуться с проблемами. Проблемы с видимостью — самая распространенная проблема, с которой сталкиваются пользователи AirDrop. Иногда получатель не появляется, как бы вы ни старались.
Это одна из причин, по которой Apple представила новый чип U1 с ультраширокополосной технологией для iPhone 11. U1 предназначен для улучшения обнаружения устройств и устранения проблем, которые мучили AirDrop в течение многих лет. Впрочем, пройдет некоторое время, прежде чем у большинства людей будет такой чип в их устройстве. На данный момент мы застряли, пытаясь заставить AirDrop работать по старинке.
Мы разделили эти советы между устройствами Mac и iOS, так как вы можете использовать разные методы на каждой платформе. Если вы хотите использовать AirDrop между iPhone или iPad и Mac, обязательно ознакомьтесь с обоими разделами для получения соответствующих советов.
Выводы
После прочтения данного материала у вас не должно остаться вопросов по поводу AirDrop: что это, как работает и так далее. Несмотря на то что AirDrop функционирует не всегда, имеет ряд проблем и ограничений, все же стоит отдать должное новой Apple, которая готова отказаться от некоторых своих принципов в пользу удобства и комфорта пользователей.
В данной статья я разберу причины почему ваш iPhone не видит MacBook/iMac через AirDrop и как наладить связь между устройствами.
Данная статья подходит для всех моделей iPhone Xs/Xr/X/8/7/6/5 и Plus на iOS 12. На более старых версиях могут отличаться или отсутствовать указанные в статье пункты меню и аппаратная поддержка.


![Как исправить airdrop, который не работает на apple iphone xr [руководство по устранению неполадок]](http://aksakovufamuseum.ru/wp-content/uploads/7/7/1/7711365f43575567dbd7b540f257e4be.jpeg)






![Как исправить airdrop, который не работает на apple iphone xr [руководство по устранению неполадок] - 2022](http://aksakovufamuseum.ru/wp-content/uploads/8/6/4/86400cdb025c43f683fbe04555e708f5.jpeg)