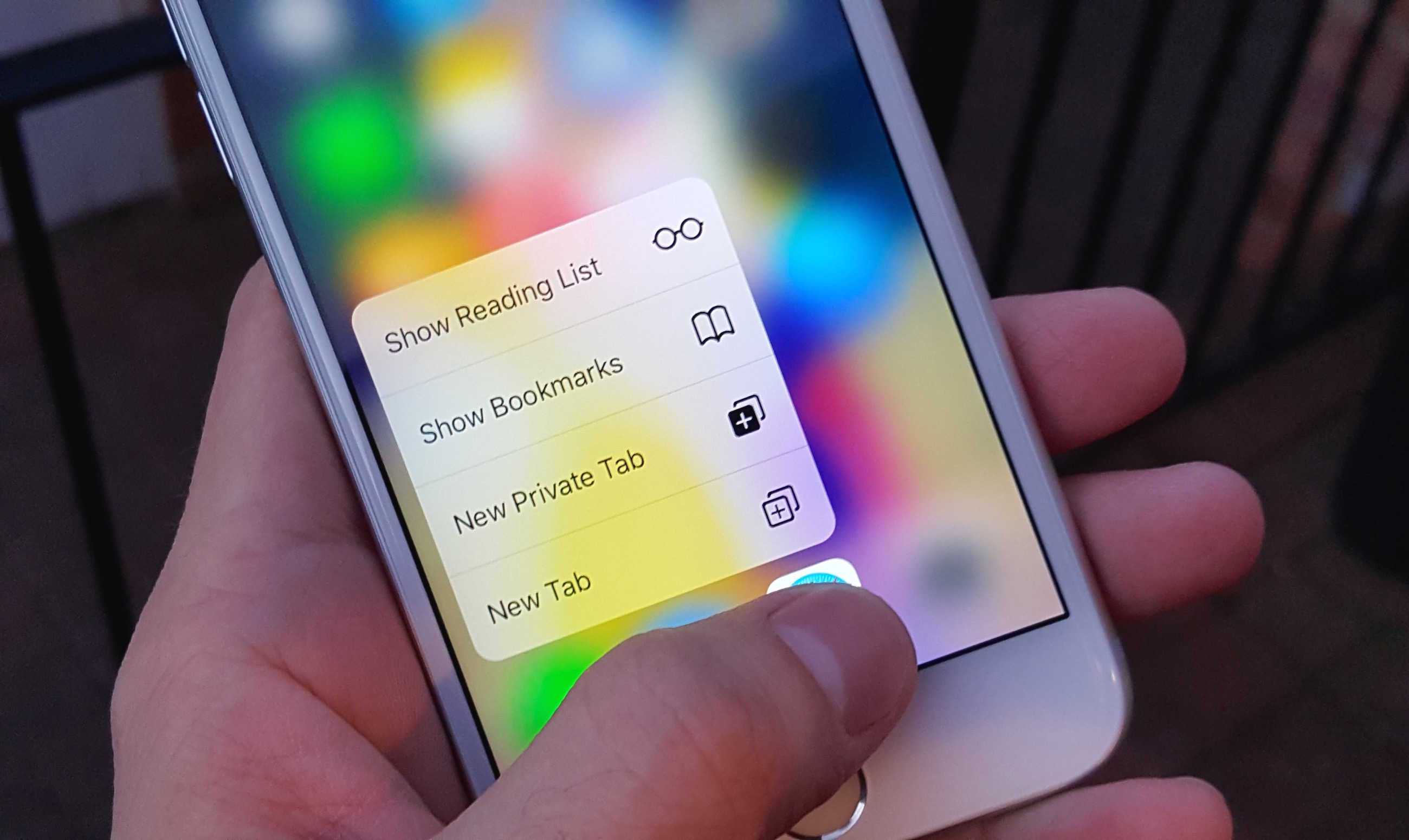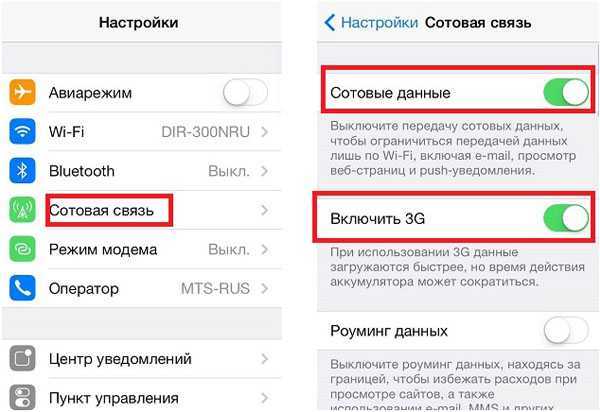Как убрать assistive Touch на iOS 13?
Чтобы отключить 3D Touch на iPhone с iOS 13, зайдите в «Настройки» → «Универсальный доступ» → «Касание» → 3D Touch и передвиньте ползунок влево.
Как убрать assistive Touch на айфоне?
Перейдите в Настройки Вашего iPhone, iPad или iPod Touch. Перейдите в раздел Основные, затем в Универсальный доступ. Откройте меню Assistive Touch в разделе Физиология и моторика. Передвиньте выключатель в положение Вкл.
Как убрать кружок на экране айфона?
Заходим в меню — настройки — основные — универсальный доступ — AssistiveTouch — выключаем переключатель. Белый круг пропадет с экрана, а вместе с ним и кнопка «Home».
Что делает assistive Touch?
Функция Assistive Touch, недоступная пользователям устройств под управлением Android, издавна заставляла их с завистью поглядывать в сторону iOS. Активация этого режима помогает серьезно отсрочить естественный износ физических клавиш, а также упростить процесс навигации по запутанному интерфейсу.
Как убрать с экрана кнопку домой?
Как убрать кнопку «Home» с экрана Android
- Идём по пути «Настройки» – «Система» – «Системная навигация».
- Открываем настройки навигационной кнопки.
- Теперь нужно перевести тумблер в неактивное положение, после чего «Home» на экране Android-устройства уже не будет.
Как убрать кнопку домой с экрана на 11 айфоне?
Как с экрана айфона убрать кнопку «домой»?
- Зайдите в «Настройки».
- Пункт «Универсальный доступ».
- Далее в пункт «Касание».
- Находим пункт «AssistiveTouch».
- Выключаем его.
Как убрать тач с экрана?
Откройте «Настройки» — «Блокировка экрана и безопасность» — «Дополнительно» — «Закрепление экрана» (в Android 9 Pie и выше, этот раздел называется «Безопасность»). Теперь просто включайте эту опцию и вы сможете закреплять программы. Для того, чтобы их «открепить» потребуется ввести ПИН-код.
Как сделать точку на экране айфона?
Как включить виртуальную кнопку Домой на экране iPhone или iPad (Assistive Touch) Откройте Настройки → Основные → Универсальный доступ → Assistive Touch (для того, чтобы быстро найти её, прокрутите экран вниз.
Что за белый круг на экране айфона?
Называется эта кнопка – AssistiveTouch, она является вспомогательным элементом операционной системы iOS. Часто служит заменителем физической кнопки Home и других кнопок Айфона. Выглядит как белый круг в темном квадрате с овальными углами.
Как отключить кнопку блокировки на айфоне?
Во-вторых, для выключения без использования физической кнопки предусмотрен пункт меню Настройки – Основные – Выключить. В-третьих, в iOS есть полезная фишка AssistiveTouch (Настройки – Основные – Универсальный доступ – AssistiveTouch). После её активации на экране появляется виртуальная кнопка.
Что такое Easy Touch в телефоне?
Easy Touch — инструмент мультизадачности для Android, созданный под впечатлением от AssistiveTouch для iOS. У пользователей Android платформы никогда не возникает проблем с выбором приложений. В каждой отрасли найдется парочку достойных вариантов.
Как включить assistive Touch iOS 13?
Включить AssistiveTouch в iOS 13 и iPadOS 13
- Откройте настройки приложение на вашем iPhone или iPad.
- Теперь нажмите на доступность и выберите Касаться – Опция расположена в разделе ФИЗИКА И МОТОР.
- Затем нажмите на AssistiveTouch и затем включите выключатель.
Как убрать кнопку домой с экрана Huawei?
Как убрать наэкранные кнопки с экрана Honor/Huawei
- Открываете настройки.
- Переходите в раздел «Система».
- Выбираете пункт «Системная навигация».
- Далее в появившемся списке ищите строчку “Кнопка навигации” и переходите на нее.
- Нажимаете «Включено».
Как убрать виртуальные кнопки на Android?
Для того, чтобы убрать экранные кнопки, нам потребуется приложение FullScreenToggle, которое можно скачать здесь. Открыв его, вы увидите всего две кнопки: «Disable nav bar, full screen» (отключить экранные кнопки) и «Enable nav bar» (включить кнопки).
Как снимать видео с размытием на любом iPhone
В iPhone 13 появился кинематографический режим, который позволяет снимать видео с размытием. Как снимать видео с размытием на любой iPhone — рассказали в инструкции.
Портретный режим для видео в iPhone 13 называется «Киноэффект» и его главная фишка в том, что система способна прибегать к интеллектуальному фокусированию, переключаясь с одного человека на другого. К сожалению, с этим способом вы не достигнете этого эффекта. Но вы сможете снимать видео с размытием фона на любой iPhone, поддерживающий iOS 15.
Как снять видео с размытием на iPhone
- Обновитесь до iOS 15.
- Перейдите в любую соцсеть: Телеграм или Инстаграм.
- Нажмите на запись видео.
- Затем откройте Пункт управления и в меню нажмите «Видео»
- Выберите «Портрет».
Теперь вы можете снимать видео в портретном режиме на любой iPhone, который обновился до iOS 15. К сожалению, с фирменным приложением камеры такого провернуть не выйдет, поэтому качество съемки будет оставлять желать лучшего. Зато вы можете красиво размыть фон на своих видео и наложить на них маски, имитируя эффект съемки iPhone 13.
6 советов, как исправить автоблокировку iPhone, не работающую на iOS 13/14/15
Apple не решила полностью эту проблему с автоблокировкой. Но вот несколько советов, которые вы можете попробовать решить. Они не работают на 100%, но почему бы не попробовать, если есть шанс на успех.
Исправление 1. Повторно включите автоматическую блокировку на iPhone.
Чтобы убедиться, что ваш iPhone применяет настройку автоматической блокировки, рекомендуется повторно включить ее.
На вашем iPhone перейдите в Настройки> Дисплей и яркость> Автоблокировка. Выберите таймер вы хотите установить для своего iPhone.
Внимание
Выбор для Никогда означает, что ваш iPhone никогда не будет заблокирован.
Исправление 2: отключите AssistiveTouch
Функция AssistiveTouch на любых устройствах iOS часто вызывает проблемы с другими функциями. Автоблокировка не работает на iOS 13/14/15, возможно, на вашем iPhone включена функция AssistiveTouch. Так что отключите эту функцию, и ваша автоматическая блокировка iPhone должна заработать.
На вашем iPhone откройте Настройки> Общие> Специальные возможности> AssistiveTouch а затем отключите его.
Исправление 3: отключить режим низкого энергопотребления
Автоблокировка iOS не работает на iOS 13/14/15, возможно, из-за включения режима низкого энергопотребления. Этот режим препятствует полноценной работе многих функций на вашем iPhone. Отключение этого режима должно решить эту проблему для вас.
На вашем iPhone перейдите в Настройки> Батарея, Ты увидишь Режим низкой мощности там. Переключите его влево, и он выключится.
Исправление 4: принудительный перезапуск iPhone
Иногда вашему iPhone может потребоваться принудительный перезапуск, чтобы исправить проблемы. Это легко, быстро и устраняет множество проблем, включая неработающую автоблокировку. У разных моделей iPhone есть разные способы принудительной перезагрузки iPhone:
Для iPhone 8 и более поздних версий: Нажмите и быстро отпустите верхнюю кнопку громкости, нажмите и быстро отпустите нижнюю кнопку громкости, затем нажмите и удерживайте правую кнопку, пока не появится логотип Apple.
Для iPhone 7 / 7 Plus: Удерживайте одновременно нажатыми боковые кнопки и кнопки уменьшения громкости, пока не появится логотип Apple.
На iPhone 6s и ранее: Удерживайте одновременно боковые кнопки и кнопки «Домой», пока не увидите логотип Apple.
Исправление 5: повторно активировать запрос пароля
Иногда вам может просто потребоваться повторно активировать пароль вашего iPhone, и автоблокировка начнет работать.
Войдите в Настройки> Touch ID и пароль (или Face ID и пароль) и введите пароль своего iPhone. Нажать на Поверните пароль а затем перезагрузите устройство. Когда он снова будет включен, снова включите функцию пароля.
Исправление 6: сбросить все настройки
Неправильно настроенные параметры всегда являются основной причиной некоторых проблем, и это может быть причиной того, что ваша автоблокировка iOS не работает. Поэтому рекомендуется сбросить все настройки до заводских.
На вашем iPhone перейдите в Настройки> Общие> Сброс> Сбросить все настройки. Для начала вам потребуется ввести пароль вашего iPhone.
Внимание
Перед сбросом всех настроек необходимо сделать резервную копию. Так как это сотрет все данные на вашем iPhone.
Вы можете создать резервную копию с помощью iTunes
Если на вашем компьютере установлена программа iTunes, подключите iPhone к компьютеру. Разблокируйте свой iPhone, чтобы доверять соединению. Затем нажмите маленький значок телефона> Сводка> Создать резервную копию сейчас. iTunes начнет делать резервную копию. Просто подождите, пока он завершится.
Включите оповещения о погодных осадках.
Чтобы получать уведомления о погоде в вашем текущем местоположении, вам сначала необходимо разрешить приложению Погода всегда получать доступ к вашему местоположению (Настройки -> Конфиденциальность -> Службы геолокации -> Погода). Затем в приложении Погода коснитесь значка в правом нижнем углу экрана, который выглядит как маркированный список.
Нажмите «Включить уведомления» вверху списка местоположений. Если вы не видите карточку «Оставайтесь сухими», коснитесь круглого значка с многоточием в правом верхнем углу экрана, затем коснитесь «Уведомления» -> «Продолжить» -> «Разрешить» . Наконец, переключите переключатели рядом с местами, для которых вы хотите получать уведомления.
Что такое скрытые знаки на iPhone
Значок «номер» на айфоне найти достаточно просто. При первом взгляде на клавиатуру iPhone или iPad можно увидеть обычные буквы, цифры и символы, которые, скорее всего, будут использоваться в повседневном общении или работе. Тем не менее, под этой простотой скрывается намного больше, чем кажется. Здесь спрятаны всевозможные значки, которые могут быть так или иначе использованы. Любой из них может быть получен двумя способами – посредством долгого нажатия или посредством перехода в дополнительное меню.

Самый быстрый способ получить знак на клавиатуре айфон
Практически для всех знаков актуально следующее правило:
- Необходимо нажать кнопку со значком, к которому необходимо получить доступ.
- Нужно подождать, пока не появится всплывающий селектор.
- Далее палец (не отпуская кнопку) сдвигается вверх на специальный знак, который нужно получить.
- Отпустить.
Обратите внимание! На iPhone существует клавиша «123», которая содержит практически весь спектр символов. Самый удобный способ получить «номер» на айфон
![]()
Самый удобный способ получить «номер» на айфон
Отключите автоматический ночной режим камеры.
При использовании приложения Камера на айфонов, то ночной режим функция включается автоматически, когда датчик камеры регистрирует в помещении или на открытом воздухе сцены , которые он посчитает темно достаточно, чтобы гарантировать осветления. Если вы хотите снять аутентичную вечернюю сцену, в которой, например, любые источники света остаются приглушенными, лучше отключить «Ночной режим», чтобы предотвратить чрезмерное освещение и нечеткое изображение.
Вы можете отключить его, нажав желтую кнопку «Ночной режим», когда она появится в верхней части видоискателя, но когда вы снова откроете приложение «Камера» и датчик обнаружит слабую освещенность, «Ночной режим» будет автоматически снова включен. В iOS 15 вы можете отключить «Ночной режим» и убедиться, что он остается выключенным. Запустите приложение «Настройки» , выберите «Камера» -> «Сохранить настройки», затем переведите переключатель «Ночной режим» в зеленое положение «ВКЛ.».
В iOS 14.5 появилась функция калибровки батареи. Зачем она нужна и что с ней делать
Калибровка аккумулятора – это один из мифов, который преследует нас уже много лет. Мало кто представляет, что это за процедура, но большинство абсолютно уверено, что она выполняется путём полной разрядки с последующей зарядкой смартфона до 100%. Якобы так батарейка «раскачивается» и задействует потайные ячейки для более эффективного накапливания энергии. Само собой, всё это полная чушь, потому что аккумуляторы наших смартфонов могут задействовать всю свою ёмкость прямо из коробки. Однако Apple почему-то решила добавить в iOS 14.5 функцию калибровки аккумуляторов.
Калибровка батареи — штука очень специфическое, и провести её самостоятельно вы бы вряд ли смогли. Но в iOS 14.5 появился специальный механизм
Калибровка аккумуляторов появилась iOS 14.5 beta 6, которая вышла вчера вечером. Это довольно нетипичная история для Apple, потому что обычно компания наполняет обновление нововведениями примерно до 3-4 беты. А тут функциональность апдейта расширили аж в шестой. Стало быть, Apple было очень нужно протестировать механизм калибровки, чтобы успеть к релизу. Но зачем он нужен и какой цели служит? Попытаемся разобраться.
Зачем нужна калибровка батареи
Батарея iPhone 11 износилась слишком быстро? Apple это поправит
Несмотря на то что калибровка аккумуляторов как таковая – по крайней мере, применительно к iPhone – существовала всегда, обычно эту процедуру выполняли сотрудники авторизованных сервисных центров. Правда, служила она не для высвобождения незадействованных ячеек.
Калибровка была нужна для того, чтобы смартфон «принял» новый компонент при замене, а операционная система смогла с ним правильно взаимодействовать, отслеживая износ и оповещая пользователя об остаточной ёмкости. Именно она-то и стала той проблемой, из-за которой Apple была вынуждена предложить калибровку самим пользователям.
Согласно официальной информации, новый механизм, который появился в iOS 14.5, необходим для повторной калибровки аккумуляторов iPhone 11, и только для них. Он как бы проведёт переоценку максимальной ёмкости батареи, которая могла рассчитываться неправильно из-за системного бага, появившегося в одном из предыдущих обновлений.
Этот баг провоцировал стремительную разрядку аккумулятора, самопроизвольные перезагрузки и занижал производительность iPhone 11, даже если остаточная ёмкость аккумулятора по факту была ещё на довольно высоком уровне. Поэтому было решено предложить пользователям механизм калибровки, чтобы провести аудит старения батарейки и, в случае ошибки, повысить остаточную ёмкость.
Попробуйте сменить обои
Возможно, проблема связана с вашими конкретными обоями. Вы можете проверить это, переключившись на один из значений по умолчанию на вашем телефоне. Мы рекомендуем перейти на неподвижные обои, а затем попробовать использовать живые обои по умолчанию, чтобы проверить, работает ли он.
Изменить на неподвижные обои по умолчанию
- Идти к Настройки> Обои> Выбрать новые обои
- Выберите «Фотографии» и выберите любой из неподвижных обоев по умолчанию.
- Нажмите Установить> Установить экран блокировки (или установить оба)
- Вернитесь на экран блокировки и посмотрите, не изменилось ли оно.
Изменить на живые обои по умолчанию
- Идти к Настройки> Обои> Выбрать новые обои
- Выберите «Живые» или прокрутите вниз до альбома «Живые фото» и выберите любой из живых обоев по умолчанию.
- Нажмите Установить> Установить экран блокировки (живые обои поддерживаются только на экранах блокировки)
- Вернитесь на экран блокировки и посмотрите, не изменилось ли оно.
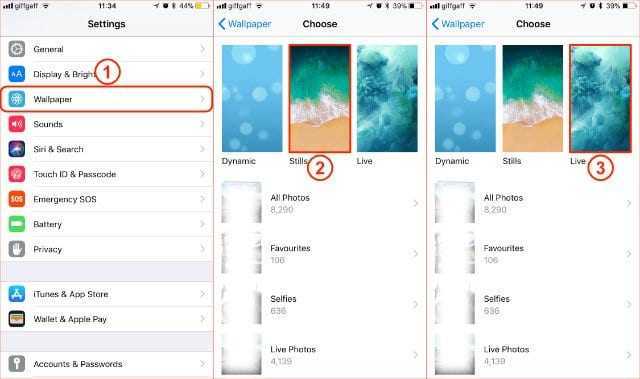
Если обои по умолчанию работают, значит, проблема со старыми обоями. Это точно живое фото?
Что делать, если экран не всегда реагирует на касания
Причин, если экран аппарата не реагирует на касание, множество. В некоторых случаях связывается это с ошибкой приложений, например, программа не может корректно завершить работу, и процессор полностью загружается. Рекомендуется выполнить перезагрузку устройства или в настройках принудительно завершить работу программного обеспечения.
В других ситуациях причинами могут стать условия окружающей среды: холод и дождь. Если сенсор промерзает, то система не может распознать касания. Попадание грязи на экран способно вызвать некорректную обработку команд сенсора. Рекомендуется протереть дисплей слегка влажной салфеткой и дать ему высохнуть. Если тачскрин не работает из-за воздействия холодных температур, то стоит перенести телефон в более теплое помещение, и через несколько минут работоспособность восстановится.
Штатная работа устройств Apple, согласно технической документации, допускается при температуре воздуха не ниже −20 °С или до 40 °С. Необходимо отметить, что перегрев аппарата также может привести к тому, что экран не реагирует на касания.
Если вследствие неаккуратного обращения с телефоном или планшетом повреждается элемент управления сенсора, то работоспособность экрана заметно ухудшается. Сенсорные дорожки располагаются по всей площади экрана и реагируют на прикосновение рук пользователя. При сильном повреждении сигналы не могут обрабатываться, и телефон может не открыть нужное приложение или запустить совершенно другую программу.
Важно! При серьезных повреждениях тачскрина требуется обратиться в сервисный центр для замены разрушенных элементов и восстановления чувствительности экрана на iPhone
Вызовы
1. Установка напоминаний о пропущенных звонках
Если вы не можете ответить на звонок, оставьте себе напоминание. Так вы не забудете перезвонить тому, кто не дождался ответа. Для этого нажмите «Напомнить» над кнопкой сброса.
Также вы можете выбрать время уведомления: через час или когда покинете актуальную геопозицию.
Отправка пользовательских текстовых ответов на звонок
На скриншоте выше вы можете увидеть кнопку «Сообщение» над «Ответить». Нажав на неё, вы отправите абоненту предустановленное текстовое сообщение о том, что заняты и перезвоните позже. Поменять текст СМС можно в настройках.
Для этого зайдите в «Настройки» → «Телефон» → «Ответ сообщением» и замените один из вариантов на свой.
Установка индивидуальных вибраций для контактов
Для каждого контакта можно установить не только рингтон, но и последовательность вибраций. С этой функцией вы сможете узнать, кто звонит, не вынимая iPhone в беззвучном режиме из кармана.
Чтобы установить индивидуальную вибрацию, выберите контакт и нажмите «Править», после чего пролистайте ленту вниз до пункта «Рингтон». Там вы можете выбрать один из предустановленных скриптов вибрации или создать свой.
Отключение звонков с неизвестных номеров
Чтобы избавиться от предложений о кредитах и прочего телефонного спама, ограничьте доступ входящих только для контактов и тех, кому сами недавно звонили. Для этого нужно зайти в «Настройки» → «Телефон» и переключить тумблер «Заглушение неизвестных».
Автоматизации
Описание
Автоматизации — встроенный в команды механизм. Apple добавила автоматизации в ios 13 beta 1, и удалила их в последующих бетах, вернув снова в ios 13.1 beta. Автоматизации просты в создании, надёжны и точно сработают, а также не повысят расход аккумулятора. В автоматизациях заявлено более сотни различных триггеров. Однако, при всех этих преимуществах, автоматизации имеют очень существенный минус: многие из них (в том числе по времени и геопозиции) перед срабатыванием запрашивают подтверждение в виде уведомления. Есть конечно и те, у которых подтверждение отключается, но они не так важны. Чтобы узнать, отключается ли подтверждение у автоматизации вам нужно нажать на неё, если она создана, а есди вы только создаёте её, посмотреть на последнем шаге создания, имеется ли соответствующий переключатель.
Но несмотря на то, что автоматизации в большинстве своём вовсе не автоматичны, есть два лайфхака как сделать реальную автоматизацию.
Второй и самый лучший из них, позволяющий запускать любые команды по любым тригеррам будет рассмотрен в конце статьи, так как для него требуется ознакомление с другой информацией статьи. Первый же заключается в следующем: Перейдите в настройки и задайте время включения режима «не беспокоить» на то время, в которое вам нужно, чтобы автоматизация запускалась
затем создайте автоматизацию, запускающуюся, когда включается режим «не беспокоить», и отключите у неё запрос на подтверждение (у этого триггера запрос отключается).
Так как же создать автоматизацию? Это предельно просто, как и всё у Apple.
Создание автоматизации
Переходим через нижний тач бар в раздел «Автоматизация»
Здесь мы видим возможность создать автоматизацию для себя и для умного дома. Рассмотрим пример с «Создать автоматизацию для себя»
Нажав «Создать автоматизацию для себя» выбираем триггер — условие, при котором автоматизация сработает.
Далее настраиваем триггер
Затем нажимаем «далее» и выбираем действия, которые будут срабатывать при срабатывании тригерра. Например, можем поставить запуск команды.
Теперь отключаем подтверждение, если это возможно.
Автоматизация готова.
Дополнительно
Если на вашем устройстве установлен джейлбрейк, вы можете прокачать автоматизаци при помощи некоторых твиков:
Truecuts — добавляет переключатели «спрашивать до запуска» всем автоматизациям
StopShortcutsNotifications — Отключает уведомления от команд, чтобы они не приходили при срабатывании автоматизаций.
TruestCuts — объединяет два предыдущих твика.
Если у вас нет джейлбрейка, вы можете отключить уведомления от команд другим способом.
Перейдите в раздел Время экрана → просмотреть все действия.
Прокрутите вниз, пока не найдете «уведомления» и нажмите «команды»
Выключите уведомления на экране блокировки и баннерами. Это позволит командам с уведомлениями работать, но вы больше не будете видеть уведомления от автоматизаций (На ios 13 баннеры выключить нельзя, придётся отключать полностью).
Включите iCloud + Private Relay
Наряду с iOS 15 Apple представила услугу «iCloud» +, которая добавляет новые функции в ее платные планы «iCloud» (обновленные уровни хранения «iCloud» начинаются с 0,99 доллара США). Одной из этих функций является «iCloud» Private Relay, которая предназначена для шифрования всего трафика, выходящего с вашего устройства, чтобы никто не мог его перехватить или прочитать.
Чтобы включить его в настройках , коснитесь баннера «Apple ID» вверху, затем выберите iCloud -> Private Relay и включите переключатель рядом с iCloud Private Relay. При включенной частной ретрансляции, нажав «Местоположение IP-адреса», вы можете использовать параметр «Сохранить общее местоположение» по умолчанию, чтобы сохранить локальный контент при просмотре, или переключиться на менее географически привязанный и более конфиденциальный вариант «Использовать страну и часовой пояс» .
Autocuts
Autocuts — очередная команда от Adam Tow. Она повязана на автоматизации по открытию приложения: после создания такой автоматизации, команда запускается после открытия назначенного приложения. Можно настроить запуск команды на срабатывание веб-триггеров или через определённое время. Работает только при включенном экране и запуске назначенных приложений.
Создание Autocut
Запустите команду и нажмите «New Autocut Assistant…».
![]()
Выберите команды, которые хотите автоматизировать.
![]()
Если вы хотите, чтоб команды запускались только на вашем устройстве, нажмите «iCloud (⟨Ваше устройство⟩)». В противном случае, нажмите «iCloud (Shared)» (на другом устройстве должен быть запущен autocuts)
![]()
Выберите: запускать команды на этом устройстве «The Device (⟨Ваше устройство⟩)», на всех устройствах «Any Device» и на другом конкретном устройстве «A specific Device»
![]()
Введите название autocut.
![]()
Выберите, раз в какое время этот autocut будет запускать команды.
![]()
![]()
Нажмите «Run Any Time».
![]()
Нажмите «ок».
![]()
![]()
Нажмите «Run in Background»
![]()
Выберите «No Input», если хотите, чтоб autocut не передавал входных данных командам.
![]()
Запомните это, ведь AutoCuts пригодится позже для полной автоматизации.
Как добавить функцию быстрого набора?
В операционную систему iOS встроена удобная функция быстрого вызова избранным абонентам. Для ее подключения потребуется выполнить ряд простых действий:
1. Перейдите в панель виджетов (перелистайте рабочий стол Айфона влево до самого конца);
2. Нажмите на кнопку ” Изменить
“;
3. Добавьте пункт ” Избранное
“, затем выберите ”Готово “;
4. Перейдите в приложение ” Телефон
“, затем ”Избранное ” и добавьте интересующие Вас контакты в указанный раздел.
На любой из добавленных в ” Избранное
” контактов можно создать специальный ярлык:
- для совершения вызова на указанный телефонный номер или через мессенджер;
- для быстрого написания сообщения через SMS, мессенджер или на почту;
- для совершения видеовызова через FaceTime или мессенджер.
Обращаем внимание, что разблокировка телефона через отпечаток пальца не потребуется только в случае телефонного звонка. Если Вы захотите отправить сообщение, то палец придется сканировать в любом случае
В появившемся виджете может уместиться 4 ярлыка в стандартном режиме и целых 8 в расширенном.
Теперь Вам не придется выполнять разблокировку iPhone, если появится необходимость выполнить быстрый звонок. Активируем дисплей, проводим пальцем влево для перехода в панель виджетов и звоним нужному абоненту!
Источник
Настройка функции «Адаптация касания»
Вы можете настроить функцию «Адаптация касания» с помощью четырех основных параметров, чтобы ваше устройство лучше реагировало на касания.
Время фиксации
Используйте параметр «Время фиксации», чтобы указать длительность нажатия на экран, необходимую для распознавания касания. Если выбрано время фиксации более 0,3 секунды, при касании экрана будет отображаться циклическое время. После истечения таймера устройство распознает ваше касание как специальный жест.
Чтобы включить параметр «Время фиксации», выполните указанные ниже действия.
- Перейдите в меню «Настройки» и выберите пункт «Универсальный доступ».
- Выберите пункт «Касание», а затем — «Адаптация касания».
- Включите параметр «Время фиксации».
- Изменить время можно с помощью кнопок «+» и «–».
Жесты смахивания
Чтобы использовать функцию «Жесты смахивания», на устройстве необходимо включить параметры «Время фиксации» и «Помощь при касании». Если функция «Жесты смахивания» включена, вы можете выполнять жесты смахивания, не дожидаясь истечения таймера «Время фиксации». Вы можете также указать длину движения пальца при смахивании, необходимую для распознания жеста. Для этого включите параметр «Необходимое движение», который появляется, если включена функция «Жесты смахивания».
Чтобы включить функцию «Жесты смахивания», выполните указанные ниже действия.
- Перейдите в меню «Настройки» и выберите «Универсальный доступ».
- Выберите пункт «Касание», а затем — «Адаптация касания».
- Включите параметр «Жесты смахивания».
Пропуск повтора
Вы можете настроить распознавание нескольких случайных или непроизвольных касаний как одно касание. Для этого выберите время при нескольких касаниях. Чтобы включить эту функцию, выполните указанные ниже действия.
- Перейдите в меню «Настройки» и выберите «Универсальный доступ».
- Выберите пункт «Касание», а затем — «Адаптация касания».
- Включите параметр «Пропуск повтора».
Помощь при касании
Если функция «Помощь при касании» включена и вы случайно выполнили жест смахивания, устройство может определить, является ли первое место касания или последнее касание намеренным.
Если в качестве предпочитаемого параметра выбран «Точка первого касания», вы можете коснуться экрана и выполнять движение пальцем до истечения таймера «Задержка для жеста «Помощь при касании»».
Если в качестве предпочитаемого параметра выбран «Точка последнего касания», вы можете коснуться экрана в любом месте и провести пальцем к нужной точке касания до истечения таймера.
Чтобы включить функцию «Помощь при касании», выполните указанные ниже действия.
- Перейдите в меню «Настройки» > «Универсальный доступ» > «Касание» и выберите пункт «Адаптация касания».
- Нажмите «Точка первого касания» или «Точка последнего касания».
После включения функции «Помощь при касании» устройство будет реагировать на касание в тех случаях, если вы снимете палец с экрана в течение определенного времени, называемого задержкой жеста. Устройство может реагировать на другие жесты, например перетаскивание, если они выполняются по истечении этого времени.
Изменить задержку жеста можно с помощью кнопок «+» и «–».
Задержка для жеста «Помощь при касании»
Этот параметр доступен, если вы используете одну из настроек функции «Помощь при касании». При использовании в сочетании с параметром «Время фиксации» обратный отсчет таймера «Задержка для жеста «Помощь при касании»» начнется сразу после истечения таймера «Время фиксации».
Источник












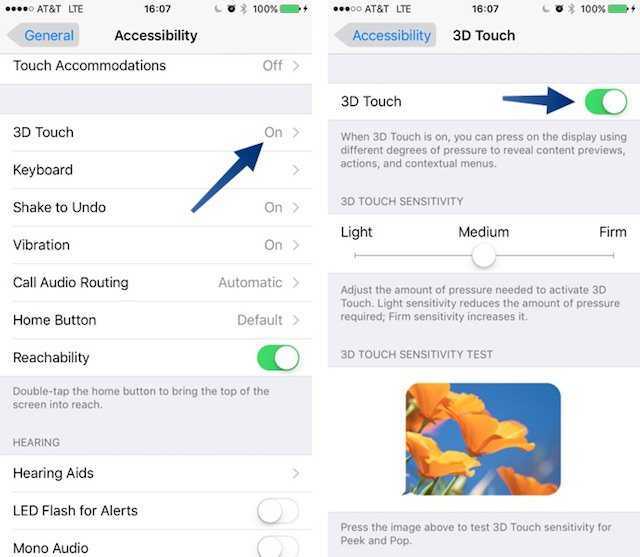











![Как использовать live text на iphone под управлением ios 15 [полное руководство]](http://aksakovufamuseum.ru/wp-content/uploads/e/8/b/e8b27222b28f2a362081ecc6270baabf.jpeg)