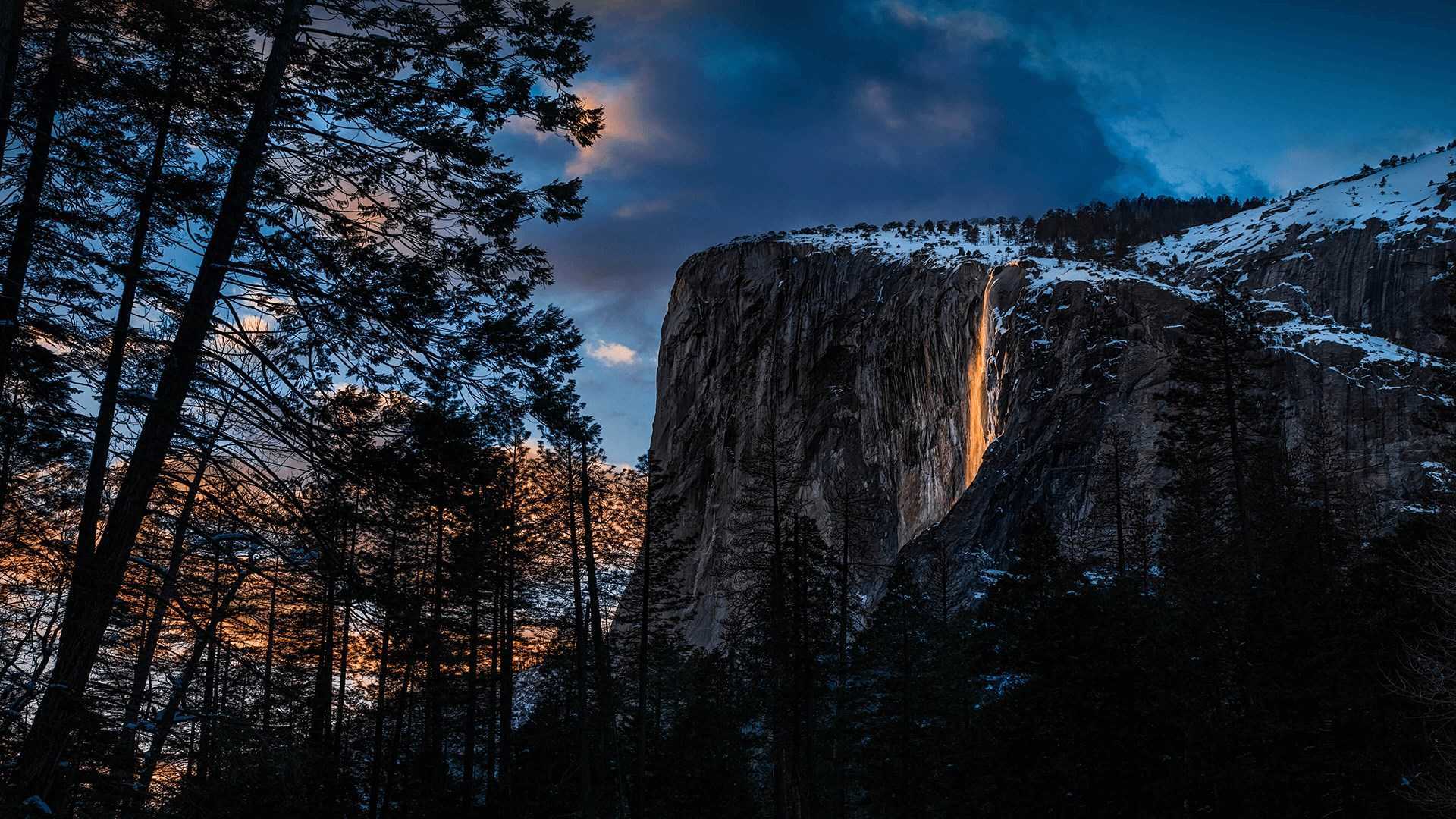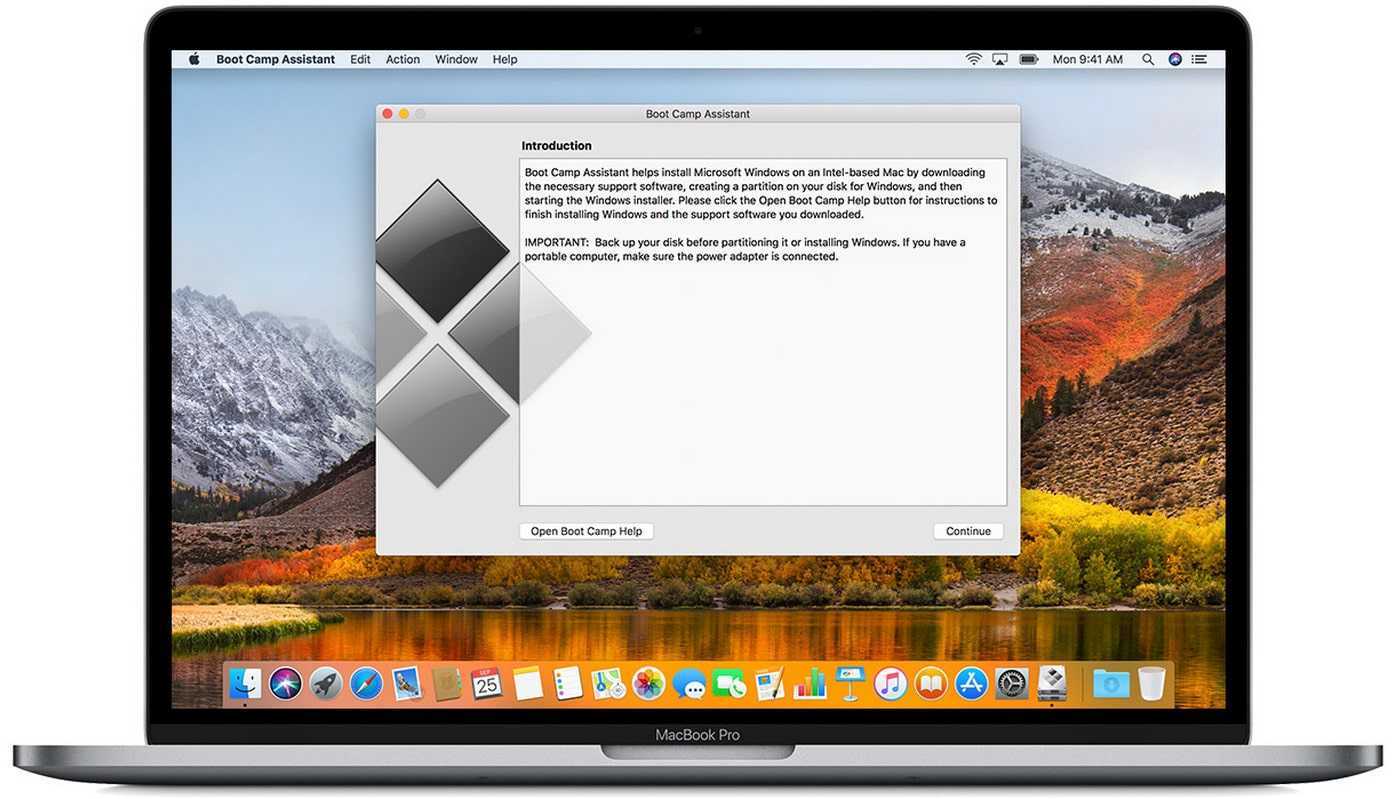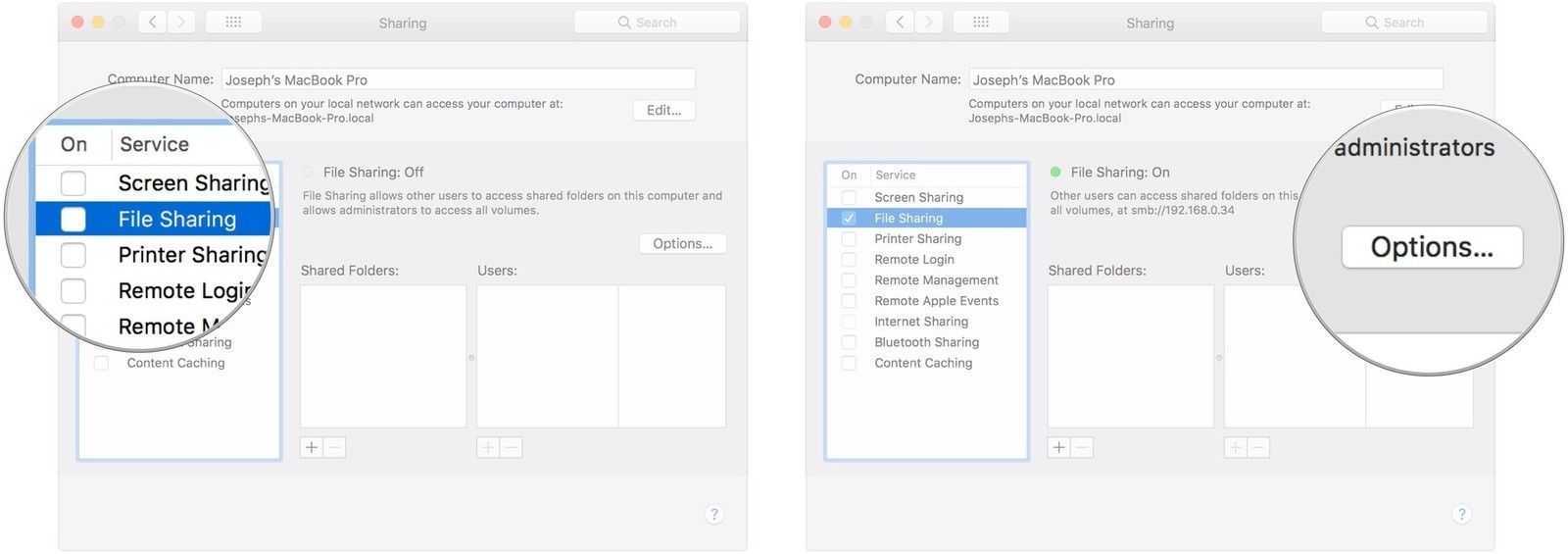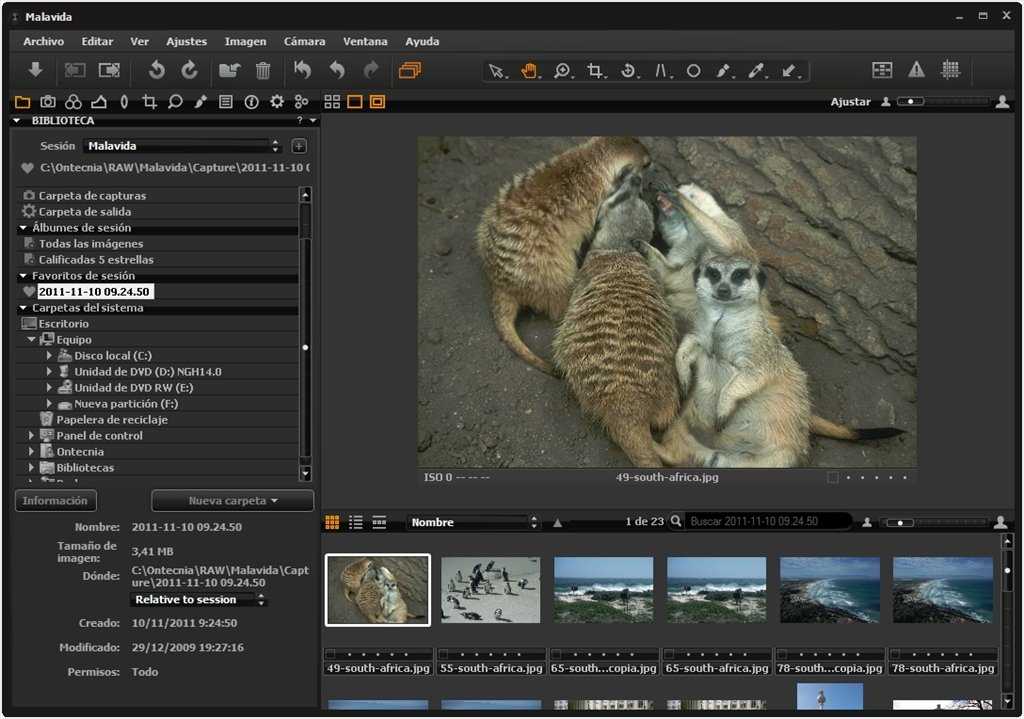Используем редактор реестра
Однако, для редактирования параметров стандартных заставок существует и другой метод. Он не очень удобен, однако им все равно стоит воспользоваться в случае необходимости. Для начала пользователю стоит создать точку восстановления системы, чтобы в случае неудачных правок было куда откатиться. В ходе изменения параметров придется создавать файлы для правки реестра. Для этого стоит включить отображения расширения файлов, после этого можно создавать текстовый файл, вводить в него требуемые параметры, а после сохранять с расширением reg. Дальше придется действовать в зависимости от скринсейвера, который нужно отредактировать.
Скринсейвер Лента
В файле должны содержаться следующие параметры:
Изменение любого повлечет собой некоторые изменения:
- Первый из них отвечает за масштаб, чем выше значение, тем ближе ленты.
- Второй отвечает за максимальную ширину лент
- Третий определят то, сколько лент будет отображаться на экране
- Последний параметр необходим пользователям с несколькими мониторами. Если в нем стоит 1, то ленты будут перемещаться с экрана на экран.
Хранитель экрана Геометрический вальс
В файле стоит записать следующий текст:
Параметры:
- Тот же, что и в прошлом разделе
- Отвечают за ширину следа, оставляемого линиями
- Количество линий.
- Для пользователей с несколько мониторами.
Мыльные пузыри
В этот текстовый файл придется записать несколько больше параметров.
Каждый отвечает за определенное значение:
- Отвечает за тень под пузырями, 1 — тень есть.
- При установке 0 пузыри будут лететь по пустому экрану, если ввести 0, то все будет происходить на фоне рабочего стола.
- Отвечает за цвет.
- Отвечает за скорость, минимум 0, максимум 10.
- 1 в этом параметре позволяет пузырям перемещаться между мониторами.
- Отвечает за количество пузырей, с параметром надо экспериментировать, 4 штуки 3d278480.
- Отвечает за скорость изменения цвета, от 1 до 255
- В этом параметре можно производить настройку размера пузыря.
Экранная заставка Объемный текст
В файл придется сохранить текст со следующими параметрами:
Разберем подробнее каждый параметр:
- AllScreensSame. Для нескольких мониторов. Можно поставить 1 и тогда заставка будет одинаковой для всех.
- Определяет тип поверхности текста. Точные значение лучше поискать в сети или поэкспериментировать.
- Specula, если поставить 1, то будут доступны световые блики.
- SurfaceColor отвечает за цвет текста.
- CustomEnvironment нужно указать путь к картинке, которая будет отвечать за стиль отражения текста.
- CustomTexture тоже самое, но со стилем поверхности текста.
- UseCustomColor. В обычном меню отвечает за выбор другой цвет.
- UseCustomTexture. Выбор настраиваемой текстуры
- Отвечает за установленную галку «Выбрать отражение»
- MeshQuality. Уровень разрешения текста.
- Size — размер, от 1 до 0а.
- RotationSpeed скорость вращения, от 0 до 14
- RotationStyle отвечает за стиль вращения
- DisplayString, здесь можно написать тот текст, который будет отображаться.
- DisplayTime — если 1, то будет показываться время.
- FontWeight — обычное или полужирное написание
- FontItalic — курсив или нет
- FontFace. Здесь задается сам шрифт.
Анимированные заставки для Mac
Aerial
Захватывающие дневные и ночные пейзажи Нью-Йорка, Сан-Франциско, Китая, Гавайев, снятые с высоты птичьего полеты. Входят в коллекцию заставок для Apple TV, но доступны для macOS и Windows. Заставка автоматически обновляется, подгружая последние доступные видео. Каждый раз при запуске открывается новый вид, понравившиеся можно добавлять в избранное.
Для Mac требуется версия OS X Mavericks (10.9) и новее, для Windows — версии 7, 8 или 10.
Fireplace Live HD Screensaver
Огонь, как известно, та вещь, на которую можно смотреть бесконечно. Позволить себе настоящий камин может далеко не каждый, гораздо проще превратить свой компьютер в подобие камина. С помощью приложения Fireplace Live HD Screensaver можно не только запустить видео с огнем, но и добавить звук — характерный треск поленьев. В верхней части экрана можно установить часы, а заставку использовать одновременно на трех мониторах. HD-видео зациклено, переходы плавные.
Fliqlo
Популярные ретро-часы с перекидным циферблатом, ставшие классикой макбука. Практично (время видно издалека) и стильно (крупные цифры на черном фоне). Можно выбрать 12- или 24-часовой формат и настроить размер. На Mac дополнительно доступны установка сразу на нескольких дисплеях и вариант с фоном.
Есть версия для macOS, Windows и даже iOS/iPadOS.
Aquarium Live HD Screensaver
Создатели приложения с заставкой камина предлагают еще один неустаревающий вариант созерцания — подводный мир. Качественное HD-видео с разными сценами жизни морских обитателей. Можно добавить и отрегулировать звук — волн, пузырьков или расслабляющую музыку. В верхней части экрана можно активировать часы: цифровые, флип или аналоговые.
Для Mac требуется версия OS X Mavericks (10.9) и новее.
Living Weather & Wallpapers HD
«Живые» обои и заставка с прогнозом погоды для вашего местоположения. Анимированные обои соответствуют текущим погодным условиям. Виджет погоды можно настроить и поместить в любое место на рабочем столе, в том числе на док-панель. Помимо погоды есть возможность добавить часы в нужном формате.
В платной версии семидневные и почасовые прогнозы, несколько местоположений и нет рекламы.
Helios
Заставка с хаотично вращающимися, меняющими форму мыльными пузырями. Можно настроить количество частиц, пронизывающих фигуры, движение и скорость пузырей.
Есть версия для Windows.
Mechanical Clock 3D Lite
Еще один вариант заставки со временем, только следить за ходом часов можно изнутри. Поддерживает звук тиканья и несколько мониторов. Не мешает компьютеру «засыпать», автостарт при входе в систему.
В платной версии доступны золотая цветовая схема и бой.
Earth 3D Lite
Спокойная качественная 3D-визуализация движения планеты Земля. Можно установить на несколько мониторов, добавить панель Dock в режиме заставки. В платной версии — интерактивный режим, смена дня и ночи, города и достопримечательности, музыкальное сопровождение.
Как поменять заставку в Windows 10?
Для начала уточним один важный момент: в интерфейсе «Персонализация» в Windows 10 в отличие от предыдущих версий ОС отсутствует сам раздел с заставками, из-за чего даже может показаться, что данная функция вырезана из системы. Но это не так.
С помощью встроенного поиска на панели задач начните набирать «заставки» или «изменение заставки» и вы увидите следующий результат:
Клик по нему откроет хорошо знакомое по предыдущим версиям Windows окно, где можно включить, поменять экранную заставку Windows 10 или изменить её параметры:
Ещё одна деталь: стрелочкой на скриншоте выше мы отметили ссылку. По ней вам, возможно, понадобится пройти чтобы увеличить время, после которого система автоматически отключает дисплей. По умолчанию это 10 минут.
Если хранитель экрана вам по каким-то причинам может оказаться нужен на длительное время, то интервал отключения дисплея придётся увеличить, благо делается это всего в пару кликов:
Бонус: сетка мирового сообщества
World Community Grid — это один из самых простых способов, с помощью которого вы можете поддержать всемирное исследование глобальных медицинских и социальных причин. Это приложение, которое вы можете загрузить и установить на свой компьютер и которое затем может использовать неиспользуемые ресурсы вашего ПК для активизации научных исследований в области здравоохранения, бедности и устойчивости. Мы решили включить это приложение в этот список заставок по причине его возникновения, а также потому, что вы можете настроить его на запуск только в том случае, если ваш компьютер не используется, используя ресурсы вашего ПК, когда включена заставка. Если вы не пользуетесь своим компьютером, разве вы не хотите, чтобы он помогал в исследованиях по таким важным вопросам, как иммунитет к микробиомам, борьба с раком, СПИД и другие?
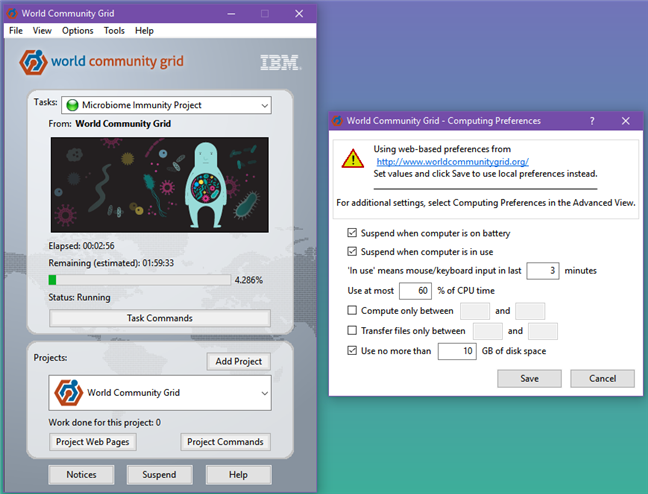
Скачать: World Community Grid
Dream Aquarium – другой живой аквариум с плавающими рыбками
Ещё одна потрясающе красивая заставка аквариум для вашего экрана. Это виртуальный мир предлагает на выбор ещё и несколько различных ландшафтов. По умолчанию они чередуются, но вы при желании можете выбрать какой-то один.
Настройки открываются по нажатию Enter прямо в самой заставке. Здесь можно добавлять и убирать аквариумных обитателей. На выбор предлагается 26 рыбок, а также возможность создать собственную рыбку с уникальным окрасом, а ещё есть симпатичный краб-скрипач.
Остальные настройки позволяют регулировать подсветку аквариума, пузырьки воздуха и кормление рыбок. Примечательна опция, закрепляющая камеру на общий вид аквариума или динамически перемещающая её за рыбками. Позабавила возможность устанавливать в качестве фона заставки собственное изображение. Так мы сделали заглавную картинку к данному тексту.
Заставки — Блог веб-программиста
Между моментом, когда пользователь касается пиктограммы на экране устройства для запуска приложения, и началом его работы существует определенная задержка.
Для того чтобы заполнить эту паузу и дать пользователю визуальное представление о происходящем, необходимо предусмотреть заставку в виде файла в формате PNG.
Заставкой могут быть пустые рамки основных элементов или областей интерфейса, которые появятся, когда процедура запуска приложения будет завершена. В этом случае после завершения процедуры запуска приложения переход от заставки к реальному приложению представляет собой заполнение этих рамок реальными элементами интерфейса. Для того чтобы создать такую заставку, лучше всего сделать снимок экрана реального начального интерфейса вашего приложения. Обычно я вставляю в свое приложение временный код, который выполняется, пока на экране отображается заставка с пустыми рамками обычного интерфейса; затем я делаю снимок экрана с этим интерфейсом и удаляю временный код. Процедура снятия снимка экрана описана в следующем разделе.
В системе iOS 7 заставка должна занимать весь экран. Для приложения, предназначенного для устройства iPhone, высота заставки должна совпадать с высотой экрана, даже если приложение запускается в альбомной ориентации (в этом случае следует скорректировать границы заставки, чтобы они соответствовали начальной ориентации). Для приложения, предназначенного для устройства iPad, заставка обычно имеет два варианта: для книжной и альбомной ориентации (причем как для одинарного, так и для двойного разрешения).
В системе iOS 6 и более ранних версиях заставки приложения для устройства iPad должны были иметь строку состояния на верхней границе экрана, если приложение не запускалось в полноэкранном режиме. Ширина строки состояния совпадала с шириной заставки, а высота составляла 20 пикселей (т.е. 40 пикселей для изображения с двойным разрешением. (Для того чтобы выполнять операцию обрезания этой строки легко и точно, я использую свободно распространяемую программу GraphicConverter, http: //www. lemkesoft. com.)
После появления устройства iPhone 5 (и пятого поколения устройства iPod touch), имеющего более высокие экраны по сравнению с более ранними устройствами, заставка получила второе предназначение: она сообщает системе, должно ли приложение работать на этих устройствах “в исходном формате”. Как правило, если приложение содержит заставку, специально предназначенную для удлиненного экрана, приложение будет обрезано (“letterboxed”) до размеров устройства iPhone 4, так что сверху и снизу его будут обрамлять широкие черные полосы. Более высокий экран в каталоге ресурсов называется “R4”.
Основным именем графического файла с заставкой может быть либо Default, либо другое имя, указанное в файле Info. plist. Кроме того, существует множество квалификаторов имен: -568h для более высоких изображений на устройстве iPhone, @2х для изображений с двойным разрешением, и -iphone или -ipad для соответствующего типа устройства. Более того, в системе iOS 7 существует новый ключ UILaunchlmagesInfo.plist со сложной структурой (см. справочник Information Property List Key Reference компании Apple). Для пиктограмм приложения проще всего использовать каталог ресурсов и предоставить ему выбирать имена файлов и настраивать файл Info.plist во время сборки.
Для современных типов устройств приняты следующие размеры экрана в пикселях.
iPhone 4s и младше
640×960 (двойное разрешение; система iOS 7 не работает на устройствах iPhone с одинарным разрешением).
iPhone 5 и старше
640×1136 (двойное разрешение; устройств iPhone 5 с одинарным разрешением не существует.)
iPad
1024×768 и 2048×1536
Скринсейверы для Windows
Когда вы не работаете, эти скринсейверы уже не защищают экран, а украшают и персонализирую его разными изображениями
Аквариум в качестве экранной заставки на вашем компьютере
Почувствуйте морской шторм на Вашем компьютере
Анимированные часы в качестве заставки для вашей операционной системы
Создание ярких заставки
Просмотр стадо коров мирного на рабочем столе
Лучший регги-исполнитель всех времен теперь на Вашем экране
Самые захватывающие кадры из «300 спартанцев» на вашем компьютере
Заставка на основе матрицы
3D-заставка с логотипом Windows XP
Создание потрясающие заставки
Создание калейдоскопической изображения с вашей коллекции фотографий
Превратите Flash-видео в экранную заставку
Наблюдайте за рыбками во время отдыха
Защитить ваш экран с Амура и его стрелы любви
Заставка с этой действительно красивый певица
Один из самых успешных артистов на вашем рабочем столе
Автоматическое обновление и запуск сканера вашего Security Essentials
Фотографии беременных знаменитостей для вашего рабочего стола
Заставка одной из наиболее важных топ-моделей
Своеобразный заставка с фотографиями певицы
Положите короля поп-музыки на вашем рабочем столе
Еще один способ, чтобы насладиться этой поп-дива
Наблюдать Северное сияние от вашего ПК
Заставка, созданные множество компьютеров по всему миру
Идеальный способ оживить ваш компьютер на Рождество
Дайте ваш компьютер нотку Рождества с этой коллекцией хранителей экрана
Принесите самые известные персонажи Диснея на ваш компьютер
Просмотр эффектов любопытно плазмы как заставку
Великий Скринсейвер с 3D-эффекты
Заставка рождественские для молодых членов семьи
Украсьте свой рабочий стол на Рождество
Оживить ваш компьютер с этой Рождества Скринсейвер
Путешествие вокруг самых красивых мест в Европе, благодаря этой заставке
Насладитесь чудесной изображения горы Эверест
Заставка с фотографий одного из самых красивых актрис
Наслаждайтесь эти образы невероятной футбола
Весь экшн этой отличной игры теперь на вашей экранной заставке
Кадры из лучший боевик 2007 на заставку
Просмотр вашей коллекции изображений, как если бы вы посещения музея
Откройте для себя лучшие фотографии этой красивой теннисистка.
Лучшие скринсейверы для Windows 10
Ниже представлены лучшие, по нашему мнению хранители экрана для Windows 10:
- Blue Screen of Death — эмулирует синий экран смерти, все ошибки и картинки реальны;
- Astronomy Picture of the Day — показывает астрономическую картину дня с сайта НАСА;
- Apple TV Aerial View — красивые фото от Apple, для просмотра требуется интернет соединение;
- Wikipedia — выбирает при запуске случайную страницу с Википедии;
- 3D Pipes — классический хранитель, где бесконечно движутся трубы;
- NES Screen Saver — скринсейвер запускает случайные игры с приставки NES и играет в них автоматически;
- 3D Maze — классически лабиринт перекочевавший на Десятку с Windows 98;
- Electric Sheep — линии и частицы, которые бесконечно вращаются, пересекаются и движутся;
- Briblo — позволяет не только смотреть на падающие кубики Лего, но и перемещать их;
- IMAX Hubble 3D — слайдшоу, которое демонстрирует фото с телескопа Хаббл;
- GRUMPY CAT — странный кот, который периодически делиться «мудрыми» высказываниями, правда на английском языке;
- YoWindow Weather — погода с красивой визуализацией;
- Northern Lights — красивое слайдшоу из качественных фото в высоком качестве;
- Helios — наночастицы сталкиваются и отталкиваются с красивыми реалистичными эффектами;
- Dog Licking Screen — собака вылизывающая экран с другой стороны;
- Midnight Beach — полуночный пляж с живым океаном;
- Living Marine Aquarium 2 — мирно плавающие рыбы на фоне рифа;
- DROPCLOCK 3 — красивые часы, цифры падают вводу в замедленном действии.
Настройте свой компьютер с помощью различных хранителей экрана
После установки приложения мы можем получить к нему доступ либо с помощью ярлыка, созданного на нашем рабочем столе, либо из панели задач. Программа находится в фоновом режиме, поэтому мы можем щелкнуть ее значок правой кнопкой мыши и щелкнуть значок «Настройка» вариант. Либо из прямого доступа, либо из панели задач, мы получим доступ к его интерфейсу, простому, хотя и на английском языке, без возможности, на данный момент, увидеть его переведенным на другой язык.
Вверху слева мы находим небольшую панель инструментов, организованную по вкладкам с функциями «Файл», «Редактировать», «Просмотр», «Окно» и «Справка». С правой стороны перечислены все экранные заставки, доступные в приложении, так что мы можем запускать их по своему выбору.
Выбирайте из 35 различных моделей заставок.
На данный момент доступно 35 моделей хранителей экрана, включая шаблон C64, режим размытого экрана, режим веб-камеры или смайлики какашки. Мы также нашли несколько расслабляющих фонов дождя или искр, а также несколько вариантов астрономической фотографии среди прочего. Ожидается, что со временем и в будущих обновлениях разработчик добавит больше моделей.
Чтобы увидеть каждый из них, нужно будет только один раз щелкнуть по желаемому дизайну. Конечно, нужно сказать, что изображение не появляется мгновенно, но требуется несколько секунд, прежде чем мы сможем увидеть его предварительный просмотр, который появится справа. Это может быть немного сложно, если мы хотим быстро переходить от одного варианта к другому. В некоторых случаях у нас есть дополнительная возможность изменить интенсивность, что мы можем сделать из «плотность» панель, которую мы находим чуть ниже предварительного просмотра.
Также важно отметить, что эта программа не несет ответственности за замену Windows заставка. Before Dawn запускается отдельно, в собственном окне и настроен таким образом, чтобы его можно было использовать в полноэкранном режиме
Просто переместите мышь или нажмите любую клавишу на клавиатуре, чтобы закрыть хранитель экрана.
Установите, когда мы хотим, чтобы заставка запускалась
Внизу, чуть ниже заставок, мы находим опцию «Настройки», где у нас будет две опции для настройки:
- Активировать после : с помощью этой функции мы можем указать, когда должна быть активирована заставка, если компьютер неактивен в течение определенного периода времени. Это может быть 1 минута, 5, 10, 15, 30 или час. У него также есть опция «никогда», чтобы он никогда не запускался. В этом случае мы можем запустить его вручную с помощью значка на панели задач, активировав опцию «Запустить сейчас2.
- Сон после : отсюда мы можем указать, когда мы хотим, чтобы заставка остановилась для экономии энергии по истечении определенного времени, которое может составлять 1 минуту, 1, 5, 10, 15, 30 или час. Мы также можем выбрать «никогда», если захотим, потому что он никогда не выключается.
Получите доступ к его расширенным параметрам и создайте свою собственную заставку
Справа внизу интерфейса мы находим «Расширенные настройки» таб. Здесь мы найдем несколько дополнительных опций для блокировки компьютера паролем. Мы также можем отключить программу, когда мы используем ноутбук, и он работает от батареи, запускать только на главном экране, если у нас включено больше экранов и т. Д. Кроме того, это позволяет нам создавать комбинацию горячих клавиш для запуска программы.
Наконец, в «Создать заставку» значок, к которому мы можем получить доступ, чтобы создавать свои собственные заставки. Для этого потребуется опыт программирования, особенно в HTML, CSS или JavaScript, поэтому этот вариант предназначен исключительно для опытных пользователей.
Настройки заставок стандартными средствами
Большую часть заставок, которые идет в системе по умолчанию, невозможно настроить. Если выбрать одну из них и нажать на параметры, в ответ система высветит такое окно.
Из стандартных вариантов функция настройки доступна только для Объемного текста и Фотографий, для остальных же это сделать не получится. Для первого варианта пользователь может изменить стандартный текст и шрифт, также может поменять скорость вращения, добавить отображение времени на экране.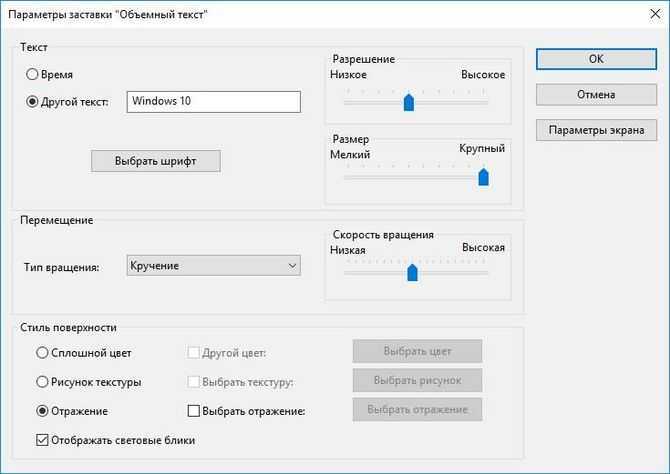
Во втором случае есть возможность только задать каталог, из которого будут показываться фотографии. Также можно отрегулировать скорость показа слайдов.
Mechanical Clock – заставка с механическими часами
Наш небольшой обзор мы начнём с одного очень известного скринсейвера, который вы вполне могли видеть на различных работающих устройствах в компьютерных магазинах
Это Mechanical Clock – заставка часы с потрясающим вниманием к деталям имитирующая часовой механизм, что всегда отображает точное время
Этот хранитель экрана, как и большинство скринсейверов для Windows 10 в нашем обзоре, далеко не нов, но высокодетализированная, буквально магическая картинка смотрится притягательно и по сей день.
Необычный эффект создаёт и плавное движение всех, даже самых удалённых элементов в данном механизме.
Звуковая часть тоже не подкачала: помимо обычного «тик-так», живые часы встречают боем и каждые 60 минут. Это, а также уровень громкости эффектов можно настроить в параметрах.
Здесь и далее для наглядности прилагаем видео, но отметим, что оно из-за более низкого разрешения не всегда отражает реальное качество картинки, что будет на экране вашего компьютера:
К слову, этот, как и некоторые другие скринсейверы в обзоре можно использовать ещё и как анимированные обои на рабочий стол Windows.
Прежде чем скачать заставки Windows 10
Большинство заставок для Windows 10 — как в этой статье, так и в других местах в Интернете — поставляются в виде ZIP-файла. Вам нужно будет извлечь содержимое, прежде чем вы сможете использовать их в своей системе.
Иногда ваша извлеченная заставка будет EXE файл; в другое время это будет в SCR формат. Если это файл EXE, вы можете установить заставку в вашей системе, дважды щелкнув по ней обычным способом. Если это файл SCR, вам нужно будет щелкнуть правой кнопкой мыши по файлу и выбрать устанавливать,
В обоих случаях пользовательская заставка станет доступной в списке параметров заставки Windows.
И помните, многие пользовательские заставки также имеют различные настройки, которые вы можете настроить.
Чтобы выбрать заставку, которую вы хотите использовать, и отредактировать любую из ее доступных настроек, откройте приложение «Настройки Windows» и перейдите к Персонализация> Экран блокировки> Настройки заставки,
Если так случилось что вам надоел стандартный, но все же красивый, скринсейвер Mac OS X предлагаем вам обратить внимание на Fliqlo.
Если так случилось что вам надоел стандартный, но все же красивый, скринсейвер Mac OS X предлагаем вам обратить внимание на Fliqlo. Скринсейвер Fliqlo это очень маленький и простой скринсейвер, все что он делает это показывает на экране вашего Mac текущее время на весь экран и имитирует переворот карточек с цифрами
Скринсейвер Fliqlo это очень маленький и простой скринсейвер, все что он делает это показывает на экране вашего Mac текущее время на весь экран и имитирует переворот карточек с цифрами.
Скринсейвер очень минималистичен и прост, но он как нельзя кстати смотрится на экранах компьютеров Macintosh. В настройках скринсейвера можно выбрать размер шрифта и отображение в 24-м часовом формате. Кроме того существует аналог этого скринсейвера для iPhone и iPad под названием Flip Clock.
Скачать Fliqlo для Mac и Flip Clock для iPhone и iPad.
На вашем Mac установлена заставка? Если нет, возможно, вы просто не нашли стоящего варианта заставки, который в том числе понравится тем, кто уже используют одну из предложенных заставок на своем компьютере. Расмус Нильсен создал Apple Watch Screen Saer for OS X, заставку, которая позволяет украсить экран вашего Mac одним из привлекательных циферблатов, доступных владельцам Apple Watch. Теперь они доступны и вам.
Для того чтобы установить новую заставку, вам необходимо скачать ее по этой ссылке , распаковать файл и нажать на него правой клавишей. Во всплывающем меню вам нужно выбрать пункт «Открыть». OS X постарается защитить вас от возможных последствий открытия файла из неизвестного источника, и во всплывшем окне вам снова нужно будет выбрать пункт «Открыть».
После этого откроется меню системных настроек, которое предложит вам добавить заставку для одного пользователя или для всех. Выберите то, что вам больше всего подходит, и нажмите «Установить».
Сразу после этого откроется раздел настроек, в котором можно установить заставку. В списке доступных заставок вы найдете свежедобавленную Watch OSX. В левом нижнем углу этого окна вы сможете выбрать время, через которое заставка будет появляться на экране вашего Mac.
В этом же окне вы найдете пункт «Настройки заставки», который позволит вам выбрать наиболее подходящий вам циферблат и настроить цвета элементов. Владельцы Apple Watch смогут поставить на заставку своего Mac точно такой же циферблат, какой установлен на их часах.
5 доступных циферблатов и 17 возможных цветов позволяют использовать в качестве заставки одну из 85 комбинаций. Многие уже выбрали одну для себя. Если вам интересно посмотреть, как это выглядит у других, можете проверить хэштег #applewatchsreensaver в Instagram .
Apple Watch — это в первую очередь точные часы. Они умеют все то, что должен уметь наручный хронометр. Циферблаты часов представлены в богатом ассортименте, и каждый из них глубоко и детально настраивается под любые вкусы и предпочтения. На дисплей можно вывести будильник, погоду, время восхода и заката солнца, сменить цвета, детализировать минуты, секунды и миллисекунды.
Разработчик и фанат Apple Watch из Дании Расмус Нильсен разработал тематический хранитель экрана для Mac. Для ценителей стандартной заставки смарт-часов Apple он предложил установить на OS X скринсейвер «Apple Watch Saver». Виртуальный хронограф предлагается для бесплатной загрузки на сайте дизайнера.
Шаг 1: Скачайте заставку Apple Watch для OS X с сайта rasmusnielsen.dk по этой ссылке.
Шаг 2: Распакуйте архив и запустите файл«Apple Watch.saver» двойным кликом.
Шаг 3: Подтвердите установку заставки «Только для этого пользователя» или «Для всех пользователей компьютера».
Шаг 4: В разделе «Рабочий стол и заставка» выберите из списка «Apple Watch» и настройте время автоматического запуска из выпадающего списка «Начало после».
Надо сказать, что специалисты Apple тщательно проработали каждую экранную заставку. Благодаря циферблату «Движение», к примеру, можно проверять время, высвечивающееся на фоне порхающих бабочек, плывущих медуз и раскрывающихся цветов. Один из цветков для Apple Watch был сфотографирован более 24 000 раз в течение 285 часов (11,8 суток). Таким образом получались анимация раскрывающегося бутона. Для того чтобы снять движение медузы, в студии Apple был установлен аквариум, в котором ее снимали на камеру Phantom со скоростью 300 кадров в секунду.
Следите за новостями Apple в нашем Telegram-канале, а также в приложении MacDigger на iOS.
Присоединяйтесь к нам в Twitter, ВКонтакте, Facebook, Google+ или через RSS, чтобы быть в курсе последних новостей из мира Apple, Microsoft и Google.
Как установить фотографии в качестве экранной заставки в Windows 10
К счастью, вам не нужно использовать сторонний инструмент для установки фотографий в качестве заставки в Windows 10. Вы можете использовать встроенную функцию заставки в Windows 10 для установки фотографий в качестве заставки в Windows 10. Вы можете установить одну фотографию или несколько фотографий в качестве screensaver в Windows 10. Когда вы устанавливаете несколько фотографий, Windows 10 будет показывать эти фотографии в виде слайд-шоу.
Перейдите в настройки, как описано выше и выберите в графе «Заставка» > Фотографии. В Windows 10 он автоматически начнет сразу показывать ваши фото, которые находятся в приложении фотографии. Также вы можете указать любую папку с фото для показа слайд-шоу на экране нажав на Параметры и Обзор.
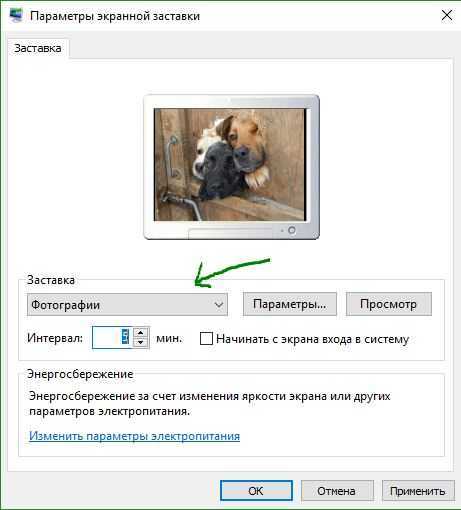
Разработчики операционной системы Windows всегда поощряли проявление индивидуальности и предоставляли возможность кастомизации «Рабочего стола». Windows 10 не стала исключением. Параметры персонализации позволяют даже самому прихотливому пользователю установить обои или заставку по душе, а также настроить критерии их отображения.
Способ 2: Win 10 BG Changer
Как альтернативу рассмотренной выше программе хотим порекомендовать Win 10 BG Changer. Это решение функционирует примерно по такому же принципу, а вся разница заключается лишь в оформлении интерфейса. Однако по определенным причинам Win 10 BG Changer может оказаться для некоторых пользователей лучше Lock Screen Customizer.
- У Win 10 BG Changer нет официального сайта, а сама программа обладает открытым исходным кодом, поэтому у нее имеется отдельная страница на GitHub, откуда и производится скачивание архива.
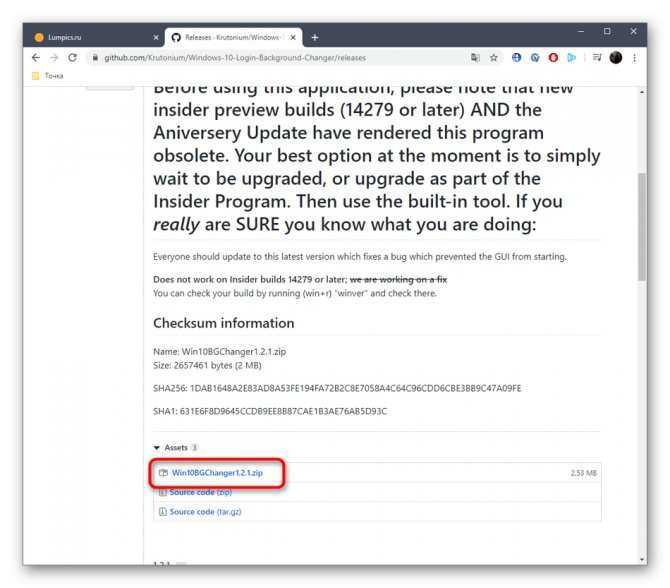
После скачивания запустите исполняемый файл прямо из архива. Устанавливать Win 10 BG Changer не придется, поскольку он представляет собой portable-версию.
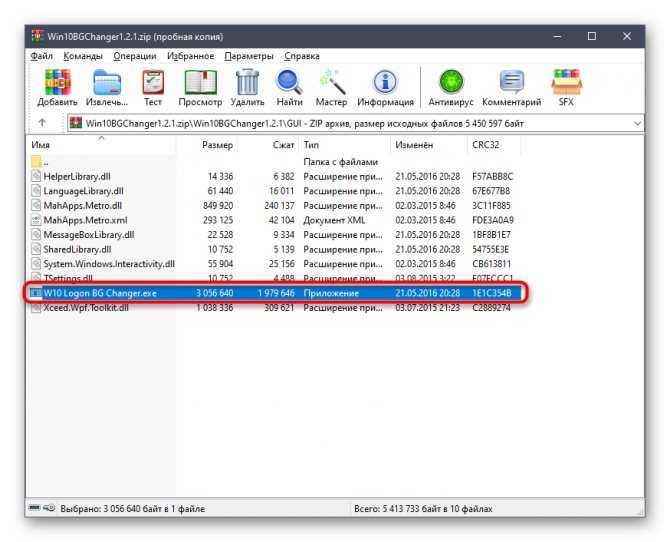
При запуске появится уведомление о том, что вся ответственность за проблемы с нестабильностью системы, связанные с изменением параметров, лежит только на вас. Подтвердите его, выбрав вариант «Yes», чтобы перейти к работе с Win 10 BG Changer.
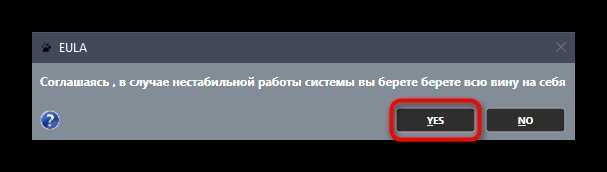
Здесь вы можете сразу же выбрать собственное изображение для фона, если это требуется.
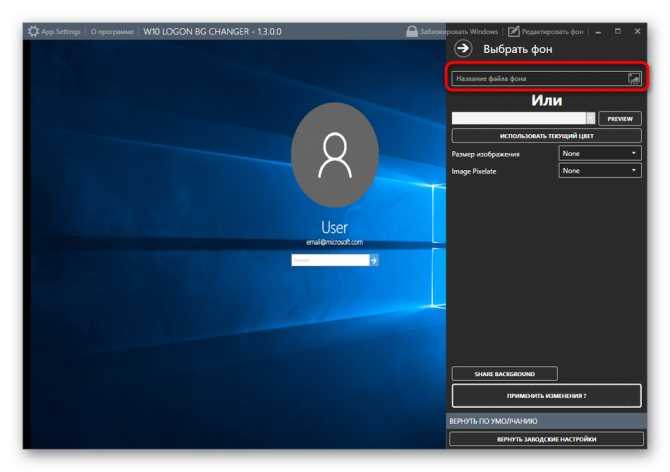
Дополнительно обратите внимание на статичный цвет. Все изменения отображаются сразу же в окне предпросмотра, благодаря чему становится удобнее оценить качество передачи цветов.
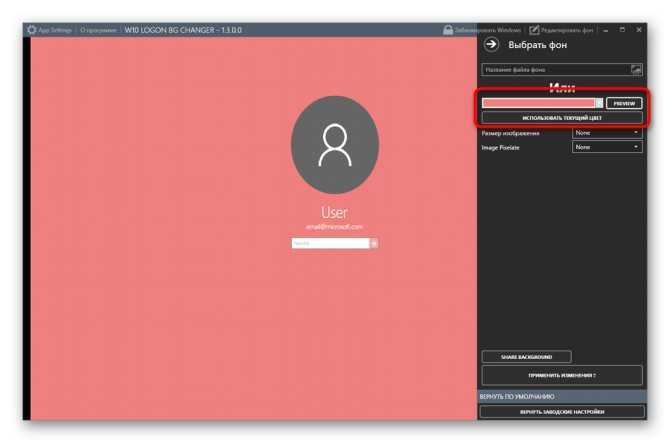
Палитра оттенков в Win 10 BG Changer огромная, поэтому абсолютно каждый пользователь найдет подходящий для себя вариант.
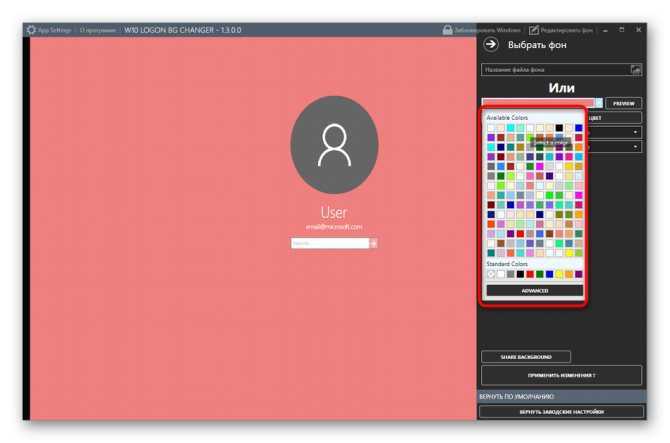
После этого доступно изменение параметров отображения картинки. Не забудьте настроить размер, чтобы оптимизировать разрешение в соответствии с используемым дисплеем.
Осталось только применить все изменения, кликнув по специально отведенной кнопке.
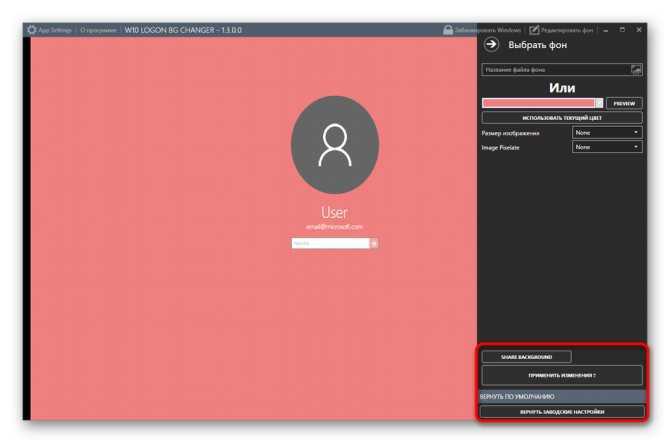
При необходимости вы в любой момент можете вернуть стандартные настройки. Для этого нужно запустить Win 10 BG Changer и выбрать там пункт «Вернуть заводские настройки». Как видно, ничего сложного в управлении приложением нет, поэтому разберется с поставленной задачей даже начинающий юзер.
Персонализация в Windows 10
В окне «Персонализация», во вкладке «Фон» выберите изображение для фона Рабочего стола. Для отображения фона доступны следующие варианты:
- Фото — фоном служит отдельное изображение.
- Сплошной цвет — в качестве фона будет использован выбранный цвет.
- Слайд-шоу — фоновые изображения будут меняться с определенной периодичностью.
При выборе одного из вариантов нужно будет сделать настройки: выбрать фото, выбрать цвет фона, выбрать альбомы для слайд-шоу. В каждом конкретном случае, выберите нужные настройки. Здесь можно выбрать положение фона: «заполнение», «по размеру», «растянуть», «замостить», «по центру», «расширение».
Во вкладке «Цвета» выберите главный цвет для оформления Windows. В настройках можно включить автоматический выбор главного цвета фона, изменить параметры отображения цвета в меню «Пуск», на Панели задач и в Центре уведомлений.
Во вкладке «Экран блокировки» настраивается фон, который будет отображаться на экране монитора, во время блокировки компьютера. Здесь есть выбор из трех вариантов отображения фона экрана блокировки: «Windows: интересное», «Фото», «Слайд-шоу».
Из вкладки «Темы» осуществляется переход к параметрам темы, и сопутствующим параметрам: «Дополнительные параметры звука», «Параметры значков рабочего стола», «Параметры указателя мыши».
Подробно параметры темы мы разберем позже. Если необходимо, настройте параметры звука, параметры указателя мыши. Войдите в параметры значков Рабочего стола.
В окне «Параметры значков рабочего стола» выберите значки, которые необходимо отображать на Рабочем столе, а затем нажмите на кнопку «ОК». Для того, чтобы убрать значок с Рабочего стола, уберите галку напротив соответствующего значка, а потом нажмите на кнопку «ОК».
Во вкладке «Пуск» производится настройка параметров меню «Пуск». Пользователь сам подбирает настройки по своим предпочтениям: количество отображаемых плиток, показ рекомендаций, порядок показа приложений и т. д.
Камин HD: Заставки и фоны

Наблюдение за горящим огнем кого-то успокаивает, а кого-то, наоборот, делает более активным. Но устроить камин у себя дома могут позволить далеко не все. Но почему бы не попробовать приложение Камин HD: Заставки и фоны для Mac? Это приложение напрямую не заменяет обои, так что вам ничего не нужно ничего делать для его активации.
Запуск заставки
Вы можете запустить заставку вручную, щелкнув значок в строке меню. Или же вы можете установить таймер, при срабатывании которого запустится заставка.
1. Нажмите значок приложения в строке меню и выберите Preferences.
2. Выберите вкладку Screensaver.
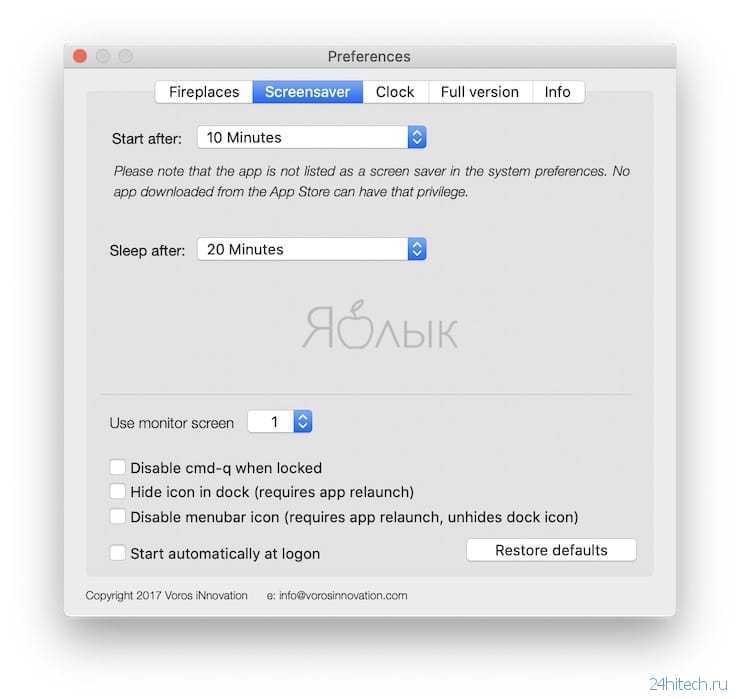
3. Выберите время в раскрывающемся списке Start after от одной минуты до одного часа.
4. При желании вы можете выбрать время в раскрывающемся списке Sleep after.
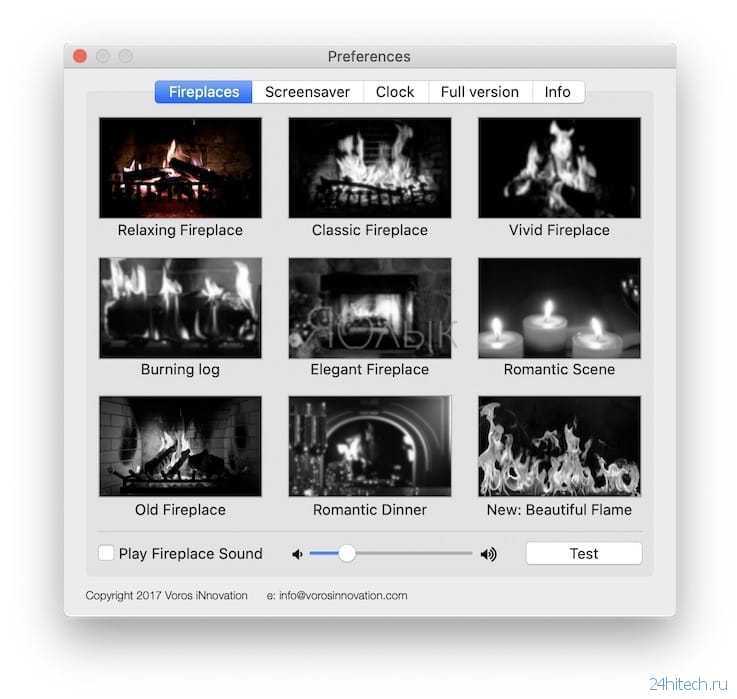
Настройки и функции Камин HD: Заставки и фоны:
- Выбор из нескольких типов камина (9 вариантов): расслабляющего, классического, яркого и т.д.
- Включите звук камина и отрегулируйте громкость, чтобы вы могли слышать треск горящего дерева.
- Выберите часы для верхней части экрана в стиле флип, текстовые или аналоговые.
- Используйте заставку для одного-трех мониторов, если вы используете несколько устройств вывода.
Приложение предлагает привлекательную сцену с камином для вашей анимированной заставки, а опция звука – хороший бонус.