Использование программ сторонних разработчиков в программе «Файлы»
Программа «Файлы» позволяет добавлять облачные службы сторонних разработчиков, такие как Box, Dropbox, OneDrive, Adobe Creative Cloud, Google Drive и другие, чтобы у вас всегда был доступ ко всем вашим файлам на всех ваших устройствах. Файлы, хранящиеся в iCloud Drive, отображаются в программе «Файлы» автоматически, но для доступа к файлам в других облачных службах потребуется дополнительная настройка.
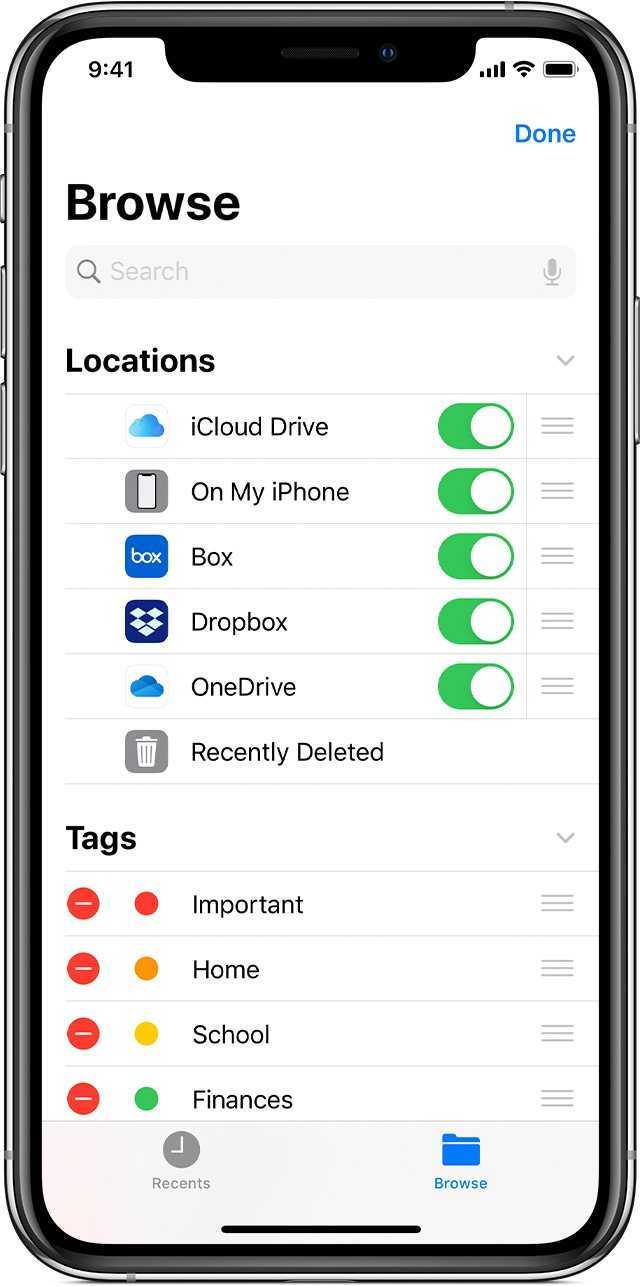
Добавление программ сторонних разработчиков
- Загрузите и настройте программу для доступа к облачной программе стороннего разработчика.
- Откройте программу «Файлы».
- Перейдите на вкладку «Обзор».
- Нажмите «Еще» > «Правка».
- Включите программы сторонних разработчиков, которые требуется использовать в программе «Файлы».
- Нажмите «Готово».
В iOS 12 или более ранней версии откройте программу «Файлы», затем нажмите «Места» > «Правка», чтобы добавить программы сторонних разработчиков.
Если в программе «Файлы» отсутствует какая-либо из сторонних облачных служб, обратитесь за помощью к соответствующему разработчику.
Перемещение файлов из облачных служб сторонних разработчиков
- Откройте файл, который нужно переместить.
- Нажмите «Поделиться» > «Скопировать».
- Откройте папку, в которую нужно переместить файл.
- Нажмите на экран с усилием.
- Нажмите «Вставить».
Удаление приложений на современных моделях
В новом модельном ряду «яблочных» моделей продуктов появилась такая функция, как 3D Touch. На самом деле это никак не повлияет на процесс удаления, и вышеописанные способы тоже будут работать, но пользователи могут столкнуться с некоторыми трудностями. Например, при удалении приложений с рабочего стола пользователь может столкнуться с тем, что не будет никаких движущихся значков или крестика в верхнем углу. Далее мы объясним, с чем это может быть связано.
При сильном нажатии на экран смартфона вместо интерфейса удаления активируется функция 3D Touch. Это может сбить с толку многих пользователей. Эта функция присутствует на iPhone 7, 7 Plus, 8, 8 Plus, X, XS, 11 и т д. Все, что требуется от пользователей этих моделей, чтобы не активировать функцию, это не сильно нажимать на экран.
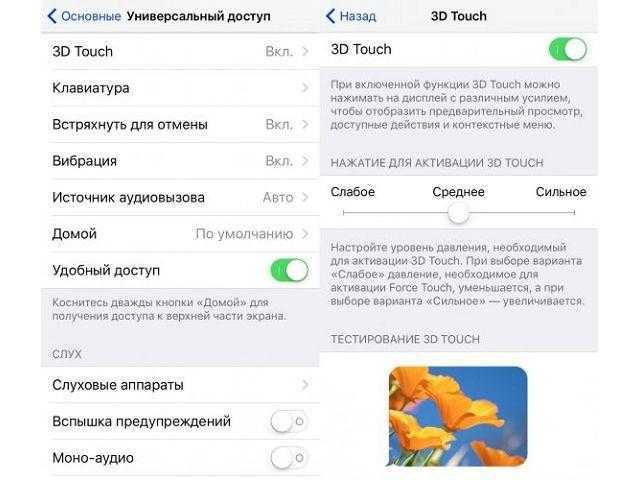
Вы также можете уменьшить чувствительность к давлению, чтобы активировать функцию. Для этого нужно зайти в «Настройки», затем «Основные», «Универсальный доступ», «3D Touch». Здесь вы можете настроить чувствительность, установив положение ползунка на «Высокий», «Средний» или «Низкий». Вы также можете отключить эту функцию.
Инструкции по использованию функции «Быстрое начало»
- Включите новое устройство и положите его рядом с текущим. На текущем устройстве откроется экран «Быстрое начало», где будет предложено использовать для настройки нового устройства идентификатор Apple ID. Убедитесь, что это тот самый идентификатор Apple ID, который вы хотите использовать, и нажмите «Продолжить». Если кнопка «Продолжить» не отображается на текущем устройстве, убедитесь, что Bluetooth включен.
- Дождитесь появления анимации на экране нового устройства. Держите текущее устройство над новым так, чтобы анимация находилась в центре видоискателя. Дождитесь, пока появится сообщение «Завершение на новом ». Если нет возможности использовать камеру текущего устройства, нажмите «Аутентификация вручную» и следуйте инструкциям на экране.
- Когда отобразится запрос с просьбой ввести на новом устройстве код-пароль к старому, сделайте это.
- Следуйте инструкциям по настройке Face ID или Touch ID на новом устройстве.
- Когда появится соответствующий запрос, введите пароль Apple ID на новом устройстве. Если у вас несколько устройств, может понадобиться ввести код-пароль на каждом из них.
- На новом устройстве можно выбрать миграцию данных с одного устройства на другое или восстановление приложений, данных и настроек из последней резервной копии iCloud. Также можно нажать «Другие параметры», чтобы выполнить восстановление из резервной копии на компьютере. Выбрав резервную копию, можно выбрать, следует ли переносить некоторые настройки, связанные с геопозицией, конфиденциальностью, Apple Pay и Siri, или нет.
- Если у вас есть часы Apple Watch и вы настраиваете новый iPhone, появится также запрос на перенос данных и настроек Apple Watch.
![]()
Полезные ссылки и другая информация
- Ошибки iTunes (актуальная таблица от 2015 года)
- Платные отзывы в App Store
- Есть ли GPS в модели Wi-Fi
- 7 вещей, которые не стоит делать с чужим iPad
- У меня сняли N долларов за приложения
- Бумажные книги посвящённые iPad
- Автозамена ввода в iOS
- iPad, как электронная тетрадь
- Рукописание на iPad
- Фальшивые обновления iOS
- Что делать, если забыл пароль ограничений на iPad
- Батарея iPad быстро разряжается. Почему и что делать?
- Тормозит iPad. Что делать?
- Использование нескольких iOS устройств с одним компьютером
- Путь к информационной и физической безопасности iPad, Как сохранить данные на вашем iPad в безопасности
- Touch ID на iPhone и iPad
- Как определить телефон-“утопленник”. Затрагиваю тему в дайджесте
- Проблемы с активацией (сбой активации)
- iPad не заряжается. Что делать?
- Как откатить iOS 10 до iOS 9
- Как завести почту @icloud.com
- Как включить, выключить чёрно-белый экран. Оттенки серого
- Не отправляются сообщения на iPhone
- Не хватает места в iCloud. Что делать?
- Возможные проблемы и решения (статья в процессе написания)
- Словарик незнакомых слов (статья в процессе написания)
Smart Keyboard
На умной клавиатуре Apple можно нажать и удерживать клавишу Cmd, чтобы увидеть все доступные сочетания клавиш. В большинстве случаев они совпадают с сочетаниями на Mac.
Сочетания клавиш
- Cmd + N: открывают новое окно, что удобно для разделения экрана в Safari.
- Cmd + H: возвращают на домашний экран.
- Cmd + пробел: открывают поиск по планшету.
- Cmd + Tab: позволяют прокручивать открытые приложения.
- Cmd + Shift + 3: делают скриншот всего экрана.
- Cmd + Shift + 4: делают скриншот и автоматически открывают его в режиме разметки.

Как разблокировать iPad Pro с помощью Smart Keyboard
Если вы используете модель iPad Pro 2018 года с Face ID, то можете разблокировать планшет, просто посмотрев в камеру и нажав на пробел.
Менеджеры закачек
В качестве альтернативы можно использовать менеджеры закачек. Это менеджеры файлов со встроенным браузером. Рассмотрим в качестве примера Documents and Readdle.
Рисунок 7 — Documents and Readdle.
В программе представлено 5 вкладок:
Документы: Здесь хранятся скачанные файлы
Сервисы: это вкладка с настройками
Недавние: недавно просмотренные файлы
Дополнения: Приложения для скачивания на выбор
Браузер: основная вкладка — здесь вы вводите адрес в строке поиска и загружаете необходимые файлы.
Рисунок 8 – Интерфейс приложения
Также как и в менеджере файлов все просто. Вы сможете скачивать все необходимое себе на айфон.
Просматривайте свои файлы и управляйте ими с любого iPhone, iPad или iPod touch. Программа «Файлы» упрощает поиск нужных файлов независимо от того, где они сохранены и какое устройство вы используете.
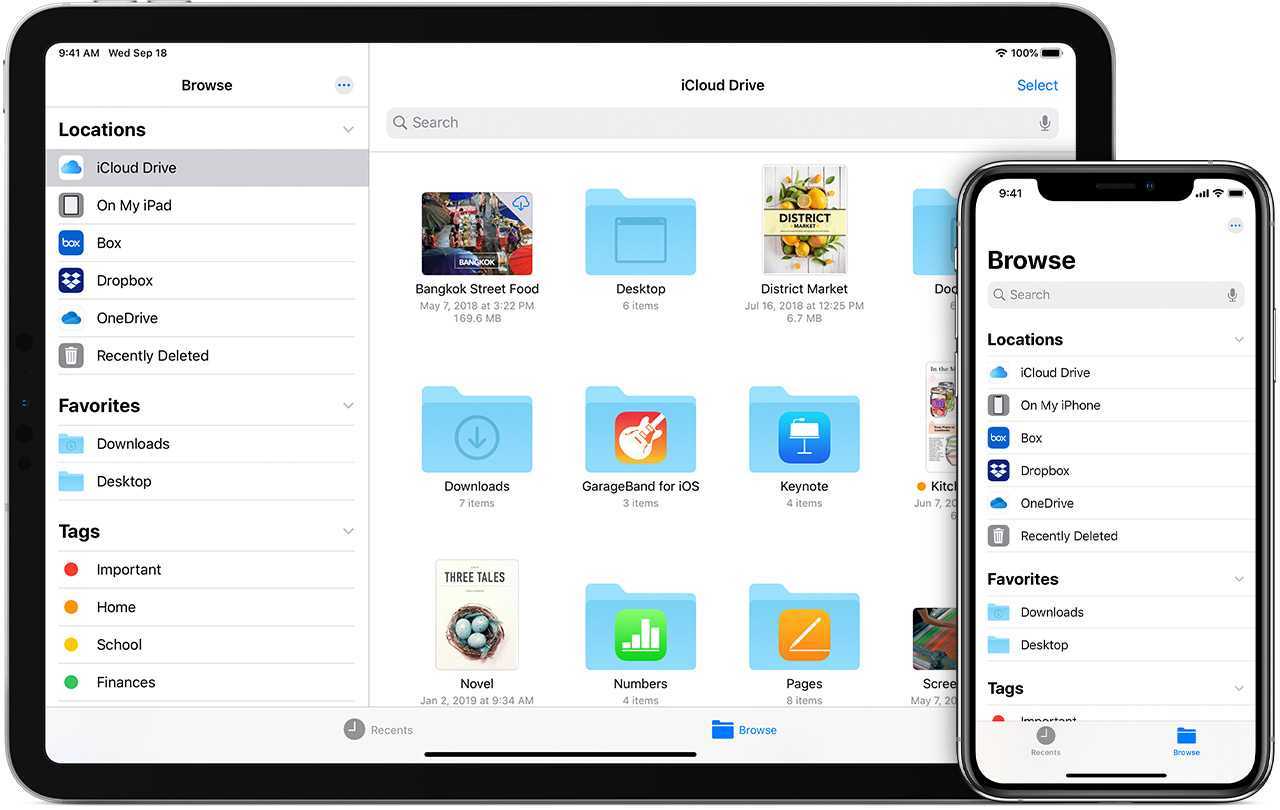
Программа «Файлы» собирает вместе все ваши файлы. Здесь очень удобно просматривать, искать и упорядочивать свои файлы, расположенные не только на устройстве, используемом в данный момент, но и в программах, в хранилище iCloud Drive и в других облачных службах.
PCalc Lite

Pcalc Lite – самый обычный калькулятор для iPad. Если вам нужен простой калькулятор со всеми характеристиками, который не был бы засорён рекламой и не съедал оперативную память, ваш единственный вариант – PCalc. В нём есть полезный виджет, а ещё он поддерживает Split View.
PCalc Lite – бесплатное приложение. Он может делать базовые и научные вычисления, а также конвертировать валюты. Вы можете выбрать из двух тем и нескольких иконок (если у вас iOS 10.3 и выше).
PCalc – это полная версия приложения. Она стоит 749 р. и позволяет настроить вид калькулятора под себя. В полной версии гораздо больше тем и иконок (сложно пересчитать). Она поддерживает канцелярские, инженерные и научные обозначения, а также шестнадцатеричные, восьмеричные и двоичные вычисления.
Если вы не хотите покупать полную версию, то можете просто отдельно открыть больше тем и функций в PCalc Lite.
Скачать: PCalc Lite (Бесплатно) | PCalc (749 р.)
Секреты и лайфхаки
- Лайфхаки по использованию iPad – выпуск 1
- Лайфхаки по использованию iPad – выпуск 2
- Новые лайфхаки
- Как освободить место на iPad
- Лайфхаки при выделении текста в iOS
- Как заставить iPad читать за вас. Синтезатор речи
- Как посмотреть исходный код сайта с iPad
- Как звонить и отправлять СМС с iPad и Мак
- Запись видео с экрана iPad
- Секреты и лайфхаки iOS 9
- Как быстро запускать приложения в iOS
- Как очистить кэш на iPhone и iPad
- Ускоряем iOS 9. Крутой баг, который позже прикрыли
- Секреты стандартного приложения Сообщения
- Секреты стандартной почты
- Как проверить баланс на iPad
- 50 лучших лайфхаков и советов по iOS 9
Astropad
- Требования: iOs1 (iPad)/macOS 10.11 (Mac) или новее
- Поддержка двойного касания: Нет
- Стоимость: 29.99 долларов
- Скачать здесь
Astropad превратит ваш iPad в полноценный графический планшет. Все что нужно сделать это установить приложение на iPad и Mac. После чего вы сможете рисовать в любых десктопных программах доступных на Mac задействовав сенсорный экран планшета. А именно в Photoshop, Illustrator, Affinity Designer и многих других. Приложение создавалось разработчиками, которые ранее сотрудничали с Apple. Что касается подключение iPad к Mac, то оно происходит через Wi-Fi или посредством USB.
Прекратите искать свои приложения и начните их запускать!
Казалось бы, достаточно просто открыть приложение на вашем iPhone или iPad. Вы просто нажмите на него, верно? Одна большая проблема: вам нужно знать, где это в первую очередь. Но это проблема, которую вам не нужно решать. Есть несколько ярлыков, которые вы можете использовать для быстрого запуска приложений без поиска по странице за страницей значков приложений.
Быстро откройте приложение с помощью Spotlight Search
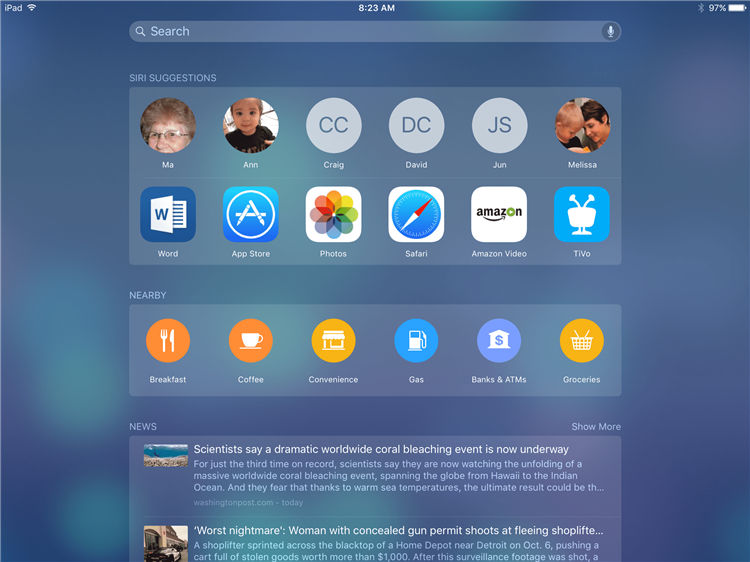
Функция Spotlight Search очень мощная, но многие люди никогда не используют ее. Вы можете открыть Spotlight Search двумя способами: (1) Вы можете провести пальцем вниз по главному экрану, следя за тем, чтобы не провести пальцем с самого верха экрана (который откроет Центр уведомлений), или вы можете продолжать смахивание слева направо на домашний экран, пока вы не прокрутите первую страницу значков и не перейдете в расширенный поиск Spotlight.
Поиск Spotlight автоматически отображает предложения приложений на основе наиболее часто используемых и недавно использовавшихся приложений, поэтому вы можете сразу найти свое приложение. Если нет, просто начните вводить первые несколько букв названия приложения в поле поиска, и оно появится.
Поиск Spotlight выполняет поиск всего вашего устройства, поэтому вы также можете искать контакты, музыку, фильмы и книги. Он даже выполняет поиск в Интернете, и для приложений, которые его поддерживают, Spotlight Search может искать информацию в приложениях. Таким образом, поиск фильма может предоставить ему ярлык в приложении Netflix.
Запустите приложение так быстро, как звук, используя Siri
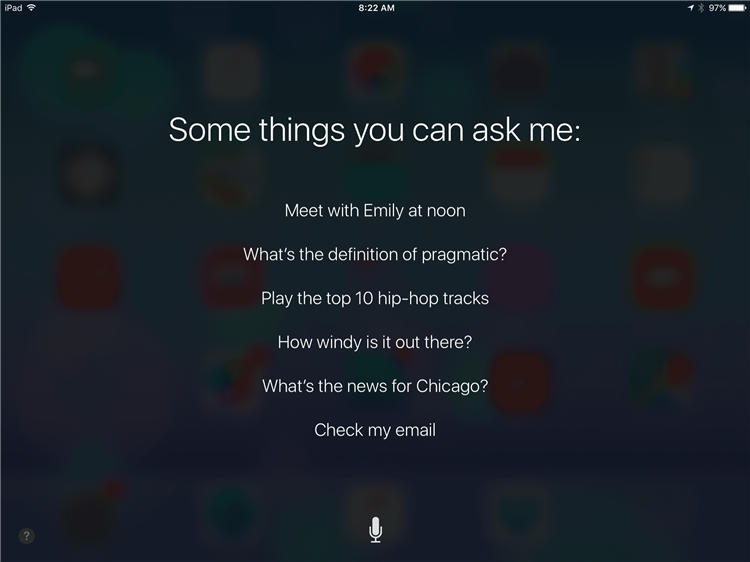
Siri полна отличных ярлыков, которые многие люди не используют, потому что они либо не знают о них, либо чувствуют себя немного глупо, разговаривая со своими iPhone или iPad. Но вместо того, чтобы тратить несколько минут на поиск приложения, вы можете просто сказать Siri «Запустить Netflix» или «Открыть Safari».
Вы можете активировать Siri, удерживая кнопку «Домой». Если это не работает, вам нужно сначала включить Siri в настройках. И если у вас в настройках Siri включен «Hey Siri» и ваш iPhone или iPad подключен к источнику питания, вам даже не нужно удерживать Siri, чтобы активировать его. Просто скажите: «Эй, Сири, открой Netflix».
Конечно, есть много других замечательных функций, которые можно использовать вместе с Siri, например, оставлять себе напоминания, планировать встречи или проверять погоду на улице.
Запустите приложения с док-станции
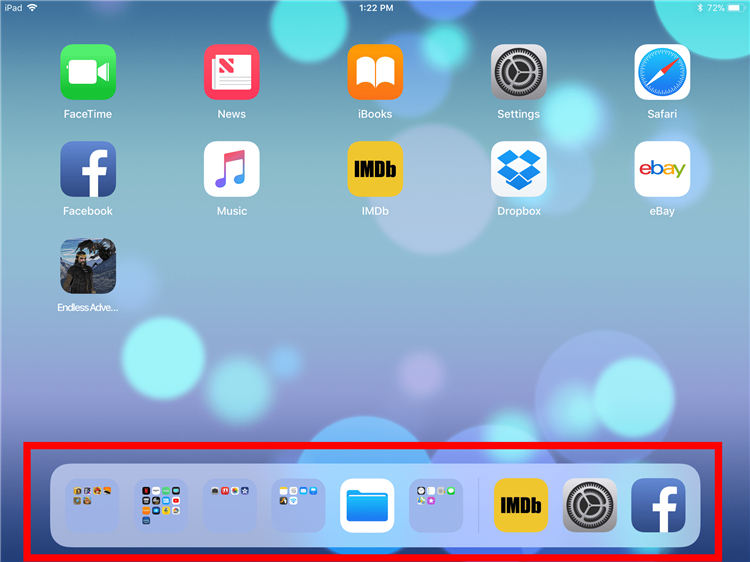
Знаете ли вы, что вы можете обмениваться приложениями на док-станции вашего iPhone или iPad? Док-станция – это область в нижней части главного экрана, на которой отображаются одни и те же приложения, независимо от того, на каком экране приложений вы находитесь в данный момент. Эта док-станция будет содержать четыре приложения на iPhone и более десятка на iPad. Вы можете перемещать приложения на док-станцию и выключать ее так же, как вы перемещаете их по экрану.
Это дает вам большую область для размещения ваших наиболее часто используемых приложений.
Лучше: вы можете создать папку и переместить ее в док-станцию, что даст вам быстрый доступ к большему количеству приложений.
На iPad ваши последние открытые приложения будут отображаться в правой части док-станции. Это дает вам быстрый и простой способ переключения между приложениями. Вы даже можете открыть док-станцию, находясь внутри приложения, что облегчает многозадачность на вашем iPad.
Активация и настройка iPhone/iPad
Настраиваем главные функции нового смартфона.
Как создать Apple ID
Без учетной записи Apple ID вы не сможете пользоваться многими сервисами смартфона. Привязка к Apple ID позволяет скачивать музыку, фильмы, книги, игры, другие полезные приложения на устройство и пользоваться облаком, куда сохраняются данные. В случае утери или поломки устройства, сохраненная резервная копия поможет начать пользоваться другим аппаратом с сохранением всех прошлых настроек телефона.
При настройке нового мобильного устройства нужно создать Apple ID, давайте пошагово разберем, как это сделать.
- Нажмите «Нет Apple ID».
- На экране устройства появится надпись «Создать Apple ID бесплатно». Также это действие можно осуществить в настройках телефона.
- Укажите свои достоверные данные. Потребуется ваша дата рождения и имя. После ввода данных проверьте их. Если они введены верно, нажмите «Далее».
- Можно выбрать для привязки вашу электронную почту или создать новую на iCloud.
Для использования Apple ID понадобится добавить данные о банковской карте, так как некоторые приложения платные. Деньги снимают после подтверждения покупки платежным паролем или при подтверждении покупки с помощью Touch ID. При каждом скачивании приложений с AppStore Айфон будет запрашивать у вас пароль (даже при установке бесплатных приложений).
Как создать учетную запись iCloud
- Откройте «Настройки» — «Почта, адреса, календари» — «Добавить учётную запись iCloud»
- Нажмите «Создать учётную запись» и далее следуйте инструкции.
Как перенести контакты на iPhone
Как начать пользоваться Айфоном и перенести контакты с Андроида на iOS?
- На прошлом устройстве скачайте на сайте freesoft.ru программу Move to iOS. Подключите оба устройства к доступной Wi-Fi сети, желательно к домашней, чтобы не потерять данные.
- Процесс переноса данных может быть трудоемким для устройств, поэтому нужно подключить их к источникам питания. Поставьте оба устройства на зарядку.
- Проверьте, сколько места занимают данные для переноса с Андроида на Айфон и убедитесь, что на Айфоне хватит свободного места без утери каких-либо данных. Сделать это можно перейдя в «Настройки» – «Основные данные» – «Об этом устройстве».
- Если необходимо перенести данные и избранные страницы из браузера на Android, обновите браузер до последней версии.
- Во вкладке «Программы и данные» найдите пункт «Перенести данные с Android», откройте на прошлом устройстве саму программу Move to iOS, внимательно прочтите условия и положения использования программы. После прочтения согласитесь с условиями использования, нажав «Принимаю», далее появится функция «Поиск кода», с ее помощью вы сможете осуществить сопряжение устройств.
- Оба устройства покажут на экранах код для сопряжения, который нужно ввести, после iPhone покажет надпись «Перенос данных».
- На прошлом смартфоне выберите файлы и контакты, которые хотите сохранить и перенести на новое устройство. Понадобится время для сопряжения устройств, проявите терпение.
AppStore: как им пользоваться
Если до появления яблочного смартфона, вы пользовались устройством на базе Android, значит, знакомы с Google Play. Appstore представляет собой идентичную базу для скачивания игр, приложений на ваш новый смартфон. Простота и удобство AppStore позволяют разобраться в использовании пользователю.
Вкладка «Сегодня» отображает новости и выбранные экспертами и пользователями приложения дня. Вкладка «Игры» включает в себя развлекательные приложения с разделением по жанрам. Даже искушенный любитель стратегий и головоломок и симуляторов найдет для себя там много полезного. Вкладка «Приложения», где можно найти полезные утилиты. «Обновления», где показаны доступные версии прошивки. И последняя вкладка «Поиск», где вы самостоятельно можете найти те приложения или игры, которые хотели бы установить.
Как сохранить документ на Айфон
Зайдя на App Store можно найти множество программ, предназначенных для работы с файлами на Айфоне. При этом большинство из них распространяются совершенно бесплатно. Рассмотрим подробно два способа, воспользовавшись которыми можно сохранить документ любого формата на устройство.
Способ 1: Стандартное ПО
Наиболее простой метод сохранить какой-либо документ на Айфон заключается в использовании стандартного приложения «Файлы». Это ПО появилось на всех iPhone сразу после выпуска 11 версии iOS. Сохранение выполняется таким образом:
Запустите любой браузер, который поддерживает функцию загрузки
Обратите внимание, далеко не все сторонние приложения имеют такую возможность.
Перейдите непосредственно к загрузке файла и нажмите на иконку импорта.
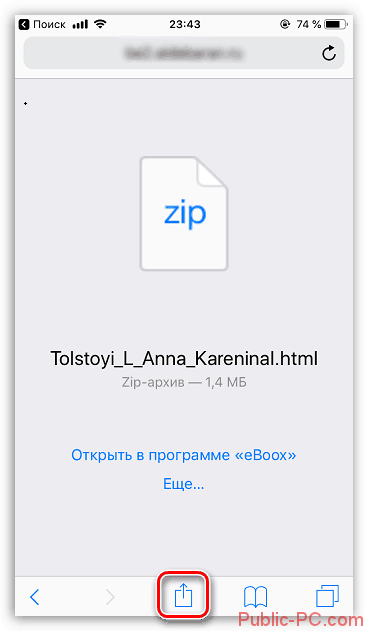
В отобразившемся меню выберите вариант «Сохранить в Файлы».
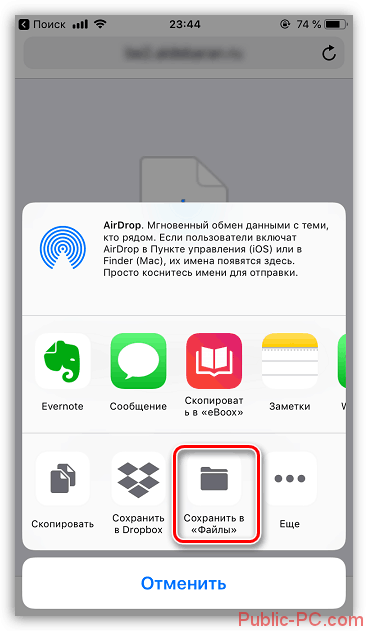
Укажите каталог для загрузки документа и нажмите на надпись «Добавить».
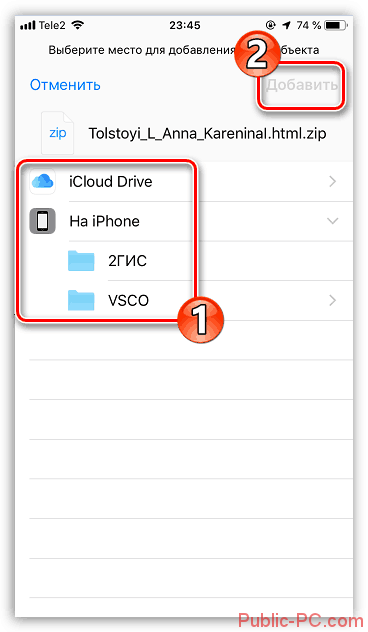
После этого останется только найти новый файл на устройстве и запустить его.

Способ 2: С помощью компьютера
Приложение «Файлы», которое описывалось в предыдущем способе, может сохранять данные в iCloud. Благодаря этому каждый пользователь в любой момент времени имеет возможность получить доступ к файлам на устройстве, а при необходимости добавить на Айфон новые документы. Давайте рассмотрим подробнее:

В открывшемся окне нажмите на иконку с изображением облака. Это даст возможность сохранить новый файл.
![]()
Воспользуйтесь встроенным Проводником, чтобы указать документ, который требуется скачать.
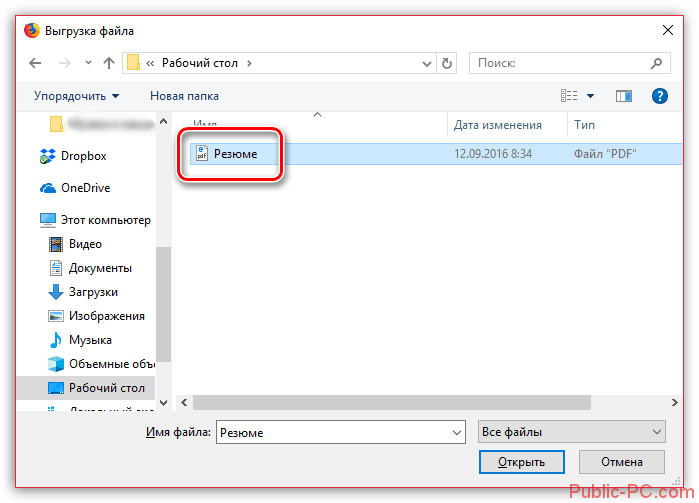
После выполнения этих действий начнется автоматическая загрузка, длительность которой напрямую зависит от размера файла.
![]()
Перейдите к приложению «Файлы» и найдите сохраненный документ в блоке «iCloud Drive».

Обратите внимания, файл еще не загружен на само устройство. Чтобы получить доступ к документу на смартфоне, потребуется нажать на иконку файла.
Выбор способа
Выберите один из следующих способов переноса данных.
С помощью функции Быстрое начало: для автоматической настройки нового устройства используйте iPhone или iPad, на котором уже установлена ОС iOS 11 или более поздней версии.
С помощью облачного хранилища iCloud: перенесите персональные данные и приобретенный контент из резервной копии iCloud со старого устройства на новое.
С помощью программы iTunes: перенесите данные и приобретенный контент на новое устройство из резервной копии, созданной с помощью iTunes.
Если вы считаете эту статью, поздравляем, скорее всего вы стали владельцем новенького iPhone и пока только разбираетесь с функционалом желанного приобретения. Первоначальный вопрос, который нужно сейчас решить — перенос всех данных, контактов и настроек со своего старого устройства. В этой статье мы разберём вопрос о том, как перенести данные с Айфона на Айфон простыми и удобными способами.
Concepts
- Требования: iOS 11.0 или новее
- Поддержка двойного касания: Есть
- Стоимость: Бесплатно (покупки внутри приложения от 7.99 долларов)
- Скачать здесь
Concepts — это приложение для создания скетчей и дизайна, получившее не одну награду. Вы будете ощущать сто процентное наслаждение от процесса благодаря бесконечному холсту, проработанным кистям, плавному и отзывчивому механизму векторного рисования, интуитивно понятным и точным инструментам. Concepts – еще одно приложение для iPad Pro, которое поддерживает переключение инструментов двойным касанием. Плюс вы всегда можете запрограммировать эту функцию на нужное действие.
Независимо от того, являетесь ли вы архитектором, продуктовым дизайнером или иллюстратором вы можете исследовать, создавать и делиться своими проектами в любом месте пребывания.
Рабочий стол
Методика является самой простой, удобной и самой распространенной для ее использования.
Инструкция по применению включает ряд последовательных шагов:
Сначала необходимо разблокировать устройство. В противном случае нажимается кнопка «Старт». После выполнения таких действий изображение рабочего стола открывается перед глазами пользователя. На экране будут отображаться значки, связанные с различными приложениями.
Выбор приложения для удаления
Среди такого ассортимента необходимо выбрать именно то, что подлежит удалению. При этом палец накладывается на изображение и удерживается на нем определенное время. Все изображения приобретают зыбкий характер, а в углу появляется крестик, которым его можно стереть. Теперь можно убрать палец со значка 3. Чтобы удалить приложение, нажмите на крестик значка, отвечающего за то или иное приложение. Именно от него и возникло желание избавиться от него.
Нажмите Удалить
- Появится диалоговое окно, подтверждающее удаление. Если удаление действительно произойдет, нажмите «Подтвердить». Если по какой-либо причине владелец передумает удалять программу, действие отменяется.
- Пока дрожание не прекратилось, другие программы также могут быть удалены из памяти.6Если все необходимые действия выполнены и задача по удалению программы завершена, то следует выйти из режима редактирования. Для этого нужно нажать кнопку «Старт».
Этот способ не единственный, но это лишь часть возможностей, когда речь идет о стирании памяти различных программ. Работает на устройствах iOS 10 и выше.
С его помощью можно удалять не только вновь скачанные программы, но и те, которые уже были установлены на заводе. Они уже были загружены при покупке iPhone.
Управление файлами через хранилище iPhone
Если вы хотите удалить загруженные элементы в стандартных стандартных приложениях (например, «Сообщения»), вы можете использовать страницу «Хранилище iPhone / iPad» в приложении «Настройки», чтобы избавиться от них. Это отличный способ быстро освободить место на iPhone.
Перейдите в «Настройки»> «Основные»> «Хранилище iPhone». Затем выберите приложение (вы также можете использовать значок поиска для фильтрации приложений по имени), и вы обычно найдете внутри него любые связанные с ним загрузки. Затем вы можете смахнуть элементы вправо и удалить их.
Вы также можете увидеть рекомендации по хранению, которые можно использовать для удаления больших видеофайлов или вложений приложения «Сообщения», в верхней части экрана хранилища iPhone / iPad.
Перенос данных с Айфона на Айфон — быстрое начало
Функция работает на устройствах с IOS выше 11 версии. При этом, два телефона должны быть у вас на руках, так как перенос будет осуществляться напрямую.
1. На принимающем iPhone необходимо сделать полный сброс настроек, иначе перекинуть данные просто не получится. Если вы телефон еще не включали ни разу, то делать сброс не нужно.
Откройте настройки, перейдите в раздел «Основные», далее откройте пункт меню «Сброс» и нажмите на «Стереть контент и настройки». Если попросят ввести кодовое слово — сделайте это.
2. При первом включении, необходимо дойти до этапа настроек (после выбора языка и региона). Здесь появится возможность воспользоваться функцией «Быстрое начало».
3. Поднесите старый iPhone к новому, как можно ближе, на его экране появится информационное сообщение — нажмите на кнопку «Продолжить / Дальше».
4. Вас попросят навести камеру старого смартфона на экран нового для подтверждения действия. Далее будет необходимо ввести код пароль также от старого айфона. Начнется перенос, после чего останется лишь сделать первичную настройку нового iPhone. Этот способ максимально простой и быстрый.
Важно! Не прерывайте процесс, не убирайте старый телефон, пока на нем висит сообщение о том, что перенос еще осуществляется. Иначе все придется начинать заново


































